Делаем фото на веб-камеру
Сделать селфи на «вебку» ноутбука можно разными способами.
Существует и еще один не очевидный, но вместе с тем надежный способ, о котором поговорим в самом конце.
Способ 1: Сторонний софт
Программ, способных заменить собой стандартное ПО, разработано великое множество. Далее рассмотрим двух представителей этого сегмента.
ManyCam представляет собой программу, способную расширить возможности вашей «вебки» путем добавления эффектов, текстов, рисунков и других элементов на экран. При этом собеседник или зритель также сможет их видеть. Кроме того, софт позволяет транслировать изображение и звук, добавлять в рабочее пространство несколько камер и даже ролики с YouTube. Нас же, в контексте данной статьи, интересует только то, как «сфоткаться» с ее помощью, что достаточно просто.
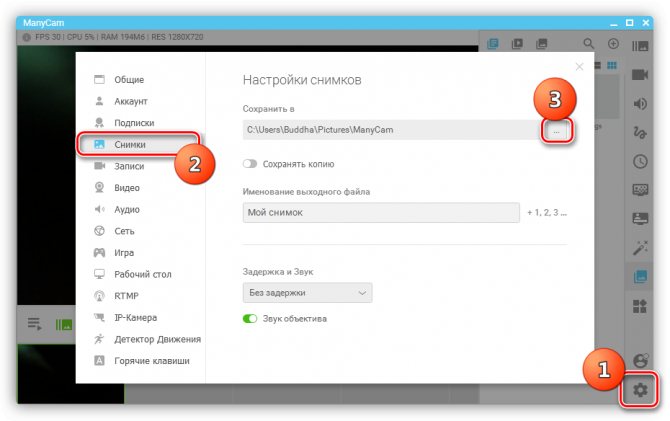
Эта программа похожа по функционалу на предыдущую. Она также умеет накладывать эффекты, воспроизводить видео из разных источников, позволяет рисовать на экране и имеет функцию «картинка в картинке».
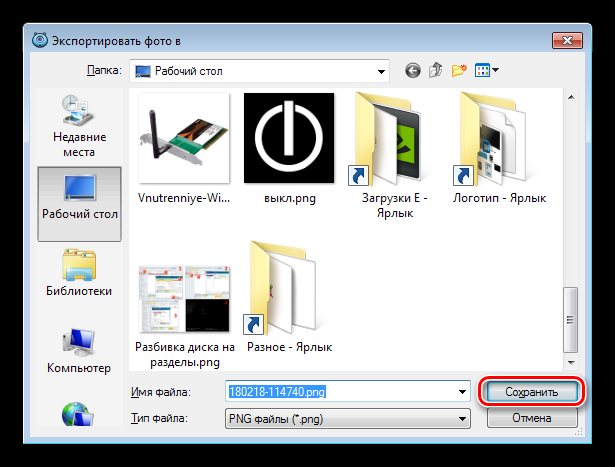
Способ 2: Стандартная программа
Большинство производителей ноутбуков вместе с устройством поставляют фирменное ПО для управления веб-камерой. Рассмотрим пример с программой от HP. Найти ее можно в списке «Все программы» или на рабочем столе (ярлык).

Снимок делается с помощью соответствующей кнопки на интерфейсе и сохраняется в папке «Изображения» пользовательской библиотеки Windows.
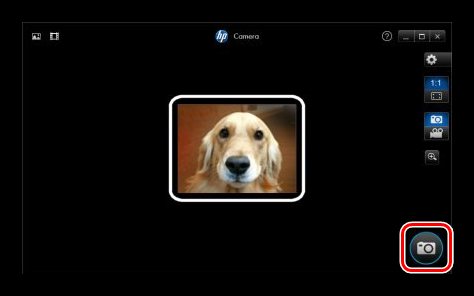
Способ 3: Онлайн-сервисы
Мы здесь не будем рассматривать какой-то конкретный ресурс, коих в сети довольно много. Достаточно набрать в поисковике запрос вида «фото на веб-камеру онлайн» и перейти по любой ссылке (можно по первой, мы так и сделаем).
Сфотографироваться на веб-камеру на ноутбуке онлайн
Этот способ должен подойти тем, кто испытывает сложности в установке программного обеспечения. Для него нужна только сама камера и подключение к глобальной сети. Существует масса онлайн сервисов, позволяющих сделать всю работу в несколько кликов, рассмотрим самые популярные из них.
При открытии страницы этого сайта, он запрашивает доступ к оборудованию, на которое будет производиться съёмка.
Pixect
После открытия страницы сайта нужно:
Несмотря на «игрушечное» название, сайт предлагает набор мощных инструментов для редактирования и изменения настроек. При нажатии на кнопку, напоминающую зубчатое колесо открывается меню, дающее возможность выбора времени обратного отсчёта, вспышки и полноэкранной версии фото.
Т
ак же, как и в предыдущем онлайн сервисе, эффекты выбираются до начала съёмки, сохранение результатов выполняется идентично.
Очевидные достоинства такого способа получения снимков заключаются в простоте пользования, отсутствии необходимости установки дополнительного ПО и возможности обработки. Для функционирования этих сервисов необходим только Adobe Flash Player, который практически всегда уже установлен.
Большинство пользователей ноутбуков считают качество полученных таким образом фотографий вполне приемлемым для публикации в соцсетях и сохранении «на память». А те, кто не доволен результатом должны помнить, что качество является не только результатом работы программы, но также и размером матрицы устройства захвата, его оптикой, освещением помещения, где производится съёмка и других факторов.
Фотографии, полученные через веб-камеру, получаются быстро и не требуют высокой квалификации фотографа, необходимой при использовании фотоаппаратов.
При помощи сторонних программ
Фотографироваться на компьютере и ноутбуке позволяют сторонние приложения. Их достаточно много, все они обладают разным интерфейсом и набором функций. Предлагаем рассмотреть несколько бесплатных программ, которые помогут сделать фотоснимок.
MyCam
Один из простых вариантов – использование приложения MyCam для создания фото с веб-камеры. Программа обладает простым и понятным интерфейсом. Что касается основных настроек, то изменить можно лишь расширение получаемых файлов. Доступны форматы BMP и JPG. Существенным недостатком является отсутствие полноценного русскоязычного меню.
Live WebCam
Программа дает возможность не только делать фото с камеры вручную, но и автоматизировать процесс. Опция сравнения снимков позволяет избежать появления дублей в архиве. Модуль сделан так, чтобы устранить шум веб-камеры при недостаточном освещении.
Easy WebCam
Приложение представляет собой многофункциональную программу для работы с камерой ноутбуков и компьютеров. Файлы допускается сохранять не только на жестком диске, но и автоматически переносить по протоколу FTP непосредственно на сервер. При необходимости можно установить возможность отображения времени и даты в нижней части снимка.
Делаем фото онлайн
Этот способ очень удобный и быстрый. Не придется ничего устанавливать, есть возможность наложения эффектов и можно сразу поделиться фотографией в одной из предложенных социальных сетей.
Shoot-Yourself
Данный онлайн-сервис самый простой из данного списка. За один раз можно наснимать 15 кадров, выбрать и сохранить понравившиеся на ПК, и снова переходить к съемке.
Копируйте ссылку и переходите на страницу сервиса: https://shoot-yourself.ru. Сразу появится окно «Параметры», в котором нужно «Разрешить» доступ к камере. Затем будет еще одно всплывающее окно, в районе адресной строки браузера, в котором также нужно разрешить доступ.
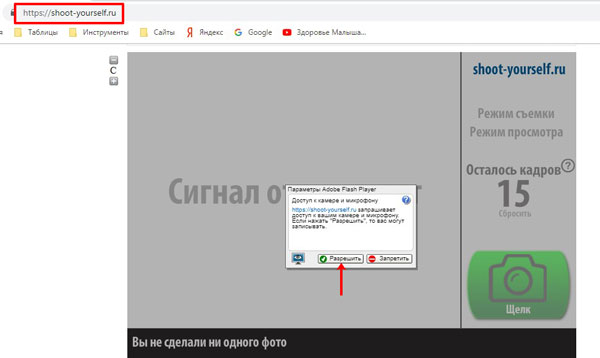
Когда появится изображение с камеры, убедитесь, что выбран «Режим съемки» (1). Чтобы сделать снимок, жмите зеленую кнопку с фотоаппаратом (2). Нажать вы можете до 15 раз, чуть выше зеленой кнопки будет показано количество оставшихся кадров.
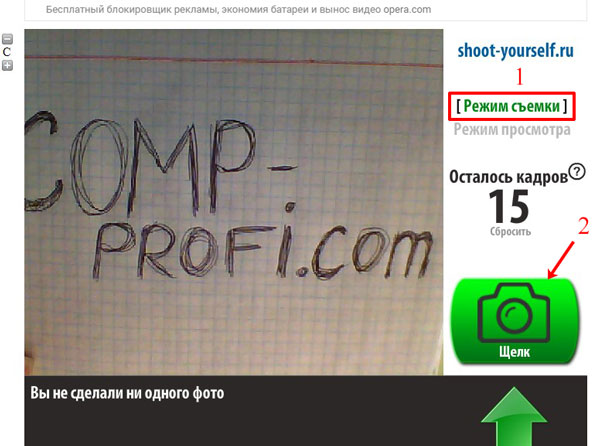
Когда закончите фотографироваться, перейдите в «Режим просмотра» (1). В ленте внизу будут показаны все сделанные снимки. Нажмите на фото (2), чтобы оно открылось в окне просмотра. Снимок, который вам понравится, можно сохранить на компьютер (3). Удалить неудачные фото можете с помощью крестика (4). Если у вас закончились кадры, просто вернитесь «Назад к камере» (6) и сбросьте все сделанные снимки (5). После сброса они будут удалены, так что заранее посмотрите, что вам подходит и сохраните на ПК.
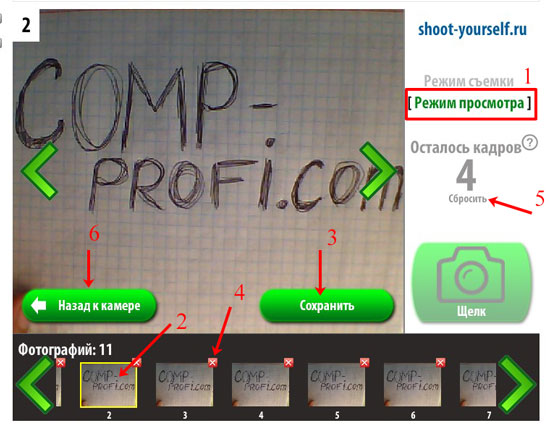
Webcam Toy
Сделать фото через веб камеру получится и в сервисе Webcam Toy. После нажатия кнопки фотоаппарата у вас будет 3 секунды, чтобы принять нужную позу. Есть небольшое меню с настройками и множество эффектов. Сделанным снимком получится поделиться Вконтакте, Google Фото, Twitter, или сохранить его на ПК.

Дайте разрешение камере, кликнув по кнопке «Используй мою камеру». Также подтвердите это в отдельно появившемся окне браузера.

На экране появится картинка. Если хотите просмотреть список всех доступных эффектов, нажмите на название используемого (1). С помощью стрелок (2) можно листать эффекты и остановить свой выбор на понравившемся. Кнопка в виде шестеренки (3) – это параметры. Когда все будет готово, останется только сделать снимок с веб камеры ноутбука или компьютера, нажав на кнопку с фотоаппаратом (4).

Дальше выбирайте, что делать с полученным изображением: поделиться в одной из представленных соцсетей (1) или сохранить на компьютере (2). Чтобы снова вернуться к режиму съемки, нажмите кнопку «Назад».
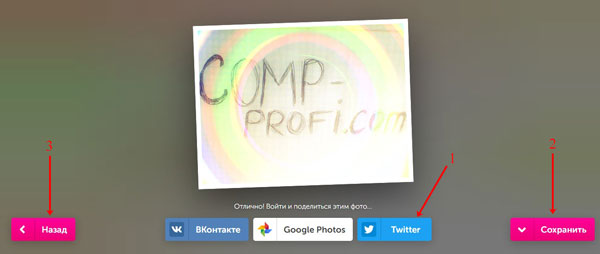
Pixect
Ну и последний сервис, который мы рассмотрим, где можно сделать снимок с веб камеры онлайн – это Pixect. С его помощью можно добавлять эффекты и создавать коллажи. Также здесь есть таймер, который можно установить на 3. 5, 10 и 15 секунд. Готовое фото можно повернуть в любом направлении, поделиться им в ВК, Facebook, Twitter, или сохранить в нужную папочку на компьютере.
Вот ссылочка на сервис: https://www.pixect.com/ru/. Копируйте ее и жмите «Поехали».
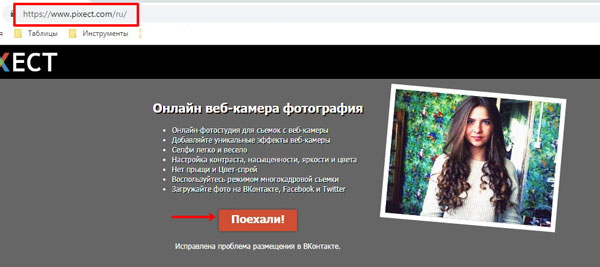
Дальше нужно выбрать, что использовать: моментальное фото или готовое изображение. Поскольку нам нужно сделать фото с помощью веб камеры, жмите на значок фотоаппарата.
Дайте разрешение камере, чтобы на экране появилось изображение. Для просмотра списка со всеми эффектами, жмите на радужные кружочки (1), или можете использовать стрелки (2) и остановится на понравившемся. В самом верху есть значок молнии – это включение/отключение вспышки (если она есть на используемой камере). Кнопка с квадратиками справа (3) используется для создания коллажа (как только вы выберите подходящее размещение кадров и нажмите по нему, начнется съемка).
Если хотите просто сфотографироваться, нажимайте на фотоаппарат (5). Если вам нужно время, то выберите время и жмите по одной из кнопок (4).
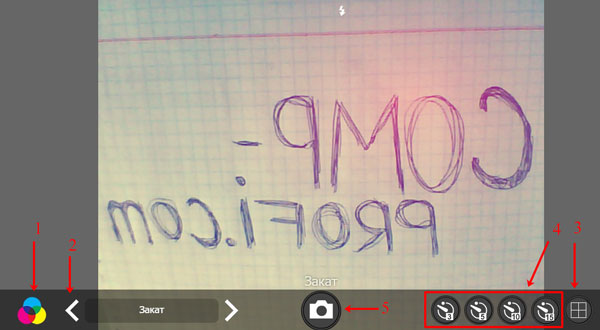
Готовую фотографию можно повернуть в любом направлении (1) или поделиться в одной из социальных сетей (2). Если вам изображение нужно на ПК, то жмите кнопку «Сохранить» (3). Для возврата к режиму съемки, нажимайте «Назад» (4).
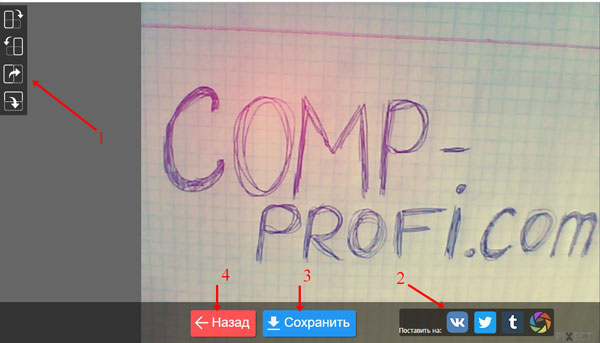
Запись видео с веб-камеры
Фото, сколь бы качественным оно ни было, не может в полной мере отразить наши настроения и эмоции, зато это может сделать видео. Поэтому многих интересует, как можно записать видео с Веб-камеры. Использовать для этого также можно различные интернет-сервисы, в том числе YouTube, число которых растет ежедневно. Но для записи видео непосредственно на свой компьютер с веб-камеры средства довольно ограничены.
Интернет-сервис YouTube для создания видео с веб-камеры
Для записи видео непосредственно на Ютубе нужно войти в свой аккаунт (если его нет – создать), и выбрать – «Добавить видео». На открывшейся странице выбираем «Веб камера», и нажимаем кнопку записи. При этом откроется запрос, в котором необходимо разрешить сервису доступ к вашей камере, иначе видео записываться не будет. Запись проводится непосредственно на ваш канал в формате, которым пользуется сервис, а для скачивания с сервиса записанного видео потребуются дополнительные программные средства. Зато работает эта система записи не зависимо от систем, программ и знаний пользователя. Был бы доступ к интернету и веб-камера. У пользователей Windows XP возможности записи видео есть только с использованием специальных программ. А для тех, кто перешел на более новые системы есть возможность записать видео системными средствами. Для этого необходимо установить аналог Movie Maker, который в новых версиях называется «Киностудия». Установка его проводится вместе с комплексом других программных средств от Майкрософт, причем, большая часть устанавливается даже не спрашивая на то разрешения пользователя.
Запись видео средствами Windows
Для создания видеоролика нужно запустить Киностудию, открыть пункт меню «Главная», и в этом разделе найти пиктограмму веб-камеры с надписью «Видео с веб камеры». В открывшемся после этого разделе нажать кнопку начала записи, и по завершении необходимого отрезка завершить запись остановкой. После остановки будет предложено назвать записанный отрезок видео. Но только в формате Windows (wmv). Другие форматы не поддерживаются, и это служит существенным не достатком. Для простоты записи можно воспользоваться небольшой программой ECap, которая также записывает видео с веб камеры в том же формате и без возможности предварительной настройки. Программа, кстати, очень простая и маленькая, к тому же не требует установки. Просто запускается один единственный файл, и проводится запись видео. К тому же программа позволяет сделать снимок с камеры, правда, совсем без настроек, т.е. «как есть». Все получаемые файлы хранятся в системной папке изображений или видео для данного пользователя.
ECap для записи видео с веб камеры
Существуют специальные программы для записи видео с веб-камер, но в большинстве своем они имеют проприетарные лицензии и являются «условно бесплатными», т.е. часть средств, к сожалению, весьма ограниченная, используется бесплатно, а для получения более широкого функционала придется или получать лицензию на платной основе, или оплачивать возможности доступа к сервису онлайн. Впрочем. Постоянно появляются новые средства для работы с веб-камерами, поскольку сегодня большинство ноутбуков выпускается со встроенными камерами. А приобрести ее дополнительно практически не составляет труда. К тому же часть смартфонов и мобильных телефонов успешно могут использоваться в качестве камер с подключением как проводными средствами (кабелем), так и через беспроводные системы.
Онлайн инструменты для фотографирования с помощью веб-камеры
Эй, а ты можешь рассказать нам, что ты делаешь с этим шлемом астронавта в руке? И все эти камни, разбросанные по полу в вашей комнате, для чего они должны быть использованы? Нет, не говорите мне, что вы воссоздали сцену и сделали это просто для того, чтобы сделать веселые фотографии для ваших друзей. Вы не знаете, сколько времени вы тратите!
Если вы хотите удивить своих друзей и сфотографироваться с помощью веб-камеры не так, как обычно, вы можете использовать один из многих онлайн-инструментов, таких как Камероид, Это онлайн сервис. позволяющий делать смешные снимки с веб-камерой применяя к последним некоторые действительно впечатляющие спецэффекты.
Попробуйте и с помощью нескольких щелчков мыши вы можете стать главным героем картины Леонардо, лицом банкноты и исказить свое изображение многими другими действительно забавными способами.
Первый шаг, который вы должны сделать, чтобы используй это это подключиться к Веб-сайт Cameroid и нажмите на вкладку щелчок (расположен наверху). На открывшейся странице нажмите кнопку. позволять разрешить сайту использовать его веб-камеру и активировать плагин Flash Player, если это необходимо.
Теперь убедитесь, что кадр является оптимальным, с вашим лицом в центре окна предварительного просмотра. На этом этапе вам нужно выбрать специальный эффект, который вы хотите применить к изображению вашей веб-камеры.
Затем нажмите на кнопку фильтр чтобы увидеть в реальном времени предварительный просмотр доступных спецэффектов, в искажать для отображения списка эффектов искажения, выше сцены для доступа к галерее картин и известных личностей, к которым вы «приклеиваете» свое лицо или на кнопку рамки для отображения кадров, чтобы вложить ваше изображение.
Чтобы выбрать спецэффект или рамку для вашей фотографии, все, что вам нужно сделать, — это щелкнуть по предварительному просмотру, где вы увидите сценарий. выбрать .
Когда вы удовлетворены результатом, вы можете сделать забавную фотографию с помощью веб-камеры, нажав на один из двух значков в форме Камаранаходится в правом нижнем углу страницы.
Первый, только с камерой, делает снимок мгновенно, а другой (с формулировкой S3 далее) сделайте фото после трехсекундного отсчета.
к Guardar результат на вашем ПК, в виде файла jpg, нажмите кнопку Загрузить в файл JPG, Если вы хотите печать фотографию, не сохраняя ее на ПК, нажмите кнопку Распечатать на полной странице.
Чтобы удалить сделанную фотографию и сделать другую, щелкните значок корзины. Если вам особенно нравится созданное вами изображение, вы также можете опубликовать его в онлайн-базе данных сайта и показать его другим пользователям этой платформы: для этого просто нажмите кнопку Сохранить в Camerdroid Публичная галерея.
Как я могу получить настройки веб-камеры в Windows 10?
Если ПК или ноутбук с Windows 10 имеет встроенную веб-камеру или проводную веб-камеру, мы можем использовать приложение Windows 10 для доступа к необходимым настройкам веб-камеры.
Мы можем использовать несколько разных способов, чтобы открыть приложение веб-камеры.
Способ 1
- Если вы находитесь на начальном экране Windows 10, нам нужно щелкнуть (щелкнуть левой кнопкой мыши) приложение «Веб-камера». Кроме того, еще один способ открыть приложение «Камера» находится на рабочем столе (мы можем получить к нему доступ, перейдя с помощью мыши в нижнюю правую часть экрана или проведя пальцем от правой стороны к центру экрана, например, если у вас есть планшет) ).
- Нажмите (щелкните левой кнопкой мыши) на «Поиск».
- Введите «Камера» в поле поиска.
- Нажмите (щелкните левой кнопкой мыши) значок «Камера», представленный в результатах поиска.
- Третий способ доступа к настройкам веб-камеры – с экрана заблокированного пользователя. Все, что вам нужно сделать, это щелкнуть левой кнопкой мыши и перетащить вниз, чтобы открыть приложение веб-камеры.
- Чтобы войти в настройки веб-камеры, нам нужно щелкнуть правой кнопкой мыши внутри приложения веб-камеры, когда мы делаем фотографию.
- Вам нужно будет нажать (щелкнуть левой кнопкой мыши) те настройки, которые вы хотите изменить, например: «переключиться на другую веб-камеру», «установить автоспуск», «изменить экспозицию» и «точечную настройку». Эти настройки могут отличаться в зависимости от того, что может делать ваша веб-камера, например, ваша веб-камера может не поддерживать опцию «Точечная настройка», поэтому ее не будет в меню настроек.
Если ваше окно поиска Windows 10 отсутствует, верните его прямо сейчас, выполнив эти простые шаги. Кроме того, если вы не можете делать фотографии с помощью приложения «Камера», ознакомьтесь с этим специальным руководством, которое поможет вам решить проблему.
Ваша веб-камера не работает должным образом, и вы видите только черный экран? Исправьте проблему в кратчайшие сроки с помощью этого полезного руководства.
Способ 2
Мы также можем перейти к настройкам веб-камеры в Windows 10 из приложения веб-камеры или камеры.
- Вам нужно будет открыть приложение камеры или веб-камеры, подвести указатель мыши к правому нижнему углу экрана и нажать (щелкнуть левой кнопкой мыши) «Настройки». После того, как вы находитесь в меню «Настройки», нам нужно нажать (щелкнуть левой кнопкой мыши) «Параметры».
- В меню «Опции», которое находится перед экраном, вы можете настроить параметры веб-камеры в соответствии с вашими потребностями. Вот некоторые из доступных настроек: «Показать или скрыть линии сетки», «Включить или выключить микрофон» и «Включить или выключить стабилизацию видео».
Если вас интересует, как изменить место сохранения ваших фотографий в Windows 10, ознакомьтесь с этим руководством, которое поможет вам в этом.
Приложение камеры не работает в Windows 10? Не волнуйтесь, у нас есть правильное решение для вас!
Итак, все, за несколько секунд вы можете получить доступ к настройкам камеры или веб-камеры в Windows 10, 8.1 и настроить их для личного использования.
Если вы не можете использовать некоторые важные функции, попробуйте получить к ним доступ с помощью стороннего программного обеспечения для камеры, которое заменит вам эти параметры и предоставит вам доступ ко многим интересным функциям.
Исправить различные проблемы с веб-камерой в Windows 10, 8.1
В случае, если вы столкнулись с некоторыми проблемами, связанными с веб-камерой, ее «Настройки» не являются решением. Вам понадобится полное исправление, чтобы выполнить работу, особенно если камера не работает на вашем Windows 10, 8.1 и даже 7 ПК.
Для этой ошибки у нас есть специальная статья с несколькими решениями, которые помогут вам.
Некоторые пользователи Toshiba сообщили о проблемах с веб-камерой своего ноутбука. Если вы один из этих пользователей, проверьте это руководство, поскольку оно будет управлять вашей камерой для бесперебойной работы.
Для всех других пользователей, у которых есть ноутбуки других марок, они могут просто не получить доступ к своей камере в своих системах Windows 10 при использовании Skype, но, как вы можете догадаться, у нас также есть ответ на этот вопрос в этой статье.
Если на вашем компьютере нет встроенной веб-камеры, посмотрите на этот список лучших веб-камер 4k, доступных прямо сейчас.
Если у вас есть другие вопросы, не стесняйтесь оставлять их в разделе комментариев ниже.
Часть 4. Часто задаваемые вопросы о фотосъемке с веб-камерой ноутбука
Приложение камеры Windows 10 отсутствует, и как исправить?
Вы можете использовать 3 способа исправить приложение «Камера», отсутствующее в Windows 10. 1. Измените настройки конфиденциальности для приложения «Камера», чтобы предоставить ему разрешение на доступ к веб-камере (нажмите Настройки, Выбрать Конфиденциальность под Разрешения приложения и включи Разрешить приложениям доступ к вашей камере). 2. Переустановите приложение «Камера». 3. Обновите драйверы веб-камеры. Попробовав все эти способы, вам необходимо связаться с Microsoft для устранения неполадок, если они все еще не работают.
Каким ярлыком можно открыть веб-камеру в Windows 7?
В настоящее время не существует ярлыка для открытия приложения «Камера» в Windows 7. Вы должны найти его, щелкнув значок Windows и выбрав Камера из Все программы список.
Какой формат вывода фотографии с веб-камеры?
Как правило, выходной формат фотографии — JPG для ноутбука с Windows и PNG для ноутбука Mac.
Как делать снимки на Surface Pro?
Вы можете использовать кнопки и перья Surface Pro для захвата изображений. Получите более подробную информацию здесь, чтобы делать снимки на Surface Pro.
Вывод
В этом посте рассказывается о 3 бесплатных способах сделать снимок на компьютере с Windows и Mac. Вы можете использовать встроенные инструменты камеры, чтобы сделать снимок экрана, и получить бесплатное стороннее программное обеспечение для захвата экрана, чтобы завершить захват изображения.
Какой путь твой любимый?
У вас есть предложения получше?
Как сделать фото с веб-камеры?
Мир цифровых технологий стремительно ворвался в нашу жизнь, подарив многим пользователям возможность общаться по интернету. Скайп, Майл, Google Talk позволяют владельцам компьютеров, планшетов и ноутбуков совершать видеозвонки через Сеть. Сейчас практически каждое мультимедийное устройство оснащается фронтальной видеокамерой для видеосвязи. Собственно говоря, благодаря этой веб-камере программы транслируют изображение. Но немногие знают, что при помощи вебки можно делать обычные фотографии. Как сделать фото с веб-камеры?
- Фото при помощи Skype
- Создание снимков с LiveWebCam
Правда, по качеству эти фотографии будут заметно уступать изображениям, сделанным на смартфоне или цифровом фотоаппарате. Как правило, производители экономят на фотомодулях и устанавливают в ноутбуки и планшеты 0.3-2 мегапиксельные камеры. Но в отсутствие фотоаппарата или смартфона и такие снимки имеют право на жизнь.
Фото при помощи Skype
Сделать фото с веб-камеры можно при помощи различных программ, среди которых самой популярной, пожалуй, является Skype. Скайп позволяет не только общаться по видеосвязи, но и делать снимки во время видеосеанса. Но, кроме того, сохранить снимок с вебки возможно и следующим способом:
- Запустите Skype и авторизуйтесь в системе. После чего кликните кнопку «Skype», перейдите во вкладку «Личные данные» и выберите пункт «Изменить мой аватар».
- Автоматически активируется ваша веб-камера. Наведите ее на снимаемый объект и нажмите кнопку «Сделать снимок».
- Сделав снимок, кликните «Использовать это изображение».
- Ваш снимок автоматически сохранится в вашем профиле. Откройте диск С и перейдите в папку C:\Users\Имя_пользователя\AppData\Roaming\Skype. Найдите в этой папке директорию с названием вашего профиля и откройте ее. В папке вашего профиля хранятся все данные, в том числе и аватар. Откройте директорию «pictures» и скопируйте снимки с веб-камеры в любое удобное для вас место.
Создание снимков с LiveWebCam
Как правило, в комплекте с веб-камерой идут драйвера и программа для создания видео и изображений с вебки. Если вы пользуетесь ноутбуком, то для камер, встроенных в портативные устройства, не предусмотрено специальных утилит. Но не стоит беспокоиться, так как для работы веб-камер создано огромное количество приложений.
LiveWebCam – бесплатная программа от отечественного разработчика с небольшим весом и русскоязычным интерфейсом. Как с веб-камеры сделать фото при помощи LiveWebCam? Откройте сайт разработчика http://iddd.ru/programs/livewebcam и загрузите архив с программой на свой компьютер.
Распакуйте архив и запустите инсталлятор программы livewebcam.exe двойным кликом левой кнопкой мыши. На первом этапе установки примите соглашение кликом по кнопке «Принять».
На следующем этапе снимите галочки с пунктов, которые вас не устраивают, и кликните «Далее».
Укажите директорию для установки приложения либо оставьте по умолчанию C:\Program Files (x86)\ LiveWebCam. Нажмите кнопку «Установить» и дождитесь окончания процесса инсталляции.
Во время установки LiveWebCam откроется окошко с выбором места сохранения снимков. Выберите любое удобное для вас место и кликните «ОК».
Если вы вдруг упустили данный момент, то запомните, что сделанные снимки сохраняются в папку C:\Program Files (x86)\LiveWebCam\Save. Завершите установку программы нажатием на кнопку «Закрыть».
Итак, программа установлена, пора делать фотографии с веб-камеры. Запустите LiveWebCam и кликните кнопку «Сделать снимок».
Изображение автоматически сохранится в указанную вами папку при установке программы. При этом чтобы снимки не смешивались с другими изображениями, автоматически создается папка с текущей датой, и все фотографии с вебки сохраняются в нее.
Если при запуске программы вы видите черное окно, не спешите расстраиваться и искать другую утилиту. В Windows 7 есть прекрасный режим совместимости, который позволяет быстро справиться с этой проблемой.
Закройте программу и кликните на ярлыке LiveWebCam правой кнопкой мыши. После чего в контекстном меню выберите пункт «Свойства». В окне «Свойства LiveWebCam» перейдите во вкладку «Совместимость».
Отметьте галочкой пункт «Запустить программу в режиме совместимости» и в выпадающем списке укажите «Windows 98\ME». Сохраните настройки и перезапустите приложение LiveWebCam.
Проблема с черным окошком будет решена. Как правило, с ней сталкиваются владельцы компьютеров с Windows 7 x64.
Приложение LiveWebCam умеет лишь делать фотографии со встроенной веб-камеры. Хотите большего функционала – воспользуйтесь другими утилитами либо онлайн-сервисами, к примеру http://webcamtoy.com
Делаем фото камерой ноутбука
Проверяем, включена ли камера, есть ли драйвер
Первое, с чего следовало бы начать решение данного вопроса — это проверить, включена ли камера, работает ли она. На ряде ноутбуков, кстати, есть спец. кнопка (выключатель).
Физический выключатель на веб-камере ноутбука
Камеры — диспетчер устройств (драйвер установлен, устройство работает)
Если драйвера нет — вы увидите, что напротив этого устройства будет гореть восклицательный желтый знак (и скорее всего, оно будет находится во вкладке «Другие устройства» ).
Как будет выглядеть веб-камера в диспетчере устройств, для которой нет драйвера
В этом случае для камеры необходимо найти и установить драйвер. Проще всего это сделать с помощью спец. программы (ссылку привожу ниже).
Используем приложение «Камера»
Камера в Windows 10
Сразу же после запуска приложения — камера должна начать показывать все, что происходит перед ней. Для создания снимка — нажмите просто на значок с фотоаппаратом.
Изображения — альбом камеры
Если встроенное приложение не работает (или его нет)
Если приложение «Камера» у вас не работает (или вы работаете в более старой ОС Windows, где нет этого «добра») — можно воспользоваться альтернативными способами.
Есть очень удобное приложение для работы с веб-камерой — MyCam (ссылка на софт-портал). В чем ее преимущества:
В общем, этого «комбайна» должно хватить с лихвой на все повседневные задачи. После запуска MyCam — просто нажмите по кнопке «Open Camera» — должна сразу же начаться трансляция с камеры. Для создания снимка — нажмите по значку с фотоаппаратом (в нижней части окна).
Приложение MyCam — позволяет записывать видео и фото с кеб-камеры
Что удобно : все снимки помещаются в фотоальбом, в который можно перейти прямо из программы (см. стрелку-3 на скрине выше).
Также можно воспользоваться практически любым плеером, в настройках которого можно указать источник видео. В своем примере я использовал обычный Media Player Classic (встроен в кодеки K-Lite Codec Pack). На скрине ниже приведено окно настроек этого проигрывателя.
Далее достаточно нажать на «Файл/Открыть устройство» — и плеер начнет воспроизводить видео с веб-камеры.
Пошло изображение с веб-камеры
Дополнение (от 1.02.2020)!
Если у вас ОС Windows 10 — обратите внимание, что у нее есть спец. раздел настроек, отвечающий за конфиденциальность
В нем можно запретить доступ к камере различным приложениям.
Для тех, кому нужно зеркальное отражение
Чтобы это исправить, фотографию необходимо сделать с зеркальным отражением. Приведу ниже парочку простых способов.
Слева — опция зеркала выключена, справа — включена / Кликабельно
Запуск Paint — Windows 10
Paint — отразить по горизонтали






























