Камтазия студио 8
Запись с экрана
. Для чего может пригодиться? Применений этому, найтись может множество. Как правило? это запись презентаций, вебинаров, обучающих видео, скринкасты.
Допустим Вы хотите сохранить себе на компьютер запись интересной презентации, вебинара, либо ещё какой то прямой трансляции. Программа именно для этого и разработана. Запускаете её, настраиваете на запись с экрана без микрофона и она запишет Вам всё то, что слышите и видите на экране. Можете потом разместить на своём канале, вмонтировать в веб-страницу, дать посмотреть друзьям.
Обучающие видео
. Предположим, Вам нужно показать и рассказать как работает какая либо программа, как пройти на очередной уровень игры, научить пользоваться каким то сервисом? Нет проблем! В настройках включаете микрофон и комментируете происходящее на экране монитора. Можно включить веб-камеру и в этом случае, внизу появится небольшое окно с Вашим изображением.
Редактирование видео
. Эту возможность можно использовать вместо видеоредактора, в Camtasia Studio есть все функции для этого. Получаются вполне достойные видео ролики. 80% видео на моём канале снято и смонтировано в этой программе.
Форматы
. Камтазия студио 8 позволяет сохранять на выходе видео файлы форматов MP4, AVI. Есть возможность публиковать, сразу после редактирования и продюсирования, на видеохостинг YouTube или Screencast.
Акция!
Camtasia Studio 8 — это ещё одна в Вашу копилочку.
Камтазия студио 8, незаменимая программа для записи с экрана.
Camtasia Studio осуществляет запись видео с экрана в высоком разрешении и позволяет отредактировать видеоматериал, добавить надписи и эффекты, сохранить проект в удобном формате, отправить его на YouTube или разместить где-то для скачивания.
Программа видеозахвата Camtasia Studio 8.6 предоставляет возможность записи картинки с web-камеры, а также звук с микрофона или динамиков. Скачать Camtasia Studio 8.6 бесплатно на русском языке вместе с ключом можно с этой страницы или на официальном сайте techsmith.com.
Перед началом захвата видео вы можете выбрать необходимые настройки: область экрана для захвата (весь экран или определенная область), наличие или отсутствие звука и вебкамеры. После этого можно нажимать красную кнопку Rec для старта видеозаписи.
Чтобы остановить процесс видеозахвата, нужно нажать на кнопку Stop или нажать на кнопку F10.
Готовый видеоурок или презентацию можно сохранить в формате CAMREC или AVI. Созданное видео можно редактировать прямо в Camtasia Studio 8.6.
Чтобы экспортировать готовую композицию, нужно нажать на кнопку Produce and Share. Здесь вы можете загрузить свою работу на YouTube или сохранить на жесткий диск в формате MP4, WMV, MOV, M4V, GIF или AVI.
Что нового в 8.6 версии?
В Camtasia Studio 8.6 появилось множество новых функций. Некоторые почти невидимы, например исправления ошибок и другие внутренние доработки. Другие, как например новая возможность группировать и убирать из группы отдельные объекты на временной шкале, позволит сделать процесс захвата экрана и записи более дружественными для пользователя.
Кроме того, в Camtasia Studio появилось множество новых способов сделать ваши видео уникальными. Среди них — возможность добавлять эффекты к объектам на временной шкале, изменять расстояние до тени, изменять прозрачность и размытость, добавлять бордюры на любые объекты и позже изменять их плотность и цвет.
Скачать Camtasia Studio 8.6 и ключ для программы можно под описанием. Качество и скорость работы этой программы завоевала сердца многих пользователей. Надеемся, что она понравится и Вам.
Как рисовать на экране во время записи видео на программе Cаmtasia Studio
Заходим в табло — Tools — Recording Toolbars — Effects — ок — нажимаем кнопку rec, чтобы начать запись — после обратного отсчета появится кнопка ScreenDraw — нажимаем её — появились инструменты — выбираем и рисуем — выйти из режима рисования — ESC.
Советы:
Прежде чем начать заниматься видеозаписями, нужно создать:
— папки для каждого из видео проектов — все созданные видео размещать в созданные папки — медиафайлы для дальнейшей работы импортировать в библиотеку.
— Экспортировать проекты Camtasia (CAMPROJ) в виде архива.
Экспорт видео проекта Camtasia в виде архива создаёт резервную копию проекта со всеми необходимыми медиафайлами, скопированными из корзины из библиотеки. Можно также поделиться архивом проекта или использовать его для переноса на другой компьютер.
— Микрофон для записи должен быть качественным.
— Регулируем звук для записи при помощи регулятора.
— При использовании фоновой музыки — музыка играет во время записи — для редактирования музыка добавляется на отдельную дорожку.
— прослушать звуки на записи — сделать запись экрана со звуком без голоса — много разных шумов, которые для записи надо убирать.
— следить за порядком рабочего стола
— записи создавать не длительней 5 — 10 минут
— после записи просмотреть несколько раз своё видео на ошибки.
- Vegas Pro 15 — установка, настройка…
- Видеоролик — видеомонтаж, склейка, нарезка…
- Заставка для видео — как сделать на Vegas Pro 15…
- Как создать канал на YouTube…
- Как записать видео с экрана компьютера на Camtasia Studio…
- Как записать звук с компьютера…
Буду рада Вашему комментарию. Подпишитесь на новости блога и узнайте их первыми.
С Уважением. Татьяна Картавцева
***
***
О чём рассказывает блог:
- Наше Здоровье
- Моё садоводство
- Вкусно и быстро
- Моё хобби
- Как я создала сайт
***
Работа со звуком
Основная задача программы при обработке звука — увеличить или убавить громкость на определенных отрезках клипа. Как вы уже догадались, для редактирования звука нужно перейти на вкладку «Audio». Если посмотреть на панель Timeline более внимательно, то вы заметите специальную границу (линию), которая отвечает за общий уровень громкости скринкаста. Чтобы поднять уровень звука, мы захватываем левой клавишей мыши эту линию и тянем ее вверх, чтобы понизить — вниз.
Подобные изменения затрагивают аудиодорожку целиком, то есть редактируется аудиопоток на протяжении всего клипа. Гораздо чаще возникает ситуация, когда нужно убавить или увеличить звук на каком-то конкретном участке клипа. Как это сделать, я расскажу ниже, а пока рассмотрим другие возможности Camtasia Studio при работе со звуком.
При активной вкладке «Audio» в верхней части рабочей области нам доступны две функции:
— Enable volume leveling (выравнивание звука);
— Enable noise removal (подавление шума).
Во время записи видеоурока мы, сами того не замечая, говорим или чуть тише, или, наоборот, громче. Возникают своеобразные перепады громкости. Чтобы это исправить и приравнять весь аудиопоток к некому общему уровню звука, следует воспользоваться функцией Enable volume leveling (выравнивание звука).
После того, как мы отметили данный чекбокс галочкой, в выпадающем меню справа необходимо задать значение «Уровень перепадов»:
сильно велики — high volume variation;
незначительные — low volume variation;
хотим настроить вручную — Custom settings.
После использования данной функции все звуки клипа как бы усредняются. Высокие пики обрезаются, а тихие — становятся громче. Сильно увлекаться этой функцией я бы не рекомендовал, поскольку она имеет один недостаток. При выравнивании звука таким образом могут появиться фоновые шумы.
Enable noise removal — функция, отвечающая за подавление шума. Если поставить галочку в данном чекбоксе, то происходит автоматическое удаление шума и звуковые колебания окрасятся в оранжевый цвет.
Открыв вкладку Advanced и параметр «Adjust sensitivity», можно настроить параметр чувствительности. Чем больше это значение, тем интенсивнее будет удаляться шум, но опять же увлекаться этим не стоит, поскольку увеличение данного параметра может привести к искажению звука. Если кликнуть на кнопку «Auto noise training», произойдет автоматическое шумоподавление, а если выбрать режим «Manual noise trainingbon selection», то шумоподавление можно будет регулировать вручную.
Переходим к пункту Editing tools. Данная функция позволяет изменить громкость не всего аудиопотока, а отдельных участков. При помощи маркеров на шкале времени мы выделяем конкретный участок и кликаем по кнопке Volume down (уменьшение громкости) или Volume up (увеличение громкости).
Камтазия Студия 8, как пользоваться, знакомство с программой
Итак, Камтазия Студио 8, как пользоваться? На самом деле вы быстро разберетесь в программе. Достаточно придерживаться данной инструкции:
- Установите программу Камтазия и запустите ее на компьютере.
- Добавьте в нее видео или запишите свое. Достаточно его перенести в белое окно программы слева.
- Далее нажмите по видео правой кнопкой мыши, чтобы добавить его на шкалу редактирования.
- После этого редактируйте видео: вырезайте фрагменты, добавляйте медиафайлы, эффекты.
- Когда все будет готово, нажмите кнопку «Файл» далее, «Создать и опубликовать». Затем выбираете формат для видео и сохраняете на компьютер обработанный материал.
Интерфейс программы прост в понимании (рисунок 2).
После запуска утилиты, откроются два окна программы. В отдельном окне будет находится видео, в другом оно воспроизводится. Внизу расположена дорожка для редактирования видеоролика или аудио. Все функции программы вы так же заметите на панели инструментов.
А теперь, пришло время применить инструкцию на практике.
Подготовка к записи видео на компьютере
Если вы будете записывать видеоролик с экрана вашего компьютера, то для этого вам нужен микрофон и сама программа. Заранее подключите провод микрофона к компьютеру и запустите Камтазия Студио.
Далее проверьте, как работает микрофон. Достаточно зайти в записывающие устройства на компьютере через значок звука. Затем нажать два раза по подключенному микрофону. После чего перейти в раздел «Прослушать». Также вы можете увеличить уровни звука в разделе «Уровни» микрофона. Когда вы убедитесь, что микрофон работает правильно, можете переходить к записи видео.
Камтазия Студио 8, как пользоваться. Запись видео с экрана компьютера и аудио
Итак, чтобы записать видео с помощью Камтазия Студио, нажмите в программе кнопку «Record the screen» (рисунок 3).
После чего откроется такая панелька (рисунок 4).
С ее помощью вы сможете отрегулировать громкость звука, активировать аудио и включить веб-камеру.
Затем нажимаете кнопку «rec», чтобы начать запись видео с экрана компьютера. В процессе записи видео, вы можете что-то показывать и рассказывать пользователям, обучать техническим вопросам компьютера.
Когда завершите запись программой, нажмите на клавиатуре клавишу f10, чтобы быстро сохранить видео для редактирования.
В отдельном окне кликните по кнопке «Save and Edit» (рисунок 5).
Затем сохраняете проект на рабочий стол компьютера. После сохранения, видео автоматически появится в программе.
Чтобы записать отдельную речь в Камтазии, перейдите в раздел «Инструменты» и выберите функцию «Запись речи» (рисунок 6).
Далее нажимаете «Начать запись» и говорите в микрофон. Затем, останавливаете запись, пишите название файла. Далее сохраняете аудио запись в формате mp3 или в другом формате на компьютер.
Редактирование видео и аудио
Данная программа хорошо редактирует видео и аудио. Для этого вам нужно воспользоваться загруженными медиа-файлами в программе. Допустим, нам нужно убрать ненужный фрагмент из видеоролика. Удерживайте специальную линию и проведите ее в нужное время на шкале (рисунок 7).
Далее выделяйте необходимый фрагмент видео и нажимаете кнопку «delete» на клавиатуре либо «Вырезать», через правую кнопку мыши. Если у вас есть на компьютере еще видео, вы можете их перенести в Камтазию и соединить с предыдущим видеороликом. Достаточно лишь подвести часть фрагмента видео левой кнопкой мыши, к основному файлу.
Добавленное аудио можно так же обрабатывать. К примеру, вам нужно увеличить громкость видеоролика. Для этого щелкните правой кнопкой мыши по дорожке с аудио и нажмите «Редактировать аудио» (рисунок 8).
После этого появится шкала аудио, которую можно поднимать мышкой вверх или вниз (рисунок 9).
Таким образом вы сможете увеличить громкость звука или уменьшить. Чтобы использовать другую музыку для видео, достаточно ее перенести с компьютера в Камтазию и добавить на шкалу времени.
Камтазия Студия 8, как пользоваться, знакомство с программой
Итак, Camtasia Studio 8, как пользоваться? На самом деле вы быстро разберетесь в программе. Просто следуйте инструкциям ниже:
- Установите Camtasia и запустите ее на своем компьютере.
- Добавьте к нему видео или запишите свое. Просто переместите его в белое окно программы с левой стороны.
- Затем щелкните правой кнопкой мыши на видео, чтобы добавить его на панель редактирования.
- Затем отредактируйте видео: вырежьте фрагменты, добавьте медиафайлы, эффекты.
- Когда вы закончите, нажмите кнопку «Файл» рядом с «Создать и опубликовать». Затем выберите формат видео и сохраните обработанный материал на свой компьютер.
Интерфейс программы прост для понимания (рис. 2).

После запуска инструмента откроются два окна программы. Видео будет в отдельном окне, воспроизводится в другом. Внизу есть дорожка для редактирования видео или аудио. Вы также заметите все функции программы на панели инструментов.
Теперь пришло время применить инструкции на практике.
Подготовка к записи видео на компьютере
Если вы записываете видео с экрана компьютера, для этого вам понадобится микрофон и сама программа. Сначала подключите кабель микрофона к компьютеру и запустите Camtasia Studio.
Затем проверьте, как работает микрофон. Просто перейдите к записывающим устройствам на вашем компьютере через значок звука. Затем дважды щелкните подключенный микрофон. Затем перейдите в раздел «Слушать». Вы также можете увеличить громкость звука в разделе «Уровни микрофона». Убедившись в исправности микрофона, можно переходить к записи видео.
Камтазия Студио 8, как пользоваться. Запись видео с экрана компьютера и аудио
Итак, чтобы записать видео с помощью Camtasia Studio, нажмите кнопку «Запись экрана» в программе (рис. 3).

Затем откроется такая панель (рисунок 4).

С его помощью можно регулировать громкость звука, активировать звук и включать веб-камеру.
Затем нажмите кнопку «запись», чтобы начать запись видео с экрана вашего компьютера. В процессе записи видео можно что-то показать и сказать пользователям, узнать о технических проблемах с компьютером.
После того, как вы закончите запись с помощью программы, нажмите клавишу F10 на клавиатуре, чтобы быстро сохранить видео для редактирования.
В отдельном окне нажмите кнопку «Сохранить и изменить» (рисунок 5).

Затем сохраните проект на рабочий стол вашего компьютера. После сохранения видео оно автоматически появится в программе.
Для записи одиночной речи в Camtasia перейдите в раздел «Инструменты» и выберите функцию «Запись речи» (рис. 6).
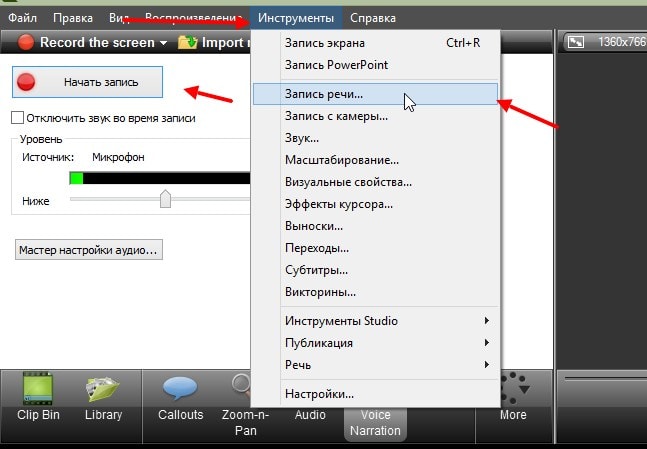
Затем нажмите «Начать запись» и говорите в микрофон. Затем остановите запись, введите имя файла. Затем сохраните аудиозапись в mp3 или другом формате на свой компьютер.
Редактирование видео и аудио
Эта программа хороша для редактирования видео и аудио. Для этого нужно использовать скачанные медиафайлы в программе. Допустим, нам нужно удалить ненужный фрагмент из фильма. Держите специальную линию и проведите ее в нужный момент на шкале (рис. 7).

Затем выделите нужный фрагмент видео и нажмите кнопку «удалить» на клавиатуре или кнопку «Вырезать» правой кнопкой мыши. Если на вашем компьютере есть другие фильмы, вы можете перенести их в Camtasia и объединить с предыдущим фильмом. Вам достаточно левой кнопки мыши переместить часть фрагмента видео в основной файл.
Таким же образом можно обработать добавленный звук. Например, вам нужно увеличить громкость видео. Для этого кликните правой кнопкой мыши по звуковой дорожке и нажмите «Редактировать звук» (рисунок 8).
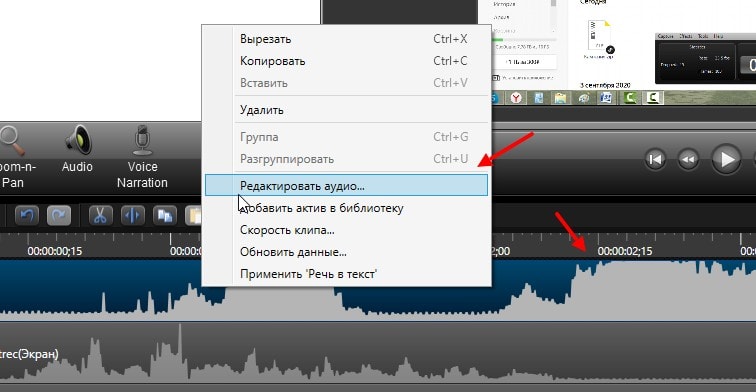
После этого появится звуковая шкала, которую можно перемещать вверх или вниз с помощью мыши (рисунок 9).

Таким образом, вы можете увеличить или уменьшить громкость звука. Чтобы использовать другую музыку для своего видео, просто перенесите ее со своего компьютера в Camtasia и добавьте на временную шкалу.
Export a Selection on the Timeline
Export a selection on the timeline to create a short video or to preview an effect.
Learn how to export a timeline selection
- Drag the green and red playhead handles to make a selection on the timeline.
- Export the selection:
-
Windows:
- Right-click the selection and select Export Timeline Selection As.
- The Export Selection dialog appears. Choose the desired options. If the selection includes interactive features, select the Export with Smart Player preset or file format. See .
- Click Export.
-
Mac:
- Select Export > Local File.
- A confirmation window appears. Click Continue to export only the selected portion of the timeline.
- The export dialog appears. Choose the desired options. If the selection includes interactive features, see .
-
Windows:
- Click Export.
Захват видео в Camtasia Studio 7
Для записи видео с монитора необходимо запустить Camtasia Studio и кликнуть по круглой красной кнопке Record of Screen, находящейся в левом верхнем углу окна программы. А если у вас установлена операционная система Windows 7, то запускать саму программу необязательно. Достаточно закрепить ярлык программы в меню «Пуск», затем навести курсор мыши на ярлык в меню «Пуск», при этом откроется так называемый список перехода (или список недавно использованных элементов), и кликаем по кнопке «Запуск средств…», как показано на рисунке:
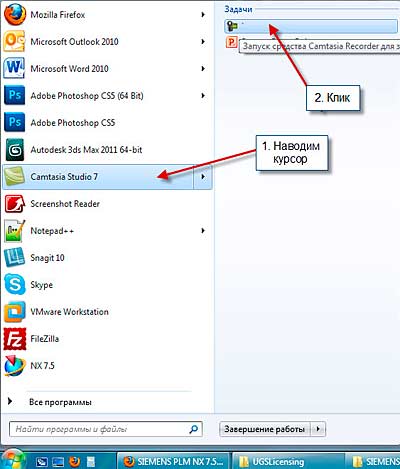
В результате у нас открывается окошко с интерфейсом для записи действий, происходящих на мониторе: Мы видим, что по умолчанию задан режим записи «Full Screen», т.е. «полный экран», запись ведётся со всего монитора, а по его краям появляется пунктирная рамка.
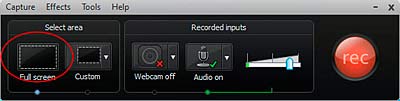
Но, если нам необходимо записать действия на каком-то участке монитора, то следует выбрать режим «Custom», при этом рядом с кнопкой появится окошко с размерами активного участка, а над панелью появится рамка записи.
Для задания собственных размеров участка можно ввести свои значения в это окошко, а можно изменить величину и форму с помощью мыши, потянув за уголки рамки. Положение рамки меняется путём перемещения крестика в центре рамки.
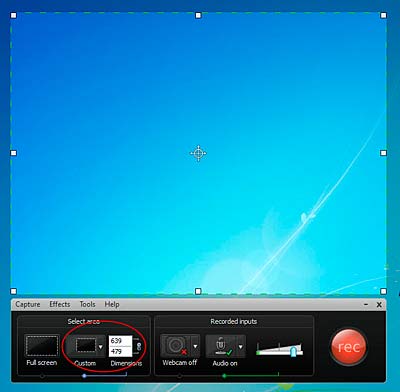
При нажатии в кнопке Custom на маленький белый треугольничек справа, появляется выпадающее меню, в котором мы можем выбрать подходящие предустановленные размеры области записи:
Widescreen (16:9) — широкий экран.Standart (4:3) — стандартный экран.Recent areas — последние выбранные области.
Если нажать на предпоследний пункт Lock to application (Закрепить за приложением), то в этом случае ограничивающая рамка будет закреплена за активным окном, т.е. она примет размеры, точно совпадающие с окном активного приложения. При перемещении этого окна за ним будет следовать и ограничивающая рамка (приклеится к окну). Для того чтобы отклеить ограничивающую рамку от окна необходимо снова нажать на этот пункт.
Если нажать на пункт Select area to record (Выделить область для записи) то тогда указатель мыши превратиться в прицел. На экране также появится окошко «оптического прицела» или увеличения области, на которую наведен в данный момент указатель мыши, что позволяет более точно выделить область экрана для записи. Если в данный момент было открыто какое-либо окно, то при
наведении указателя мыши на это окно будет автоматически выделяться это окно или его часть. Об этом будет свидетельствовать мигающая синяя рамка.
Для того чтобы выделить подходящую область окна или все окно нужно щелкнуть один раз левой кнопкой мыши. Для того чтобы выделить произвольную область записи необходимо провести указателем мыши по
диагонали при зажатой левой кнопки мыши. В процессе выделения на экране будет показаны текущие размеры ограничивающей области. Для того чтобы отказаться от выделения необходимо на клавиатуре нажать клавишу Esc.
Для начала записи надо нажать на большую красную кнопку «Rec», расположенную справа на панели или клавишу F9. После старта записи кнопка «rec» исчезает, а вместо неё появляются три другие кнопки: Delet, которая прекращает и удаляет запись, Resume/Pause, тут понятно (для паузы/продолжения записи также можно нажимать кавишу F9), и Stop, нажатие которой прекращает запись и автоматически открывается окно предварительного просмотра (Preview). Вместо кнопки Stop можно нажать клавишу F10.
Рассмотрим теперь окно предварительного просмотра (Preview).
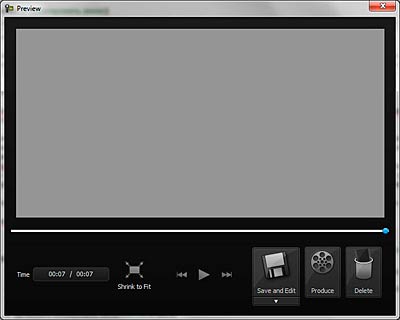
Это окно позволяет нам просмотреть, если необходимо, запись и затем сохранить либо удалить её.
Слева внизу мы видим три кнопки. Кнопка Delete ,понятно, удаляет запись без сохранения, кнопка Produce сохраняет запись в формате программы Camtasia Studio с расширением .camrec с последующим запуском мастера создания фильма (его мы рассмотрим позже), а кнопка «Save and Edit» предоставляет нам несколько вариантов действий. Если кликнуть по самому телу кнопки, то запись сохраняется в формате .camrec и запускается (если ранее не была не запущена) программа Camtasia Studio, где файл автоматически появляется в корзине клипов. Если же кликнуть по полю со стрелкой внизу кнопки, то откроется окно сохранения файла, где мы можем сохранить файл в формате .camrec для последующего редактирования, либо, если редактировать желания или необходимости нет, то мы можем сохранить видео сразу в формате .avi. При выборе сохранения в .avi появится предупреждающее окно:
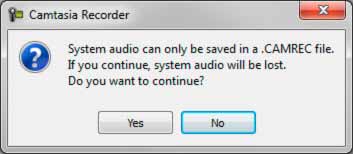
где нас предупредят, что файлы, записанные только одной аудиосистемой (т.е. аудиофайлы) не сохранятся, но в данном случае нас это особо не интересует, запись видео сохранится таким образом вместе со звуком (если микрофон был подключен), поэтому продолжаем и жмём на ОК. Файл сохранится в формате AVI.
Обзор и описание программы
Программа Camtasia Studio позиционируется как отличный видеоредактор. При загрузке программы пользователь может выбрать актуальный для своих целей режим, скачав бесплатную, пробную версию утилиты, ознакомительный период которой составляет 1 месяц, или же приобрести лицензионную версию. Утилита имеет разное предназначение: может использоваться как для редактирования любительских видео, создания профессиональных цифровых видеозаписей, так и для монтажа видеоуроков, презентаций и много другого.
Программа отличается возможностью захвата всех действий и звуков любого типа, с последующей возможностью редактирования имеющихся видеофайлов при помощи доступного инструментария для обрезки и объединения контента любого формата, наложения звука, добавления эффектов, текстовых примечаний и комментариев, улучшения кадров.
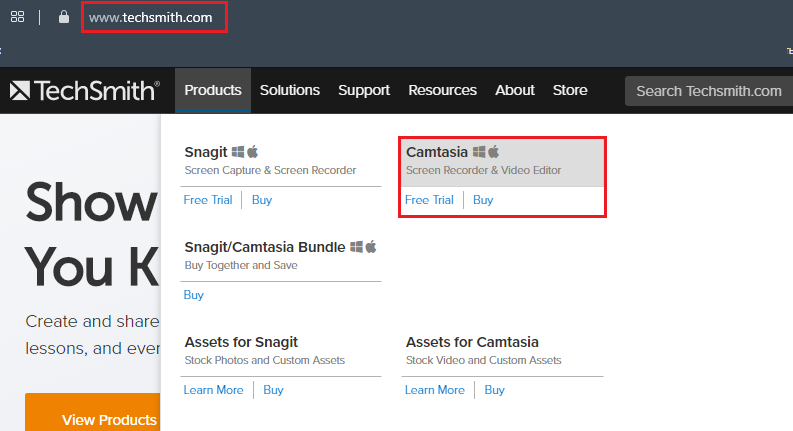
Самая новая и наиболее актуальная версия имеет достаточно большой объём, требует для работы не менее 2 гигабайта оперативной памяти, что должно учитываться потребителем при выборе этого софта. Основной язык утилиты – английский: для старых версий можно в сети можно найти специфические русификаторы, а новые уже русифицированы.
К приложению на официальном сайте имеются платные видеоуроки, по работе с софтом, но при имении желания, любой потребитель может самостоятельно разобраться в его особенностях эксплуатации, а помогут обучиться особенностям использования утилиты поможет сокращённый обзор программы Camtasia Studio, с рассмотрением её базовых опций:
- После загрузки и установки программы, пользователь, при её открытии сможет видеть довольно простой интерфейс утилиты: с главным меню, состоящим из шести вкладок, расположенных в верхнем сегменте окна; панели управления, расположенной ниже, включающей в себя три командных позиции, позволяющие записать или импортировать файлы, а также вывести готовые видеофайлы на экран.
- Под областью, где пользователь непосредственно будет работать с файлами, расположена ещё одна панель, на которой размещены основные инструменты, требуемые для монтажа видео, а также клавиша More, скрывающая дополнительные функции, не вместившиеся на экране.
- В нижней области окна расположена временная линейка, где непосредственно будет выполняться работа с видеороликом.
- С правой стороны экрана расположено окно с предварительным просмотром отредактированного файла, воспользовавшись опциями которого исполнитель сможет оценить качество своей работы.
Функционирует видеоредактор согласно следующему принципу работы: записав видео с помощью встроенного в программу Recorder, утилита автоматически направляет её на дорожку Timeline, где пользователь выполняет редактирование видео в соответствии с потребностями, посредством имеющегося инструментария. Завершённый продукт выводится в видеофайл посредством нажатия клавиши Product and share, после оценки своей работы исполнителем в окне предварительного просмотра.
Шаг 2: настройка параметров сохранения
После того, как вы закончили редактирование вашего видео в Camtasia Studio 8, вам необходимо настроить параметры сохранения, чтобы получить нужный формат и качество видеофайла. В данном шаге, вы узнаете, как правильно настроить параметры сохранения в Camtasia Studio 8.
1. Выбор формата видеофайла
Первым шагом при настройке параметров сохранения является выбор формата видеофайла. В Camtasia Studio 8 предоставляется возможность сохранить видео в различных форматах, таких как AVI, MP4, WMV, MOV и других. Выбор формата зависит от ваших потребностей и того, на каком устройстве вы планируете воспроизводить видео.
2. Настройка разрешения видео
Далее необходимо настроить разрешение видео, которое определяет количество пикселей в ширину и высоту видеофайла. Вы можете выбрать один из предустановленных вариантов разрешения в Camtasia Studio 8 или задать свое собственное разрешение. Рекомендуется выбирать разрешение, соответствующее разрешению исходного материала видео.
3. Настройка битрейта видео
Битрейт видео определяет количество данных, которое передается в секунду видеофайла. Чем выше битрейт, тем лучшее качество видео, но больше размер файла. В Camtasia Studio 8 можно выбрать один из предустановленных вариантов битрейта или задать свой собственный. Рекомендуется выбирать битрейт, обеспечивающий достаточное качество видео при разумном размере файла.
4. Настройка частоты кадров видео
Частота кадров определяет количество кадров, которые отображаются в секунду видеофайла. Чем выше частота кадров, тем плавнее движение на видео, но больше размер файла. В Camtasia Studio 8 можно выбрать один из предустановленных вариантов частоты кадров или задать свою собственную. Рекомендуется выбирать частоту кадров, обеспечивающую плавное движение без значительного увеличения размера файла.
5. Выбор кодека видео
Кодек видео определяет способ сжатия данных видеофайла. В Camtasia Studio 8 предоставляется возможность выбрать один из предустановленных кодеков или использовать собственный кодек. Рекомендуется выбирать кодек, который обеспечивает хорошее качество сжатия при разумном размере файла.
6. Другие настройки
Помимо основных параметров сохранения, в Camtasia Studio 8 также доступны и другие настройки, такие как настройки аудио, настройки подписей и другие. Эти настройки зависят от ваших потребностей и требований к видео.
После того, как вы настроили все параметры сохранения, вы можете сохранить ваше видео в выбранном формате и с нужными настройками. Это позволит вам получить видеофайл с необходимым качеством и размером для дальнейшего использования.
Камтазия студио — лучший инструмент для новичка

Программа Камтазия Студио, как нельзя лучше, подходит для создания различных обучающих уроков и видео-курсов. Сейчас в Интернете есть различные версии платформ, самыми популярными версиями считается седьмая и восьмая. Есть русскоязычные, есть англоязычные версии.
Программа Камтазия Студио имеет большой арсенал инструментов, имеет большие возможности. Работая с новичками, выяснилось, что новичками не нужны лишние навороты этой платформы, новичкам нужно всего три функции программы Камтазия Студио – записать видео с экрана монитора, выполнить простое редактирование и преобразовать созданное видео в формат mp4.
Несмотря на то, что в Интернете полно обучающих курсов по работе с программой Камтазия Студио, новичков они мало интересуют. Почему? Дело в том, что им не нужна информация по работе с лишним (для новичков) функционалом, им нужна простая инструкция по записи, редактированию и конвертации. Новички не хотят тратить лишнее время и изучать то, что им сейчас не надо. По этой причине я решил в этой статье дать такую простую инструкцию.
Инструкция будет представлена в небольшом видео, где будет показан пошаговый алгоритм работы с программой Камтазия Студио. В инструкции будет показано всего три действия – запись с экрана монитора, редактирование видео и аудио, конвертирование полученного видео в формат mp4.
Итак, для начала работы с программой Камтазия Студио (Camtasia Studio), её надо иметь. Где её взять? Во-первых, Вы её можете скачать на официальном сайте TechSmith, там есть и русскоязычные версии.
Программа платная, но Вы можете скачать программу бесплатно с пробным периодом 30 дней, а позже решить, покупать её или нет. Во-вторых, программу можно скачать на различных торрентах, а также взять её у знакомых. Далее программу нужно установить к себе на компьютер. Установка сложности не представляет, и рассматривать этот вопрос здесь не будем.
При установке Камтазии на компьютер, желательно установить ярлык на рабочий стол. Далее открывается программа, проводится небольшое обучение на английском языке, которое можно сразу же закрыть, а также убираем приветственное окно. Программа не критичная к установленной системе на компьютере – она хорошо работает и с Windows XP и с Windows 7, а также с более поздними версиями Windows.
Все детали работы по записи с экрана, настройке звука, редактированию и конвертированию полученного видео показано в прилагаемом видео-уроке, смотрите его ниже:
Очень важной настройкой является настройка записи аудио. Вы можете записывать видео с экрана монитора и тот звук, который сопровождает видео, например, видео-курс
В этом случае при настройке аудио следует выбрать стерео микшер, либо линейный выход
Если Вы будете записывать экран монитора и при этом сопровождать видео своей речью, то надо выбрать режим «Микрофон», либо режим «Микрофон USB» от вебкамеры
В этом случае при настройке аудио следует выбрать стерео микшер, либо линейный выход. Если Вы будете записывать экран монитора и при этом сопровождать видео своей речью, то надо выбрать режим «Микрофон», либо режим «Микрофон USB» от вебкамеры.
Важно – перед началом записи источник должен показываться индикатором, если индикатор не реагирует на звук, то значит со звуком не всё в порядке, запись начинать нельзя. Бывает так, что на компьютере просто не настроена звуковая карта, для появления звука это надо сделать обязательно
Окно настройки аудио немного по разному выглядит в Windows XP и Windows 7
Настройка для Windows 7 показана в видео, а для Windows XP показана на представленном скрине
Окно настройки аудио немного по разному выглядит в Windows XP и Windows 7. Настройка для Windows 7 показана в видео, а для Windows XP показана на представленном скрине.

Удачи Вам!
Просмотров: 4132
Размещение видео на YouTube
Для того, чтобы ваш видеоурок стал доступен в интернете, вам необходимо выложить этот видеоурок на свой блог или на видеохостинг. Как я уже говорил выше, я сторонник размещения видео на Ютуб. Так Вы экономите ресурсы вашего дискового пространства и получаете возможность привлечения неограниченного трафика через данный ресурс.
Если у вас есть сомнения на счёт авторства. То переживать не стоит. Когда вы создаёте аккаунт в поисковой системе Google и подтверждаете авторство (об этом можно прочесть здесь), то канал Ютуб становится ещё одним авторским инструментов в Ваших руках.
Друзья мои, вы меня извините, здесь мы не будем разбирать вопросы создания канала и его настройки, а лишь затронем вопрос размещения видео на канале Ютуб. Кому интересно, как настроить канал Ютуб, советую посмотреть видеоурок Виктории Карповой, вот здесь.
Итак, приступим. Войдя в свой аккаунт Гугл, на главной странице поисковой системы вы можете перейти на сервис YouTube.

Перейдя на сервис Ютуб, достаточно зайти в раздел «Мой канал» и нажать кнопку «Добавить видео».

Используя интуитивно понятный интерфейс, выберите нужное видео для добавления.

Теперь нужно назвать ваш видеоурок и сделать описание. Помните, — название это самая важная часть для SEO, но также не забывайте про описание и ключевые слова. Описание должно быть кратким и ёмким и впишите ссылку на ваш блог.

И в завершение, нажимаем кнопку «Опубликовать». Теперь ваш видеоурок доступен всем в Интернете. Вставляйте ссылку на видеоурок в вашем блоге и радуйте своих читателей полезной информацией. А ещё вы можете представить ваши видео на сайте в виде галереи
Это хороший способ привлечь внимание посетителей сайта
Также предлагаю вам посмотреть мой видеоурок по данной теме. В нём я рассказал немного больше, в общем то, что не уместилось в статью.
На этом у меня сегодня всё. Всем желаю удачи! До встречи друзья.
Модуль #22: Вывод проекта в MP4 с контроллером
В этом уроке мы разберем вывод нашего проекта в видео с контроллером или его еще называют “умный плеер”. “Умный плеер” – это дополнительная настройка, которая позволяет вашим зрителям управлять видео: нажимать на паузу или старт, прибавлять громкость, перематывать видео, разворачивать видео на весь экран, открывать или закрывать содержание.
Помимо этого, в такие видео мы можем вставлять опросы и голосования, а также кликабельные колауты. Имейте ввиду, что такие ролики будут проигрываться только на вашем сайте, либо их можно создавать в рамках обучающих курсов, которые потом будут записываться на DVD или флешку, либо скачиваться с вашего сайта для дальнейшего просмотра на компьютере без доступа к интернету.





























