Method 2: Update the Driver Using Driver Easy
If Method 1 doesn’t work, you can use instead of Windows Updateto update the driver automatically.
You can update your drivers automatically with either the FREE or the Pro version of Driver Easy. But with the Pro version it takes just 2 clicks (and you get full support and a 30-day money back guarantee):
1)and install Driver Easy.
2) Run Driver Easy and clickScan Now
. Driver Easy will then scan your computer and detect any problem drivers.
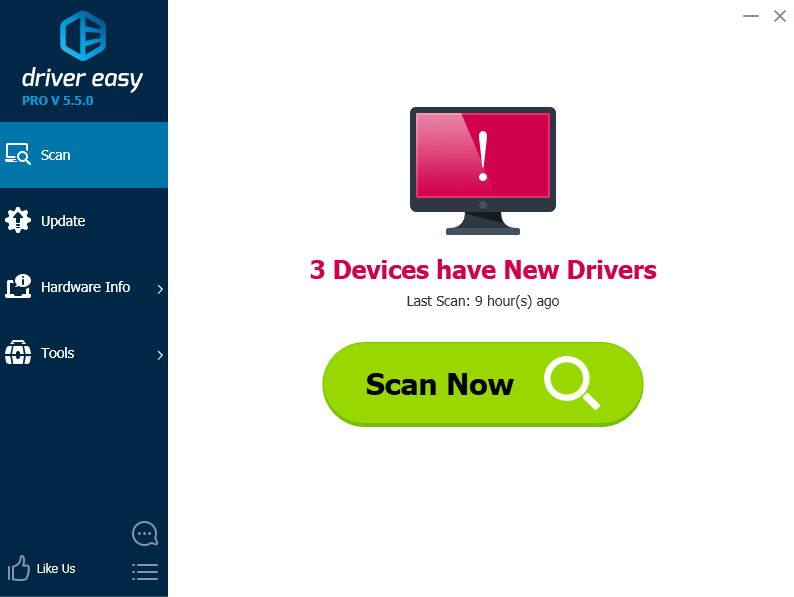
3) Click the
Update
button next to a flagged Xbox driver to automatically download and install the correct version of this driver (you can do this with the FREE version).
Or click
Update All
to automatically download and install the correct version of
all
the drivers that are missing or out of date on your system (this requires the Pro version – you’ll be prompted to upgrade when you click Update All).
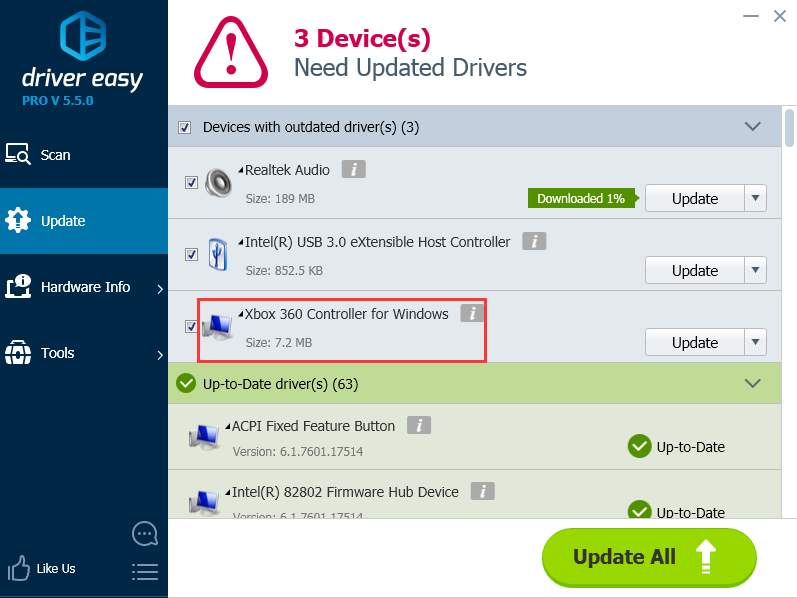
If you have any questions, please feel free to leave your comments below. I’d be happy to answer your questions.
Компания Adata представила новую серию внешних жестких дисков под названием HM900. В линейку вошли модели объемом 2 ТБ, 3 ТБ, 4 ТБ и 6 ТБ для пользователей с любыми финансовыми возможностями. Переносные HDD предлагают полный спектр современных возможностей по хранению и обработке данных: создание резервных копий, синхронизация, воспроизведение и пр.
Накопители Adata HM900 оснащены технологией TurboHDD, увеличивающей пропускную способность интерфейса USB 3.0. Поддержка 256-битного шифрования AES обеспечивает полную защиту данных. Более того, на дисках можно …
Компания ViewSonic Corp. расширяет свой ассортимент за счет выпуска новой серии ПК мониторов, получившей наименование VX52. В серии представлены две модели – 24-дюймовая VX2452mh и 22-дюймовая VX2252mh. Оба продукта характеризуются Full HD разрешением и поддержкой технологии ClearMotiv II, которая обеспечивает скоростной отклик матрицы (всего 2 мс). По словам представителей компании, это способствует улучшению детализации изображения и минимизации нечеткостей при переходе от кадра к кадру.
Мониторы ViewSonic VX52 оснащены парой встроенных динамиков мощностью 2 Вт, а …
Организация Micron увеличила семейство твердотельных накопителей Micron 9200 ECO несколькими новыми вариациями величиной 11 и 8 терабайт. Новинки сооружены на 32-слойной флэш-памяти TLC 3D NAND, основаны на форм-факторе U.2, а для подсоединения могут применяться интерфейсы PCIe x8 и x4. Новые механизмы предназначены для использования в производительных серверах.
Работоспособность SSD Micron 9200 ECO объявлена разработчиком на уровне 11,7 – 16,1 ПБ. Скорость последовательного чтения и записи для вариантов с подсоединением по PCIe x8 составляет 5,5 и 3,5 ГБ/с, а скорость …
Хотя
геймпад Sony является одним из лучших
средств управления в текущем поколении,
контроллер Xbox One не отстает от него в
отношении удобства пользования и
дизайна. Если вы любите играть на ПК с
контроллером в руках и хотите просто
подключить устройство и играть, то
контроллер от Xbox One будет очевидным
выбором. Встроенный в Windows драйвер
позволит сразу распознать устройство,
и вам не понадобится никаких дополнительных
программ для вашего ПК (а также для игр)
для подключения геймпада. Так зачем же
нужна эта статья?
Дело
в том, что есть несколько способов
подключения контроллера беспроводным
способом, а также существует несколько
разных итераций геймпада. Наш текст
поможет вам разобраться в тонкостях и
деталях того, как подключить контроллер
Xbox One к ПК.
How to use the Xbox Series controller wirelessly
The Xbox Series controller includes built-in Bluetooth, which allows for easy wireless pairing with your PC. There are two ways to go about using this controller wirelessly: one is with the , and the other is through a standard Bluetooth connection. You don’t need the official adapter as long as your PC has built-in Bluetooth, or you have another Bluetooth dongle.
How to connect with the Xbox Wireless adapter for Windows
As simple as a wireless connection gets:
1. Plug the into a USB port.
2. Turn on your Xbox Series controller by holding the Guide button in the center. Now press the the small sync button on the top of the controller until the Guide button begins flashing.
3. Press the small sync button located on the side of the Xbox Wireless adapter for a couple seconds. Watch the flashing Guide button on the controller. When it goes solid, you’re connected!
How to connect the Xbox Series controller via Bluetooth
1. Press the Windows key and type «Bluetooth» until search brings up the «Bluetooth & other devices» settings menu. Click it to open that settings page. Here you should see your Bluetooth is set to «On» and is discoverable.
2. Turn on the Xbox Series controller by holding the Guide button. Press the sync button on top of the controller until the Guide light begins to flash rapidly.
3. In the Bluetooth settings menu, click «Add Bluetooth or other device» and then select Bluetooth from the menu options. After a few seconds of searching, your Xbox Series controller should show up. Click to pair. And you’re done.
Как установить джойстик?
Весь процесс подразумевает выполнение двух этапов: установка физической связи и программная настройка.
Как подключить беспроводной джойстик к ПК :
-
Подключаем USB-шнур или Bluetooth-адаптер игрового джойстика к одному из портов на компьютере.
- Устанавливаем драйвера. Если в руках фирменный геймпад от Xbox One, он может инсталлироваться автоматически, подтянув нужное программное обеспечение с компьютера. При использовании джойстиков от сторонних производителей придется посетить их официальный веб-сайт или поставить драйвера с диска, который идет в комплекте.
Несмотря на то, что уже знаем, как подключить Bluetooth геймпад к ПК , он еще не совсем хорошо работает. Отдельные кнопки могут не срабатывать, а чувствительность стиков и стрелочек часто бывает слишком медленная или быстрая. Дополнительно стоит выполнить настройку и калибровку джойстика.
Как подключить геймпад от Xbox One к ПК
Разумеется, комфортнее всего использовать контроллер в связке с консолью Xbox One. Однако он также подключается к ПК, благо за разработку игровой приставки и операционной системы Windows 10 отвечает одна и та же компания Microsoft.
Здесь стоит заметить, что контроллеры бывают двух типов:
- проводные;
- беспроводные.
Не сложно догадаться, что они отличаются способом подключения к ПК
Также важно отметить разницу в цене и удобстве использования, которая становится очевидна не сразу. Впрочем, Xbox One Controller – универсальный геймпад, который можно подключать как по проводу, так и без него
Проводное подключение
Легче всего подключить к компьютеру проводной контроллер, так как подобный вид сопряжения используется уже несколько десятков лет и досконально изучен. Чтобы соединить ПК и геймпад, нам нужен интерфейс USB. Соответствующим штекером оснащается кабель контроллера, а порт для его подключения располагается на большинстве компьютеров и ноутбуков.
На заметку. Производители некоторых ПК и ноутбуков отказываются от установки портов USB-A, делая выбор в пользу более современного разъема USB-C. В таком случае тоже можно выполнить подключение, но вам придется докупить переходник.
Просто вставьте штекер в разъем, и подключение будет выполнено. Операция должна сопровождаться звуковым сигналом и уведомлением об обнаружении нового устройства. Если все это есть – можете смело запускать игру.
Беспроводное подключение
Подобный вид подключения на бумаге выглядит намного более удобным, поскольку в процессе игры геймер не будет путаться в проводах. Но, несмотря на использование распространенного протокола Bluetooth для сопряжения, подключить беспроводной геймпад сложнее проводного. Загвоздка кроется в ограничениях аксессуара Xbox, заставляющего использовать дополнительный адаптер даже в том случае, если на компьютере уже установлен модуль блютуз.
Да, в Windows 10 удалось обойти это ограничение, однако функция подключения гарнитуры в таком случае будет недоступна. Так что покупка адаптера Xbox является единственным способом использования всех возможностей контроллера.
Для подключения понадобится:
Убедиться, что геймпад заряжен.
- Активировать блютуз на ПК, вставив в USB-разъем адаптер.
- Зажмите большую круглую кнопку контроллера, расположенную в верхней части лицевой панели.
- На верхнем торце Xbox One Controller зажмите кнопку сопряжения, пока она не начнет моргать.
- На компьютере откройте «Параметры».
- Перейдите в раздел «Устройства», а затем – «Bluetooth и другие устройства».
- Нажмите на кнопку «Добавление Bluetooth…».
- Найдите в списке контроллер и выполните сопряжение.
Свидетельством успешного сопряжения станет прекращение моргания индикатора джойстика. Он будет гореть одним цветом, подтверждая правильную настройку подключения.
Игра не видит геймпад
Всего существует несколько решений данной проблемы:
- Если используетсяSteam, то надо перейти в режим BigPucture с помощью опции в правом верхнем углу, в нём включить «настройки» и перейти в «настройки геймпада».
- Если речь идёт о нелицензионной версии игры, которая не поддерживает геймпад, то требуется найти качественный эмулятор.
- Некоторые игры либо вовсе не поддерживают геймпад, либо поддерживает только Xinput, т.е. от Xbox. В этом случае необходимо найти эмулирующую программу: например x360ce, настроить устройство в ней и (в текущей ситуации) скопировать данные настройки в папку с игрой. Также может помочь Xpadder, копирующий нажатия клавиш клавиатуры, благодаря чему геймпад обязательно будет работать во всех играх – причём абсолютно бесплатно.
Компьютер не видит джойстик: Решение
Если не работает джойстик на ноутбуке , рекомендуем выполнить несколько вариантов решения проблемы:
- Подзаряжаем устройство. Новый геймпад скорее всего полностью разряжен, его нужно установить на зарядку (или заменить батарейки).
- Пробуем установить другие драйвера. Если ПК не видит геймпад , вероятнее всего дело в некорректном программном обеспечении. Лучше использовать драйвера с официального сайта.
- Переставляем USB-приемник в другой порт. Нередко конкретный разъем работает плохо, особенно на передней панели. Лучше переключиться к использованию входа с тыльной стороны (для стационарных ПК).
- Обновляем прошивку. Процедура выполняется через специальное ПО от производителя.
- Настраиваем геймпад в Steam. Если Steam игра не видит джойстик , можем в приложении задать базовые параметры для джойстика. Для этого переходим в «Настройки» на страницу «Контроллер» и выбираем «Настройки для режима Big Picture». Устанавливаем необходимые параметры и закрываем.
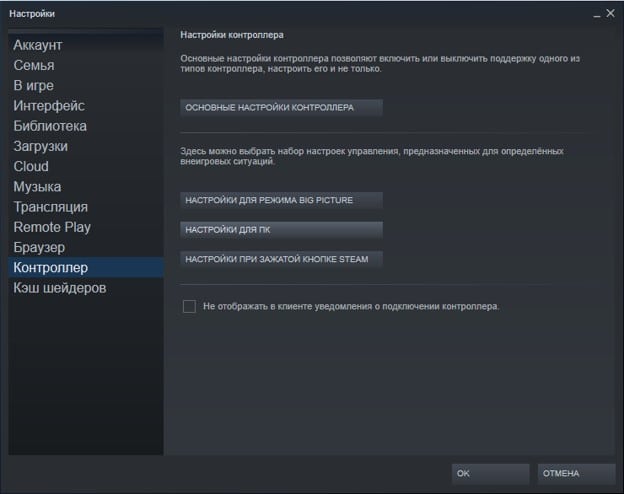
Алгоритм настройки параметров зависит от вида выбранного джойстика. В версии Windows 10 разработчики изменили интерфейс и дополнительно внесли некоторые возможности, что поможет лучшему спряжению дополнительных устройств.
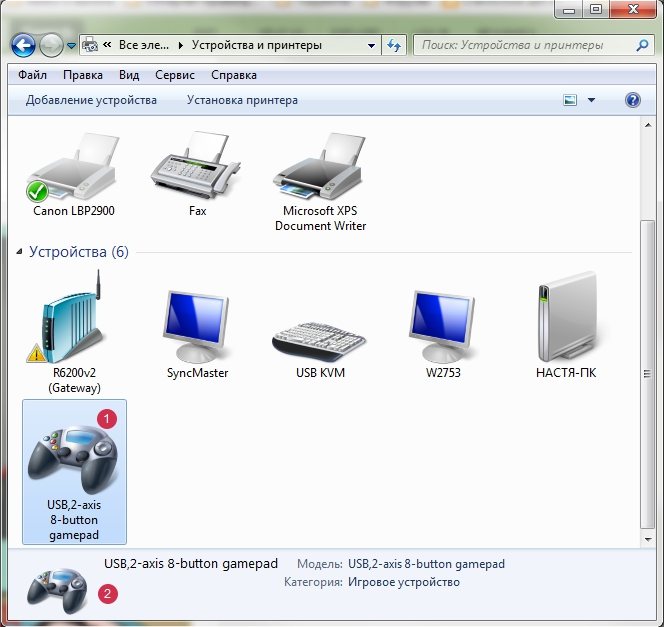
Для выполнения основных настроек и регулировки работы стоит сделать следующее:
- Включите ПК, запустите его в стандартном пользовательском режиме.
- После этого зайдите в основное меню через клавишу «пуск» или с помощью кнопки в левом нижнем углу основного экрана.
- Выберите раздел «оборудование и звук», а затем «устройства и принтеры».
- Из предложенного списка найдите название своего контроллера и нажмите на него.
Дальнейший план настроек будет зависеть от выбранного контроллера, поэтому стоит рассмотреть отдельно каждую модель.
Калибровка джойстика от PS
Наиболее распространённой версией является PlayStation. Для калибровки джойстика потребуется выполнить следующее:
- Зайдите в соответствующий раздел описанным выше методом. Нажмите правой кнопкой мыши по названию устройства.
- Откройте параметры игровых устройств и приступайте к основным настройкам.
- В появившемся окне выберите «свойства», а затем вкладку «параметры».
- Выберите пункт «откалибровать» для выполнения всех необходимых манипуляций.
- Используйте центральные контроллеры для выбора разделов, а кнопки на панели для выбора и подтверждения действий.
Настройки джойстика Xbox на компьютере
Для регулирования работы контроллера от Xbox выход в основное меню будет совпадать с описанной выше версией. Основным отличием и сложностью будет изменённое расположение всех кнопок на главной панели контроллера. В данном случае стоит узнать информацию о предназначении каждой клавиши.
- В поисковой строке основного меню введите «joy.cpl». Зайдите в появившийся раздел.
- В диалоговом окне выберите геймпад XNA, кликните на «свойства».
- Из открывшегося меню зайдите на вкладку «настройки», а затем в «калибровку» для выставления всех необходимых параметров. Так вы сможете настроить соответствующие параметры и опции.
Method 1: Uninstall the Driver and Reconnect the Controller
Uninstall the current installed driver in your computer then reconnect the Xbox One Controller. This is to allow Windows to reinstall the driver. Then you can update the driver again.
Follow these steps:
1) On your keyboard, press the Win+R
(Windows key and R key) at the same time to invoke the run box.
2) Type devmgmt.msc
and press Enter
on your keyboard. This is to open Device Manager.
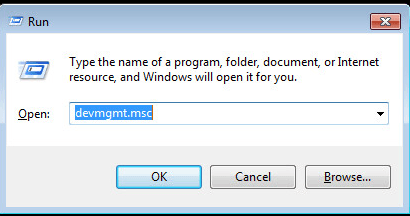
3) Expand category “Microsoft Xbox One Controller” and right click on the device. Then click Uninstall
.
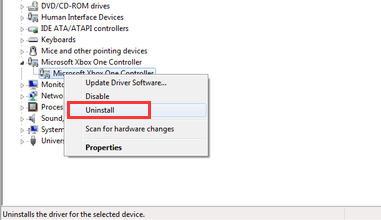
4) When prompted to confirm the uninstall, check “Delete the driver software for this device
” if you see this option then click the OK
button. If not, just click the OK
button.
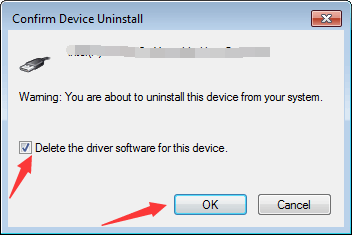
5) Unplug the Xbox One Controller.
6) Restart your PC.
7) Plug the controller again. Windows will install the driver automatically.
![]() In Device Manager, right-click on the device and click Update Driver Software…
In Device Manager, right-click on the device and click Update Driver Software…
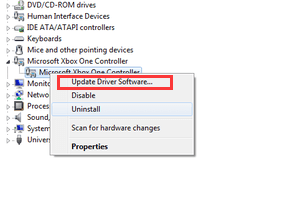
9) Click Search automatically for Updated driver software
. Then Windows will install a new driver automatically.
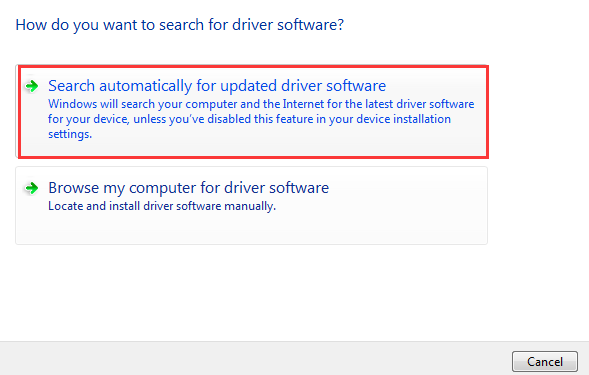
IMPORTANT:
To install the Microsoft Xbox One Controller driver successfully, ensure that you have installed the latest .net framework 4.5 .
Достоинства и недостатки
Любая программа, которую мы можем запустить под управлением операционной системы Microsoft Windows, обязательно будет отличаться собственными сильными и слабыми сторонами. Именно благодаря им и формируется рейтинг, который склоняет пользователя к загрузке или, наоборот, отталкивает от нее.
- приложение является бесплатным;
- программу не нужно устанавливать;
- присутствует русский язык;
- огромное количество положительных отзывов от людей со всей планеты;
- поддерживаются практически все игровые джойстики;
- простота использования.
с дополнительными функциями разобраться не так просто.
Соединения контроллера с ПК
Геймпад от Xbox One существует в двух вариантах – проводной и беспроводной. Отличить их можно по внешнему виду – верхняя передняя часть проводного варианта чёрная, тогда как у Wireless-контроллера эта зона белого цвета. Беспроводной девайс, к слову, может подключаться как проводным методом, так и по Bluetooth.

Способ 1: Проводное подключение
Проводное соединение геймпада для всех поддерживаемых вариантов Виндовс производится элементарно.
- Вставьте кабель в свободный USB-порт вашего компьютера.
- Другой конец кабеля вставьте в разъём microUSB на корпусе контроллера.
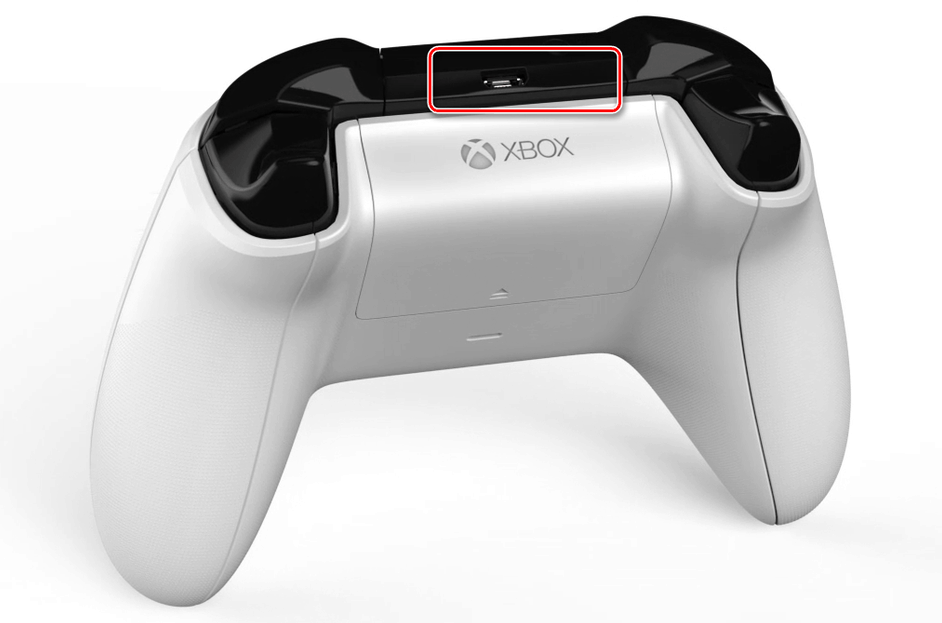
Подождите немного, пока система определит устройство. Обычно никаких дополнительных действий при этом не требуется на всех версиях операционной системы. Ранее для подключения геймпада на Windows 7 и 8 требовалось отдельно загружать драйвера, но сейчас они скачиваются автоматически через «Центра обновления».
Запускайте игру, поддерживающую это устройство ввода, и проверяйте работоспособность – девайс скорее всего будет функционировать без проблем.
Способ 2: Беспроводное подключение
Этот вариант несколько сложнее в силу особенностей работы контроллера. Дело в том, что подключение рассматриваемого геймпада по Bluetooth предполагает использование отдельного аксессуара под названием Xbox Wireless Adapter, который выглядит следующим образом:

- Первым делом убедитесь, что на компьютере включён Bluetooth. На настольном компьютере перед этим подключите адаптер в разъём USB.
Подробнее: Как включить Bluetooth на Windows 7, Windows 8, Windows 10
-
Далее переходите к геймпаду. Проверьте, есть ли в нём аккумуляторы и заряжены ли они, затем нажмите большую кнопку Xbox вверху контроллера.
Затем найдите спереди кнопку сопряжения – она расположена на панели между курками девайса – нажмите её и подержите несколько секунд, пока кнопка Xbox не начнёт быстро моргать.

На «десятке» в панели устройств выберите «Добавить устройство Bluetooth»
На Windows 7 воспользуйтесь ссылкой «Добавить устройство».
На Windows 10 выберите опцию «Bluetooth», если подключаете геймпад напрямую, или «Другие», если задействуется адаптер.
На «семёрке» устройство должно появиться в окошке подключаемых девайсов.
Когда индикатор на кнопке Xbox засветится ровным светом, это означает, что устройство сопряжено успешно, и его можно использовать для игры.
Решение некоторых проблем
Компьютер не распознаёт геймпад
Самая распространённая проблема. Как показывает практика, возникает по множеству причин, начиная от проблем с соединением и заканчивая аппаратными неисправностями. Попробуйте выполнить следующие действия:
- При проводном подключении попробуйте установить кабель в другой разъём, заведомо рабочий. Также имеет смысл проверить кабель.
- При беспроводном соединении стоит удалить устройство и провести процедуру сопряжения заново. Если используется адаптер, переподключите его. Также убедитесь, что Блютуз включён и активен.
- Перезапустите контроллер: зажмите кнопку Xbox на 6-7 секунд и отпустите, затем включите девайс повторным одиночным нажатием этой кнопки.
Если указанные действия не помогают, проблема скорее всего носит аппаратный характер.
Геймпад подключён успешно, но не работает
Такого рода сбой возникает относительно редко, и справиться с ним можно установкой нового соединения. В случае беспроводного подключения возможной причиной являются помехи (например, от Wi-Fi или другого Bluetooth-устройства), поэтому убедитесь, что используете контроллер вдали от подобных источников. Также не исключено, что игра или приложение, где вы хотите использовать геймпад, попросту им не поддерживается.
Как настроить и откалибровать контроллер в Windows
Как только пульт дистанционного управления уже работает, обнаружен и синхронизирован через Bluetooth в Windows, нам придется его откалибровать и настроить. Для этого одним из наиболее эффективных решений, которые мы можем использовать прямо сейчас, является приложение Xbox Accessories, которое можно загрузить с официального Windows 10 хранения.
Разработчик: Microsoft Corporation
Если у нас нет синхронизированного контроллера, первое, о чем нас спросит приложение, это запустить его в Windows , Для этого достаточно выполнить описанные выше действия. Как только это будет сделано и все будет работать правильно, фотография самого устройства появится в Аксессуарах Xbox.
Чтобы проверить реакцию всех кнопок и джойстиков на контроллере, нам просто нужно нажать на кнопку, которая представлена флягой. Здесь мы уже воочию можем увидеть реакцию всех этих элементов команды как таковых.
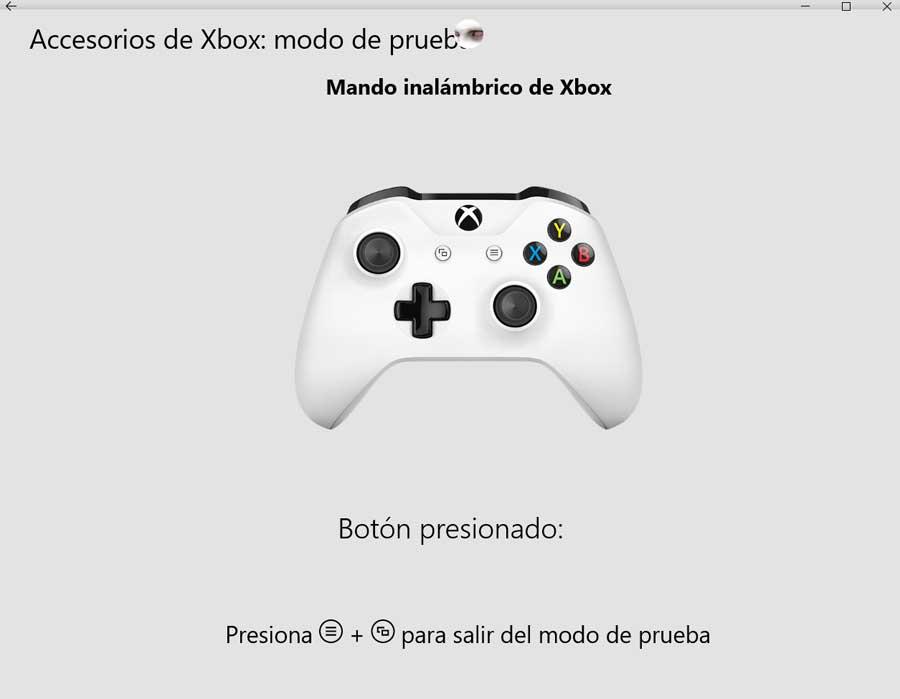
Но мы должны знать, что для выполнения настройки из этого приложения необходимо, чтобы мы подключили устройство с помощью USB-кабель , Через Bluetooth это не позволит нам выполнить настройку пульта ДУ. После подключения по USB мы увидим, как активируется кнопка «Конфигурация» основного интерфейса программы.
Как только мы получим доступ к этому разделу, который мы обсуждали, первое, что мы сделаем, это присвоим имя профилю конфигурации, который мы собираемся создать из Новый профиль кнопку.
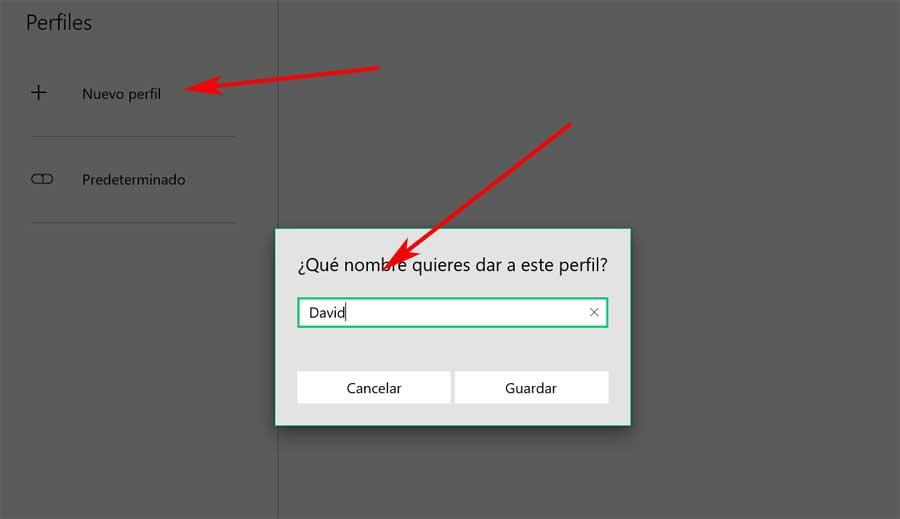
Используйте пользовательские профили на контроллере
Это уступит место тому, что нас действительно интересует в данном случае, — окну конфигурации продукта. Это очень простая в использовании программа, которая фактически позволяет нам настраивать поведение элементов контроллера Xbox. Среди них мы находим возможность переназначения кнопок, замены палочки , переворачивая их оси или меняя триггеры .
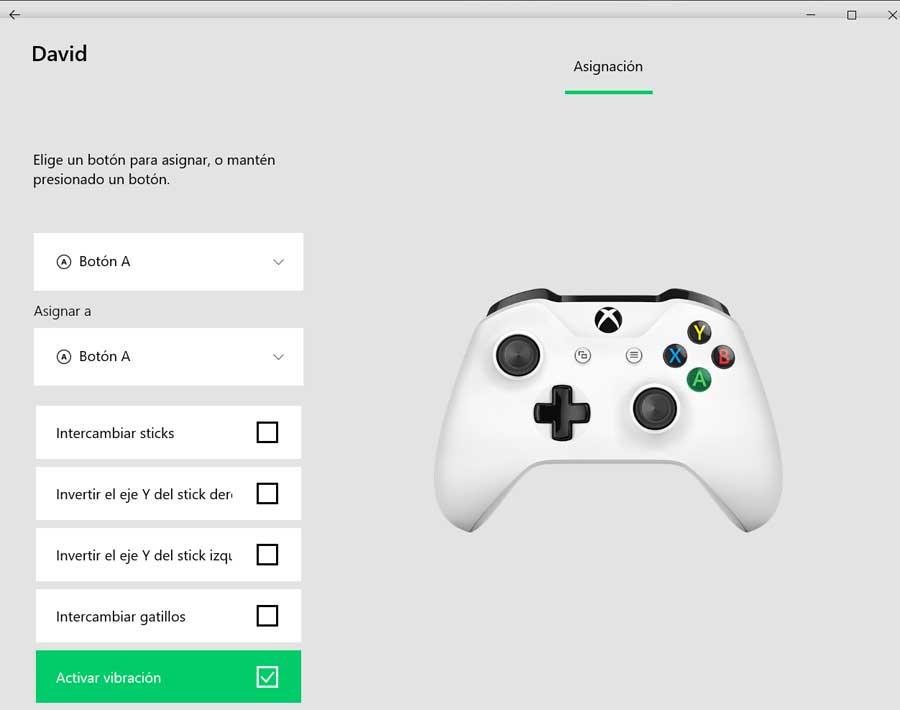
Как подключить контроллер Xbox One к ПК по Bluetooth
Это
немного сложнее, потому что в зависимости
от модели контроллера Xbox One, устройство
может как поддерживать соединение
Bluetooth, так и нет.
Вот
простой способ понять, имеет ли ваш
контроллер встроенный протокол Bluetooth:
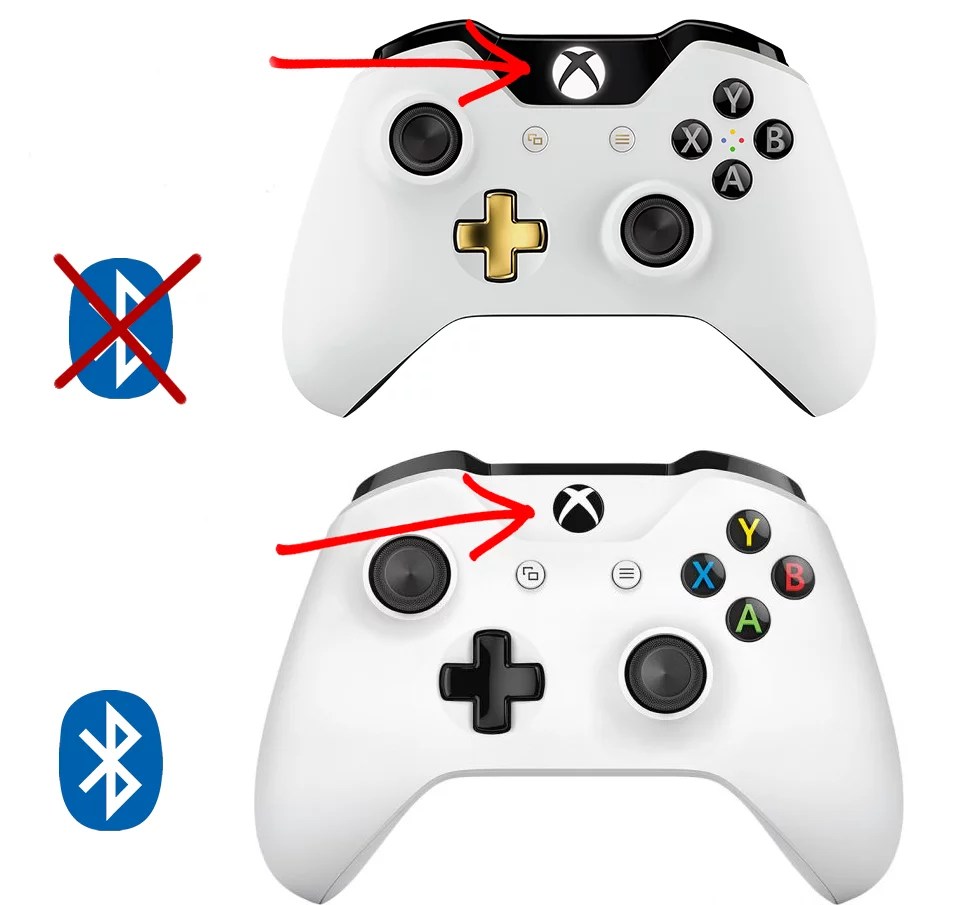
Форма
пластикового покрытия наверху контроллера
— ваша подсказка. Первые итерации геймпада
Xbox One не поддерживали связь по Bluetooth, а
также имели другие недостатки. Например,
было не так удобно размещать пальцы на
бамперах.
Вскоре
после этого Microsoft выпустила консоль
Xbox One S, и дизайн контроллера изменился.
Геймпад получил пластиковое покрытие
сверху. Кроме того, в нижней стороне
корпуса был добавлен выход 3.5 мм для
наушников (это тоже отличительный
признак). Но самое главное — в этой версии
есть поддержка Bluetooth. Вот как подключить
беспроводной контроллер:
1.
Нажмите кнопку Windows на клавиатуре и
наберите Bluetooth. Настройки беспроводного
соединения должны высветиться в
результатах поиска. Нажмите на них,
чтобы изменить свойства. Параметр
Bluetooth должен стоять на «Включено» и
вообще должен быть доступен для выбора.
2.
Включите контроллер Xbox One, зажав кнопку
Guide. Нажмите кнопку синхронизации наверху
контроллера, пока она не начнет быстро
моргать.
3.
В меню настроек Bluetooth выберите «Добавить
устройство Bluetooth». После нескольких
секунд поиска должен появиться ваш
контроллер Xbox One. Нажмите на него, чтобы
создать пару. Все — вы соединены с
компьютером без провода.
Купить , в том числе для профессиональных геймеров, можно в магазине PiterPlay.
Владельцы консолей Xbox One и Xbox 360 наверняка слышали о платном онлайн-сервисе для приставки — Xbox Live Gold. Какие же преимущества дает подписка на него? Наша статься посвящена разбору многочисленных «плюшек», которые включены в ежегодную подписку.
Компания
«Майкрософт» провела большую работу
для того, чтобы геймеры на Xbox One могли
воспользоваться ПК (или даже планшетом)
с Windows 10 на борту. Хотите подключить Xbox
One к компьютеру или планшету для потоковой
передачи игр? В этой статье мы расскажем,
как это сделать.
Есть
много причин, по которым стоит выбрать
для покупки Xbox One. Версия консоли Xbox One
X на данный момент является самой мощной
и производительной приставкой на игровом
рынке. В то же время вариант с подзаголовком
S позволит вам с комфортом играть в
современные игры. Но,
как и в случае с другими платформами,
всегда есть сомнения. С чего начать?
Какую версию консоли взять? Какие
аксессуары? И т.д. В этой статье мы
расскажем, что нужно знать перед покупкой
Xbox One в 2019 году.
С ростом цен на лицензионные игры все больше владельцев Xbox One становятся заинтересованы в альтернативных способах поиграть на консоли. В этой статье мы ответим на вопрос, возможен ли Freeboot для Xbox One и можно ли взломать новую консоль от «Майкрософт».
В
интернете в последнее время появляется
много информации о взломе ПС4, однако
часто эти сообщения являются «уткой».
Впрочем,
один способ играть бесплатно в игры на
консоли есть. Сразу скажем, что сделать
это довольно сложно, и наша статья носит
скорее ознакомительный характер. Из
этого текста вы узнаете, стоит ли
прошивать PS4 и каким образом действует
прошивка.
Сопряжение вашего контроллера с ПК, Mac и др.
Вы также можете подключить свой контроллер к другим устройствам через стандартное соединение Bluetooth. Этот процесс аналогичен сопряжению с Xbox, но вам, вероятно, придётся адаптировать некоторые шаги в зависимости от устройства.
Однако, как правило, для сопряжения вашего контроллера с другим устройством нажмите и удерживайте кнопку сопряжения вдоль верхнего края рядом с батарейным отсеком. Вы узнаете, что ваш геймпад находится в режиме сопряжения, когда логотип Xbox начнёт быстро мигать.
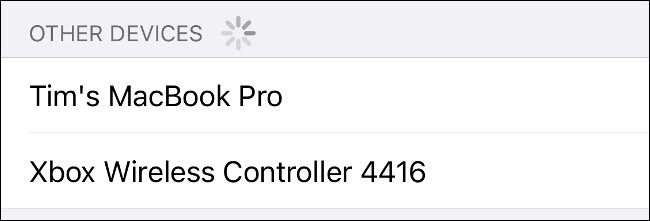
Теперь у вас есть 20 секунд, чтобы связать контроллер с устройством, которое вы хотите использовать. Откройте интерфейс сопряжения Bluetooth на устройстве и выберите контроллер. Он должен немедленно соединиться, если он совместим.
Вам нужно будет сделать это, если вы хотите играть в игры Xbox удалённо на своём смартфоне
Обратите внимание, что контроллер Xbox Series X и S в настоящее время изначально несовместим с iPhone или iPad, поэтому они отказываются подключаться.. Microsoft пообещала, что в будущем обновлении будет добавлена поддержка устройств Apple, но вам нужно будет подключить контроллер к Xbox, чтобы применить обновление.
Microsoft пообещала, что в будущем обновлении будет добавлена поддержка устройств Apple, но вам нужно будет подключить контроллер к Xbox, чтобы применить обновление.
Беспроводной контроллер XBOX
Процесс подключение беспроводного контроллера Xbox сильно отличается от подключения беспроводного обычного джойстика (описанного выше), а всё благодаря его уникальным возможностям: вибрации и свечению. Чтобы осуществить его надо следовать этим шагам:
-
Для начала следует проверить, поддерживает ли геймпад функциюBluetooth – если нет, то логотип Xbox будет находиться в пластиковой части контроллера, если поддерживает, то отдельно от неё, как показано на изображении.
- Затем включить Bluetooth на ПК.
- Перейти в «Параметры», «Устройства».
- «Добавить Bluetooth устройство».
- «Всё остальное».
- Связать «Беспроводной геймпад Xbox» с компьютером и подождать пару минут.
Подключение геймпада Xbox One к компьютеру на Windows 10
Прежде всего вам надо проверить, какой геймпад у вас на руках. Чтобы свободно подключить контроллер к компьютеру по Bluetooth, вам нужна обновленная версия контроллера, которая вышла вместе с Xbox One S в 2016 году. Она обладает Bluetooth-подключением, измененным дизайном и текстурированной задней стороной для более удобного хвата. Отличить старый контроллер от нового можно по оформлению кнопки Xbox. В новой версии кнопка встроена в основной корпус геймпада, тогда как в старой версии кнопка является частью конструкции с курками и бамперами. Если у вас белый геймпад, тогда обновленный Xbox One S-вариант будет иметь белые дополнительные кнопки, а также белую заднюю часть. В белом геймпаде от оригинальной Xbox One дополнительные кнопки, задняя сторона, а также пластик вокруг кнопки Xbox окрашены черным цветом.
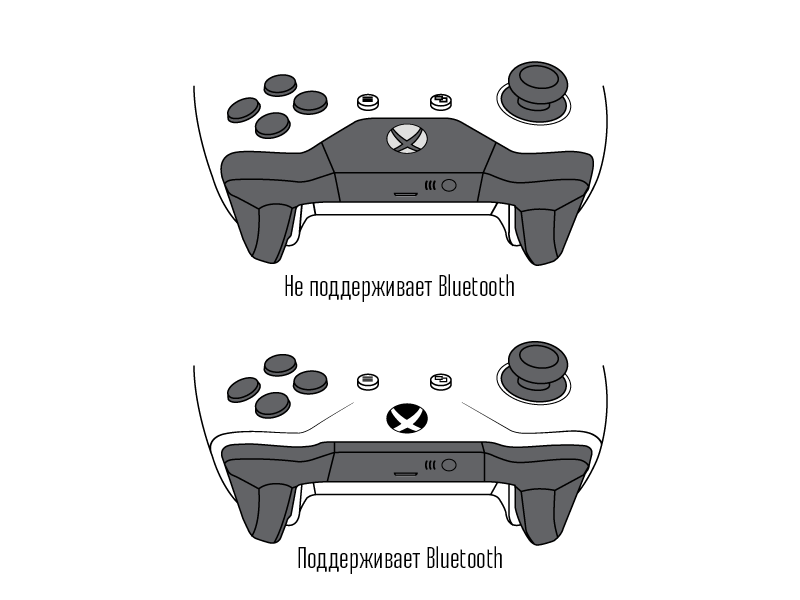
Для корректной работы контроллера ваш компьютер должен быть обновлен до Windows 10 Anniversary Update 1607 и старше. Чтобы проверить версию вашей Windows 10, нажмите Win + R и введите winver. В появившемся окне номер версии операционной системы должен быть 1607 и выше (1607, 1703, 1709 и так далее). Если компьютер не обновлен до 1607, скачайте все доступные обновления, либо выполните обновление вручную.
Разумеется, ПК должен быть оснащен Bluetooth, иначе геймпад не подключить в беспроводном режиме. Если в вашем компьютере нет Bluetooth, тогда придется купить USB-адаптер. Он будет работать точно так же, как и встроенный Bluetooth.
Геймпад подключается к компьютеру очень легко, поскольку он создавался для работы с устройствами на Windows 10.
- Нажмите на центральную черную кнопку Xbox. Она должна начать мигать. Затем зажмите кнопку подключения, которая расположена на торце со стороны бамперов. Подождите, пока кнопка Xbox не начнет быстро мерцать.
- Теперь в компьютере нажмите Win + I и перейдите в Параметры – Устройства – Добавление Bluetooth или другого устройства.
- В открывшемся окне выберите Bluetooth. Подождите пару секунд, пока система не обнаружит включенный геймпад. Нажмите на него и дождитесь завершения подключения.
После этого геймпад будет готов к работе в любое время. Если он лежит 15 минут без дела, контроллер автоматически выключится, чтобы сэкономить заряд батареек. Чтобы включить его обратно, просто нажмите на кнопку Xbox. Она мигнет один раз, после чего начнет светиться. Это служит сигналом, что геймпад сопряжен с компьютером и готов к замесам.
Примечание: 3.5 мм аудиовыход не работает при подключении геймпада к компьютеру в беспроводном режим. Кроме того, такой способ соединения не поддерживает чатпады и другие аксессуары для контроллеров.
Если оказалось, что у вас старая версия геймпада Xbox One, тогда процесс подключения будет немного сложнее. Компьютер должен быть оснащен специальным адаптером для работы с периферией, сертифицированной для Xbox. Это как донглы для беспроводных клавиатур. Некоторые производители устанавливают Xbox Wireless-адаптеры прямо на заводе, но такие компьютеры весьма редкие. Скорее всего, вам придется покупать беспроводной адаптер для сопряжения компьютера с контроллером. Другой вариант – приобрести кабель подключения. Такой тип соединения будет в каком-то смысле надежнее, но этот метод уже не столь удобный, как подключение через Bluetooth или с помощью беспроводного адаптера, что вполне очевидно.
Обратите также внимание, что вы можете подключить Xbox One S-геймпад к компьютеру с помощью microUSB-кабеля. В этом случае контроллер будет одновременно получать питание от компьютера и работать в ваших играх
Подключение к компьютеру
Чтобы подключить любой джойстик к ПК или ноутбуку достаточно вставить USB-кабель или BlueTooth адаптер (в зависимости от самого устройства) в USB разъём компьютера. Тем не менее после этого он вряд ли заработает, поскольку скорее всего будут отсутствовать нужные драйвера.
Для нефирменных и китайских контроллеров они почти всегда идут в комплекте на отдельном диске, либо предоставляется ссылка на их скачивание в инструкции (в противном случае нужно найти их в сети), всё зависит от производителя. После установки драйверов и подключения, компьютер должен определить джойстик, как контроллер и добавить его в диспетчер устройств – он начнёт работать.
How to update and configure the Xbox One or Xbox Series controller
CONTROLLER SETUP GUIDES

How to use a:PS4 controller on PCPS3 controller on PCNintendo Switch Pro controller on PCXbox One controller on PC
It’s not just games that have updates these days. So do controllers! While it’s not necessary to update your Xbox controller, if you want to, the process is pretty simple.
1. Open the Windows Store and search for Xbox Accessories. Install the app and open it. .
Windows version note: The app only works with Windows 10 with the Anniversary update applied.
2. Plug your Xbox One controller in with a micro-USB cable, or Series X|S controller with a USB-C cable.
3. Click the «More options» button to check if there’s a firmware update for your controller.
Instead of configuring controller options on a game-by-game basis, you can also use the Accessories app to change button mapping, swap and invert sticks and triggers, and enable or disable rumble.
If you have an Xbox Elite controller, you can also use the Accessories app to configure options like trigger and analog stick sensitivity. You can save different configurations to the two profiles the controller supports.
Not a controller person? Here’s a round-up of the best gaming keyboards, and best gaming mouse.























