Как в Дискорде включить демонстрацию экрана со звуком
То, что пользователи называют демонстрацией экрана отдельного приложения или всего мессенджера во время совершения видеозвонка, в Дискорде обозначается функцией Go Live. На сегодняшний момент демонстрации окон со звуком возможны на Windows10 или macOS 10.13 и более поздних версиях. На Linux такая функция недоступна.
Для ПК
Запустить демонстрацию экрана в Дискорде без предварительной подготовки не получится.
Выполняется она следующим образом:
- После запуска приложения переходим в его настройки, обозначенные на экране знаком шестеренки.
- В меню настроек находим вкладку «Режим стримера».
- Кликаем по ней и активируем появившийся тумблер «Включить режим стримера».
Discord — самый популярный среди геймеров и стримеров мессенджер. Обладающий широким функционалом, он довольно прост в настройках и эксплуатации
Важно помнить, что демонстрация экрана в Discord возможна только при активации данной функции. Далее необходимо запустить сеанс видеосвязи
Количество человек в такой группе должно быть не более десяти при достаточно широком интернет-канале. В противном случае картинка будет постоянно подвисать.
После установки видеосвязи выполняем следующие действия:
- Наводим курсор на область с окном, демонстрирующим вашего собеседника.
- В появившемся в нижней части экрана меню находим иконку с изображением монитора со стрелкой, повернутой вправо и подписанной Video/Screenshare Swap.
- Кликаем по иконке.
- В выпавшем меню выбираем режим, демонстрирующий экран вашего компьютера.
Существует два режима демонстрации экрана: полноэкранный или окно определенной области. В первом случае вы передаете собеседнику все изображение на мониторе, включая нижние и боковые панели, тогда как во втором – только окно конкретного приложения. Такой вариант экономит трафик и показывает собеседникам только то, что хочет показать пользователь.
Демонстрация экрана — одна из самых популярных опций в Discord, позволяющая вести онлайн-стриминги и комментировать прохождение игр
Для телефона Андроид и iОС
Прежде, чем начать демонстрацию экрана со смартфона, необходимо выполнить некоторые действия.
Речь идет о следующем пошаговом алгоритме:
- Прежде всего необходимо убедиться в том, что ваше Android или iOS-устройство работает под управлением самых свежих версий операционной платформы. В настоящее время передачу изображения и звука поддерживают Android 10 и более поздние версии ОС, тогда как iOS12 и iPad не имеют такой опции, хотя разработчики ищут поиски решения этой проблемы.
- Запросите роль с разрешением на «Видео» на сервере мессенджера.
- Перед демонстрацией экрана закройте ненужные приложения, отключите уведомления и переведите устройство в режим «Не беспокоить». Это необходимо по соображениям конфиденциальности, поскольку во время демонстрации экрана ваш собеседник увидит все, что попадает в объектив веб-камеры.
Запустить демонстрацию экрана можно во время голосового или видеозвонка. В первом случае, нужно провести по экрану устройства пальцем вверх и нажать на появившийся значок демонстрации.
Во время видеозвонка этот значок будет расположен на нижней панели инструментов управления. Если его не видно, следует провести пальцем вверх по экрану и «подтянуть» панель управления до тех пор, пока он не появится.
Демонстрация экрана запускается не только с десктопной, но и с мобильной версии мессенджера. Для этого достаточно просто провести по дисплею пальцем вверх, кликнув по соответствующему значку
После нажатия на значок демонстрации экрана всплывет диалоговое окно с вопросом о готовности к началу показа. Нажимаете «Start» и приложение запускает обратный отсчет до 3-х, после чего собеседники увидят экран вашего устройства, а вы получите уведомление о доступе.
Остановить трансляцию можно несколькими способами:
- нажать на значок «Остановить трансляцию» в окне чата;
- нажать на значок демонстрации экрана на панели управления;
- нажать кнопку «Остановить трансляцию» на панели уведомлений устройства.
Чтобы посмотреть демонстрацию экрана своего друга, достаточно выбрать команду «Присоединиться», как только вы увидите всплывающий значок просмотра его видео.
Как отключить показ того, во что играешь вовремя стрима
После того, как началась демонстрация экрана или запустилась функция Go Live, вы должны увидеть небольшое окно – «картинку в картинке». Если навести на нее курсор, то можно изменить настройки показа или полностью отключить его.
Почему нет звука во время стрима в Дискорде
Многие пользователи, тестирующие функцию Стримера в Дискорде, часто не могут сделать так чтобы на стриме в дискорде был звук. Не удивительно, сколько от пользователей приходит обвинений программы, насколько часто все ссылаются на баги мессенджера, потому что “всё сделано правильно” и “настройки уже просмотрены, неисправностей нет”
Это зачастую связано с невнимательностью пользователей, пропускающих нужные настройки, включающих лишние функции или не обращающих внимание, что перед использованием стрима, нужно настраивать оборудование или программу, возможно с использованием сторонних ресурсов
Опция не включена
По умолчанию стрим в Дискорде без звука. Когда пользователь редко сидит за мессенджером, мало общается, просто не разбирается в настройках и как включить звук в стриме в Дискорде, то стоит первым делом обозначить, как заставить звук работать:
- В канале, на котором собираются проводить трансляцию, в окне с собеседниками найти кнопку в виде экрана “Включить демонстрацию экрана”;
- В открывшемся окне настроек в правом верхнем углу включить опцию “Звук”;
- Запустить трансляцию.
Перечисленными действиями можно легко предотвратить главную причину, по которой нет звука на стриме в Дискорде. Это не единственная неисправность, с которой могут встретиться невнимательные, неопытные пользователи.
Настройка микрофона
Очередной причиной, по которой звук не работает, является плохо настроенный микрофон. Для подключения нужно:
- Зайти в “Настройки”, находящиеся справа от ника пользователя и ID;
- Перейти по вкладке “Голос и Видео”;
- Наверху найти “Устройство ввода”, где по умолчанию установлено значение “Default”;
- Проверить, установлен ли по умолчанию микрофон, который используется для разговоров, если нет — выбрать его;
- В “Режиме ввода” определить, будет ли микрофон активироваться, когда человек начинает разговаривать, либо только с нажатием горячих клавиш;
- Ниже есть возможность проверить работоспособность микрофона — поговорить в него и настроить чувствительность;
- Сохранить изменения.
Трансляция музыки
Остаётся в “Панели управления” или в “Параметрах” на компьютере настроить звук, а потом поменять устройство ввода в самом мессенджере на VAC.
Использование такого способа у некоторых пользователей может привести к тому, что качество звука или видео просматриваемого стрима понижено — в этом случае остаётся либо оставить всё так, как есть, либо удалять утилиту и не транслировать музыку.
Передача системных звуков
В таком случае стоит зайти в “Настройки”, далее — в “Голос и видео”. Ниже, после “Качества обслуживания” находится ползунок “Приглушение приложений”. Для получения системных звуков нужно выкрутить его вправо, а чтобы полностью их отключить — влево. Есть возможность поэкспериментировать, двигая ползунок по сторонам.
Звук из микрофона не слышно
Есть один простой трюк исправить все баги со звуком через микрофон, если его нет или он работает неправильно – сброс настроек . Поможет, если вы уже успели что-то случайно активировать в параметрах.
- Переходим в настройки Discord.
- Выбираем в меню Голос и видео.
- Страницу основного блока прокрутите вниз до конца и найдите кнопку сброса.
Если действия не помогли активировать звук микрофона, попробуйте установить в строке Устройство ввода название микрофона. Параметр находится в этом же окне вверху. Если проблема продолжается в Дискорде:
- Проверьте переключатели и кнопки микрофона, которые включают звук;
- В настройках микрофона Discord есть параметр Активация по голосу. Попробуйте применить по очереди оба регулятора;
- Осмотрите кабель микрофона, смените порт USB;
- Переподключите устройство.
Проверьте, возможно ваш микрофон повреждён и не работает.
Как изменить звуки Дискорда
На деле даже эту функцию не реализовали в сервисе. Конечно, не все потеряно, и пользователь может самостоятельно изменить рингтон для звонков, а также звук уведомлений. Однако это довольно замороченная операция, которая требует установки дополнительных плагинов и программ.
Есть желание попотеть над этой сложной задачей, только ради того, чтобы поменять звонок? Тогда читайте дальше.
Алгоритм действий:
- Скачайте дополнение Discord Better и установите его.
- Откройте настройки самого Дискорда. Внизу должна появиться новая категория, в которой будет раздел «Plugins». Откройте его.
- Скачайте специальный плагин на просторах интернета. Все проверенные нами плагины определялись антивирусами как потенциальные угрозы, но при этом работали. Дабы не предоставлять ложную информацию, не будем указывать ссылки на сомнительные файлы.
- Вернитесь в Дискорд и нажмите кнопку «Добавить плагин».
- Выберите скачанный файл.
- Настройте звуки для каждого элемента. Здесь вы и можете поставить свой рингтон.
- Подтвердите изменения.
Однако одна ошибка окончательно может испортить звук, что приведет к полной переустановке. Следственно, действуйте на свой страх и риск. В этом же плагине пользователю предоставляется настройка громкости мелодии звонка.
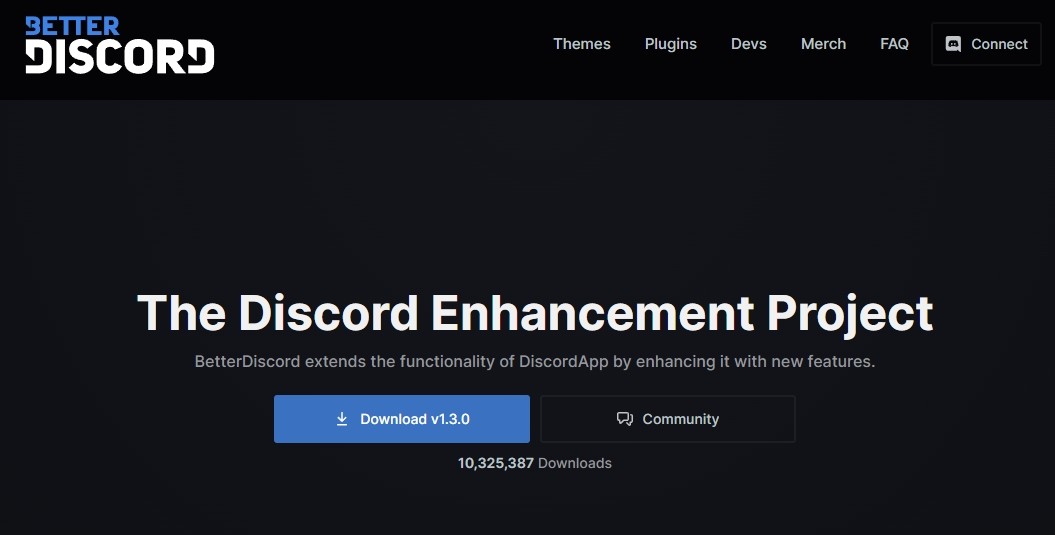
Soundbox в Discord
В чатах принято использовать эмодзи для того, чтобы сделать обычную переписку весёлой и интересной. Разработчикам Дискорд этого показалось мало, и они добавили специальную звуковую панель. Каждый отдельный трек не занимает более 5 секунд. В плейлист помещены популярные молодёжные звуки. Если в приложении включена эта функция, то открыв чат, на панели вы увидите специальную кнопку для раскрытия музыкального блока. Каждый трек содержит иконку, которая указывает на характер звука. Например, выбрав иконку с трубой, зазвучит мелодия, сыгранная на этом инструменте.
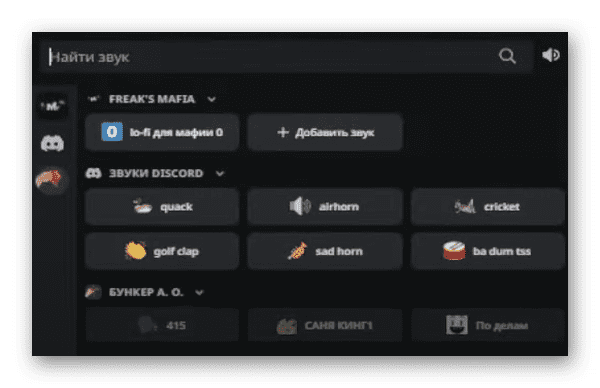
В приложении доступны 3 уровня для использования – на первом открыто 24 треков, на втором – 35 и на третьем – 38. Проигрываются они в Дискорде особым образом. Например, после добавления или запуска мелодии её нельзя остановить, кнопки для этого не предусмотрено. Подключается панель на разные роли и используется только в них. Если переключить роль, панель пропадёт. Уровни можно получить через буст сервера.
Способ 3: Использование Virtual Audio Cable
Программа Virtual Audio Cable добавляет в операционную систему виртуальные устройства ввода и вывода для использования их в разных целях, в том числе и для включения музыки в Discord. Главное отличие этого метода от предыдущего — возможность не слышать самому то, что сейчас транслируется на голосовой канал, но тогда в любом случае придется задействовать плеер, выбирая там виртуальный источник воспроизведения.
Шаг 1: Загрузка и установка VAC
В первую очередь понадобится скачать и установить рассматриваемую программу на свой компьютер, после чего произвести минимальное количество настроек, подготовив тем самым виртуальные устройства для работы.
Через несколько секунд появится сообщения об успешном добавлении компонентов. Можете закрыть текущее окно и переходить к следующему шагу инструкции.
Шаг 2: Настройка виртуальных устройств VAC
Теперь все виртуальное оборудование добавлено в операционную систему. Использование графического меню VAC не требуется, поскольку для реализации поставленной задачи достаточно одного микрофона и динамика. Нужно только проверить их в «Панели управления звуком», что происходит так:
- Вызовите «Пуск» и перейдите в «Параметры».
Выберите раздел «Система».
В нем перейдите в «Звук» и найдите строку «Панель управления звуком».
Сразу же появится необходимая вкладка — «Воспроизведение», где найдите виртуальное устройство «Line 1», убедитесь в том, что оно включено и используется по умолчанию.
То же самое сделайте и с микрофоном на вкладке «Запись».
Если понадобится, откройте контекстное меню нажатием ПКМ по необходимой строке, где и можно выбрать включение и использование устройства в качестве по умолчанию.
Шаг 3: Изменение параметров Discord
Функции самого Дискорда тоже нельзя обойти стороной, поскольку там нужно внести несколько важных изменений, чтобы звук из нового источника захватывался корректно.
- Через главное окно программы перейдите в настройки учетной записи.
Откройте раздел «Голос и видео», который находится в блоке «Настройки приложения».
В качестве устройства ввода выберите «Line 1».
Сначала выкрутите громкость на полную — потом можно будет вернуться в это меню для ее регулировки.
В качестве режима ввода обязательно используйте «Активацию по голосу».
Отключите автоматическое определение чувствительности и переместите ползунок практически на минимальный уровень, обеспечив захват всех звуковых частот трека.
Сразу можно выбрать один из голосовых каналов для подключения.
Отображение вашего профиля в голосовом канале свидетельствует об успешном подключении.
Остается только включить трек и убедиться в его нормальном воспроизведении. Как вы уже знаете, браузер для этого не подходит, поскольку для виртуального микрофона выбрано не то устройство захвата звука, что и обеспечивает проигрывание музыки без одновременного прослушивания. Для завершения настройки переходите к следующему этапу.
Шаг 4: Настройка плеера
Понадобится использовать музыкальный плеер, поддерживающий настройку выбора устройства воспроизведения, то есть позволяющий сменить динамик трансляции музыки. В качестве примера мы взяли AIMP, но вы можете установить любой другой современный плеер.
- Запустите выбранный софт и откройте его меню.
Через него перейдите в общие настройки. Обычно за это отвечает еще и стандартная горячая клавиша Ctrl + P.
Найдите раздел «Воспроизведение» или «Параметры воспроизведения», где разверните список с доступными устройствами.
Отыщите там добавленный динамик «Line 1» и установите его основным.
Начните воспроизведение выбранной композиции.
Вернитесь в Discord и убедитесь в том, что микрофон захватывает транслируемый трек.
По необходимости громкость можно изменить прямо в плеере или настройках Дискорда.
Вернитесь к завершающему шагу Способа 2 для получения детальной информации о самостоятельной проверке воспроизведения трека через Virtual Audio Cable. Кстати, в этом случае ситуация немного меняется, поскольку изначально вы не слышите трансляцию трека, ведь он передается на виртуальное устройство. Тогда вы можете войти при помощи другой учетной записи в Discord через браузер, подключиться к голосовому каналу и услышать трек.
#5. Change Discord Voice Settings
The following method you may have to perform is manually adjusting some audio settings if your Discord stream has no sound after resetting Discord’s voice settings to their default state. Here is how to go about it:
Step 1. Open Discord on your PC, and in the left pane, under APP SETTINGS, click on the Voice & Video option.
Step 2. Scroll down, and you will find two options under VIDEO CODEC. If you are using the desktop app, toggle off the OpenH264 Video Codec slider to change to a different audio codec.
Step 3. Additionally, you can turn off a few voice processing features. If specific audio devices (like your Discord mic) are not operating as intended, toggle off Advanced Voice Activity and Automatic Gain Control options.
Step 4. Quality of Service (QoS) is used by Discord to ensure that calls and streaming are prioritized above other local network traffic, but this occasionally results in problems. So, toggle off the Enable Quality of Service High Packet Priority slider to disable the feature and check whether the sound is working.
Как транслировать звуки в демонстрации в Discord
В работе программы Дискорд пользователям следует регулярно делиться необходимой информацией с участниками. Если участники сервера не будут получать свежие данные, но сочтут контент скучным, и в скором времени покинуть сервер. Для того, чтобы делиться информацией пользователи могут использовать трансляции, где ведущий выступает с выбранной тематикой.
При этом, в качестве визуального подтверждения можно выбрать вариант с демонстрацией экрана. Но любая графическая информация должна сопровождаться комментариями, чтобы слушатели правильно истолковали мысль. В программе Дискорд предполагается использование опции, которая разрешает соединять режимы демонстрации экрана и голосового сопровождения. Перед началом трансляции позаботитьтесь о включении и настройках звука.
Как настроить звук перед запуском демонстрации?
Во время демонстрации экрана пользователи могут обсуждать возникающие вопросы, или комментировать происходящее на экране устройства. Перед началом демонстрации необходимо провести проверку работы опции.
Затем проведите настройки в мессенджере Дискорд. Дл этого следует перейти в меню с настройками при помощи нажатия на значок в виде шестеренки. Если говорить о контроле за звуковыми эффектами, то выбирайте настройки для подобной категории. Пользователю следует пройтись по предложенным пунктам, чтобы наладить работу. После произведения настроек, пользователь может начинать трансляцию, и управлять звуком внутри режима.
Как управлять звуком во время демонстрации экрана?
Если во время включения демонстрации экрана, пользователи столкнулись с проблемой, и звук не производится, следует понять причину проблемы, и попробовать наладить режим.
Для того, чтобы настроить звук во время включения режима демонстрации экрана, следует проделать стандартную процедуру:
Настройка микрофона в «Дискорд» на компьютере
Системные оповещения
А теперь поговорим о том, как передать звук с компьютера в Дискорд, то есть о системных сигналах. По умолчанию эта опция отключена в Messenger, но некоторые пользователи хотят знать, как активировать сторонние оповещения. Ваше желание – закон, говорим мы вам.
- Откройте приложение и авторизуйтесь, если необходимо;
- Нажмите на шестеренку внизу слева, чтобы открыть настройки;
- Перейдите на вкладку «Настройки приложения» в левом меню;
- Найдите раздел «Голос и видео»;
- Прокрутите открывшуюся страницу вниз до вкладки «Отключение звука приложений».
Давайте подробнее рассмотрим этот вариант. Он позволяет отправлять системные звуки в Discord — вы сами перемещаете процентную шкалу и выбираете, насколько будет уменьшаться громкость уведомлений от других программ, когда кто-то говорит. Если индикатор равен нулю, эффект полностью выключен.
Возвращаемся к найденным параметрам:
- Переместите тумблер на шкале на нужное время;
- Посмотрите ниже: вы увидите две опции «Когда я говорю» и «Когда говорят другие»;
- Выключите тумблеры напротив этих линий (они станут серыми); это отключит эффект приглушения в обоих направлениях.
Как отправить звук в Дискорд с компьютера: Разобрался. Переходя к следующему пункту повестки дня, давайте посмотрим, как сотрудничать с другими пользователями.
Как исправить неработающий звук в Discord?
- Вернитесь к Legacy Audio Subsystem
- Установите свой голос в качестве устройства связи по умолчанию
- Используйте правильный звуковой выход / вход
- Обновить Discord
- Используйте веб-версию
- Изменить регион сервера
- Увеличьте громкость вашего Discord с помощью микшера громкости
1: Вернитесь к устаревшей аудиоподсистеме
Возможно, ваше оборудование несовместимо с последней аудиоподсистемой Discord. Вы можете вернуться к устаревшей аудиосистеме, чтобы попробовать.
- Откройте Discord.
- Щелкните значок шестеренки (Настройки пользователя), который находится справа от вашего аватара.
- Щелкните Аудио и видео .
- Прокрутите вниз и включите кнопку « Использовать устаревшую аудиоподсистему» .
- Нажмите « ОК» во всплывающем окне, чтобы подтвердить операцию.
- Нажмите Esc, чтобы закрыть интерфейс настроек.
Затем вы можете проверить, может ли ваш звук Discord нормально работать. Если нет, вы можете попробовать следующее решение.
2: Установите свое голосовое устройство в качестве устройства связи по умолчанию
Если ваше голосовое устройство не установлено в качестве устройства связи по умолчанию, в Discord могут возникнуть проблемы со звуком. Вот что вам следует сделать:
- Щелкните правой кнопкой мыши значок звука на панели уведомлений в правом нижнем углу компьютера.
- Выберите « Устройства воспроизведения» .
- Щелкните правой кнопкой мыши свое аудиоустройство и затем последовательно выберите « Установить как устройство по умолчанию» и « Установить как устройство связи по умолчанию ».
- Щелкните Применить .
- Щелкните ОК .
3: Используйте правильный вывод / ввод звука
Неправильный вывод звука и ввод также могут привести к тому, что звук в Discord не будет работать . Вы можете выполнить следующие действия, чтобы решить эту проблему:
- Откройте Discord.
- Щелкните значок шестеренки (Настройки пользователя), который находится справа от вашего аватара.
- Щелкните Аудио и видео .
- В НАСТРОЙКАХ ГОЛОСА вам необходимо выбрать правильное устройство ввода и вывода.
- Нажмите Esc, чтобы закрыть Настройки.
4: Обновить Discord
Если в вашем Discord есть ошибка, из-за которой звук Discord не работает, вы можете обновить Discord, чтобы попробовать:
- Вы можете закрыть его, а затем снова открыть, чтобы попробовать.
- Вы также можете нажать Ctrl + R, чтобы обновить Discord.
5: Используйте веб-версию
Если вы используете приложение Discord и описанные выше методы не могут вам помочь, вы можете использовать веб-версию.
Вы можете открыть свой веб-браузер и перейти на discordapp.com . Затем вы можете войти в систему со своим именем пользователя и паролем и проверить, работает ли он правильно.
6: Изменить регион сервера
- Щелкните сервер, чтобы открыть настройки сервера.
- Перейдите в Обзор, а затем выберите Регион сервера .
- Выберите другой регион.
- Щелкните Сохранить изменения .
После этих шагов вы можете проверить, можете ли вы использовать Discord как обычно.
7: Увеличьте громкость Discord с помощью микшера громкости
Windows 10 Volume Mixer можно использовать для управления громкостью всех приложений. Вы можете использовать его, чтобы проверить, отключен ли звук в Discord.
- Используйте Windows Search для поиска микшера громкости, а затем щелкните его, чтобы открыть. Вы также можете щелкнуть правой кнопкой мыши значок громкости в области уведомлений и выбрать « Открыть микшер громкости» .
- Вы можете увидеть все звуковые активные приложения на вашем ПК. Затем вы можете выбрать Discord, чтобы увеличить его громкость.
- Сохраните изменения и выйдите из микшера громкости.
- Снова откройте Discord и проверьте, решена ли проблема.
Что делать, если демонстрация экрана не работает
При попытке запустить демонстрацию на сервере могут возникать определённые проблемы. Сейчас мы рассмотрим наиболее частые сбои и причины их появления, а также попробуем разобраться, почему конкретно у вас не работает демонстрация экрана в Дискорде.
Начнём с проблемы, когда у пользователя нет кнопки для включения демонстрации или она есть, но не работает. Для этого есть две основные причины. Первая, пользователь не включил режим “стримера”, о котором мы говорили ранее. Вторая, наличие неактуальной версии приложения. Для того чтобы демонстрация экрана работала корректно (со звуком и нормальным качеством картинки), нужно обязательно установить последнюю версию Discord. Иначе она может просто не запуститься.
Теперь поговорим о том, почему не включается изображение, хотя сам показ уже запущен. Причина данной проблемы чаще всего кроется в самих пользователях, которые запускают режим “вид окна” и неправильно указывают область отображения. В данном режиме пользователь сам должен выбрать, какое из окон будет отображаться.
Если картинка зависает или полностью пропадает время от времени, то, скорее всего, причина этому – плохое соединение. При том проблема может быть как с вашей стороны, так и со стороны собеседника.
Ну, и ещё одна распространённая проблема это отсутствие звука в демонстрации. Есть два способа включить звук в демонстрации через Discord.
Для начала следует проверить, не выключен ли звук. Сделать это можно через окно, где видно картинку с вашего компьютера. Здесь должен быть переключатель с надписью “Sound”. Если он неактивен, переключите его, и звук должен появиться.
Если же причина проблем со звуком не в переключателе, то сделать надо следующее:
- Откройте пользовательские настройки приложения (шестерня рядом с именем).
- На панели слева откройте вкладку “Голос и видео”.
- Нажмите на всплывающую строку рядом с надписью “Устройство ввода”.
- Среди предложенных вариантов найдите “Стерео микшер”.
- Закройте настройки и заново позвоните другу.
После этого должна включиться нормальная демонстрация экрана со звуком.
Как транслировать музыку в Дискорде
Многие игры не позволяют транслировать музыку напрямую, а отдельно запущенный аудио плеер, потребляет слишком много системных ресурсов, серьезно снижая производительность компьютера и FPS. Discord разрабатывался специально для геймеров, поэтому во время работы практически не нагружает систему.
Трансляция музыки — функция, которая позволяет включать аудио во время игры. Треки будут играть в режиме реального времени. Это удобно, если вы хотите составить плейлист и слушать его вместе с друзьями. Сделать это можно несколькими способами. Но учтите, что транслировать музыку с ВК не получится.
Способ 1: Через Virtual Audio Cable
Данный способ позволяет транслировать музыку в голосовой канал напрямую с компьютера, со своей учетной записи.
Для этого:
- Скачайте и установите утилиту Virtual Audio Cable.
- После этого в устройствах воспроизведения появится новое «Line 1», кликните по нему правой кнопкой мыши и установите, как «Устройство по умолчанию». Аналогичные действия выполните во вкладке «Запись».
- Запустите плеер, через который вы планируете транслировать музыку. Перейдите в настройки и в параметрах воспроизведения выберите «Line 1».
- Запустите Discord и перейдите в меню «Настройки».
- Здесь найдите вкладку «Голос и видео». Найдите параметр «Устройства ввода» и выберите из выпадающего списка «Line 1».
Способ 2: Через музыкального бота
Если вы не знаете, можно ли транслировать музыку в голосовой канал Дискорда, то спешим вас обрадовать — можно. Для этого достаточно подключить на сервер аудио бота. Но учтите, что для его добавления у вас должны быть права администратора.
Найти его можно на специальном сайте carbonitex (вкладка Discord Bots). Если вы знаете другие ресурсы, то воспользуйтесь ими.
Здесь список популярных ботов (не только музыкальных). Возможности бота указываются во вкладке «Info». Для примера добавим на сервер «Rythm» (вы можете установить любого другого). Для этого:
- Кликните по зеленой кнопке «Add to Server», чтобы начать подключение.
- Если вы не залогинены на сайте, то вам будет предложено войти в личный кабинет. Для этого введите данные учетной записи (адрес электронной почты, пароль).
- После этого сайт предложит указать из списка доступных сервер (у вас должны быть права администратора) на который будет добавлен бот, предоставить ему права (их можно будет отредактировать позже). Нажмите «Авторизовать», чтобы добавить его в Дискорд.
Как включить музыку с YouTube или SoundCloud
- Зайдите в голосовой канал и введите команду «!Summon». После этого бот зайдет на канал.
- Введите команду «!P» (play) и название композиции, которую хотите прослушать (либо прямую ссылку на видео или плейлист из YouTube, SoundCloud), чтобы включить музыкальный режим.
- После этого бот начнет поиск и в случае его успеха начнет воспроизведение композиции.





![[решено] не работает звук в discord screen share | 2021 советы](http://lakfol76.ru/wp-content/uploads/2/3/9/2395a44c4a37a01ee8f8078e0458238a.png)













![[решено] не работает звук в discord screen share | 2021 советы](http://lakfol76.ru/wp-content/uploads/a/6/b/a6ba2a3cbf7eac5eeec8d9952fce8544.png)









