Как проверить звук в Zoomбез конференции
Чтобы настроить микрофон с зумом, выберите микрофон, который вы хотите использовать, в списке устройств. Нажмите кнопку «Тест» и начните говорить.
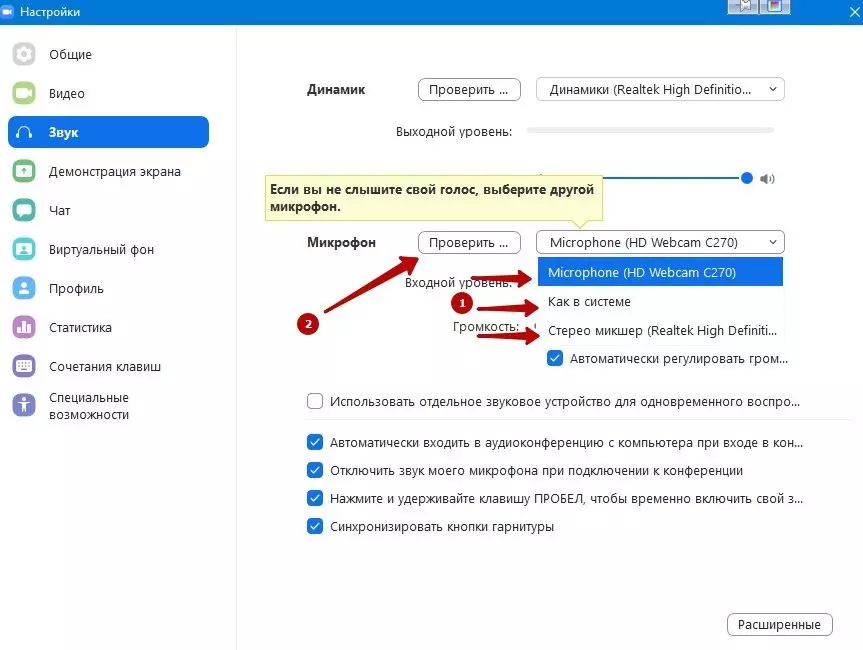
Если вы видите движущуюся синюю полосу на панели «Input Level», это означает, что микрофон работает и «слышит» ваш голос. Через несколько секунд запись звука зума остановится, и вы услышите свой записанный голос.
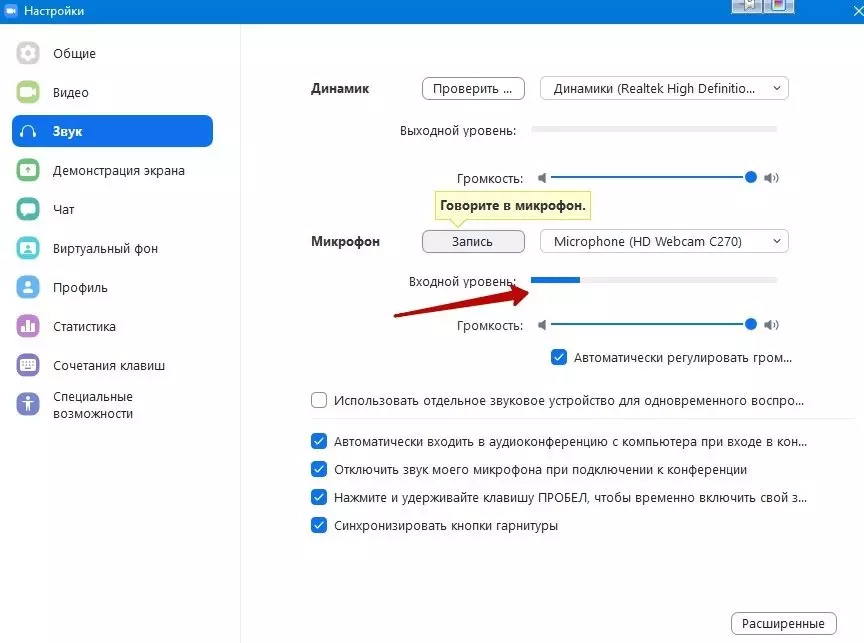
Уровень чувствительности также можно отрегулировать с помощью ползунка. Если установлен флажок «Авторегулировка громкости» (Авторегулировка громкости) установлен флажок, ползунок будет зафиксирован, и компьютер автоматически отрегулирует уровень громкости в соответствии с уровнем вашего голоса.
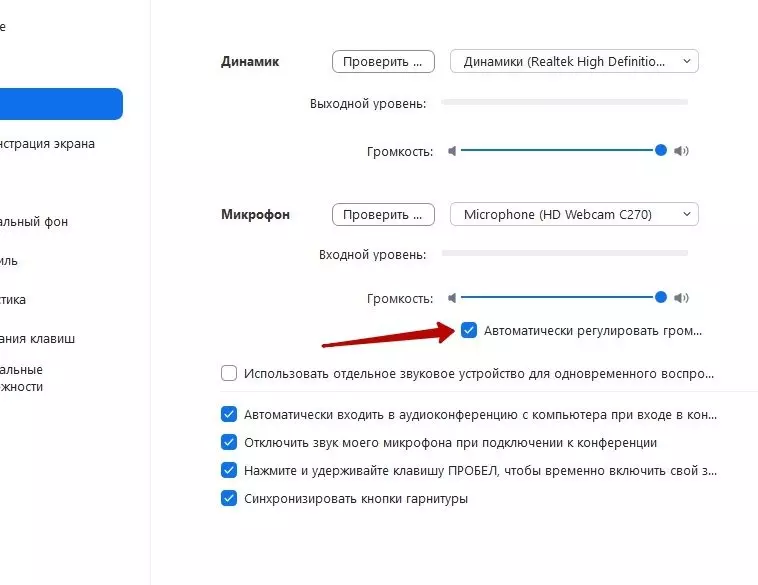
Чтобы вручную настроить чувствительность микрофона в режиме масштабирования, снимите флажок. Управление разблокировано.
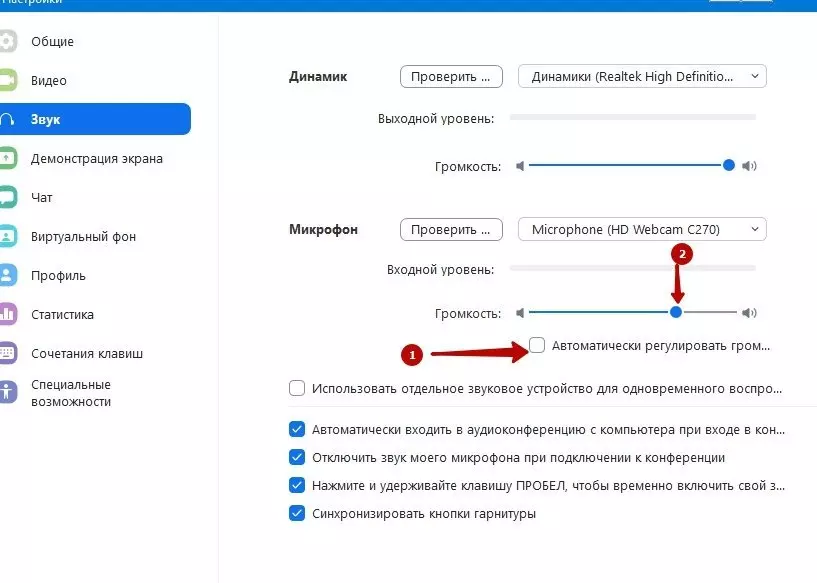
Если после настройки звука масштабирования звук во время конференции масштабирования отсутствует и вас по-прежнему не слышно, то проблема заключается в вызывающем абоненте.
Видео:Как включить звук в Zoom на компьютереСкачать

Что такое тестирование аудио в Zoom
Чтобы проверить, как работают ваши аудио устройства, не нужно идти в панель управления. Настроить все можно в зуме.
- открыть настройки;
- перейти в «sound»;
- откроются свойства динамика, микрофона. Здесь устанавливается чувствительность, проверяется работоспособность, можно прибавить громкость.
Зум при первом подключении автоматически проверяет работу динамиков, а также то, насколько вас хорошо слышно другим участникам:
- сначала для тестирования колонок проигрывается мелодия. Если ничего и никого не слышно, нажать «no»;
- test позволяет воспроизвести, как тебя слышат другие. Скажите старт, если все работает нормально, вы услышите повторение своего голоса.
Что делать, чтобы наладить звук в конференции
Если в ходе конференции возникает плохая слышимость, то необходимо выполнить действия:
- Проверить регуляторы громкости звука в настройках.
- Проверить, подключены ли правильно все устройства оборудования.
- Провести включение и выключение, перезагрузку устройства.
- В настройках системы можно изменить уровень чувствительности микрофона.
Пропадает звук? Обычно проблема решается, если изменить настройки приложения. Прерывается разговор? Возможно, на компьютере или телефоне работают приложения или программы, которые активно забирают ресурсы гаджета, что мешает нормальному подключению к интернету и передаче данных. Следует проверить работу сетевого оборудования, скорость подключения к глобальной сети. В некоторых случаях проблема решается переходом на более мощное устройство или сменой провайдера.
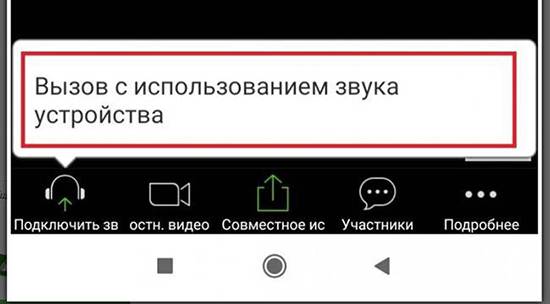
Фоновый шум мешает проведению видеоконференции или вебинара. Чтоб уменьшить его необходимо найти тихое место, закрыть окна в помещении. Микрофон располагается вдали от колонок и источников шума. Помехи могут вызывать работающие устройства, даже если они работают без звука (другой компьютер, телевизор). Помогает использование встроенных камер и микрофонов в технику, гарнитуры.
Настройка воспроизведения
Доступ к настройкам звука масштабирования. В разделе «Динамик» нажмите кнопку «Тест».
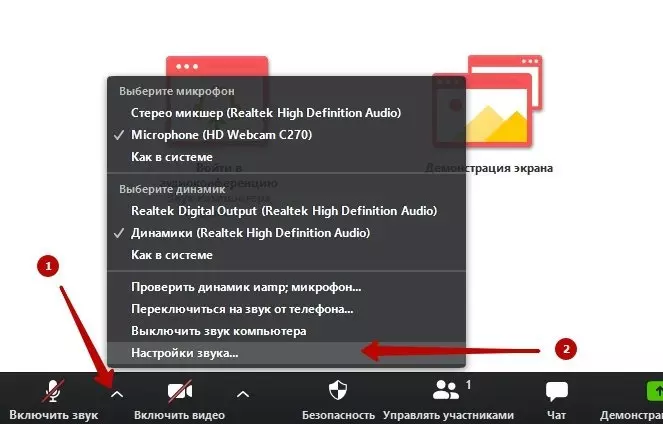
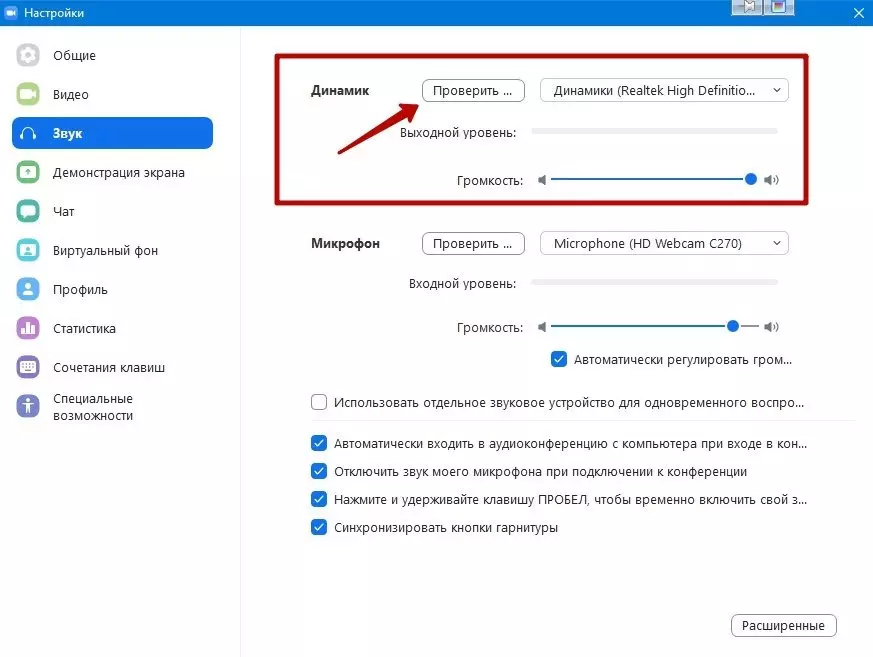
Вы должны услышать тестовый сигнал. Справа от «Output Level» должна быть синяя полоса.
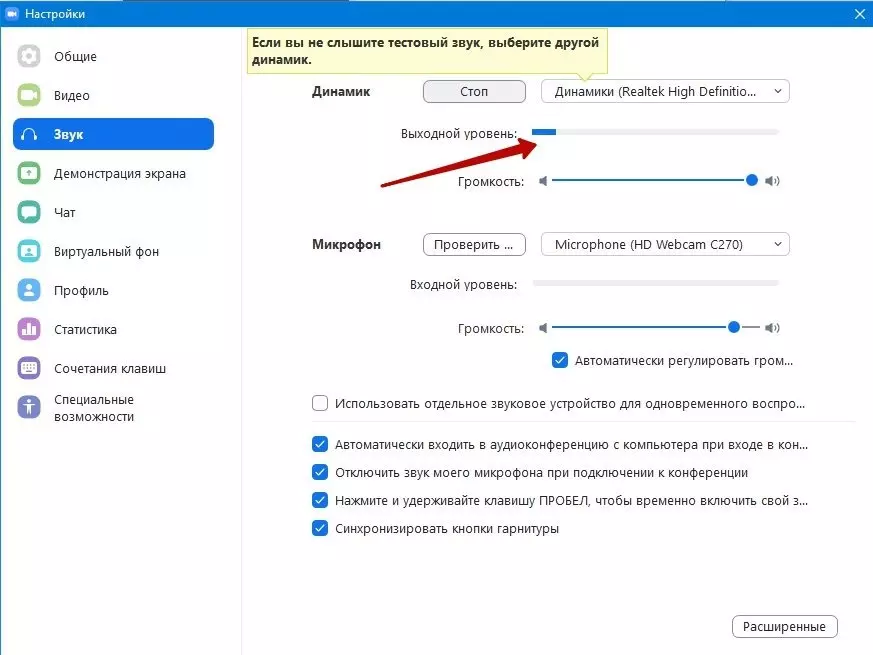
Справа от «Volume» находится регулятор громкости. Переместите ползунок в крайнее правое положение для достижения максимальной громкости.
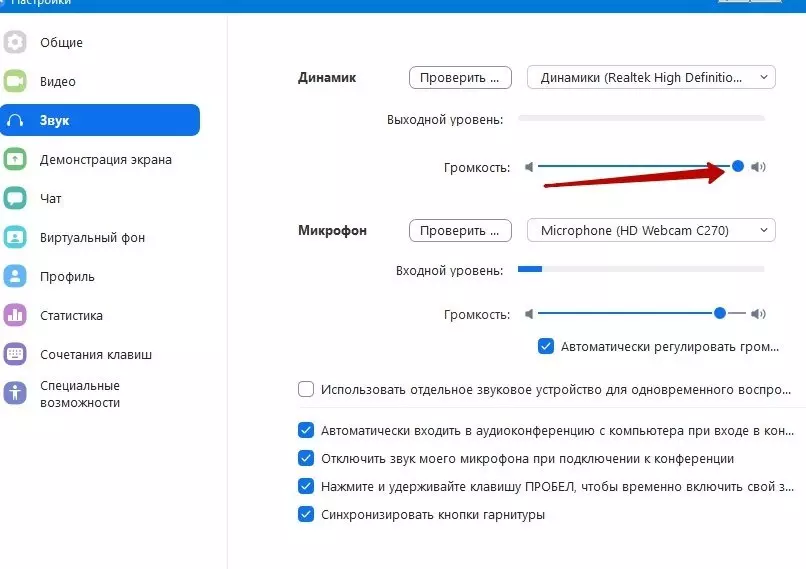
Если вы не слышите тестовый сигнал, нажмите кнопку селектора устройств воспроизведения. Отобразится список доступных устройств воспроизведения. Выберите устройство, на котором вы хотите начать воспроизведение.
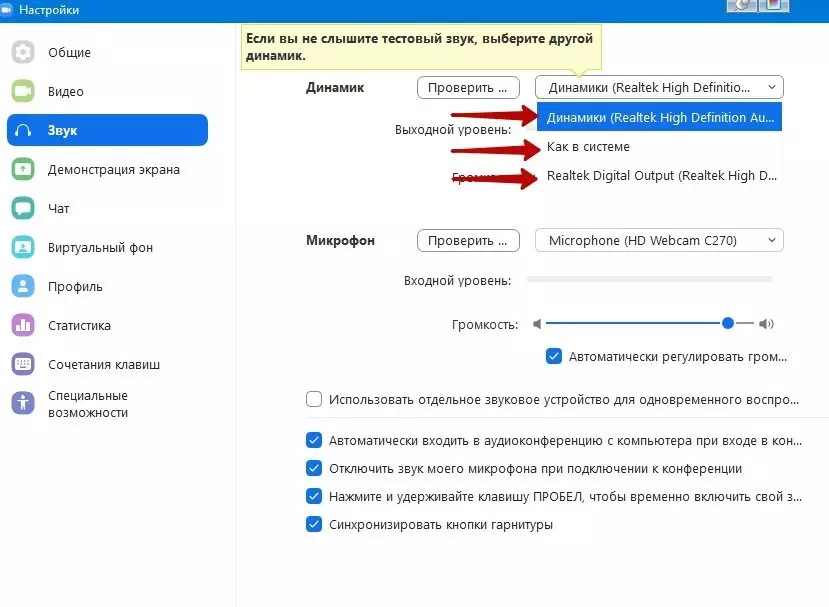
Если вы не знаете, какое устройство выбрать, пройдитесь по списку по порядку и нажмите «Test». Делайте это до тех пор, пока не услышите тестовый звук в зуме. Если вы не слышите звук при масштабировании — проверьте, воспроизводит ли компьютер звуки вообще. Проблема не в зуме, а в аппаратном обеспечении или компьютере.
Видео:Почему в ZOOM не работает звук и микрофон?Скачать

Как сделать зук в конференции Zoom
Если вы вошли в конференцию zoom без входа в систему на своем ПК, вы можете настроить аудиосоединение zoom только после входа в конференцию. Эти настройки также будут сохранены для будущих вызовов. Если вы видите значок наушников или рамку с кнопкой «Войти с аудио на ПК», звук не будет работать в Zoom.
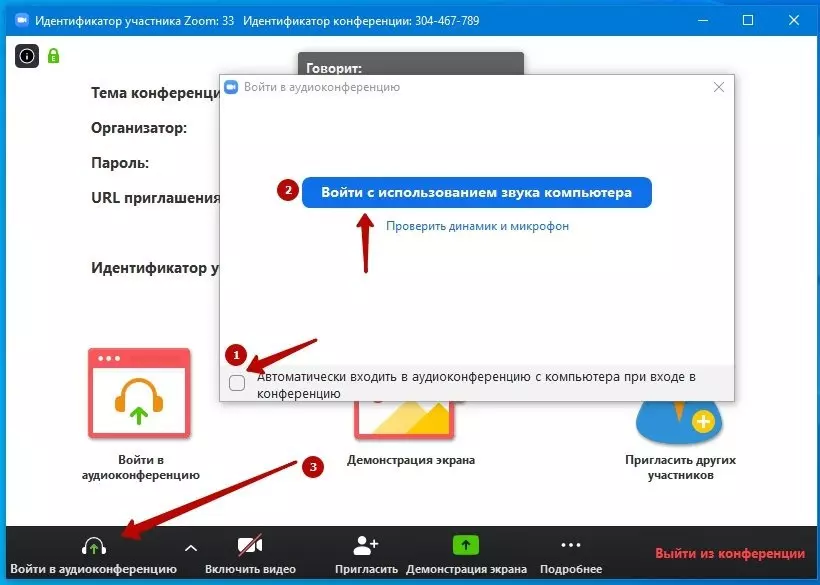
Нажмите на значок наушников (1), чтобы включить звук при масштабировании. Откроется рамка с флажком — «Автоматически входить в аудиоконференцию…». (2) и нажмите «Войти с помощью компьютерного аудио». (3).
Если вы являетесь зарегистрированным пользователем, перед началом конференции введите настройки масштабирования звука. Войдите в настройки, нажав на значок шестеренки в правом верхнем углу программы. В меню слева выберите — «Звук».
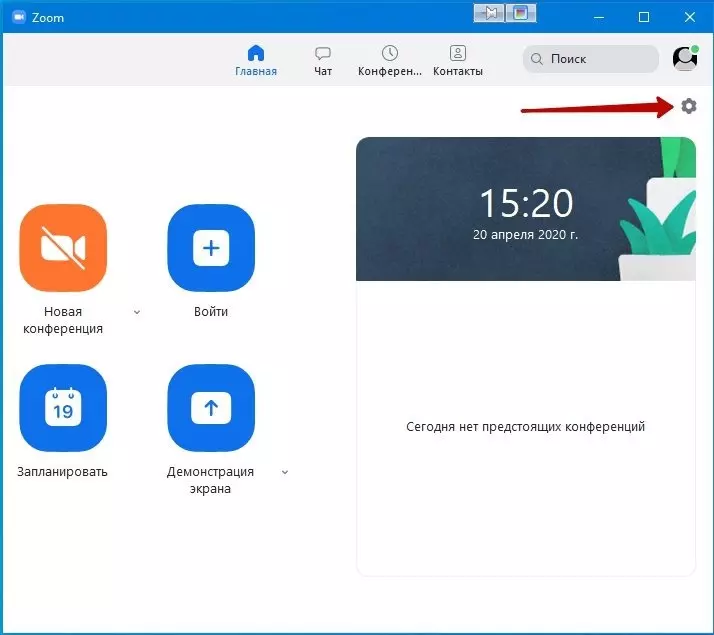
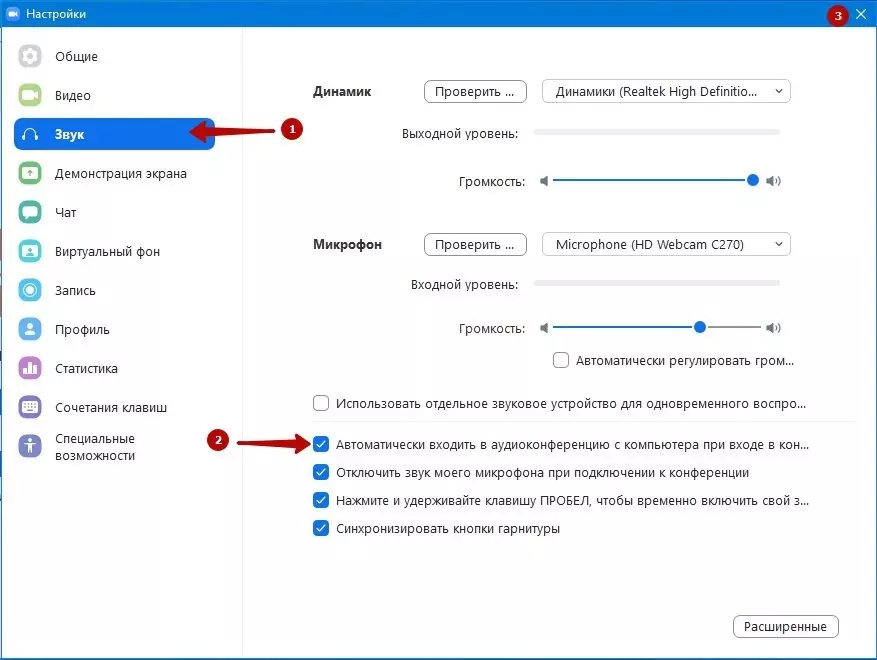
Установите флажок — «Автоматически входить в аудиоконференцию, используя звук компьютера». Теперь Zoom имеет право использовать аудиосредства вашего компьютера. Если проблема со звуком при масштабировании не решена, перейдите к дальнейшей настройке.
Видео:Как включить звук в Zoom на телефонеСкачать

Zoom на компьютере ноутбуке
В самом начале надо проверить, есть ли вообще звук на компьютере. Для этого, например, можно включить музыку, либо зайти на любой видеохостинг и запустить видео. Также учитывайте, что организатор конференции всегда может самостоятельно отключать звук у отдельных участников, либо у всех сразу.
Если организатор ничего не отключал и звука нет только в Zoom – листаем ниже (раздел «Настройки ZOOM»), а если звука нет и в других приложениях, то:
- Проверьте настройки звука на вашем девайсе.
- Попробуйте подключить устройство вывода звука (динамики, гарнитура) в другой разъём, либо замените их.
- Перезапустите устройство. Полностью удалите и заново установите Zoom.
Если после этих манипуляций звука по-прежнему нет, то у вас, возможно, повреждён аудиовыход, либо устройство вывода звука.
Сперва необходимо убедиться, что вы подключились к аудиоконференции.
- При подключении необходимо нажать на синюю кнопку «Войти с использованием звука компьютера», а чтобы сохранить данные параметры, ниже можно поставить галочку на пункте «Автоматически входить в аудиоконференцию с компьютера при входе в конференцию».
- Если вы уже вошли в конференцию, то нужно нажать на кнопку в нижнем левом углу «Войти в аудиоконференцию» и повторить пункт 1.
Настройки ZOOM
Виной отсутствия звука в программе могут быть неправильные её настройки. Для того чтобы это проверить и исправить, надо зайти в настройки звука Zoom и убедиться, что всё работает, либо наоборот.
Найдите стрелочку в нижнем левом углу приложения, нажмите на неё.
В появившемся меню кликните на пункт «Настройки звука…».
При помощи кнопок «Проверить» убедитесь в работоспособности динамика, а при необходимости и микрофона. Настройте уровень громкости и выберите устройство вывода звука.
Микшер громкости Windows
Лишним не будет проверить микшер громкости в самой системе. Такое хоть и редко, но бывает.
- Для этого найдите в правом углу панели задач иконку динамика и нажмите на неё правой кнопкой мыши.
- Выберите пункт «Открыть микшер громкости» и кликните по нему.
- В появившемся окне убедитесь, что звук для Zoom не отключён, в противном случае передвиньте ползунок наверх.
Освободите место для Zoom
Зная, как исправить звук Zoom, вы сможете вернуть свои видеозвонки в нужное русло, чтобы не пропустить важные встречи. Если ваш звук Zoom не работает, одно из приведенных выше исправлений должно помочь решить ваши проблемы с Zoom.
Если вы слышите других участников, но они не слышат вас, вам также необходимо знать, как устранить проблемы с микрофоном Zoom. Боретесь с камерой? Если вас никто не видит, вы также можете предпринять некоторые шаги, чтобы попытаться починить свою камеру Zoom.
После того, как вы все исправите, вы можете попробовать несколько приемов Zoom, например добавить собственный фон к своим собраниям Zoom.
Программы для Windows, мобильные приложения, игры — ВСЁ БЕСПЛАТНО, в нашем закрытом телеграмм канале — Подписывайтесь:)
Открываем настройки звука в Зуме
Для пользователей важно настроить устройства воспроизведения в Зум до начала использования, так как неполадки могут возникнуть в самый неподходящий момент
Чтобы исключить такую вероятность, важно уделить внимание наладке устройств воспроизведения и записи звука
Для пользователей, которые не авторизовались в системе:
- Открываем системный трей и кликаем на ярлык Zoom правой клавишей мыши.
- В открывшемся контекстном меню выбираем «Настройки».
Если вы уже в Зуме:
- Подключаемся к конференции.
- Кликаем по кнопке в виде стрелки, направленной вверх, на панели функциональных кнопок в левом нижнем углу пользовательского окна.
- В выпадающем списке выбираем вариант «Настройки звука…».
Система автоматически откроет окно со списком вкладок и параметрами, влияющими на работоспособность приложения.
Нам остается кликнуть по вкладке «Звук» в навигационной панели слева. Справа появляется несколько блоков для настройки: «Динамик» и «Микрофон» и несколько параметров ниже, о которых мы поговорим чуть позже.
Рассмотрим подробности каждого блока подробнее.
Динамик
Справа от названия это блока параметров есть кнопка «Проверить», работа которой заключается, собственно, в проверке динамиков. Если наблюдаются какие-то проблемы, можно в ручном режиме добавить устройство в качестве основного. Для этого кликните по выпадающему списку для выбора гарнитуры или колонок.
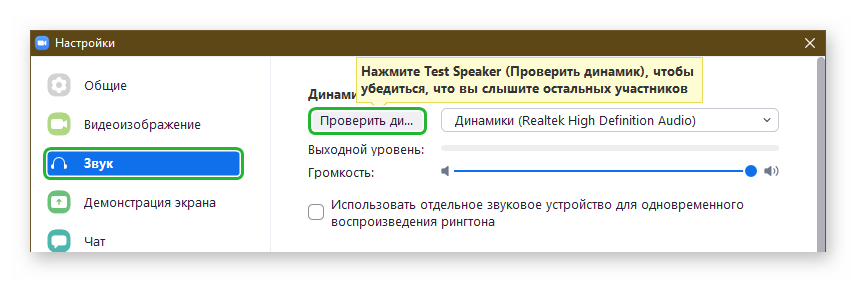
Ниже есть параметр «Выходной уровень» – это возможность пропустить звук собеседника через несколько этапов усиления, чтобы повысить качество звука и его громкость.
Также в ручном режиме можно ползунком настроить параметры воспроизведения звука. Для этого кликните по синему ползунку и переместите его в лево (для уменьшения) или в право (для увеличения).
Микрофон
Здесь также есть кнопка «Проверить» для активации записи голоса, который потом можно прослушать. Справа от функциональной кнопки можно выбрать активное устройство записи из выпадающего списка.
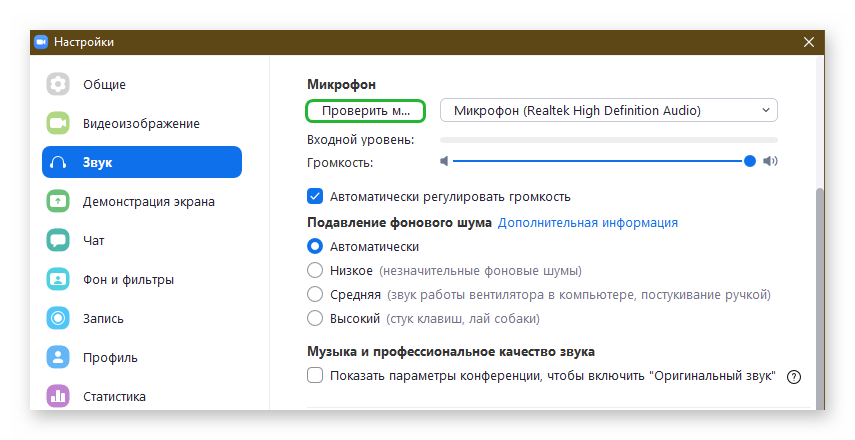
Параметр «Входной уровень» также позволяет искусственно увеличить громкость микрофона, чтобы собеседники могли лучше слышать вас. В ручном режиме также можно настроить громкость перемещением ползунка влево или вправо.
Функция «Автоматически регулировать громкость», активирует настройки по умолчанию.
Другие настройки
Есть еще несколько параметров, которые активируются путем установки галочки под соответствующими пунктами. Это:
- Использовать отдельное звуковое устройство для одновременного воспроизведения… – возможность воспроизвести звук в гарнитуре и колонках.
- Отключить звук моего микрофона при подключении к конференции – чтобы не мешать другим собеседникам или спикерам говорить.
- Нажмите и удерживайте клавишу ПРОБЕЛ, чтобы временно включить… – это активация микрофона на указанную выше кнопку.
Настройка звука в Zoom на компьютере
Приложение имеет обширный функционал, предлагает много возможностей для регулировки и персонализации. Пользователь может отключить, включить звук, изменить его качество. Помимо этого, если вы столкнулись с изменением в параметрах, не стоит исключать и системные проблемы.
Способ 1: Управление звуком в конференции
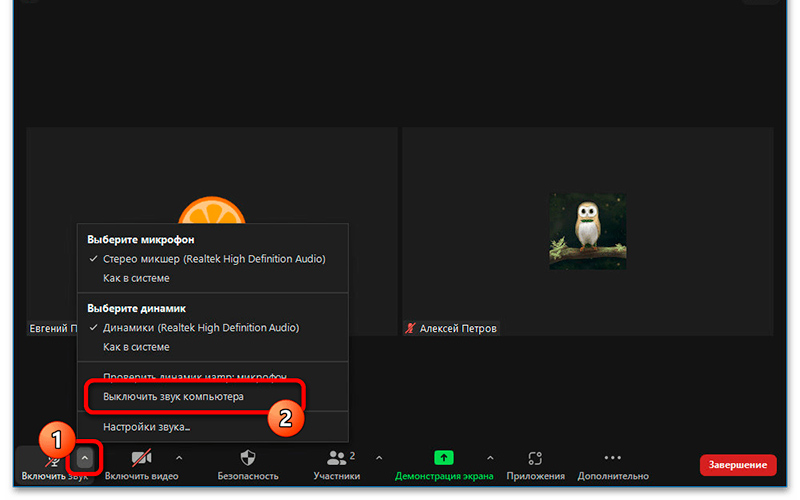
В ходе собрания пользователь может регулировать настройки кнопками, находящимися на нижней панели инструментов в левом углу. Администраторам доступны дополнительные возможности. Например, управление параметром из раздела «Участники». Они могут включать или отключать его у каждого из присутствующих индивидуально.
Если вы еще не разобрались, как сделать звук в Zoom громче или тише обратите внимание на возможности своего компьютера. Возможности приложения этого сделать не позволят
Оно дает возможность только выключать или включать трансляцию голоса. Чтобы сделать это нужно нажать на иконку микрофона на панели инструментов. Если кликнуть на стрелку рядом с этой иконкой, то вы получите возможность переключаться между несколькими устройствами, если они есть.
Способ 2: Изменение настроек программы
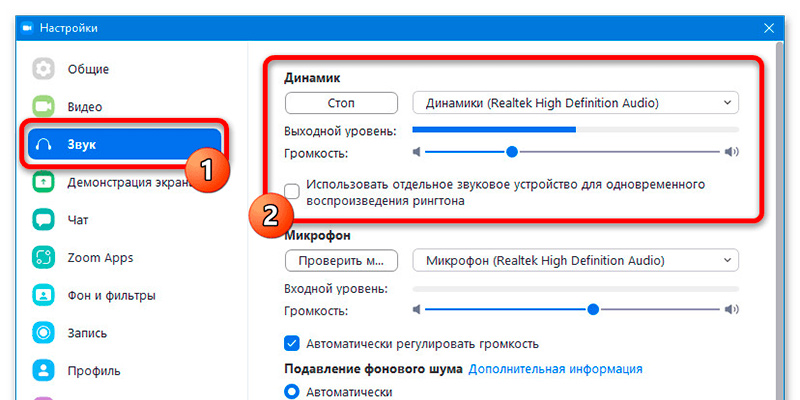
Внутри самой программы параметров больше. Для этого зайдите на главную страницу и перейдите в настройки кликнув на иконку шестеренки в верхнем правом углу. Вам откроется список доступных параметров на экране слева. Выберите вкладку «звук». Здесь вы можете выбрать приоритетное устройство для параметра «динамик» и отрегулировать уровень громкости соответствующим ползунком.
Также можно отрегулировать параметры «микрофон», чтобы снизить уровень фонового шума. Как правило хватает автоматического режима, но можно попробовать варианты. Чуть более широкие возможности пользователь сможет получить в разделе «Музыка и профессиональное качество звука». Этот параметр полезен пользователям со студийным оборудованием. В той же вкладке можно изменить рингтон при необходимости.
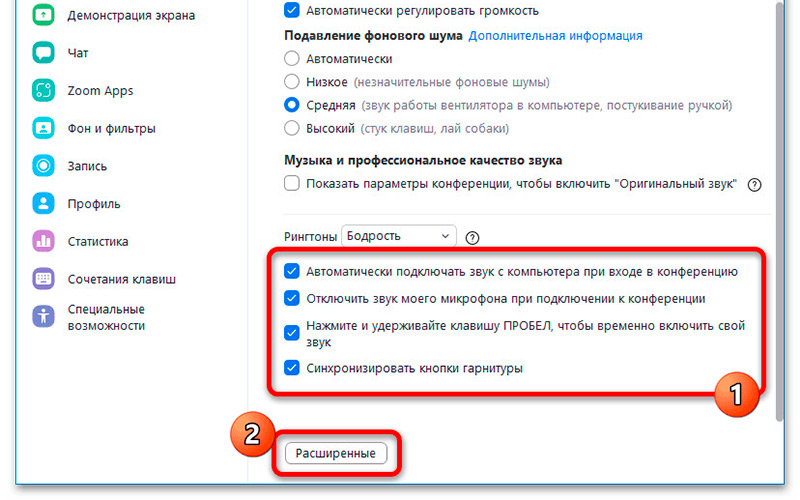
Пользователю доступны расширенные настройки и дополнительные параметры, за счет которых можно отрегулировать многие значения для своего удобства. Изменения можно вносить даже во время конференции, применяться они будут автоматически. Изучите и значения горячих клавиш, чтобы оптимизировать работу еще больше.
Способ 3: Изменение системных настроек
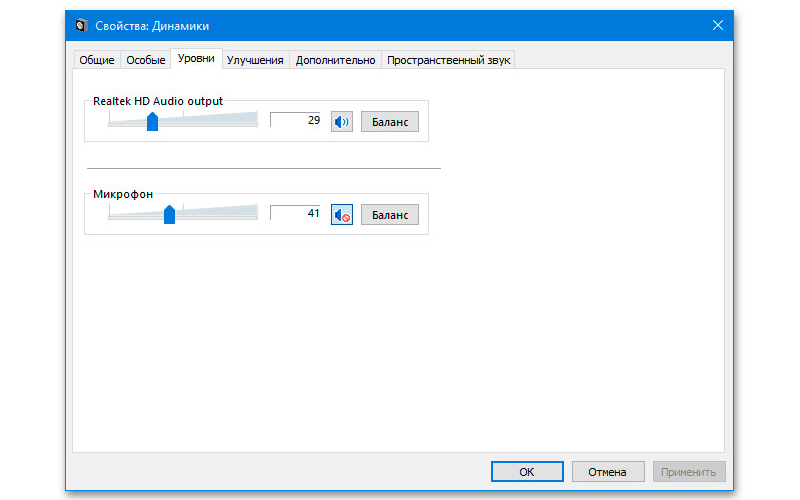
Часто причиной нарушения звукопередачи становится сбой или неправильная регулировка системных настроек. Широта возможностей здесь будет полностью зависеть от операционной системы пользователя, подключенных компонентов и оборудования.
Если вы не знаете как проверить звук в Zoom без конференции на своем компьютере, посетите раздел настроек и отыщите соответствующие параметры. В нем практически всегда присутствует встроенный компонент, который поможет проверить уровень звукопередачи и его качество.
Применение эффектов и фильтров
Один из самых интересных и полезных инструментов Zoom – это возможность применять различные эффекты и фильтры к видеоизображению. С их помощью можно разнообразить внешний вид и обработать качество передачи.
Параметры эффектов и фильтров могут быть настроены индивидуально для каждого участника видеочата, что позволяет каждому оставаться уникальным и выделиться на фоне других. Вы можете выбрать из списка эффектов и фильтров, чтобы лучше соответствовать своему настроению и обстановке.
В режиме экранного режима можно применять эффекты и фильтры не только к видеоизображению, но и к всему экрану. Это дает возможность показать нечто необыкновенное и необычное своим собеседникам и вызвать у них дополнительный интерес к проводимой виртуальной встрече.
Когда мы говорим о качестве передачи, эффекты и фильтры могут быть полезны для улучшения качества и поддержания стабильной передачи данных. Некоторые из фильтров могут убрать шум или зашумление на изображении или выделить детали в плохо освещенных местах. Также, можно настроить разрешение картинки и передачу звука для большей четкости и комфорта во время встречи.
- Применение эффектов и фильтров может сделать общение в Zoom более интересным и запоминающимся
- Настройка параметров эффектов и фильтров для каждого участника важна для сохранения индивидуальности и разнообразия
- Применение фильтров может улучшить качество передачи, убрав шум и выделив детали
Как убрать все звуки конференции у себя
Убрать звук в зуме можно и во время идущей беседы. Опция доступна для людей подключившихся с компьютера и мобильного устройства.
На компьютере
Отключение микрофона на компьютере:
- В нижней части окна программы, отыскивается и нажимается значок в виде микрофона.
- Об отключение звука, будет свидетельствовать красная чёрточка на микрофоне.
Чтобы произвести отключение в браузерной версии сервиса, необходимо в поисковой строчке, где расположена ссылка, кликнуть левой клавишей мыши на значок замка. В появившемся окне выбирается кнопка с надписью ‘Настройка сайтов’. В появившемся меню, в строке напротив значка микрофона, выбирается ‘Блокировать’.
Теперь ваш звук будет выключен.
На телефоне
Чтобы выключить звук в зуме на смартфоне, необходимо:
- После подключения к собранию, тапнуть на кнопку расположенную в нижней панели, с левой стороны. Кнопка выглядит как микрофон.
- После отключения, на микрофоне появится знак перечёркивания.
Когда происходит первый запуск программы, в появившемся запросе о разрешении использования микрофона, необходимо тапнуть на пункт ‘Разрешить’.
Включение звука на смартфоне
Принцип действия, как включить звук Zoom на планшете или смартфоне не зависит ни от модели устройства, ни от операционной системы. И в первую очередь, следует разобраться с причиной проблемы.
Причина 1. Войдите с использованием звука
Если при входе в существующую конференцию на экране появляется надпись о необходимости включения звука, чтобы слышать остальных участников, это может означать, что на телефоне не выбран вход в конференцию с использованием аудиозвонка. Его нужно включить, нажав в приложении на строчку Вызов с использованием звука через интернет.
И далее на всплывающем сообщении еще раз нажать на сообщение. То есть для включения звука нужно сделать два клика.
Смотрите наше видео, чтобы понять, куда нужно нажимать:
Не слышно меня самого
Если у пользователя не получилось включить звук в приложении Zoom на телефоне, чтобы разговаривать самому, причины может быть три.
Организатор установил в настройках выключение звука для новых участников. В этом случае стоит связаться с ним с помощью чата.
- Установленная в настройках приложения опция для выключения микрофона при входе. Её следует убрать или оставить, чтобы, подключаясь к беседе, вступать в разговор не сразу, а только, когда это будет нужно.
- Отсутствие разрешения доступа приложения к микрофону. Если пользователя не слышно, включить звук на телефоне в Zoom поможет переход к настройкам и разрешение программе Zoom использовать записывающее устройство.
Настройка звука при входе
Способы, как включить звук в приложении Zoom на телефоне Андроид, стоит рассмотреть на примере незарегистрированного пользователя. При входе без регистрации для настройки нормального воспроизведения аудио необходимо выполнить такие действия:
- Войти на конференцию.
- Нажать на стартовом экране значок шестерёнки.
- После перехода к настройкам выбрать строчку Конференция.
- Перейти в расположенный в самом верху пункт автоматического подключения к Zoom конференции, включить звук на телефоне, поставив галочку напротив Использовать Интернет.
- Вернуться обратно для входа в беседу.
Для авторизованного пользователя, который ввел свой логин и пароль, следует сделать то же самое. Однако значок шестерёнки будет располагаться уже не в верхнем, а в нижнем углу.
Перед тем, как включить звук на телефоне для Zoom, тоже придётся войти в настройки конференции, перейти к автоматическому подключению и выбрать Использование Интернета.
Почему нет звука при демонстрации экрана
Создавая конференцию зум ,звука там не будет. В рамках настройки Zoom по умолчанию, звук стоит как не включённый элемент.
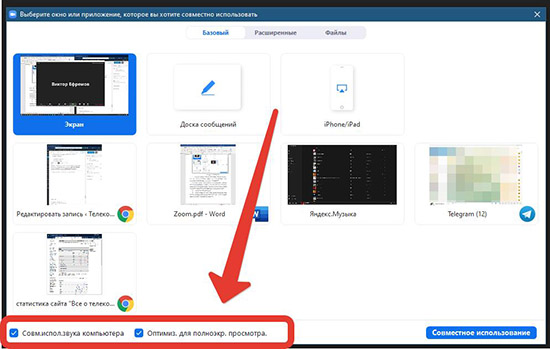
Если же проверили данный момент заранее, а звук не появился, то проблема в устройстве, используемого вами. При подключении к конференции вам будет предлагаться настройка звука в рамках входящего и выходящего звучания. Если звука нет, значит нужно изменить устройство входящего звука, то есть микрофон. Сделать это можно, нажав на кнопку звука. Zoom предложить вам ряд вариантов по выбору микрофона, а также оперативный тест. После чего нужно просто выбрать работающий микрофон.
Как скачать программу Zoom на компьютер/на телефон
Если вы хоть немного знакомы с системой установки приложений на компьютер и смартфон, то у вас не возникнет проблем.
Чтобы избежать проблем с вирусами, используйте лишь проверенные ресурсы для скачивания установочных файлов.
Компьютер/ноутбук — https://zoom.us/download#client_4meeting.Заходите по этой ссылке — нажимаете Загрузить под словами «Клиент Zoom для конференций».Автоматически скачивается файл для установки под вашу операционную систему и затем просто запускаем его. Действуем шагам на экране.
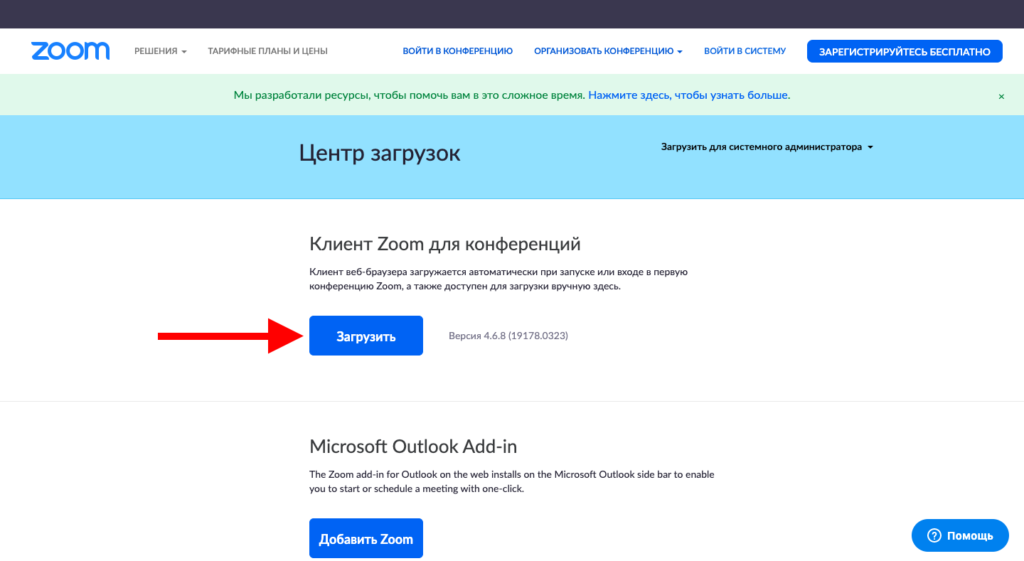
Смартфон — ДЛЯ IOS, ДЛЯ ANDROID. Выбираете ссылку, которая соответсвует вашей ОС.
Не забывайте использовать только последнии версии программы для её корректной работы.
Системные требования оборудования для конференции Зум
Что для того нужно? Ну, конечно компьютер или смартфон с процессором как минимум с частотой 1 ГГц и выше. Память. Я бы рекомендовал не менее 2 Гб, меньше будут проблемы с передачей вашего видео участникам конференции. Операционка – подходят все, начиная с WIN XP c пакетом 3 или более поздние
Немаловажно и скорость подключения к инету. По моей практике, если скорость подключения на прием или передачу менее 5 Мбит в секунду, ожидайте проблем с синхронизацией видео картинки и звука
Могут выпадать отдельные кадры, и звук будет отставать от видео.
Естественно без веб-камеры, встроенной или внешней (USB) не обойтись. Хотя для тех, кто ведет конференцию можно и без камеры. Звук будет транслироваться, а на месте видео будет фотка – заставка ведущего (учителя). Тем более Зум позволяет передавать действия на экране ведущего. То есть можно транслировать ученикам экран своего монитора. А вот без микрофона конференция Зум не имеет смысла. Так что, если еще нет данного аксессуара, то в магазин. Хотя можно использовать любые наушники от сотового. Ну и конечно, необходимы динамики, встроенные или внешние. Это минимальные требования к железу.
Для полного счастья необходима web-камера. Здесь могут быть технические нюансы совместимости между внешними камерами и компами. Зачастую такие проблемы возникают со старыми камерами. По опыту, сначала ставится драйвер с диска на камеру, а потом присоединяется камера, а иначе комп выбирает из своей базы первый попавшийся драйвер и камера не работает даже если потом установить рабочий драйвер. Но современные камеры определяются и устанавливаются автоматически. Да, и еще по камерам, для ZOOM, сегодня почти все современные камеры записывают звук на внутренние микрофоны. Поэтому, если используете вешнюю web-камеру, то наличие внешнего микрофона – необязательно!
С другой стороны, если вы не записываете свои конференции в профессиональной студии звукозаписи, то дома нормальную запись будет сделать практически невозможно. Будут мешать посторонние звуки от бытовой техники, членов семьи, домашних животных и пр. У многих из вас есть эти маленькие микрофоны-ружья. Используя такие микрофоны, вы получите незначительные улучшения качества звука, по сравнению с качеством звука от встроенного в камеру микрофона. Есть еще и беспроводные микрофоны, и качество звука у них лучше, ведь часть помех в проводном микрофоне собирается и на провод как на антенну телевизора. Но понятно, что цена на такие микрофоны как в песне – «Такая необъятная, как вся моя страна».
Почему нет звука в Зуме при входе в конференцию
В конце публикации сможете посмотреть несколько видео по данной теме, если текстовой инструкции окажется недостаточно. Также рекомендуем ознакомиться со статьей о повышении уровня безопасности в Zoom.
Если Вы являетесь участником, получили приглашение на присоединение, пытаетесь войти через программу на телефоне или с ноутбука, то перед Вами появляется подобная форма авторизации:
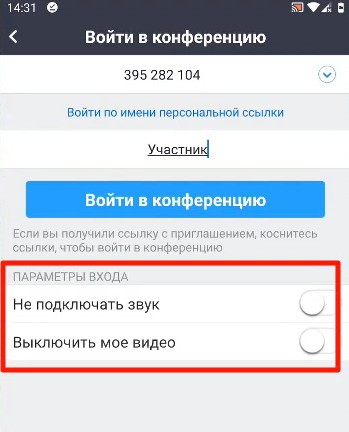
Обратите внимание на параметры «Не подключать звук» и «Выключить мое видео». Если активировать их, то после добавления в комнату конференции у Вас автоматически будет отключен микрофон и камера
Вас не увидят и не услышат.
Это первая возможная причина — когда пользователь случайно задействует данные опции. Или они остались активны по умолчанию после предыдущей онлайн-встречи.
Как включить звук в Zoom конференции в таком случае? Нажимаем один раз на экран, чтобы в нижней части отобразилась панель инструментов. Затем слева наживаем на значок микрофона. Появиться уведомление «Вызов с использованием звука устройства». На самом деле, это кнопка, нажав которую получите нужный результат.
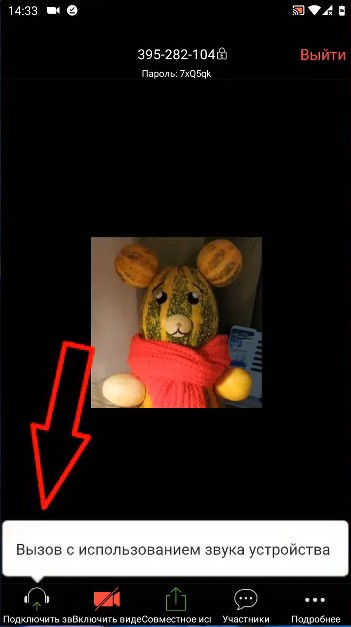
Если видите красный перечеркнутый микрофон, нужно нажать на него для снятия блокировки. Если Вы не слышите организатора и других участников — проверьте, включен ли динамик (значок слева вверху), достаточный ли уровень громкости:
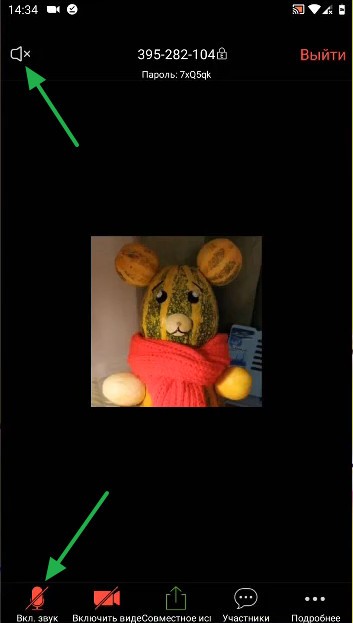
Звук в Зуме на компьютере включается аналогичным образом — через кнопку панели управления. Дополнительно можно открыть меню аудио-устройств, выбрать нужное оборудование (если, к примеру, у Вас два микрофона — внешний и встроенный в ноутбук).
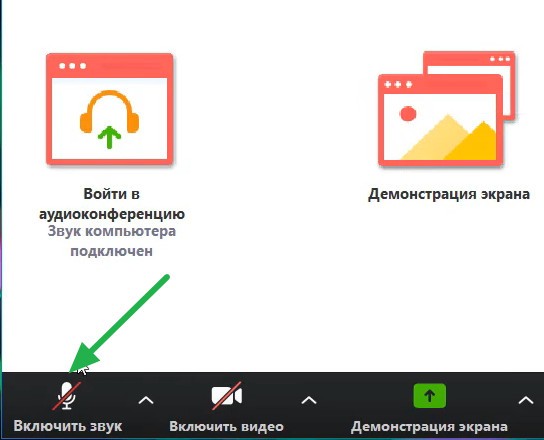
Также в меню есть пункт «Настройки». Переходим на вкладку «Звук» и можем выполнить проверку работоспособности оборудования. Здесь же рекомендуется проверить опцию «Отключать звук моего микрофона при подключении к конференции». При необходимости — убираем галочку.
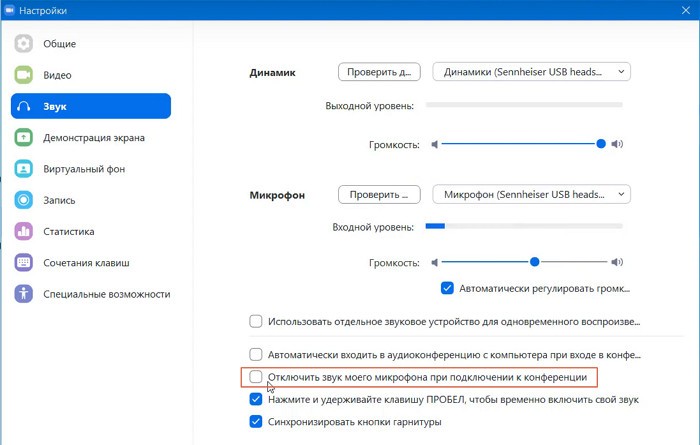
Вариант 2: Включение микрофона
Отдельного внимание заслуживает микрофон, который также является звуковым устройством и по тем или иным причинам может быть деактивирован. Чтобы снова задействовать передачу собственного голоса, необходимо нажать отдельную кнопку на панели инструментов во время конференции или изменить общие настройки мессенджера
Подробнее:
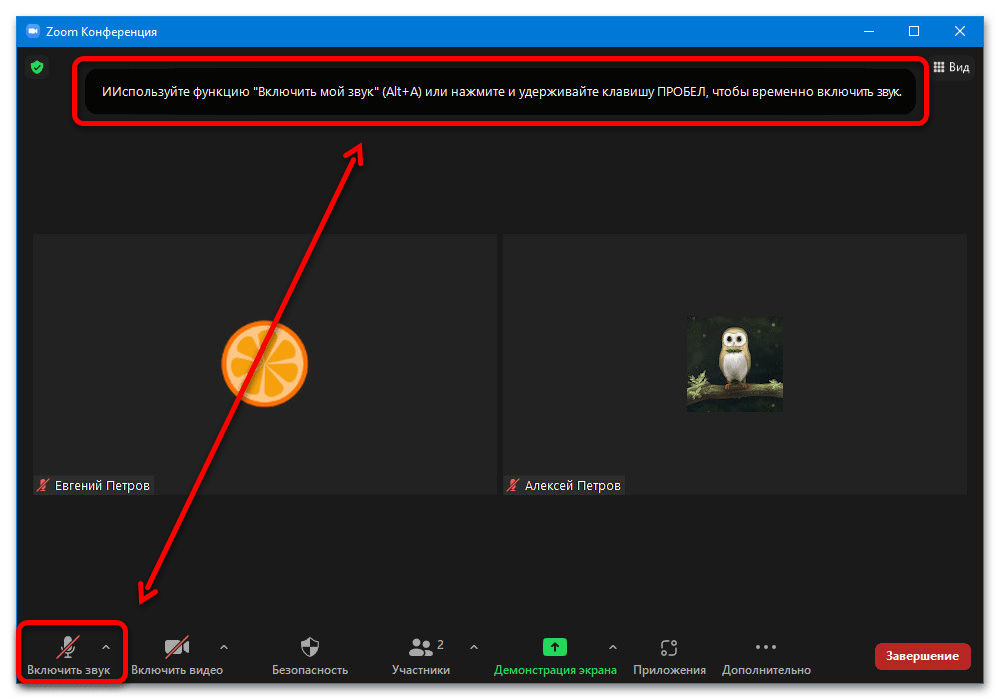
Если звукозаписывающее устройство на компьютере не работает в рамках Зума, следует проверить настройки микрофона в параметрах звука и в обязательном порядке отредактировать уровень усиления
Также стоит уделить внимание другим приложениям, так как одновременно передача голоса возможна исключительно в рамках одной единственной программы
Помогла ли Вам статья?
Да
Нет
Возможные причины проблем со звуков в Zoom
Если не слышно голос собеседника стоит проверить другие возможные причины:
- техническая неисправность устройств ввода и вывода;
- обрыв проводов от гарнитуры или микрофона;
- не зафиксирован штекер периферийных комплектующих в компьютере;
- минимальная громкость колонок;
- некорректные системные настройки громкости на ПК.
Если голос в Zoom прерывается, плохого качества, собеседник заикается, причиной может быть:
- вычислительная мощность системы не справляется с требованиями приложения;
- нестабильное интернет-соединение;
- мобильный интернет, его загруженность или низкая скорость;
- плохое качество устройства записи голоса.
Если собеседникам плохо слышно вас, это может быть следствием если на устройстве:
- плохое качество микрофона;
- убавлена громкость в колонках или системных настройках;
- большое расстояние между вами и устройством записи голоса;
- низкая чувствительность микрофона в настройках ОС или приложения.
Как включить звук в Зум на смартфоне
Часто проблема с отсутствием звука в приложении Zoom на телефоне возникает банально из-за того что пользователь не включил эту функцию в настройках.
Система по умолчанию, при первом переходе в конференцию, предлагает нажать по иконке гарнитуры в левом нижнем углу окна, чтобы активировать встроенный микрофон и динамики. Если такого сообщения нет, вероятнее всего, вы не дали приложению разрешение на использование периферийных устройств.
Чтобы решить эту проблему на Android:
- Открываем «Настройки»/«Приложения»/«Разрешения»/«Разрешения приложений».
- Находим вкладку «Микрофон».
- В списке кликаем по иконке Zoom и переключаем радиокнопку в положение «Разрешить».
Система автоматически внесет изменения и ничего дополнительно подтверждать не нужно. Остается только проверить звук в самом приложении.
Чтобы тоже самое проделать на iOS:
- Переходим в Параметры (или Настройки).
- Пролистываем список вкладок до упора, находим иконку мессенджера.
- В соответствующем окне находим блок «Разрешить доступ программе…».
- Находим иконку микрофона и активируем ползунок напротив.


























