KineMaster
Еще более продвинутый редактор для мобильных устройств, больше напоминающий аналогичный софт для персональных компьютеров. Процесс объединения роликов здесь происходит не так, как в Viva Video, в связи с чем предлагаем обратиться к подробной инструкции:
Установите приложение, а потом запустите его.
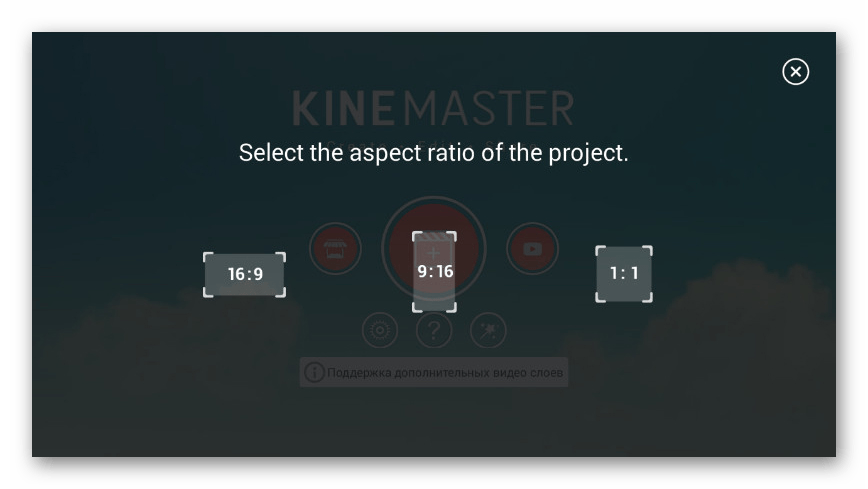
- Выдав все необходимые разрешения, выберите формат интерфейса для работы в вертикальном или горизонтальном положении.
- Нажмите кнопку «Мультимедиа».
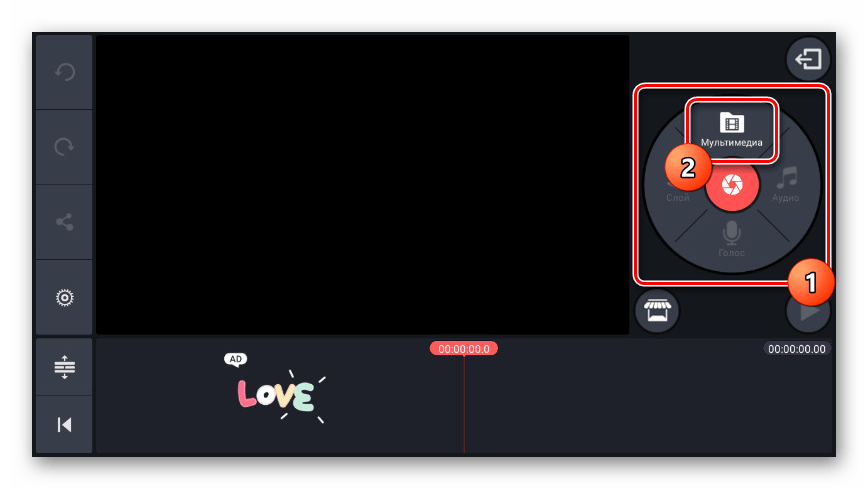
Выберите первую заготовку и нажмите на галочку.
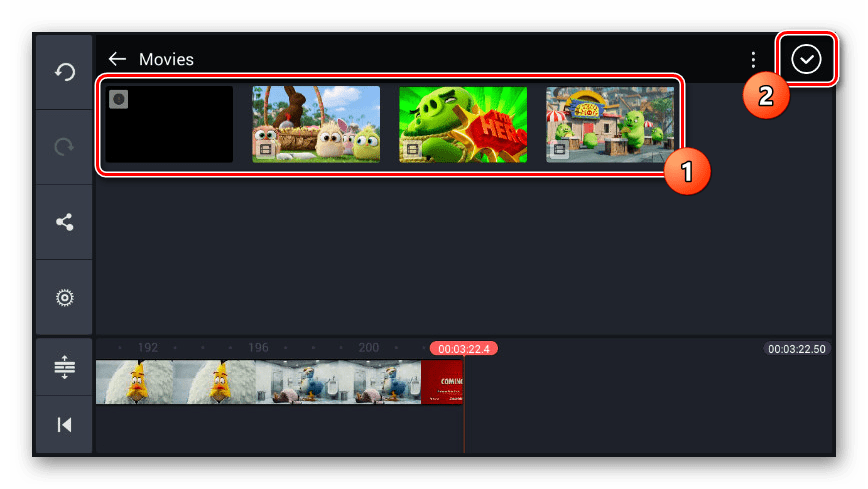
Нажмите кнопку «Слой», а затем – «Мультимедиа».
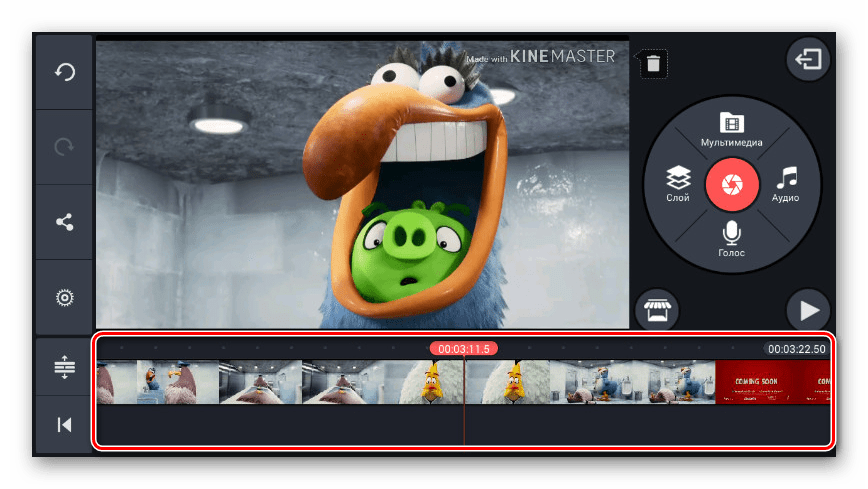
Выберите вторую заготовку.
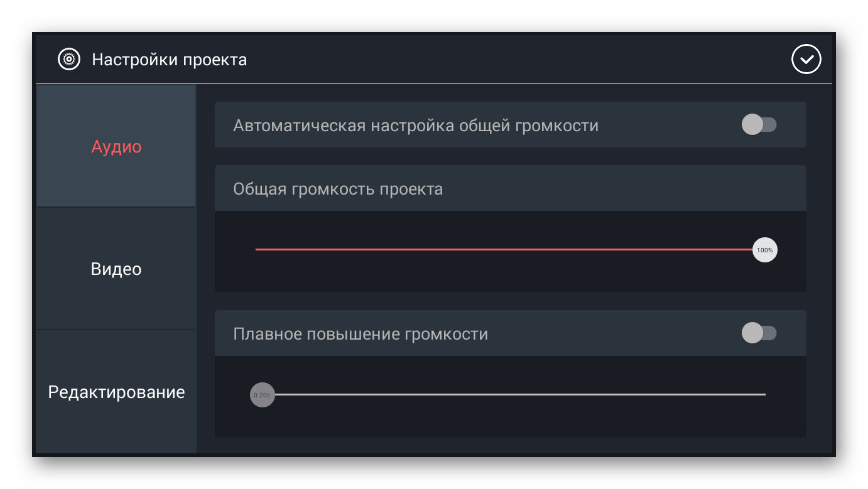
Отрегулируйте положение кадра и место, где одно видео будет наложено на другое.
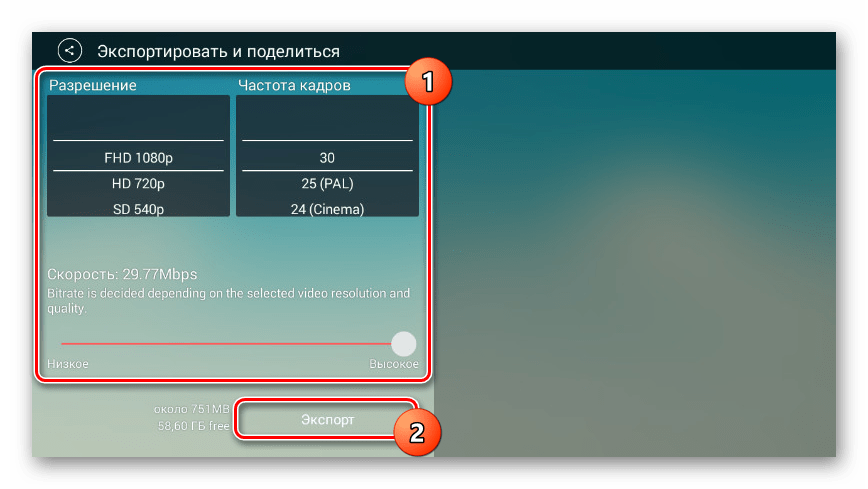
Сохраните проект.
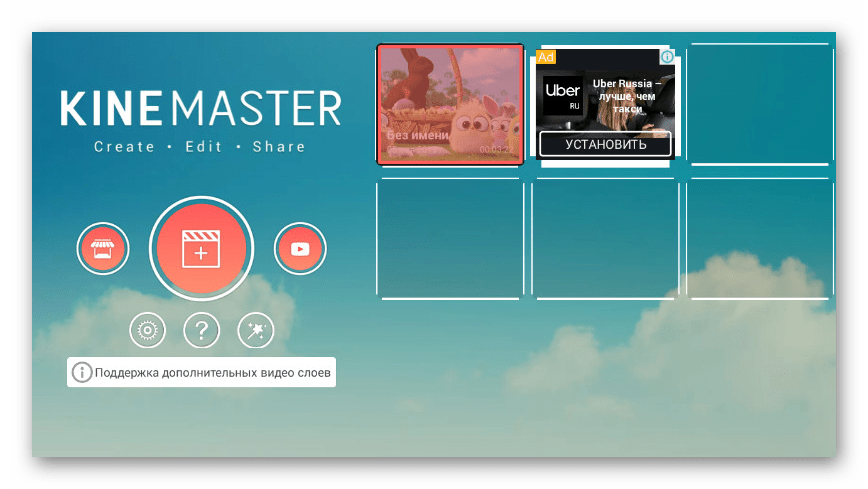
Как видите, принцип здесь тоже простой, но объединение происходит через вкладку «Слои». Также стоит отметить наличие водяного знака приложение на выходе, если вы не оформили подписку.
Как наложить текст на видео?
Если вы хотите сделать поздравительный видеоролик или слайд-шоу, то вам, вероятно, придется работать не только с видео, музыкой и фотографиями, но и с текстом. Наложение текста можно использовать, например, для того чтобы написать свое поздравление на видео или пояснить зрителям происходящее на экране.
Если вы хотите сделать надпись или добавить поясняющие титры в видео, воспользуйтесь Видеоредактором Movavi на русском языке. В программе есть более 20 готовых титров, статичных и анимированных.
Вы можете менять по своему вкусу шрифт, цвет и размер текста, расположение текста в кадре, длительность показа и другие параметры титров.
Скачайте программу прямо сейчас и узнайте, на что она способна!
Из этой пошаговой инструкции вы узнаете, как добавить текст в видео при помощи Видеоредактора от Movavi.
Скачайте Видеоредактор Movavi для Windows или Mac и установите программу на ваш компьютер в соответствии с инструкциями на экране.
Запустите Видеоредактор и выберите опцию Создать проект в расширенном режиме. Затем добавьте в программу все необходимые для работы файлы: видео, музыку и изображения. Для этого нажмите кнопку Добавить файлы и выберите нужные материалы. Все выбранные файлы будут автоматически добавлены на Монтажный стол в нижней части окна программы.
Откройте вкладку Титры, как показано на иллюстрации, чтобы увидеть коллекцию титров. Титры бывают двух видов: Художественные и Простые (статичные).
Кликните по симпатичному вам варианту, и в окне просмотра вы увидите, как он выглядит «в деле». Определившись со стилем, перетащите выбранные титры на монтажный стол с помощью мыши.
Передвигайте добавленные субтитры по шкале времени, чтобы поставить их в нужное вам место.
Для вставки своего текста, войдите в режим редактирования титров. Для этого дважды щелкните мышью по добавленным титрам на монтажном столе. Далее кликните дважды по тексту в окне предпросмотра и введите свой текст. Вы также можете изменять расположение и размер титров: растягивайте и перемещайте рамку по периметру окна с помощью мыши.
Кроме того, вы можете добавить различные графические символы к своему видео: поясняющие стрелки, геометрические фигуры с текстом и т.д. Для этого откройте вкладку Фигуры и выберите понравившиеся варианты. Для добавления фигур в ваше видео, вам нужно просто перетащить их на Монтажный стол. Вы также можете их редактировать точно так же, как титры.
Находясь в режиме редактирования титров или фигур, обратите внимание на панель над окном предпросмотра:
- нажмите кнопку Свойства клипа, чтобы настроить длительность и скорость анимации титров.
- используйте пункт Свойства шрифта для настройки шрифта: изменяйте вид, размер, выравнивание.
- нажав кнопку Свойства цвета, вы сможете выбрать желаемый цвет для текста и его контура. Для этого кликните по тексту в окне предпросмотра и выберите цвет, который вам нравится. При необходимости выберите нужную толщину контура текста в поле над окном предпросмотра. Если вы выбрали титры из категории Художественные, то вы также можете выбрать цвет для их графического оформления. Для этого кликните по рисунку в окне предпросмотра и выберите цвет.
После того, как вы настроили титры, нажмите кнопку Применить.
Вот и все: ваше видео готово. Нажмите кнопку Сохранить и выберите одну из вкладок в левой части окна экспорта (например, Сохранить как видеофайл, Сохранить для устройств и др.). Далее выберите желаемый видеоформат или модель мобильного устройства и задайте другие настройки при необходимости. Нажмите кнопку Старт и подождите, пока идет процесс записи файла.
Теперь, когда вы знаете, как вставить субтитры в видео, вам будет еще проще сделать свой фильм с красивыми эффектами и переходами с помощью Видеоредактора Movavi. Создание видео с Movavi – это просто!
«Киностудия» от Microsoft
В ранних версиях Windows базовый видеоредактор предоставлялся программой Movie Maker. На сегодняшний день ее актуальная версия получила более подходящее название – «Киностудия». Если речь идет о том, как соединить несколько видео в одно, программа «Киностудия» от Microsoft подходит для этой цели идеально.
Алгоритм действия достаточно прост:
- Нужно запустить «Киностудию», запускной ярлык которой размещен по пути: «Пуск» – «Все программы». Если таковой отсутствует, то программа не установлена, а скачать ее можно через интернет, где она размещена и предоставляется совершенно бесплатно.
-
После запуска приложения необходимо добавить соединяемые видеофрагменты в рабочую область. Это можно сделать посредством специальной кнопки (на скриншоте), либо просто перетянув их на рабочую часть окна программы.
- Добавлять файлы лучше по одному, чтобы сохранить им хронологическую последовательность склеивания.
-
Следующим действием должно стать сохранение склеенного фильма, которое выполняется посредством нажатия специальной кнопки, размещенной в правом верхнем углу окна программы. Нужно лишь выбрать формат, который будет иметь создаваемый фильм.
- После этого процесс сохранения (рендеринга) может занять несколько минут. Впоследствии новый видеофайл под заданным именем появиться в указанном месте.
Однако данное приложение обладает лишь тем функционалом, которым его наградили разработчики от Microsoft. По сей день данный софт можно считать стандартным для современных версий ОС Windows. Рассмотрим пример инсталлируемой программы от внешних разработчиков.
Кому интересно можете прочитать про бесплатные видео конвертеры на нашем сайте.
«ВидеоМАСТЕР» от AMS Software
Программа «ВидеоМАСТЕР» – это продукт российских разработчиков, при помощи которого можно отредактировать любые видеофайлы и, самое главное, соединить их.
Алгоритм склейки фактически такой же, как и с «Киностудией»:
- В запущенном приложении необходимо перейти на вкладку «Добавить» и нажать одноименную кнопку. Затем несколько склеиваемых куском выбираются путем зажатия клавиши «Ctrl» и нескольких кликов по нужным файлам.
-
Затем нужно перейти на вкладку «Соединить», чтобы выполнить склейку отмеченных видеофайлов.
-
Теперь, как показано на скриншоте, нажмите на кнопку «Вид списка», чтобы дальше при помощи стрелочек на правом верхнем углу каждого блока (скриншот) расположить куски правильно относительно друг друга.
-
Затем нужно выбрать общий для всех видео формат, в который они будут конвертированы перед склейкой. Именно так работает данный видеоредактор.
-
Последним действием необходимо выбрать путь для сохранения склеенного фильма.
На конвертирование и сохранение склейки уходит несколько минут, исходя из размера, длительности и качества исходных файлов.
Программы для компьютера
Бесплатные видео редакторы
1. В стартовом окне придумайте название новому проекту и нажмите кнопку «Начало».
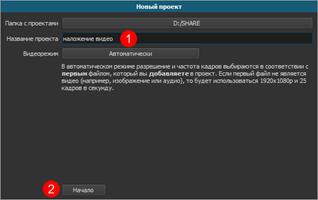
2. Нажмите на кнопку «Открыть файл» и загрузите несколько роликов.
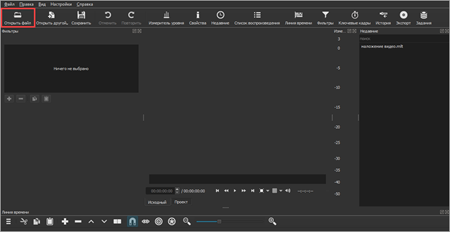
3. На вкладке «Линия времени» щелкните по иконке и выберите пункт «Добавить видео дорожку». Выполните действие повторно для создания следующей дорожки.
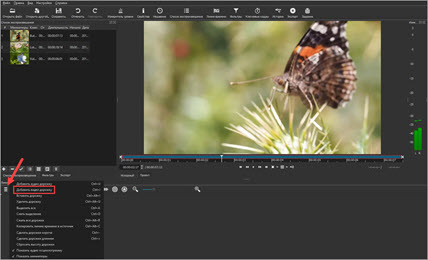
4. Дважды кликните по ролику, который будет главным.
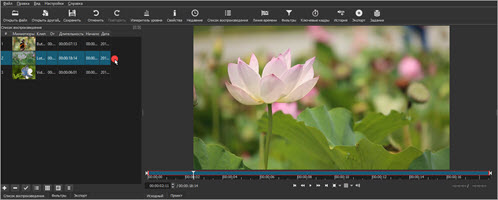
Перетяните ролик с окна предварительного просмотра на нижнюю дорожку (на него мы будем накладывать другие клипы).
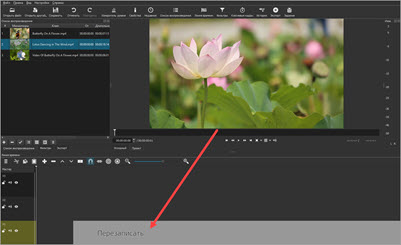
Повторите действие с последующими роликами, перемещая их на верхние видео дорожки.
Таким образом мы выполнили наложение двух роликов на самый нижний, но так как они перекрывают друг друга, этого не видно.
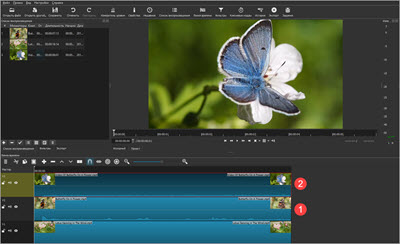
5. Кликните по самой верхней дорожке и перейдите на вкладку «Фильтры».
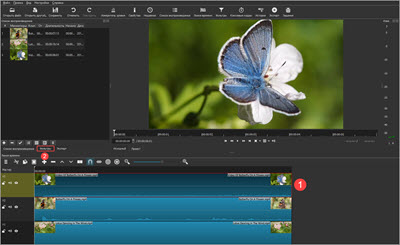
Нажмите на значок + для добавления нового фильтра.

Выберите фильтр «Поворот и масштаб».

Уменьшите масштаб, передвинув соответствующий ползунок. Также подвиньте ролик в нужное положение через ползунки «смещение по Х» и «смещение по У».
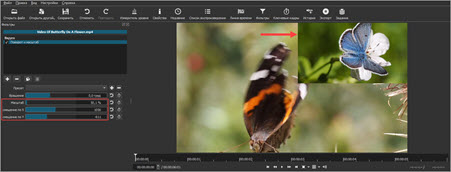
Аналогично примените фильтр к следующей дорожке.
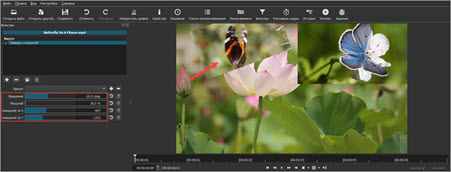
6. Вернитесь на вкладку «Список воспроизведения». Нажмите кнопку «Play» для просмотра результата.
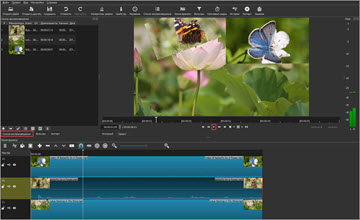
7. Сохраните материал, щелкнув по кнопке «Экспорт». Выберите один из профилей для кодирования (для сжатия хорошо подходит кодек «H.264 High Profile»), и кликните по «Экспорт».
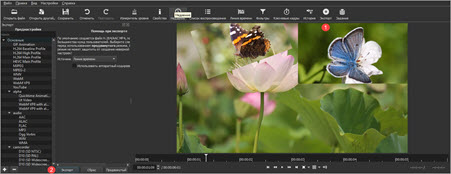
Выберите папку для сохранения, и дождитесь окончания процесса.
Достоинства:
- Кроссплатформенность.
- Большой набор фильтров и переходов.
Недостатки:
- Требовательность железу.
- Редкие вылеты из программы.
1. Добавьте ролики в окно «Файлы проекта», щелкнув по значку +.
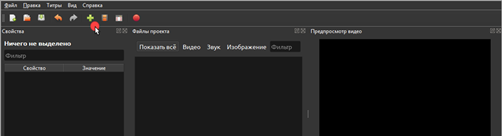
2. Перетяните добавленные файлы на панель «Временная дорожка», расположив на нижнюю дорожку основной клип (тот, на который будут накладываться остальные).
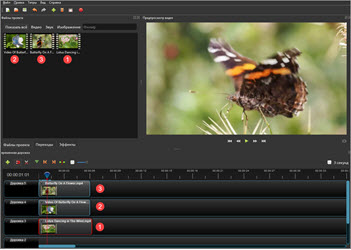
3. Отредактируйте ролики.
Для уменьшения масштаба клипа кликните по нему правой кнопкой мыши и выберите пункт «Свойства».

Затем подвиньте ползунки в настройках «Местоположение» и «Масштаб».
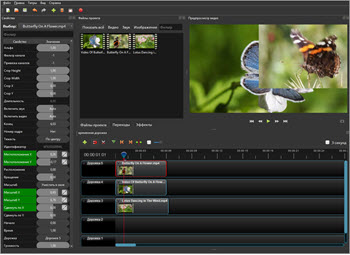
Также можно наложить эффект «Кадрирование» и срезать лишние края. Для этого переместитесь на вкладку «Эффекты», перетяните «Кадрирование» на ролик в монтажной панели.
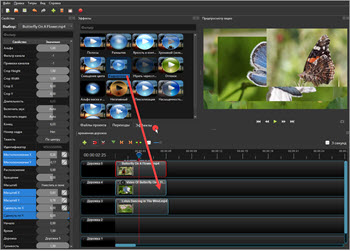
Нажмите на маленькую иконку вверху от клипа. В левой части окна, в свойствах, подрежьте края, передвигая ползунки.
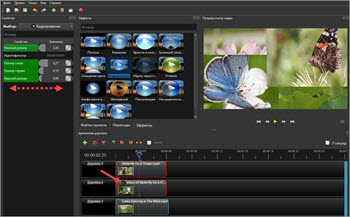
4. В результате несложных манипуляций получилось три наложенных друг на друга ролика.
Для сохранения готового клипа откройте меню «Файл», выберите «Экспортировать проект» и «Экспортировать видео».
Достоинства:
- Кроссплатформенность.
- Стабильность в работе.
- Интуитивно понятный интерфейс.
- Подойдет как новичкам, так и продвинутым пользователям.
Недостатки:
Не были выявлены.
В бесплатной редакции программу разрешается использовать только в некоммерческих целях.
1. В главном меню выберите пункт «Новый проект».
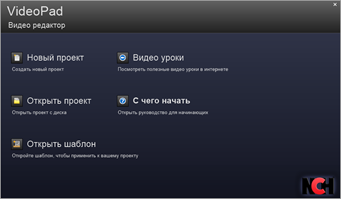
2. Нажмите на кнопку «Добавить файлы(ы)» и загрузите несколько роликов, которые нужно наложить друг на друга.
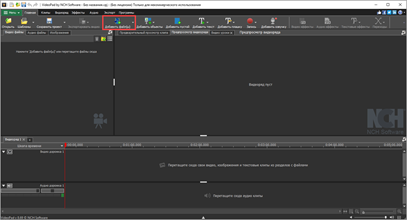
3. На монтажную панель «Видео дорожка 1» перетяните тот клип, поверх которого будут накладываться остальные.
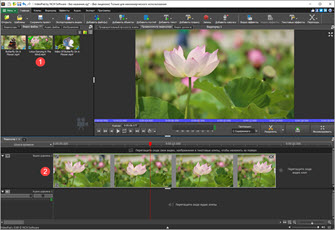
Затем перетяните на него следующий ролик. И таким же образом добавьте остальные.
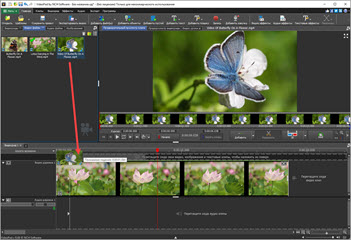
4. Отредактируйте клипы. Для этого кликните правой кнопкой мыши по ролику, в контекстном меню выберите «Эффекты».
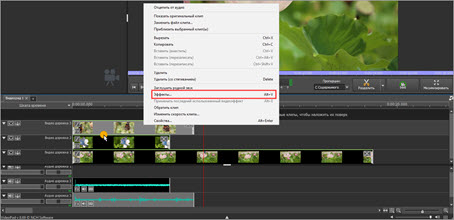
Чтобы изменить масштаб, кликните по значку + и выберите «Масштабирование».
Передвигая ползунки, уменьшите масштаб до нужных значений, и перетяните ролик в необходимое положение.
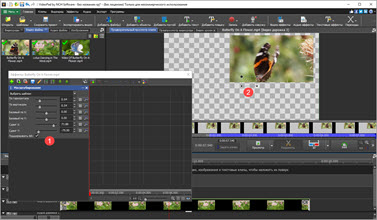
5. Для сохранения готового клипа перейдите в меню «Файл» и выберите «Экспорт видео».
Достоинства:
- Не требовательна к ресурсам компьютера.
- Обладаем простым и дружелюбным интерфейсом.
- Имеет хороший функционал для решения не сложных задач.
Недостатки:
Не обнаружены.
Платные видео редакторы
Принцип наложения примерно такой же, как в бесплатных редакторах:
- Загружаем клипы в программу и располагаем их на монтажной панели в нужном порядке.
- Меняем размер и применяем другие настройки через панель «Эффекты».
- Сохраняем готовое видео: Файл – Экспорт – Медиаконтент (File – Export – Media).
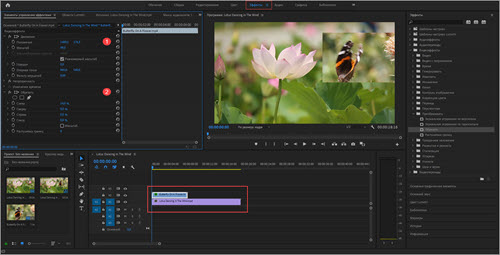
Есть и другие профессиональные редакторы для видео монтажа:
Clipchamp.com – полноценный англоязычный видеоредактор онлайн
Лёгкость использования видеоредактора ClipChamp.com делает его отличным выбором для новичков, делающих первые шаги в деле видеомонтажа. Изучение функции соединения файлов здесь не составит труда, при этом возможности редактора позволяют легко делиться созданным видео на других ресурсах. При работе с редактором учтите, что в бесплатной версии доступны только пять роликов для обработки, редактор работает только с браузером Гугл Хром, а конечный результат доступен бесплатно только в 480p.
Инструкция довольно проста:
- Нужно перейти на сайт clipchamp.com.
-
Используйте аккаунт социальных сетей для авторизации на ресурсе или введите ваш е-мейл и нажмите на «Sign up free».
- В открывшемся экран редактора нажмите на «Start a Project».
- Дайте вашему проекту название (Title) и выберите требуемую широту экрана.
- Нажмите на «Create project».
- Нажмите на «Add media» — «Browse my files» и загрузите первый ролик на ресурс.
-
Загруженный ролик отобразится в строке редактирования внизу.
- Вновь нажмите на «Add media» — «Browse my files», и загрузите второй ролик на ресурс (он отобразится сверху).
-
Теперь вам нужно кликнуть на второе видео и, зажав левую клавишу мыши, перетащить его в строку редактирования сразу после первого ролика.
- Просмотрите полученный результат в окне просмотра справа.
- Если всё устроило, нажмите на «Export Video» вверху справа.
Способ 1: CapCut
Одним из самых популярных видеоредакторов на всех платформах сейчас считается CapCut. Он востребован благодаря бесплатному распространению, наличию шаблонов, поддержке AI и удобному импорту в TikTok или YouTube. Этот видеоредактор доступен в качестве полноценной программы на компьютеры и ноутбуки под управлением Windows. В нем есть все необходимое для того, чтобы вставить видео в видео, соединив два ролика последовательно или наложив один на другой. Давайте разберем обе эти задачи в рамках одной общей инструкции.
- Если еще не установили данную программу на свой ПК, сделайте это, скачав инсталлятор с официального сайта. После запуска нажмите кнопку «Create project», чтобы перейти к созданию нового проекта.
- Изначально будет просто пустое рабочее пространство, поскольку медиаконтент еще не импортирован. Для исправления этой ситуации перетащите файлы в выделенную область или нажмите по «Import».
- В «Проводнике» можете выделить сразу все видео для работы и подтвердить их открытие в программе.
- Однако если вы что-то забыли или добавили сначала только одно видео, ситуацию всегда можно исправить, поскольку кнопка «Import» присутствует на протяжении всей работы над проектом.
- Перетащите первый ролик на таймлайн, чтобы поместить его в проект и сделать доступным для редактирования.
- То же самое сделайте и со вторым роликом. Если они должны быть склеены, то есть воспроизводиться последовательно, расположите их рядом в одном слое. CapCut автоматически склеивает видео по началу и концу, поэтому переход между ними будет почти незаметен. Однако в случае необходимости всегда можно вставить эффект перехода, когда это требуется.
- Если желаете что-то обрезать, отсоединить или перетащить, поставьте ползунок воспроизведения в нужной части и используйте набор инструментов на верхней панели. Наведите курсор на одну из кнопок и оставьте его там на 1 секунду, чтобы появилось описание действия.
- Дополнительно отметим, что в CapCut присутствуют и автоматические средства для разъединения и склеивания всех частей ролика в проекте. Это пригодится, если вы нарезали видео на части и потом хотите соединить его в одну дорожку.
- Что касается наложения одного видео на другое, то программа с этим тоже прекрасно справляется. Вам следует выбрать, какое видео будет вверху, а какое — снизу. Затем перетащите ролик на другую дорожку и расположите его в нужном месте.
- В области предпросмотра сразу же появится рамка, при помощи которой можно менять размер слоя, поворачивать его и перетаскивать в любое расположение.
- Выделите вторую дорожку и точно так же отредактируйте ее. Таким образом, если слоев присутствует несколько, их можно сделать одинаковыми по размеру и расположить рядом, разделив тем самым экран на части.
- При невозможности ручной трансформации слоя сначала выделите его, затем используйте панель с базовыми настройками справа. Так вы сможете поставить кадр точно по центру, установить для него фиксированный размер или повернуть на желаемое количество градусов.
- Не забывайте о том, что всякий видеоредактор поддерживает блокировку слоя, его скрытие или заглушение аудио. Все это, несомненно, пригодится во время наложения одного видео на другое.
- Как только взаимодействие с CapCut завершено, можете переходить к сохранению проекта. Для этого используйте кнопку «Export», расположенную справа вверху.
- Сначала задайте название для видео и выберите подходящее место.
- Далее приступите к редактированию разрешения, битрейта, кодека, формата и частоты кадров. Тут никаких рекомендаций нет, все зависит от того, для каких целей создавалось видео и где оно далее будет опубликовано.
- Если нужно отдельным файлом вывести аудио, активируйте соответствующий пункт и выберите подходящий формат для дорожки.
- Как только проект будет готов для сохранения, нажмите «Export».
- Можете сразу опубликовать его в TikTok или YouTube, получить версию с подходящим разрешением либо просто ждать завершения экспорта оригинала, чтобы далее использовать файл как угодно.
Часть 2. Как вставить музыку в видео в Интернете
1. Капвинг
Еще одно приложение для наложения музыки на видео — Kapwing. Эта онлайн-программа позволяет добавлять звук из вашей собственной записи голоса, записывать звуки и даже локальные аудиофайлы. У вас также есть возможность удалить исходное аудио из видео и заменить его новым. Помимо этого, он поставляется с собственной библиотекой, где вы можете выбирать из предварительно сохраненных звуковых дорожек для разных категорий. При желании вы можете применять фильтры, визуальные эффекты, субтитры, эффекты фан-камеры и многое другое. Таким образом, если вы хотите узнать, как поставить музыку на задний план видео в Kapwing, выполните следующие действия.
Шаг 2. Щелкните значок Загрузить файл на главной странице или вставьте URL-адрес видео, которым вы хотите управлять. После этого вы должны перейти к интерфейсу редактирования видео в программе.
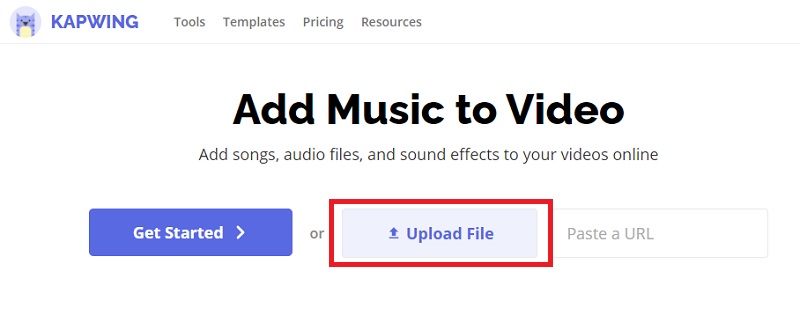
Шаг 3. В левом меню нажмите на Аудио вариант. Затем загрузите аудио, которое хотите вставить в видео.
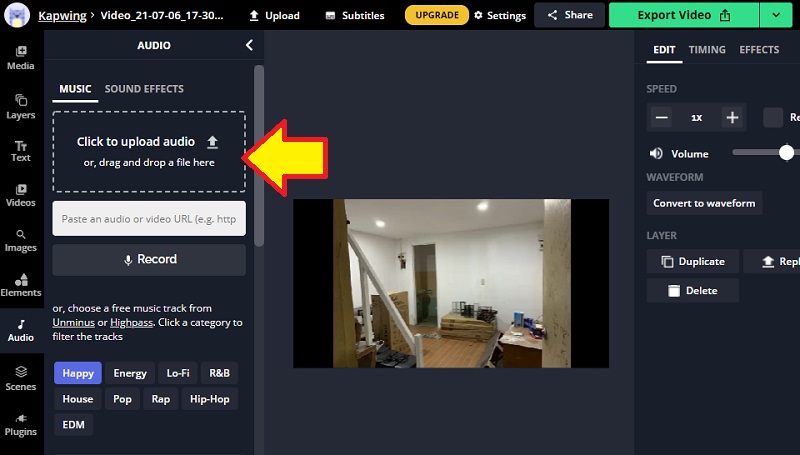
Шаг 4. После загрузки файл автоматически добавляется на шкалу времени. Перед сохранением файла вы можете отредактировать дорожку, отрегулировав длину или громкость.
Шаг 5. Экспортируйте файл, чтобы сохранить изменения и получить окончательный результат видео. Для этого нажмите кнопку Экспорт видео в правом верхнем углу и выберите подходящий формат видео. Наконец, загрузите видео, чтобы получить выходной файл.
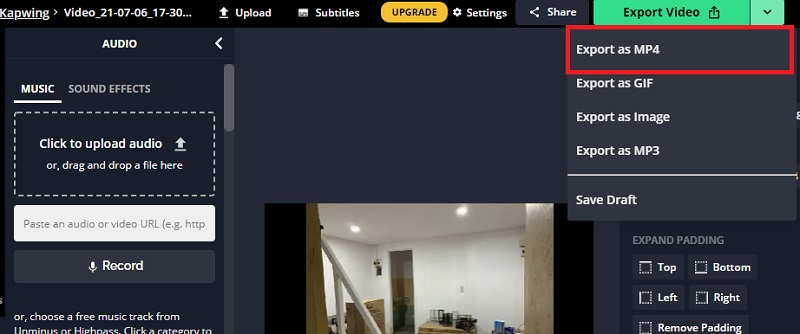
2. Clideo
Предположим, вы хотите передать звук поверх видео с помощью другой программы; Clideo — отличный вариант. Этот инструмент поддерживает почти все аудиоформаты, включая WAV, WMA, VOB, WMA, OGG и многие другие. Кроме того, вы также можете загружать аудиофайлы онлайн через облачное хранилище или локальные файлы с локального диска компьютера. А поскольку он работает через ваш браузер, вы можете использовать его на компьютерах, включая Windows и Mac, и даже на мобильных устройствах, таких как iPhone и Android. Ниже приведено пошаговое руководство о том, как разместить видео в Интернете.
Шаг 1. Зайдите на сайт Clideo и найдите Добавить музыку к видео операция. Затем щелкните значок Выбрать файл кнопку, чтобы добавить видео в программу. Или нажмите кнопку раскрывающегося списка, чтобы загрузить из облачного хранилища.
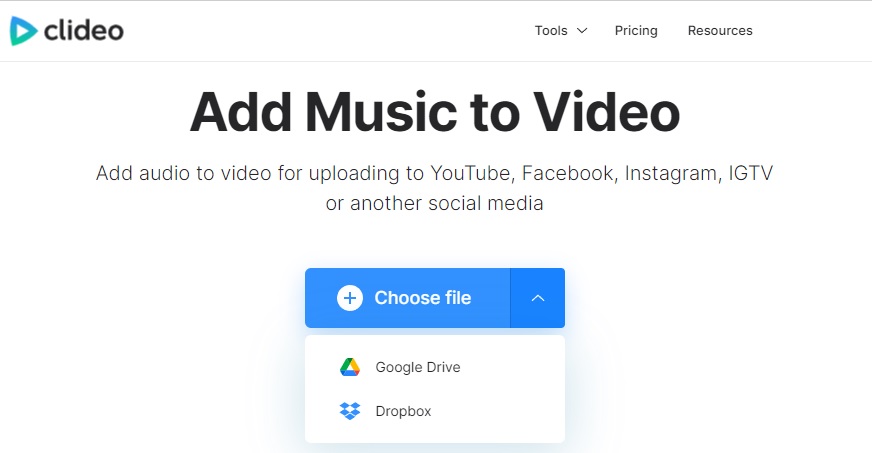
Шаг 2. Когда видео загружено, вы должны увидеть его на шкале времени. Отсюда нажмите на Добавить аудио или выберите загрузку из облачного хранилища, щелкнув раскрывающийся список. Затем найдите и добавьте звуковую дорожку, которую хотите добавить к видео. Дождитесь завершения загрузки.
Шаг 3. Перед подтверждением процесса вы можете обрезать звук и отрегулировать громкость звука и видео. Кроме того, вы можете применить к звуку эффект петли.
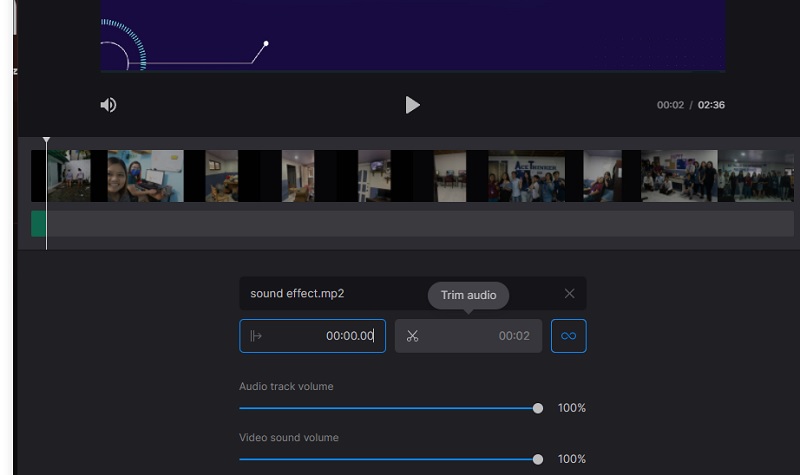
Шаг 4. После этого выберите формат видео и нажмите Экспорт кнопку для подтверждения операции.
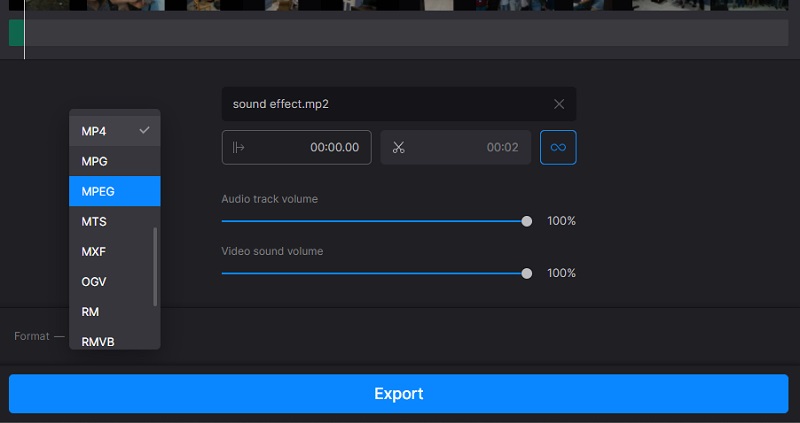
Редактирование медиа файлов
Отредактировать медиа файлы с плагина SolveigMM WMP Trimmer можно легко и быстро. Интерфейс плагина представлен на Рисунке 3.
Figure 3. SolveigMM WMP Trimmer controls (view on Windows Media Player opening)
The operations order for trimming mediafile is listed below.
1. Open your media file in usual way via Windows Media Player menu (Figure 6a) or use «Open Media File» button of WMP Trimmer Plugin (Figure 6b).
Figure 6a. Media file opening using Windows Media Player
Figure 6b. Media file opening using SolveigMM WMP Trimmer Plugin
3. You will see the expanded view of Plugin . Use slider and markers to set the start and stop time positions of the fragments you would like to save.
To mark the beginning of the fragment navigare the slider to the desired position and click the «Add marker» button. Do the same to mark the end time position of the fragment
If you would like to save several fragments to the output file use the same operation: move the slider to the desired position of beginning and end time of the necessary fragments and click the «Add marker» button.
You can use Zoom in/Zoon out buttons for convenience and to easily find the needed frame of end/beginning.
4. Now it is necessary to mark fragments you would like to be cut out from the output video file. Move the slider to such fragment. It should change its color to orange. Then click the «Cut Out Selected Fragment» button. Do the same operation for all fragments you would like to be deleted (Figure 9).
5. When all fragments that you would like not to be presented in the final video are marked, press the «Trim» button to start the editing process (Figure 10).
6. You will be asked for a file name in which trimmed part of media file should be saved (Figure 11).
7. The trimming process will be displayed with a progress bar and can be canceled at any time (Figure 12).
8. When the trimming process is done, you will be informed with the corresponding message (Figure 13). Click «Yes» button in the message dialog if you want to open folder with output mediafile. Click «No» button otherwise.
That’s all! Good luck with your editing projects!
SolveigMM WMP Trimmer Plugin поддерживает следующие форматы файлов :
- FLV (*.flv)
- AVCHD (*.m2ts)
- WebM (*.webm)
- MKV (*.mkv)
- MP4 (*.mp4)
- MOV (*.mov)
- AVI (*.avi )
- DV AVI type 1,2 (*.avi)
- Windows Media Video (*.asf, *.wmv,*.wm)
- Windows Media Audio (*.wma)
- MPEG Audio (*.mp3,*.mp1,*.mpa )
- MPEG-2 Video PS,TS,VES (*.mpeg,*.vob,*.ts)
Figure 4. SolveigMM WMP Trimmer controls (expanded view)
Как наложить видео на видео на ПК
Легче всего это сделать в программе ФотоШОУ PRO. Ее интерфейс устроен просто, но она прекрасно справляется с многослойным редактированием слайдов. Загружайте медиафайлы любого размера, не опасаясь зависаний.
Помимо этого внутри есть большая библиотека шаблонов, свыше 250 оригинальных эффектов и переходов. Работая с продвинутыми инструментами,вы сможете реализовать самые смелые идеи.
Шаг 1. Добавьте видео
Запустите ПО и выберите «Новый проект». Загрузка материалов осуществляется через вкладку «Добавить». В левой части интерфейса представлен список папок компьютера. Найдите нужную и перетащите материал на монтажный стол.
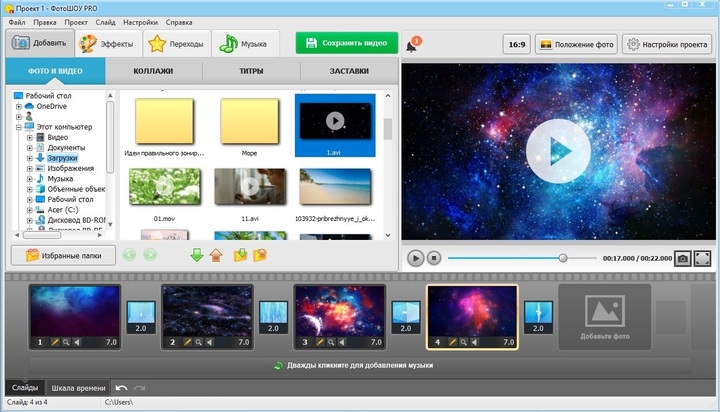
Вы можете добавить несколько видео сразу
Шаг 2. Создайте новый слой
Пришло время ответить на вопрос, как наложить одно видео на другое. Выделите фрагмент, который станет подложкой. Нажмите на кнопку «Редактировать слайд». Внесенные в этом окне изменения не будут касаться остального проекта.
Щелкните «Добавить слой» → «Видео» и выберите файл из памяти ПК. ФотоШОУ PRO разместит его поверх основного слайда.
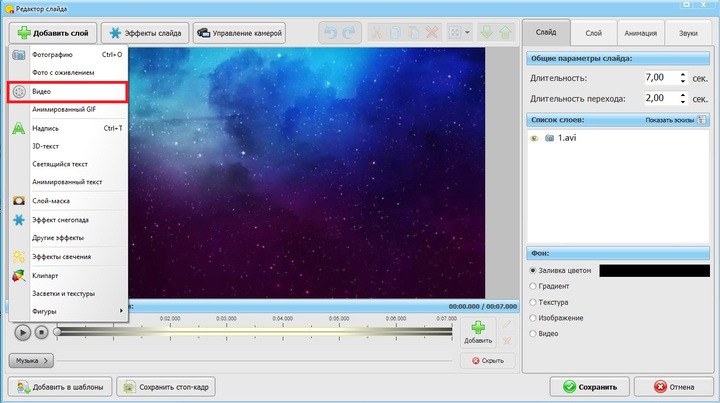
Видео будет размещено поверх слайда
Шаг 3. Выполните обработку
Ролик можно вращать и расположить в любом месте. Чтобы передвинуть его, удерживайте левую кнопку. Для изменения размеров кадра потяните за границы.
На этом функционал приложения не заканчивается:
- Обрежьте лишние фрагменты с помощью черных маркеров. Часть, выделенная голубым цветом, будет сохранена для дальнейшей работы.
- При необходимости кадрируйте изображение. Отрегулируйте рамку по своему усмотрению и кликните «Применить».
- В разделе «Слой» вы найдете десятки декоративных масок разных форм, которые помогут сгладить границы изображения.
- Определите параметры воспроизведения. Показ ролика может начатьсякак сразу, так и спустя несколько секунд.
- Видео будет двигаться по экрану, если расставить ключевые кадры для анимации. Для каждого из них можно задать собственный угол поворота, положение, масштаб и прозрачность.
- Чтобы заинтересовать зрителей, добавьте запоминающиеся детали. Падающая листва, крохотные бабочки, разноцветные облака или мыльные пузыри 一 эффекты прекрасно справятся с этой задачей.
По завершении редактирования нажмите на кнопку «Сохранить», иначе все,над чем вы трудились, исчезнет без следа.
Шаг 5. Сохраните результат
Кликните по зеленой кнопке и обозначьте способ конвертации. Одним из главных преимуществ ФотоШОУ PRO является широкий выбор форматов. Видео можно сохранить в любом разрешении, вплоть до HD. Также доступна запись на DVD и подготовка публикаций для YouTube. Готово!

Выберите формат
Как добавить видео на видео на примере стационарного «VideoPad Video Editor»
И всё же, основными инструментами для наложения видео являются специализированные стационарные программы-видеоредакторы. Предлагаю рассмотреть вставку видео на видео на примере бесплатного видеоредактора «VideoPad».
- Загрузите Videopad и установите его на вашем ПК;
- С помощью опции «Add file» загрузите ваши видео на ресурс. Одно будет основным, второе мы разместим, к примеру, в правом углу;
-
С помощью зажатия левой клавиши мышки перенесите ваши видео на нижние дорожки редактирования. Основной видеоклип будет располагаться на дорожке «Video track1», а второй перетащите на временную дорожку, расположенную на первом (будет создана дорожка «Video track2»);
- Выравниваем наши видео как нам нужно;
-
Нажимаем сверху на кнопку на «Video Effects FX» — «Motion» для изменения размера видео и его местоположения;
-
Зажимаем мышкой маркер справа от окружности и тянем в сторону середины круга для уменьшения ролика. Настройки «Horizontal» и «Vertical» позволят нам разместить наше видео в той части экрана, где нам необходимо.
- Просматриваем полученный результат;
- Если он нас устроил, жмём на «File» — «Export video» — «File» — «Video File». Вводим название для нашего файла, файловый формат и разрешение, после чего кликнем на «Create»;
- Дожидаемся окончания обработки файла, после чего файл будет сохранён на ПК (по умолчанию в директорию «Видео»);
Как видим, всё довольно просто, и вы можете использовать «VideoPad» для удобного наложения отснятого вами видео на видео на ПК.
VSDC Free Video Editor — простое решение для создания анимации
Компания Флэш-Интегро выпустила новую версию VSDC Free Video Editor 2.2.0. Бесплатная утилита редактирования видео теперь позволяет создавать анимированные объекты из статичных изображений, формируя видеоряд. А оптимизация алгоритмов обработки видео позволила ощутимо увеличить производительность новой версии.
Программа VSDC Free Video Editor уже завоевала определенную популярность у пользователей, предлагая намного больше, чем ожидаешь от бесплатной программы редактирования видео.
Наряду с особым нелинейным принципом редактирования видео и субпиксельным позиционированием фрагментов видео и картинок продукт также предлагает отличную производительность, великолепно продуманный интерфейс и богатые возможности экспорта готового видео, включая создание DVD и BluRay дисков «в один клик».
В предыдущих версиях программа позволяла добавить изображения, видео- и аудио-фрагменты к проекту.
Однако иногда пользователям, имеющим художественные навыки, требовалось включать в видеоряд анимацию, созданную собственноручно в графических редакторах — вращающийся логотип, анимированные указатели или надписи и т.д. Именно этот пробел заполняет новая версия VSDC Free Video Editor.
Теперь пользователь может создать из набора изображений любого формата, включая «родной» формат редактора Photoshop, анимированный объект, с которым программа будет работать, как и с любым другим объектом из числа поддерживаемых.
Конечно, параметры таких анимаций полностью настраиваемы. Так, например, можно указать привязку к ключевому кадру, длительность кадра и положение отдельного изображения в кадре, что позволяет экономить время художнику-аниматору.
Цена и условия использования
Видеоредактор доступен через веб-сайт компании «Флэш-Интегро» (http://www.videosoftdev.com). Продукт является бесплатным и работает с ОС Microsoft Windows 2000, XP, 2003, Vista, Windows 7 и 8.
Ссылки
Ссылка на сайт разработчика: http://www.videosoftdev.com/ru
Ссылка на страницу продукта: http://www.videosoftdev.com/ru/free-video-editorСсылка на скачивание программы: http://www.videosoftdev.com/ru/free-video-editor/download
О компании
ООО «Флэш-Интегро» — это компания, разрабатывающая программное обеспечение и специализирующаяся на разработках продуктов в области аудио и видео редактирования. Среди продвигаемых продуктов компании можно найти такие программы как Видео Редактор, Аудио и Видео Конвертеры, Аудио Граббер и прочие. Все продукты бесплатны.
Данный материал является частной записью члена сообщества Club.CNews.Редакция CNews не несет ответственности за его содержание.
Как склеить несколько видеороликов
Еще одной из наиболее частых задач видеомонтажа является склейка нескольких роликов в один. С помощью программы Bolide Movie Creator это делается очень просто.
Добавьте необходимые ролики в локальную библиотеку программы, как это уже было описано выше. Перетащите их из локальной библиотеки в область проекта (таймлайн) в одну дорожку друг за другом в нужной последовательности.
Если вам надо склеить очень много роликов, воспользуйтесь кнопкой в виде зелёной стрелки на вкладке “Фото/Видео” – с ее помощью вы можете вставить все ролики из локальной библиотеки в выбранной последовательности.
Обратите внимание, что ролики могут пересекаться между собой в проекте. В месте пересечения вы можете вставить любой из поддерживаемых программой переходных эффектов
Для этого надо перетащить выбранный эффект с вкладки «Переходы» на место пересечения роликов или выделить «перехлёст» мышкой и выбрать нужный эффект в меню, появляющемся при нажатии правой клавиши мыши:
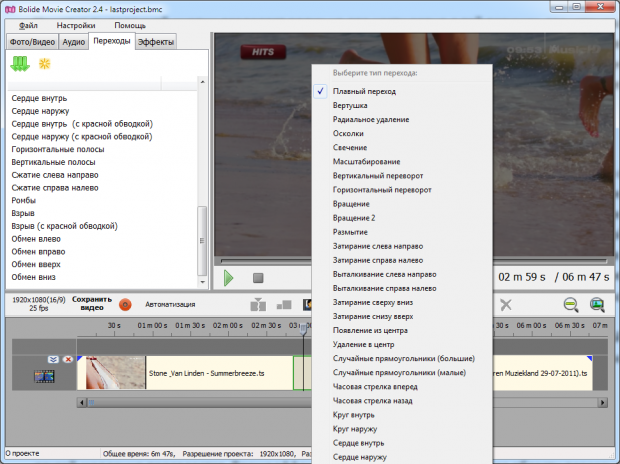
По умолчанию программа устанавливает «Плавный переход» — когда один ролик угасает, а другой медленно проявляется. Время эффекта зависит от времени размера области пересечения роликов.
Иногда может потребоваться установить одинаковое время перехлёста (и переходного эффекта) для всех роликов в одной дорожке или вовсе сделать нулевое время перехлёста, чтобы ролики шли друг за другом без эффектов и разрывов. Для этого есть специальная кнопка «Автоматизация» над таймлайном. Если вам надо расставить один и тот переходный эффект или установить случайный эффект для всех пересечений в проекте, вы можете воспользоваться для этого специальными кнопками на вкладке «Переходы».
Adobe Premiere Pro
Многофункциональный редактор, где можно создать проект любой сложности. Позволяет импортировать исходники в разных форматах, добавлять между ними переходы, настраивать движения камеры, накладывать визуальные фильтры. Доступен импорт видеозаписей с разрешением 2 и 4K.
- Плюсы:
- гибкая настройка интерфейса;
- можно создавать раскадровки;
- нет ограничений по количеству создаваемых дорожек;
- интеграция с другими продуктами Adobe ― After Effects, Photoshop;
- частые обновления.
- Минусы:
- нагружает процессор во время работы;
- недоступна пользователям из России;
- для покупки лицензии нужно иметь карту другой страны или завести виртуальную.


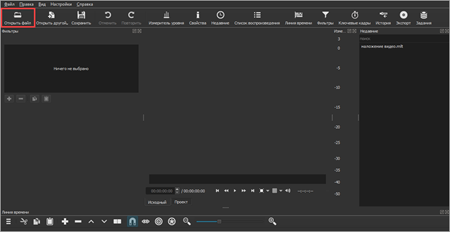






![[обновление 2024 г.] как скопировать dvd на windows 10/11 и mac](http://lakfol76.ru/wp-content/uploads/2/1/a/21a27f1fa93d8d99cfcfcd40a573baa2.jpeg)






![Как наложить фото на видео за 7 простых шагов [инструкция]](http://lakfol76.ru/wp-content/uploads/7/1/b/71bd66a95f01a51807efc58dd06aa867.png)







![Топ-5 лучших редакторов mp4 [онлайн и бесплатно]](http://lakfol76.ru/wp-content/uploads/b/b/b/bbbab8203e0f637c19a7f60f62fc3c44.png)






