Почему видеоигры заставляют людей чувствовать себя больными?
Если вы время от времени (или даже все время) во время игр испытываете головную боль или тошноту, вы не одиноки. Я и бесчисленное количество других игроков на протяжении многих лет испытывали симптомы, вызванные видеоиграми. Более чем несколько марафонских сессий
Золотой глаз
в юности на Nintendo 64 я лежал на полу с чувством, будто только что катался на самых экстремальных американских горках в мире. (Если вы поищете примеры тошноты, вызванной видеоиграми, то обнаружите, что
Золотой глаз
особенно известен своей способностью вызывать сильные головные боли и тошноту).

По совпадению, популярный
Золотой глаз
на многопользовательской карте была ванная? Мы думаем, что нет.
Итак, почему мы получаем эти симптомы? А что насчет некоторых видеоигр вызывает у некоторых людей тошноту, сильную головную боль или головокружение? Чтобы понять, почему многие видеоигры вызывают у людей тошноту от американских горок, нам нужно взглянуть на два различных эволюционных пути: наш собственный и путь самих игр. То, как эти две вещи взаимодействуют, является ключом к тому, почему перипетии современных игр заставляют некоторых людей чувствовать себя плохо.
У людей есть тонко настроенное чувство пространственного восприятия. Мы очень хорошо знаем, когда стоим вертикально, когда лежим, когда мы вверх ногами, и когда мы катаемся, падаем или дрожим. Благодаря постоянной обратной связи между нашими глазами, нашим внутренним ухом, наполненным жидкостью, и нашей общей сенсорной системой, мы точно знаем, где мы находимся в нашем физическом пространстве.
Однако, когда существует разрыв связи между одной частью этого контура обратной связи и другой, конечным результатом обычно является тошнота от умеренной до тяжелой. Любой, кто побывал на причале дешевого круизного лайнера без окон, может подтвердить: когда ваше внутреннее ухо чувствует, что вы подпрыгиваете вверх и вниз, но вашим глазам кажется, что вы сидите неподвижно, у вас может возникнуть ужасное расстройство желудка. . Техническое название этого явления — «конфликт реплик». Не совсем понятно
Почему
сигнал конфликта вызывает у нас тошноту — самая известная теория гласит, что
и наше тело хочет избавиться от яда, но мы знаем, что он действительно заставляет нас чувствовать это желание рвать.

Ваши пальцы и экран могут летать, но ваше тело неподвижно.
Так как это относится к видеоиграм? По мере того, как видеоигры становились все более сложными, игры стали реалистично имитировать движение трехмерных персонажей. Самым ярким примером этого является жанр шутеров от первого лица (FPS), включая такие игры, как Half-Life и Halo, где вы смотрите глазами персонажа. Играя в эти игры, вы, по сути, сталкиваетесь с противоположностью нашего предыдущего примера с круизным лайнером. Ваше тело совершенно неподвижно сидит на диване, но ваши глаза воспринимают ваше движение благодаря быстрому трехмерному изображению на экране. Как и на круизном лайнере, конфликт между сигналами окружающей среды вызывает у значительной части населения тошноту.
Способ 9: Активация режима производительности
Видеокарты NVIDIA разработали специальное программное обеспечение, которое позволяет управлять системными функциями на чипе. Эта панель управления позволяет значительно увеличить производительность вашего видеочипа в играх, тем самым избавившись от провалов FPS.
Для этого выполните следующие действия.
1. Запустите «Панель управления NVIDIA» и перейдите в раздел «Настройка параметров изображения с помощью браузера», где установите переключатель в положение «Устанавливать на основе 3D-приложения». Затем нажмите «Применить».
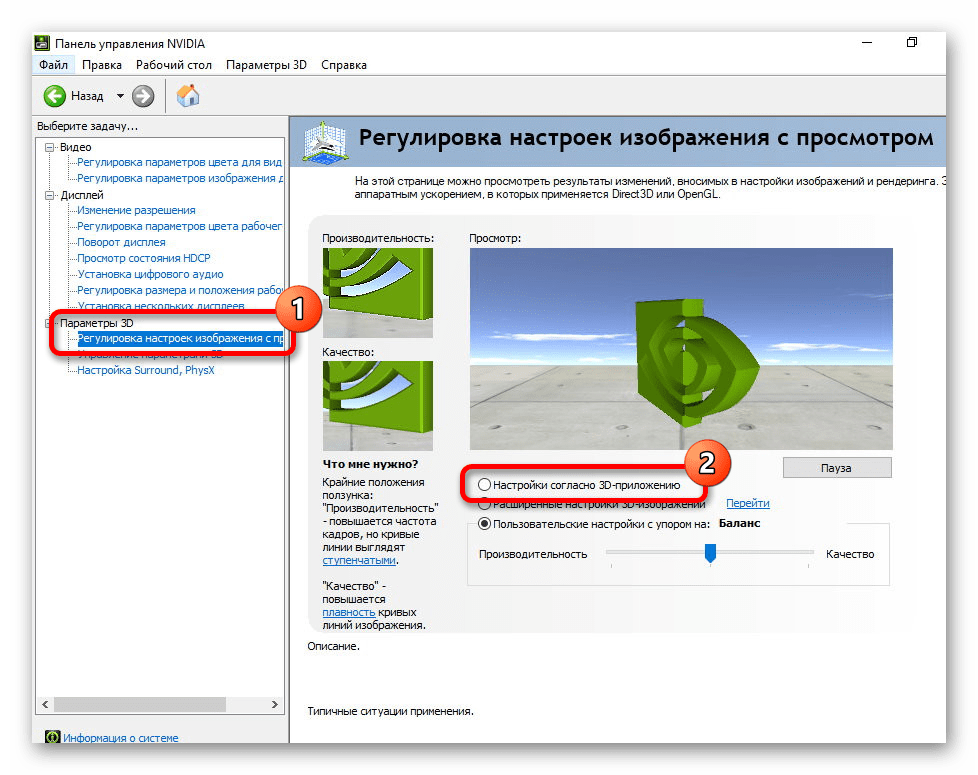
2. Откройте раздел «Настройки управления 3D» на левой боковой панели. В разделе «Использовать следующие настройки 3D» на вкладке «Глобальные параметры» измените значение переменной на следующее.
Значение параметра
Параметр Значение
| CUDA — графические процессоры | Все |
| Анизотропная фильтрация | Выкл. |
| Вертикальный синхроимпульс | Использовать настройку 3D-приложения |
| Затенение фонового освещения | Выкл. |
| Максимальное количество заранее подготовленных кадров | Использовать настройку 3D-приложения |
| Потоковая оптимизация | Автоматически |
| Режим управления электропитанием | Адаптивный |
| Сглаживание — гамма-коррекция | Выкл. |
| Сглаживание — параметры | Выкл. |
| Сглаживание — прозрачность | Выкл. |
| Сглаживание — режим | Выкл. |
| Тройная буферизация | Выкл. |
| Ускорение нескольких дисплеев/смешанных ГП | Режим многодисплейной производительности |
| Фильтрация текстур — анизотропная оптимизация по выборке | Выкл. |
| Фильтрация текстур — качество | Наивысшая производительность |
| Фильтрация текстур — отрицательное отклонение УД | Выкл. |
| Фильтрация текстур — трилинейная оптимизация | Выкл. |
| Анизотропная фильтрация | Выкл. |
| Включить масштабируемые текстуры | Выкл. |
| Ограничение расширения | Выкл. |
ВАЖНО: Некоторые параметры, указанные в таблице, могут быть недоступны на разных компьютерах. Это связано с различными версиями драйверов и базовыми характеристиками видеокарт
3. Закройте панель управления NVIDIA и перезагрузите компьютер. Все внесенные изменения направлены на снижение графических настроек в игре, что может значительно улучшить частоту кадров Warface. При необходимости вы можете поэкспериментировать с настройками, чтобы добиться хорошего качества изображения и приемлемого FPS.
Почему у вас мало ФПС на мощной системе в Warface и как это исправить
Игроки Warface иногда сталкиваются с проблемой, когда модернизированная компьютерная система не может дать высокий FPS (количество кадров в секунду) при игре в игру. В этой статье мы рассмотрим возможные причины низкого FPS и способы его увеличения.
Почему может быть низкий FPS в Warface
1. Недостаточная мощность графического процессора (GPU)
В Warface требуется мощный GPU для обеспечения высокого FPS при максимальных настройках графики. Если ваш GPU не соответствует минимальным требованиям игры, то FPS может быть сильно ограничен. Для устранения этой проблемы вам нужно установить более мощную видеокарту с высокой производительностью.
2. Недостаточный объем оперативной памяти (RAM)
Warface требует большой объем оперативной памяти, чтобы обеспечить быструю и плавную работу. Если у вас недостаточно оперативной памяти, то игра может работать медленнее и FPS может снизиться. Для решения этой проблемы установите больше оперативной памяти.
3. Перегрузка ЦП (CPU) ненужными процессами и программами
Если ваш ЦП используется в других задачах или приложениях на вашем компьютере, то он может быть перегружен, что приводит к снижению FPS. Если у вас открыто много окон и приложений на вашем компьютере, закройте их перед запуском игры Warface.
4. Настройки графики
Многие игроки, имеющие мощные графические карты, могут столкнуться с проблемой низкого фреймрейта, если настройки графики не соответствуют возможностям графической карты. Проверьте настройки графики в игре и убедитесь, что они соответствуют возможностям вашей графической карты.
Как исправить низкий FPS в Warface
1. Обновляйте драйверы
Убедитесь, что ваши драйверы для видеокарты, ЦП и других компонентов установлены и обновлены до последней версии. Обновление драйверов может служить хорошим средством для увеличения FPS.
2. Проверьте теплоотвод вашей системы
Перегрев компьютера может снижать FPS, поэтому убедитесь, что ваш компьютер не перегревается. Очистите систему охлаждения и проверьте, что все вентиляторы и теплоотводы работают должным образом.
3. Закройте ненужные процессы
Перед запуском игры закройте все ненужные программы и приложения, которые могут использовать ресурсы ЦП или графической памяти.
4. Проверьте настройки графики
Убедитесь, что настройки графики соответствуют возможностям вашей графической карты. В Warface действительно имеются настройки, которые могут влиять на FPS, такие как разрешение экрана, шейдеры, объем анимации и пр.
5. Увеличьте объем оперативной памяти
Если у вас недостаточно оперативной памяти, установите новые модули оперативной памяти. Это может значительно улучшить производительность вашей системы и увеличить FPS.
В заключении, если вы столкнулись с низким FPS в Warface на мощной системе, то это может быть вызвано недостаточной мощностью графического процессора (GPU), недостаточным объемом оперативной памяти (RAM), настройками графики или перегруженными ЦП. Убедитесь, что вы попробуете выполнить описанные выше инструкции при устранении проблемы с низким FPS.
Warface тормозит
Игра установилась нормально? Не было проблем, ошибок? Если в процессе установки наблюдались ошибки, даже мелкие, вполне возможно, в дальнейшем игра будет тормозить, не сключены лаги и другие ошибки.
Warface тормозит из-за лишних процессов
Если Варфейс тормозит, проверьте загруженность операционной системы. Сама по себе любая игра требует значительных ресурсов для воспроизведения и корректной работы. Warface не исключение. Если в данный момент в системе выполняются другие процессы, необходимо проверить и определить, насколько они важны сейчас.
Закройте все ненужные процессы и оставьте только действительно самые необходимые. Но не переусердствуйте, иначе можно позакрывать все на свете так, что сам компьютер просто встанет.
Варфейс тормозит из-за слабого интернета
Еще одним моментом является доступ к интернету. Если игра требует хорошего скоростного интернета, то здесь проблема налицо. Приобретите более мощный тариф. Но бывают ситуации, когда даже с хорошим интернетом, Warface тормозит. Например, в определенный момент началось обновление какого-либо приложения на компьютере, допустим, антивируса, уже не говоря о том, если вместе с игрой попутно качаются фильмы. Или вы просматривали видео, например о прохождении Warface, и одновременно играли в игру!? Таким образом, тормозить здесь будет все, что угодно. Решайте — что-то одно: либо кино, либо игра. Если нужно и то и другое, то как минимум, компьютер должен обладать «термоядерными» свойствами. Вы понимаете, о чем я!?
Как повысить ФПС в Варфейсе?
Warface – одна из любимых игр среди молодых геймеров. Тысячи игроков ежедневно сражаются за право быть лучшим из лучших. Однако многие любители этого онлайн-шутера вместо динамичных боев сталкиваются с типичным слайд-шоу. Все дело в том, что Warface построен на игровом движке Cry Engine 3, который требователен к железу ПК.
Но это не значит, что для игры без фризов нужно бежать за новым компьютером. Обойтись можно и другими, не менее действенными способами. Так что в Warface можно играть без проблем и на слабом ПК. А теперь поговорим непосредственно о том, как повысить ФПС в Варфейсе.
Если монитор не широкоформатный, то первым делом нужно уменьшить разрешение игры. Частота обновления. Чем больше значение, тем быстрее меняется картинка на экране и тем сильнее нагрузка на компьютер. Рекомендуется не трогать или незначительно снизить частоту. Снять галочку с пункта «Высокое качество иконок». Также рекомендуется убрать сглаживание, вертикальную синхронизацию и эффект размытия. Убрать тени и поставить низкое качество шейдеров. Если игра продолжает подлагивать, рекомендуется снизить до средних значений детализацию текстур и объектов. При отсутствии должного эффекта – снизить до минимальных значений.
Настройка видеокарты для увеличения ФПС
- На РС кликнуть ПКМ и выбрать «Панель управления NVidia».
- Перейти в «Настройка параметров 3D».
- Нажать на кнопку «Программа для настройки» и выбрать warface.exe.
Указать для игры высокопроизводительный процесс. Включить потоковую оптимизацию.
Таким образом, можно решить множество проблем с подвисаниями в игре. Для видеокарт от AMD порядок настройки аналогичен вышеописанному.
Смена приоритета
- Запустить игру.
- Через Ctrl + Alt + Del вызвать диспетчер задач.
- Выбрать вкладку «Процессы».
- В списке найти Game.exe, щелкнуть по нему ПКМ и установить «высокий» приоритет.
Способ №6. Выбор видеокарты
Этот метод имеет смысл только для ноутбуков, но не для всех ноутбуков. Бывает, что в ноутбуке используется два графических адаптера, и именно об этом пойдет речь.
Обычно один из них слабее и используется для работы в офисе или интернете, второй — более производительный и обычно задействуется при запуске игр или программ, требующих высокой скорости обработки изображений. Иногда автоматическое переключение видеоядра не работает, и в результате игры запускаются на более слабой карте, что в конечном итоге приводит к лагам и падению FPS, чтобы избежать этого, необходимо установить необходимые настройки вручную.
Если у вас именно такая ситуация, вам необходимо воспользоваться программой производителя видеокарты. Это может быть AMD Сapture Сontrol Сenter или Nvidia Сontrol Panel. Эта функция обычно находится на виду, и замена видеокарты происходит одним щелчком мыши.
Как убрать лаги в Варфейс и повысить ФПС
Привет всем! Мой сегодняшний пост целиком и полностью посвящен игрокам со слабыми машинами.
Насколько мне известно, Warface работает на отвратительно оптимизированном движке CryEngine 3 и ничего с этим не поделаешь. Все что вам остается, это настраивать свою машину на максимальную производительность, чтобы хоть немного убрать лаги в Варфейс и повысить ФПС.
Настройка видеокарты
Настройка видеокарты NVIDIA
- Откройте панель управления NVIDIA и перейдите в раздел «Регулировка настроек изображения с просмотром».
- Выберите пункт «Пользовательские настройки с упором на:» и передвиньте ползунок на «Производительность».
Перейдите в раздел «Управление параметрами 3D» и настройте все так, как показано на изображениях ниже.
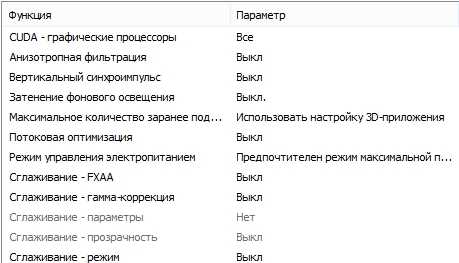
Настройка видеокарты AMD Radeon
- Откройте свойства графики (AMD Catalyst Control Center).
Перейдите в раздел «Настройка 3D приложений» и настройте все так, как показано на изображениях ниже.
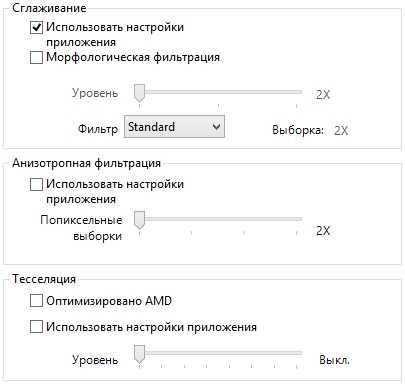

Очистка компьютера с помощью программы CCleaner
Если у вас до сих пор не установлена эта замечательная программа, установите её незамедлительно! Данная программа очистит ваш и без того медленный компьютер от системного мусора и временных файлов.
Настройка раздела «Реестр»
После настройки программы обязательно почистите оба раздела.
Смена оформления Windows на более производительное (Windows Vista и выше)
- Откройте панель управления.
- Перейдите в раздел «Система и безопасность» и выберите вкладку «Система».
- Нажмите на ссылку «Дополнительные параметры системы», в разделе «Быстродействие» нажмите на клавишу «Параметры» и выберите пункт «Обеспечить наилучшее быстродействие».
Смена приоритета игры
- Запустите игру и перейдите на рабочий стол посредством Alt+Tab.
- Откройте диспетчер задач и перейдите во вкладку «Процессы».
- Кликните правой кнопкой мыши по процессу Game.exe и выберите приоритет «Реального времени».
Небольшой совет напоследок: перед началом игры отключайте все ненужные вам программы.
Очистка системы от мусора
Что такое мусор в системе?
Мусором в системе называются файлы и данные, которые уже не нужны приложениям, но все еще занимают место на жестком диске и замедляют работу компьютера.
Почему важно очистить систему от мусора?
Очистка системы от мусора позволяет ускорить работу компьютера, освободить место на жестком диске, улучшить общую производительность ПК и уменьшить вероятность возникновения ошибок и сбоев.
Как очистить систему от мусора?
Для начала можно воспользоваться стандартными инструментами Windows, такими как «Диспетчер задач» и «Дисковая утилита». Также существует множество программ-очистителей, которые автоматически удаляют мусор и оптимизируют работу системы. Однако, прежде чем использовать такие программы, необходимо ознакомиться с их отзывами и выбрать надежное и проверенное приложение.
Важно помнить, что регулярная очистка системы от мусора — это важный шаг для поддержания производительности ПК. Не стоит забывать о ней и откладывать на потом
Как разогнать видеокарту для Warface
Все, что связано с «разгоном», направлено на увеличение производительности, но это довольно обширные темы, о которых в двух словах рассказать сложно. К тому же это всегда довольно рисковое дело. Если что, мы вас предупредили.
Чтобы добиться большего значения FPS в Warface, сначала можно попробовать разогнать видеокарту. Самый простой способ сделать это — воспользоваться встроенными функциями ПО от производителя видеокарты.
Например, в комплекте с некоторыми видеокартами от GIGABYTE поставляется программа Graphics Engine, в которой есть несколько уже готовых профилей разгона. Это позволяет выжать из видеокарты 5-10 дополнительных кадров в секунду.
Если программы от производителя нет, то всегда можно воспользоваться универсальным решением — MSI Afterburner. Это одна из лучших программ для разгона, в ней множество разных настроек.
Но тут придется все настраивать вручную. Повышать следует в первую очередь частоту самого видеочипа («Core Clock») и частоту памяти видеокарты («Memory Clock»). Слева находятся базовые значения этих параметров. Справа отображаются температура и увеличение вольтажа — эти характеристики позволяют следить за «здоровьем» видеокарты.
При повышении частоты возрастает нагрев видеокарты. Если температура переходит отметку в 85 градусов, то следует увеличить скорость оборотов вентиляторов («Fan Speed»). Если температура повысилась до 100 градусов, то следует немедленно прекратить разгон, иначе чип может расплавиться. Мощный «разгон» требует водяного охлаждения, поэтому не следует повышать частоты более чем на 10%.
Гайд по Warface. Как увеличить FPS в игре. Оптимальные настройки графики и другие способы
В многопользовательских играх важно, чтобы игроков ничего не отвлекало. Но если ваш компьютер выдает меньше 60 FPS в Warface, то пора что-то с этим делать
1. Настройте изображение в панели управления NVIDIA
Обладателям видеокарт от NVIDIA первым делом советуем отрегулировать настройки изображения в панели управления NVIDIA. Скачав и установив самые последние драйвера для своей видеокарты, зайдите в раздел «регулировка настроек изображения с просмотром» и передвиньте ползунок на «Производительность».
В расширенных настройках 3D выключите «анизотропную фильтрацию» и «вертикальный синхроимпульс». «Максимальное количество заранее подготовленных кадров» поставьте на 0. Также советуем не включать «ограничение расширения», «сглаживание — параметры», «сглаживание — прозрачность».
2. Закройте все ненужные программы в трее
Отключение ненужных программ и антивирусов в системном трее (область уведомлений на рабочем столе) — как еще один из простых способов повлиять на FPS в игре.
3. Установите программы для оптимизации системы
Для повышения производительности компьютера и приложений советуем установитьAuslogics Disk Defrag. Это бесплатная утилита для дефрагментации, которая упорядочивает файлы, размещенные на вашем жестком диске.
Starter — еще одна программа в списке наших рекомендаций. Она позволяет контролировать запущенные процессы на компьютере.
Advanced System Care поможет очистить компьютер от ненужных файлов и лишнего мусора, скопившегося на нем, буквально за один клик.
Альтернативой Advanced System Care может послужить всем известный CCleaner.
4. Проставьте оптимальные настройки графики
Самый банальный и самый же эффективный способ (помимо того, чтобы пойти и приобрести новое «железо») — это выставить оптимальные настройки графики.
Два параметра в Warface можно смело отключать даже на мощных системах — тени и шейдеры. С одной стороны, чем больше шейдеров, тем картинка более красочнее и приятнее. Однако профессиональным игрокам, например, шейдеры только мешают. Плюс они сильно нагружают «железо». С тенями ситуация аналогичная — если снизить этот параметр до минимума, то вы заметите, как картинка стала светлее. Темные углы и помещения при низком качестве теней уже не кажутся такими темными.
Сглаживание, размытие в движении и адаптивное качество — забудьте о существовании этих параметров, если ваш компьютер с трудом переваривает Warface.
Текстуры, физика и детализация объектов — три единственных параметра, которые желательно не трогать.
Обновление драйверов
Зачем нужно обновлять драйвера?
Драйверы — это программное обеспечение, которое обеспечивает взаимодействие между операционной системой и аппаратным обеспечением компьютера. Неправильно работающие или устаревшие драйвера могут привести к множеству проблем с компьютером, включая пониженную производительность игр, а также сбои и зависания.
Как обновить драйверы?
Также вы можете воспользоваться утилитами для обновления драйверов, такими как Driver Booster или Snappy Driver Installer. Эти программы автоматически обнаруживают устаревшие драйвера и загружают их последние версии.
Как проверить, нужно ли мне обновлять драйверы?
Вы можете проверить наличие обновлений драйверов с помощью встроенной утилиты «Устройства и принтеры» в Windows. Найдите свой компьютер в списке устройств и нажмите правой кнопкой мыши на него. Затем выберите «Свойства» и перейдите на вкладку «Оборудование». Если есть устаревшие драйверы, то там будут уведомления о необходимости обновления.
Обновление драйверов может занять некоторое время, но оно поможет вам повысить производительность компьютера и насладиться играми без ограничения FPS в Варфейсе и других играх.
Обновление драйверов видеокарты: как это может помочь в увеличении FPS в Варфейсе
Что такое драйвера и почему их нужно обновлять?
Видеокарты компьютера, как и любое другое оборудование, работают на основе программного обеспечения — драйверов. Драйверы видеокарты позволяют ей взаимодействовать с операционной системой и другими компонентами компьютера.
Чем новее версия драйверов, тем лучше эффективность и стабильность работы видеокарты. Регулярное обновление драйверов может повысить производительность видеокарты, что в свою очередь повлияет на FPS в играх, в том числе в Варфейсе.
Как обновить драйвера видеокарты?
При обновлении драйверов нужно убедиться, что выбрана правильная версия для конкретной модели видеокарты и операционной системы. Также необходимо убедиться, что драйверы были успешно установлены и не произошло ошибок при этом процессе.
Обновление драйверов видеокарты — это один из способов увеличения производительности компьютера и повышения FPS в играх, включая Варфейс. Рекомендуется регулярно проверять и обновлять драйверы, чтобы получить максимальную производительность от своей видеокарты.
Шаг №1: Оптимизация ПК
Первым делом, убедитесь, что ваш компьютер ухожен и функционирует нормально.
- Очистите системный блок от пыли внутри. Для этого используются специальные баллоны сжатого воздуха.
- Убедитесь, что настроено расписание дефрагментации виртуальных дисков.
Далее займемся повышением производительности компьютера.
Измените схему электропитания
- Через поиск Windows 10 найдите «Панель управления».
- Перейдите в раздел «Система и безопасность» → «Электропитание»
- Выберите режим питания «Высокая производительность»
Так вы повысите напряжение для комплектующих, что позволит им работать эффективнее.
Отключите автозагрузку
Некоторые программы загружаются в фоне при старте Windows и съедают львиную долю и без того ограниченных системных ресурсов.
- Запустите «Диспетчер задач» на Windows 10
- Перейдите во вкладку «Автозагрузка»
- Отключите все маловажные программы вроде Skype, Discord и прочих
Это высвободит немного ОЗУ и процессора. Изменения вступят в силу после перезагрузки.
Облегчите интерфейс Windows
Способ имеет смысл на совсем слабых устройствах.
- Правой кнопкой мыши нажмите на значок «Мой компьютер» и выберите «Свойства».
- Кликните на «Дополнительные параметры системы».
- В открывшемся окне во вкладке «Дополнительно» нажмите на кнопку «Параметры…» в разделе «Быстродействие».
- В появившемся окошке выберите «Обеспечить наилучшее быстродействие».
Таким образом вы отключите все красивые визуальные эффекты интерфейса Windows, зато выиграете немного производительности.
Увеличьте файл подкачки
Говоря простым языком, файл подкачки заменяет компьютеру оперативную память, когда ее не хватает.
- Там же, в окошке «Параметры быстродействия» перейдите во вкладку «Дополнительно».
- В подразделе «Виртуальная память» нажмите «Изменить».
- В списке дисков выберите самый быстрый (в случае если есть SSD) или наименее загруженный файлами.
- Укажите необходимый размер файла подкачки в мегабайтах. Он вычисляется по формуле RAM * 3. Например, если у вас 4 Gb ОЗУ, то вам необходимо указать 4096 * 3 = 12288 Mb.
Настоятельно не советую доверять посторонним сайтам с непроверенными данными, которые взяты буквально с потолка. Например, с якобы рекомендуемым для 4 Gb ОЗУ размером файла подкачки в 3024 Mb (информация с одного популярного сайта) игра может перестать запускаться вообще, а другие программы начнут бесконтрольно закрываться из-за нехватки оперативной памяти.
ВАЖНО! Если указать слишком маленький размер файла подкачки, игра может начать вылетать с сомнительными ошибками. Если указать слишком большой — могут появится зависания на несколько секунд. Лучше всего указывать размер файла подкачки в диапазоне х2-х3 от установленной ОЗУ
В случае появления «аретефактов» или ошибок установите значение «по выбору системы».
Лучше всего указывать размер файла подкачки в диапазоне х2-х3 от установленной ОЗУ. В случае появления «аретефактов» или ошибок установите значение «по выбору системы».
Учтите, что чем быстрее диск, на котором расположен файл подкачки, тем быстрее он будет работать. Поэтому по мере возможности обязательно храните файл подкачки на SSD. В моем случае это диск C:/.
Обновите все драйверы
Программа сама найдет устаревшие драйвера, сама их скачает, сама установит. Очень легко и удобно. Будьте внимательны устанавливая бесплатную версию – там предлагается дополнительно установить Яндекс Браузер и прочее. Не забудьте снять эти галочки.
Очистка и оптимизация системы
Даже мощные компьютеры со временем начинают «тупить», если за ними не ухаживать должным образом. Для этого воспользуемся бесплатной программой CCleaner.
- Запустите очистку системы. Но сперва убедитесь, что галочки «Сохраненные пароли» сняты для всех ваших браузеров. Иначе программа сотрет и их. Если вы давно не проводили чистку ПК, вы удивитесь количеству мусора, который обнаружит программа.
- Далее запустите очистку реестра. Когда вы устанавливаете / удаляете программы, они оставляют в реестре Windows следы, которые могут вызывать конфликты и замедлять работу системы. CCleaner поможет избавиться от лишних записей реестра и возможных ошибок.
Это еще немного поднимет производительность вашего компьютера.
Обновить драйвера видеокарты, скачать драйвера для Warface
Вне зависимости от того, какая видеокарта стоит в системном блоке, ее драйвера нужно поддерживать в актуальном состоянии. Поэтому перед запуском Warface следует зайти на сайт производителя и проверить, не вышли ли новые драйвера:
После установки драйвера следует перезагрузить компьютер, чтобы исключить возможность сбоев. Также стоит учитывать, что для многих старых видеокарт новые драйверы уже не выходят.
Для некоторых игр производители видеокарт выпускают специально оптимизированные драйвера. Поищите таковые в разделе новостей о Warface — обычно мы про них пишем. Также можно посмотреть на сайте производителей видеокарт.
Что такое пинг?

Если вы играете в многопользовательские игры, то очень часто можете услышать про пинг. Но что же это такое? Почему люди стремятся его понизить? Дело в том, что пинг — это измерение в миллисекундах времени задержки отклика вашего компьютера на сигнал сервера. Другими словами, это время, которое требуется вашему компьютеру, чтобы воспроизвести игровые данные, полученные с сервера, на вашем компьютере. Соответственно, чем он выше, тем больше это время ожидания, а это означает, что вы получаете изображение с задержкой. Соответственно, и действия в игре у вас запаздывают, а если пинг слишком высок, играть становится попросту невозможно. Именно поэтому геймеры всячески стараются понизить пинг. Это гарантирует им более качественную игру по сети. Однако очень часто можно услышать вопросы о том, как повысить пинг в Warface. Но зачем же это делать? Ведь только что вы узнали о том, что высокий пинг — это очень плохо. Зачем же его повышать?
Заключение
Если не один способ так и не помог повысить FPS тогда вам стоит задуматься о выборе нового компьютера или хотя бы усилении старенького. Я все же надеюсь эта информация вам помогла и Warface теперь у вас работает без проблем.
Одна из самых любимых игр среди начинающих игроков – Warface.
Тысячи геймеров каждый день сражаются, чтобы стать одними из лучших.
Но омрачает одно – отвратительно оптимизированный движок Cry Engine 3, отличающийся повышенными требованиями к компьютеру.
Но это не повод расстраиваться. Да и новый ПК не стоит покупать. Сегодня вы узнаете, как повысить ФПС в Варфейс. Способов есть несколько.
Игра вполне доступна по требованиям, и работает отлично даже на слабом железе. Если вы столкнулись с проблемой, и лаги вам мешают, пора заняться устранением проблемы. Из статьи вы узнаете, как повысить скилл в Варфейс. Производительность вас порадует.
Из этой статьи вы узнаете:
Измерение показателей
Важно сначала измерить ФПС. Это поможет разобраться в ситуации, почему игра лагает. Для этого используйте бесплатную программу Fraps
Все что требуется – скачать, установить, настроить отображение FPS как показано на изображении
Для этого используйте бесплатную программу Fraps. Все что требуется – скачать, установить, настроить отображение FPS как показано на изображении.
После этого начнет высвечиваться показатель ФПС (вверху, слева). Чтобы играть в Warface было комфортно, надо добиться показателя не менее 30. Но чем он будет больше, тем лучше. Теперь узнаем все способы.
Изменение параметров графики
Настройки графики важны. Выставлять можно разные параметры: высокие, средние, низкие. Методом проб, добейтесь наилучших показателей
Также обратите внимание на разрешение, выставьте его до макальных значений
Важно! Соблюдайте пропорции, тогда картинка не будет растянутой
Лишние приложения
Если у вас производительность ПК слабенькая, отключите в момент игры все лишние приложения. Закрыв все окна, загляните в трей. Вы увидите немало программ, которые работают в фоновом режиме.
Что это дает. Вы разгружаете процессор, оперативную память, добавляя в игру недостающие ресурсы.
Изменяем приоритет
Для повышения ФПС важна установка высокого приоритета. Что это дает – на игру бросается больше ресурсов. Чтобы это сделать, проделайте следующее:
Видеокарта для ноутбука
Если вы играете в Warface на ноутбуке, и столкнулись с проблемой, значит на устройстве используется 2 два графических адаптера. Один из них используется для серфинга, офисных работ, и довольно слабый. Второй отличается производительностью, именно он отвечает за программы, обрабатывающие картинки.
Часто функция автоматической смены видео ядра не срабатывает. Итог – проседание FPS, тормоза. Понадобится выставлять настройки вручную. Для этого задействуйте программу от производителя видеокарты. Смена происходит за один клик. Это может быть Nvidia Сontrol Panel, AMD Сatalyst Сontrol Сenter.
Подводим итоги
Если вы все перепробовали, но повысить в ФПС в Варфейс не удалось, мой вам совет – усильте старый компьютер или задумайтесь о покупке нового.
Надеюсь, статья оказалась для вас полезной. Не забудьте поделиться ссылкой с друзьями в соцсетях. До новых встреч!
Существует много способов улучшить работу игр на не самом слабом компьютере. Далее мы рассмотрим их в порядке от простых к сложным и расскажем, что делать, если Warface тормозит.






























