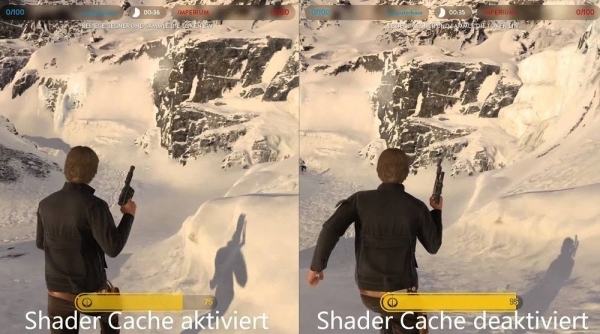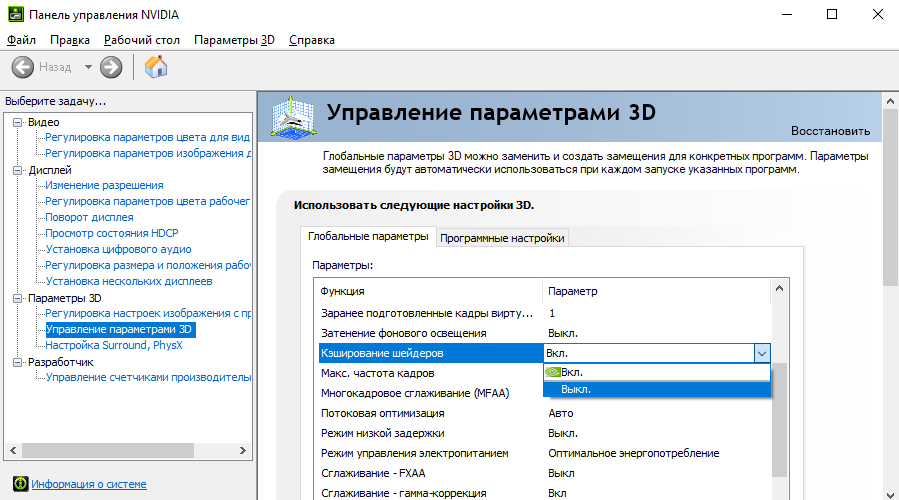Глубокий разбор: настройка кэширования шейдеров в Nvidia — вкл или выкл?
Настройка кэширования шейдеров является важным аспектом графического процессора Nvidia и может существенно повлиять на производительность и качество воспроизведения графики. В этой статье мы рассмотрим, что представляет собой кэширование шейдеров, как оно работает и стоит ли его включать или отключать.
Кэширование шейдеров
Шейдеры — это программный код, который используется для определения внешнего вида и поведения объектов в трехмерной графике. Вместо того чтобы выполняться на центральном процессоре (CPU), шейдеры выполняются непосредственно на графическом процессоре (GPU), что обеспечивает более эффективную и быструю обработку графики. Кэширование шейдеров — это процесс сохранения результатов выполнения шейдеров для последующего использования.
Преимущества кэширования шейдеров
Кэширование шейдеров может принести несколько преимуществ:
- Улучшение производительности: Когда шейдеры кэшируются, повторное использование ранее вычисленных результатов значительно снижает нагрузку на GPU и улучшает общую производительность системы.
- Сокращение задержек: При использовании кэширования шейдеров время, требуемое для загрузки и компиляции шейдеров, сокращается, так как они уже будут в кэше готовы к использованию.
- Более плавное воспроизведение графики: Кэширование шейдеров помогает предотвратить возникновение микрозадержек во время игры или воспроизведения видео, так как вычисления необходимо выполнять только один раз.
Отключение кэширования шейдеров
Хотя включение кэширования шейдеров имеет свои преимущества, некоторые пользователи могут хотеть отключить его по определенным причинам. Примеры таких причин могут включать:
- Проблемы совместимости: В некоторых случаях кэширование шейдеров может вызывать проблемы совместимости с определенными играми или приложениями. В этом случае отключение кэширования шейдеров может помочь устранить эти проблемы.
- Обновление шейдеров: Если вы часто обновляете или изменяете шейдеры в своих проектах, включение кэширования может быть неэффективным, так как плата за кэширование может превышать преимущества от возможного повторного использования.
Как включить или отключить кэширование шейдеров в Nvidia
Для настройки кэширования шейдеров в Nvidia можно воспользоваться панелью управления драйвером графической карты. Вот основные шаги:
- Откройте панель управления Nvidia, щелкнув правой кнопкой мыши на рабочем столе и выбрав «Панель управления Nvidia».
- В панели управления выберите «Управление параметрами 3D».
- Вкладка «Настроить параметры программ» содержит параметры кэширования шейдеров. Ручное управление кэшированием позволяет вам выборочно включать или отключать кэширование для отдельных приложений, а также регулировать объем выделенной памяти для кэширования шейдеров.
Заключение
Кэширование шейдеров является важной функцией графических процессоров Nvidia, которая может значительно улучшить производительность и качество воспроизведения графики. Включение или отключение этой функции зависит от ваших конкретных потребностей и условий использования
Реализация кэширования шейдеров может принести дополнительные преимущества при правильной настройке и использовании.
Что нужно знать о кэшировании шейдеров в видеокартах NVidia
Немного о терминологии. Под шейдером принято понимать некий программный код, который ответственен за прорисовку визуальных эффектов кадра. Когда требуется вывод картинки на экран монитора, такие вычисления могут занять больше времени, чем на это отводится, и тогда анимация будет происходить с задержками (рывками). На мощных компьютерах с производительной видеокартой обычно такого не происходит, но проблема в том, что одни и те же Shaders просчитываются по многу раз, если каждый последующий кадр содержит те же эффекты, что и предыдущий (например, рябь на воде).
Кэширование – это процедура записи на диск или в область памяти неких часто используемых данных, и вместо того, чтобы каждый заниматься просчётами этих данных, программа считывает уже готовые параметры, что существенно убыстряет её работу. Даже у центрального процессора имеется область кэширования, помогающая предсказать, какая операция будет выполняться следующей, чтобы заранее к этому подготовиться.

Имеется такая функция и у видеокарт NVidia, при этом кэширование шейдеров предполагает запись нужных данных на диск. Если он быстрый, то кэширование помогает увеличить время загрузки кадра и улучшить плавность анимации. С другой стороны, если компьютер слабый или диск медленный, ShaderCache не даст ощутимого результата. Так нужно ли его включить или отключить? Давайте разбираться.
Категория «Параметры 3D»
Регулировка изображений с просмотром
Доступны следующие настройки:
- Настройки согласно 3D приложению — данная опция позволяет управлять качеством и скоростью отображения средствами 3D приложений. Однако, включенные по умолчанию оптимизация трилинейной фильтрации и оптимизация выборки при анизотропии сохраняется при любых настройках приложения.
- Расширенные настройки 3D изображений — используются расширенные настройки драйвера, установленные самими пользователями. Ссылка «Перейти» открывает доступ к вкладке «Управление параметрами 3D». Именно управление дополнительными опциями драйвера позволяет добиться максимального качества изображения.
- Пользовательские установки с упором на…: — наиболее интересная опция, позволяющая упрощенное управление дополнительными опциями драйвера для начинающих пользователей:
Значение Производительность соответствует максимальной скорости работы и включает в себя настройки: вертикальная синхронизация выключена, все оптимизации (оптимизация трилинейной фильтрации, оптимизация мип-фильтра при анизотропии, оптимизация выборки при анизотропии) включены, отрицательный уровень детализации: запрет отрицательного уровня — включен, фильтрация текстур — «качество», управление анизотропной фильтрацией и сглаживанием осуществляется приложениями.
Значение Баланс имеет следующие настройки: сглаживание — 2х, анизотропная фильтрация — 4х, все оптимизации (оптимизация трилинейной фильтрации, оптимизация мип-фильтра при анизотропии, оптимизация выборки при анизотропии) включены, отрицательный уровень детализации — включен, фильтрация текстур — «качество», вертикальная синхронизация — управляется приложениями.
Значение Качество имеет следующие настройки: оптимизация трилинейной фильтрации — включена, сглаживание — 4х, анизотропная фильтрация — 8х, отрицательный уровень детализации — разрешен, фильтрация текстур — «качество», вертикальная синхронизация — управляется приложениями.
Все режимы снабжены подробными пояснениями к их применению, а вращающийся логотип компании демонстрирует применение тех или иных настроек.
Для более детальной настройки используется окно Управление параметрами 3D.
Управление параметрами 3D
Установка конфигурации PhysX
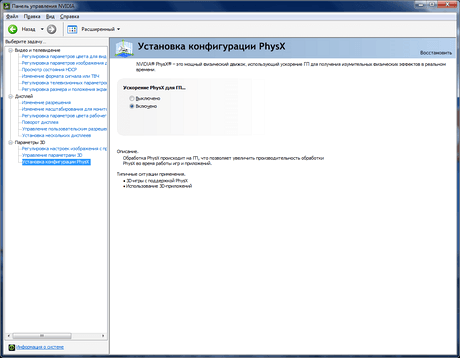
Дополнительно, начиная с версии драйвера 195.62, можно включить отображение индикатора ускорения PhysX в играх. Для этого в верхнем меню «Параметры 3D» отметьте «Показать визуальный индикатор PhysX». Статус ускорения выводится в левом верхнем углу изображения.
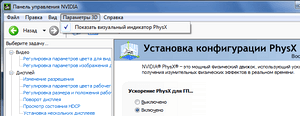
Что такое кэширование шейдеров?
Данная технология позволяет кэшировать скомпилированные шейдеры на HDD и SSD. Она работает в играх DirectX 10 и DirectX 11. . Поскольку шейдеры компилируются и во время игры, кэш шейдеров позволяет пропустить данный шаг, потенциально препятствуя снижению частоты кадров.
Что такое загрузка шейдеров?
shader — затеняющая программа) — это программа для видеокарточки, которая используется в трёхмерной графике для определения окончательных параметров объекта или изображения, может включать в себя описание поглощения и рассеяния света, наложения текстуры, отражения и преломление, затенение, смещение поверхности и .
Для чего нужно кэширование шейдеров?
Предварительное кэширование позволяет Steam загружать заранее скомпилированные графические шейдеры для Вашего компьютера. Благодаря этому игры, использующие Vulkan или OpenGL, будут загружаться быстрее, а стабильность частоты кадров возрастёт. . Чтобы отключить кэширование, снимите отметку Включить кэш шейдеров.
Что такое Версия шейдеров?
Шейдеры — это программа, исполняемая на графическом процессоре и используемая в трёхмерной графике для определения окончательных параметров объекта или изображения. Другими словами это алгоритм прорисовывания поверхностей, теней и т. д. Зачастую из-за версии шейдеров нельзя играть в некоторые игры.
Что такое качество шейдеров в игре?
Качество шейдеров (Shader Quality) Шейдеры — это специальные программы для вашей видеокарты, исполняемые ее процессором. Грубо говоря, это такие «инструкции» от игры вашей GPU, по которым та понимает, как именно нужно отрисовывать тот или иной эффект.
Что такое потоковая оптимизация?
Потоковая оптимизация — позволяет управлять количеством, используемых приложениями GPU , в большинстве случаев изменения значения по-умолчанию (Авто) не требует. Однако, некоторые старые игры могут некорректно работать в таких конфигурациях. Поэтому и дана возможность управлять этой опцией.
Что такое количество заранее подготовленных кадров?
Maximum pre-render frames (Максимальное количество заранее подготовленных кадров) – значение 1 или 2 (выбирайте в зависимости от мощности вашего ЦП) Максимально количество кадров после первого, которые может подготовить ЦП, для дальнейшей обработки ГП видеокарты.
Как убрать сглаживание на видеокарте Nvidia?
Найдите список «Режим сглаживания» в окне настроек. По умолчанию эта опция будет иметь вид «Управляемый приложением». При этой настройке ваша видеокарта будет подчиняться любым параметрам сглаживания, установленным в каждой программе. Нажмите «Управление приложениями» и измените настройку на «Выкл.».
На чем писать шейдеры?
Языки программирования шейдеров
О том, что шейдеры сейчас пишутся на трёх языках программирования, которые не имеют никакого отношения к юнити. CG, GLSL и HLSL. Самый простой способ писать шейдеры в юнити — это HLSL, так как именно на нём пишутся файлы шейдеров с разрешением . shader.
Что такое шейдеры для Minecraft?
Шейдеры (англ. shader «затеняющий») — это фильтры для экрана, которые возможно увидеть при просмотре от глаз некоторых сущностей (таких как крипер, паук, странник Края и др.). Фильтры были добавлены в версии 1.7.2. . Шейдеры хранятся в каталоге assets/minecraft/shaders/minecraft.
Что такое шейдеры в дота 2?
Этот предмет можно надеть в меню общих предметов, чтобы бросить на любой ландшафт мрачную тень, с которой любая битва станет гораздо жутче. Этот предмет можно получить только во время события Восстание Тьмы 2020.
Tips To Improve Game Performance
Besides clearing the Nvidia DX Cache game shaders, other steps can be followed to improve the overall performance of your game application.
These tips include:
- Keeping the drivers up to date: What this means is to keep the graphic card drivers in your possession up to date, as this is extremely important for achieving optimal game performance. Nvidia frequently releases new driver updates that cover performance improvements, hardware acceleration, and the treatment of bug fixes. To update the graphic drivers, simply go to the Nvidia website, select your graphics card model and the operating system, and install the latest driver.
- Reduce background processing: Closing up the plenty of processes running in the background frees up system resources and leads to substantial performance improvements. Unnecessary applications and processes can include system utilities and web browsers. Therefore, close them up for a better experience.
- Adjustment of the game settings: Following this tip can significantly improve the game performance due several reasons. For instance, lowering graphics settings, which can include resolution and texture quality, will raise the quality of the game’s performance. However, this will be done at the expense of visual fidelity, which will automatically be reduced. It’s also recommended to disable anti-aliasing and features like motion blur.
- Overclocking: Overclocking refers to the increase in clock speed of any computer component such as the CPU, graphics card, or RAM, beyond the battery settings to achieve increased performance. When a component is overclocked it will operate at a higher frequency than the limit set down for it, which causes higher speed. Therefore, it’s a perfect way to boost the performance of your games. Overclocking graphic cards can increase their clock speed. The overclocking should be done with the help of advanced software like MSI Afterburner and it should be done with caution as overclocking in some cases can cause instability and damage to your hardware which you don’t want. Software tools overclock your cards and avoid the risk of instability. Hence, they’re usually recommended.
By following the additional tips mentioned above, you can take the game performance to the next level.
Включение/отключение кэширования шейдеров NVidia
Отметим, что просчётом шейдеров занимается видеокарта, но на старых видеоакселераторах такая функция может и отсутствовать. Во-вторых, функция может не поддерживаться и конкретной игрой, хотя графический чип и позволяет это сделать. В-третьих, нужно понимать, что от того, включено или выключено кэширование шейдеров в настройках видеокарты NVidia, частота кадров не изменится.
На большинстве современных видеочипов эта функция включена по умолчанию.
А теперь рассмотрим, от чего зависит эффективность использования ShaderCache.
Самый важный параметр – это скорость чтения данных из кэша, то есть насколько быстрый у вас диск. Если это SSD, то здесь эффект будет заметным, ведь скорость чтения/записи при работе с твердотельными накопителями намного выше, чем у классических винчестеров. Поэтому при наличии HDD диска эффективность кэширования шейдеров будет не такой высокой или вообще нулевой. Другими словами, считывание кэша с жёсткого диска займёт примерно столько же времени, сколько освобождается в результате разгрузки видеокарты от просчёта очередного Shader.
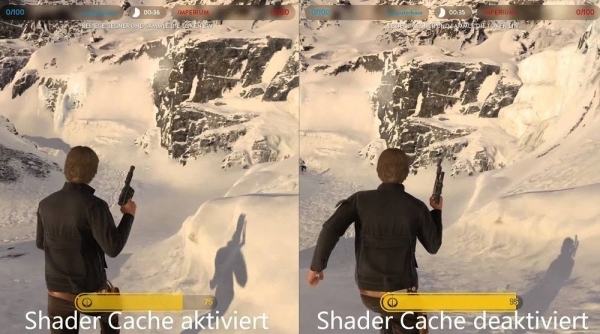
В любом случае очевидный минус у кэширования шейдеров только один – он использует дисковое пространство, и при его дефиците лучше выключить опцию кэширования шейдеров на видеокартах AMD NVidia. Но ещё раз напомним, что далеко не во всех играх реализован этот механизм, и это уже лежит на совести разработчиков, не использующих соответствующие возможности, заложенные в чипы на аппаратном уровне.
И ещё один нюанс, касающийся использования SSD дисков. Как известно, для таких носителей критическим является такой параметр, как количество циклов записи на единицу памяти. На сегодня оно существенно меньше, чем у жёстких дисков, и рекомендуется их использование в щадящем режиме – например, в качестве системного диска. В этой связи у многих пользователей возникают опасения, что ShaderCache негативным образом скажется на ресурсе твердотельного диска. На самом деле опасения беспочвенны: запись кэша производится не так часто, как его считывание.
Отметим, что те геймеры, которые используют клиент Steam, могут не переживать по поводу того, используется ShaderCache в настройках видеокарты или нет, поскольку здесь поддержка осуществлена на уровне библиотек Vulkan/OpenGL. И если игра использует эти платформы, кэширование шейдеров позволит не грузить процессор, поскольку каждый раз компилировать шейдеры не нужно – они будут подгружаться из оперативной памяти.
Но если по какой-то причине вы хотите отказаться от использования этой функции, это можно сделать в настройках видеокарты. Приводим пошаговый алгоритм, как отключить кэширование шейдеров:
-
открываем Панель управления NVidia;
-
переходим во вкладку «Управление параметрами 3D»;
-
находим опцию «Кэширование шейдеров» и устанавливаем ползунок переключателя в положение «выкл».
В результате вы освободите на диске пространство в размере порядка нескольких гигабайтов.
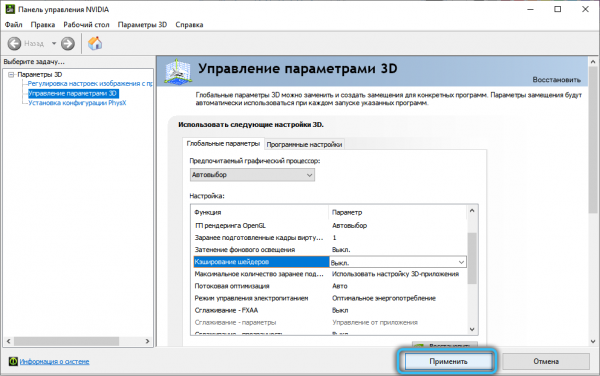
Имеется возможность отключения функции для отдельных приложений через «Программные настройки». Если выбрана опция «Глобальные параметры», то отмена будет касаться всех программных продуктов, использующих технологию шейдеров.
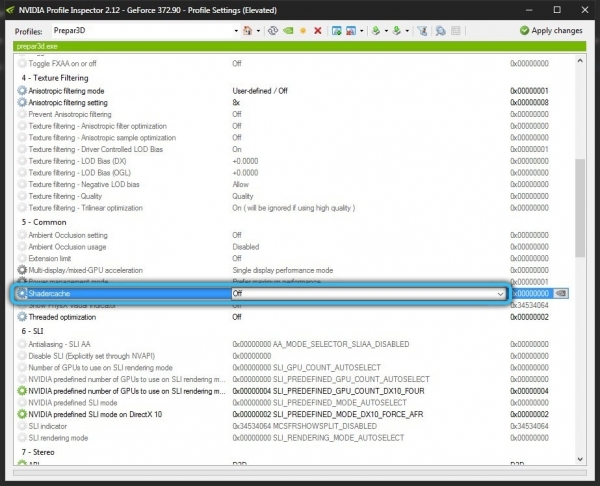
Ещё одна возможность отключить кэширование спрятана в настройках Steam: в разделе «Настройки» имеется вкладка «Кэш шейдеров» с переключателем, который можно выключать или включать. При включении опции может отмечаться небольшой рост нагрузки на сеть. Функция работает только при наличии установленных драйверов видеокарты NVidia.
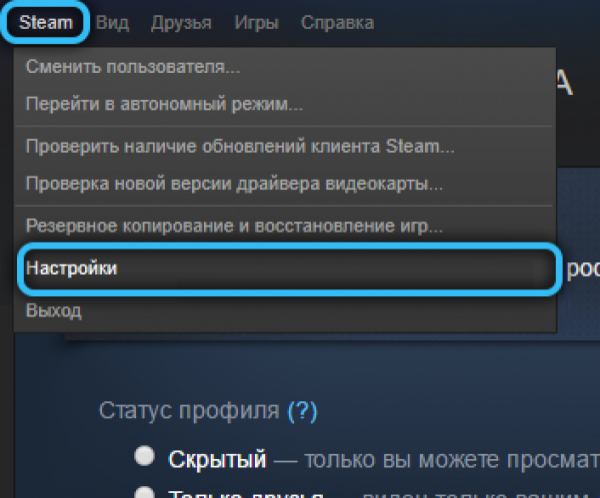
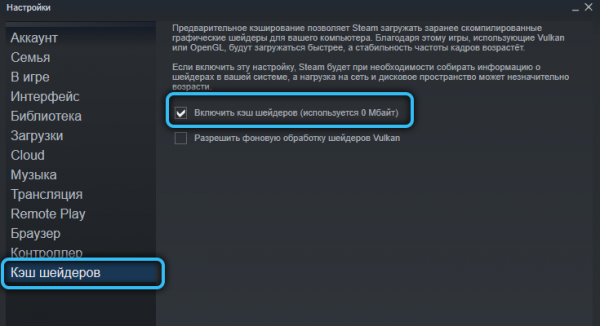
Краткое резюме таково: использование ShaderCache, хотя и не оказывает влияния на частоту прорисовки кадров, улучшает их качество и стабильность. Но если компьютер слабый, перманентная загрузка шейдеров с диска может отрицательным образом сказаться на производительности ПК, хотя без кэширования недостаточно мощный компьютер будет тормозить, постоянно компилируя Shaders.
Дорогие читатели, если вы увидели ошибку или опечатку в статье «Настройка кэширования шейдеров в видеокартах NVidia», помогите нам ее исправить! Выделите ошибку и нажмите одновременно клавиши «Ctrl» и «Enter». Мы получим ваше сообщение и внесём исправления в ближайшее время.
Разогнать процессор
В то время как «разгон» видеокарты вполне осуществим прямо в Windows, для того, чтобы улучшить работу процессора и тем самым увеличить быстродействие Warface, придется лезть в «Биос».
Геймерский «разгон» процессора обычно предполагает увеличение процессорного множителя (Core Ratio). Сделать это можно далеко не на каждом процессоре, а только на том, где этот множитель разблокирован. Обычно такие процессоры помечаются особым образом. Например, компания Intel использует маркировки «K» и «X‘. То есть, например, i7-4790 нельзя разогнать с помощью множителя, а вот i7-4790K — вполне.
Но как узнать точное название модели процессора? Проще всего воспользоваться программой CPU-Z. Запустив ее, нужно открыть вкладку «CPU» и посмотреть на самую первую строчку — «Name». Это и есть название процессора. Кстати, там же можно увидеть из сам множитель. Он в разделе «Clocks», в строке «Multiplier». Если процессор поддерживает «разгон», то этот множитель можно изменить.
Чтобы изменить коэффициент Core Ratio, нужно сначала попасть в оболочку BIOS. Для этого нужно нажать особое сочетание клавиш во время загрузки компьютера (до того, как появится экран Windows).
Сочетание может различаться в зависимости от материнской платы. Часто BIOS можно вызвать с помощью клавиши «F8» или «Del». На экране «Биоса» нужно найти раздел, посвященный процессору. Тут тоже все сложно, так как оболочек у BIOS много. Практически каждый производитель материнский плат использует свою собственную, поэтому без знания английского языка найти нужное место не так-то просто.
Изменять множитель нужно постепенно, повышая его на 2. После каждого изменения следует перезапускать компьютер и тщательно проверять работоспособность и температуру процессора. Если она становится выше 80 градусов во время игры, то нужно немедленно выключить Warface, перезагрузить компьютер, зайти в BIOS и снизить значение Core Ratio. Иначе процессор может сгореть.
Преимущества кэширования шейдеров Nvidia
1. Улучшение производительности
Кэширование шейдеров позволяет избежать многократной компиляции одного и того же шейдера во время выполнения программы. Это существенно снижает нагрузку на процессор и позволяет графической карте сосредоточиться на выполнении других задач, что может привести к улучшению производительности.
2. Экономия памяти
Хранение скомпилированных шейдеров в памяти графической карты позволяет сократить объем оперативной памяти, необходимой для их выполнения. Вместо того, чтобы каждый раз загружать и компилировать шейдеры из исходных файлов, они могут быть взяты из кэша и сразу же выполнены, что может сэкономить значительное количество памяти.
3. Повышение стабильности работы
Кэширование шейдеров может способствовать повышению стабильности работы приложений. Поскольку скомпилированные шейдеры хранятся в памяти графической карты, они остаются доступными даже после перезагрузки программы или переключения режимов работы. Это снижает вероятность ошибок и артефактов, связанных с компиляцией шейдеров на лету.
4. Улучшение процесса разработки
Кэширование шейдеров может значительно облегчить процесс разработки, особенно при тестировании и отладке графических приложений. Поскольку компиляция шейдеров – это ресурсоемкая операция, сохранение их в кэш позволяет сократить время запуска программы и сделать процесс разработки более эффективным.
В целом, кэширование шейдеров Nvidia предоставляет ряд значительных преимуществ, которые могут быть особенно полезными в различных сценариях. Однако, как и любая другая технология, оно имеет и свои недостатки, которые необходимо учитывать при принятии решения о его включении или отключении.
Режим низкой задержки NVIDIA. Что ставить?
Для использования режима низкой задержки понадобятся драйвера видеокарты версии 436.02 или новее. Параметр позволяет уменьшить задержку, ограничивая количество кадров, которые может подготовить центральный процессор перед их обработкой графическим процессором.
Эта статья расскажет о режиме низкой задержки NVIDIA. Цель технологии уменьшить задержки и убрать подтормаживания. А в компании AMD представили технологию Radeon Anti-Lag. Режим низкой задержки заменил параметр максимальное количество заранее подготовленных кадров.
Как включить режим низкой задержки NVIDIA
В классической панели управления NVIDIA можно его включить как глобальный параметр, так и задать программные настройки (уже для отдельно запущенного приложения). При необходимости смотрите, как открыть Панель управления NVIDIA на Windows 10.
Перейдите в раздел Параметры 3D > Управление параметрами 3D. Этот список содержит все настраиваемые функции видеокарты NVIDIA. Найдите параметр Режим низкой задержки и смените его значение на Включено или Ультра (на англ. выберите Low Latency Mode > Ultra).
В любой момент пользователь может восстановить все параметры глобальных предустановок их значения по умолчанию. Они собственно и были установлены во время первой инсталляции программы. Описание доступных значений параметра смотрите в таблице.
| Выключен | игровой движок автоматически поставит в очередь примерно 1—3 кадра для максимальной пропускной способности рендера. |
| Включён | ограничивает количеств кадров в очереди до 1. То же самое, что максимальное количество заранее подготовленных кадров равно 1. |
| Ультра | отправляет кадр как раз вовремя для графического процессора, чтобы он его получил и сразу же начал рендеринг. |
Важно! Это потенциально уменьшит среднее значение FPS. Для большинства пользователей лучше когда он отключён. В многопользовательских онлайн проектах важна каждая миллисекунда
Можно с уверенностью сказать, что функция ориентирована на геймеров
В многопользовательских онлайн проектах важна каждая миллисекунда. Можно с уверенностью сказать, что функция ориентирована на геймеров.
Более 10 лет NVIDIA позволяет пользователям настраивать значение максимального количества предварительно подготовленных кадров. Режим низкой задержки позволяет без буферизации отправлять кадр, как только он потребуется. Результат зависит от игры и Вашего железа.
Как и в большинстве бета функций без ограничений не обошлось. Во-первых, нужно обновить драйвер видеокарты на Windows 10. Во-вторых, можно использовать приложения только на DirectX 9 и DirectX 11. Ну и последнее, мощности ЦП должно быть более чем достаточно.
Кэширование шейдеров NVIDIA. ВКЛ или ВЫКЛ
В панели управления NVIDIA присутствует возможность включения или выключения кэширования шейдеров. Теоретически он снижает загрузку центрального процессора, сохраняя скомпилированные шейдеры в кэш на диске. На практике не все игры его поддерживают.
Эта статья расскажет о кэшировании шейдеров NVIDIA. Нужно определиться, что лучше, включить или отключить функцию. На видеокарте Gigabyte GTX 1080 и последних драйверах параметр по умолчанию включён. В большинстве игр настройка не влияет на частоту кадров.
Что такое кэширование шейдеров NVIDIA
Параметр в некоторых приложениях снижает нагрузку ЦП путём сохранения скомпилированный шейдеров на диске. Используется только при запуске игры на первом построении шейдеров. Ранее собранный шейдер будет уже просто извлечён из дискового кэша.
Типичные ситуации применения:
| Включено | увеличивает плавность изображения и снижает время загрузки; |
| Отключено | используется для экономии места на локальном диске. |
Кэширование может уменьшить или вовсе убрать тормоза в играх при необходимости следующего построения шейдеров. Не стоит паниковать насчёт здоровья SSD накопителей. Кэш записываться только несколько раз, в последующем использовании он только считывается.
NVIDIA
В процессе использования видеокарты NVIDIA заметил, что п о умолчанию кэширование шейдеров включено. Возможно, всё зависит от Ваших комплектующих. На более слабых графических картах параметр вообще может отсутствовать или быть недоступным.
В классической Панели управления NVIDIA откройте раздел Параметры 3D > Управление параметрами 3D. Измените значение параметра Кэширование шейдеров на Выключено. В целом это может освободить дополнительно несколько гигабайт дискового пространства.
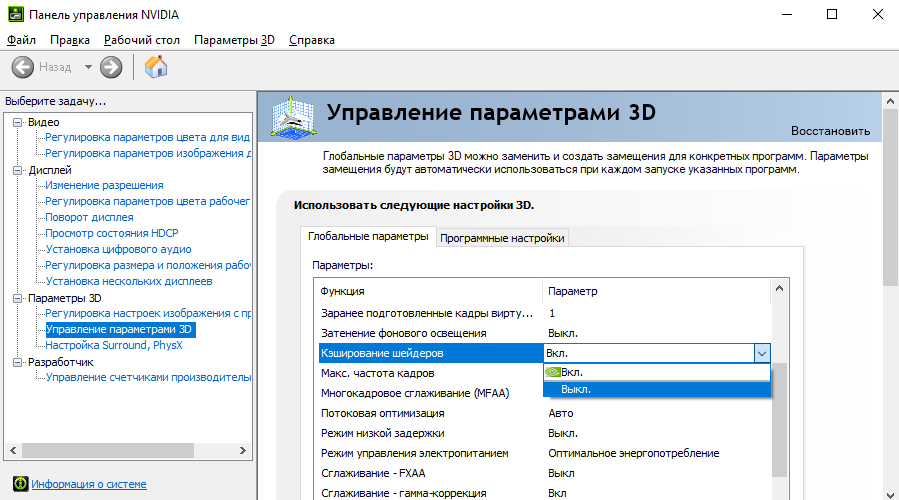
Можно отключить кэширование в отдельном приложении выбрав Программные настройки или всем сразу, изменив Глобальные параметры. Параметры замещения будут использоваться при каждом запуске программы, вместо использования глобальных.
Steam
Предварительное кэширование позволяет Steam загружать заранее скомпилированные графические шейдеры для Вашего компьютера. Благодаря этому игры, использующие Vulkan или OpenGL, будут загружаться быстрее, а стабильность частоты кадров возрастёт.
Перейдите в раздел Steam > Настройки > Кэш шейдеров. Чтобы отключить кэширование, снимите отметку Включить кэш шейдеров. При включении нагрузка на сеть и дисковое пространство может незначительно вырасти. Без поддержки драйверов функция не работает.
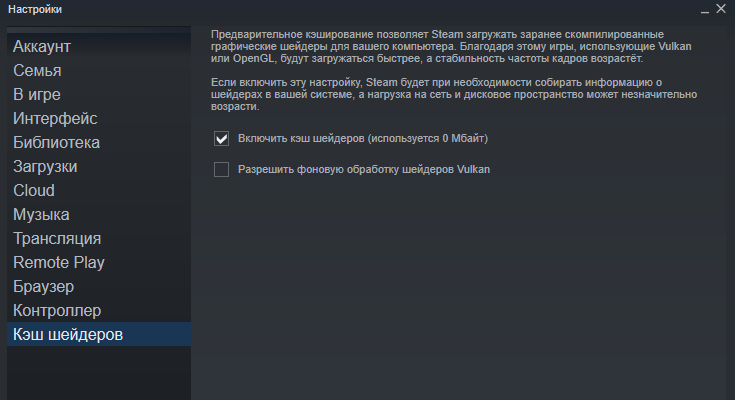
Использование кэширования шейдеров не увеличивает поточное количество кадров в секунду. Но всё же стабильность и среднее количество кадров возрастает. Постоянная загрузка шейдеров приводит к нежелательным просадкам производительности на слабых компьютерах.