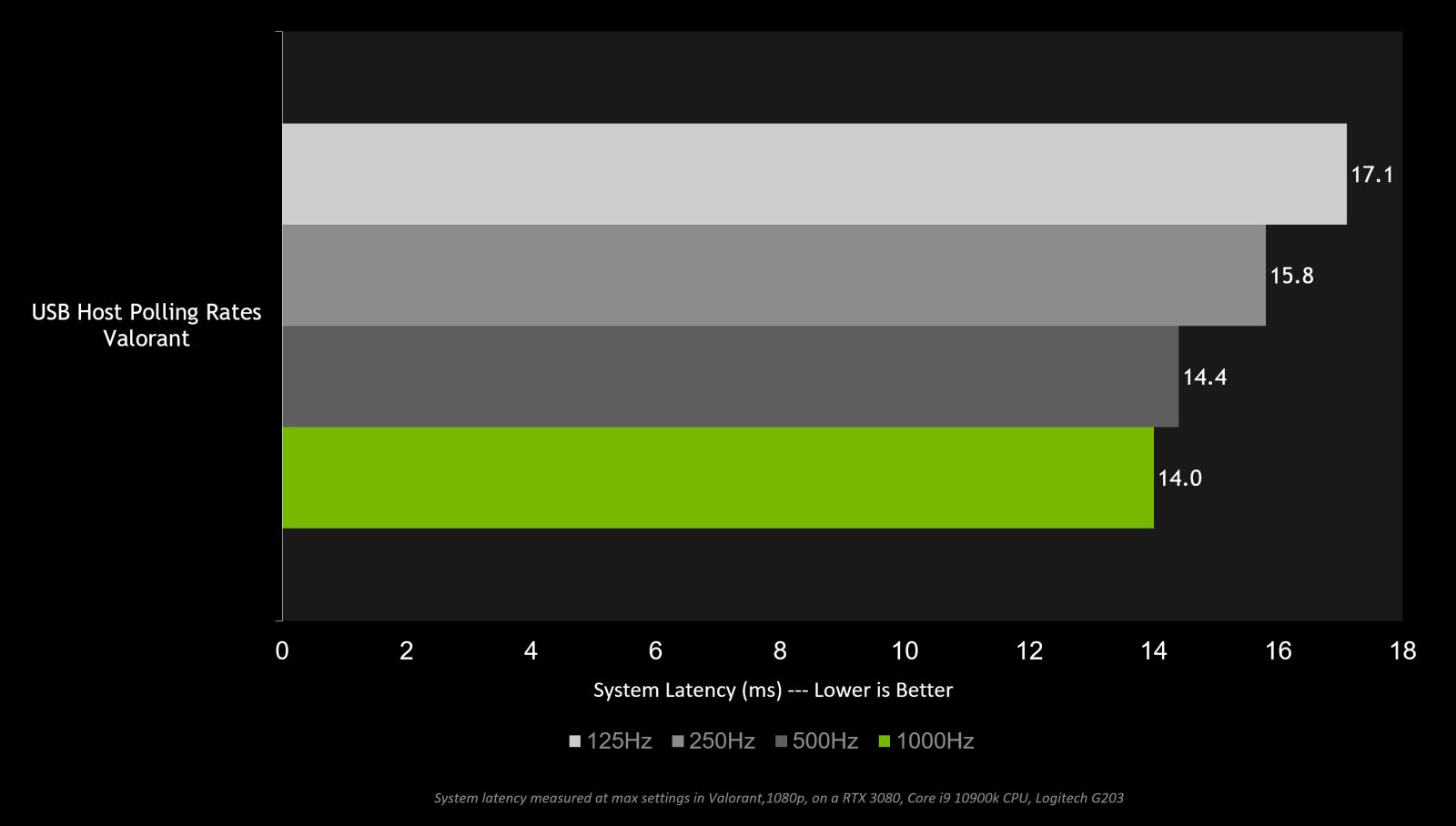Что такое латентность системы?
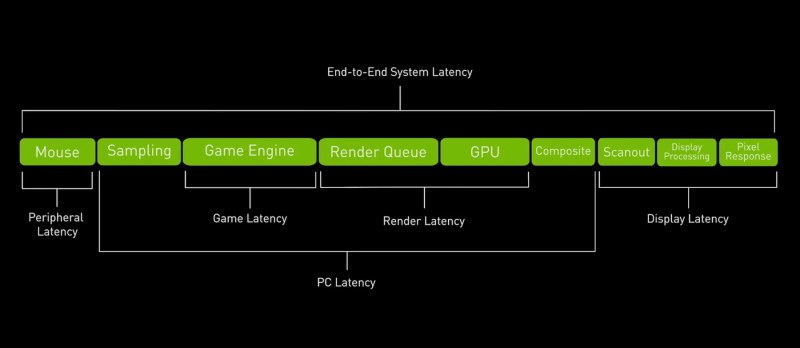
Прежде чем вы узнаете больше о NVIDIA Reflex, важно понять основы задержки системы. Проще говоря, это задержка между вводом мыши или клавиатуры и ответом на вашем мониторе
Вы быстро предположите, что это просто задержка ввода, но это еще не все.
Ваши устройства ввода и монитор сами по себе не определяют общую задержку системы. Ваше внутреннее оборудование и даже игровой движок также могут повлиять на эту задержку. Вот как:
Обычно, когда вы играете в игру с интенсивной графикой, ваш процессор подготавливает кадры для рендеринга графическим процессором и помещает их в очередь рендеринга. Это позволяет вашему графическому процессору максимизировать частоту кадров, поскольку у него всегда есть кадры для доступа из этой очереди и рендеринга. Однако это происходит за счет задержки системы, поскольку кадры ожидают в очереди для рендеринга.
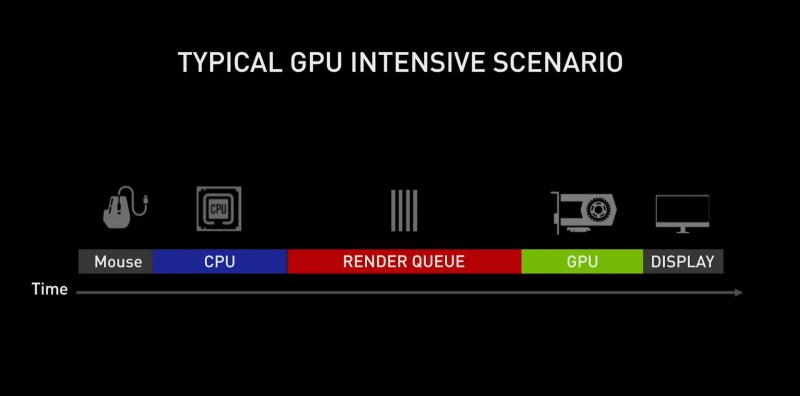
NVIDIA Reflex стремится минимизировать задержку системы, полностью избавляясь от очереди рендеринга. Теперь, когда вы знаете, что на вашу многопользовательскую игру влияет не только пинг вашей сети , пришло время посмотреть, как работает эта технология.
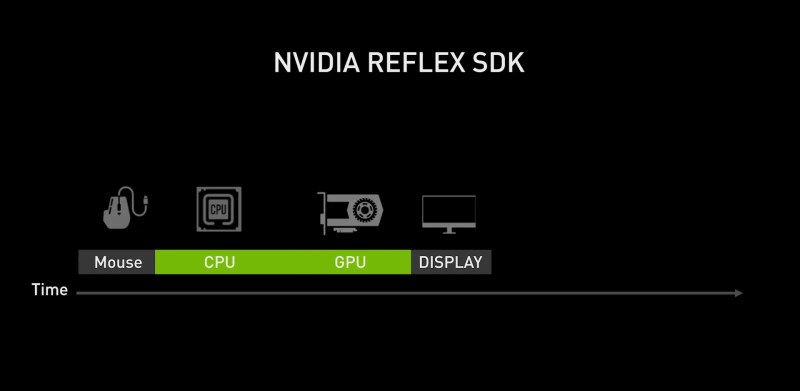
NVIDIA Reflex поддерживает идеальную синхронизацию процессора с графическим процессором, чтобы исключить очередь рендеринга. Это означает, что ваша видеокарта практически сразу отображает кадры, подаваемые ЦП, сводя к минимуму задержку визуализации.
Поскольку очередь рендеринга больше не является проблемой, это также снижает обратную нагрузку на процессор. Это позволяет играм выполнять выборку ввода с мыши и клавиатуры в последнюю секунду, значительно сокращая задержку в игре.
Задержки рендеринга и игры – это лишь часть всей задержки системы, которая влияет на общий игровой процесс на стороне клиента. Сквозная задержка системы также будет включать ваши периферийные устройства (мышь и клавиатуру) и ваш монитор.
При этом NVIDIA Reflex лучше всего работает в сценариях с ограниченным графическим процессором, когда ваш компьютер не передает сотни кадров в секунду. При более высокой частоте кадров разница в задержке незначительна, поскольку ваш компьютер ограничен ЦП и в очереди рендеринга не так много кадров.
Какой режим лучше
И всё же какой режим управления электропитанием видеочипом Nvidia лучше? Давайте разбираться.
На стационарном ПК вопросы, касающиеся энергопотребления, не столь важны – это ведь не ноутбук, где имеется аккумуляторная батарея, срок работы которой во многом определяется тем, с какой нагрузкой функционирует центральный и графический процессоры.
С другой стороны, если вы не являетесь заядлым геймером (то есть не используете требовательные к ресурсам компьютера игры или приложения для обработки видео), то максимальное энергосбережение вам вряд ли требуется. Для геймеров этот режим будет штатным, поскольку именно при повышенном потреблении электроэнергии видеокарта способна полностью раскрыть свой потенциал.

В оптимальном (адаптивном) режиме увеличение нагрузки на видеокарту по идее также должно сопровождаться и увеличением электропитания, то есть «фризов», возникающих по причине нехватки питания, появляться не должно. На самом деле пользователи отмечают, что «подтормаживания» случаются, а вот использование максимального энергопотребления позволяет получить стабильный FPS в нагруженных играх.
Пользователям ноутбуков приходится экономить заряд аккумулятора, поэтому им однозначно следует выбирать адаптивный или оптимальный режим управления электропитанием.
А теперь рассмотрим, как включить тот или иной способ энергосбережения. Запускаем «Панель управления Nvidia» (например, кликнув ПКМ на пустом месте рабочего стола и выбрав соответствующий пункт появившегося контекстного меню).
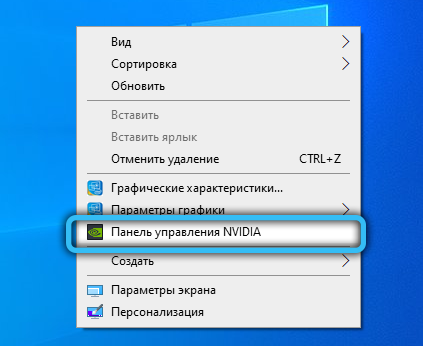
В зависимости от версии драйвера или самой видеокарты, вид и функциональность утилиты могут отличаться, но в любом случае в левой панели нужно выбрать пункт «Управление параметрами 3D» (вкладка «Параметры 3D»). В правой панели ищем пункт «Режим управления электропитанием», кликаем по нему и выбирает нужный вариант, подтвердив свой выбор нажатием кнопки «Применить».
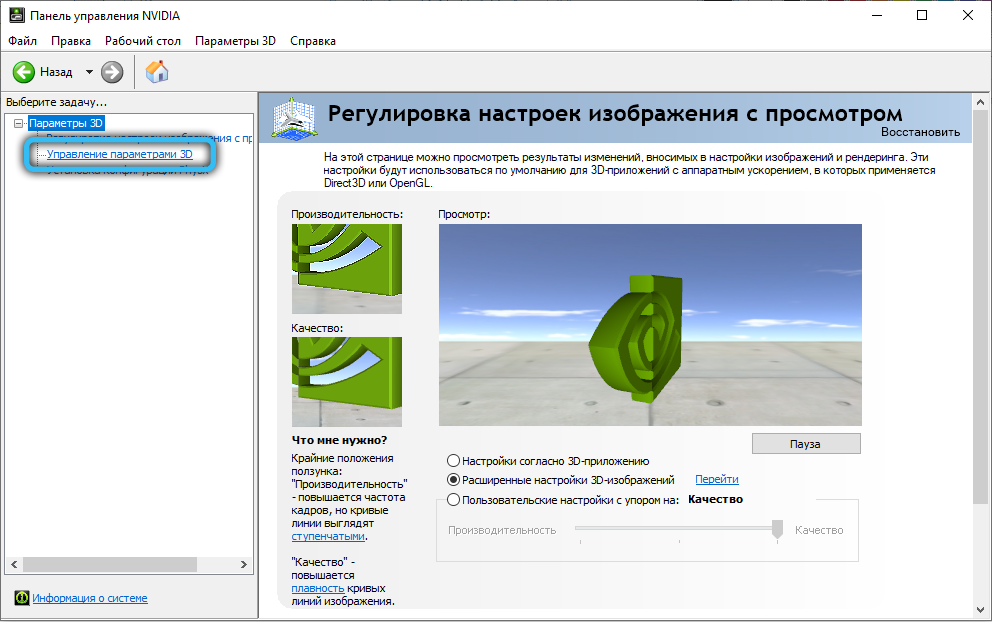
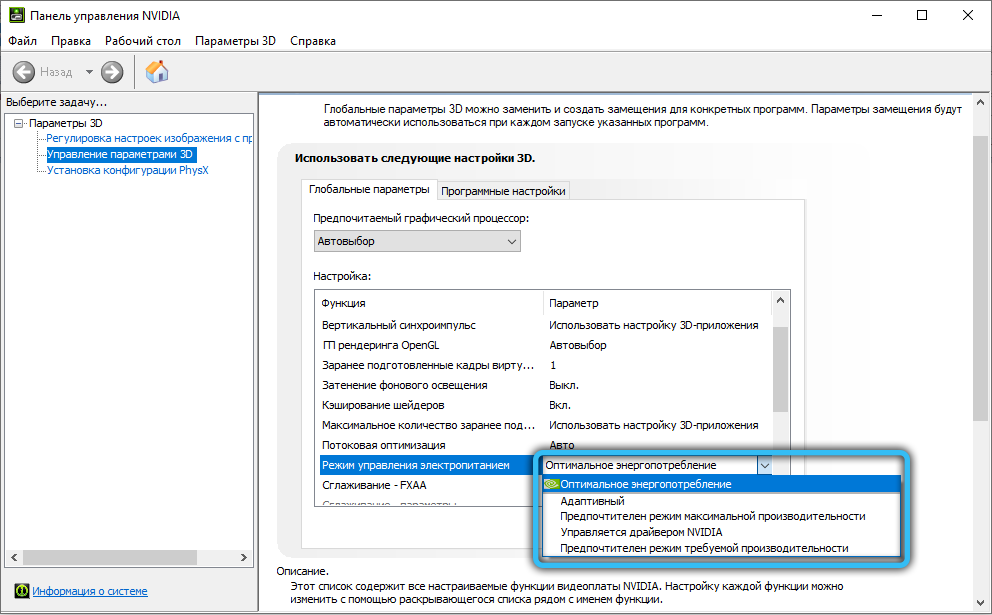
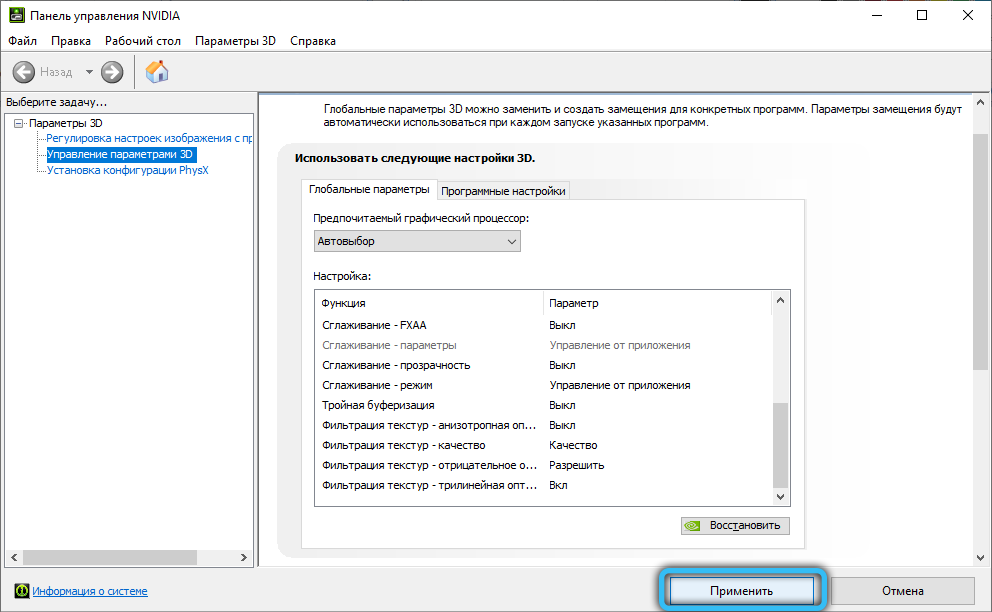
Использование режима низкой задержки NVIDIA: выбор подходящего значения

Режим низкой задержки, разработанный компанией NVIDIA для фирменных видеокарт, так называется неслучайно. Он предназначен для уменьшения времени передачи кадров от момента обработки до вывода на экран пользователя, что благоприятно сказывается на снижении задержки в играх. В настройках есть три значения, каждое из которых отвечает за процесс подачи кадров на рендеринг. На следующем графике, созданном NVIDIA для демонстрации технологии, вы видите зависимость выбранного параметра и графической задержки. Заметно, что при установке значения «Ультра» задержка становится минимальной, что позволяет пользователю быстрее реагировать на события в играх, а на практике это «быстрее» подразумевает всего несколько миллисекунд, которые могут стать решающими.
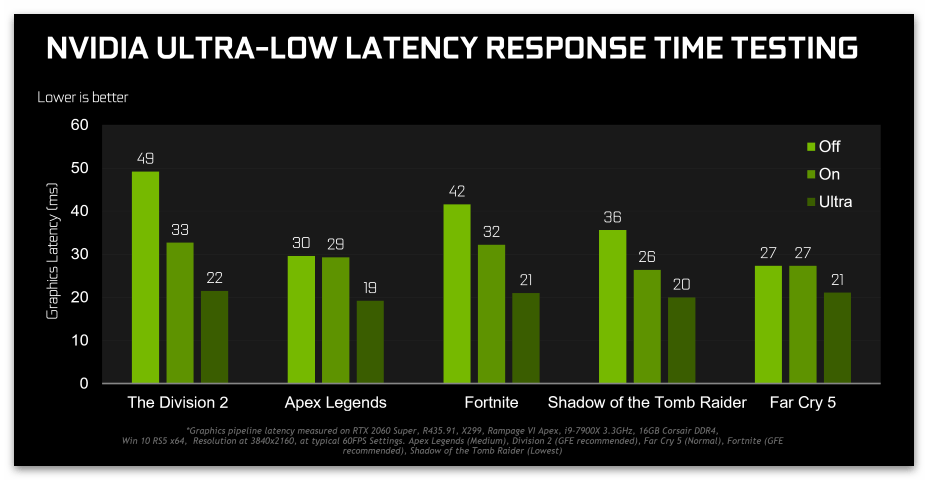
Давайте разберем принцип функционирования данной технологии, чтобы понять зачем она вообще нужна и как влияет на установленное в компьютере железо. Кадры из игры помещаются в рендер, то есть обрабатываются для вывода на экран. Этим занимается графический процессор, а сама процедура длится меньше секунды. По умолчанию присутствует некоторая буферизация, замедляющая процесс передачи кадров. Технология низкой задержки избавляет от подобных лагов и позволяет каждому кадру отправиться на обработку вовремя. Есть несколько важных нюансов, связанных с этой функцией:
- Режим низкой задержки повышает нагрузку на центральный процессор, но во время игры он не должен загружаться на 100%, чтобы успевать обрабатывать и другие запросы. Благодаря процессору происходит формирование и отправка кадров, а обработка связана с видеокартой. При возникновении лагов отправки-обработки кадров пользователь видит небольшие фризы на экране, мешающие комфортной игре.
- Рассматриваемая функция никак не связана с повышением количества кадров в секунду и оптимизацией нагрузки на железо. Она предназначена для уменьшения времени задержек и иногда даже на несколько процентов снижает общий FPS в игре, поэтому его должно быть с запасом, если вы собираетесь активировать режим низкой задержки.
- Требуется установленный драйвер не ниже версии 436.02, поскольку ранее данная технология не поддерживалась. Дополнительно следует учитывать, что если в играх для обработки графики используется DirectX 12 или Vulkan, то режим низкой задержки работать не будет из-за того, что действия по отправке кадров на себя берут другие средства, игнорируя настройки видеокарты.
Поиск и включение режима
Как только вы готовы приступить к работе с технологией низкой задержки, обратите внимание на следующую инструкцию по поиску параметра
- Щелкните правой кнопкой мыши по пустому месту на рабочем столе и из появившегося меню выберите пункт «Панель управления NVIDIA». Если этот метод вам не подходит, есть еще два других, позволяющих перейти к тому же самому окну с настройками.
Выбор параметра режима низкой задержки NVIDIA
Теперь, когда с местоположением параметра все понятно, остается открытым вопрос о выборе его значения. Он зависит от того, в какие игры вы играете, насколько мощное железо установлено в компьютере и есть ли запас FPS для того, чтобы без возникновения лагов и фризов поставить значение режима низкой задержки на «Ultra». Рассмотрим все три доступных состояния настройки:
- Выкл. В этом случае игровой движок автоматически отправляет на обработку от одного до трех кадров (иногда немного больше), обеспечивая тем самым максимальную пропускную способность при рендеринге.
- Вкл. Устанавливает ограничение в очереди для одного кадра: во время работы приложения обрабатываются только два кадра и не более, что несколько снижает задержку во время игры.
- Ультра. В этом режиме технология потребляет больше всего мощностей процессора, поскольку отправляет кадр на обработку сразу же при запросе без помещения в очередь. Так задержка сводится к минимальной, однако нагрузка на ЦП увеличивается.
Если после внесения изменений вы заметили, что лаги только увеличились, а управление в игре стало менее отзывчивым, лучше отключить данную технологию, разрешив помещать кадры в очередь и обрабатывать их последовательно. Да, так задержка немного повысится, но ее не будет заметно, когда количество FPS тоже вырастет.
Режим низкой задержки — один из многих параметров, присутствующих в настройках NVIDIA. Регулировки только одного его недостаточно для того, чтобы обеспечить максимальную производительность в играх или оптимизировать их. В большинстве случаев нужно использовать и другие параметры, устанавливая их значения в соответствии с личными требованиями.
Каковы преимущества низкой задержки в видеоиграх?
Прежде чем перейти к тому, как работает приложение Reflex, важно объяснить, почему низкая задержка — это хорошо. Этот термин часто используется геймерами на ПК, но вы можете не знать, что он означает:
Это увеличивает частоту опроса мыши и клавиатуры. Частота опроса определяет, насколько быстро мышь и клавиатура взаимодействуют с компьютером. Чем выше скорость, тем быстрее аксессуары.
Низкая задержка снижает вероятность потери или задержки соединения. Потеря или задержка соединения могут испортить игру и привести к проигрышу
Вот почему важно поддерживать постоянное соединение. Высокая производительность означает, что есть шанс столкнуться с задержкой
Как и потеря соединения, задержка может испортить игру. Возможно, вам также придется настроить свой компьютер, чтобы избавиться от раздражающих задержек.
Для целей этого руководства мы будем использовать игру Naraka: Bladepoint, так как это одна из немногих игр, которые работают с NVIDIA Reflex. Полный список совместимых игр доступен на сайте NVIDIA.
Активируйте игровой режим
В Windows есть специальный игровой режим, который оптимизирует распределение ресурсов для игровых приложений. Таким образом, фоновые задачи не смогут помешать игре. Кроме того, вас не будут беспокоить всплывающие уведомления во время игры.
Чтобы его активировать перейдите в параметры Windows, затем «Игры». Слева будет пункт, который так и называется «Игровой режим». Активируйте ползунок. На более старых версиях Windows режим игры нужно дополнительно запускать из игрового оверлея (Win + G).
Если у вас слабый компьютер, да еще и нагруженный многочисленными фоновыми процессами, то режим может помочь. Но для слабых систем лучше предварительно закрывать все мешающие процессы: не оставлять открытым браузер, выгружать из автозагрузки ненужные процессы. Но в случае снижения производительности или других проблем, режим лучше выключить.
Сбросьте конфигурацию пользователя
Если ничего из вышеперечисленного не помогло уменьшить инпут лаг в Counter-Strike 2, проблема может быть вызвана конфигурацией пользователя. Вам придется сбросить пользовательские настройки, чтобы избавиться от задержки ввода и настроить параметры через меню игры.
Чтобы сбросить пользовательскую конфигурацию, нужно удалить папку cfg в каталоге userdata в установщике Steam. Для этого следуйте инструкциям ниже:
- Откройте окно Проводник файлов.
- После перейдите в каталог установки Steam.
- Откройте папку userdata.
- Если вы использовали несколько учетных записей Steam, будет доступно несколько папок. Вам нужно найти свой идентификатор Steam32, чтобы выбрать папку, соответствующую вашей учетной записи Steam.
- Чтобы узнать свой идентификатор Steam32, воспользуйтесь Steam ID Finder.
- Введите свой профиль Steam в строку поиска и нажмите Отправить. Это покажет найти ваш идентификатор Steam32.
- Откройте папку, соответствующую вашему идентификатору Steam32.
- Затем перейдите в 730 > local > cfg.
- Выберите все файлы и удалите их. Это сброс вашей пользовательской конфигурации.
- Откройте КС 2 и проверьте, как изменился инпут лаг.
С помощью этих способов вы можете существенно уменьшить или вовсе удалить инпут лаг в Counter-Strike 2. Обычно к задержке ввода приводят именно настройки игры, поэтому вышеперечисленные способы решения проблемы могут существенно улучшить качество геймплея, предотвратить задержку ввода в будущем.
Удачи в игре!
Режим Nvidia Reflex
Режим NVIDIA Reflex Low Latency позволяет планировать рендеринг разумно и быстро, чтобы сократить очередь на обработку рендеринга графического процессора, и также уменьшает нагрузку с процессора ЦП, сохранив синхронизацию между CPU и GPU.
Другими словами, когда видеокарта именно заканчивает отрисовывать кадр, то технология Reflex подает сигнал процессору, чтобы тот начал обработку следующего кадра. Т.е. первый кадр не успел до конца обработаться, как следующий кадр уже в обработке. Таким образом, очередь кадров почти сводится к нулю, что и уменьшает задержку.
Как заявляет Nvidia, если вы используете высокопроизводительный графический процессор от версии GeForce RTX 30 Series и игровой монитор G-SYNC с частотой обновления до 360 Гц, геймеры могут получить результат задержки до 80%.
Есть тоже свои ограничения в Reflex. Функцию NVIDIA Reflex можно активировать не во всех графических процессорах или играх. Поддерживается в видеокартах GeForce 900 и новее. Кроме того, функцию можно использовать, если разработчик игры реализовал ее в самой игре, и включается она в параметрах самой игры.
Как включить Nvidia Reflex в играх
Технологию Reflex с низкой задержкой от Nvidia можно включить только в параметрах самой игры, и только тогда, когда разработчик данной игры внедрил SDK Reflex.
В большей степени NVIDIA Reflex поддерживается в соревновательных играх как Apex Legends, Overwatch, Rainbow Six Siege, Valorant, Call of Duty, Warface, Fortnite и т.п. Список игр пополняется каждый раз, когда разработчик внедрит SDK Reflex в свою игру.
- Запустите игру и перейдите в Параметры графики
- Поищите настройку NVIDIA Reflex: низкая задержка
- Выберите Включено, чтобы работал режим Reflex
- Если включите Включено + Boost, то это увеличит частоту GPU, когда производительность игры упирается в CPU.
Какой предельный ФПС выставлять?
Многие наверняка зададутся вопрос, а какое же числовое значение выставить в вышеуказанной настройке. Ориентируйтесь на частоту обновления своего монитора. Если она 60 Hz (в большинстве моделей) – ставьте максимум в 60 fps, если 75 Hz – ставьте 75 и т.д. Определить кол-во герц вашего монитора поможет этот сервис.
Да и не бойтесь экспериментировать – вы можете легко менять значения и мгновенно оценивать комфорт от игры. Если при каком-то значении вдруг появился дискомфорт, фризы или лаги – повысьте его и снова поиграйте.
Тут нет универсального решения, так как конфигурации компьютеров у всех разные, мониторы у всех разные, да и набор игр у каждого свой. Более того, одни и те же компьютерные игры совершенно по-разному ведут себя на разных сочетаниях процессора, видеокарты и оперативной памяти.
Проблема задержки системы
Системная задержка возникает разными способами, и это хорошо описано компанией Nvidia:
- Периферийная задержка: время, необходимое устройству ввода для обработки вашего механического ввода и отправки этих событий в компьютер.
- Внутриигровая задержка: время, которое требуется CPU для обработки вашего ввода или изменений в мире и отправки нового изображения на GPU для рендеринга.
- Задержка рендеринга: время с момента постановки кадра в очередь на рендеринг до момента полного рендеринга кадра графическим процессором.
- Компьютерная задержка: время, необходимое для прохождения изображения через компьютер. Это относится как к внутриигровой задержке, так и к задержке рендеринга.
- Задержка экрана: время, необходимое для появления нового изображения на экране после того, как GPU закончил рендеринг изображения.
- Системная задержка: время, охватывающее все измерение от конца до конца — от начала задержки периферийного устройства до конца задержки дисплея.
Как видите, в этом процессе есть много этапов, которые могут повлиять на результаты в игре.
Цель Nvidia — уменьшить проблемы, вызванные задержками ввода и системы. Оптимизация программного обеспечения и драйверов снижает задержки и позволяет более точно увидеть, как ваши действия отражаются в игровом мире.
Nvidia Reflex — это решение, объединяющее различные технологии, чтобы дать геймерам конкурентное преимущество в определенных играх. Одним из них является снижение системной задержки с помощью правильных драйверов и поддержки со стороны разработчиков игр.
Как включить режим сверхнизкой задержки Nvidia
Вам понадобится версия графического драйвера NVIDIA 436.02 или новее , чтобы воспользоваться этой функцией. Вы можете обновить свой графический драйвер через приложение GeForce Experience или загрузить последнюю версию графического драйвера прямо с веб-сайта NVIDIA.
После этого запустите Панель управления NVIDIA. Для этого щелкните правой кнопкой мыши рабочий стол Windows и выберите «Панель управления NVIDIA».
Нажмите «Управление настройками 3D» в разделе «Настройки 3D» на левой боковой панели.
Выберите, как вы хотите включить режим сверхнизкой задержки. Чтобы включить его для всех игр в вашей системе, выберите «Глобальные настройки». Чтобы включить его для одной или нескольких конкретных игр, выберите «Настройки программы» и выберите игру, для которой вы хотите включить его.
Найдите в списке настроек «Low Latency Mode». Щелкните поле настройки справа от параметра и выберите в списке «Ультра».
При настройках по умолчанию «Выкл.» Движок игры будет ставить в очередь от одного до трех кадров за раз. Параметр «Вкл.» Заставляет игру ставить в очередь только один кадр, что аналогично настройке Max_Prerendered_Frames на 1 в старых драйверах NVIDIA. Параметр «Ультра» отправляет кадр «как раз вовремя», чтобы графический процессор мог его забрать – в очереди не будет кадра, ожидающего.
Нажмите кнопку «Применить», чтобы сохранить настройки. Теперь вы можете закрыть панель управления NVIDIA.
Помните, как мы указывали выше, во многих ситуациях эта опция может на самом деле снизить производительность! Мы рекомендуем включать его только для определенных игр и проверять свои настройки, чтобы увидеть, насколько хорошо она работает.
Если вы хотите отменить изменения и использовать настройки графического драйвера NVIDIA по умолчанию, вернитесь сюда и нажмите кнопку «Восстановить».
https://www.youtube.com/watch?v=c47ZV9KhEz8
Не позволяйте задержкам стать узким местом
Когда вы играете в соревновательные игры, важна каждая миллисекунда. Это может быть решающим фактором в том, удастся ли вы объединить свой выстрел и обезопасить себя. В отличие от задержки в сети, которую вы не можете контролировать в большинстве случаев, вы можете уменьшить время задержки в системе с помощью правильных настроек и оборудования.
Включив NVIDIA Reflex, вы можете быть уверены, что латентность вашей системы никогда не станет причиной вашей невысокой производительности при игре с друзьями в рейтинговые игры. Ваш компьютер никогда не должен ограничивать ваш истинный потенциал.
How to optimize Nvidia settings?
Follow the given instructions below carefully, so that you do not face any problems. So let’s start:
3D Image Settings
- Firstly, right click on the Desktop, and open Nvidia Control Panel. In Windows 11, you have to see More Options after the right click.
- Now, in the Control Panel on the top left, click on Adjust image settings with preview under the 3D settings block.
- Choose Use the advanced 3D image settings and apply.
G-Sync Settings
Now firstly you have to decide, that do you want to enable or disable G-sync. Enabled G-sync can decrease your gameplay’s overall experience. So it is suggested, that you should keep the G-sync disabled.
- On the top left, click on Manage 3D settings.
- To disable G-sync, find Monitor Technology in Global settings. And select Fixed refresh in its options.
- To enable G-sync, choose G-sync in Monitor Technology.
Enable Developer Option
- In the Menu Bar of Nvidia Control Panel, click on Desktop menu and mark the Enable Developer settings in the options.
- In the left, choose Manage GPU Performance Counters.
- Select the option of Allow access to the GPU performance counters to all users.
- And apply the settings.
After applying, your screen may turn black. This is very normal and soon the screen will start, so choose Ok on the dialog box. This option will allow access to the advanced settings.
Руководство по снижению задержек/лагов в играх

В этом руководстве мы расскажем о том, как получить максимально «отзывчивый» геймплей в играх с помощью технологии NVIDIA Reflex, профильной настройки системы и периферии. Задержки бывают системными и сетевыми. Задача геймера — оптимизировать ПК таким образом, чтобы избавиться от обеих «напастей». Процедура состоит из нескольких этапов (задержка периферии, задержки ПК и задержки дисплея). Поговорим о каждой подробнее.
Как оптимизировать задержку периферии?
Мыши и клавиатуры распознают и обрабатывают нажатия, движения манипулятора и т.п. Разные модели устройств делают это с разной скоростью. Многое зависит от механических элементов и методов обработки кликов, а также от частоты опроса модели.
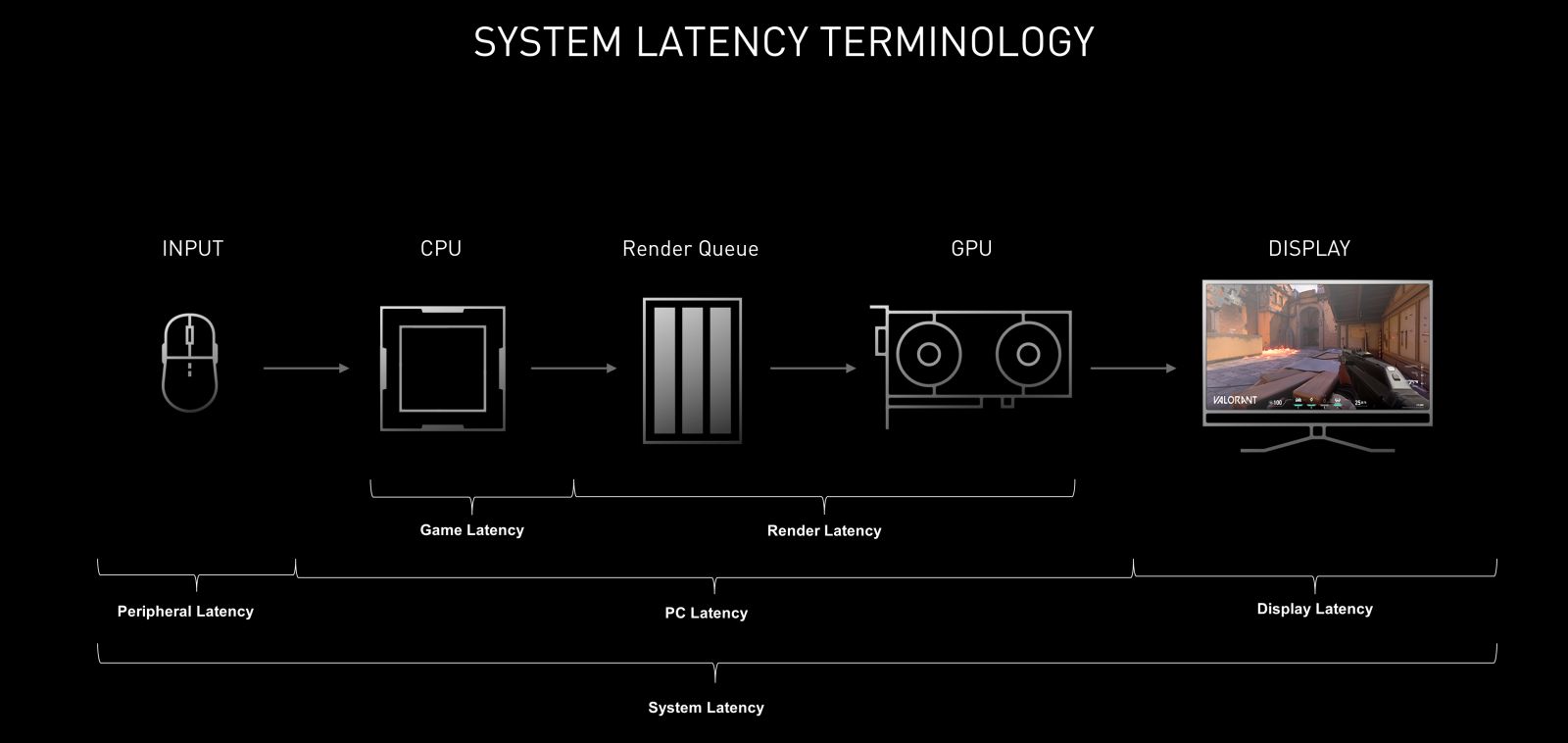
В первую очередь необходимо увеличить частоту опроса до максимума (потолком, как правило, является показатель в 1000 Гц). Более высокая частота опроса – больше действий в единицу времени. Мышь с частотой опроса 125 Гц создает системную задержку до 3 мс по сравнению с 1000 Гц!
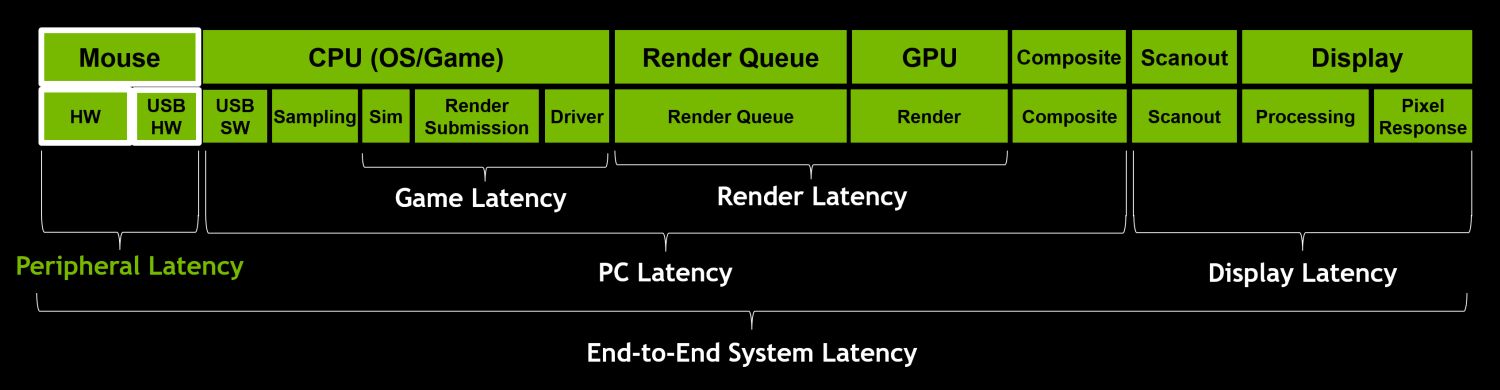
Важно помнить о том, что чувствительность сенсора почти не влияет на задержку. Высокий показатель DPI не предполагает низкую задержку
Выход очевидный: требуется приобрести манипулятор с высокой частотой опроса.
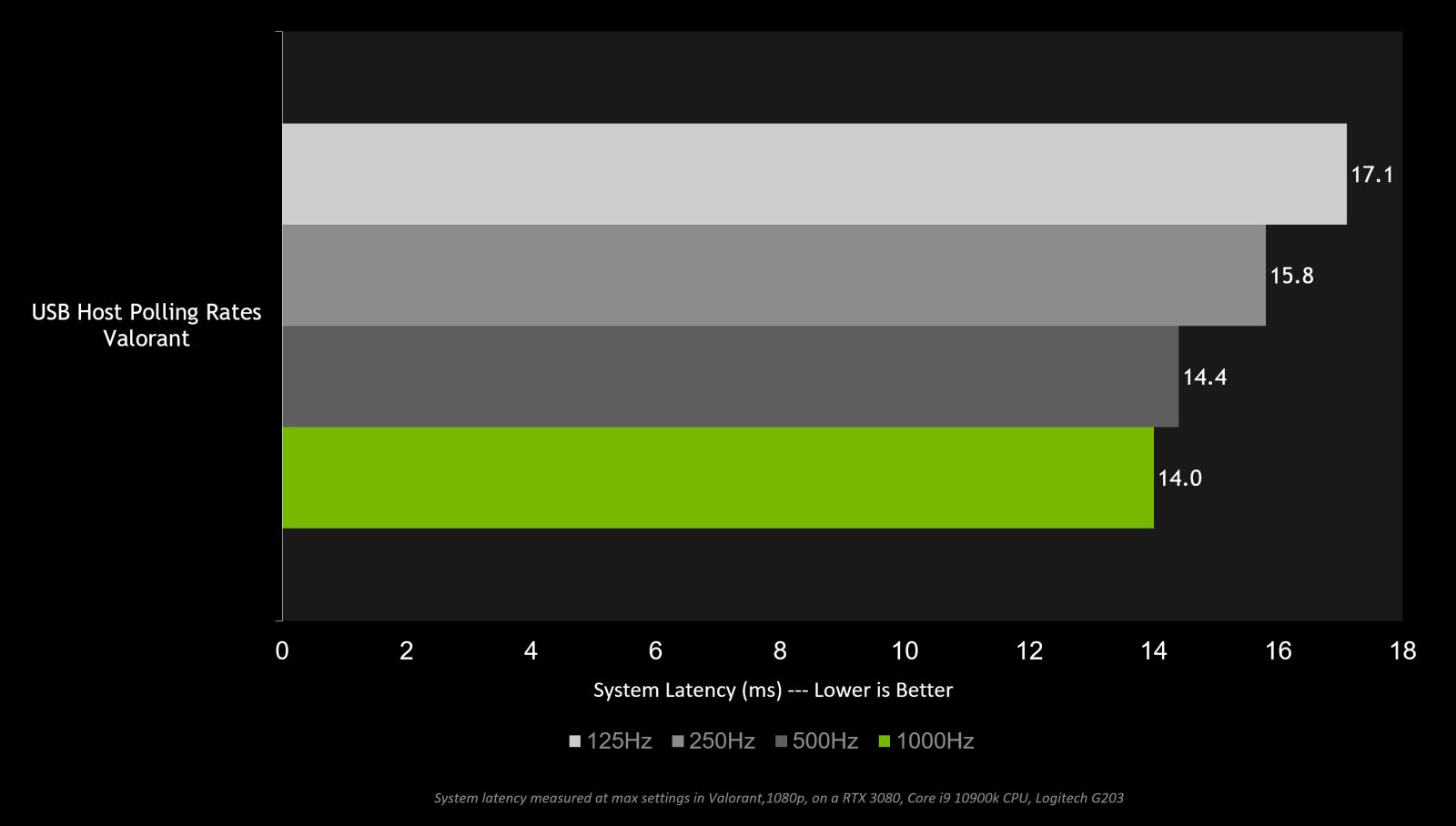
Как оптимизировать задержку ПК?
Задержка ПК напрямую связана с ОС, конкретной игрой и процессом рендеринга.
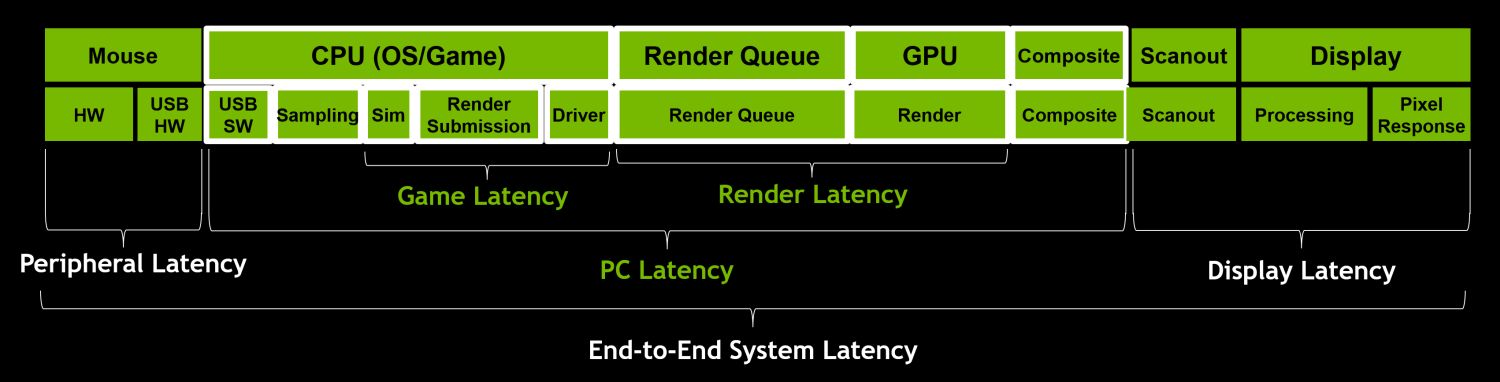
Для оптимизации рекомендуется выполнить следующие шаги:
активировать режим NVIDIA Reflex Low Latency Mode, если он совместим с игрой (опция поддерживается всеми видеокартами GeForce, начиная с линейки GTX 900)
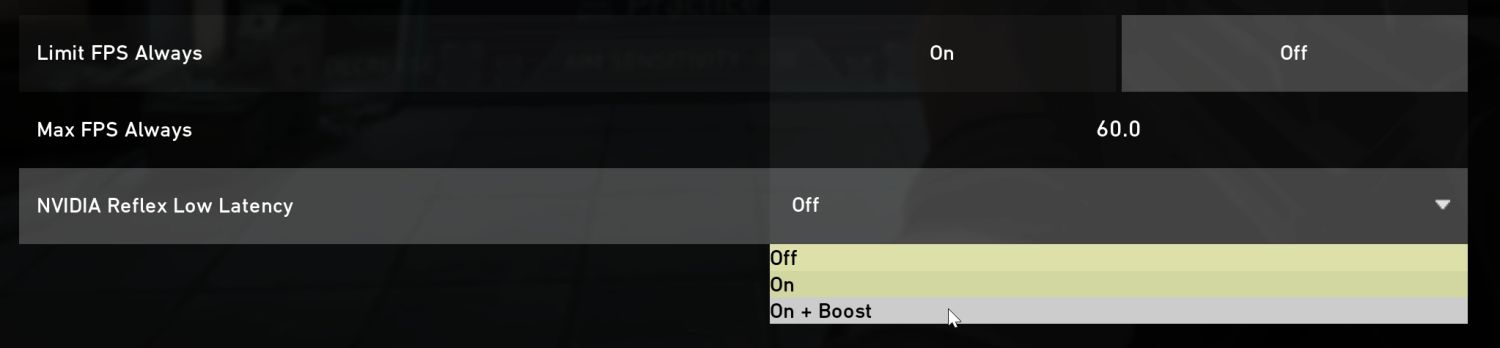
если опция NVIDIA Reflex недоступна, необходимо активировать режим Ultra Low Latency в панели управления NVIDIA (графического драйвера)
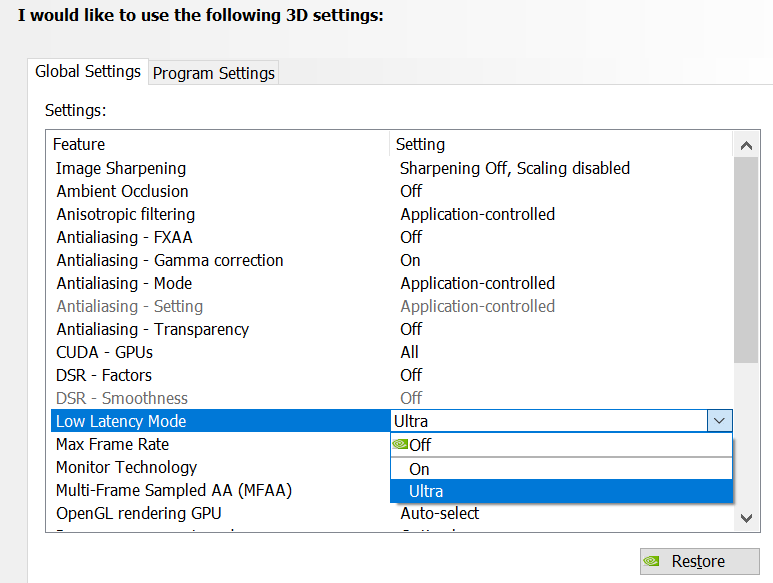
рекомендуется всегда играть в режиме Exclusive Fullscreen (либо просто Fullscreen), если такая возможность присутствует
отключите вертикальную синхронизацию (VSYNC). Сделать это необходимо не только в панели управления NVIDIA, но и в настройках игры
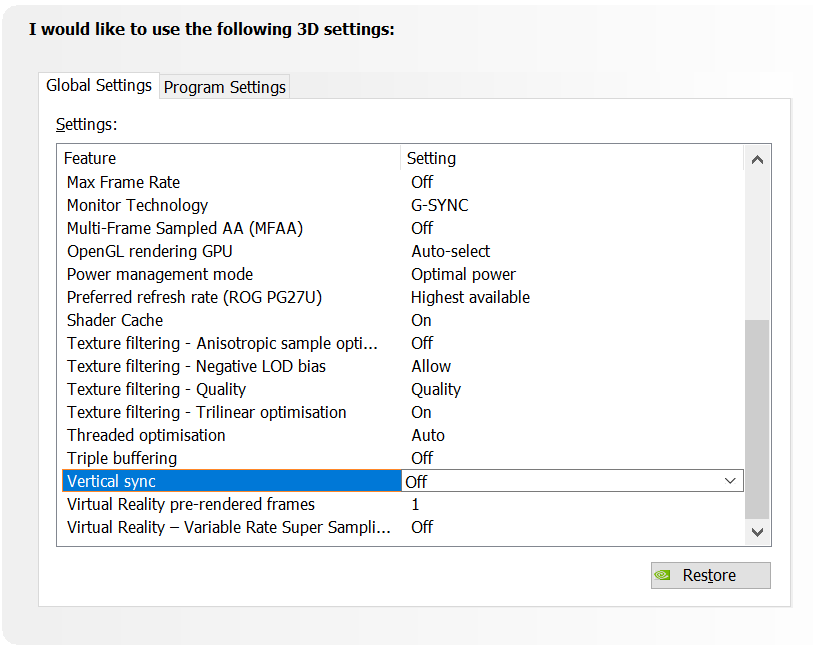
- включите «Игровой режим» в Windows, он поможет выделить больше системных ресурсов именно на игру (активировать профильный режим несложно, заходим в «Пуск», далее в Настройки, выбираем Игровой режим во вкладке Игры)
- рекомендуется разогнать CPU и GPU, оверклокинг поможет сократить системные задержки еще на несколько миллисекунд
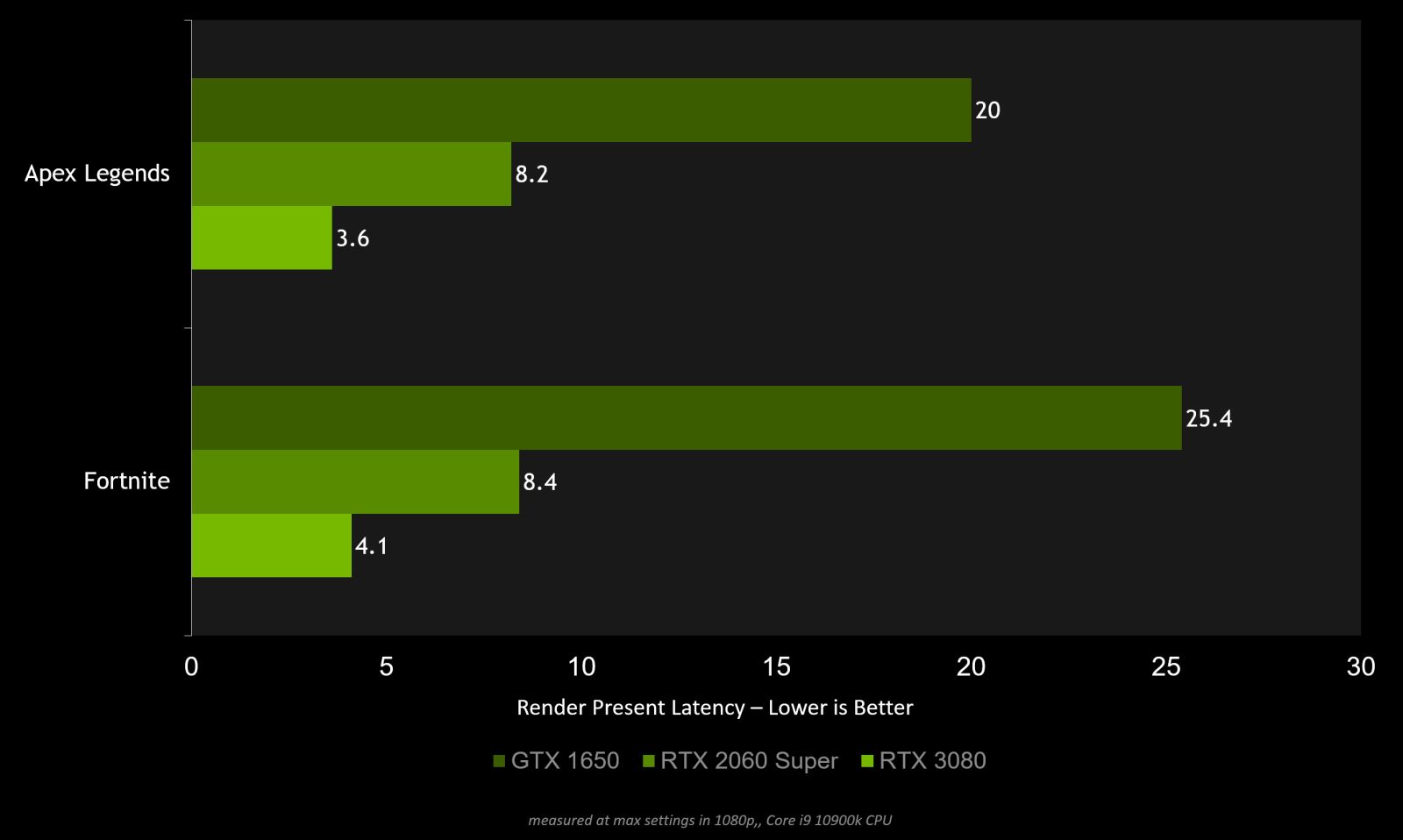
Как оптимизировать задержки дисплея?
Данную опцию можно «разделить» на три основные части: сканирование, обработка и отклик пикселей (Scanout, Display Processing и Pixel Response).
Что такое задержка?
Чтобы понять, как Nvidia Reflex улучшит ваш игровой опыт, важно понять, что такое задержка и почему она важна. Существует две основные формы задержки: системная задержка и сетевая задержка
Сетевая задержка часто называется ping и показывает, как многопользовательская онлайн-игра реагирует на ваши действия, в зависимости от задержки между вашими действиями в игре и действиями на сервере
Существует две основные формы задержки: системная задержка и сетевая задержка. Сетевая задержка часто называется ping и показывает, как многопользовательская онлайн-игра реагирует на ваши действия, в зависимости от задержки между вашими действиями в игре и действиями на сервере.
Системная задержка, с другой стороны, — это задержка, возникающая между щелчком мыши или нажатием клавиши на клавиатуре и действием, происходящим в игре.
Существует три основных уровня системной задержки. Задержка между мышью/клавиатурой и компьютером, компьютером, отображающим игру, и задержка между отображением на вашем экране. Эта задержка может быть минимальной и иногда незаметной, но она может повлиять на вашу игру различными способами.
Задержка связана с тем, как ваша цель следует за движением мыши, поэтому то, что происходит на экране, запаздывает по сравнению с фактическим движением. Выстрелы задерживаются после нажатия на курок. А отложенная позиция ваших противников отображается на экране.
Лучшие игровые мыши стараются смягчить эту проблему, используя технологию минимизации задержки ввода, но даже в этом случае может наблюдаться некоторая системная задержка между действиями мыши и самой игрой.
ReBAR settings
The ReBAR or Resizable bar is available only in new GPU systems. Therefore you have to check, whether your GPU supports ReBAR or not. And is it on or off. You can check this in the Nvidia Control Panel. In the bottom left corner, click on System Information and search for Rebar or Resizable Bar. And then check, is it on or not? If you can not find Rebar there, it means your GPU does not support the ReBAR.
If ReBAR is enabled in your GPU, then follow the given instructions.
- In Nvidia Profile Inspector, click on the magnifying glass icon in the tool bar.
- Some more settings will appear under the Unknown section.
- Find these three serial numbers and and change their respective settings:
- 0x000F00BA (change to 1 from )
- 0x000F00BB (change to 1 from )
- 0x000F00FF (change to serial no. which has 4)
If you want to set it for all games, so keep a check that, the search bar in the tools menu has Global Driver Profile.
If you want to set these settings for some specific games, then choose the game in the search bar. And then Apply these settings. If you want to restore the rebar settings, just click on the setting, and on the right side of the setting option, you will see a restore button.
Just apply these settings and have a fun and improved gaming experience. these settings can force the ReBar on any game.
NVIDIA: Low Latency Mode — что это такое и нужно ли включать?
На ежегодной международной выставке компьютерных игр «Gamescorn 2019» в Кельне компания «Nvidia» представила на суд публики свой новый драйвер «Game Ready» версии 436.02. Среди его возможностей обратил на себя внимания новый режим, выводящий качество графики на более высокий уровень. Данная опция активируется в настройках графической карты Нвидиа и ведёт к повышению качества визуализации. Что же такое NVIDIA: Low Latency Mode и действительно ли нужно включать данный режим в настройках? Расскажем в нашем материале.
Что такое Low Latency Mode в Нвидиа?
Обычно при геймплее графический драйвер Nvidia буферизирует кадр (или несколько кадров) в очереди рендеринга с целью сгладить вероятные сбои в частоте выводимых на экран кадров.
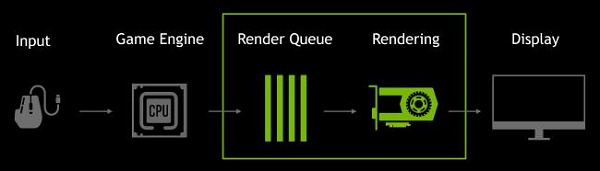
Такие сбои могут происходить при внезапном повышении нагрузки на графический процессор, когда необходимо быстро обработать огромный массив графических данных.
Осуществляемая таким образом буферизация может приводить к небольшой задержке ( latency ) вывода графики на экран, которая воспринимается зрителем как едва различный лаг.
Существует два вида режима в Нвидиа:
| Режим: | Перевод: |
|---|---|
| « low latency mode » | Режим малой задержки |
| « ultra-low latency mode » | Режим ультра-малой задержки |
Их ввод позволяет практически избавиться от подёргиваний при буферизации кадров. Теперь каждый новый кадр отправляется на обработку вовремя ( just in time ), видеокарта получает его и осуществляет рендеринг.
Это сокращает любую потенциальную задержку, и теперь любое отставание между вводом на клавиатуры или с помощью мыши до отражения результата на экране монитора уменьшается до минимума .
Таким образом, ПК с видеокартой Nvidia становится более отзывчивым на ваши игровые действия. Хотя разница во времени может быть относительно небольшой величиной (миллисекунды), вы можете ощутить её на быстроходных шутерах, где доли секунды решают всё.

Нужно ли включать опцию в NVIDIA для производительности в играх
Опция « Low Latency Mode » от Нвидиа является ответом на появление аналогичной опции « Radeon Anti-Lag » от AMD, представленной ещё в июле.
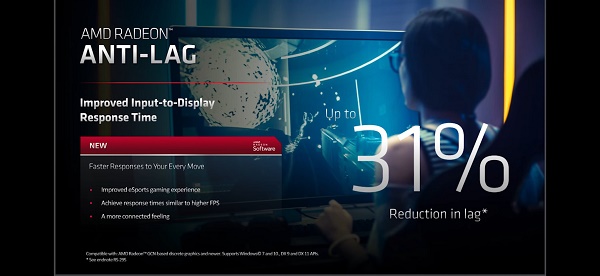
По заявлениям разработчиков Нвидиа, активация режиме Low Latency даёт преимущества в ряде игр. В частности, в популярной « Apex Legends » данная опция снижает графическую задержку с 30 до 19 миллисекунд .
В игре « Division 2 », где задержки более зрительно ощутимы (49 миллисекунд) задержка падает до 22 милисекунд с использованием режима «ultra-low latency». Разница в 27 милисекунд очень заметна для многих игроков, особенно в случае быстрых шутеров.
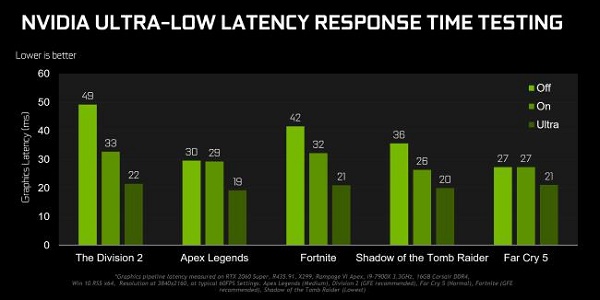
Рассматриваемая нами опция пока ещё находится в бета-тестировании. Как и в случае с «Radeon Anti-Lag», она работает только с играми на DX9 и DX11 . В играх на основе DX12 или Vulkan игра самостоятельно принимает решение по очередям фреймов, минуя графический драйвер.
Также учите, что режим «Low latency» эффективен, когда игра акцентирована на работу GPU (графического процессора), а не CPU (центрального процессора), и частота кадров находится в диапазоне от 60 до 100 кадров в секунду.
Способ активации Low Latency Mode и Ultra Low Latency Mode
Для работы указанных режимов необходима установка драйвера от Нвидиа 436.02 или новее . Вы можете обновить ваши драйвера с помощью инструмента «GeForce Experience» или скачать самый свежий драйвер с сайта Нвидиа.
- Запустите контрольную панель видеокарты, наведя курсор мышки на рабочий стол, кликнув ПКМ, и выбрав « Панель управления Nvidia ».
- В открывшейся панели слева выберите подраздел « Управление параметрами 3D ».
- В разделе « Глобальные параметры » справа выберите опцию « Low Latence Mode » (режим низкой задержки).
- Установите его значение в « On » (активен) или « Ultra » (ультра-режим).
- Кликните внизу на « Применить » для активации результатов.
Мы рекомендуем активировать данный режим в Нвидиа, потестить его и посмотреть, выросло ли качество выводимой картинки с запускаемых игр на вашем ПК.
Заключение
Выше мы разобрали, что означает «Low Latency Mode» в настройках Nvidia, нужно ли его включать, а также какими преимуществами обладает режим. Учтите, что основное повышение производительности вы получите при использовании DirectX 9 и 11 при частоте кадров от 60 до 100. В других же случаях выигрыш от использования опции будет мало ощутимым, и особых преимуществ вы попросту не заметите.
Settings in Nvidia Control Panel
Now the following settings will be the advanced settings, so follow each step.
- Again go to Manage 3D settings and choose Program settings tab.
- Now click on Add button, and click on Browse button below.
- File manager will pop up. Now open C drive in This PC.
- Open Windows folder.
- Find explorer.exe file in the folder, and open it.
- Now, you will be back on Control Panel, find Power Management in the Program Settings.
- Once you have found it, Change it to Prefer Maximum Performance. And Apply.
The above process has to be repeated with one more .exe file.
- Press Add button in Program settings tab.
- Choose Browse, and in Windows folder, find System32 folder.
- Open the folder and search dwm.exe file in the folder.
- Open this folder. Click on Add selected program.
- Repeat step 6 and step 7.
- After these changes, Go to Global Settings.
- Find Power Management Mode, and choose Prefer Maximum Performance and Apply.
Низкая задержка Nvidia Reflex
Еще одной особенностью видеокарты Nvidia является «». Включение этой функции оптимизирует все виды задержек с помощью своего программного обеспечения, например:
- Задержка рендеринга
- Показать задержку
- Периферийная задержка
- Задержка системы
Эта функция включается или отключается в игре и через панель управления Nvidia. Вы можете найти полный список поддерживаемых игр здесь.
Тем не менее, Nvidia утверждает, что пользователи могут ожидать сокращение задержки до 80% включив Nvidia Reflex.
Конечно, для работы этой функции у вас должно быть подходящее оборудование. Понятно, что почти все современные графические процессоры поддерживают эту функцию, например серию RTX, но некоторые устаревшие графические процессоры также поддерживают ее, в том числе следующие:
- Серия NVIDIA GeForce GTX 900
- Затем NVIDIA GeForce GTX 1000 Series.
- Далее NVIDIA GeForce GTX 1600 Series
- И NVIDIA GeForce GTX 2000 Series
- Серия NVIDIA GeForce GTX 3000
Прежде чем мы закончим эту статью, если вы ищете дополнительные методы оптимизации задержки, вы можете отключить VSync. Очередь кадров и увеличенная задержка вызваны VSync. Но имейте в виду, что эта опция также предотвращает разрывы экрана. Поэтому вам нужно выбрать, хотите ли вы устранить разрывы экрана или уменьшить задержку.
Как активировать Low Latency Mode?
Прежде всего, нужно загрузить последние версии драйверов для видеокарты. Когда NVIDIA представила эту функцию на выставке Gamescom 2019, то в это время были выпущены новые драйвера версии 436.02 «Gamescom Game Ready Driver».
Скачайте из сайта NVIDIA последнюю версию драйверов и установите их.
После установки включите новую функцию. Для этого щелкните правой кнопкой мыши на рабочем столе и из контекстного меню выберите «Панель управления NVIDIA».
Перейдите на левой панели на вкладку «Управление параметрами 3D».
Здесь можно включить различные графические опции для всех приложений или только указанных. Если хотите автоматически включить опцию сверхнизкой задержки для всех приложений, выберите вкладку «Глобальные параметры». Если намерены использовать эту опцию только для выбранной программы, перейдите на вкладку «Программные настройки» и укажите ее в списке.
В списке найдите опцию Low Latency Mode, затем разверните ее значения. Доступны три варианта:
- Выключено (Off) – игра будет использовать установленное по умолчанию значение «Максимальное количество заранее прорисованных кадров (от 1 до 3), стандартный «инпут лаг».
- Включено (On) – игра сможет добавить в очередь только один предварительно визуализированный кадр (то же, что и значение «1»).
- Ultra – игра вообще не будет загружать в очередь предварительно подготовленные кадры. Они будут подготовлены и сразу отображены (эквивалент значения «0» для параметра «Максимальное количество заранее подготовленных кадров»), минимальный «инпут лаг».
Чтобы включить режим сверхнизкой задержки, выберите опцию «Ultra».
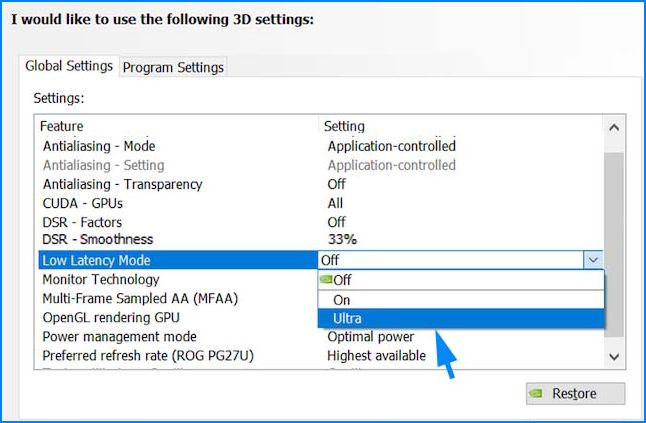
Теперь она будет минимальной, но имейте в виду, что на «слабых» графических процессорах эта функция может привести к снижению производительности.
Что такое анализатор задержки NVIDIA Reflex?
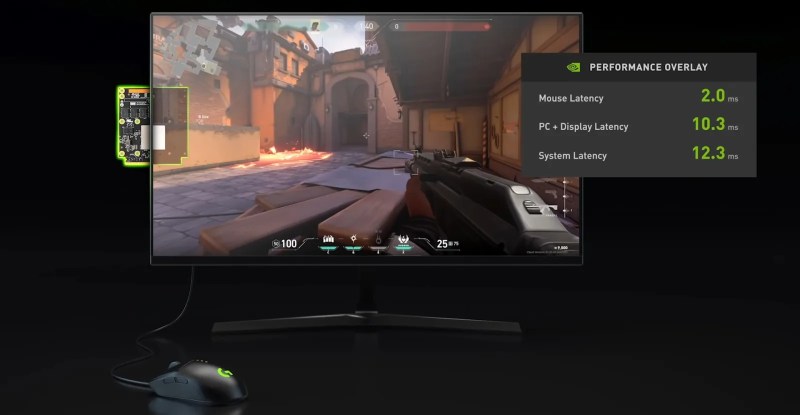
Помимо Reflex SDK, NVIDIA также использует аппаратное обеспечение монитора для продвижения этой новой технологии. Новый Reflex Latency Analyzer компании позволит пользователям измерять сквозную задержку системы на выбранных мониторах. Найдите список поддерживаемых дисплеев на NVIDIA.com .
Это кардинально меняет правила игры, потому что не так давно вам требовались дорогие высокоскоростные камеры и другое оборудование для получения этих данных, что и делают популярные пользователи YouTube. В этом больше нет необходимости, если у вас есть монитор с высокой частотой обновления со встроенным анализатором задержки и совместимой мышью.
Прежде чем тратиться на новый монитор с этим оборудованием, обратите внимание, что, в отличие от Reflex SDK, который действительно работает для уменьшения задержки системы, Reflex Analyzer представляет собой просто монитор задержки. Даже если у вас нет поддерживаемого монитора, вы все равно сможете просмотреть задержку рендеринга из оверлея GeForce Experience, нажав Alt + R
Даже если у вас нет поддерживаемого монитора, вы все равно сможете просмотреть задержку рендеринга из оверлея GeForce Experience, нажав Alt + R.