Разгон процессоров Intel через BIOS
Сброс BIOS
-
После того, как вы вошли в БИОС, перейдите в блок Exit. Выберите Load UEFI Defaults (возможные варианты — Setting Default, «Загрузить настройки по умолчанию»). Во многих версиях BIOS аналогичная команда вызывается кнопкой F10.
-
Подтвердите сброс конфигурации. Новые настройки вступят в силу после перезагрузки ПК.
новые процессоры Intel имеют функцию Turbo Boost, её нужно отключить для всех ядер;
необходимо деактивировать режим C State, если таковой имеется;
обратите внимание на наличие энергосберегающих опций (называться они могут по-разному в зависимости от конфигурации), если таковые присутствуют, отключите их.
Проводим предварительный стресс-тест
-
Запустите программу AIDA64. Перейдите в «Сервис» и щёлкните «Тест стабильности системы».
-
В появившейся консоли отметьте пункт Stress CPU и ниже на вкладке Temperatures все пункты с аббревиатурой CPU.
-
Щёлкните Start для запуска теста. Температурные показатели в графическом и цифровом виде будут отображены на шкале сверху. Процессор (нижняя шкала) в ходе тестирования должен быть нагружен на 100 %.
Если во время теста процессор нагреется до максимально допустимого значения, расположенного в районе 100 градусов, система автоматически снизит напряжение или вовсе отключит CPU. Однако такая ситуация говорит о том, что чип работает на пределе и скорее всего разогнать его без принятия мер (апгрейд охлаждения, замена термопасты и т. д.) у вас не получится.
- LinX;
- IntelBurnTest;
- Prime95.
Поднимаем процессорный множитель
- Выполните перезагрузку компьютера и войдите в БИОС.
-
На вкладках с категориями найдите пункт Settings Overclock либо CPU Booster (названия разделов могут различаться на разных материнских платах). Конечной целью поиска является строка с параметром CPU Clock Ratio, CPU Multiplier, CPU Clock Multiplier, Multiplier Factor, CPU Ratio либо иное (также в зависимости от модели системной платы). Задайте значение Auto.
-
Увеличьте параметр на один шаг, таким образом подняв максимальную частоту.
-
По завершении сохраните настройки и выйдите из БИОС. Подождите пока загрузится операционная система.
-
Запустите утилиту CPU-Z и удостоверьтесь, что сделанные в БИОС изменения сохранились. Информация о множителе будет отражена на вкладке Multiplier. Его значения увеличатся.
Повышаем напряжение ядер
Вновь зайдите в БИОС. Перейдите в блок Advanced Voltage Settings и затем CPU Core Voltage (Vcore Override Voltage либо аналогичное, в зависимости от модели материнской платы). Поднимите напряжение на минимально рекомендованное значение.
Сохраните изменения и загрузитесь в операционную систему.
Запустите на несколько минут тест в AIDA64
Обратите внимание на показатели температуры, они не должны превышать пороговых значений вашего процессора.
Подберите подходящее снаряжение
Материнские платы, такие как ASUS Z97-Deluxe, предназначены для разгона.
Из-за дополнительного тепла, выделяемого при разгоне, вам необходимо убедиться, что у вас есть достаточное охлаждение, прежде чем пытаться это сделать. Хотя вы можете добиться небольшого разгона, используя стандартные решения для охлаждения, поставляемые производителем процессора, гораздо лучше использовать крупное стороннее решение для охлаждения, например Noctua или Corsair. Чем эффективнее вы сможете отводить тепло от процессора, тем стабильнее будет ваш разгон. Также стоит посмотреть на общую настройку охлаждения вашего ПК и убедиться, что у вас есть приличные вентиляторы и хороший поток воздуха по всему корпусу. Чтобы узнать больше о том, как обеспечить прохладу (и тишину) компьютера, обязательно ознакомьтесь с нашим руководством.
Помимо достойного охлаждения, вам также необходимо убедиться, что у вас правильный тип процессора и материнской платы. Не все процессоры поддерживают разгон множителя; у подавляющего большинства заблокированы множители
Со стороны Intel обратите внимание на процессоры с буквой «K» в названии, например, Intel Core i5-4690K. Со стороны AMD вам понадобится чип Black Edition, например AMD FX-8350 Black Edition
Старые процессоры из старых линеек продуктов могут отличаться, поэтому прежде чем продолжить, изучите информацию. Вы можете узнать больше о процессорах в нашем обширном руководстве. А если вы планируете разогнать свой GPU, у нас есть руководство, на что обратить внимание.
Чтобы использовать процессор с возможностью разгона, вам потребуется материнская плата, поддерживающая разгон.Со стороны Intel это любая материнская плата с обозначением «Z», например Z77, Z87 или более поздняя Z97, в зависимости от того, какой у вас процессорный разъем. Со стороны AMD все немного проще, поскольку большинство материнских плат в той или иной степени поддерживают разгон. Однако имейте в виду, что разгон увеличивает количество энергии, проходящей через материнскую плату к процессору. Эта мощность обеспечивается частью материнской платы, называемой модулем регулятора напряжения (VRM). Более дешевые платы не имеют особенно выносливых VRM, что делает их плохими для разгона. По сути, вам нужен VRM с качественными герметичными конденсаторами, высококачественными дросселями (используемыми для повышения эффективности, часто называемыми суперферритовыми дросселями) и приличным решением для охлаждения в виде радиатора или даже вентилятора над МОП-транзисторами. .
Наконец, если вы нагружаете ЦП дополнительным VCORE, ваш компьютер будет потреблять больше энергии. Это особенно верно для процессоров AMD, расчетная тепловая мощность которых уже достигает 225 Вт на стандартных скоростях. Это означает, что ваш блок питания (PSU) должен соответствовать поставленной задаче. Мы собираемся более подробно рассмотреть блоки питания позже, но блок питания — это то, на чем вы не хотите экономить. Ищите более 80 единиц с рейтингом и узнайте, какая выходная мощность, мощность и эффективность вам нужны. Кроме того, обязательно выберите блок питания от известного производителя, такого как Corsair или Silverstone. Последнее, что вам нужно, это поджарить все ваши дорогие компоненты из-за дешевого блока питания!
Этап второй-B: Разгон процессора по шине
Нажмите, чтобы увеличить
Разгон по шине доступен для любого процессора. Им следует заниматься только если множитель у вашего «камня» заблокирован, так как этот способ считается опаснее предыдущего. Однако на самом деле нужно лишь заранее позаботиться о частоте оперативной памяти, которая будет возрастать параллельно.
Алгоритм действий здесь следующий:
1. зайдите в BIOS;
2. найдите раздел с параметрами частота шины (BCLK Frequency, Host Clock Value и т.п.) и частота оперативной памяти (Memory Frequency, DRAM Frequency и т.п.);
3. запишите текущее значение частот на бумажку;
4. снизьте частоту оперативной памяти процентов на 25-30;
5. прибавьте к частоте шины 25-30 мегагерц;
6. сохраните изменения и перезагрузите компьютер (Apply changes and exit в главном меню BIOS);
7. если после перезагрузки возникли проблемы, то снова зайдите в BIOS и увеличьте напряжение процессора (CPU Voltage или CPU VCore) на 0,100-0,175 (например, с 1,100 до 1,200-1,275);
8. если шаг 7 не помог, то зайдите в BIOS и снизьте частоту шины мегагерц на 5;
9. повторяйте шаг 8 пока не прекратятся проблемы;
10. если операционная система загружается и зависание (или синий экран) после запуска любой требовательной игры не происходит, то снова зайдите в BIOS и снизьте напряжение процессора на 0,025 (чтобы уменьшить его энергопотребление);
11. повторяйте шаг 10 пока не начнутся проблемы, а затем вернитесь к предыдущему значению напряжения;
12. переходите к этапу «Тестирование разгона процессора».
Результат правильного разгона AMD FX 8350
Cinebench R20
Результат в Cinebench R20
Результаты:
- На одно ядро (sigle core): 230 балов
- В много потоке: 1480 балов
В разгоне процессор набрал 230 баллов в одно потоке, 1480 в много потоке. Что является внушительным результатом.
В одно поточных вычислениях процессор стал лучше на 7.47%, в много потоке на 11.95%.
Adobe Premiere Pro
Результат в Adobe Premiere Pro
Экспорт медиа файла в Adobe Premiere Pro 2020 завершился за 2 минуту 39 секунды. Что на 7.11% выше базовой частоты процессора и подсистемы памяти.
Aida 64 Cash & Memory Benchmark
Результат в AIDA 64
Скорость записи в оперативную память составляет 28913 MB/s, скорость чтения 18163 MB/s.
Это уже при частоте памяти 2133 MHz, и частоте NB 2600MHz. Результаты очень хорошие. Скорость записи выросла на 28.20%, скорость чтения на 17.58%.
The Witcher: Wild Hunt
Результат разгона FX8350 в The Witcher: Wild Hunt
Максимальные настройки графики:
- 1% low — 56 fps
- AVG — 78 fps.
Отличный результат прироста минимального FPS на 24%.
Shadow Of The Tomb Rider
Результат разгона FX8350 в Shadow Of The Tomb Rider
Максимальные настройки графики:
- 1% low — 56 fps
- AVG — 77 fps
Внушительный прирост. Единственное что практически никак не отреагировало на разгон, это 1% Low на максимальных настройках. Но средний FPS подрос на 10%. Опять таки, это максимальные настройки и тут мы упираемся в возможности видео карты GTX 1060 3Gb.
Battlefield V
Результат разгона FX8350 в Battlefield V
Максимальные настройки графики:
- 1% low — 41 fps
- AVG — 74 fps
В процентном соотношении игра Battlefield V показал хороший прирост производительности, но только на минимальных настройках. На максимальных настройках графики, мы упераемся в возможности нашей видео карты.
Обзор программ для разгона процессоров Intel
SetFSB
SetFSB — простая в использовании утилита, позволяющая разгонять процессор «на лету» простым перемещением ползунка.
После внесения изменений не требует перезагрузки компьютера.
Программа подходит для разгона как старых моделей процессоров вроде Intel Core 2 duo, так и современных.
Однако она поддерживает не все материнские платы, а это безусловная необходимость, поскольку разгон осуществляется путем повышения опорной частоты системной шины.
То есть воздействует она на тактовый генератор (чип PLL или как его называют, клокер), находящийся на материнской плате.
Узнать, входит ли ваша плата в список поддерживаемых, можно на сайте программы.
Совет! Во избежание выхода процессора из строя, работать с SetFSB рекомендуется только опытным пользователям, которые понимают, что делают, и знают о возможных последствиях. Кроме того, неподготовленный юзер вряд ли сможет правильно определить модель своего тактового генератора, который необходимо указывать вручную.
Итак, чтобы разогнать процессор с помощью SetFSB, нужно:
Выбрать из списка «Clock Generator» модель клокера, установленного на вашей материнской плате. Кликнуть кнопку «Get FSB». После этого в окне SetFSB отобразится текущая частота системной шины (FSB) и процессора
Осторожно, небольшими шагами передвигать ползунок в центре окна. После каждого перемещения ползунка необходимо контролировать температуру процессора. Например, с помощью программы Core Temp
Выбрав оптимальное положение ползунка, нужно нажать кнопку Set FSB
Например, с помощью программы Core Temp. Выбрав оптимальное положение ползунка, нужно нажать кнопку Set FSB.
Плюс (а для кого-то минус) утилиты SetFSB в том, что выполненные в ней настройки будут действовать только до перезагрузки компьютера. После повторного старта их придется устанавливать заново.
Если нет желания делать это каждый раз, утилиту можно поместить в автозагрузку.
CPUFSB
CPUFSB — следующая в нашем обзоре программа для разгона процессоров Intel core i5, i7 и других, скачать которую можно с сайта разработчика.
Если вы знакомы с утилитой CPUCool — комплексным инструментами мониторинга и разгона процессора, то знайте, что CPUFSB — это выделенный из нее модуль разгона.
Поддерживает множество материнских плат на чипсетах Intel, VIA, AMD, ALI и SIS.
В отличие от SetFSB, CPUFSB имеет русский перевод, поэтому понять, как с ней обращаться, гораздо легче.
Принцип работы у этих двух программ одинаков: повышение опорной частоты системной шины.
Порядок работы:
- Выберите из списка изготовителя и тип вашей материнской платы.
- Выберите марку и модель чипа PLL (тактового генератора).
- Нажмите «Взять частоту» для отображения в программе текущей частоты системной шины и процессора.
- Повышать частоту также необходимо маленькими шагами, контролируя при этом температуру процессора. После выбора оптимальной настройки нажмите «Установить частоту».
CPUFSB позволяет задавать частоту шины FSB при последующем запуске программы и при выходе. Текущие настройки также сохраняются до перезагрузки компьютера.
SoftFSB
Завершает наш обзор утилита SoftFSB — еще один инструмент для разгона процессора «на лету». Она не более сложна в обращении, чем предыдущие программы.
Так же как и они, поддерживает множество моделей материнских плат, различные модели тактовых генераторов и любые процессоры.
В отличие от платных SetFSB и CPUFSB, пользоваться SoftFSB можно безвозмездно.
Однако нет гарантии, что она запустится на вашем компьютере, поскольку больше не поддерживается автором.
Для разгона процессора с помощью SoftFSB вам также нужно знать модель материнской платы, чипа PLL и быть достаточно опытным пользователем.
Порядок действий:
- В разделе «FSB select» укажите модель платы и тактового генератора.
- Нажмите кнопку «GET FSB» для захвата частоты процессора и шины.
- Контролируя температуру процессора, найдите оптимальную частоту, передвигая ползунок в середине окна.
- Выбрав подходящее значение, нажмите кнопку «SET FSB».
Как видите, здесь всё то же самое. По схожему алгоритму работает и масса других программ для разгона процессоров под Windows.
Кроме универсальных, существуют утилиты с функцией разгона, которые выпускают сами производители материнских плат.
Ими пользоваться несколько проще и безопаснее, поскольку они рассчитаны на простого пользователя и заведомо не могут нанести системе вред.
Важно! Все рассмотренные программы позволяют разогнать процессоры Intel как на ноутбуках, так и на стационарных ПК
Игровая машина
Чистыми: 905,55 € — 56 130 руб.С доставкой: 967,69 € — 59 982 руб.
Итак, мы подошли к выбору комплектующих для серьезного игрового ПК. Можно собрать компьютер и за 100, и за 200 тысяч, но есть предел, после которого каждый следующий вложенный рубль дает всё меньшую производительность. Так что мы не станем советовать тебе купить последний GTX Titan или плату за 20 тысяч. Итоговая сборка вытянет все существующие игры на максимальных настройках в FullHD, некоторые даже в разрешении 4К, и даже VR-игры будут ей по зубам.
Материнская плата: ASRock Z170 Extreme 4 — 123,45 € ASRock Z170 Extreme 4 — даже из самого названия можно понять, что эта «мамка» выдерживает большую нагрузку. Это значит, что все в ней заточено на надежность, экстремальные режимы работы. Можно смело разгонять процессор и видеокарту и не опасаться. Если средства позволяют, то можно присмотреться к ASRock Z170 Gaming K6+. У обоих плат есть поддержка Crossfire и SLI — технологии, позволяющей объединить две видеокарты — от AMD или Nvidia.
Но если ты решишь ставить две видеокарты, то не бери платы ниже уровня ASRock Extreme 4. Тонкость в том, что к видеокарте подведено 16 линий PCI-Express (именно по ним идет обмен данными). Но при установке двух видеокарт в менее дорогих материнских платах на первую будет выделено 8 линий, а на вторую всего 4. Это снизит производительность второй видеокарты примерно на 20-25%. Это при том, что сам режим Crossfire для AMD или SLI для Nvidia не позволяет работать видеокартам на полную мощность. Поэтому упомянутые нами платы поддерживают обе технологии и позволяют выделить на каждую видеокарту по 8 линий PCI-e. Схема 2×8 PCI-e практически не уступает 2×16 PCI-e в производительности, и покупка второй видеокарты не будет выглядеть так бессмысленно.
Процессор: Intel i5 6600K — 213,36 € В текущую конфигурацию хватит и i5 6600K. Процессор поддерживает разгон, а значит, ты легко сможешь поднять его производительность на 10%-20%. Если хочешь 8 потоков, и у тебя хватает средств, то можно взять i7 6700K или новый AMD Ryzen 7 1700. Но есть еще один промежуточный вариант — Xeon E3-1240V5. Это серверный процессор, но не стоит пугаться — он практически не отличается от 6700, просто у него всего-навсего отсутствует графическое ядро, которым ты не будешь пользоваться, если у тебя есть дискретная видеокарта
При выборе серверных процессоров в первую очередь стоит обратить внимание на сокет — у Xeon E3 сокет 1151, а значит, он подходит к описанной нами материнской плате. Но такие извороты скорее для тех, кто в теме.. Видеокарта: MSI GTX1070 Armor 8G — 362,18 € Мы не стали сильно заморачиваться и выбрали MSI GTX1070 Armor 8G
Конечно же, ты можешь взять gtx 1080, но на наш взгляд, она не стоит своих денег. Плюс, как ты помнишь, если итоговая стоимость превысит 1000 евро, то придется платить налог 18% либо заказывать в два захода, что может быть не так выгодно
Видеокарта: MSI GTX1070 Armor 8G — 362,18 € Мы не стали сильно заморачиваться и выбрали MSI GTX1070 Armor 8G. Конечно же, ты можешь взять gtx 1080, но на наш взгляд, она не стоит своих денег. Плюс, как ты помнишь, если итоговая стоимость превысит 1000 евро, то придется платить налог 18% либо заказывать в два захода, что может быть не так выгодно.
Процессорный кулер: Arctic Freezer 7 Pro — 15,88 € С Arctic Freezer 7 Pro всё просто: если поставить его против Sub Zero, то не факт, что последний победит в этой схватке. Его хватит, чтобы охладить даже очень горячие процессоры.
Корпус: Zalman Z11 Neo — 57,06 € Zalman Z11 Neo выглядит достаточно круто и при этом совсем не вычурно — такая комбинация, к сожалению, встречается сегодня довольно редко. Корпус продуман и крепок, кабель-менеджмент предусмотрен. Кстати, если беспокоишься, что наша почта совершенно случайно помнет корпус, то лучше взять его в местном магазине. Мы не стали включать его в сборку, чтобы уложиться в 970 евро. Но ты можешь взять меньший объем оперативки или менее дорогой корпус, чтобы уложиться по стоимости.
Блок питания: EVGA Netzteil 600W — 46,64 € EVGA Netzteil 600W — этого запаса будет достаточно даже для разогнанной машины.
Оперативная память: Corsair Vengeance LPX 16GB — 100,76 € В данном случае как раз подойдет Corsair Vengeance LPX 16GB DDR4 K2 — оптимальный вариант. 16GB — это выше среднего, но идеально для тяжелых задач. Те же фотошоп или премьер очень прожорливы. Многие игры легко забивают все 8GB, так что 16-и хватит на все. Также заметим, что в данном варианте частота памяти 3000Mhz. В настройках биоса нужно будет выставить профиль XMP, чтобы плашки работали на полную.
Жесткий диск: WD Blue Desktop на 1TB — 43,28 € WD Blue Desktop на 1TB. Точно такой же, как и для предыдущего варианта сборки.
Проверка через BIOS
Последний и самый продвинутый метод – использовать BIOS, чтобы проверить, не разогнан ли процессор. Это немного технически, и рекомендуется не возиться с настройками BIOS.
Кроме того, в зависимости от того, какая у вас версия BIOS, интерфейс может различаться от пользователя к пользователю.
Итак, вот шаги к этому методу
- Первый шаг — нажать клавишу «Удалить» или «F2» в зависимости от того, какая система у вас есть для доступа к BIOS при запуске ПК.
- Перейдите к настройкам процессора в BIOS. В разных версиях BIOS этот раздел называется по-разному.
- В основном вам нужны настройки, связанные с тактовой частотой ЦП, множителем тактовой частоты/отношением тактовой частоты и VCore ЦП (напряжение ЦП). Если они были увеличены по сравнению со значением по умолчанию, ваш процессор разогнан.
- Чтобы проверить значения по умолчанию, сбросьте этот раздел BIOS до значений по умолчанию. В BIOS всегда есть клавиша, которую можно нажать, чтобы изменить раздел на значения по умолчанию. Если процессор не разогнан, то этот раздел не изменится даже после нажатия клавиши сброса до значений по умолчанию.
В следующем видео показано, как работает процесс разгона через BIOS. Это должно дать вам более полное представление о том, разогнан ли ваш процессор или нет.
-
Блок питания для l200 своими руками с регулировкой напряжения и тока
-
Как переместить папку ProgramData на другой диск
-
Как создать загрузочное меню в windows для cd и dvd дисководов
-
Как получить файлы с жесткого диска, если Windows не загружается
- Невозможно установить Windows на этот диск, выбранный диск имеет стиль разделов gpt
Базовые показатели системы в биос (из коробки)
Если вы еще ничего не меняли, то по дефолту у нас будут такие значения:
- Частота процессора (CPU): 4 GHz с турбобустом до 4.2GHz.
- Оперативная память (RAM): 1866MHz.
- Встроенный северный мост (NB): 2200MHZ.
- Шина хайпер тренспорт (HT): 2400MHZ
- Все функции энергосбережения в биос включены.
Все тесты будут проходить на максимальных настройках, да это не правильный методика тестирования процессора, но тесты на минимальных настройках никому не интересны. Именно из за этого была взята мощная видео карта.
Если вам интересны показатели разогнанного FX8350 с более доступными видео картами, смотрите по ссылкам: RX 580 с FX 8350, AMD FX 8350 с GTX 1660 Super и FX 8350 + GTX 780 TI.
Тесты будут проводится в разрешении FULL HD, на максимальных пресетах графики.
Давайте посмотрим на что способна такая конфигурация из коробки.
Как разогнать процессор?
Для этого потребуется зайти в БИОС материнской платы. В зависимости от модели, названия могут отличаться, но в целом процесс схожий на всех материнках и, думаем, вы сможете спроецировать его на ваш сетап комплектующих.В графе «Frequency» выставляем итоговую частоту. Если же графа называется «CPU Ratio» — то это значение множителя. «BCLK Frequency» — значение частоты шины. Вспоминаем, что итоговая частота = значение множителя * частоту шины. Вам необходимо подобрать такие значения, чтобы итоговая частота была на 100 МГц выше той, которая была указана по умолчанию. Скажем, если у вас было 3,5 Ггц, то увеличиваем до 3,6 Ггц. В каком-то случае потребуется просто выставить частоту, как на скриншоте выше, а в каком-то случае придется подбирать значения множителя или шины.
Итак, с небольшим шагом в 100 МГц вы повышаете частоту ядер процессора. После каждого шага проводите стресс-тест системы на стабильность. Воспользуйтесь программами по типу: AIDA 64, Prime95 или Intel BurnTest. Оценить прирост производительности от разгона поможет Cinnebench или набора тестов Firestrike и TimeSpy от 3DMark.
Если вдруг система вылетает в синий экран или перезагружается во время теста, не пугайтесь — скорее всего процессор просто сбросил все значения на стандартные! Вероятно, ему не хватает напряжения для работы на такой частоте. Повысьте напряжение в графе «Voltage«, но не перестарайтесь. Напоминаем, что у каждой модели свой порог, через который лучше не переступать.В общем, ваша задача найти баланс между частотой, напряжением и тепловыделением. После каждого изменения параметров, делайте тесты.
Также рекомендуется подобрать значение в графе «Load Line Calibration«(подбирается экспериментальным путем). Это необходимо, чтобы избежать самопроизвольной просадки напряжения. На некоторых моделях потребуется отключить технологии энергосбережения и турбо-буста.
Как видите, процесс разгона простой, однако, всё же требует определенных навыков от пользователя из-за большого количества нюансов. Будьте внимательны, не торопитесь и тогда получите прирост производительности. В следующих публикациях расскажем вам про разгон других комплектующих.
- Процессор, память или видеокарта? Во что лучше вкладываться при сборке
- Вторая жизнь старого «железа» с процессором Intel XEON на сокете 775
Обновление BIOS
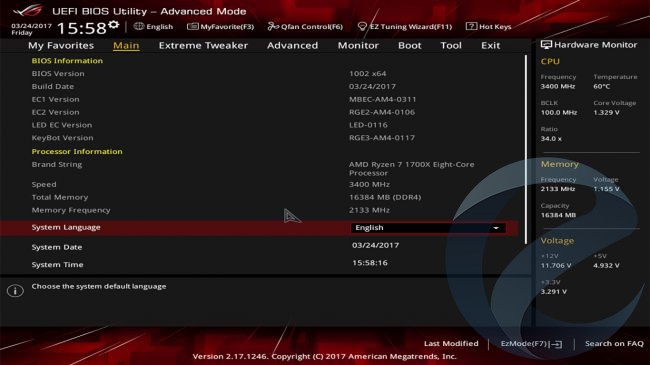
Переход в расширенный режим должен привести вас к экрану, схожему с изображением, приведенным выше (но, опять же, все зависит от производителя), что даст вам более важные статистические данные о вашей системе и том, как все работает.
Первое, что вам стоит сделать – убедиться, что BIOS обновлен. Для этого проверьте используемую версию BIOS и сравните с последней, доступной на веб-странице поддержки материнской платы вашего производителя.
Если ваш BIOS старше, чем последний в сети, то загрузите новейший файл BIOS и извлеките файл с расширением .CAP на USB-накопитель, отформатированный в FAT32. Подключите флешку к задней панели компьютера, перезагрузите его, выберите «Tool», затем «EZ BIOS UPDATE», выберите USB-накопитель из списка доступных дисков и файл .CAP на нем, чтобы обновить BIOS.
Система должна перезапуститься через некоторое время, затем просто вернитесь в BIOS и перейдите в раздел «Extreme Tweaker» вверху.





























