Сохранение приложения письма в формате 2021
Для сохранения приложения письма в формате 2021 в Outlook нужно выполнить несколько простых шагов. В этом разделе мы подробно рассмотрим этот процесс.
Шаг 1: Откройте приложение письма в Outlook
Первым шагом необходимо открыть приложение письма в Outlook. Для этого можно использовать несколько способов: либо открыть письмо, содержащее приложение, и выбрать соответствующую опцию, либо просто дважды щелкнуть на приложении в списке входящих писем.
Шаг 2: Сохраните приложение письма
После открытия приложения письма в Outlook необходимо сохранить его на вашем компьютере. Для этого выполните следующие действия:
- Нажмите правой кнопкой мыши на приложении письма.
- В появившемся контекстном меню выберите опцию «Сохранить как».
- Укажите путь сохранения файла и выберите требуемый формат сохранения (например, .docx, .pdf, .jpg и т.д.).
- Нажмите кнопку «Сохранить», чтобы завершить процесс сохранения приложения письма в формате 2021.
Поздравляю! Теперь вы знаете, как сохранить приложение письма в формате 2021 в Outlook. Следуя этим простым шагам, вы сможете быстро и легко сохранить приложение и использовать его по своему усмотрению.
Как сделать резервную копию Outlook для Mac
Если вы используете Outlook для Mac и хотите создать резервную копию своей электронной почты, выполните следующие действия:
Шаг 1. Откройте Outlook для Mac и перейдите в «Файл».
Запустите приложение Outlook для Mac на своем компьютере и щелкните вкладку «Файл», расположенную в строке меню в верхней части экрана.
Шаг 3: Выберите элементы, которые вы хотите создать резервную копию, и нажмите «Сохранить».
Укажите элементы, для которых требуется создать резервную копию, например сообщения электронной почты, контакты или события календаря. Выберите папку назначения на вашем компьютере, где вы хотите сохранить файл резервной копии, и нажмите «Сохранить», чтобы начать процесс экспорта.
Настройки, перенос учётных записей и параметров
Для себя делаю такие настройки:v
- Отключаю область чтения. В ленточном меню выбираю вкладку «Вид», подменю «Макет», жму на «Область чтения». Ищу «Отключена».
- Там же, в макете, отключаю список дел (календарь, задачи и т. Д.).
- На вкладке вид, в подменю «Расположение» жму на «Упорядочить», и далее в открывшемся меню, нажимаю на «Отображать в группах», по умолчанию отмечено, а снимаю для того, чтобы список сообщения не группировался по датам, а отображался как обычно.
- Убираю отображение лишних столбцов при просмотре сообщения. Вид, «Текущее представление», нажимаю на кнопку «Настройка представлений», в диалоге «Дополнительные параметры представлений» — кнопку «Столбцы». Клавишей Таб ищу список «Отображаемые столбцы», выбираю, к примеру, «Размер», сочетанием Shift+Tab нахожу кнопку «Удалить», нажимаю. Жму «OK», для выхода из диалога дополнительных параметров – тоже.
- Выключаю вставку текста исходного письма при ответе на него. Файл, «Параметры», «Почта». Здесь табаю до комбинированного списка «При ответе на сообщение», и выбираю «Не включать текст исходного сообщения». Жму кнопку «OK».
Чтобы каждый раз при переустановке системы ( или на другом компьютере) не тратить время на операции с файлом данных, добавление учёток и настройку Outlook, параметры и учётные записи можно перенести.
Создаю папку, название может быть любое. Копирую в неё папку Outlook по пути:
C:\Users\***\AppData\Local\Microsoft.
Экспортирую два раздела реестра, один – с настройками не только почтовика, но и всего офиса, другой – с профилем Outlook, в котором хранятся учётные записи. Нажимаю Windows+R, ввожу regedit, жму Enter. В открывшемся редакторе реестра перехожу по пути:
«HKEY_CURRENT_USER\Software\Microsoft\Office».
Открываю меню «Файл», «Экспорт…», в открывшемся диалоге «Сохранить как» ввожу имя файла, для сохранения указываю созданную папку.
То же самое делаю с разделом «Profiles» по пути:
«HKEY_CURRENT_USER\Software\Microsoft\Windows NT\CurrentVersion\Windows Messaging Subsystem».
Обязательное условие: учётные записи пользователей должны совпадать, иначе ничего работать не будет.
Для переноса нужно запустить reg-файлы, согласиться на добавление в реестр, и вставить папку Outlook туда, откуда она была скопирована.
После этого останется запустить программу, ввести пароли, и пользоваться настроенным почтовиком.
Резервное копирование настроек Outlook
Перед переустановкой Windows или обновлением программы Outlook 2016 рекомендуется создать резервное копирование настроек, чтобы сохранить все важные данные и предотвратить потерю информации. В этом разделе мы расскажем о двух простых способах резервного копирования настроек Outlook.
1. Ручное резервное копирование профиля Outlook
Перейдите к папке, где хранятся настройки Outlook. Обычно это папка AppData, которая находится в профиле пользователя. Для перехода к папке AppData выполните следующие действия:
1. Откройте проводник (нажмите клавиши Win + E).
2. В адресной строке проводника введите %AppData% и нажмите клавишу Enter.
В папке AppData найдите папку, которая называется Microsoft. Внутри папки Microsoft найдите папку Outlook.
Скопируйте всю папку Outlook в безопасное место, например, на внешний жесткий диск или в облачное хранилище. После переустановки Windows или обновления программы Outlook вы сможете восстановить настройки, скопировав папку Outlook обратно в папку AppData.
2. Использование утилиты резервного копирования
Для удобства резервного копирования настроек Outlook вы также можете использовать специальные утилиты. Некоторые из них позволяют создавать резервные копии не только настроек Outlook, но и других данных на компьютере.
Программы для резервного копирования, такие как Cobian Backup, EaseUS Todo Backup, Acronis True Image, предлагают удобный интерфейс для выбора файлов и папок, которые нужно сохранить. После выбора настроек Outlook и других важных данных вы можете задать расписание автоматического резервного копирования и выбрать место для сохранения резервных копий.
Утилиты резервного копирования обеспечивают надежное сохранение настроек Outlook и других данных, а также автоматизируют процесс создания резервной копии и обновления данных.
Завершение резервного копирования настроек Outlook до переустановки Windows или обновления программы поможет восстановить все настройки и предотвратить потерю важной информации. Используйте описанные выше методы для создания резервных копий настроек Outlook и будьте уверены в безопасности своих данных
Шаг 1: Создание резервной копии почтового ящика Outlook
Перед переустановкой компьютера рекомендуется создать резервную копию вашего почтового ящика Outlook, чтобы сохранить все важные сообщения, контакты и настройки. Вот несколько простых шагов, которые помогут вам сделать это:
- Откройте Outlook. Запустите программу и убедитесь, что вы находитесь в режиме просмотра «Почта».
- Перейдите в «Параметры». Нажмите на вкладку «Файл» в верхней панели меню и выберите «Параметры» в выпадающем меню.
- Откройте «Параметры понимания». В открывшемся окне «Параметры» выберите вкладку «Расширенные» и нажмите «Параметры понимания».
- Создайте резервную копию почтового ящика. В окне «Параметры понимания» нажмите на кнопку «Экспорт». Затем выберите «Экспорт в файл» и нажмите «Далее».
- Выберите тип файла для экспорта. Выберите «Файл данных Outlook (.pst)» и нажмите «Далее».
- Выберите папку для сохранения резервной копии. Укажите папку, куда вы хотите сохранить файл резервной копии, и нажмите «Определить папку».
- Выберите почтовый ящик для экспорта. Если у вас есть несколько почтовых ящиков в Outlook, выберите тот, который хотите сохранить, или выберите «Включить все папки элементов» для сохранения всего содержимого.
- Задайте имя для файла резервной копии. Введите имя файла и нажмите «Ок».
- Начните процесс экспорта. Нажмите «Далее», а затем «Завершить», чтобы начать создание резервной копии почтового ящика Outlook.
Создание резервной копии вашего почтового ящика Outlook поможет вам сохранить важные данные и быстро восстановить их после переустановки компьютера.
Как переместить файл данных Outlook (файлы PST) или электронные письма на новый компьютер?
Допустим, вы сменили рабочий компьютер и вам нужно перенести файлы данных Outlook на новый компьютер. Как можно легко переместить файлы PST? Решение, приведенное ниже, облегчит вашу работу.
Один щелчок для массового сохранения / экспорта нескольких писем в текстовые файлы в Outlook
Обычно мы можем экспортировать / сохранить сообщение электронной почты в виде текстового файла с помощью функции «Сохранить как» в Outlook. Но для пакетного сохранения / экспорта нескольких писем в отдельные текстовые файлы вам нужно вручную обрабатывать каждое сообщение одно за другим. Кропотливый! Утомительно! Теперь Kutools для Outlook Сохранить как Txt Функция может помочь вам быстро сохранить несколько сообщений электронной почты в отдельные текстовые файлы одним щелчком мыши!
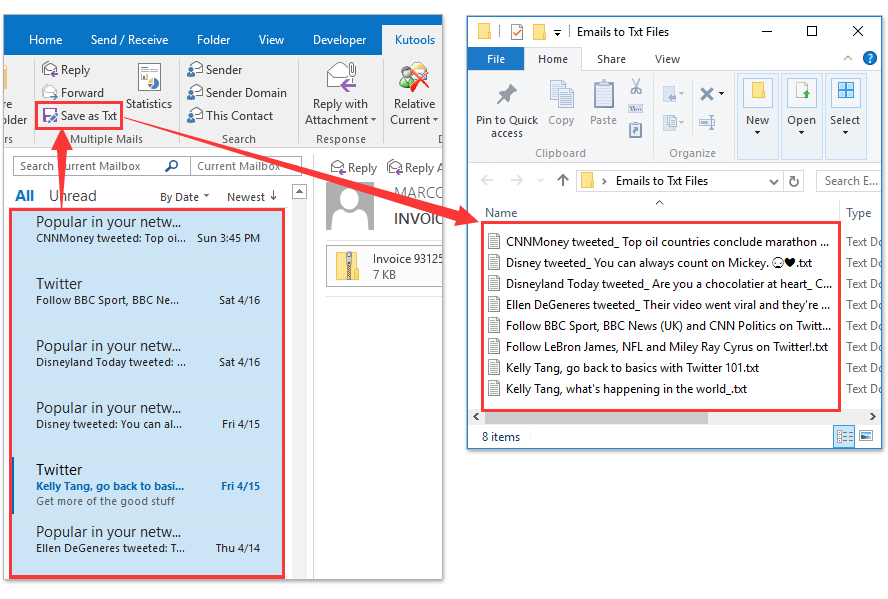
Вкладка «Office»: включите редактирование и просмотр с вкладками в Microsoft Office, упрощая работу
Больше информации…Скачать …
Kutools for Outlook — улучшите Outlook с помощью более 100 расширенных функций для повышения эффективности
- Автоматизируйте отправку писем с помощью Авто CC / BCC, Автопересылка по правилам; отправлять Автоответчик (Нет на работе) без необходимости использования сервера обмена…
- Получайте напоминания, например Предупреждение BCC при ответе всем, пока вы находитесь в списке скрытых копий, и Напоминать об отсутствии вложений за забытые вложения…
- Повысьте эффективность электронной почты с помощью Ответить (всем) с вложениями, , Ответить на несколько писем…
- Оптимизируйте электронную почту с помощью Отозвать электронные письма, (Сжать все, Автосохранить все…), качества Быстрый отчет…
Улучшите свой Outlook 2021–2010 или Outlook 365 с помощью этих расширенных функций. Наслаждайтесь полной 60-дневной бесплатной пробной версией и улучшите качество своей электронной почты!
Больше информации…Скачать …
Переместите файл данных Outlook (файлы PST) или электронные письма на новый компьютер
Выполните следующие действия, чтобы переместить файлы данных Outlook или PST-файлы на новый компьютер.
1. Откройте Microsoft Outlook на своем старом компьютере, затем щелкните правой кнопкой мыши учетную запись электронной почты, файл данных Outlook которой вы переместите, а затем выберите Открыть папку с файлом из контекстного меню.
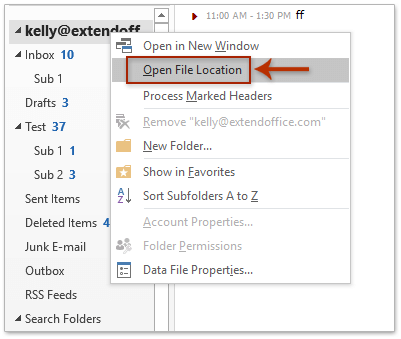
Теперь открывается папка, содержащая файл данных Outlook для выбранной учетной записи электронной почты.
2. Закройте Microsoft Outlook на своем старом компьютере.
3. Перейдите в открывающуюся папку, щелкните правой кнопкой мыши файл данных Outlook и выберите Копировать из контекстного меню.
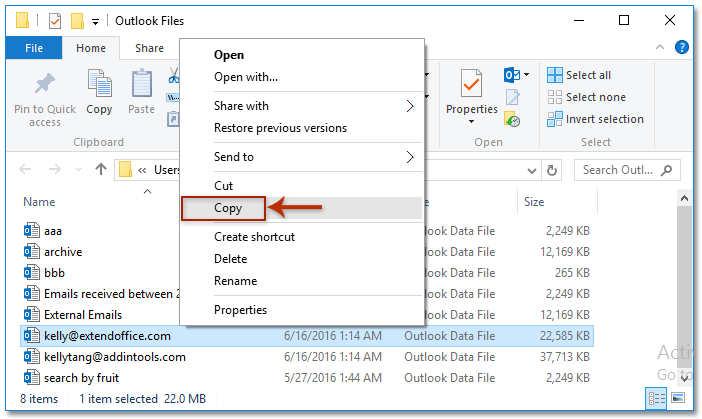
4. Вставьте файл данных Outlook на новый компьютер.
5. Откройте Microsoft Outlook на новом компьютере и нажмите Файл > Открыть и экспортировать (или Откройте)> Открыть файл данных Outlook.
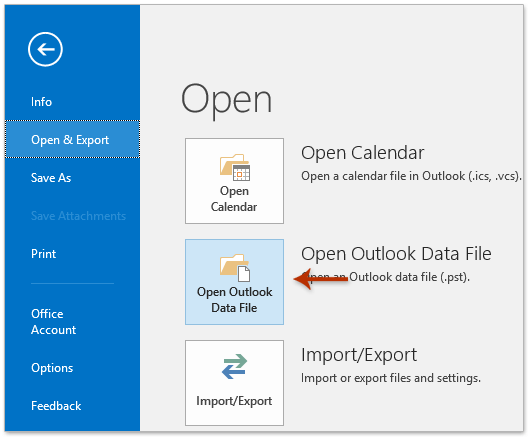
6. Во всплывающем диалоговом окне «Открыть файл данных Outlook» откройте папку назначения, в которую вы только что вставили файл данных Outlook, щелкните, чтобы выбрать файл данных Outlook, и щелкните значок OK .
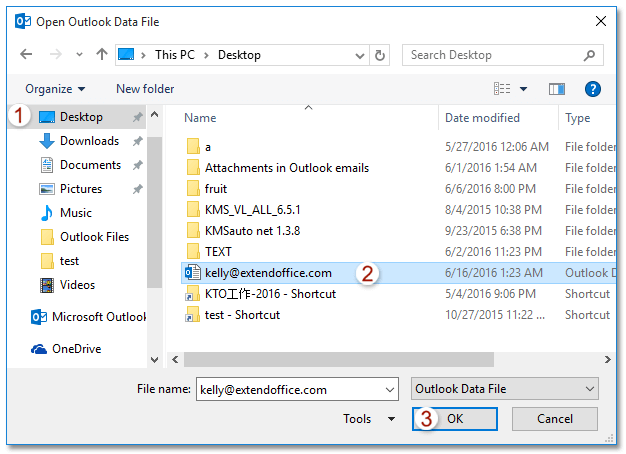
И теперь файл данных Outlook перемещен на ваш новый компьютер и открыт в Microsoft Outlook.
Внимание: Этот метод просто перемещает файл данных Outlook (включая электронные письма, календари, контакты, задачи и т. Д.) В Outlook на вашем новом компьютере
Однако для постоянного получения электронных писем через указанную учетную запись электронной почты в будущем вам необходимо добавить эту учетную запись электронной почты в Outlook на вашем новом компьютере.
Настройка подключения бесплатных почтовых сервисов в Outlook
Рассмотрим на практических примерах последовательность действий по подключению к MS Outlook существующих электронных ящиков, созданных в наиболее популярных почтовых сервисах. Вне зависимости от релиза Аутлук и выбора почтового сервиса, существуют общие требования, которые следует учесть перед началом настройки:
- Наличие зарегистрированного почтового ящика с адресом name@primer.ru.
- Знание пароля от электронной почты.
- Данные конфигурации протоколов отправки и получения писем IMAP/POP и SMTP.
На последние параметры следует обратить особое внимание. Протокол SMTP используется для отправки почты
Варианты выбора настройки TCP\IP-соединения для получения корреспонденции имеют существенные отличия. Подключение по протоколу POP3 создает безусловную синхронизацию, при которой все письма автоматически перенаправляются в локальное хранилище на вашем компьютере, на сервере же они помечаются как прочитанные либо удаляются. Протокол IMAP позволяет управлять входящей почтой прямо на сервере – с его помощью можно отметить письмо как прочитанное и произвести другие действия. При этом по протоколу IMAP письма будут всегда оставаться на сервере и каждый раз загружаться заново как неполученные.
В случае индивидуального использования почтового сервиса более подойдет POP3. Если к ящику имеют доступ несколько пользователей, то лучше выбирать IMAP-протокол.
Личные данные в виде названия почтового ящика и пароля вы создаете самостоятельно при регистрации. Настройки протоколов IMAP/POP и SMTP предоставляются провайдером. На сайтах почтовых сервисов они доступны в соответствующих справочных разделах.
Настройка работы с Яндекс.Почтой в Microsoft Outlook
Перед началом подключения аккаунта mail@yandex.ru в настройках вашего почтового ящика включите работу протокола IMAP или POP3 и выберите способ авторизации. Для этого откройте раздел «Почтовые программы» в настройках Яндекс.Почты и включите протокол IMAP или POP3.
Если вы выбрали IMAP, определите способ авторизации:
- портальный пароль — ваш пароль на Яндексе;
- пароль приложения — более надежный пароль, требующий дополнительной аутентификации.
При первоначальном запуске Outlook вас приветствует «Мастер настройки»:
Жмем «Далее» и соглашаемся на подключение к серверу электронной почты.
Теперь выбираем службу электронной почты. В нашем случае это «Электронная почта интернета».
В следующем окне настройки выбираем протокол IMAP или POP3, исходя из индивидуальных задач по обработке входящей почты. Смотрим на сайте параметры – для Яндекса они записываются так:
- сервер входящей почты — imap.yandex.ru;
- сервер исходящей почты (SMTP) — smtp.yandex.ru.
Пользователь и пароль – соответствующие данные вашего аккаунта на Яндексе. Если вы настраиваете получение почты с ящика вида login@yandex.ru, логином является часть адреса до знака @. Если вы используете Яндекс.Почту для своего домена, в качестве логина необходимо указывать полный адрес почтового ящика. Помечаем «Запомнить пароль» и переходим в «Другие настройки».
Перейдите на вкладку «Сервер исходящей почты», включите опцию «SMTP-серверу требуется проверка подлинности» и выберите значение «Аналогично серверу для входящей почты». В «Дополнительно» выберите в пункте «Использовать» одинаковый тип шифрованного подключения SSL для IMAP и SMTP-сервера. Укажите следующие параметры:
- IMAP-сервер — 993;
- SMTP-сервер — 465.
С помощью кнопки «Проверка учетной записи» проведите тестовую отправку и получение письма. Если все было сделано правильно и система не сообщила об ошибках, переходим к интерфейсу Outlook.
В завершение синхронизируйте созданную учетную запись с сервером, чтобы получить список папок. Откройте меню «Файл» → «Настройка учетных записей», выберите учетную запись на вкладке «Электронная почта» и нажмите кнопку «Изменить». Установите значение «Сохранять отправленные элементы в следующей папке на сервере» и укажите папку «Отправленные».
Вот так можно подключить к Outlook несколько почтовых аккаунтов путем создания новых учетных записей.
Как заархивировать письма
Архивация в Outlook — это функция, перемещающая некоторые письма в отдельный сжимаемый архив для уменьшения объёма памяти, занимаемой ими на жёстком диске. В отличие от традиционного резервного копирования, при котором создаётся копия элементов Outlook, архивированные элементы перемещаются в отдельный файл данных Outlook (PST-файл). Доступ к архивированным элементам можно получить в любой момент, открыв этот файл.
Автоматическая архивация
По умолчанию функция активирована и выполняет свои обязанности через 2, 3 или 6 месяцев в зависимости от типа писем. Подробнее об этом смотрите в таблице ниже.
Таблица: срок хранения различных данных в Outlook
После первого сеанса автоматической архивации программа создаёт файл и отдельную папку для него. В будущем вы сможете самостоятельно добавить письма к архиву или изъять их из него. Архив, созданный средствами Outlook, по умолчанию расположен в разделе Основной_диск:\User\Название_учетной_записи\Documents\Outlook Files\archive.pst.
Чтобы настроить параметры автоматической архивации под себя, выполните следующие действия:
Ручная архивация
При ручной архивации папка «Архив» создастся автоматически, если она не была создана ранее при автоматической архивации.
Автоматически перемещайте электронные письма Outlook
Экспорт PST-файла Outlook для создания резервных копий требует множества повторяющихся действий вручную.. Это может стать утомительным, когда у вас есть несколько компьютеров или учетных записей для перенастройки.. Что такое больше, легче ошибиться на пути. Так, Вы можете автоматизировать процесс? Да, но вам нужен сторонний инструмент для ускорения рабочего процесса.
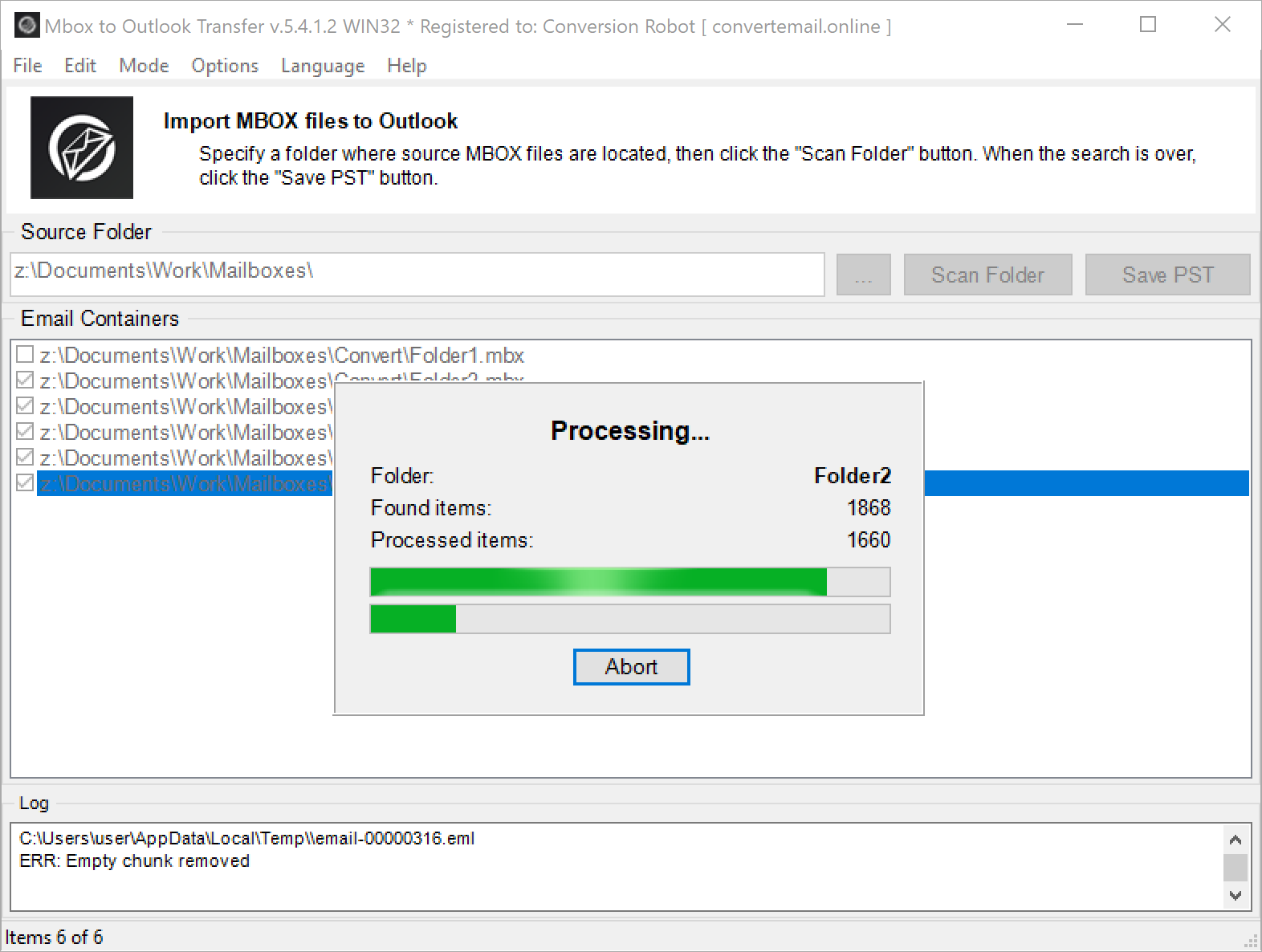
Вот шаги, которые следует ожидать при использовании инструмента миграции из Outlook Transfer., и шаги, как правило, аналогичны другим решениям.
- Загрузите инструмент переноса электронной почты Outlook Transfer для данного почтового клиента. Вы также можете выбрать конкретный инструмент на Страница загрузки здесь.
- Установите этот инструмент на свой старый компьютер.
- Запустите инструмент и следуйте инструкциям по экспорту сообщений и контактов из старого почтового клиента в файл PST..
Тогда, просто следуйте приведенному выше руководству, начиная с шага 2.
В комплект извлечения данных для Outlook может позволить вам легко экспортировать объекты Microsoft Outlook в другие форматы. Это даже позволяет вам использовать другой почтовый клиент, такой как Gmail, для открытия нового файла данных Outlook..
Обновление Microsoft Outlook
Обновить Outlook можно с помощью встроенного в операционную систему Windows 7 центра обновлений:
- Запустите уже знакомую вам панель управлений через меню «Пуск».
- Заходим в пункт «Система и безопасность», где в списке вы увидите центр обновлений.
- В этом центре будет доступна кнопка поиска обновлений. Жмём на неё.
- Когда система завершит поиск, установите обновления именно для Outlook, отметив их галочкой. Готово! Можете запустить обновление.
Обратите внимание, что так обновить Outlook получится не совсем. То есть, вы получите новые компоненты для существующей версии программы
Если у вас стоит Outlook 2010, то и обновления будут именно для него. Если же вы хотите поставить, например, Outlook 2016, то вам придётся скачивать новый образ или приобретать новый установочный диск.
Возможные проблемы с письмами
Как и во всех продуктах пакета Microsoft Office, в работе Otlook иногда встречаются проблемы, но все они решаются очень просто. Причины чаще всего заключаются в неправильных настройках самого почтового клиента.
Outlook отмечает письмо как прочитанное
- Если письмо отмечается как прочитанное независимо от того, читали вы его или нет, перейдите во вкладку «Файл» и откройте «Параметры».
Перейдите во вкладку «Файл» и откройте «Параметры»
- Перейдите в раздел «Почта» и откройте «Область чтения…».
Снимите галочку с первого пункта и нажмите OK
Outlook не помечает прочитанные письма
Если прочитанные письма не помечаются — как и в случае с предыдущей проблемой, — нужно зайти в настройки области чтения. Отметьте галочкой пункт «Отмечать как прочтённое при выборе другого сообщения» и нажмите OK.
Перетащите ползунок до упора вправо и нажмите далее
В последующих окнах ничего не меняйте. После этого перезапустите Outlook.
Создание бэкапов — или сохранения информации на дополнительный носитель — дело полезное. Почта теряется довольно редко, но лучше всё же иметь страховку, особенно если в сообщениях присутствуют важные данные. Старайтесь периодически сохранять файл с письмами, даже если не планируете никаких изменений.
Outlook — программа, входящая в состав Microsoft Office, предназначенная для работы с электронными почтами и письмами. Чтобы не потерять или перенести письма из программы на другой компьютер или сторонний носитель, их можно сохранить в отдельный файл, экспортировать или заархивировать.
Как сохранить письма в Outlook
Сохранить вашу почту из Outlook можно двумя способами: сохранение определённого письма и полный экспорт всех писем и пользовательской информации.
Сохранение определённых писем
Выборочное сохранение почты — это именно тот способ, который обычно понимают под сохранением письма. Он предназначен для сохранения определённых писем, но ничто не запрещает таким образом сохранять всю свою почту.
-
Выделите нужное вам письмо (нажмите левой кнопкой мыши, как при открытии) и перейдите во вкладку «Файл».
Выделите нужное вам письмо и перейдите во вкладку «Файл»
-
Нажмите «Сохранить как».
Во вкладке «Файл» нажмите «Сохранить как»
-
Откроется стандартное окно сохранения документа. Сохраните письмо в нужное вам место.
Выберите папку и сохраните письмо в нужное место
Как выделить несколько писем
Если выделить несколько писем и перейти к сохранению, сохранятся все выделенные. Есть два варианта это сделать:
- чтобы выделить несколько определённых писем, нажимайте на каждое из них с зажатой клавишей Ctrl;
- выделить все письма в группе можно с помощью сочетания клавиш Ctrl+A (предварительно нажмите на одно из писем, чтобы команда общего выделения применилась именно к панели с письмами).
Экспорт (сохранение) всех писем в pst-файл
Этот способ подразумевает создание pst-файла, в который войдут все письма и их вложения.
-
Перейдите во вкладку «Файл», нажмите на «Открыть и экспортировать» и откройте «Импорт и экспорт». В Outlook 2010 путь к этому окну будет другим: «Файл» — «Параметры» — «Дополнительно» — «Экспортировать».
Перейдите во вкладку «Файл», нажмите на «Открыть и экспортировать» и откройте «Импорт и экспорт»
-
Выберите «Экспорт в файл».
Выберите в открывшемся окне «Экспорт в файл» и нажмите «Далее»
-
Выберите «Файл данных Outlook».
Выберите «Файл данных Outlook» и нажмите «Далее»
-
Выберите ваш почтовый ящик и отметьте «Включить вложенные папки». Экспорт с нескольких ящиков за один раз невозможен.
Выберите ваш почтовый ящик и отметьте «Включить вложенные папки»
-
Выберите путь для создаваемого файла и нажмите «Готово».
Выберите путь для создаваемого файла и нажмите «Готово»
-
В следующем окне вам предложат поставить пароль на создаваемый файл. Просто нажмите OK.
Нажмите OK, если не хотите каждый раз вводить пароль, чтобы получить доступ к сохранённой почте
Где Outlook хранит письма
У Outlook существует собственный pst-файл, в который сохраняется вся ваша почта. Этот файл аналогичен тому, создание которого описывалось выше. Он может быть расположен в разных местах.
Возможные пути к pst-файлу для Outlook 2016 и 2013:
- диск:ПользователиAppDataLocalMicrosoftOutlook;
- диск:ПользователиRoamingLocalMicrosoftOutlook;
- диск:UsersDocumentsФайлы Outlook;
- диск:ПользователиМои документыФайлы Outlook;
- диск:Documents and SettingsLocal SettingsApplication DataMicrosoftOutlook.
Возможные пути к pst-файлу для Outlook 2010 и 2007:
- диск:ПользователиAppDataLocalMicrosoftOutlook;
- диск:ПользователиLocal SettingsApplication DataMicrosoftOutlook.
Как сделать резервную копию электронной почты Outlook на свой компьютер
Если вы хотите создать резервную копию электронной почты Outlook на своем компьютере, выполните следующие действия:
Шаг 1. Откройте Outlook и перейдите в «Файл».
Запустите Microsoft Outlook и нажмите на вкладку «Файл» в верхнем левом углу окна. В раскрывающемся меню выберите «Параметры».
Шаг 2: Нажмите «Параметры» и перейдите в «Дополнительно».
В окне «Параметры Outlook» щелкните вкладку «Дополнительно» слева. Прокрутите вниз, пока не найдете раздел «Экспорт» и нажмите кнопку «Экспорт».
Шаг 3. Найдите файл данных Outlook и сделайте резервную копию.
В процессе экспорта выберите «Экспорт в файл» и нажмите «Далее». Выберите вариант «Файл данных Outlook (.pst)» и снова нажмите «Далее». Выберите папки или учетные записи электронной почты, для которых вы хотите сделать резервную копию, и укажите папку назначения на вашем компьютере, где вы хотите сохранить файл резервной копии. Наконец, нажмите «Готово», чтобы завершить процесс экспорта.
Почему пользователи хотят создавать резервные копии электронных писем Outlook на жесткий диск?
Вот некоторые из основных причин, по которым люди могут захотеть сохранить письма из Outlook на жесткий диск.
Резервное копирование данных: важность резервного копирования данных не поддается описанию. Чтобы защитить ценные данные от потери, удаления или кражи, пользователи часто хотят создавать резервные копии своих электронных писем Outlook на жестком диске.
Обмен данными: пользователи, которым необходимо обмениваться массовыми электронными письмами Outlook, могут просто сохранить их на свой жесткий диск, а затем передать их получателю
Для них хорошим вариантом будет сохранение писем на жестких дисках с вложениями.
Передача данных: пользователям, которые переходят на новый компьютер, необходимо перенести свои данные со старого компьютера на новый. Этим пользователям необходимо сохранять электронные письма из Outlook на жесткий диск для передачи данных.




























