Универсальные приложения
Помимо рассмотренных выше малополезных приложений в Windows 10 есть еще и немало других, скрытых под общим названием «Универсальные приложения». Их можно увидеть в виде плиток при нажатии кнопки меню «Пуск». Универсальность приложений в том, что они оптимизированы для работы на сенсорных экранах. А вот в пользе таких программ можно усомниться. Если «Почта» и «Фотографии» еще могут быть востребованы, то «Средство 3D-просмотра» понадобится лишь владельцам 3D-принтера, а «Компаньон консоли Xbox» – владельцам игровой консоли Microsoft.
Для удаления «Средства 3D-просмотра» в консоли Windows PowerShell (нажмите правой кнопкой мыши по меню Пуск) выполните команду:
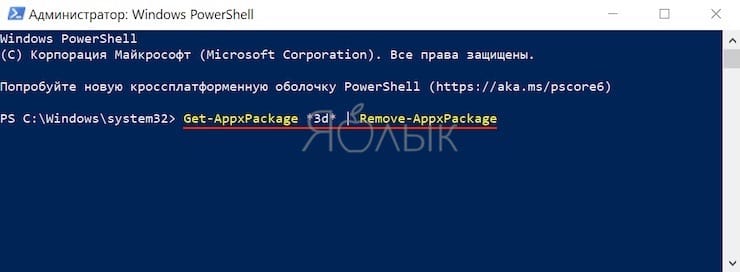
А чтобы избавиться от ненужного вам «Компаньона консоли Xbox» там же надо ввести такую команду:
Подобным образом через консоль PowerShell можно удалить и другие редко используемые приложения: 3D Builder, Phone Companion, Money, Sports, News и другие.
Если понадобится восстановить такие удаленные ранее программы, то это можно сделать из Microsoft Store или универсальной командой Windows PowerShell. Она позволит восстановить сразу весь комплект универсальных программ.
Эта команда понадобится разве что только заядлым фанатам Microsoft.
Удаление через встроенные системные инструменты
Где в Windows 10 находится установка и удаление программ
Пункт панели управления «Установка и удаление программ» или, точнее «Программы и компоненты», находится в Windows 10 там же, где и раньше.
- Откройте панель управления (для этого вы можете начать набирать «Панель управления» в поиске на панели задач, а затем открыть нужный пункт. Больше способов: Как открыть панель управления Windows 10).
- Если в поле «Просмотр» справа вверху установлено «Категория», то в разделе «Программы» откройте «Удаление программы».
- Если в поле просмотр установлено «Значки», то откройте пункт «Программы и компоненты», чтобы получить доступ к списку установленных на компьютере программ и их удалению.
- Для того, чтобы удалить какую-то из программ, просто выберите ее в списке и нажмите кнопку «Удалить» в верхней строке.
- Запустится денисталлятор от разработчика, который проведет вас по необходимым этапам. Обычно достаточно просто нажимать кнопку Далее, чтобы удалить программу.
Важно примечание: в Windows 10 очень хорошо работает поиск из панели задач, и если вы вдруг не знаете, где находится тот или иной элемент в системе, просто начните набирать его название в поле поиска, с большой вероятностью, вы его найдете
Запуск удаления программы с меню Пуск
Еще один способ, которым можно убрать программу из списка установленных или полностью с ПК.
Как вы знаете, многие утилиты при установке создают папки с ярлыками, с помощью которых запускается деинсталлятор. Посредством нажатия по таким ярлыкам, осуществится запуск ранее предустановленных деинсталляторов какого-либо приложения.
Как самому установить Windows 10 с флешки: Самый простой способ
Как удалить неудаляемую программу? Этим вопросом задаются многие пользователи. Ведь при деинсталляции приложения часто возникают непредвиденные ошибки, которые и не позволяют довести дело до конца. В этом случае потребуется произвести принудительное удаление, либо попробовать перезапустить windows 10.
Удалить программу в Windows 10 — Это просто!
Мы с Вами разобрали несколько способов, позволяющие производить как удаление встроенных программ, так и сторонних. Если программа не удаляется, то попробуйте произвести деинсталляцию через реестр. Или специальной утилитой CCleaner.
Все утилиты требуется устанавливать и удалять со своих ноутбуков и стационарных ПК правильно. Ведь приложение, которое было установлено или удалено неверно, в будущем может принести к ошибке. А это уже совершенно другая история.
Стоит учесть, что не следует удалять устанавливающиеся в данный момент программы. Требуется дождаться окончания загрузки.
Тематическое видео:
Windows2019-02-042019-02-27
Всем привет дорогие пользователи интернета! Я Алексей — создатель данного сайта.
Сегодня речь пойдет о том как удалить программу в windows 10 если её нет в удалении программ! Что это значит? Это значит, что стандартными методами windows удалить программу не получится. Все из-за того, что её невозможно найти в списке менеджера удаления программ. Наверняка завсе время использования системы windows вы побывали вот в таком окне.
Сторонние утилиты для очистки
Сторонний софт появился уже на все случаи жизни, в том числе и на деинсталляцию ненужных программ. Для кого-то это баловство для ленивых пользователей, а для кого – это более удобное средство по сравнению со стандартными средствами операционной системы. И в том и в другом случае альтернативных вариантов на сегодняшний день полно, и по-настоящему годных действительно не мало. К таковым можно отнести Revo Uninstaller, IObit Uninstaller, Ashampoo UnInstaller и некоторые другие. Поскольку их функционал приблизительно схож между собой – рассмотрим только первый.
Первое, что бросается в глаза после установки Revo Uninstaller – это новые пункты в контекстном меню при выборе ярлыка программы правым кликом мыши.
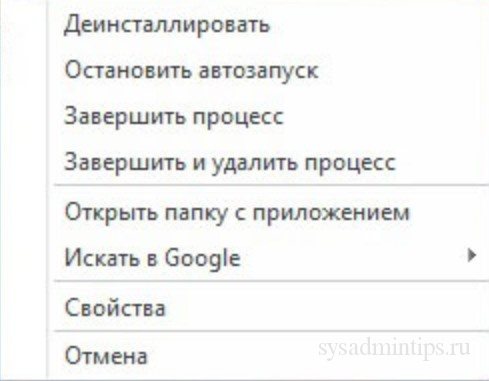
Нечто подобное уже мелькало в Диспетчере задач, но здесь, именно в таком варианте – действительно удобно. Тут и манипуляции с автозапуском, и управление процессом приложения, и классическая деинсталляция – и все это доступно даже без запуска «Revo»! Впрочем, интерфейс главного окна программы тоже не обделили функционалом.
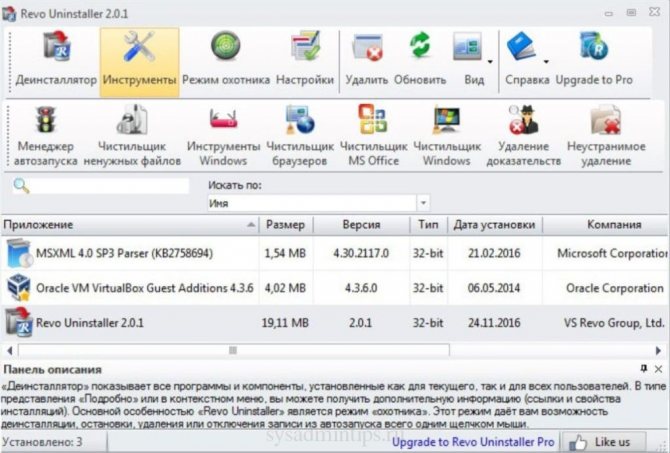
Загадочная опция «Режим охотника» – режим для массового удаления объектов одним кликом. Появляется аналог курсора в виде прицела, которым и производятся все манипуляции. Большинство остальных инструментов программы в представлении не нуждается, исходя из названия, но парочка из них достойна отдельного внимания. Например, «Чистильщик ненужных файлов» здесь действительно эффективен, и может составить серьезную конкуренцию платным аналогам.
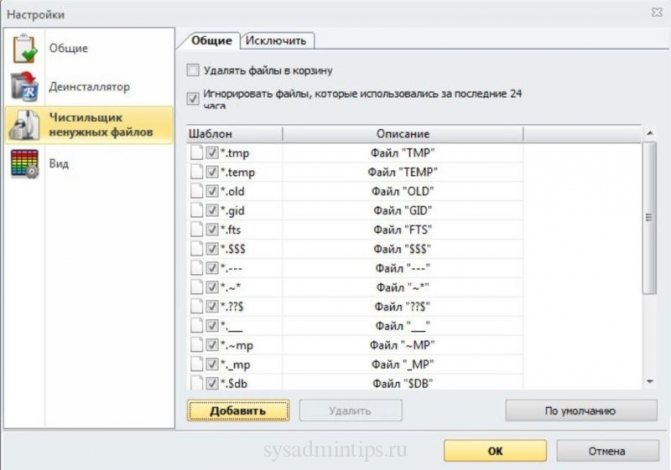
А если затронуть тему работы с операционной системой – то тут тоже могут позавидовать многие платные оптимизаторы.
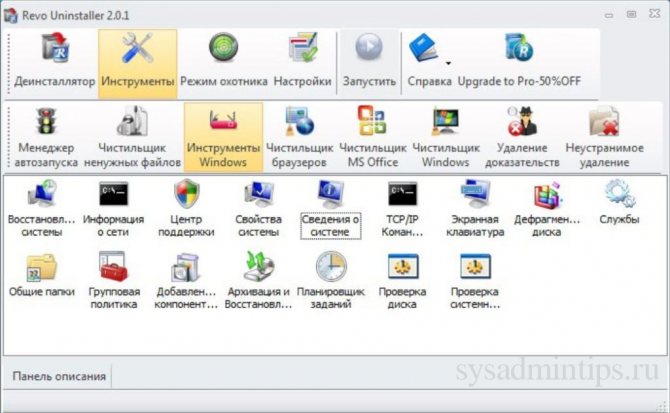
По праву программу можно считать удивительной. За серым скромным названием «Revo uninstaller» прячется не только качественный деинсталлятор, но и целый комбайн по работе с системой и поддержании ее в оптимальном состоянии.
Установка и удаление программ в меню «Параметры» Windows 10
Также в Windows 10 появился новый инструмент для установки и удаления программ. Он доступен из меню «Параметры». Для того чтобы открыть его нужно перейти по пути «Пуск – Параметры – Система – Приложения и возможности» либо вы можете открыть меню «Пуск» и ввести в поиск «Приложения и возможности».
В результате перед вами появится список установленных программ. Вверху списка будет поисковая строка для поиска нужных приложений, а также выпадающие меню для сортировки списка программ.
Для того чтобы удалить программу здесь нужно выделить ее мышкой, после чего нажать на кнопку «Удалить».
Удаление игр через Программы и компоненты
Этот метод позволяет удалить приложение, установленное не из магазина Microsoft Store (Windows Store). Удаление через Программы и компоненты подойдет для приложений и игр, установленных с DVD-диска, flash-накопителя или другого внешнего носителя.
- Нажать на кнопку Windows на клавиатуре или в левом нижнем углу экрана.
- Перейти в Настройке. На странице настроек в строке поиска ввести Программы и компоненты.
- Открыть Программы и компоненты, кликнуть на нужное приложение в списке доступных программ.
- В верхней части экрана нажать на надпись «Удалить/изменить». В некоторых приложениях также появляется кнопка «Восстановить». Она позволяет восстановить поврежденные или недостающие файлы без переустановки, если игра или приложение не запускается или работает некорректно.
- Выбрать Удалить и следовать инструкциям на экране для деинсталляции приложения.
Данный способ удаления рекомендован к использованию, поскольку стирает все файлы программы и данные о ней, не оставляя «мусора» в системе. Если выбрано восстановление программы, то потребуется вставить диск или внешний носитель, с которого выполнялась установка.
Стандартный функционал Windows 10
Есть еще два способа удалить лишнее приложение в Windows 10, если описанные выше методы по какой-то причине не подходят или не помогают. В первом случае придется залезть в Параметры, во втором — добавить приложение на главный экран, а затем удалить из контекстного меню.
Удаление через меню параметров:
- Нажать кнопку Windows на клавиатуре или главном экране.
- Перейти в Параметры.
- Открыть раздел Система.
- Перейти на вкладку Приложения и возможности.
- Найти программу, которую требуется удалить, и нажать на кнопку Удалить.
- Следовать инструкциям на экране и дождаться окончания удаления программы.
Удаление через главный экран:
- Добавить приложение на главный экран (ПКМ -> Дополнительно -> Закрепить на панели задач).
- Кликнуть по иконке приложения на главном экране правой кнопкой мыши, выбрать в контекстном меню пункт Удалить.
- Следовать инструкциям на экране для окончания процесса.
Все эти способы работают только с теми приложениями, которые установил сам пользователь. С предустановленными приложениями в Windows 10 проблема, удалять их требуется по отдельной инструкции.
Удаление предустановленных приложений Windows 10
Сложнее всего в Windows 10 избавиться от системных предустановленных приложений. Это встроенные универсальные программы, которые присутствуют в каждой сборке системы изначально и являются частью её самой: Калькулятор, Почта, Календарь. При этом другие встроенные программы удаляются без проблем: Skype, Советы, Новости, Погода.
Удаление встроенных программ происходит при помощи PowerShell:
- Запустить PowerShell от имени администратора через комбинацию клавиш Win+X или результаты поиска.
- Ввести команду Get-AppxPackage *program* | Remove-AppxPackage, где вместо program — название удаляемого приложения.
У каждого «неудаляемого» приложения в Windows 10 есть свое название, которое нужно вставлять в PowerShell:
- 3D Builder — *3dbuilder*
- Калькулятор — *calculator*
- Камера — *camera*
- Карты — *maps*
- OneNote — *onenote*
- Paint 3D — *mspaint*
- View 3D — *3dviewer*
- Xbox — *xbox*
- Будильники и часы — *alarms*
- Запись голоса — *soundrecorder*
- Кино и Т — *zunevideo*
- Люди — *people*
- Музыка Groove — *zunemusic*
- Почта и Календарь — *communicationsapps*
- Сообщения — *messaging*
- Фотографии — *photos*
Во время работы PowerShell могут появляться различные сообщения об ошибках. Это нормально, «неудаляемые» системные приложения все равно будут удалены с устройства.
Удаление штатных приложений Windows 10 может привести к повреждению системы и нарушениям в работе других приложений. Перед удалением предустановленных программ следует сделать точку восстановления системы. Это позволит откатить все внесенные изменения, если что-то пойдет не так.
Как удалить программу (приложение) в Windows 10
По сравнению с предыдущими версиями Windows, в Windows 10 изменений связанных с управлением приложениями не много. Да, появился магазин, который неплохо работает, и с которого можно устанавливать программы. Но сегодня не об этом. В этой статье я расскажу как быстро удалить программу в Windows 10.
Я, например, все время что-то устанавливают, проверяю, и со временем список установленных программ прилично вырастает. А все эти программы занимают место на жестком диске (как правило на системном диске С) и прилично засоряют систему. Более того, множество программ добавляется в автозагрузку, и запускается при включении компьютера. А это замедляет запуск Windows 10.
Поэтому, предлагаю выделить несколько минут, и удалить ненужные приложения. Я уверен, что найдется парочка программ, которыми вы точно не пользуетесь.
Быстрый способ удалить приложение в Windows 10
Все можно сделать через настройки, стандартным средством. Откройте Пуск – Параметры. Выберите раздел Система, и перейдите на вкладку Приложения и возможности.
Вы увидите список установленных программ. Можно выполнить поиск по имени, включить сортировку, или включить отображение программ с какого-то определенного локального диска. Так же, возле каждой программы будет указан ее размер, что полезно.
Что бы удалить нужную программу, достаточно нажать на нее, затем нажать на кнопку Удалить, и еще раз нажать на кнопку Удалить.
Возможно, понадобиться подтвердить удаление в окне самой программы. Там просто следуем инструкции.
Еще один способ. Нажмите сочетание клавиш + R, введите appwiz.cpl и нажмите Ok.
Откроется окно Программы и компоненты. Там так же в таблице будет указан размер, дата установки, издатель, и версия. Для удаления нужной программы просто нажмите на нее два раза. Или правой кнопкой мыши, и выберите Удалить/Изменить.
Дальше либо начнется процесс удаления, либо появится окно, в котором нужно подтвердить удаление.
Удаляем программу через меню Пуск
Есть еще один очень простой способ. Открываем меню Пуск, и нажимаем на Все приложения. Дальше находим нужную программу (как правило, нужно сначала открыть папку с программой), нажимаем на нее правой кнопкой мыши и выбираем Удалить.
Думаю, такой способ тоже может пригодится.
Программа для полного удаления приложений в Windows 10
Если по какой-то причине не удаляется программа в Windows 10, или вы хотите выполнить полное удаление со всеми записями в реестре, папками и другой информацией, то для этого нужно использовать специальные программы – деинсталляторы. Самая популярная среди бесплатных, наверное Revo Uninstaller. В этой программе конечно же намного больше разных возможностей, чем в стандартном средстве Windows.
Скачать программу можно с официального сайта (там все время новая версия): https://www.revouninstaller.com/revo_uninstaller_free_download.html. Там есть free версия. Скачайте ее и установите на компьютер. В Windows 10 она работает отлично, все проверил.
Удаление приложения через Revo Uninstaller происходит в несколько шагов. В главном окне выделите нужное приложение, и нажмите на кнопку Удалить.
Подтверждаем удаление нажав Да. Появится окно с выбором способа удаления. Выбираем необходимый, и нажимаем Далее. Там возле каждого способа есть подробное описание на русском языке.
Начнется процесс удаления. После того как он закончится, нажмите на кнопку Далее. Может понадобиться еще закрыть окно установщика самой программы, которую мы удалили.
Программа Revo Uninstaller начнет поиск дополнительной информации, которая осталась в системе. Вы увидите результат. Выделите необходимые пункты, и нажмите кнопку Удалить. Подтвердите очистку выбранных пунктов.
После этого, окно Revo Uninstaller можно закрывать.
Думаю, этих способ вполне достаточно. Проверяйте время от времени установленные приложения на вашем компьютер, и удаляйте ненужные. Что бы они не засоряли систему.
Проблема bloadware — избыточное ПО на компьютере
Встроенные приложения Windows 10 часто называют термином «bloatware» — раздутое программное обеспечение, малополезное пользователю, потребляющее ресурсы компьютера. Данное ПО поставляется вместе с операционной системой.
Разработчики из Microsoft позаботились о том, чтобы в Windows 10 имелось программное обеспечение пригодное для различных сфер деятельности пользователя. Некоторые приложения востребованы пользователями, о других мало кто знает.
Опытные пользователи отключают ненужные компоненты системы, чтобы они бесполезно не пожирали ресурсы ПК. Удаление приложений Windows 10 будет актуальным для пользователей, имеющих «слабые» компьютеры с маломощным оборудованием.
В этой ситуации, удаление приложений Windows, несколько увеличит скорость работы системы. ПК не будет бесполезно тратить ресурсы на обслуживание избыточного программного обеспечения.
Поэтому имеет смысл удалить стандартные приложения Windows на маломощных компьютерах: ноутбуках, нетбуках или стационарных ПК. Как удалить приложение в Windows 10?
Есть несколько способов для решения проблемы bloatware. Пользователь имеет возможности для удаления отдельных приложений или всех предустановленных приложений.
В этом руководстве я расскажу о 5 способах удалить встроенные приложения Windows: использование системного средства DISM, Windows 10 Debloater — графической оболочки для выполнения сценариев PowerShell, при помощи пакетного файла «Remove-Windows10-Bloat.bat», в сторонних бесплатных программах CCleaner и Geek Uninstaller.
Перед выполнением удаления приложений Windows 10 обязательно сделайте точку восстановления системы, а еще лучше: создайте резервную копию Windows. В случае, неправильных действий или возникновения проблем с работой компьютера, вы сможете сделать откат системы к прежнему состоянию. Все действия вы выполняете на свой страх и риск, беря на себя всю ответственность за последствия.
Удаление приложения из папки программы — 5 способ
Это более сложный вариант удаления программы для случаев, когда по каким-то причинам приложение не отображается в списке программ. Мы воспользуемся встроенным деинсталлятором программы, который запустим из папки с установленной программой.
Прежде всего нам потребуется найти ненужное приложение в системной папке, которая находится, обычно, на Локальном диске «C:»:
- Откройте системный диск в Проводнике.
- В зависимости от разрядности удаляемой программы, войдите в папку «Program Files» или «Program Files (x86)».
- Найдите программу, откройте папку с программой.
- Щелкните два раза левой кнопкой мыши по файлу «Uninstall», для запуска Мастера деинсталляции данного приложения.
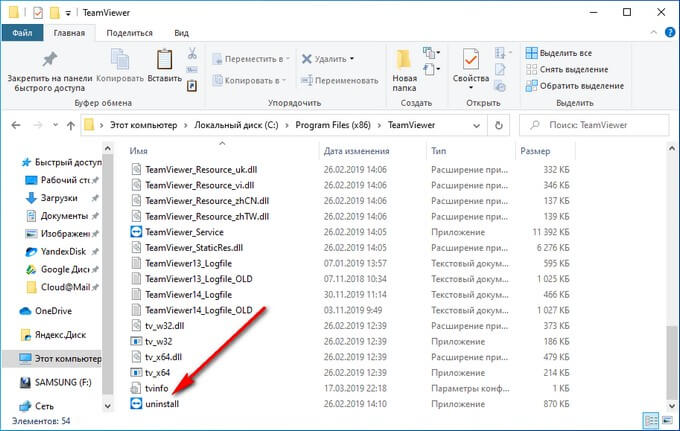
При удалении программ в командной строке или в Windows PowerShell, в консоли отображаются только приложения, установленные с помощью установщика Windows. Не все программы используют для установки на ПК установочные пакеты «.msi», поэтому список программ, доступных для удаления этими способами там будет неполный.
Удаление программы в Windows 10 с помощью приложения
Может возникнуть ситуация, когда приложение отказывается удаляться стандартным способом. Причём я не говорю о вредоносном или рекламном программном обеспечении, которое сложно удалить (эта задача решается с применением антивирусного ПО), а вполне безобидном и популярном, инсталлятор\деинсталлятор которого просто был повреждён.
Если вы столкнулись с описанной выше ситуацией, то вы можете воспользоваться программой-деинсталлятором. Из популярных и бесплатных решений можно отметить утилиту Revo Uninstaller. Она бесплатна, поддерживает русский язык интерфейса и отлично себя чувствует в среде Windows 10.
Давайте рассмотрим работу с программой более подробно.
При запуске утилиты будет отображено окно со списком установленных на вашем компьютере классических приложений (Metro приложений в списке не будет).
Выделите интересующее приложение и нажмите на располагающуюся в верхнем меню кнопку Удалить.
Будет запущен процесс удаления штатным деинсталлятором, а Revo Uninstaller в этот момент будет отслеживать этот процесс. Выполните удаление, отвечая утвердительно на соответствующие запросы (которые зависят от конкретной деинсталлируемой программы).
Если он по каким-либо причинам удаление прошло неудачно, или штатный деинсталлятор вообще не запустился, то можете сразу переходить в окно Revo Uninstaller.
В нём необходимо будет выставить Режим сканирования: умеренный и нажать на кнопку Сканировать.
По окончании будет показано окно с ключами реестра, которые обнаружил Revo Uninstaller – выделите их и нажмите кнопку Удалить. На запрос об их удалении ответьте положительно. После чего нажмите кнопку Далее.
Аналогично поступите и с файлами и папками, которые, возможно, тоже будут обнаружены Revo Uninstaller-ом.
Готово. Более ненужная вам программа полностью деинсталлирована с вашего компьютера, включая «хвосты» в виде записей реестра, а также оставшихся файлов и папок, которые создавались и использовались в работе ныне удалённым приложением.
Как быть с неудаляемыми программами?
Бывает, что не удается удалить неудаляемые программы с компьютера в Виндовс 10, а вышеописанные методы не помогают, тогда на помощь придут специальные утилиты.
Для классических Win32
Если отсутствие компонента или ошибки мешают удалению, поможет утилита от Microsoft.
- , препятствующих установке или удалению;
- Запустите средство и на этапе выбора типа проблемы, выберите Удаление.
Отобразится список, среди которых должно быть нужное ПО, с которым возникают сложности. Выберите его и немного подождите, пока утилита выполнит необходимые действия.
Для плиточных UWP– Вам поможет эта статья.
Удаляем приложений в Windows 10 при помощи PowerShell
В первую очередь нужно узнать имена пакетов для программ, которые собираемся удалить.
Запускаем PowerShell с правами администратора. Что бы это сделать, через поиск (введя название PowerShell), найдите эту программу и сделайте по ней клик правой кнопкой мышки. В раскрывшемся меню нужно будет выбрать соответствующий пункт для запуска с правами администратора.
В окно PowerShell копируем и запускаем такую команду:
В окне появится список имен программ, установленных через Магазин.
Для удобства работы с этим списком, мы его сохраним в виде текстового файла на Рабочем столе. Эта процедура выполняется такой командой:
После запуска команды, у нас появится файл с именем AllApps.txt. В нем можно будет найти все имена пакетов программ, которые установлены в системе.
Кроме того, можно сохранить файл с еще большим количеством подробностей. Для этого его нужно сохранять в формате HTML. Воспользуйтесь этой командой:
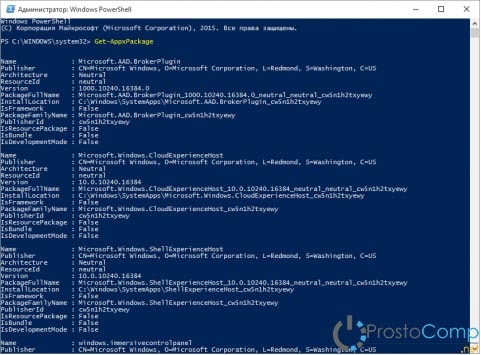 Для деинсталяции нужной программы будет копироваться полное название пакета для выбранного приложения — PackageFullName.
Для деинсталяции нужной программы будет копироваться полное название пакета для выбранного приложения — PackageFullName.
Если список всех установленных приложений через Магазин слишком объемный и в нем достаточно трудно найти нужный компонент, то можно уточнить список по определенному фрагменту из названия приложения. К примеру, отобразим список по запросу News, при помощи такой команды:
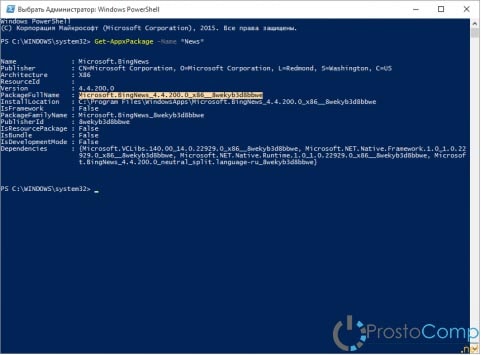 Находим нужный компонент для удаления и выделяем полное его название мышкой, затем копируем. После чего выполняем команду удаления данной программы, подставив в нее скопированное название:
Находим нужный компонент для удаления и выделяем полное его название мышкой, затем копируем. После чего выполняем команду удаления данной программы, подставив в нее скопированное название:
Обратите внимание на параметр -Confirm, в конце команды. Он указывает на вывод окна запроса, чтобы подтвердить удаление
Если его не использовать, то такого окошка не вы не увидите и операция начнется без дополнительных вопросов со стороны системы.
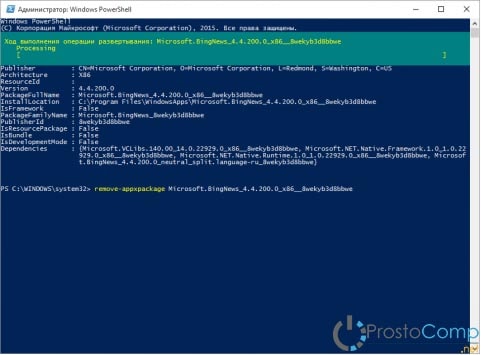
В итоге, нужная программа будет удалена с компьютера.
Когда выполняются все эти команды, то операции производятся учетной записью пользователя, от имени которого запущен терминал. Если необходимо выполнить какое-либо действие от имени другого пользователя и с программами другого пользователя, то воспользуйтесь таким параметром в команде, как —User <имя учетной записи>
Например, так:
После этого появится список установленных приложений, доступных именно для учетной записи пользователя USERNAME
Этим способом, используя этот же параметр можно устанавливать и выполнять удаление для любой другой, выбранной локальной учетной записи.
Что бы выполнять операции, с приложениями, сразу для всех учетных записей, то воспользуйтесь параметром AllUsers.
В репозитории от Microsoft есть очень полезный скрипт, позволяющий удалять сразу по несколько программ, через PowerShell — Remove Windows Store apps.
Когда есть несколько приложений, от которых нужно избавиться, то можно воспользоваться этим скриптом. Если хотите вообще удалить все приложения, установленные из Магазина, то можно запустить такую команду:
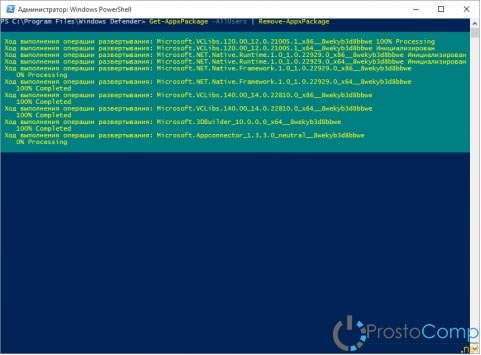 Этой командой можно удалять все предустановленные программы, кроме тех, что слишком тесно интегрированы в систему. Их никак удалить не получится. После удаления, все эти приложения можно легко установить обратно. А если создать новую учетную запись, то все предустановленные программы смогут самостоятельно установиться в систему. Но можно отключить такую назойливую установку при помощи данной команды:
Этой командой можно удалять все предустановленные программы, кроме тех, что слишком тесно интегрированы в систему. Их никак удалить не получится. После удаления, все эти приложения можно легко установить обратно. А если создать новую учетную запись, то все предустановленные программы смогут самостоятельно установиться в систему. Но можно отключить такую назойливую установку при помощи данной команды:
Но при удалении нужно быть очень осторожным и четко осознавать все свои действия. Ведь с удалением всех предустановленных приложений удалится и сам Магазин. А без Магазина не получится устанавливать приложения которые там доступны.
Если удалять программы используя Remove-AppxPackage, то избавиться от программы из хранилища пакетов можно выполнением следующей команды:
После параметра -like указывается название пакета удаляемой программы. Например, здесь мы поставили имя 3DBuilder. Для удаления другого пакета, нужно указать свое название нужной программы.
Поиск средства удаления через реестр Windows
Примечание. Снова напоминаем: то, что касается реестра и все, что с ним связано, предназначено для работы более продвинутых пользователей и делается на свой страх и риск.
Вызываем меню «Выполнить» комбинацией клавиш «Win+R» и вводим «regedit». Первое что нужно сделать – резервную копию. Нажатие в меню «Файл», затем «Экспорт» позволит сделать это.
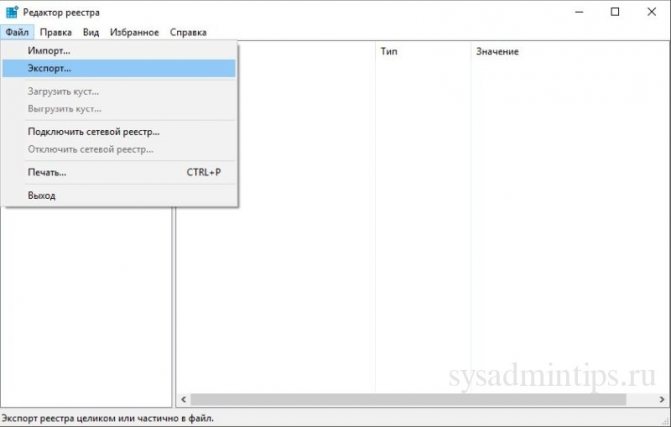
Теперь необходимо отправиться по пути: HKEY_LOCAL_MACHINE\SOFTWARE\Microsoft\Windows\CurrentVersion\Uninstall. По этому адресу находятся каталоги всех установленных программ.
На примере данной программы можно заметить, в имени ключа «UninstallString» находится тот самый адрес деинсталлятора программы, предусмотренный разработчиком, о котором шла речь в начале статьи. Любую деинсталляционную программу, если таковая имеется, можно найти таким способом. Все что осталось сделать, это скопировать путь этого деинсталлятора в командную строку и подтвердить нажатием «Enter».
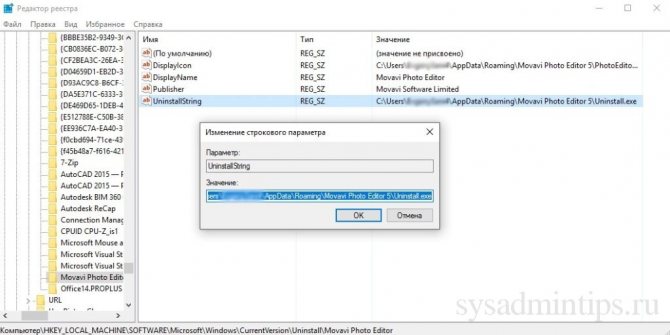
Удаление приложений в Windows 10 через меню «Параметры»
В операционной системе Windows 10 появился новый инструмент для управления компьютером. Этот инструмент называется просто «Параметры» и его можно открыть из меню «Пуск» или с помощью комбинации клавиш Win+i.
Кроме прочего, с помощью меню «Параметры» можно удалять приложения из Microsoft Store, а также классические программы Windows. Для того чтобы получить доступ к данной возможности нужно открыть меню «Параметры» (Win+i) и перейти в раздел «Система – Приложения и возможности».
В данном разделе вы сможете увидеть список всех установленных приложений и классических программ. Для того чтобы удалить одно из приложений, найдите его в списке, выделите мышкой и нажмите на кнопку «Удалить».
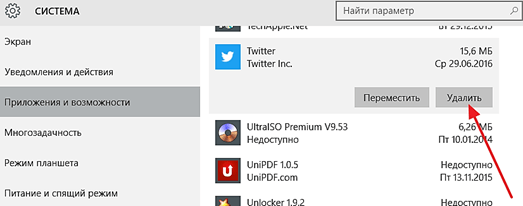
При попытке удаления, операционная система Windows 10 еще раз предупредит вас об удалении и попросит подтвердить действие.
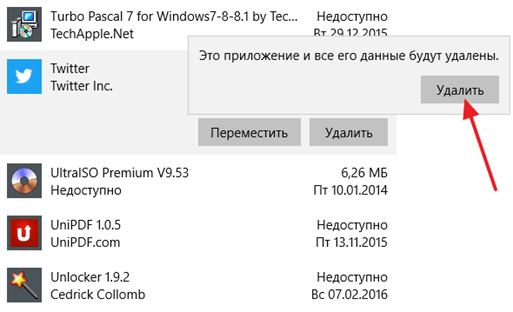
После этого начнется удаление выбранного вами приложения из Windows 10. После того как приложение будет удалено, оно исчезнет из списка установленных программ.
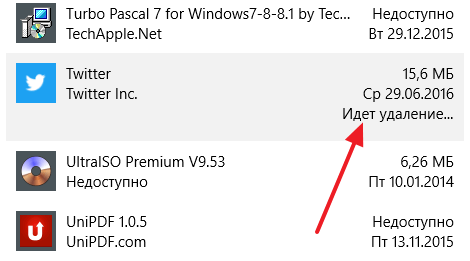
Нужно отметить, что некоторые приложения защищены операционной системой и их нельзя удалить. В таких случаях кнопка «Удалить» не активна и на нее нельзя нажать.
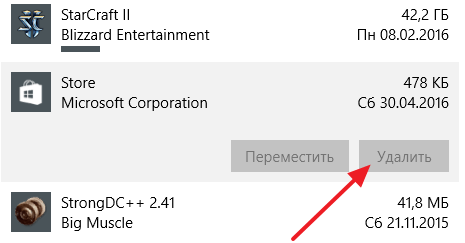
Например, вы не сможете удалить «Магазин приложений Майкрософт».
Удаление ненужных программ в windows 10 с помощью меню «параметры»
Разработчик Windows 10 создал меню «параметры» как замену панели управления. Но так как люди привыкли к привычной панели управления, перевести пользователей оказалось трудно. Поэтому меню остается только альтернативой ПУ. С помощью утилиты можно производить удаление программ с операционной системы Windows 10. В этом разделе публикации расскажем, где находится данная прога на компьютере и как ею пользоваться.
1В первую очередь нужно открыть меню, зажав одновременно две клавиши на клавиатуре + , можно совершить то же самое действие, непосредственно, через меню ;2Далее требуется перейти в раздел под названием : кликаем левой кнопкой мыши по нему.
3Далее кликаем по .
4После выполнения предыдущего шага вы сможете наблюдать список приложений, установленных в системе.
Деинсталляция осуществляется следующим методом:
1Сначала требуется выделить программу. Далее нажимаем левой кнопкой мыши по вкладке .
2После чего выйдет подтверждение на удаление софта, нажимаем
Система автоматически запустит инсталлятор или установщик Виндовс, где нужно совершить несколько нажатий для удаления.
Как можно было уже догадаться, данный вариант удаления приложений не представляет собой чего-то кардинально нового. Это обычный функционал, позволяющий удалять различные программы и игры. И данный метод идентичен первому, только удаление спицифичными средствами windows 10.
Способ 5: Пользовательский ярлык
Последний метод сегодняшнего материала будет посвящен созданию пользовательского ярлыка на рабочем столе или в любой удобной директории, который и будет отвечать за запуск раздела «Программы и компоненты». Рекомендуется это для тех случаев, когда вы не желаете запускать Панель управления для перехода к рассматриваемому меню. Реализация поставленной задачи займет буквально несколько секунд и выглядит так:
- Щелкните правой кнопкой мыши по пустому месту на рабочем столе для вызова контекстного меню и наведите курсор на «Свойства».
- В появившемся списке выберите пункт «Ярлык».
- Введите в строке уже знакомую команду и нажмите на «Далее».
- На этом создание ярлыка завершено, и теперь он появился на рабочем столе. Его можно переименовать, чтобы всегда знать, за что отвечает этот файл.
Помогла ли Вам статья?
Да
Нет
С помощью специальных деинсталляторов
Просмотр задач
Рядом с меню «Пуск» есть кнопка «Представление задач».

Нажав на нее, вы сможете увидеть недавно открытые файлы и документы. Если у вас уже есть аккаунт Microsoft, и вы работаете с фирменными мобильными приложениями, то в данном окне можно увидеть файлы и с других устройств. Это могут быть открытые на вашем Android или iPhone документы Word или таблицы Excel.
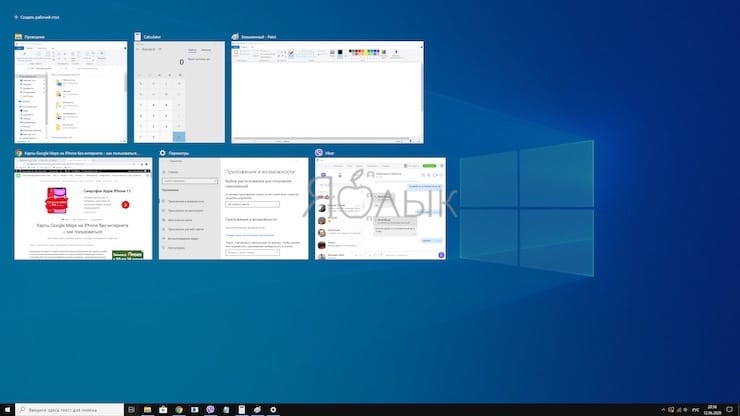
Звучит перспективно, но пока это мало выходит за рамки идеи. Даже ориентация в файлах тут реализована неудобно. Да и непонятно, зачем что-то искать на временной шкале, если можно искать те же файлы, папки и меню в «Проводнике», на Панели задач и в меню недавних документов. А пока Timeline выглядит красивым, но бесполезным инструментом.
Для отключения этого приложения нажмите Пуск → Параметры → Конфиденциальность → Журнал действий.
Установите переключатели рядом с пунктами «Сохранить мой журнал активности на этом устройстве» и «Отправить мой журнал активности в Microsoft» в положение Выключено. После этого в разделе «Показать действия с этих учетных записей» нажмите «Очистить».
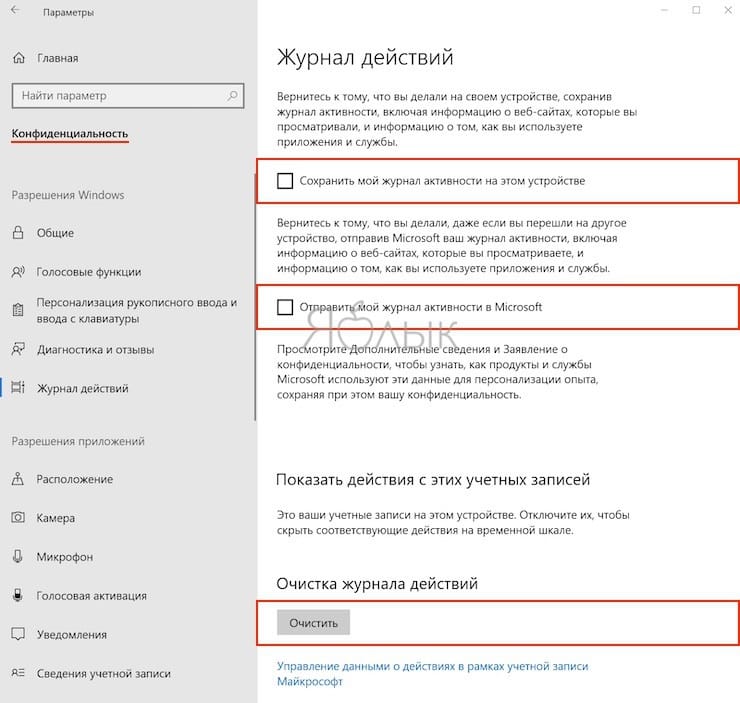
А чтобы избавиться от кнопки «Просмотр задач» надо кликнуть правой кнопкой мыши по панели задач и снять галку с опции «Показать кнопку Просмотра задач».
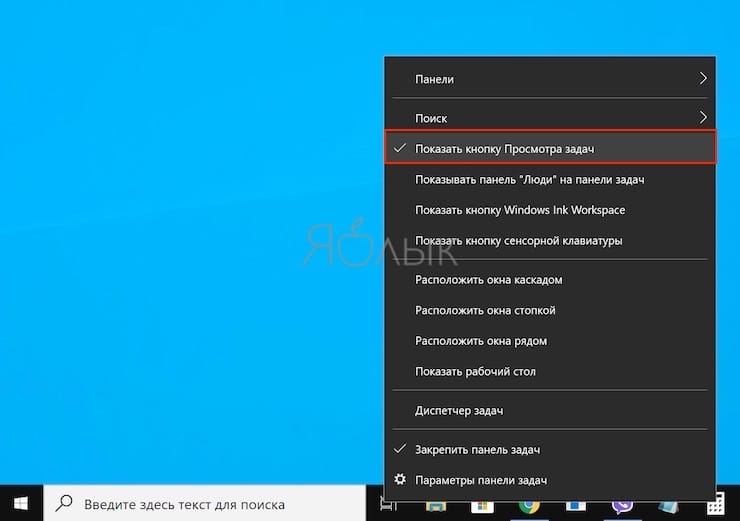
Удаление программ через «Параметры» Windows 10
В новой ОС, помимо панели управления для изменения параметров служит новое приложение «Параметры», запустить которое можно, нажав «Пуск» — «Параметры». Помимо прочего, оно позволяет и удалять программы, установленные на компьютере.
Для того чтобы удалить программу или приложение Windows 10 с помощью параметров, выполните следующие действия:
- Откройте «Параметры» и зайдите в раздел «Приложения» — «Приложения и возможности».
- Выберите в списке программу, которую нужно удалить и нажмите соответствующую кнопку.
- Если удаляется приложение магазина Windows 10, вам просто нужно будет подтвердить удаление. Если удаляется классическая программа (приложение для рабочего стола), то будет запущен ее официальный деинсталлятор.
Как видите, новый вариант интерфейса удаления программ Windows 10 с компьютера достаточно прост, удобен и работоспособен.
Удаление программ в Windows 10
Если вы задаетесь вопросом, как удалить windows 10 с компьютера, то в этой теме стоит разобраться в каждом случае отдельно. Если сравнивать Windows 10 c более ранними ОС, то можно заметить, что в плане удаления программ система не так сильно изменилась. Появился только новый вариант интерфейса деинсталлятора. Также система стала обладать более быстрым способом удаления и изменения программ. Обо всем этом сможете узнать, изучив данную заметку.
Для того чтобы удалить приложение на виндовс 10, можно воспользоваться специализированным пунктом панели управления, который имеет название «Программы и компоненты».
Как открыть это приложение? Где находится данная функция? Пункт располагается в том же месте, что и раньше.
Способ первый. В первую очередь находим панель управления. Далее откройте ее. Сделать это можно с помощью нажатия правой кнопкой мышки по иконке «Пуск». Выбираем панель управления.
В разделе под названием «Программы» кликнуть по пункту «Удаление программы».
Обратите внимание, что убрать можно любые лишние приложения, установленные на ПК. Для того чтобы полностью удалить программу с компьютера выделите его, а после нажмите левой кнопкой мыши по надписи «Удалить», которая находится в верхней части экрана
Для того чтобы полностью удалить программу с компьютера выделите его, а после нажмите левой кнопкой мыши по надписи «Удалить», которая находится в верхней части экрана.
10 способов сделать скриншот на компьютере или ноутбуке
Второй способ. Как удалить программу из списка установленных? Ранее мы уже рассмотрели, каким образом запускается деинсталлятор программ, но есть еще один метод туда попасть. Способ представляет собой быстрое открытие задачи «Программы и компоненты»:
Требуется одновременно зажать две клавиши + , либо нажимаем правой кнопкой мыши по значку . И выбираем пункт
Стоит заметить, что большинство сторонних программ, найденных системой, можно удалить с помощью нажатия правой кнопкой мыши по ярлыку приложения в меню , а далее необходимо только выбрать вкладку .
Используя данный метод, можно с легкостью зайти в список установленных приложений на персональный компьютер, а также удалить необходимую прогу.
Удалить программу с помощью реестра Windows и запустить
Один из менее известных (и более сложных) способов удаления программы – использование комбинации реестра Windows и приложения «Выполнить».
Для начала, откройте редактор реестра, набрав «regedit» в строке поиска Windows, затем щелкните приложение в результатах поиска.
В редакторе реестра перейдите по этому пути к файлу:
Компьютер HKEY_LOCAL_MACHINE SOFTWARE Microsoft Windows CurrentVersion Uninstall
Длинный список ключей можно найти в папке «Удалить». У некоторых из этих ключей есть имена, по которым их легко идентифицировать. Некоторые из них представляют собой просто буквенно-цифровые строки. Для них вы можете щелкнуть по ним и проверить DisplayName, чтобы узнать, какая это программа.
После того, как вы выбрали программу, которую хотите удалить, найдите значение «UninstallString» на правой панели. Дважды щелкните по нему.
Появится окно «Редактировать строку». Скопируйте данные из поля «Значение данных» в буфер обмена.
Затем все, что осталось сделать, это скопировать и вставить эти данные в приложение «Выполнить». Откройте «Выполнить», нажав Windows + R, вставьте значение в текстовое поле «Открыть», а затем нажмите «ОК» или нажмите клавишу Enter.
Начнется процесс удаления.






























