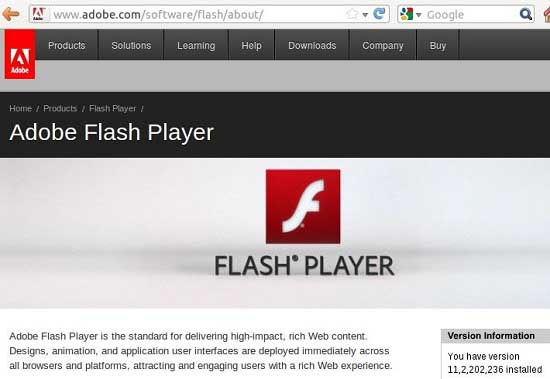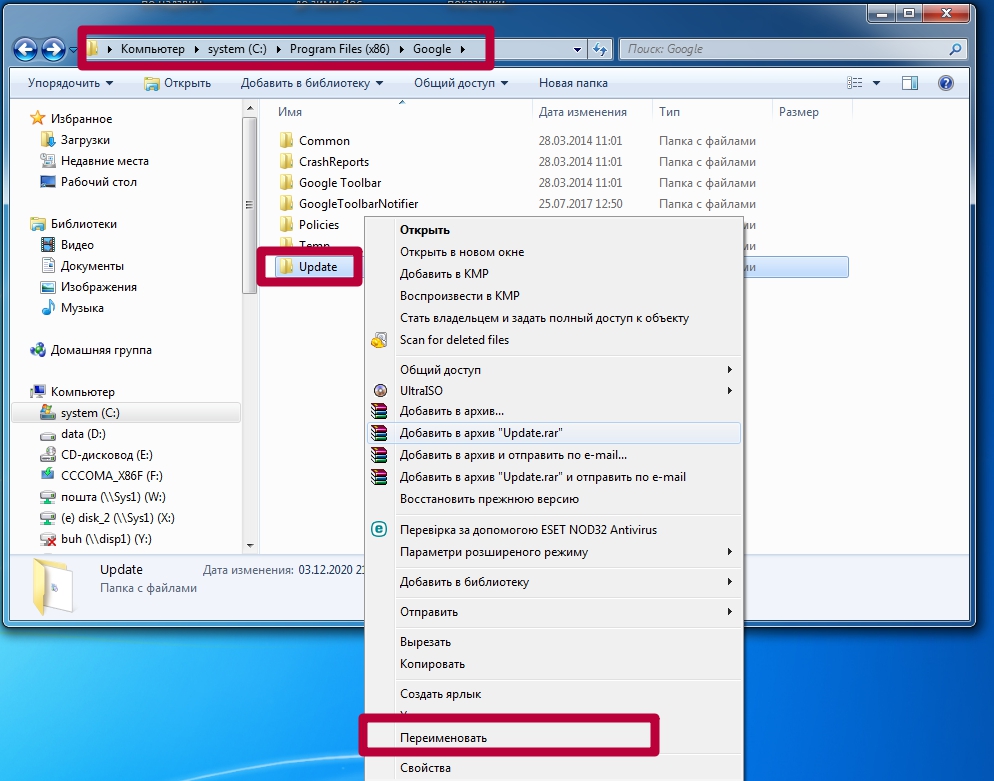Обновление расширений браузера, надстроек, плагинов
Рекомендуется использовать не только последнюю версию браузера, но и расширения и плагины, которые вы на нем установили. Проблема, однако, заключается в том, что в браузере может быть установлено любое количество таких скриптов и инструментов. Отслеживание всего этого – довольно неприятная задача. Вот некоторые инструменты и сервисы, которые помогут вам поддерживать их в актуальном состоянии.
Обновление расширений Chrome
В Google Chrome вам не требуется какой-либо инструмент или служба стороннего производителя для обновления всех установленных расширений.
Просто перейдите в chrome: // settings/, нажмите Расширения и выберите кнопку Режим разработчика . После этого будет активирована кнопка « Обновить ». Нажмите на нее, и все готово.
Вы также можете получить к нему доступ через 3-точечные Настройки> Дополнительные инструменты> Расширения.
Обновите плагины и дополнения Firefox
Откройте меню «Настройки»> «Дополнения». Нажмите на значок колеса, и вы увидите элемент Проверить наличие обновлений . Нажмите на него, чтобы проверить наличие обновлений. Было бы неплохо убедиться, что выбран параметр Обновлять надстройки автоматически . Вы можете сделать то же самое для плагинов и тем.
Существует также другой способ отслеживания и обновления надстроек в браузере Firefox. Посетите Mozilla, и эта веб-страница проверит, установлен ли у вас какой-либо устаревший плагин.
Qualys BrowserCheck для всех браузеров
Qualys BrowserCheck – это еще один инструмент, который не только поддерживает все ваши браузеры в актуальном состоянии, но также проверяет браузер, расширения и ОС на наличие нарушений безопасности. Qualys BrowserCheck, доступный на кроссплатформенной плате, после его установки выполняет очень быстрое сканирование и позволяет узнать, есть ли что-то, что требует вашего внимания.
Настоятельно рекомендуется после сканирования в « Базовое сканирование» повторно сканировать браузер в « Расширенное сканирование» . В расширенном режиме он будет сканировать все подключаемые модули вашего браузера (а не только тот, который вы использовали в настоящее время), установленные на каждом браузере, антивирусе, брандмауэре и обновлении Windows.
Кроме того, он также проверяет, не пропустил ли ваш компьютер какое-либо критическое обновление безопасности от Microsoft. Кроме того, если вы включите переключатель Автоматическое сканирование в положение ON, Qualys BrowserCheck будет периодически сканировать вашу систему
Обратите внимание: предварительное сканирование ’может занять несколько минут. Перейдите сюда , чтобы пройти обследование!
SurfPatrol для всех браузеров
Если вы не хотите устанавливать какую-либо утилиту, чтобы проверить, установлен ли на вашем компьютере какой-либо устаревший плагин, surfpatrol.ru – это онлайн-сервис, который делает все без установки. Он имеет удобный интерфейс, который, не тратя время, непосредственно в один клик предлагает вам проверить состояние вашего браузера.
Он поставляется с расширениями, поэтому, если вы хотите, чтобы вы также могли установить расширение, таким образом, вам не нужно посещать веб-сайт каждый раз, когда вы хотите проверить состояние расширений.
Позволяет нам узнать, как убедиться, что все ваши плагины, расширения и дополнения для браузера обновлены!
Как включить Flash Player в Google Chrome — методы
Метод 1. Как вообще включить Flash Player в Google Chrome:
1. Откройте настройки браузера. Для скорости, можно ввести в адресную строку пустой вкладки браузера следующее: «chrome://settings/».
2. Прокрутите окно вкладки в самый низ.
3. Нажмите кнопку «Дополнительные». После чего появятся дополнительные настройки.
4. В блоке «Конфиденциальность и безопасность» выберите пункт «Настройки сайта».
5. Затем щелкните по пункту «Flash».
6. Откроется окно, как показано на рисунке выше.
7. Необходимо включить переключатель, чтобы отображалась фраза «Всегда спрашивать (рекомендуется)».
8. Поддержка Flash Player включена, но у каждого сайта будет запрашиваться разрешение для отображения флеш.
Метод 2. Разрешаем флеш для отдельного сайта:
Прежде, хотел бы обратить внимание на фразу «Когда вы закроете браузер, настройки Adobe Flash Player будут сброшены» (видно в рисунке перед методом 1). Она означает, что если вы разрешили флеш для какого-то отдельного сайта, то после перезагрузки браузера, это придется делать повторно. Учитывайте это
Учитывайте это.
1. Откройте нужный вам сайт.
2. Слева от адреса щелкните левой кнопкой мышки по иконке с буквой «i» (если сайт без https) или по иконке с замочком (если сайт через https).
3. Появится небольшое окно. В нем необходимо нажать «Настройки сайтов».
4. Откроется вкладка, где необходимо найти «Flash» и выбрать в списке «Разрешить».
5. Флеш для сайта включен (как уже говорилось, временно).
Метод 3. Включить флеш в сайте:
1. Откройте сайт.
2. Найдите блок, где должен быть Flash. Там еще будет фраза вида «Нажмите, чтобы включить плагин Adobe Flash Player».
3. Щелкните левой кнопкой мыши по блоку.
4. В верхней части появится небольшое окно подтверждения.
5. Нажмите кнопку «Разрешить».
6. Аналогично методу 2, флеш включен, но временно.
Так же учтите, что подобное потребует перезагрузки страницы.
Метод 4. Включаем флеш плеер для каждого сайта через реестр:
Несколько кустарный метод, но еще действует. Во-первых, если вы начинающий пользователь или не хотите ковыряться в системных настройках, то лучше попросите об этом кого-нибудь еще. Во-вторых, если вы не знаете что такое реестр, то вот два неплохих обзора — Устройство реестра Windows — все то, что стоит знать и Изучаем устройство и базовые операции реестра Windows. В-третьих, метод в варианте «как есть».
1. Откройте редактор реестра Windows.
2. Перейдите в раздел «HKEY_LOCAL_MACHINE\SOFTWARE\Policies\Google\Chrome\PluginsAllowedForUrls». Если какого-то ключа нет, то создайте его.
3. Затем в ключе PluginsAllowedForUrls создавайте строковые параметры с именами от 1 до нужного количества сайтов. В каждом параметре указывайте нужный сайт.
4. Перезагрузите браузер.
5. Вы увидите, что в окне из метода 1 появился список разрешенных сайтов. При этом будет пометка, что флеш разрешен администратором и его нельзя будет отключить.
Теперь, у вас не возникнет проблем с включение флеш плеера в браузере хром.
- Что такое cookie (куки)?
- Как отключить уведомления в Яндекс браузере?
Sitelerin Flash videolar, animasyonlar ve oyunlar oynatmasına izin verme
Yalnızca güvendiğiniz web sitelerinde Flash’ın çalıştırılmasına izin verin. Bazı web siteleri bilgisayarınıza zarar vermek için Adobe Flash Player’ı kullanabilir.
Chrome’dan çıkarsanız Flash ayarlarınız kaydedilmez. Chrome’u tekrar açtığınızda, daha önce eklediğiniz siteler için Flash’a yeniden izin vermeniz gerekir.
- Flash içeriğine sahip güvendiğiniz bir sayfayı ziyaret ederken Adobe Flash Player’ı etkinleştirmek için tıklayın seçeneğini tıklayın.
- İzin ver’i tıklayın.
Sitenin çalışması için Flash gerekiyor
Bir web sitesi çalışmıyorsa Flash’a izin vermek için ayarlarınızı değiştirmeniz gerekebilir.
- Web adresinin solundaki Kilit veya Bilgi simgesini tıklayın.
- Altta Site Ayarları’nı tıklayın.
- Yeni sekmede «Flash» öğesinin sağındaki Aşağı ok İzin ver’i tıklayın.
- Siteye geri dönün ve sayfayı yeniden yükleyin.
Если ничего не помогло
Если ничего из вышеперечисленного вам не помогло, тогда остаются последние несколько вариантов:
- Попробуйте обновить браузер. Это можно сделать в разделе «О браузере», в любой из приведенных в статье программ
- Переустановите или обновитеAdobeFlash. Это можно сделать, перейдя на сайт Адоб
- Иногда антивирус блокирует дополнение. Проверьте список заблокированных антивирусом программ и в случае надобности добавьте Flash в исключения.
Теперь вы узнали, как отключить и включить технологию Adobe Flash для разных браузеров, а также несколько дополнительных решений. Надеемся, что данная статья была полезной для вас.
«Adobe Flash Player» нужен для того, чтобы воспроизводить flash-содержимое. Его применение на сегодняшний день очень популярно. В браузере «Google Chrome» он уже включен по умолчанию, но в ситуации, когда flash-содержимое просмотреть не удается, нужно его активировать.
Удалить навсегда его нельзя, так как это встроенная функция. Но при необходимости проигрыватель можно как включать, так и отключать. Все проблемы с воспроизведением решаются довольно легко: нужно его активировать.
Самым популярным способом является включение через настройки. Для этого нужно выполнить простой алгоритм:
-
Нужно открыть браузер и возле адресной строки в углу отыскать значок с тремя точками. По этой иконке нужно кликнуть и в выпавшем списке нажать «Настройки».
-
Необходимо пролистать настройки до самого конца, где будет кнопка «Дополнительные».
-
Дополнительные настройки содержат тематические блоки, где нужно отыскать «Конфиденциальность и безопасность». Ближе к концу списка имеется вкладка «Настройки контента», на что и потребуется кликнуть мышей.
-
Там нужно отыскать значок в виде мозаики под названием «Flash», на который нужно кликнуть.
-
Если у пользователя имеются проблемы с данным проигрывателем, то он не увидит записи «Всегда спрашивать». Чтобы ее активировать, потребуется один раз нажать на параметре, тем самым сдвигая ползунок вправо.
-
Дальше нужно перейти к разделу «Разрешить». Здесь можно прописать сайты, для которых данное приложение будет всегда активным. Чтобы это сделать, потребуется кликнуть на «Добавить».
Популярные плагины и расширения
Среди всего многообразия дополнений и плагинов, или, как еще их называют, browser extensions, существует множество полезных продуктов, которые сильно упрощают работу с программой. Далее будут приведены примеры полезных и распространенных расширений, которые можно установить совершенно бесплатно.
Adblock
Реклама в интернете зачастую бывает слишком назойливой. Она появляется в разных частях экрана, интегрирована в аудио- и видеофайлы, поэтому неудивительно, что очень популярными расширениями для браузеров являются блокировщики рекламы.
На сегодняшний день Adblock является одним из самых популярных в мире расширений для блокировки рекламы. Разработчики регулярно выпускают обновления, которые препятствуют появлению рекламных баннеров на экране. Кроме этого, программа умеет предотвращать скачивание вирусов с подозрительных ссылок и предотвращает некоторые методы отслеживания.
Стоит отметить, что расширение очень простое и не требует особых навыков для управления. Большинство рекламы будет скрываться автоматически, а чтобы убрать элемент, который проскочил блокировку, достаточно кликнуть по нему правой кнопкой мыши и выбрать команду «Заблокировать элемент».
Lightshot
Очень часто возникают ситуации, когда требуется сделать скриншот происходящего на экране. В этом помогут программы для захвата изображения, которые требуют установки на жесткий диск компьютера и, возможно, долго запускаются.
Расширение Lightshot, которое встроено в браузер, позволяет мгновенно сделать снимок как всего экрана, так и определенного участка. Простое управление в совокупности с большим количеством возможностей (таких как выгрузка картинки на сервер, редактирование и многое другое) сделали ее одной из самых популярных скринсейверов.
VkOpt
Самая популярная социальная сеть в России и странах СНГ получила удобный интегратор с Яндекс.Браузером.
Расширение дает возможность своим пользователям скачивать аудио- и видеофайлы с сайта. Также имеется встроенный блокировщик рекламы. Из приятных дополнений стоит отметить возможность поиска фото, аудио и видеоматериалов в улучшенном качестве, перемотку изображений колесиком мыши, а также смену фона
Загружая такое расширение, можно не переживать о безопасности своего аккаунта, так как работа программы находится под пристальным вниманием как администрации Вконтакте, так и Яндекса
OneTab
Для тех, у кого постоянно открыто множество вкладок, будет полезно это расширение. Так уж получается, что чем больше вкладок открыто в браузере, тем труднее найти нужную. Нажатие одной кнопки – OneTab – превратит этот хаос в упорядоченный список, из которого можно будет открывать необходимые именно сейчас сайты. Кроме того, закрытие вкладок экономит ресурсы памяти компьютера, что положительно сказывается на его быстродействии.
Еще одной полезной функцией является возможность создавать и сохранять группы вкладок, с последующим их открытием на другом устройстве.
Dark Reader
При долгой работе за компьютером яркий белый свет экрана оказывает негативное действие на глаза. С Dark Reader эта проблема будет устранена, ведь с его помощью фон освещения сайтов становится темным.
Разработчики предусмотрительно добавили настройки для самостоятельной регулировки. Есть возможность настроить яркость, контраст, фильтры. У расширения отсутствует встроенная реклама или передача каких-либо сведений о пользователе.
AliTools
Для любителей заказывать товары из Китая это дополнение станет незаменимым помощником.
Благодаря этой полезной надстройке в браузер вы посмотрите, как менялась цена на товар в течение нескольких месяцев. Имеется информация с отзывами о продавцах, что поможет выбрать благонадежного и не потерять свои деньги. Также расширение дает ссылки на обзоры об интересующем товаре. Есть интеграция с сервисами, специализирующимися на кэшбеке.
DotVPN
Популярный сервис для доступа к заблокированным сайтам. Кроме сокрытия IP, расширение имеет множество дополнительных функций. Примечательно, что для его запуска не требуется перезагрузка браузера, достаточно нажать на значок. Кроме того, DotVPN экономит часть трафика.
Разработчики предлагают платную и бесплатную версию. Кроме отличий по скорости, платный продукт дает возможность самостоятельно выбирать страну и сервер.
«Вооружите» свой браузер всеми необходимыми аддонами. Дополнительные инструменты в веб-обозревателе повышают уровень комфорта во время работы в Сети.
Почему не запускаются игры в одноклассниках и на других сайтах? Решаем проблему.
Как включить Flash Player в Google Chrome
Дело в том, что многие просто не знают, как настроить этот Adobe Flash Player, хотя сделав это раз, вы забудете о проблеме с воспроизведением Flash-контента.
Читаем еще статьи по этой теме:Как включить Adobe Flash Player в новой версии браузера Google Chrome?Как запустить игры в Одноклассниках?
В связи с недавними атаками вируса Bad Rabbit (Плохой кролик), некоторые пользователи просто боятся даже одного названия Adobe Flash Player, и избегают его. Все верно, вирус Bad Rabbit проникает на компьютер жертвы маскируясь под вполне полезный плагин Adobe Flash Player, и самый лучший вариант, чтобы не заразить свой компьютер — это не переходить по всплывающим ссылкам, типа — «У вас устарел Adobe Flash Player и требуется его обновление».
Воздержитесь от обновления Adobe Flash Player, по крайней мере пока не стихнет волна эпидемии «Плохого кролика». Да и вообще, не нужно кликать по разным всплывающим призывам, просто соблюдайте элементарную безопасность в интернете.
Браузер Google Chrome не воспроизводит Flash-контент без вашего разрешения, так как он на разных сайтах не всегда бывает полезным, поэтому Chrome советуем воспроизводить Flash-контент только на надежных веб-сайтах.
Даже если у вас и возникли проблемы с воспроизведением Flash-контента, то в самих настройках браузера Гугл Хром есть специальные настройки, вот как раз сюда и нужно заходить, а не кликать по всплывающим призывам. Давайте разберем подробнее, где прячутся настройки плагина Adobe Flash Player в браузере Google Chrome.
На примере страничке с игрой в Одноклассниках (Рис.1), просто нажимаем на значок в верхней части браузера (значок выделен красным) и разрешаем включить плагин Adobe Flash Player. Еще раз напомним, включить его можно, только на сайтах которым вы доверяете!
(Рис.1)
Как включить Adobe Flash Player для старой версии браузера Google Chrome?
Самое надежное — это запрашивать разрешение на использование Flash (рекомендуется). Здесь плагин не будет использоваться без вашего разрешения.
- 1) Запускаем браузер Chrome на компьютере.
- 2) В правом верхнем углу экрана нажимаем на значок (рис.2)
(Рис.2)
3) Дальше «Настройки» (Рис.3)
(Рис.3)
4) В нижней части страницы выберите «Дополнительные» (Рис.4а, 4б).
(Рис.4а)
(Рис.4б)
5) В разделе «Конфиденциальность и безопасность» нажмите «Настройки контента» (Рис.5)
(Рис.5)
6) Выберите «Flash» (Рис.6).
(Чтобы попасть в это меню сразу, можно просто ввести в адресную строку: chrome://settings/content и нажать «Enter».)
(Рис.6)
7) Включите параметр «Разрешить Flash на сайтах» и параметр «Всегда спрашивать» (Рис.7).
(Рис.7)
Мы рекомендуем воспроизводить Flash-контент только на надежных веб-сайтах, так как в Adobe Flash Player регулярно находят уязвимости.
Изображение зеленого замка в браузере, считается что сайт надежный (Рис.8)
(Рис.8)
Как обновить устаревший плагин Adobe Flash
- 1) Запустите браузер Chrome на компьютере.
- 2) В адресной строке введите chrome://components/ и нажмите Ввод.
- 3) Найдите Adobe Flash Player.
- 4) Нажмите Проверить обновления.
- 5) Если появится надпись «Компонент не обновлен» или «Компонент обновлен», то вы используете последнюю версию.
- 6) Вернитесь на страницу, содержащую контент в формате Flash. Если он не загрузился автоматически, в левом верхнем углу окна нажмите на значок «Обновить» (или F5 на клавиатуре).
Если Flash не перезапускается автоматически, закройте его принудительно
- 1) В правом верхнем углу экрана нажимаем на значок
- 2) Выберите Дополнительные инструменты дальше Диспетчер задач.
- 3) Выберите Плагин: Shockwave Flash.
- 4) Нажмите Завершить процесс.
- 5) Вернитесь на страницу, содержащую контент в формате Flash.
- 6) Нажмите на значок перезагрузки Обновить в левом верхнем углу экрана (или F5 на клавиатуре).
Внимание!!! Если все сделано как написано в этой инструкции но, что то пошло не так, и по прежнему Flash Player не запускается, то в этом случае обязательно скачайте и установите сам Adobe Flash Player, а после повторите все настройки в браузере Chrome. Примечание
Adobe прекратит поддержку Flash в конце 2020 года
Примечание. Adobe прекратит поддержку Flash в конце 2020 года.
Почему не работает Флеш Плеер?
Причина 1: устаревшая версия браузера
Одна из наиболее часто встречающихся причин неработоспособности Flash Player в любом браузере, используемом на компьютере.
В данном случае для того, чтобы решить проблему, вам потребуется выполнить для вашего браузера проверку на наличие обновлений. И если обновленные версии для веб-обозревателя будут обнаружены, их потребуется обязательно установить.
Причина 2: устаревшая версия Flash Player
Вслед за браузером необходимо обязательно проверить и сам Adobe Flash Player на наличие обновлений. Если обновления будут обнаружены, обязательно выполните их инсталляцию.
Причина 3: работа плагина отключена в браузере
Вероятно, в вашем браузере просто-напросто работа плагина была отключена. В данном случае вам потребуется перейти в вашем браузере в меню управления плагинами и проверить активность Flash Player. О том, как данная задача осуществляется для популярных браузеров, прежде уже рассказывалось на нашем сайте.
Причина 4: системный сбой
В ОС Windows нередко могут возникать системные сбои, из-за которых работа некоторых программ может протекать некорректно. В данном случае, чтобы устранить проблему, мы рекомендуем вам выполнить переустановку Flash Player.
Но прежде чем вы установите новую версию данного программного обеспечения, старую необходимо с компьютера удалить, причем желательно сделать это полностью, захватив вместе с программой и оставшиеся папки, файлы и записи в реестре.
Завершив удаление Flash Player, выполните перезапуск компьютера, а затем приступайте к загрузке и установке новой версии плагина, обязательно загрузив дистрибутив только с официального сайта разработчика.
Причина 5: сбой настроек Flash Player
В данном случае мы рекомендуем вам выполнить удаление настроек, созданных Флеш Плеером для всех браузеров.
Для этого откройте меню «Панель управления», а затем пройдите к разделу «Flash Player».
В открывшемся окне перейдите ко вкладке «Дополнительно» и в блоке «Просмотр данных и настроек» щелкните по кнопке «Удалить все».
Убедитесь, что у вас поставлена галочка около пункта «Удалить все данные и настройки сайтов», а затем щелкните по кнопке «Удалить данные».
Причина 6: накопившийся кэш Flash Player
Рассматривая проблемы в работе браузеров, мы нередко акцентировали внимание на том, что причиной многих проблем может стать кэш веб-обозревателя. Аналогичная ситуация может возникнуть и с Flash Player
Для того чтобы очистить кэш для Flash Player, откройте в Windows строку поиска и введите в нее следующий поисковой запрос:
Для того чтобы очистить кэш для Flash Player, откройте в Windows строку поиска и введите в нее следующий поисковой запрос:
%appdata%\Adobe
Откройте в результатах появившуюся папку. В данной папке содержится еще одна папка «Flash Player», которую потребуется удалить. После выполнения удаления рекомендуется перезагрузить компьютер.
Причина 7: некорректная работа аппаратного ускорения
Аппаратное ускорение позволяет несколько уменьшить нагрузку Flash Player на ваш браузер, но вместе с тем иногда оно может провоцировать проблемы при отображении Flash-контента.
В данном случае вам потребуется открыть в браузере любую страницу, на которой размещен Flash-контент (это может быть видеозапись, онлайн-игра, баннер и т.д.), щелкнуть по содержимому правой кнопкой мыши и в отобразившемся контекстном меню пройдите к пункту «Параметры».
Снимите галочку с пункта «Включить аппаратное ускорение», а затем щелкните по кнопке «Закрыть». После выполнения данной процедуры рекомендуется перезапустить браузер.
Причина 8: некорректная работа браузера
В особенности данная причина касается браузеров, в которые Flash Player уже вшит по умолчанию (например, если не работает Флеш Плеер в Хроме, Яндекс.Браузере и т.д.).
В данном случае вам потребуется выполнить удаление браузера, а затем загрузить и установить его новую версию. Для этого откройте меню «Панель управления», установите в верхнем правом углу окна режим отображения «Мелкие значки», а затем пройдите к разделу «Программы и компоненты».
Найдите в списке установленных программ ваш браузер, щелкните по нему правой кнопкой мыши и выберите пункт «Удалить».
Завершив удаление браузера, перезагрузите компьютер, а потом приступайте к загрузке и установке новой версии.
Надеемся, в данной статье вы смогли найти ответ на вопрос, почему в Яндекс.Браузере и других веб-обозревателях не работает Флеш Плеер. Если вы так и не смогли решить проблему, попробуйте выполнить переустановку Windows – хотя это и крайний способ решения проблемы, во многих случаях он является и наиболее действенным.
Опишите, что у вас не получилось.
Наши специалисты постараются ответить максимально быстро.
Запуск и настройка Flash Player
Данный плагин уже встроен по умолчанию в обозреватель от Yandex, и, следовательно, нет надобности в отдельной загрузке для полноценной работы. Рассмотрим перечень шагов для запуска и настройки расширения Флеш Плеера.
Как установить и настроить плагин
Чтобы обеспечить корректную работу, необходимо выполнить следующее:
- Нажать в правой части экрана меню браузера и перейти в раздел Настройки.
- Здесь спускаемся в самый конец меню и переходим в меню Дополнительных настроек.
- Найти пункт Личные данные и найти раздел настроек содержимого.
- В открывшемся окне видим пункт «Flash». Здесь происходит настройка параметров Flash Player. Здесь же есть доступ к трем функциям запуска плагина. Если произведено Разрешение запуска Флэш на всех сайтах, то это означает, что на любом сайте будет включена поддержка Flash.
- Нажмите «Найти и запустить только важные Флэш элементы». Эта функция установлена в Яндекс браузере по умолчанию. Это обозначает, что обозреватель сам примет решение о включении или выключении контента.
- Блокировка на всех сайтах означает полный запрет на работу Флэш-плеера. Это значительно может обезопасить обозреватель, однако жертвуя тем, что некоторые мультимедийные материалы не будут отображаться.
- Есть возможность самому подбирать параметры отображения и работы на определенном сайте.
После указания сайта, остается только назначить для него перечень действий. Для этого нужно нажать правой кнопкой для отображения всплывающего окна. Также доступны три возможности – разрешение, поиск контента и блокировка.
На данный момент это все доступные варианты как запустить и настроить Flash Player в Yandex браузере. Однако не исключен тот факт, что и эти возможности могут рано или поздно исчезнуть. Связано это с тем, что разработчики браузеров планируют отказаться от использования флэш-технологии для увеличения безопасности браузера.
Adobe Flash Player – плагин, используемый во всех браузерах для отображения flash-контента на веб-сайтах, включая Яндекс.Браузер. Если в вашем браузере от Yandex flash-содержимое не отображается, то, возможно, плагин отключен. В данной статье вы узнаете о том, каким образом осуществляется активация Flash Player в браузере Yandex.
Браузер от Yandex разработан на основе Chromium – данный движок используется и в Google Chrome. Именно поэтому Яндекс.Браузер повторяет весь набор функций, который имеется и в Chrome. Т.к. в Chrome Flash Player встроен по умолчанию, то, соответственно, он есть и в Яндекс.Браузере, и удалить его оттуда невозможно.
Если в вашем браузере перестали воспроизводиться видеозаписи, музыка и flash-игры, то это говорит не о том, что в браузере отсутствует данный плагин, а, возможно, он просто деактивирован.
Как разрешить Flash в Firefox для Android?
Вопрос совместимости плеера с Firefox актуален, так как многие пользователи смартфонов используют именно этот браузер, предварительно скачанный из Google Play. Firefox для Android поддерживает мультимедиа-плеер.
Для включения флеш-плагина:
- Тапните в браузере по кнопке «Меню»;
- Найдите и откройте в появившемся списке «Дополнительно»;
- Нажмите на «Параметры»;
- В меню параметров выберите раздел «Плагины»;
- В открывшемся разделе выберите «Включены» или «По нажатию».
После этого просмотр флеш-контента в Firefox станет для вас доступен.
Предложенные рекомендации помогут вам регулировать работу Adobe Flash Player и без труда отсматривать флеш-контент. Однако в скором времени плагин лишится поддержки производителя, который уже рассылает пользователям ПК и других устройств уведомления соответствующего содержания. По состоянию на 2020 год, у многих пользователей Adobe Flash Player заблокирован.
Как в браузере Chrome components Adobe Flash Player обновить?
В большинстве современных браузеров, используются специальные компоненты, необходимые для воспроизведения различных типов медиа-контента. Подобные расширения и плагины позволяют сделать эксплуатацию обозревателя максимально комфортной. Периодически для данных плагинов выходят обновления, которые обязательно следует устанавливать для поддержания функциональности программы.
Зачем нужно обновлять Adobe Flash Player?
Одним из ключевых компонентов, необходимых для работы Гугл Хрома, представляется флеш плеер, используемый повсеместно для воспроизведения видео, работы веб-приложений и даже игр. Если веб-страница или приложение уведомляет пользователя о необходимости установить последнюю версию этого компонента, следует chrome components adobe flash player обновить. R

ВАЖНО! Своевременное обновление ключевых компонентов браузера и системы, позволяет гарантировать устранение множества известных уязвимостей. Это гарантирует более высокий уровень безопасности
Помимо исправления различных неполадок, каждое обновление привносит в компонент различные изменения, позволяющие достичь более высокой производительности и степени оптимизации работы компонента. Также заметно улучшается стабильность, что позволяет избежать зависаний плеера и падений браузера.
Желая обновить флеш-плеер, целесообразно загружать его только с официального сайта приложения, так как загрузка файлов из других источников, может привести к заражению устройства вредоносными программами. Ранее я уже рассказывал, как обновить Adobe Flash Player в Яндекс.Браузере, а теперь расскажу как это сделать в Хроме.
Как установить обновления в Хроме?
Прежде всего, потребуется зайти на сайт компании-разработчика данной утилиты, который будет первым в поиске по соответствующему запросу. На странице представлены варианты загрузки модуля установки, который в автоматическом режиме выполнит все необходимые операции.
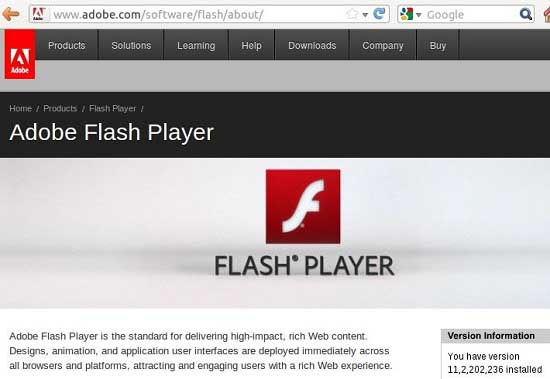
По задумке разработчиков, сайт автоматически определит разрядность и версию используемой системы, а также браузер. Если этого не произошло или данные неверны, рекомендуется выбрать пункт Нужен проигрыватель для другого компьютера.
СОВЕТ! Если уведомление о необходимости обновления было получено на каком-либо стороннем сайте или в различных приложениях, не следует нажимать ссылку Обновить, так как она может вести на различные вредоносные ресурсы.
Выбрав и загрузив нужный модуль, потребуется выполнить следующий алгоритм действий:
- Запустить скачанную утилиту;
- Подтвердить согласие и дождаться окончания операций;
- Нажать клавишу Готово.
В процессе инсталляции пользователю потребуется выключить браузер, так как программе не удастся обновить использующиеся в этот момент компоненты.
Как запустить flash player в Хроме?
Для того, чтобы с запуском плеера не возникало проблем, разработчики внедрили функцию автоматического подключения расширения в тех случаях, когда это требуется для функциональности каких-либо элементов. Однако, если используется старая версия плеера, браузер может попытаться заблокировать подобные действия компонента, о чем непременно уведомит пользователя в верхней части экрана.
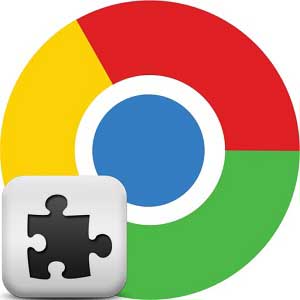
Второй вариант подойдет только в том случае, когда требуется быстро получить нужную информацию из какого-либо видеоролика или другого источника, работающего на флеш-технологии. В противном же случае, целесообразно устанавливать новую версию, так как это позволит поддерживать уровень безопасности в оптимальном состоянии.
Chrome Plugins включить Adobe Flash Player — известные способы
Итак, последний Flash Player уже встроен в программу, но в целях безопасности его автоматическое включение заблокировано. И, что самое неудобное – кнопки для быстрого запуска вы не найдете. Поэтому нужно зайти Chrome Plugins, включить Adobe Flash Player – и проблема будет решена.
Как это сделать:
- открыть браузер и изначально убедиться, что его версия актуальная: Меню/Справка/О браузере
; - ввести в строке адреса chrome://plugins
; - найти в списке Flash Player и поставить галочку «Всегда запускать».
В новых версиях для активизации плагина нужно вводить адрес chrome://settings/content
, а после напротив заголовка Flash поставить галочку «Разрешить…».