Как скопировать и вставить текст на клавиатуре
Где брать горячие клавиши
Заходите в меню любой программы, в которой вы работаете. Справа от названия команды будет написано сочетание горячих клавиш.
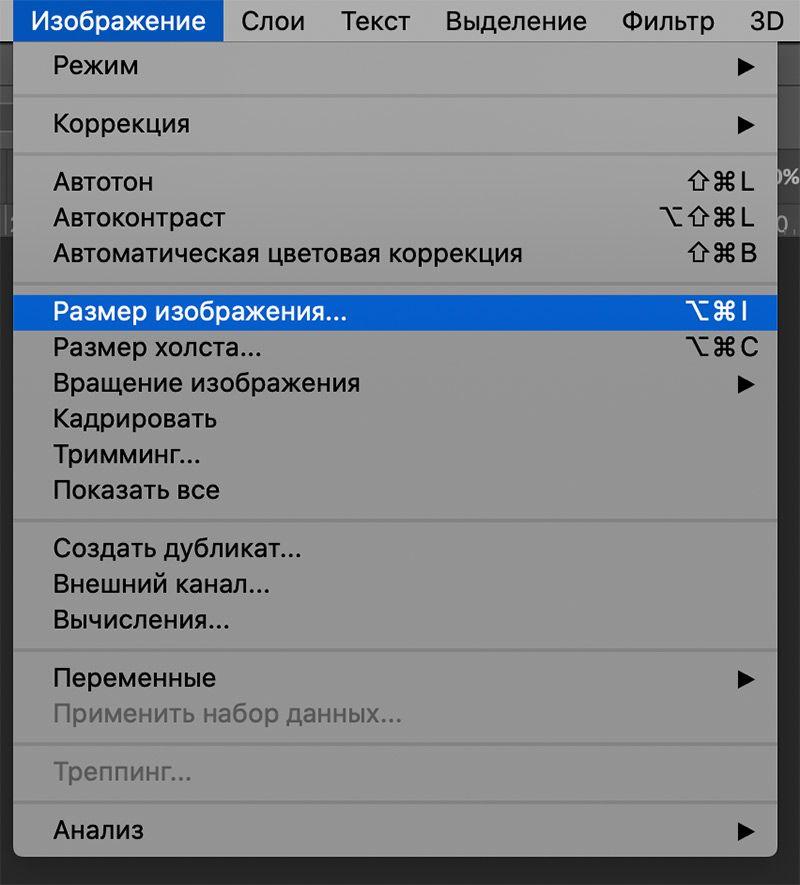 Пользователи Фотошопа знают, что для изменения размера картинки нужно просто нажать CMD + ALT + I и вбить новую ширину картинки с клавиатуры. Они могут не знать, где этот пункт меню, но они точно знают, где это на клавиатуре
Пользователи Фотошопа знают, что для изменения размера картинки нужно просто нажать CMD + ALT + I и вбить новую ширину картинки с клавиатуры. Они могут не знать, где этот пункт меню, но они точно знают, где это на клавиатуре
Если у вас Mac OS, вы можете назначить любые действия в любых программах через панель управления, раздел «Клавиатура». Например, здесь добавлена горячая клавиша, которая архивирует ненужное письмо в почтовом клиенте:
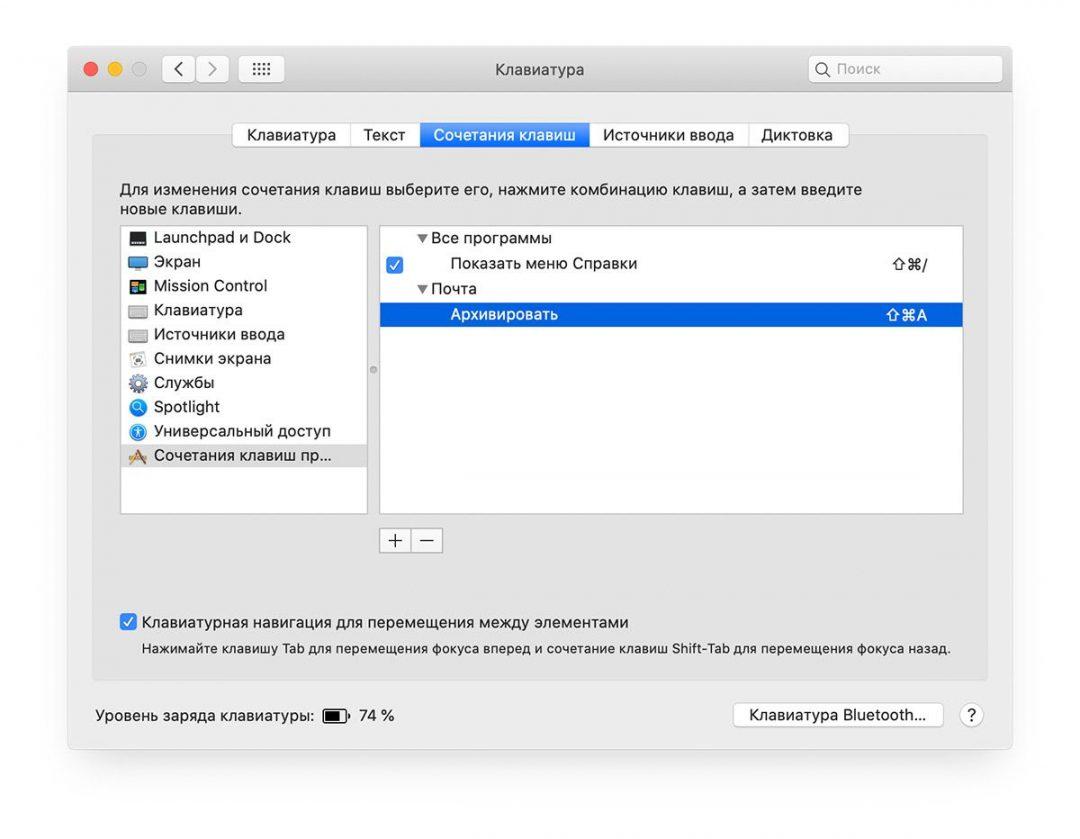
Почти все профессиональные программы позволяют настроить горячие клавиши по своему вкусу. Например, можно настроить программу для видеомонтажа, чтобы все врезки и смещения видеороликов делались с клавиатуры, а не мышкой:
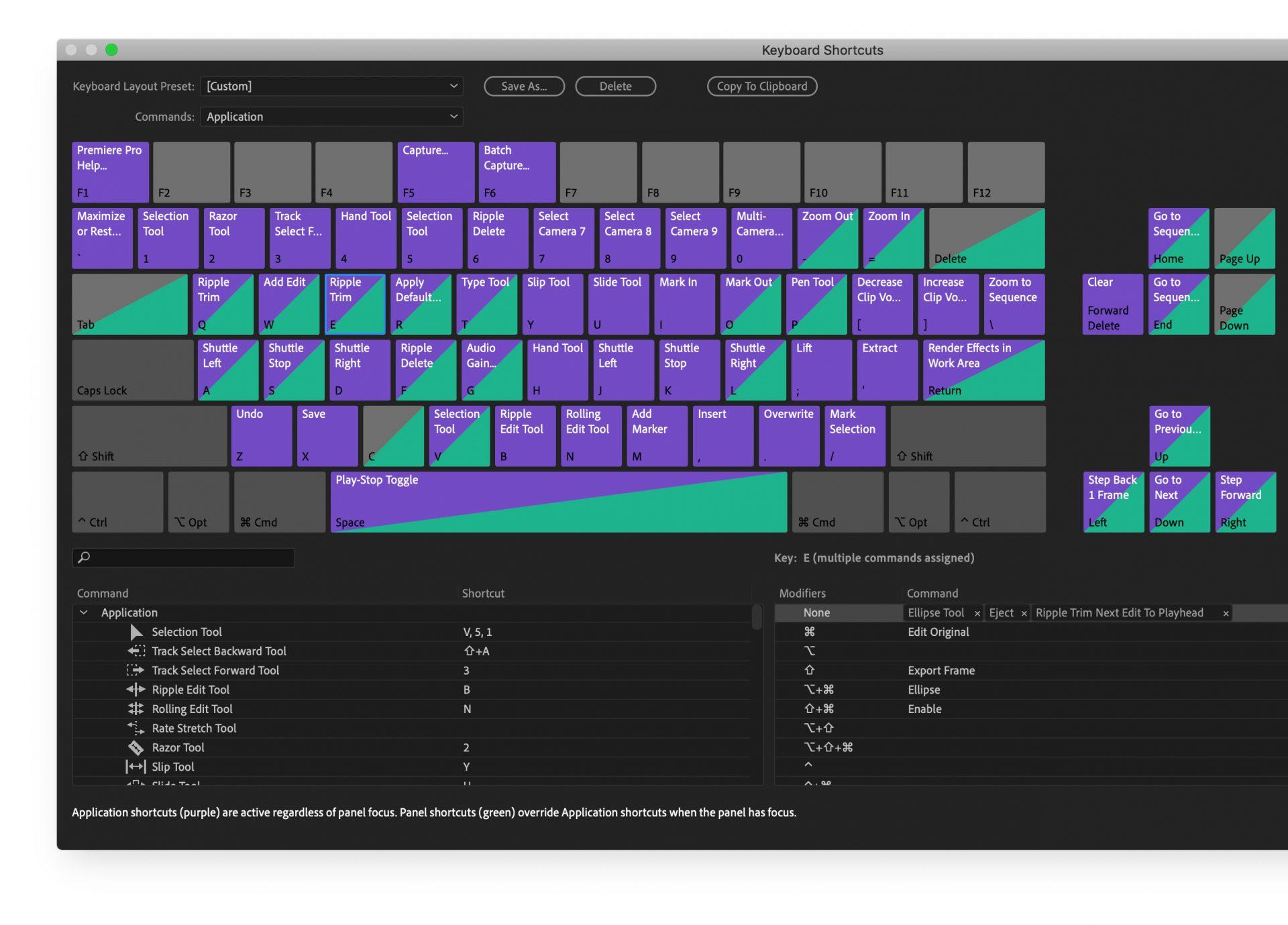
В общем, если вам нужны горячие клавиши — найти их не проблема. Главное — захотеть.
Как скопировать текст без мышки на ноутбуке
Прежде чем копировать информацию, её нужно выделить, для этого существует два способа.
- С помощью тачпада.
Передвиньте указатель в нужную область, нажмите Shift и левую кнопку сенсорной панели. Затем активируйте правую клавишу панельки и стрелками выберите пункт «Копировать», выбранный текст сохраняется в буфере.
- Посредством клавиатуры.
Открываем файл, при этом указатель находится в начале текста. С помощью стрелок навигации передвигаем его к необходимому фрагменту. Для ускорения перемещений воспользуемся комбинациями:
- Ctrl + стрелка вправо (влево) перемещает к следующему (предыдущему) слову,
- Ctrl + стрелка вниз (вверх) перебрасывает к нижнему (верхнему) абзацу,
- Ctrl + END (HOME) позволяет перейти в конец (начало) файла.
Далее используем один из способов выделения информации:
- чтобы обозначить одно слово, помещаем указатель перед объектом (после него) и одновременно жмём Ctrl + Shift + стрелочка вправо (влево),
- Shift и стрелки вправо (влево) высвечивают от одной буквы до текстового блока,
- Shift + END (либо HOME при работе в конце строки) применяем для одной строки,
- чтобы при одном подсвеченном слове обозначить текущую и последующую строчку, удерживаем Shift и кнопкой вниз обозначаем их,
- этот же вариант, но в сочетании с клавишей вверх подсвечивает расположенные выше строки,
- для выделения документа целиком подходит левый Ctrl + А, либо правый Ctrl + Insert (Ins),
- при постраничном выделении используем Shift + Page Down,
- завершаем процесс нажатием Ctrl + C (вместо С можно использовать Insert), при необходимости вырезать текст активируем Ctrl + X.
Способ 2: Тачпад
Сенсорная панель есть во всех ноутбуках, и выполняет она все те же функции, что и обычная мышь, а в некоторых моментах по удобству она превосходит свой USB/Bluetooth аналог. Многие пользователи, кто не может в данный момент пользоваться мышкой, не хотят переходить на тачпад, аргументируя это в том числе и неудобством выделения текста. Однако обычно к управлению достаточно привыкнуть, и в будущем этот процесс будет гораздо проще.
Современные тачпады работают практически одинаково, однако у некоторых моделей могут быть особенности, не совпадающие с универсальной инструкцией. В этом случае лучше всего обратиться к документации, написанной разработчиками специально под конкретную линейку продуктов. Мануалы скачать можно с официального сайта производителя ноутбука в разделе с поддержкой или поискать дома печатную инструкцию-знакомство с устройством.
- Итак, чтобы выделить какой-то участок текста, прокрутите страницу до первого слова, если будете выделять сверху вниз, или до последнего, если будете выделять снизу вверх. Для этого можете использовать как клавиши Pg Up / Pg Dn (прокручивание видимой части страницы вверх и вниз) и Home / End (мгновенная прокрутка в самый верх или низ страницы), так и стрелки вверх и вниз.
Если управление клавишами не подходит, коснитесь сенсорной панели двумя пальцами и одновременно поднимайте или опускайте их. Когда площадь тачпада закончится, верните пальцы на исходную позицию и повторите то же самое столько раз, сколько нужно. Такой тип прокрутки лучше всего заменяет прокрутку колесиком мыши, поскольку тоже позволяет управлять ее скоростью.
- Нажмите по тачпаду перед первым словом (или за последним) и затем сразу же нажмите снова, на этот раз не отпуская пальца, тяните его вниз/вверх (то есть быстро коснитесь тачпада, указав тем самым стартовую позицию выделяемого текста, и мгновенно коснитесь панели еще раз, на этот раз удерживая палец для непосредственно выделения). Когда площадь сенсорной панели закончится, выделение продолжится автоматически. Поднимите палец в тот момент, когда достигнете нужного фрагмента текста.
- Довольно часто при рассмотренном выше варианте выделения объемного фрагмента текст двигается с большой скоростью, из-за чего некоторым людям сложно с первого раза выделить нужный участок. Для копирования небольшого отрывка или полного контроля процесса вместо того, чтобы двигать палец вниз/вверх, переместите его чуть вправо и, не отпуская, нажмите стрелку вниз или вверх на клавиатуре и выделяйте строчку за строчкой. Можете воспользоваться и клавишей Page Down / Page Up, чтобы за раз выделить всю видимую часть страницы, а затем уже довыделять остатки стрелками или аккуратным движением пальца. Все это время вы должны удерживать палец на тачпаде, имитируя зажатие левой кнопки мыши.
- Если надо выделить всего несколько слов, тяните палец не вниз/вверх, а вправо или влево с меньшей скоростью. Когда выделяемое предложение перенесено на новую строчку, выделение второй строки продолжится автоматически после того, как вы достигнете пальцем границы тачпада.
- Для выделения одного слова просто дважды кликните по нему кнопкой тачпада, имитирующей нажатие левой кнопки мыши, или сделайте то же самое двумя быстрыми касаниями основной области панели. Второй вариант гораздо удобнее и бесшумнее.
Процесс копирования и вставки выделенного таким образом текста полностью идентичен тому, как вы делаете это обычно.
Обладатели ноутбуков Lenovo ThinkPad также могут пользоваться джойстиком TrackPoint, предназначенным для управления курсором и управляемым силой и направлением нажатия. Включение функции «Press-to-select» (в окне «Свойства мыши» Windows) делает нажатие TrackPoint равносильным нажатию левой кнопки мыши. Аналогичная кнопка есть у некоторых моделей лэптопов HP, Dell, Toshiba.
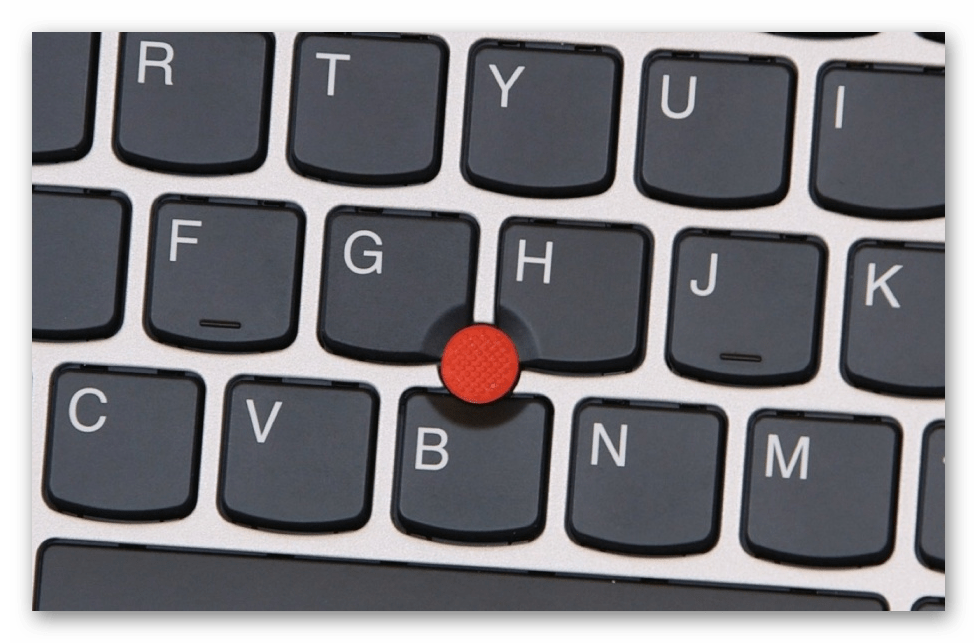
Помогла ли Вам статья?
Да
Нет
Как скопировать текст в окне с помощью клавиатуры
В операционной системе Windows присутствует возможность копирования текста из активного окна системы, или из активного окна открытой программы.
Если, на вашем компьютере открылось окно с сообщением об ошибке Windows, или с другим информационным сообщением на английском языке, вы можете скопировать непонятный текст в буфер обмена.
На этом примере, в программе VirtualDubMod, открылось окно с сообщением на английском языке. Что там написано мне непонятно. Поэтому, мне необходимо выяснить содержание данного сообщения.
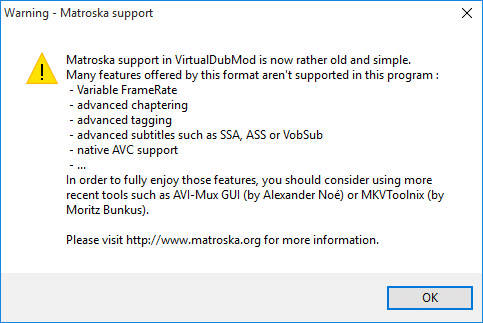
Порядок действий при помощи команд на клавиатуре:
- Перед началом копирования текста в буфер обмена, необходимо сделать активным окно, из которого необходимо будет скопировать текст. Для этого кликните мышью в окне с сообщением.
- Далее нажмите на клавиатуре последовательно две комбинации клавиш: сначала «Ctrl» + «A», а затем «Ctrl» + «C».
- Затем откройте любой текстовый редактор (Блокнот, WordPad, Word).
- Кликните в окне текстового редактора, а затем нажмите на клавиатуре на клавиши «Crtl» + «V».
Текст из сообщения был скопирован в Блокнот.
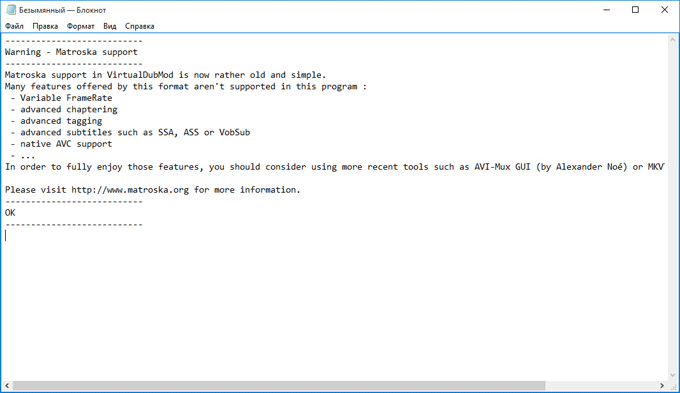
Теперь можно выделить этот текст, а затем скопировать и вставить для перевода на русский язык, в соответствующее поле онлайн переводчика.
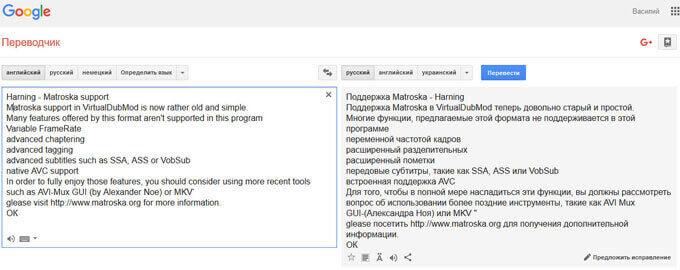
Перевод получен, даже если перевод не идеальный, пользователь поймет, что ему сообщила операционная система, или программа. В большинстве случаев, таким способом вы переведете сообщения Windows, или сообщения программ на компьютере.
Десятка самых используемых сочетаний
Другие способы копирования текста с помощью клавиатуры
Нужно отметить, что существуют альтернативные способы копирования текст с помощью клавиатуры:
- Комбинация клавиш Ctrl-Insert является аналогом CTRL-C и может использоваться для копирования текста.
- Комбинация клавиш Shift-Insert является аналогом CTRL-V и может использоваться для вставки скопированного текста.
- А комбинация клавиш Shift-Delete является аналогом команды вырезать Ctrl-Х.
Кроме комбинаций клавиш CTRL-C и CTRL-V, есть и другие очень полезные комбинации:
- Ctrl-A – Выделить весь текст. Обычно используется в связке с копированием. Используя комбинации клавиш Ctrl-A и CTRL-C, вы сможете быстро скопировать весь текст.
- Ctrl-Х – Вырезать текст. Копирование текста с удалением его с того места, где он был раньше. Используя комбинации клавиш Ctrl-Х и CTRL-V, вы сможете быстро переместить текст в другое место.
- Ctrl-Z – Отметить или сделать один шаг назад. Данная комбинация позволяет быстро исправить допущенную ошибку. Например, вы удалили часть нужного текста. В такой ситуации вас выручит комбинация клавиш Ctrl-Z, которая сразу все вернет на место.
- CTRL-P – Печать документа. С помощью данной комбинации клавиш вы можете быстро отправить напечатанный текст на принтер.
Если вдруг мышь отказала во время работы на компьютере или у вас одно устройство сразу на два ПК, работать придётся без проводного или радиоуправляемого помощника. В этом случае воспользуйтесь удобными сочетаниями клавиш.
Десятка самых используемых сочетаний
Вы с успехом можете их применять:
1. Эти сочетания наверняка знают многие. Горячие клавиши Копировать:
Ctrl + C или
Ctrl + Insert
Они необходимы для копирования выделенного фрагмента текста следующим образом:
Сначала выделяем текст (или картинку, таблицу).
Затем нажимаем на клавишу Ctrl и, не отпуская ее, одновременно нажимаем на клавишу с буквой С (кратко это пишут так: Ctrl + C).
Отпускаем клавиши, теперь выделенный фрагмент скопирован в буфер обмена (в оперативную память компьютера).
Внешне на экране компьютера процедура Копировать никак не проявляется. Чтобы «достать» из памяти компьютера то, что мы туда поместили с помощью горячих клавиш Копировать:
надо поставить курсор в то место, куда требуется поместить скопированный фрагмент, и
нажать на горячие клавиши Вставить: Ctrl + V.
С помощью какой комбинации клавиш можно скопировать текст или объекты в буфер обмена?
Для этого есть горячие клавиши Копировать: Ctrl + C и Вставить: Ctrl + V. Их можно назвать сладкой парочкой. Их чаще всего используют в одной связке, то есть, сначала с помощью Ctrl + C копируют выделенный фрагмент, потом сразу делают его вставку клавишами Ctrl+V.
Можно использовать другую сладкую парочку, чтобы Копировать Вставить – это Ctrl + Insert и Shift + Insert. Здесь, как говорится, дело вкуса.
2. Ctrl + V или Shift + Insert – горячие клавиши Вставить текст или объект, скопированный в буфер обмена.
3. Ctrl + Z и Ctrl + Y – горячие клавиши Отменить.
С помощью этих команд можно отменить любые изменения, к примеру, если Вы случайно вырезали или удалили текст.
Чтобы отменить несколько последних изменений, нужно нажать одно из этих сочетаний (Ctrl + Z, либо Ctrl + Y) несколько раз.
Ctrl + X – горячие клавиши Вырезать
Это сочетание позволяет вырезать то, что нужно, и одновременно с этим закинуть вырезанное в буфер обмена. Потом можно вставить вырезанное в нужное место.
4. Ctrl + F – горячие клавиши Поиск.
Очень полезная «парочка» клавиш, открывает строку поиска почти в любой программе или в браузере.
Иногда Ctrl + F называют также горячими клавишами Найти.
5. Alt + Tab – горячие клавиши переключения окон.
Удобно для быстрого переключения между окошками открытых программ. Если для Вас это в новинку, просто попробуйте. Есть вероятность, что Вы предпочтете этот способ привычной мышке.
Если добавить к этим сочетаниям Shift (получится Shift+ Alt+ Tab), Вы будете перемещаться в обратном направлении, то есть, сможете вернуться к той программе, в которой Вы были на предыдущем шаге.
Ctrl + Tab – горячие клавиши переключения вкладок. С их помощью можно быстро перемещаться между вкладками в браузере.
6. Ctrl + Backspace – горячие клавиши Удалить. Они сэкономят уйму времени, если надо быстро удалить слово при наборе текста. В Блокноте эти сочетания клавиш не работают, а в Ворде отлично работают.
Набираем слово, ставим курсор сразу после слова и потом, если слово нужно удалить, просто жмем на Ctrl + Backspace. При этом Ворд удалит целое слово слева от курсора.
7. Ctrl + S – горячие клавиши Сохранить. Они используются для быстрого сохранения файла во многих программах. Применяйте его, если работаете над чем-то важным, например, когда садится батарея ноутбука.
В Word и Excel горячие клавиши Сохранить – это Shift + F12.
8. Crtl + Home или Crtl + End перемещает курсор в начало или конец документа соответственно.
Клавиши перемещения страниц Page Up (вверх) и Page Down (вниз) могут заменить полосу прокрутки.
9. Crtl + P – горячие клавиши Печать.
Используются для открытия окна предварительного просмотра текущей страницы в браузере или для вызова окна печати документа в текстовых редакторах.
10. Alt + F4 – горячие клавиши Закрыть.
Они позволяют закрыть то приложение или программу, с которым Вы работаете, то есть, закрыть активное приложение.
Диалоговые окна, которые ведут с Вами диалог в приложении или программе, например, спрашивают, «Сохранить текст?», закрываются с помощью клавиши Esc.
Если вам кажется, что запомнить все эти сочетания сложно, попробуйте для начала использовать этот текст в качестве шпаргалки. Применив каждое из них несколько раз на практике, Вы наверняка все легко запомните и сможете не только упростить свою работу на компьютере, но и, например, блеснуть знаниями, если у кого-то рядом сломается мышка.
Видео “Что такое горячие клавиши и зачем они нужны”
А вдруг и это будет интересно:
1. О пользе аудиокниг
2. Упражнения для глаз за компьютером
3. Как сделать скриншот в операционной системе Windows
4. Как устроен компьютер
5. Что такое смайлик? (и клавиши для текстовых смайликов)
Для пары абзацев
3. Нажмите кнопку F12 на нужной странице, а затем выберите в левом верхнем углу стрелочку или вместо этого нажмите сочетание клавиш ctrl + shift + c. Показываю на примере Google Chrome, но в других браузерах все работает примерно также.
После этого нажмите на нужный абзац в тексте стрелочкой, а затем раскройте в нижней части браузера подсвеченный фрагмент (обычно в виде <р>…р>). В нем будет скрываться нужная информация – отсюда можно спокойно скопировать и вставить в нужное место.
Подходит для тех случаев, когда нужно скопировать пару абзацев, и не хочется тратить много времени на лишние манипуляции.
Выделение больших фрагментов текста
Если при работе с документами возникает необходимость выделить большой участок, нужно удерживать клавишу Shift и одновременно перемещать курсор.
Чтобы отметить абзац, можно воспользоваться кнопочками «стрелка вниз» или «стрелка вверх», зажав при этом комбинацию Alt + Shift. Если требуется выделить определенный участок в пределах экрана, нужно переместить курсор в начало экрана и нажать сочетание Shift + PageDown. При помощи комбинации Shift + Home/End можно отметить участок текста от того момента, где находится указатель, до начала или конца строки. Весь документ легко выделится сочетанием клавиш Ctrl + A.
Чтобы расширить отмеченный диапазон, необходимо удерживать кнопку Shift и установить указатель в конкретном месте. Нажав одновременно Ctrl и Shift, с помощью мышки можно выделить любой фрагмент текста.
Подсказки
Описанные выше шаги полезны, если вы хотите сохранить исходный контент и просто сделать копию в другом месте. Например, если вы хотите скопировать адрес электронной почты с веб-сайта и вставить его в свою почтовую программу.
Существует совершенно другой способ, который вы можете использовать для копирования и вставки, а затем автоматически удалять исходный контент, называемый вырезанием. Это полезно в таких обстоятельствах, как, например, когда вы реорганизуете абзацы в электронном письме и хотите удалить текст, чтобы поместить его в другое место.
Чтобы вырезать что-то, достаточно просто использовать сочетание клавиш Ctrl+X в Windows или Command+X в MacOS. В тот момент, когда вы нажимаете эту комбинацию клавиш, информация исчезает и сохраняется в буфере обмена. Чтобы вставить содержимое, просто используйте горячую клавишу вставки, упомянутую выше (клавиша Ctrl или Command и буква V).
Некоторые программы позволяют вам делать больше с копированием и вставкой, сочетая комбинацию клавиш Ctrl, но вам также понадобится мышь. Например, в веб-браузере Google Chrome в Windows вы можете удерживать нажатой клавишу Ctrl, щелкая правой кнопкой мыши, чтобы выбрать «Вставить как обычный текст», который вставит содержимое буфера обмена без форматирования.
—> —>Категории раздела —>
Как выделить строку?
1. Подвести указатель мыши к левому краю строки так, чтобы он принял вид стрелки, направленной вправо, после чего кликнуть один раз левой кнопкой;
2. Чтобы выделить строку от начала к концу, необходимо нажать клавишу Home, а затем нажать сочетание клавиш Shift+End;
3. Чтобы выделить строку от конца к началу, необходимо нажать клавишу End, а затем нажать сочетание клавиш Shift+Home;
4. Чтобы выделить одну строку вниз, необходимо нажать клавишу End, а затем нажать сочетание клавиш Shift+стрелка вниз;
5. Чтобы выделить одну строку вверх, необходимо нажать клавишу Home, а затем нажать сочетание клавиш Shift+стрелка вверх.
Полезные сочетания клавиш
Как UNIX-подобная система, macOS поддерживает большое количество клавиатурных сочетаний. По мере освоения Макбука многие пользователи привыкают к их использованию для ускорения постоянных операций. Ниже мы приведем список и описание комбинаций, которые могут оказаться полезными при работе с текстом или файлами.
- Command + X. Аналог функции «Вырезать». Работает во всех текстовых редакторах, используемых в macOS. Слово или текстовый блок вырезаются из текущего фрагмента и могут быть перенесены в любое другое место документа с исходным форматированием.
- Command + А. Выделение содержимого открытого окна. Работает как в текстовых редакторах, так и в Finder. С ее помощью можно выделить все объекты в открытой папке для последующего копирования в новое место назначения.
- Command + D. Дублирование файла в текущей папке без использования контекстного меню.
- Command + Z. Отмена последнего выполненного действия. Работает в текстовых редакторах и файловом менеджере. К примеру, с ее помощью можно отменить создание копии в текущей папке или вернуть на место вырезанный фрагмент текста.
Пробуем отключить защиту от копирования
В большинстве случаев копирование текста на сайте блокируется за счёт javascript. Хорошая новость в том, что работу этого самого скрипта осуществляет ваш браузер, а значит его можно отключить.
В качестве примера все манипуляции мы будем показывать в Google Chrome. Для других браузеров настройки схожи.
- Нажмите на пиктограмму с изображением трех точек в правой верхней части окна браузера и откройте пункт «Настройки».
- Пролистайте страницу вниз и нажмите на ссылку «Дополнительно», затем в блоке «Конфиденциальность и безопасность» откройте пункт «Настройки сайта».
- Перейдите к пункту Javascript и установите переключатель в положение «Выключено» напротив «Разрешено (рекомендуется)».
Теперь попробуйте обновить нужный сайт и скопировать текст. После успешного копирования включите javascript, иначе сайты будут отображаться некорректно.
<index>
Путешествуя по бескрайним просторам интернета, мы находим много полезной информации. Иногда хочется сохранить инструкцию или рецепт у себя на компьютере, чтобы его можно было распечатать на бумаге. Многие начинающие пользователи задаются вопросом: «Как сохранить страницу с интернета на компьютер?«
Использование командной строки
Есть несколько вариантов. Первый такой:
выделяете заданный элемент: правым кликом мышки или правой кнопкой вызываем контекстное меню, ищем «Изменить»/«Пометить»;
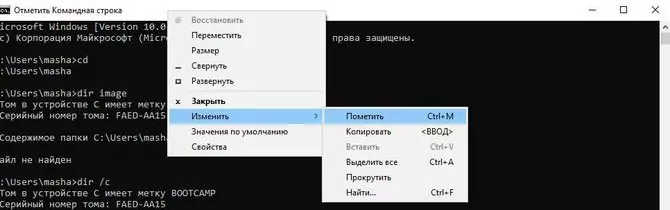
повторно вызываем меню: подпункт «Изменить»/«Копировать»/«Вставить».
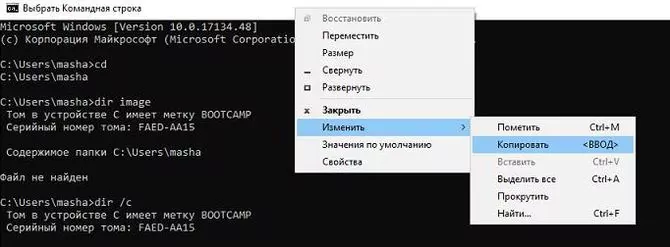
Полезные сочетания в командной строке: копируем —
Enter
, вставляем –
Control
+
V
, выделяем—
Control
+
M
.
- Какую клавиатуру лучше скачать на свой компьютер
- Лучшие программы для рисования на компьютере
- Как построить график в программе Exсel
- Бесплатные калькуляторы, которые можно скачать на рабочий стол
- Как в Word проставить нумерацию страниц: инструкция для всех версий редактора
Следующий вариант – привлечение дополнительного софта
Необходимо загрузить программу AutoHotkey. Это бесплатный продукт, позволяющий упрощать повторяющиеся задачи. В загрузках должен появиться файл AutoHotKey_1.1.29.01setup. Следует его запустить и разрешить вносить изменения. Далее идет инсталляция с настройками. Обычно место установки – диск C:/Program files.
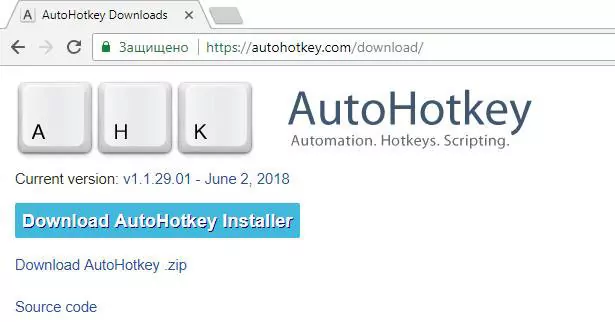
Для запуска в диалоговом окошке выбираете подпункт Run AutoHotKey. Можете самостоятельно написать программный скрипт:
- в блокноте сохраняете его с расширением .ahk;
- вызываете на панели рабочего стола контекстное меню, выбираете создание скрипта;
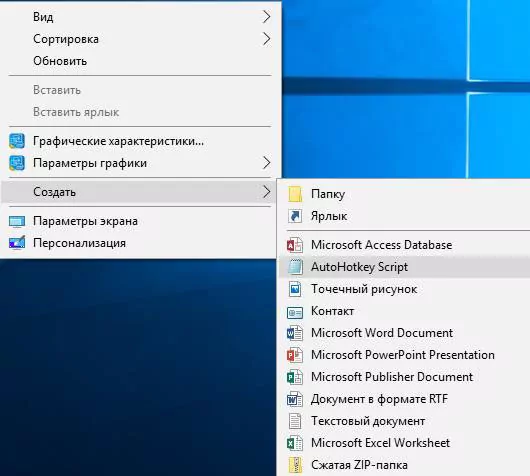
вставляете такой текст: #IfWinActive ahk_class ConsoleWindowClass ^V:: SendInput {Raw}%clipboard% return #IfWinActive.
Если нажимать комбинации на клавиатуре
Win
+
Ctrl
+
V
и
Win
+
Shift
+
Insert
, то сведения скопируются в буфер обмена. В запущенном приложении стнадартным сочетанием, либо
Shift
+
Insert
– инфа вставляется.
Для того чтобы компилировать в исполняемый файл, необходимо запустить Ahk2.Exe (Program files/AutoHotKey/Compiler). После чего выбрать нужный объект и кликнуть Convert. После успешного завершения процедуры на рабочем столе появится ярлычок с буквой H.

Активируем его, и горячие кнопки можно использовать. В поздних выпусках Виндовс копировать и вставлять в командной строчке можно в привычном режиме:
Ctrl
+
C/V
. Вот только в некоторых случаях эта опция деактивирована. Алгоритм включения такой:
Нажимаем слева в углу иконку и переходим в Свойства;
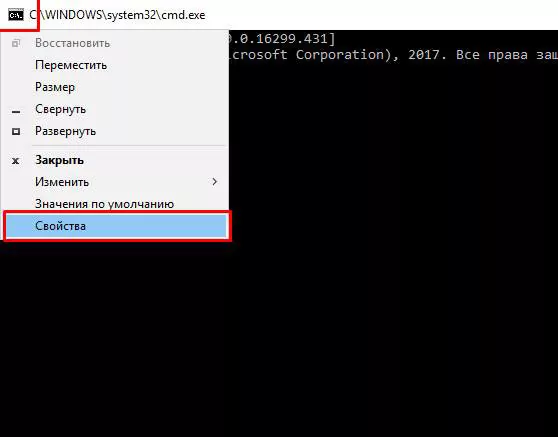
Ставим отметки возле разрешения сочетаний клавиш с
Control
.
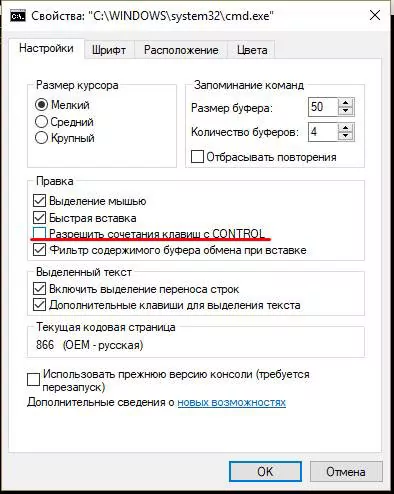
Теперь можно пользоваться стандартными сочетаниями в процессе работы.
Как выделять текст с помощью клавиатуры? Как видите, есть несколько простых способов, с которыми справится даже начинающий юзер.
Как выделить отдельные символы в тексте
Иногда нужно выделить не все слово, а только отдельные элементы: часть слова, символы, буквы, цифры и т. д.
Если нужно выделить несколько символов в одном слове, воспользуйтесь следующим вариантом:
- Установите указатель мыши в нужное место на странице документа.
- После нажатия на клавиши «Ctrl» + «Shift» + «➜» (стрелка вправо) или «Ctrl» + «Shift» + «←» (стрелка влево), будут выделены символы, расположенные справа от указателя мыши, или слева, находящиеся до конца или до начала отдельного слова.
Для выделения отдельных символов используйте другой способ:
- Установите курсор мыши в нужном месте.
- Нажимайте на клавиши «Shift» + «➜» (стрелка вправо) или «Ctrl» + «←» (стрелка влево), чтобы выделить символ справа или слева от указателя мыши.
Полезные комбинации
Есть очень нужные «дуэты» кнопок на клавиатуре, позволяющие быстро выделить текстовый элемент:
Ctrl
+
Shift
+ стрелочка вправо/влево — поочередное выделение одного или нескольких слов;
Shift
+ стрелочка вверх/вниз — выделение абзаца. Устанавливаете курсор мышки в начало абзаца. Удерживая
Shift
, нажать кнопку «вниз» до конца абзаца или 2-3 абзацев. Если указатель установлен в конце, то пользуйтесь
Shift
+ «вверх»;
Control
+
A
– полное выделение. Данная комбинация позволит выделить весь документ, независимо от расположения указателя.
Как передвигаться по документу
Между словами:
-
Ctrl
+ стрелочка нужного направления, которое хотите выделять с помощью клавиатуры; - указанная кнопка + стрелочка вправо – указатель станет перед первой буквой последующего слова;
-
Контрол
+ стрелочка влево – курсор станет перед первой буквой предыдущего слова.
Передвижение в конец и начало документа:
- клавиша
Контрол
+
Home
– в самое начало; -
Контрол
+
End
– курсор мышки становится в конце.
Пользователи MacBook могут переходить в начало строчки сочетанием fn + стрелка влево (станет перед первым символом в строчке), в конец—
fn
+ стрелочка вправо. В начало/конец отрывка можно через комбинацию
fn
+
ctrl
+ стрелка влево/вправо.
Горячие клавиши или как скопировать без мышки
И снова горячие клавиши. Мы продолжаем разбирать возможности, которые нам предоставляют очень удобные функциональные сочетания — горячие клавиши.
Сегодня мы узнаем, как перемещаться в браузере, как быстро попасть из открытого браузера на чистый Рабочий стол и, наконец, как вырезать или скопировать объект без мышки.
Page up и Page down.
Клавиши pg up (page up) и pg dn (page down) используются как в текстовых редакторах, так и в браузерах (см. статью Что такое браузер). Нужны для пролистывания страниц вверх и вниз соответственно:
Pg up (page up) — переместить на одну страницу вверх;
Pg dn (page down) — переместить на страницу вниз;
Можно сказать, что эти кнопки перемещают визуальное отображение на один экран вверх или вниз.
Home, End.
Клавиша Home — «домой» можно использовать в браузере для возврата в верхнюю часть страницы.
И соответственно клавиша End — «конец, предел, окончание» отправит нас в самую нижнюю часть страницы браузера.
Стрелки.
Кнопки с изображением стрелок так же перемещают страницу в соответствующем направлении.
Стрелки в сочетании с клавишей Windows переместят открытое окно любой программы в направлении, указанном на стрелке:
Win+влево = окно занимает левую половину монитора.
Win+вправо = окно занимает правую половину монитору.
А теперь рассмотрим такую ситуацию: вы смотрите фильм, читаете книгу, редактируете фотографию, в общем, заняты и не собираетесь закрывать программу. И как назло вам позарез понадобилось попасть на Рабочий стол. Казалось бы — что проще… Кнопка «свернуть» в правом верхнем углу открытого окна.
А теперь представьте, что вы делаете это несколько раз подряд…
Сэкономить время и нервы поможет сочетание кнопок:
Win+D — все, проблема решена. Придерживаете Win, нажимаете D (ну, или русская В, как вам удобнее ориентироваться). Раскладку (русскую на английскую или наоборот) переключать не надо! Как есть, так и жмите. Вернуться в программу можно через значок на Панели Задач. (см. Панель Задач и Панель управления), или, нажав те же Win+D.
Как скопировать без мышки.
Выделить весь написанный текст, все объекты на Рабочем столе, всю адресную строку браузера, поможет сочетание кнопок Ctrl+A.
Чтобы вырезать файл (папку), нужно использовать Сtrl+X.
Вставить вырезанный объект можно с помощью Ctrl+V.
Имейте ввиду, что сначала нужно нажимать кнопку Ctrl и, удерживая ее, кликнуть по второй вспомогательной кнопке.
Для копирования файла (папки) без помощи мышки используем Ctrl+C, после чего вставляем объект в нужное место (Ctrl+V).
На самом деле привыкаешь к активному использованию клавиатуры, конечно же, не сразу. Но освоив эти простые приемы, возвращаться к «возне с мышкой» уже не хочется.
Ну, хорошего понемножку. В следующей статье мы продолжим изучать горячие клавиши и узнаем как создать папку, используя только клавиатуру.
А на сегодня все.
Жду ваши комментарии.




























