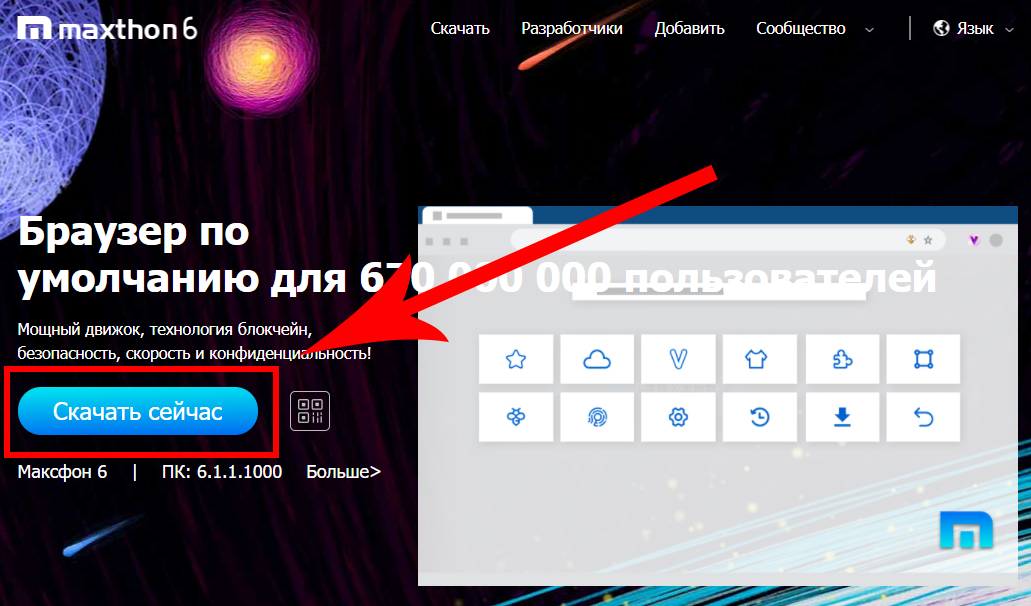Как обновить Flash Player на Android?
Инструкция для обновления на телефоне:
- В настройках своего телефона установите маркер на неизвестных источниках. Для этого выберите Настройки – Безопасность – Неизвестные источники.
- После скачайте и установите необходимую версию Flash Player с сайта Adobe: https://get.adobe.com/air/?loc=ru
- Второй вариант установки через Google Play: https://play.google.com/store/apps/details?id=com.adobe.air
- Затем поставьте браузер, который поддерживает плеер.
- Проверьте настройки браузера, в которых должно быть указано, что Flash Player подключен. Теперь можно открывать игры и мультимедиа.
К сожалению, с плеером работают не все браузеры. Лучше всего сочетаются с ним Opera Mobile, FireFox, Dolphin.
Почему не запускаются игры в одноклассниках и на других сайтах? Решаем проблему.
Как включить Flash Player в Google Chrome
Дело в том, что многие просто не знают, как настроить этот Adobe Flash Player, хотя сделав это раз, вы забудете о проблеме с воспроизведением Flash-контента.
Читаем еще статьи по этой теме:Как включить Adobe Flash Player в новой версии браузера Google Chrome?Как запустить игры в Одноклассниках?
В связи с недавними атаками вируса Bad Rabbit (Плохой кролик), некоторые пользователи просто боятся даже одного названия Adobe Flash Player, и избегают его. Все верно, вирус Bad Rabbit проникает на компьютер жертвы маскируясь под вполне полезный плагин Adobe Flash Player, и самый лучший вариант, чтобы не заразить свой компьютер — это не переходить по всплывающим ссылкам, типа — «У вас устарел Adobe Flash Player и требуется его обновление».
Воздержитесь от обновления Adobe Flash Player, по крайней мере пока не стихнет волна эпидемии «Плохого кролика». Да и вообще, не нужно кликать по разным всплывающим призывам, просто соблюдайте элементарную безопасность в интернете.
Браузер Google Chrome не воспроизводит Flash-контент без вашего разрешения, так как он на разных сайтах не всегда бывает полезным, поэтому Chrome советуем воспроизводить Flash-контент только на надежных веб-сайтах.
Даже если у вас и возникли проблемы с воспроизведением Flash-контента, то в самих настройках браузера Гугл Хром есть специальные настройки, вот как раз сюда и нужно заходить, а не кликать по всплывающим призывам. Давайте разберем подробнее, где прячутся настройки плагина Adobe Flash Player в браузере Google Chrome.
На примере страничке с игрой в Одноклассниках (Рис.1), просто нажимаем на значок в верхней части браузера (значок выделен красным) и разрешаем включить плагин Adobe Flash Player. Еще раз напомним, включить его можно, только на сайтах которым вы доверяете!
(Рис.1)
Как включить Adobe Flash Player для старой версии браузера Google Chrome?
Самое надежное — это запрашивать разрешение на использование Flash (рекомендуется). Здесь плагин не будет использоваться без вашего разрешения.
- 1) Запускаем браузер Chrome на компьютере.
- 2) В правом верхнем углу экрана нажимаем на значок (рис.2)
(Рис.2)
3) Дальше «Настройки» (Рис.3)
(Рис.3)
4) В нижней части страницы выберите «Дополнительные» (Рис.4а, 4б).
(Рис.4а)
(Рис.4б)
5) В разделе «Конфиденциальность и безопасность» нажмите «Настройки контента» (Рис.5)
(Рис.5)
6) Выберите «Flash» (Рис.6).
(Чтобы попасть в это меню сразу, можно просто ввести в адресную строку: chrome://settings/content и нажать «Enter».)
(Рис.6)
7) Включите параметр «Разрешить Flash на сайтах» и параметр «Всегда спрашивать» (Рис.7).
(Рис.7)
Мы рекомендуем воспроизводить Flash-контент только на надежных веб-сайтах, так как в Adobe Flash Player регулярно находят уязвимости.
Изображение зеленого замка в браузере, считается что сайт надежный (Рис.8)
(Рис.8)
Как обновить устаревший плагин Adobe Flash
- 1) Запустите браузер Chrome на компьютере.
- 2) В адресной строке введите chrome://components/ и нажмите Ввод.
- 3) Найдите Adobe Flash Player.
- 4) Нажмите Проверить обновления.
- 5) Если появится надпись «Компонент не обновлен» или «Компонент обновлен», то вы используете последнюю версию.
- 6) Вернитесь на страницу, содержащую контент в формате Flash. Если он не загрузился автоматически, в левом верхнем углу окна нажмите на значок «Обновить» (или F5 на клавиатуре).
Если Flash не перезапускается автоматически, закройте его принудительно
- 1) В правом верхнем углу экрана нажимаем на значок
- 2) Выберите Дополнительные инструменты дальше Диспетчер задач.
- 3) Выберите Плагин: Shockwave Flash.
- 4) Нажмите Завершить процесс.
- 5) Вернитесь на страницу, содержащую контент в формате Flash.
- 6) Нажмите на значок перезагрузки Обновить в левом верхнем углу экрана (или F5 на клавиатуре).
Внимание!!! Если все сделано как написано в этой инструкции но, что то пошло не так, и по прежнему Flash Player не запускается, то в этом случае обязательно скачайте и установите сам Adobe Flash Player, а после повторите все настройки в браузере Chrome. Примечание
Adobe прекратит поддержку Flash в конце 2020 года
Примечание. Adobe прекратит поддержку Flash в конце 2020 года.
Целесообразность обновления Adobe Flash Player
Adobe Flash Player отвечает за корректное отображение практически всех мультимедийных элементов на веб-страницах. Благодаря ему пользователь может беспрепятственно просматривать видеоролики, прослушивать аудиофайлы и видеть анимированные баннеры (в виде картинок в формате .gif). Поэтому наличие такого браузерного медиа-расширения является необходимым условием для комфортной работы.
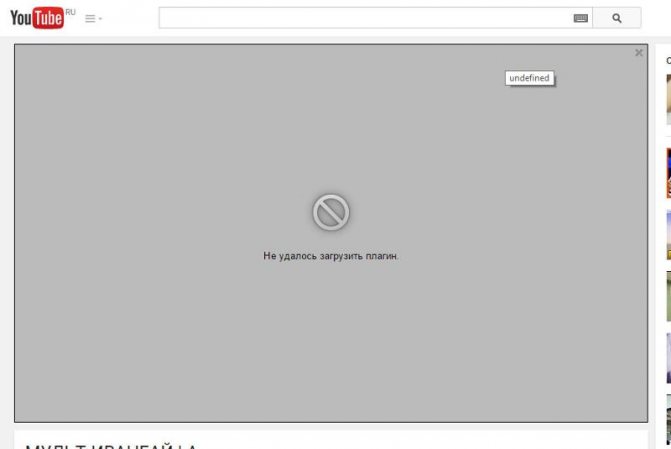
Ошибка «Не удалось загрузить плагин» может появиться и при попытке воспроизведения аудио онлайн
К конкретным «мотивационным» причинам обновления Adobe Flash Player можно отнести:
- технический сбой плагина. Из-за него текущий Adobe Flash Player перестаёт корректно функционировать или даже полностью отключается;
- вирусная уязвимость. Вредоносное ПО непрерывно развивается, учится находить «лазейки» для получения выгоды от рядовых пользователей. Существуют специализированные веб-вирусы, которые способны нарушать работоспособность плагина Adobe Flash Player. Это приводит, например, к подмене ссылок на рекламных баннерах, после перехода по которым на ПК автоматически загружается вирус. Также вредоносное ПО может «перекинуться» на все остальные установленные плагины, тем самым полностью нарушая деятельность браузера.
Поэтому пользователям крайне необходимо с регулярной периодичностью обновлять Adobe Flash Player, тем более что эта процедура занимает относительно мало времени и не требует каких-либо значимых усилий и знаний. Рассмотрим все способы обновления плагина на конкретном примере для «Яндекс.Браузера».
Особенности обновления в разных браузерах
- Яндекс Браузер. Для обновления плагина в Яндекс Браузере, воспользуйтесь сайтом разработчика, указав правильную систему и браузер. После обновления можно проверить работу плагина с помощью сайта chrome://plugins. Здесь, установите галочку «Включить» и «Запускать всегда».
- Браузер Opera. Плагин для Opera устанавливается обычным способом, через сайт разработчика. Для настройки плагина используется ссылка chrome://plugins, где и включаем нужный плагин, соглашаясь на использование. Если после обновления, обеспечение перестало работать, проверьте настройки браузера. Возможно, включён турбо-режим, при котором он блокирует Adobe Flash Player.
- Google Chrome. Обновление плагина проходит, как и в любом другом браузере. Но в этом, Adobe Flash Player не начинает работать сразу после установки. Для этого, нужно вбить в поисковике ту же ссылку chrome://plugins, после чего откроется страница обновлений плагинов браузера. Здесь, можно включить или отключить его с помощью галочки.
- Mozilla Firefox. Обычно, браузер не пользуется данным плагином. Вместо него, он использует Shockwave Flash, идентичное обеспечения, произведённое той же компанией. Только эта имеет несколько преимуществ. Установка плагина может быть автоматической и ручной. При ручной, придётся пользоваться другим сайтом.
Как же все это работает?
Автоматическое обновление работает следующим образом:
- На компьютере должна быть установлена версия Adobe Flash не ниже 11.2.x
- При установке создается новое задание планировщика, которое запускается ежедневно, проверяющее наличие обновлений. Задание планировщика запускается с правами системы (SYSTEM). Если найдено новое обновление, оно скачивается, удаляется старая версию Flash и ставится новая.
- Если компьютер не имеет доступа к интернету, задание запускается раз в час, проверяя наличие подключения к интернету.
- Если запущена старая версия флеша (открыт браузер), то обновление запускается только после его закрытия.
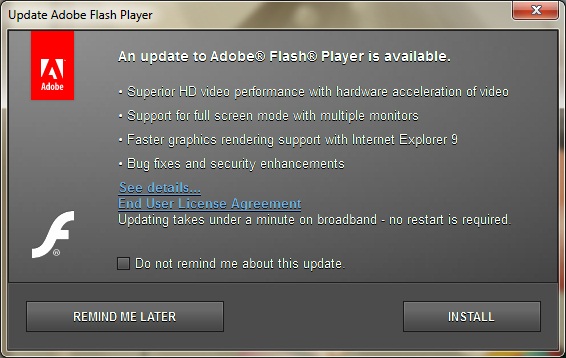
Хром
В случае основной проводимой работы пользователем с применением «Google Chrome», после обновления Хрома уже и инсталляция Flash Player не потребуется, так как он уже встроен в него.
Для его обновления потребуется выполнить следующие последовательные действия:
- Клацнуть по иконке в виде трех полосок;
- Навести курсор на графу «Справка»;
- Кликнуть «О браузере Google Chrome»;
- В случае устаревшей модификации обозревателя, то в следующем отобразившемся меню появится рекомендация обновить браузер, но обычно Хром осуществляет апгрейд в автоматическом режиме;
- Если в компьютере работает Windows Виста или XP, то в этих ОС Хром перестал поддерживаться и поэтому в автоматическом режиме обновление не производится. Выход из такой ситуации – это простая ручная установка Хрома с официального источника;
- Для пользователей Висты и XP нужно лишь клацнуть «Download Chromе» и программа в автоматическом режиме определит версию ОС в компьютере;
- Далее остается только клацнуть «Accept and install» и новая вариация хрома загрузится в ПК, при этом она будет содержать в себе актуальную модификацию Flash Player, то есть в установке последнего уже отпадает необходимость.
Chrome Components Pepper Flash — проверить обновления в браузере
Проблема безопасности в сети всегда актуальна и стоит довольно остро. Уязвимость многих программ и приложений, их нестабильная работа и высокая ригидность вынуждают разработчиков отказываться от их использования в пользу более стабильных и надёжных решений. Примером подобного является произошедшее с компонентом «Adobe Flash», на смену которому в современных браузерах приходят альтернативные варианты, одним из которых и стал «Pepper Flash».
В данном материале я расскажу, что такое Chrome Components Pepper Flash, а также поясню, как проверить обновления Pepper Flash в вашем Гугл Хром.
«Adobe Flash» и «Pepper Flash» – в чём разница
На просторах Рунета довольно часто путают эти компоненты, не делая между ними никаких различий. Однако различия существуют, и они существенные, так как указанные компоненты используют различный API.
В то время как «Adobe Flash» использует более ранний «NPAPI» («Netscape API», начал разрабатываться ещё в 1995 году компанией «Netscape Navigations», и продолжил своё развитие в «Adobe Systems»), то «Pepper Flash» использует более современный «PPAPI» («Pepper Plugin API», разработан компанией «Google» в 2009 году, продолжает совершенствоваться до сих пор).
Несколько лет тому назад «Adobe Systems» отказалась от дальнейшего развития технологии «Adobe Flash» на NPAPI, сосредоточившись лишь на улучшении безопасности компонента с помощью соответствующих обновлений. В то же время компания Google продолжала развивать «Pepper Flash», сумев приобщить к этому процессу и специалистов из «Adobe Systems». Ныне «Pepper Flash» повсеместно используется в работе браузера «Google Chrome».
Сама технология «PPAPI» является дальнейшим развитием и усовершенствованием «NPAPI», призванным сделать плагины для ваших браузеров более безопасными и мобильными. При этом данные технологии между собой не совместимы.
Chrome Components – как проверить обновления
Поскольку компонент «Pepper Flash» регулярно обновляется компанией «Google», то бывает достаточно иметь самую свежую версию браузера Хром, и вовремя устанавливать на ПК все соответствующие обновления. При этом данный браузер также имеет возможность обновления отдельных компонентов, одним из которых и является «Pepper Flash».
- Для реализации данной задачи достаточно запустить ваш «Google Chrome», набрать в адресной строке: chrome://components и нажать ввод. Не путать с адресом расширений Chrome Extensions.
- В открывшемся списке компонентов необходимо найти компонент «pepper_flash» (при наличии оного), и нажать на рядом расположенную кнопку «Проверить обновления».
- После этого система проверит наличие обновлений для указанного компонента, и при нахождении таковых произведёт обновление компонента до самой свежей версии.
При этом не рекомендую злоупотреблять такими выборочными обновлениями. Будет лучше постоянно иметь на своём компьютере самую свежую версию браузера Хром, что обеспечит стабильную и надёжную работу указанного веб-навигатора.
Заключение
В данном материале мной было рассмотрено обновление для компонента Pepper Flash в браузере «Google Chrome» по адресу Chrome Components. Следите за регулярными обновлениями для вашего браузера, этого гарантирует его стабильную и надёжную работу в будущем.
Сортировка SWF-файлов
Основная принадлежность в формате SWF
.SWF
| Форматирование: | .swf |
| Классификация: | Shockwave Flash Movie |
Файл SWF представляет собой файл анимации в основном связано с Adobe Flash. Он может играть в Adobe Flash Player или веб-браузере, пока установлен флэш плагин. Он разработан как эффективный формат доставки, а не формат для обмена графикой между графическими редакторами. Веб-видео игры часто используют SWF формат файла.
| Организация: | Adobe Systems Incorporated |
| Группа: | Видео файлы |
| Подраздел: | HKEY_CLASSES_ROOT\.swf |
Программные обеспечения, открывающие Shockwave Flash Movie:
Adobe Animate CC 2017, разработчик — Adobe Systems Incorporated
| Windows |
| Mac |
Adobe Dreamweaver, разработчик — Adobe Systems Incorporated
| Windows |
| Mac |
Adobe Flash Player, разработчик — Adobe Systems Incorporated
| Windows |
| Mac |
| Linux |
Xilisoft Video Converter Ultimate, разработчик — Xilisoft Corporation
| Windows |
Media Player Classic, разработчик — Open Source
| Windows |
GOM Player, разработчик — GOM & Company
| Windows |
Eltima SWF & FLV Player, разработчик — Eltima Software
| Mac |
Eltima Flash Decompiler Trillix, разработчик — Eltima Software
| Windows |
| Mac |
GlobFX Swiff Player, разработчик — GlobFX Technologies
| Windows |
SWF Protector, разработчик — DCom Soft Inc.
| Windows |
iSwiff, разработчик — Echo One
| OS X El Capitan |
SWF Player, разработчик — BIT LABS LLC
| Android |
Сторонние браузеры, где работает плеер
Не все браузеры поддались отключению Flash Player. В таких популярных браузерах, как Chrome или Яндекс.Браузер, технология была отключена. Но существуют другие программы для выхода в интернет, где разработчики ограничили права флеша и он продолжает работать. Разберём несколько их них.
Maxthon
Maxthon – очень популярный браузер с огромным количеством функций. Здесь не отключили плеер, поэтому его возможно использовать для открытия сайтов, игр или видеороликов с данной технологией. Макстон имеет все привычные функции для браузеров, а именно:
- Избранные сайты на главной странице;
- Заметки и синхронизация между устройствами, смартфонами и планшетами;
- Поддержка расширений из магазина Гугл Хром;
- История поиска и посещений, недавно закрытые страницы;
- Несколько поисковых систем на рабочем пространстве, в том числе Google и Yandex.
Установить этот браузер можно как дополнительно для работы с флеш-контентом, так и в качестве основного.
Нажмите кнопку «Скачать сейчас» и дождитесь загрузки EXE файла. Затем запустите его и таптине по кнопке «Install».
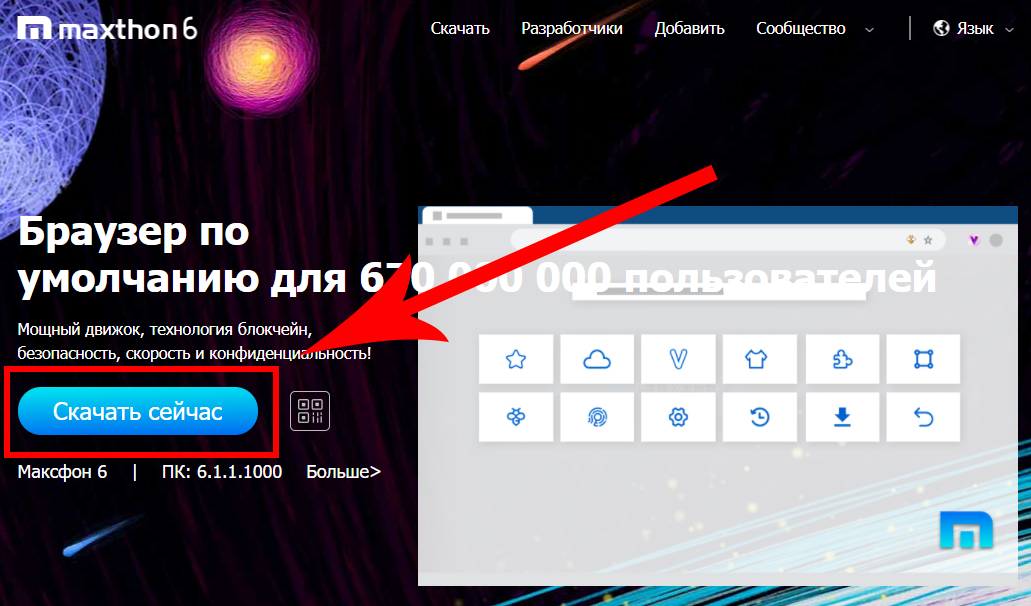
После завершения процедуры на рабочем столе появится ярлык, через который запускается утилита. Браузер полностью готов к работе, дополнительные манипуляции скорее всего не понадобятся для корректного отображения флеш-банеров.
Falcon
Фалкон – ещё один современный браузер с открытым исходным кодом, который отказался отключать Player от Адобе. Скачать программу можно с официального ресурса разработчиков.
К загрузке доступно несколько версий. Выберите самую актуальную, нажав на «Download» в центре веб-страницы. Осталось запустить EXE файл, нажать «Установить» и открыть браузер. Также возможно сменить место сохранения основных файлов, если это необходимо.
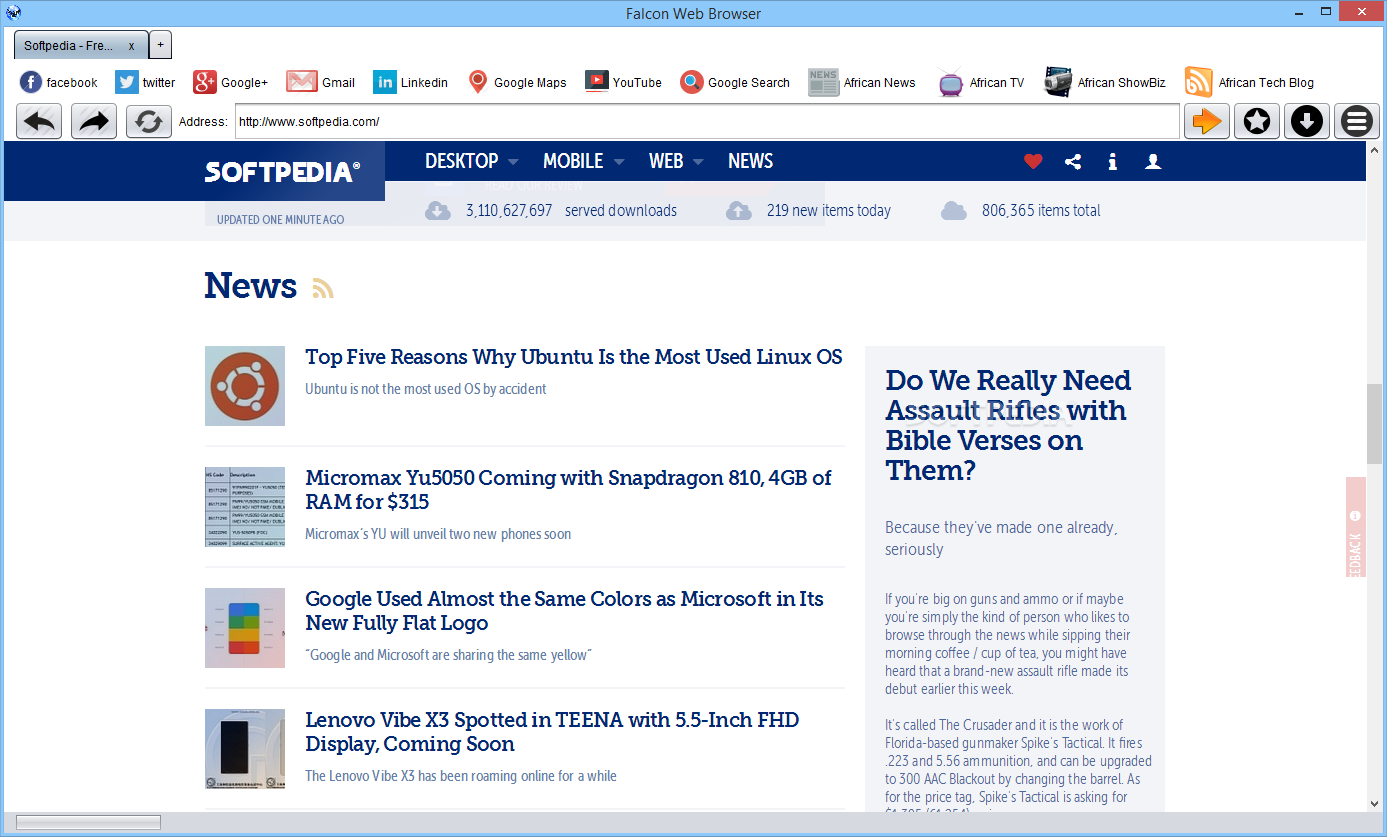
Если по какой-то причине Флэш Плеер не запустился в представленной утилите, то попробуйте нажать на «More…» на сайте и загрузить более старую версию. Было проверено, что на 3.1.0 за май 2019 года работа Flash Player всё ещё продолжается – эту версию и выберите. Также может понадобится удалить Флэш Плеер с компьютера и установить версию ниже, об этом читайте в начале этой статьи.
Сам браузер позволяет полноценно работать с сетью, пользоваться мессенджерами, смотреть видеоролики, игры в онлайн-игры и делать то, к чему вы так привыкли. На главной странице имеется быстрый доступ к любимым ресурсам, строка безопасного поиска DuckDuckGo и меню с настройками прокси, защиты данных и так далее.
Какие-то более продвинутые функции отсутствуют, этот браузер больше нацелен на безопасность личных данных пользователя, а не удобство. Поэтому лучше попробуйте Maxthon в начале.
Проблемы с установкой | Flash Player | Windows 7 и более ранние версии
某些 Creative Cloud 应用程序、服务和功能在中国不可用。
Возникли сложности при установке Adobe Flash Player? Определите проблему и попробуйте устранить ее с помощью соответствующего решения.
2. Вас просят закрыть браузер?
Программа установки должна закрыть Internet Explorer, чтобы продолжить установку.
Кроме того, если приложение использует уже установленную версию Flash Player, программа установки Flash Player будет работать неправильно. В этом случае закройте все открытые приложения и повторите попытку.
Инструкции для браузера Opera смотрите в разделе Активация Flash Player для браузера Opera.
5.Начала ли работать программа установки?
После окончания загрузки программа установки Flash Player должна предложить вам начать установку. Если этого не произошло, можно запустить программу установки из папки Загрузки.
- После загрузки Flash Player закройте все браузеры.
- Определите местонахождение установочного файла Flash Player. Если не выбрано иное, файл сохраняется в папке Загрузки.
- Чтобы начать установку Flash Player, дважды щелкните по установочному файлу.
Для получения дополнительной информации об определении местонахождения загруженных файлов, смотрите Поиск загруженного файла и Загруженные файлы из Интернета в справке Microsoft.
6. Вы получаете сообщения о проблемах с разрешениями?
После установки Flash Player все работает правильно до перезагрузки компьютера. После перезагрузки веб-страницы попросят вас установить Flash Player снова.
7. Установщик Flash Player не запускается?
Может потребоваться обновление операционной системы до версии, совместимой с цифровым сертификатом (sha256) установщика. Обновление необходимо для следующих операционных систем:
- Windows XP Если ваш компьютер работает под управлением Windows XP Service Pack 2 или ниже, необходимо обновление до Service Pack 3.
- Windows Vista Если ваш компьютер работает под управлением Windows Vista SP2, загрузите обновление с сайта поддержки Microsoft.
- Windows Server 2008 Если ваш компьютер работает под управлением Windows Server 2008 SP2, загрузите обновление с сайта поддержки Microsoft.
Обновление Флеш Плеера способствует повышению безопасности
Прежде чем переходить к описанию процедуры обновления, следует еще раз акцентировать внимание на важности ее проведения. Дело в том, что при всех своих достоинствах Flash Player – это один из самых нестабильных плагинов. Многие создатели веб-браузеров даже считают нужным отказаться от использования расширения в будущем
Главной проблемой рассматриваемого компонента являются уязвимости, которые используются злоумышленниками для проникновения в систему пользователя
Многие создатели веб-браузеров даже считают нужным отказаться от использования расширения в будущем. Главной проблемой рассматриваемого компонента являются уязвимости, которые используются злоумышленниками для проникновения в систему пользователя.
Таким образом, если версия Adobe Flash Player устарела, можно говорить о снижении уровня безопасности пользователя любого интернет-обозревателя при работе в Сети. Поэтому пренебрегать плагина в любом случае не стоит.
Обновить Adobe Flash Player
- Первое, что необходимо сделать — это скачать установочный файл Флеш Плеера для Вашего браузера, для этого вверху страницы выберите кнопку с указанием браузера и операционной системой, которая установлена на компьютере. После нажатия на нужную кнопку произойдет автоматическая загрузка выбранного файла.
- Второе, что нужно выполнить — это запустить загруженный плагин и распаковать его в систему. Просто запустите распаковочный файл утилиты Adobe Flash Player двойным нажатием и следуйте указаниям, которые даны в программе установщика. Используйте визуальные элементы управления для перехода к следующим этапам.
- По завершению распаковки рекомендуем перезапустить браузер, для которого Вы устанавливали Флеш Плеер.
Как видите, процесс установки не такой уж и сложный. Если Вы не поняли, как это все организовать, то рекомендуем Вам просмотреть видео ролик или воспользоваться инструкцией, которая предоставлена в картинках ниже.
Как обновить Флеш Плеер?
Подробная инструкция с картинками предоставлена здесь! Установите последнюю версию плагина прямо сейчас.
Этап 1. Загрузка установочного файла
Воспользуйтесь одним из предложенных выше вариантов скачивания. Для каждого типа обозревателей имеются свои версии установщиков.
Всего их 3 вида:
- Для Internet Explorer
- Для Mozilla Firefox
- Для остальных браузеров (Google Chrome, Opera и Яндекс.Браузер)
В нашем случае будем устанавливать файл с названием install_flash_player_ppapi.exe Его необходимо запустить, после чего перед Вами должно появится диалоговое окно, где нужно будет обязательно согласиться с условиями лицензионного соглашения (поставьте галочку) и нажать на кнопку установка.
Этап 2. Ожидание распаковки
Всё, что необходимо сделать на данном этапе — это подождать, пока выполнится установка плагина
Обратите внимание, что во время инсталляции может выйти ошибка о том, что обозреватель, для кого устанавливается утилита, открыт (необходимо закрыть все активные окна и попробовать запустить мастер распаковки заного)
Этап 3. Завершение
Завершающее действие. Если программа успешно выполнила все необходимые действия, то выйдет сообщение об успешной распаковке. Теперь Вам осталось только запустить браузер.
Больше никаких дополнительных действий делать не нужно. Если у Вас возникнут какие-либо проблемы, то мы всегда сможем помочь Вам разобраться и ответить на Ваши вопросы. Не забывайте оставить комментарий внизу статьи.
Обратите внимание, что Вы можете скачать плагин для разных версией браузеров:
- Flash для Яндекс Браузера
- Плагин для Google Chrome
- Флеш Плеер для Opera
- Adobe Flash Player для Mozilla Firefox
Windows 7Windows 10
Пожалуйста, Оцените:
| Стандартныйустановщик | Бесплатно!uFiler | |
|---|---|---|
| check | Официальный дистрибутив Обновить Флеш Плеер | check |
| close | Тихая установка без диалоговых окон | check |
| close | Рекомендации по установке необходимых программ | check |
| close | Пакетная установка нескольких программ | check |
Обновление Flash Player — зачем оно нужно?
Специально для неподготовленных пользователей браузер Google Chrome не только имеет встроенный Flash Player, но и настройку автоматического обновления. Но даже и это не гарантирует работоспособность проигрывателя: в некоторых случаях он отключается в браузере.В конце позже мы расскажем, как решить проблему с отключением флеш плеера в браузерах.
Если открыв браузер, вы увидели окно следующего содержания, как на скриншоте ниже, нажимайте кнопку «Установка», чтобы загрузить последнюю версию плагина.
Новая версия — не прихоть, а желание разработчиков улучшить свой продукт и обезопасить компьютер и его пользователя от всевозможных уязвимостей
Любое обновление, будь-то новая версия операционной системы, модули, программы, приложения и флеш плеера в том числе, важно для безопасности вашего компьютера
Специально для тех, кто заботится о своевременном обновлении всех компонентов ПК, существуют программы и модули, призванные сообщать о выходе новых версий например Surfpatrol.
Мы рекомендуем даже в случае работоспособности флеш плеера время от времени проверять обновления плагина. Это можно сделать на официальной странице Adobe: https://helpx.adobe.com/flash-player.html. Нажмите желтую кнопку «Check Now» и узнайте всю информацию о вашем флеш плеере. Если вам требуется обновление, предупреждение будет выглядеть следующим образом: «К сожалению, на вашем ПК не установлена последняя версия Flash Player. Пожалуйста, перейдите к шагу 2.
Сейчас мы рассмотрим установку и обновление Flash Player.
Как установить плеер на Firefox, Opera, Chrome?
Здесь я уже писал про установку плагинов для браузера, но Flash плагин можно поставить проще и сейчас я приведу подробную инструкцию.
Для начала нам надо скачать последнюю версию Flash Player, она бесплатна и выложена на сайте разработчиков, поэтому, если вам где-то предлагают скачать или обновить плагин за деньги – это жулики.
Открываем страницу – get.adobe.com/ru/flashplayer/
Там автоматически определяются параметры вашего компьютера и готовится подходящая к вашей операционной системе и к браузеру сборка. Если у вас windows, то будет Flash Player для windows, то же самое касается и браузеров. Я пользуюсь Mozilla Firefox и мне предлагают подходящий под него вариант.
Дополнительно Адоб предлагает поставить программки, защищающие от вирусов. Использовать или нет это предложение, решать каждый может сам, но я предпочитаю никогда не брать разные довески и использовать полноценные антивирусные программы, поэтому, галки убираю.
После нажатия кнопки установки, какое-то время подготавливается актуальная для вашей системы сборки и автоматически запускается ее скачивание. Если у вас настроено сохранение всех файлов в папку загрузки, то установочный файл будет там, если же у вас сделано как у меня – всегда спрашивать, куда сохранять файл, то надо будет указать, куда сохранить дистрибутив.
После запуска установочного файла надо будет выбрать один и вариантов режима обновления: разрешаете или нет устанавливать обновления? Запрещать не советую. Уведомлять без установки стоит выбирать, если у вас медленное или трафикозависимое соединение с интернетом, чтобы самому выбирать время когда скачивать обновление. В остальных случаях рекомендую дать разрешение на автоматическое обновление:
После этого установка Adobe Flash Player начнется.
И на заключительном этапе появится сообщение, что Adobe Flash Player установлен и для начала его работы надо перезапустить браузер – жмите кнопку «Готово» и перезапустите браузер – все должно заработать.
Стоит ли загружать всё время самую новую версию плагина?
Есть и вторая крайность в противовес пользователям, отказывающимся от обновлений вовсе – загрузка всех последних апгрейдов. Только что вышедший плагин Adobe Flash Player для Яндекс браузера не всегда лучше, чем предыдущий, по крайней мере в beta-версии. Новые версии чаще сталкиваются со сбоями сразу после выхода обновлений.
Лучшее решение – скачивать лишь стабильные версии обновлений, прошедшие альфа- и бета-тестирование. Их проверяли не только тестировщики компании, но и пользователи, загружающие новую версию сразу после выхода приложения. На основании отчётов работы дополнения выполнены соответствующие коррективы.