Без технологии Adobe Flash
Некоторые разработчики уже перевели свои игры, приложения и видео на HTML5, поэтому вы сможете играть в них в любом браузере, осталось дождаться, когда все производители это сделают, и мы забудем про все эти проблемы, но пока пользуйтесь инструкциями предложенные нами выше.

Удачи Вам, и ждем Ваших комментариев и оценок!
- https://knep.ru/tech/ne-rabotaet-adobe-flash-player.html
- https://lumpics.ru/not-work-flash-player/
- https://helpx.adobe.com/ru/flash-player/kb/flash-player-games-video-or.html
- https://youpk.ru/ne-rabotaet-flash-player/
- https://noblefox.ru/adobe-flash-player-bolshe-ne-rabotaet-i-chem-zamenit/
Ошибка в процессе обновления программы
Стоит отметить еще одну разновидность ошибок, которая может появляться в процессе обновления программы. Обычно при использовании самых популярных браузеров последние часто обновляют все свои расширения и плагины в автоматическом режиме.
Как было упомянуто ранее, тормозить процесс обновления или вовсе его прерывать может антивирусная программа, которую придется отключить на время. Важным моментом является использование лицензионного продукта, который был установлен из официального источника.
Ошибка также может быть вызвана некорректной работой всей операционной системы, поэтому процесс обновления можно попробовать провести в ручном режиме, используя «Панель задач».
Если установленный флеш-плеер все равно будет выдавать ошибку, можно просто удалить его с компьютера и установить заново, скачав дистрибутив с официального ресурса.
Пути решения проблемы:
- Установку скаченного дистрибутивного файла можно провести вручную. Для этого следует открыть файл и следовать рекомендациям по дальнейшей установке: выбрать папку для установки на жесткий диск, принять лицензионное соглашение и самое главное — перезагрузить компьютер после окончания процедуры.
- Интернет браузер также можно обновить до более свежей версии в принудительном режиме, и переустановить плеер еще раз.
- Можно попросту попробовать установить флеш-плеер от другого производителя, тем самым удастся проверить причину возникновения ошибки. В случае ее появления в результате установки нового дополнения можно быть уверенным, что проблема носит системный характер и следует проверить технические характеристики компьютера и операционную систему.
- Самым верным способом избежать некорректной работы продуктов от Adobe является установка и использование самых популярных браузеров: Google Chrome, Mozilla Firefox и Opera. В этих браузерах уже изначально установлены все необходимые компоненты из линейки официальных продуктов Adobe, в частности Flash Player.
Проигрыватель не устанавливается, появляется ошибка
Помните: установленное в ОС антивирусное программное обеспечение может блокировать установку плеера. Считаете нужным продолжить — отключите антивирус. Компонент считается уязвимым и снижает безопасность ПК. Поддержка плеера будет завершена в 2020 году.
Качайте проигрыватель только с официального сайта. Загруженное со сторонних ресурсов ПО бывает:
- Нефункциональным, сбойным — одна из причин, по которым плеер не ставится
- Опасным для ПК
Процессу установки могут помешать:
Работающие веб-браузеры. Решение: закройте программы этого типа
Сбой системы. Решение: включите и выключите ПК
Старая версия браузера. Решение: перед установкой ПО обновитесь браузер до актуальной версии
Неправильно определенная версия системы
Решение: Обращайте внимание на версию, которую предложил сайт разработчика. Если она определена ошибочно, выберите нужную вручную — выше тема рассмотрена
Установленная предшествующая версия проигрывателя
Решение: Полностью удалите плеер перед скачиванием новой версии ПО
Конфликт процессов. В «Диспетчере задач» снимите задачи, имеющие отношение к устанавливаемому проигрывателю
Вирус. Решение: проверка системы на наличие вредоносного ПО и его удаление
По каким причинам плеер будет актуален и после прекращения поддержки?
- https://remontnik-pk.ru/как-переустановить-и-настроить-flash-плее/
- https://lumpics.ru/downloads-flash-player/
- https://poznyaev.ru/blog/programmnoe-obespechenie/kak-ustanovit-adobe-flash-player
Как разблокировать плагин
Включить Флеш Плеер и вернуть его обратно в работу абсолютно несложно. Подобная задача под силу каждому. Вам нужно только выполнить соответствующую инструкцию, а после перезапустить браузер.
В настройках браузера
Если вы переходите на разные страницы интернета и везде сталкиваетесь с подобной проблемой, тогда разблокировать Adobe нужно для всех сайтов на постоянной основе. Сделать это можно через настройки браузера:
Теперь вам останется закрыть настройки, выйти из браузера и перезапустить его, после чего изменения вступят в силу. Если вы зашли в пункт «Flash», а плагин активирован, тогда вам нужно его обновить для корректной работы. Для этого снова запустите контекстное меню, перейдите «Дополнительные инструменты», «Расширения» и в списке плагинов найдите Флеш Плеер. Если для него доступна новая версия, то под низом будет активна кнопка «Обновить».
Для конкретной страницы
В редких случаях требуется активация Флеш Плеера для конкретного сайта. Подобная функция также доступна для Гугл Хрома. Если вы хотите открыть доступ к мультимедийному контенту лишь на отдельной странице, тогда выполните следующую настройку:
Очень часто к подобному шагу прибегают родители, которые хотят ограничить своих детей от вредоносного контента. Выключая или блокируя плагин Adobe Flash Player, они ограничивают свое чадо от неуместного просмотра видео или анимаций. Причем ребенку практически невозможно догадаться, что проблема заключается просто в настройке соответствующего расширения.
Что такое adobe flash player
При посещении различных сайтов в сети интернет, мы видим на них разное содержимое: музыку, игры, видео. Чтобы воспроизвести каждый из файлов, наш браузер вынужден использовать сторонние модули, потому что его собственных ресурсов для этого недостаточно.
Если говорить простым языком Adobe Flash — это программное обеспечение позволяющее воспроизводить нашему браузеру медиа файлы на сайтах. Например, видео в форматах: MP4, SWF, FLV и F4V или аудио в форматах: MP3, FLAC, OGG, WAV и другие медийные файлы.
Не пытайтесь включить плеер, это картинка.
То есть, интегрируя flash player к себе, мы упрощаем задачу по установке отдельных плееров под каждый формат. Это очень облегчает жизнь обычному пользователю и в большинстве случаев вполне удовлетворит их требования. Однако не всё так гладко, флеш плеер обладает некоторыми минусами, которые возможно заставят вас задуматься о необходимости его установки.
- Flash-контент нагружает компьютер. Если открыть сайт, где размещено видео, и запустить воспроизведение, а после открыть диспетчер задач, то можно увидеть насколько выросло потребление ресурсов браузером. Это может быть критично для слабых или старых компьютеров;
- Частые сбои в работе приложения. Во время использования ресурса, возникают непредвиденные сбои, которые могут привести к полному закрытию программы, а значит и потери времени на открытии и загрузку нужных сайтов;
- Уязвимость для вирусов. Наиболее весомая причина отказаться от использования плеера является наличие в нём большого количества уязвимостей, которыми стараются воспользоваться злоумышленники и «заразить» через них ваше устройство;
- Потеря актуальности. Ещё пару лет назад сложно было представить видео или баннер в формате html5, сейчас это реальность. Чтобы воспроизвести такие файлы, плеер уже не нужен, а с каждым днём видео в таких форматах их становится больше в сети.
Указанные выше причины заставляют разработчиков популярных браузеров, таких как Google Chrome, Opera и Mozilla Firefox отказаться от использования плеера от компании Adobe в дальнейших обновлениях своих программ.
Как включить Flash Player в Опере
Вы можете включить Flash-плеер в браузере Opera, выполнив следующие шаги:
-
Запустите браузер Opera.
-
В адресной строке введите опцию «opera://settings».
-
Вы перейдете на страницу «Настройки».
-
В поле поиска настроек введите «Flash».
-
Перед вами появятся 3 опции настроек флеша для всех сайтов. По умолчанию Flash будет настроен как на примере ниже.
-
Вы можете изменить настройки, выбрав любую другую опцию. Например, если вы выберите «Разрешить сайтам запускать Flash», то на всех посещаемых вами сайтах флеш будет включен по умолчанию. Но это настройки для всех сайтов. Если вы хотите настроить флеш для какого-то конкретного сайта, следуйте нижеприведенной пошаговой инструкции.
-
Нажмите на «Управление исключениями» (как на картинке ниже). Появится окно исключений для Flash.
-
В этом окне исключений, там где шаблон адреса, введите адрес сайта на котором вы хотите включить Flash. Опция «Поведение», рядом с шаблоном адреса, по умолчанию всегда будет «Разрешить». Нажмите Enter, если вы хотите, чтобы флеш всегда был включен на добавленном вами сайте. Таким образом вы можете добавлять все веб сайты, для которых вы хотите включить флеш.
-
Если вы нажмете на голубую стрелку рядом с «Разрешить», то откроется небольшое окно с тремя дополнительными опциями, среди которых будет «Автоматическое обнаружение содержимого», опция «Спросить» и «Блокировать». Следовательно, тем же методом, вы также можете и заблокировать Flash на конкретном сайте.
-
Добавив все необходимые сайты и настроив Flash для каждого из них, щелкните «Готово» и сохраните внесенные вами изменения.
- Чтоб внесенные вами изменения вступили в силу, перезагрузите вкладку или перезапустите браузер.
Видео — Как включить или обновить флеш плеер в браузере Опера
Наверное, многие встречались с проблемой, когда перед просмотром видео вылетает сообщение «Нажмите, чтобы запустить Adobe Flash Player». Многим это не мешает, но все же давайте рассмотрим, как убрать это сообщение, тем более, что сделать это достаточно легко.
Подобное сообщение появляется потому, что в настройках браузера стоит галочка «Запускать плагины по запросу», что с одной стороны экономит трафик, а с другой тратит впустую время пользователя. Мы рассмотрим, как сделать так, чтобы Флеш Плеер запускался автоматически в разных браузерах.
1.
Нажимаем кнопку «Настройка и управление Google Chrome» и ищем пункт «Настройки», далее в самом низу нажимаем на пункт «Показать дополнительные настройки». Затем в пункте «Личные данные» нажмите на кнопку «Настройки контента».
2.
В открывшемся окне найдите пункт «Плагины» и нажмите на надпись «Управление отдельными плагинами…».
3.
Теперь включите плагин Adobe Flash Player, нажав на соответствующий пункт.
Убрать сообщение в Opera
1.
С Оперой все немного иначе, но, тем не менее, все так же просто. Часто для того, чтобы такая надпись не появлялась в браузере Opera, необходимо отключить режим Turbo, который мешает браузеру запустить плагин автоматически. Нажмите на меню, которое находится в левом верхнем углу, и уберите галочку напротив режима Turbo.
2.
Также проблема может быть не только в режиме Турбо, но и в том, что плагины запускаются только по команде. Поэтому перейдите в настройки браузера и во вкладке «Сайты» найдите меню «Плагины». Там выберите автоматическое включение плагинов.
Таким образом мы рассмотрели, как включить автоматический запуск Adobe Flash Player и избавиться от надоедливого сообщения. Аналогично вы можете включить Флэш Плеер и в других браузерах, о которых мы не упомянули. Теперь вы можете спокойно смотреть фильмы и ничто не будет вам мешать.
Плагин Adobe Flash Player в браузере Google Chrome является достаточно важным дополнением, которое позволяет запускать на сайтах анимацию, мультимедиа файлы, игры и т.д. Несмотря на активный переход веб-ресурсов на технологию HTML5 — востребованность в Adobe Flash все еще высокая. Но иногда можно столкнуться с проблемой стабильной работы плагина при запуске видеоплееров на веб-сайтах. Мы расскажем как решается данный баг и как правильно провести обновление Флеш Плеера и подключить его через chrome://plugins.
Подробности
Хорошо, что браузеры сами умеют это делать. Однако о безопасности в этом случае говорить не приходится. Поэтому было придумано некоторое количество специальных расширений, которые способны хранить логины и пароли в защищенном виде.
Одним из них является ЛастПасс. Однако подробнее о нем мы поговорим чуть позже. Также рассмотрим процесс инсталляции расширения. Хоть он и предельно простой, но все-таки нужно предоставить инструкцию. Но сначала описание.
Описание
Итак, LastPass – это плагин, который хранит логины и пароли пользователя в зашифрованном виде на отдельном сервере. Все, что пользователю нужно знать для работы в сети – код от него самого. Остальное никуда не денется.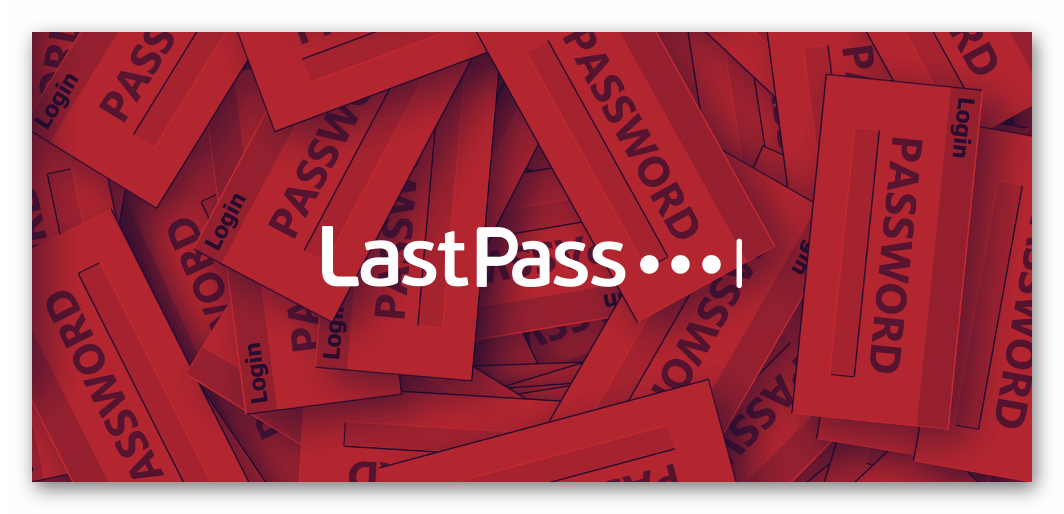
Весьма интересная идея. Стоит также отметить, что плагин умеет подставлять регистрационные данные туда, где это необходимо, умеет синхронизироваться с другими браузерами и устройствами, а также способен хранить другую информацию, которая связана с формами. Автозаполнение – одна из ключевых особенностей этого расширения.
Также ЛастПасс обладает предельно простым интерфейсом, гибкими настройками и потребляет очень мало оперативной памяти. А еще расширение поддерживает русский язык. Также присутствует рекламный контент. Но только в бесплатной версии. А если заплатить, то вся реклама мигом исчезнет. Вот такие чудеса. Впрочем, этим грешат многие современные расширения.
Отдельного упоминания заслуживает очень простой интерфейс в обозревателе Yandex. Он до того прост, что с настройками легко разберется даже новичок. Оформление меню тоже весьма современное. Что можно смело записать в плюсы.
Установка
Стоит отметить, что в Хроме и Яндекс.Браузере инсталляция плагинов происходит по более простому сценарию, чем в случае, к примеру, с Mozilla Firefox. Впрочем, мы предоставляем подробную инструкцию, рассказывающую о том, как и что нужно делать:
- Открываем ссылку https://chrome.google.com/webstore/detail/lastpass-free-password-ma/hdokiejnpimakedhajhdlcegeplioahd.
- Затем нажимаем на кнопку «Установить».
- Подтвердить выполнение процедуры.
- Подождать несколько секунд, пока не появится новая иконка рядом с адресной строкой.
Вот так можно скачать ЛастПасс для в Яндекс.Браузера. Теперь использовать его можно не только в этом веб-обозревателе. Это довольно просто. Русский язык отсутствует, но интерфейс очень простой, так что проблем с первичной настройкой не должно возникнуть даже у новичков.
Использование
Теперь кликните по новой иконке и на Create an account.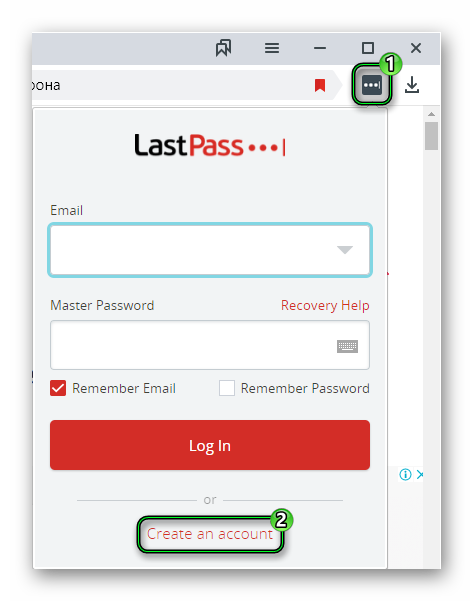 Затем укажите действующий электронный адрес и снова нажмите на эту кнопку (красного цвета). Потом укажите мастер-ключ в первых двух графах, соответствующий следующим требованиям:
Затем укажите действующий электронный адрес и снова нажмите на эту кнопку (красного цвета). Потом укажите мастер-ключ в первых двух графах, соответствующий следующим требованиям:
- Длина – не менее 12 символов.
- Как минимум одна заглавная и одна прописная буква, а также одна цифра.
- Не совпадает с указанным email-ом.
А в нижнее поле по желанию вы можете ввести подсказку для пароля. Затем нажать на кнопку Next.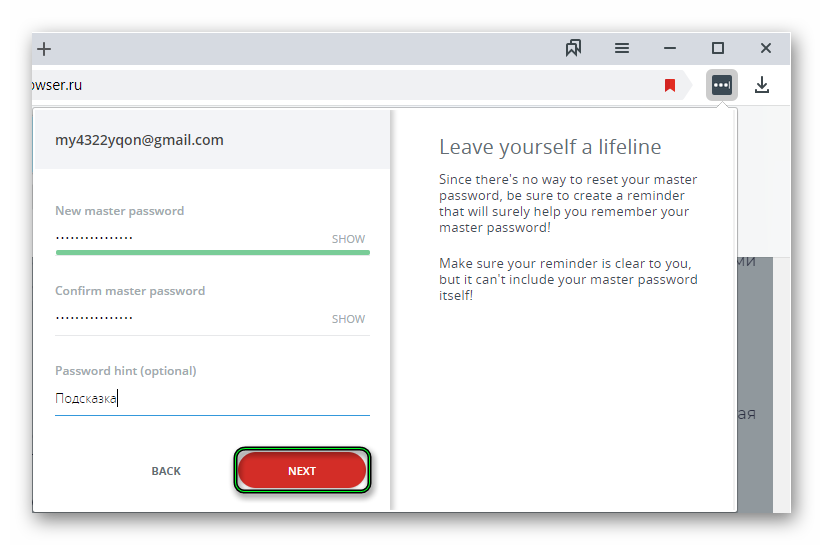 На этом процедура настройки завершена.
На этом процедура настройки завершена.
Как обновить плеер
Если плеер всё же необходим, начнём с его обновления. В некоторых браузерах он установлен по умолчанию, и каждая новая версия устанавливается вместе с обновлением самой программы. В большей степени это касается Гугл Хрома, однако, с каждым днём всё больше его «коллег» начинают встраивать плеер и в свой софт. Полностью отказаться от него пока не представляется возможным, а альтернативных вариантов, полностью заменяющих его функционал – нет.
Многие спрашивают, что означает сообщение о появлении новой версии плеера, это как ни странно означает выход обновления модуля. Уведомление может появиться при попытке просмотра видео на различных сайтах, использовании антивируса или при запуске компьютера, но, не спешите нажимать заветную кнопку.
Обновлять плеер можно на единственном официальном ресурсе, куда новую версию загружает сам разработчик. Все остальные ресурсы либо копируют новый файл себе, либо пытаются с помощью этой уловки закачать вирус к вам на устройство. С этим разобрались, теперь ПРАВИЛЬНО обновляем плеер.
Чтобы начать установку, необходимо нажать на только что скачанный файл 2 раза и пройти по шагам, которые рекомендует установщик. Процедура несложная, вариаций сценария почти нет, за исключением первого шага. На нём система предлагает выбрать дальнейший способ обновления компонентов программы:
- Разрешить Adobe устанавливать обновления
- Уведомлять перед загрузкой обновлений
- Никогда не проверять новые версии
Рекомендовано выбрать первый или второй вариант, поскольку это упростит в дальнейшем использование программы. По завершению установки, Adobe поблагодарят вас за использование их продукта. Смело можете закрыть окно и проверять свежий плагин в браузерах.
Самые распространенные причины и ошибки при установке программы
Чтобы при установке флеш-плеера система не выдавала ошибку, необходимо придерживаться простой инструкции по его установке. Ниже будут даны основные рекомендации для проведения всего процесса установки и безошибочной дальнейшей эксплуатации.
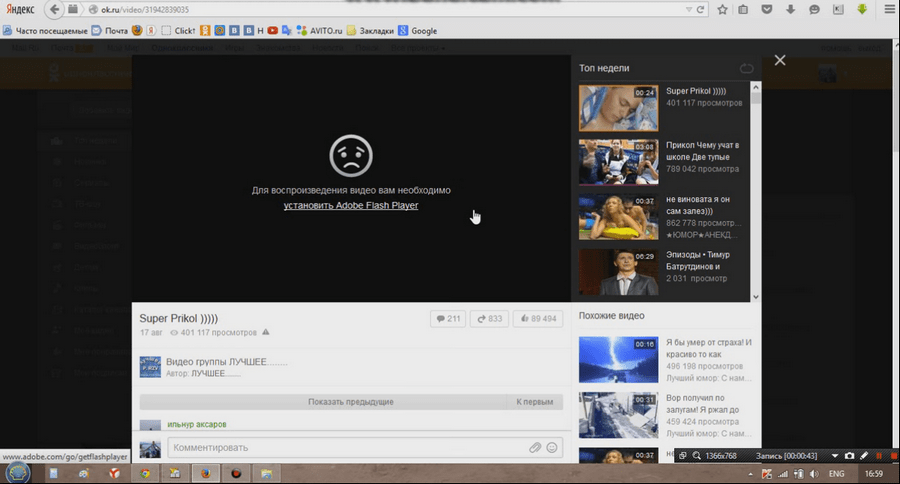
Ошибки в процессе установки могут появляться по следующим причинам:
- Отсутствие подключения к Интернет. Первым делом следует убедиться в наличии подключения к интернету и закрыть все интернет-браузеры на вашем компьютере. Параллельно стоит закрыть все работающие программы и завершить все процессы.
- Проблемы совместимости. Важным моментом является совместимость вашего проводника для интернета с версией устанавливаемой программы (в данном случае рекомендуется просто обновить ваш браузер или скачать более новую версию плеера).
- Ошибка может быть спровоцирована вашим антивирусом. Защита от вредоносного программного обеспечения может распознать потенциальную угрозу в устанавливаемом дополнении (в данном случае просто отключите антивирус на время установки).
- Ошибка инициализации при установки. Flash Player может выскочить из-за многократного запуска программы установки одновременно (следует обратиться к диспетчеру задач и выяснить, не запущена ли программа в нескольких окнах сразу).
- Реже всех вышеперечисленных причин встречается несовместимость версии флеш-плеера с уже устаревшей операционной системой вашего компьютера (такая ошибка появляется, если система не менялась в течение 20-и лет, потребуется установка более свежей версии).
Исправление вышеописанных недочетов доступно любому пользователю. Не требуется быть специалистом в данной области, достаточно будет безошибочно определить причину ошибки, а ее исправление уже будет несложным.
Почему не работает флеш плеер? Как починить?
Флеш плеер является одной из наиболее часто используемых программ на любом компьютере, поэтому неполадки в его работе тут же становятся видны.

Без него нельзя выполнять множество действий, ставших уже привычными для каждого из нас. Зачем же нужен флеш плеер и как исправить его поломку? Давайте подумаем вместе.
Для чего нужен флеш плеер? Почему не работает флеш плеер на компьютере? Почему не работает флеш плеер в планшете? Что делать, если не работает флеш плеер в Опере? Почему не работает флеш плеер в браузере FireFox?
Для чего нужен флеш плеер?
Небольшая компьютерная программа Adobe Flash Player, или просто флеш плеер, выполняет очень важную функцию – обеспечивает нам доступность многочисленных видеороликов, игр, фильмов, созданных в формате Adobe Flash.
Почему не работает флеш плеер на компьютере?
Иногда при запуске очередного ролика флеш плеер «радует» нас изображением красной перекошенной рожицы и надписью, сообщающей о том, что видео недоступно. Скорее всего, произошло нарушение работы Adobe Flash Player, которое и препятствует просмотру видеофайла.
Причин для этого может быть много, большинство из них вряд ли будут понятны рядовому пользователю компьютера
Для нас важно понимать, что можно сделать, чтобы восстановить работоспособность программы
Следует знать, что флеш плеер работает только через браузер. При установке он интегрируется в Оперу, Мозиллу Файерфокс или другой используемый вами браузер. Исключение составляет Гугл Хром, в котором он интегрирован изначально, так что установка флеш плеера в этот браузер не требуется.
Программа разработана таким образом, что при попадании на страницу, содержащую флеш контент, она сама сообщает о необходимости установки либо обновления.
Для того, чтобы восстановить «сломавшийся» флеш плеер, следует выполнить следующую очередность действий:
— закрыть все браузеры на компьютере;
— удалить Adobe Flash Player с помощью программы-деинсталлятора;
— выполнить перезагрузку компьютера;
— зайти на сайт и загрузить последнюю версию Adobe Flash Player;
— закрыть браузер и запустить установку флеш плеера;
— еще раз выполнить перезагрузку компьютера.
После этого, как правило, все проблемы исчезают, и вы вновь можете просматривать ролики, слушать музыку и играть в флеш игры для мальчиков.
Почему не работает флеш плеер в планшете?
Установка флеш плеера в планшет отличается рядом особенностей, связанных с установленной в нем операционной системой.
Так, для айпадов это вообще невозможно: Adobe Flash технология в них не реализована. Если же планшет работает на Линукс или Виндоуз Мобайл, проблем с установкой флеш плеера непосредственно с сайта производителя не возникает. Загрузка и установка выполняется так же, как и на обычном стационарном компьютере.
Следует знать, что в большинстве случаев Adobe Flash Player не предустанавливается на планшетные устройства, и его приходится загружать самостоятельно. Поэтому не работающий на планшете флеш плеер – это обычное явление, которое легко устранить, приложив небольшое усилие.
Что касается устройств на платформе Андроид, то установку Adobe Flash Player придется выполнять вручную. В этом нет ничего сложного, нужно только позволить операционной системе работать со сторонним приложением, взятым не из Плей Маркета.
Основная сложность заключается в том, что компания Adobe больше не производит версий флеш плеера для мобильных устройств, поэтому скачивать файл flash player.apk нужно со стороннего ресурса.
Что делать, если не работает флеш плеер в Опере?
Самый простой способ добиться возобновления работы флеш плеера в Опере – закачка обновления. Возможно, установленный у вас Adobe Flash Player просто не соответствует современным требованиям и поэтому не работает.
Если же обновление не помогло, наиболее простой и действенный способ – удаление флеш плеера и его переустановка. О том, как это сделать, можно прочесть выше.
Почему не работает флеш плеер в браузере FireFox?
Аналогично следует поступать и в случае, если Adobe Flash Player не работает в FireFox. Первым пунктом устранения неисправности должно быть обновление флеш плеера в ручном режиме.
Если это не помогает, деинсталляция с последующей повторной установкой последней версии Adobe Flash Player, как правило, исправляет любые сбои системы.
Настройка автоматического запуска Flash Player для Яндекс.Браузера
Флеш Плеер в Яндекс.Браузере включается тем же методом, что и в Гугл Хром. Сделайте поисковой запрос: «chrome://plugins», и попадёте на страницу со списком плагинов. Найдите красный значок плеера и нажмите «Включить» и «Запускать всегда».
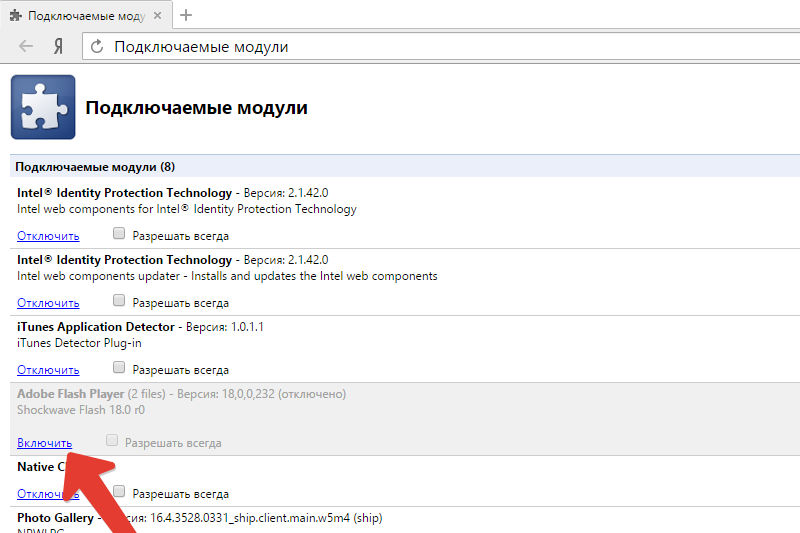
Проверьте работоспособность модуля. Причины, по которым он может не запуститься, те же самые, что и в вышеупомянутых браузерах, и устраняются теми же методами.
СОВЕТ.
Adobe Flash Player – довольно проблемное ПО – его компоненты подвержены вирусам и воздействию шпионских программ, были случаи, когда злоумышленники получали через него доступ к веб-камере и персональным данным. Некоторые браузеры даже временно блокировали Флеш Плеер, чем привели пользователей в замешательство и создали массу неудобств, а разработчикам Adobe пришлось в срочном порядке устранять все неисправности.
С недавнего времени появилась технология HTML5, благодаря которой можно будет избежать установки дополнительных плагинов и обойтись стандартными возможностями веб-сервера при запуске мультимедийного контента. Новинку обещают повсеместно внедрить к 2020 году, и компания Adobe закроет проект Flash Player.
Инструкция по включению вфлеш плеера.
Когда нам нужно воспользоваться флеш проигрывателем, у нас возникает вопрос – а как его включить? Для каждого браузера есть свои нюансы, о которых мы расскажем в данной статье.
Проигрыватель Flash – это такой плагин для вашего ПК, который открывает вам широкие возможности при работе с интернетом. Просмотр видео, запуск различных онлайн игр – все это реализуется посредством флэш плеера. Такой плеер на многих браузерах часто попросту отключён. Что же делать в таких случаях?



























