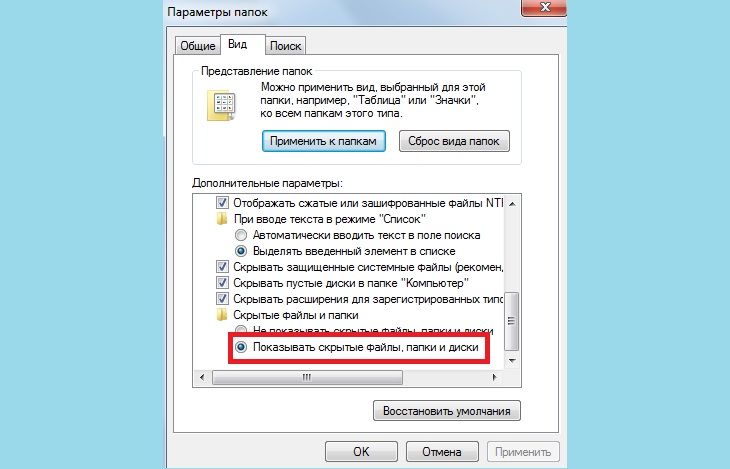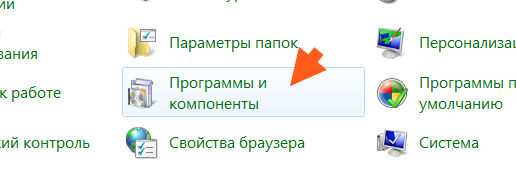Удаление через сторонние программы
Вторым способом удалить Acrobat Reader от Adobe является использование стороннего программного обеспечения. В сети есть множество бесплатных приложений для менеджмента памяти в Windows – большинство предлагает функцию полного удаления программ. О некоторых самых популярных клинерах поговорим далее, все они бесплатные и доступны на русском языке прямиком с официального сайта разработчиков.
Как удалить Adobe Acrobat с помощью CCleaner
CCleaner – простая и удобная программа очистки мусора из компьютера, с помощью которой возможно избавиться от ненужного софта.
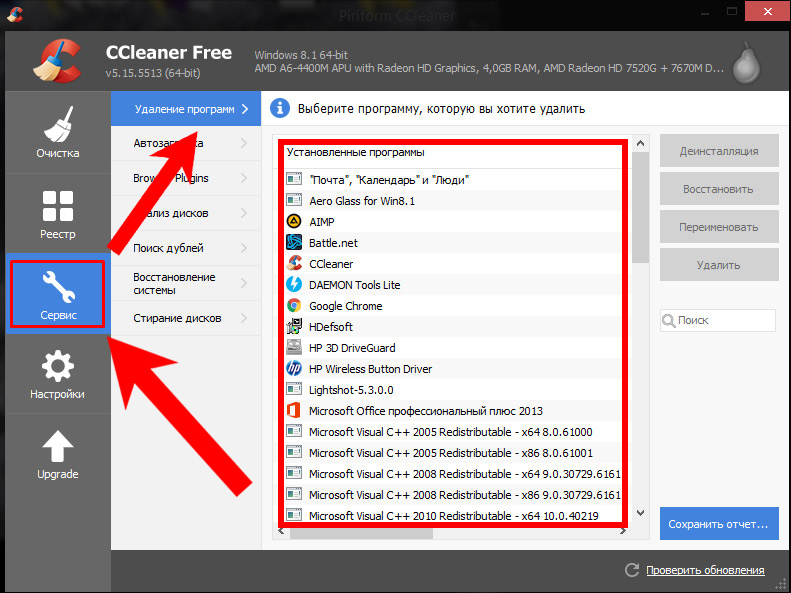
Делается операция несложно, а именно:
- Установить CCleaner на компьютер с помощью EXE-файла с сайта;
- Открыть ярлык на рабочем столе или в меню «Пуск»;
- Слева выбрать раздел «Сервис»;
- Далее перейти в отдел «Удаление программ»;
- Найти в списке «Adobe Acrobat Reader DC» и выделить его (можно воспользоваться поиском справа);
- Кликнуть «Удалить»;
- Подтвердить удаление и выбрать полный тип деинсталляции.
Удаляем Adobe Acrobat Reader с помощью Uninstall Tool
Uninstall Tool – менеджер по управлению установленным софтом. Программа позволяет мониторить приложения, удалять их или отключать из автозапуска.
Обратите внимание! У Uninstall Tool есть особенная функция принудительного удаления, которая срабатывает даже если выскакивает ошибка (не работает с администраторами). Для полного удаления Адоб Акробат Реидер ДС нужно выполнить такие действия:
Для полного удаления Адоб Акробат Реидер ДС нужно выполнить такие действия:
- Установить приложение с помощью установщика с сайта;
- Открыть утилиту и перейти в раздел «Деинсталлятор»;
- В списке найти Adobe Reader и кликнуть по нему правой кнопкой мыши;
-
Выбрать «Деинсталляция…».
Данная процедура полностью очистит систему от приложения, что позволит больше сэкономить места и забыть про продукты от Адобе.
Как удалить Adobe Acrobat с помощью IObit Uninstaller
IObit – семейство приложений для ухода за компьютером на Виндовс. В большом перечне услуг имеется и полное удаление приложений, так называемый «Шредер файлов».
Используется он в отдельной утилите IObit Unistaller, а вот инструкция по использованию:
- Скачать и установить IObit Unistaller;
- Открыть программу, слева развернуть строчку «Программы» и открыть «Все программы»;
- Найти Adobe Reader DC в списке программ и поставить галочку напротив названия (лучше воспользоваться поиском, так как iObit находит много сторонних программ, помимо стандартных);
- Кликнуть «деинсталляция» справа вверху;
-
По желанию поставить галочку напротив полного удаления. Дождаться окончания.
Удаляем Adobe Acrobat через Reg Organizer
Рег Органайзер позволяет освободить много места на Windows в пару кликов. В качество одной из важных функций для очистки служит полное удаление программы без остатка «хвостов» в системных файлах.
Удалить Acrobat Reader DC с компьютера можно следующим путём:
- Скачать RegOrganizer и открыть приложение;
- Появится меню очистки места, нужно перейти в раздел «Установка, обновление и удаление программ»;
-
Далее выбрать подлежащее удалению приложение, кликнуть по нему правой кнопкой мыши и выбрать «Удалить».
Также в новой версии Рег Органайзера появилась уникальная функция – деинсталляция софта прямо с рабочего стола. Теперь можно перетащить ярлык программы, которую хочется удалить, прямиком на иконку Reg Organizer, а затем по правой кнопкой мыши выбрать «Удалить с помощью Reg Organizer». Теперь вы знаете, как удалить Adobe Acrobat с помощью Reg Organizer.
Важно! После удаления все PDF-файлы станут отмечаться как неопознанные, если на компьютере нет другого способа открыть документы по умолчанию. Чтобы снова открывались электронные документы, достаточно установить альтернативную программу с поддержкой ПДФ
Она установиться по умолчанию, если кликнуть по любому документу с расширением pdf, затем выбрать «Открыть с помощью…» и указать новое приложение
Чтобы снова открывались электронные документы, достаточно установить альтернативную программу с поддержкой ПДФ. Она установиться по умолчанию, если кликнуть по любому документу с расширением pdf, затем выбрать «Открыть с помощью…» и указать новое приложение.
Adobe Acrobat для ПК
На рабочем столе все версии Adobe Acrobat DC позволяют легко удалять ярлыки из списка последних. И при необходимости вы можете отключить в списке отображение любых из ваших недавних файлов. Процесс аналогичен для каждой версии.
Примечание. Удаление элементов из списка последних не приведет к удалению самих файлов. Удаляются только ярлыки.
Удалить последние файлы
Adobe Acrobat синхронизирует ваш список недавних между устройствами (настольными и мобильными), на которых вы подписаны с вашим Adobe ID. Однако синхронизация ограничена только ярлыками, которые указывают на файлы, расположенные в Adobe Document Cloud — эти элементы имеют значок в форме облака.
Поэтому, если вы удалите их, список последних будет отображаться на всех подключенных устройствах. стирается автоматически. Тем не менее, есть несколько способов удалить ярлыки.
В списке «Последние» наведите указатель мыши на ярлык, который вы хотите удалить. Затем щелкните поле, которое отображается слева от списка, чтобы выбрать его. На экране должна появиться отдельная панель. Нажмите «Удалить из недавних», чтобы избавиться от ярлыка. Вы также можете выбрать несколько элементов и удалить их все за один раз.

Если у вас много элементов в списке и вы хотите удалить большинство из них, сделайте выбор их менее сложной задачей, щелкнув поле прямо под заголовком« Последние ». При этом приложение предлагает выбрать все элементы в списке. Затем вы можете снять отметку с тех элементов, которые хотите сохранить в списке.
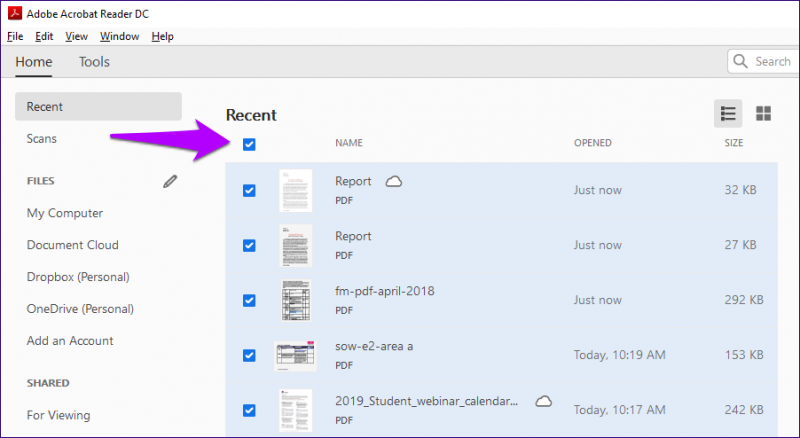
Кроме того, вы также можете выбрать немедленную очистку всего списка. В правом нижнем углу окна есть опция «Очистить недавние».. Щелкните его, а затем щелкните «Очистить список» во всплывающем окне подтверждения, чтобы удалить весь список.
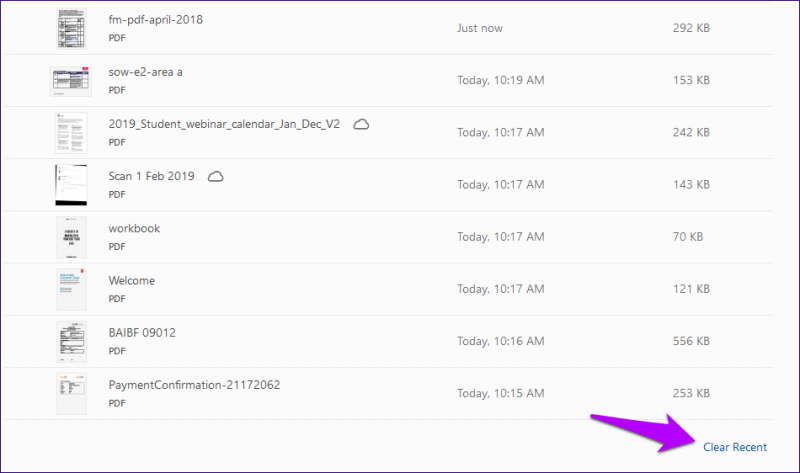
Отключить последние файлы
Если вам не нравится, что последние файлы заполняют список каждого открываемого вами файла, вы можете настроить Adobe Acrobat, чтобы показывая им. Есть встроенная опция, которая позволяет вам изменять количество элементов, отображаемых в списке — уменьшение его до нуля эффективно отключает список последних.
Шаг 1: Откройте меню «Правка» и нажмите «Настройки».
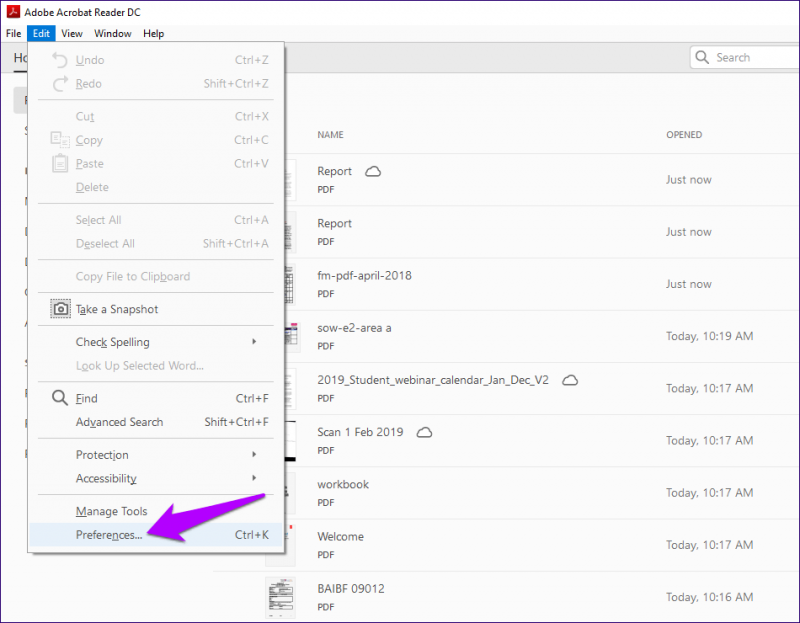
Шаг 2. На панели настроек щелкните боковую вкладку Документы. Введите «0» в поле рядом с «Документы в списке недавно использованных».
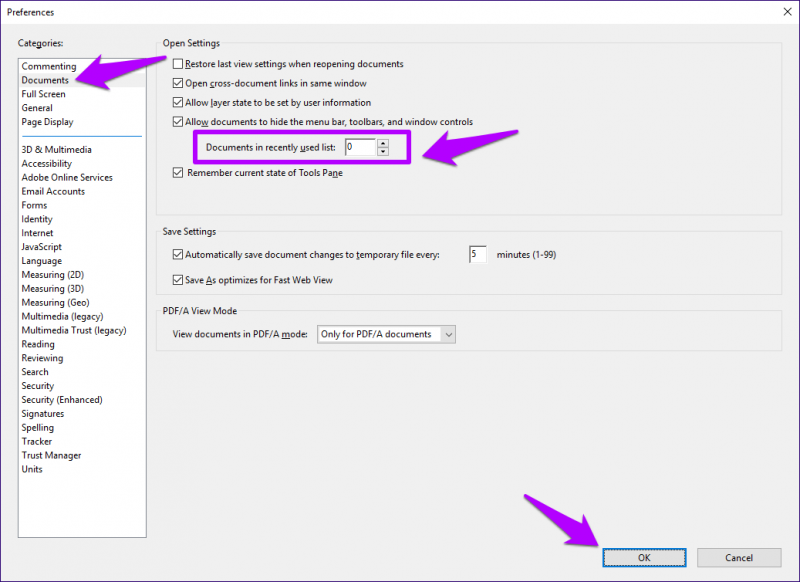
Шаг 3: Нажмите ОК, чтобы сохранить изменения. И вуаля! После этого не должны отображаться недавно открытые файлы.
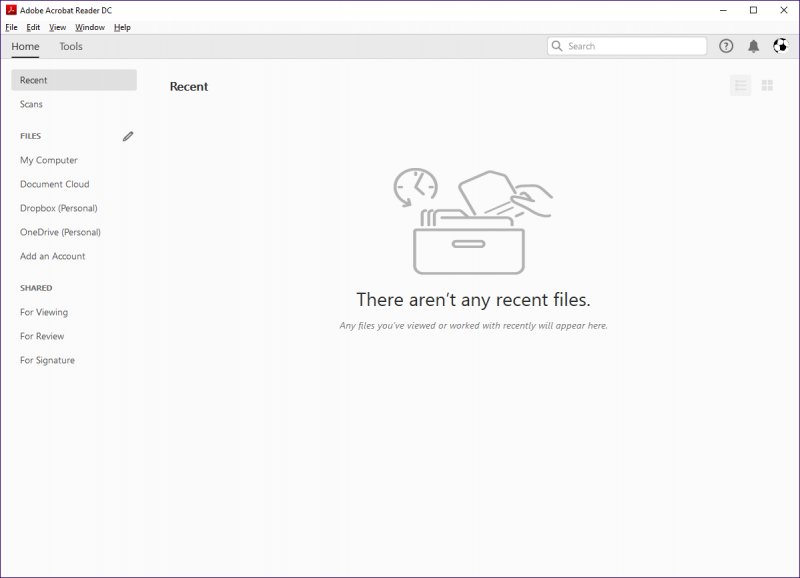
Как удалить Adobe Reader
Многим пользователям все приложения от Адоба кажутся сложными в понимании и использовании, поэтому при обнаружении на ПК нужно полностью деинсталлировать эти сервисы. Для того чтобы удалить Adobe Acrobat Reader DC, можно воспользоваться разделом «Установка и удаление программ» в Windows или осуществить желаемое с помощью других методов.

Как убрать из системы ненужные приложения от Адоба
В процессе деинсталляции стандартным способом часто появляются ошибки или повреждаются файлы, что приводит к сбою в работе самой системы ПК. А иногда приложение просто отсутствует в списке или во всплывающем меню нет кнопки Удалить. Но это не значит, что задача становится невыполнимой. Она просто включает в себя стирание всех существующих папок.
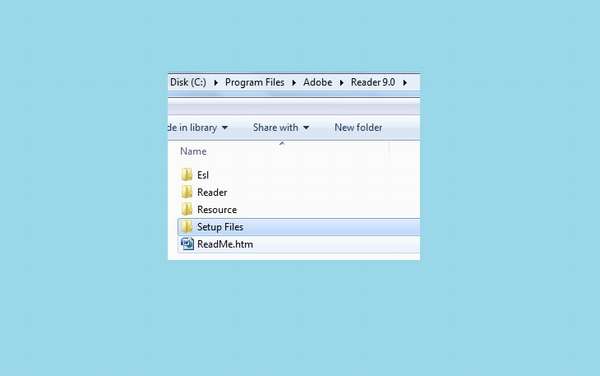
Перед началом чистки компьютера стоит заранее определить расположение всех папок, в том числе и скрытых. Скрытые документы можно найти с помощью поиска по полному имени с форматом расширения. Но проще всего включить отображение скрытых файлов, для этого потребуется:
- Выбрать в проводнике «Сервис» и перейти в раздел «Свойства папок».
- Найти в диалоговом окне вкладку «Вид».
- Открыть дополнительные параметры и поставить флажок на функции «Показывать скрытые файлы и папки».
- Отключить флажок возле надписи «Скрыть расширения известных типовых файлов».
- Перед тем как выйти из меню, подтвердить сохранение изменений.
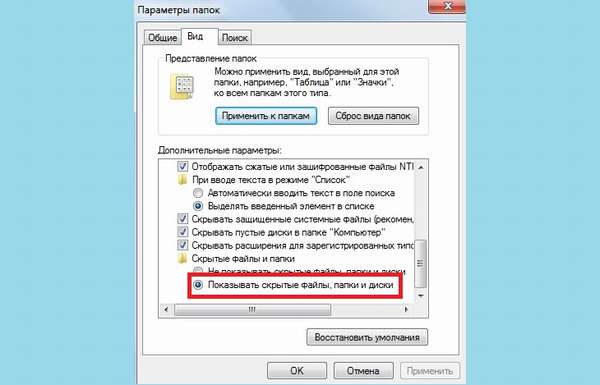
Алгоритм удаления Adobe Acrobat Reader DC с помощью cmd
Следует строго соблюдать инструкцию, чтобы не нарушить работу системы. Необходимо:
- В первую очередь удалить загрузочный Launcher из папки «Мои документы». Найти его достаточно легко нужная папка будет обозначена наименованием и версией приложения. Если загрузочного файла там не окажется, его можно удалить из самой папки с программой.
- Включить диагностирование Windows.
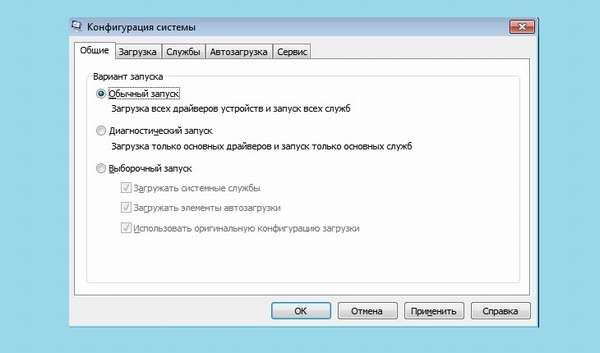
Для того чтобы выполнить последний пункт, отыскать в панели управления раздел «Автозагрузка» и перейти ко вкладке «Службы». Там в разделе «Общие» есть кнопка «Диагностический запуск». После этого компьютер перезагрузится и автоматически диагностирует свое состояние. В той же службе автозагрузок можно найти и активный процесс с программой, который рекомендуется закрыть перед началом удаления.
Удалить программу Adobe Reader возможно посредством командной строки:
- Для успешного завершения задачи рекомендуется запустить ее от имени администратора.
- После запуска потребуется ввести команду cd xxx- в кавычках указав полный путь расположения программы в системе.
- Ввести две команды: del AcroPDF.dll и del pdfshell.dll. Действие каждой подтверждается нажатием клавиши ввода (или Enter, если использовать более привычное для пользователя наименование).
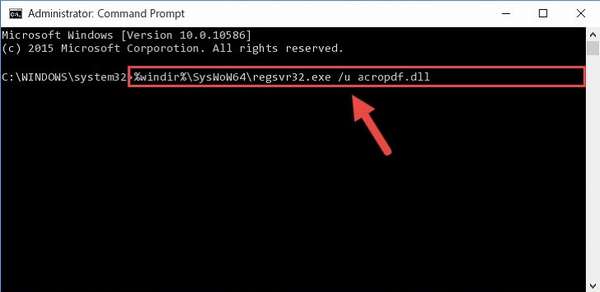
Как удалить Adobe Reader с компьютера через специальный сервис
Если необходимо срочно удалить Adobe Acrobat Reader вместе со всеми папками и следами в реестре компьютера, то утилита Revo Uninstaller поможет в разрешении этой задачи, даже если не получается это сделать в панели управления.
Таким образом, утилита выполняет поиск следов удаленного приложения в системе и очищает их дополнительно, если это необходимо. После этого достаточно почистить корзину и перезагрузить ПК. Удаление Adobe Reader DC будет полностью завершено в максимально короткие сроки.

Что делать, если программа не удаляется?
Если вышеописанные инструкции не работают, рекомендуется воспользоваться чистящей утилитой. Например, Windows Installer CleanUp Utility. Перед началом удаления обязательно нужно зарегистрировать библиотеки для Javascript и visual basic. Для этого с помощью команды выполнить ввести и подтвердить несколько действий:
- regsvr32 jscript.dll,
- regsvr32 vbscript.dll.
Далее необходимо воспользоваться утилитой CCleaner, а точнее функцией «Сервис», с помощью которой и проводится удаление. Для проверки можно поискать папку с приложением на компьютере. Если она не найдена – деинсталляция прошла успешно. С помощью раздела «Реестр» в той же утилите можно успешно почистить оставшиеся файлы и исправить возникшие проблемы.
Утилита CleanUp Utility позволит обнаружить и убрать оставшиеся следы от приложения на ПК. После проведенного сканирования достаточно выделить необходимые файлы и окончательно их удалить. По окончании процедуры обязательно перезагрузить компьютер. В результате остаточные программные файлы Адоб Ридер исчезнут из системы.
Как удалить остаточные файлы Adobe Reader?
После удаления программы Adobe Reader с компьютера могут остаться некоторые файлы, которые могут занимать место на жестком диске и снижать производительность системы. Чтобы полностью удалить остаточные файлы Adobe Reader, следуйте этим простым шагам:
- Используйте встроенную функцию удаления программ. Откройте меню «Пуск» и выберите «Панель управления». Затем найдите и откройте «Удаление программ» (или «Добавление и удаление программ», «Программы и компоненты» в зависимости от версии операционной системы). В списке программ найдите Adobe Reader и щелкните правой кнопкой мыши. Выберите «Удалить» и следуйте инструкциям на экране для удаления программы.
- Удалите папку Adobe Reader. После удаления программы Adobe Reader может остаться папка на жестком диске. Откройте проводник и перейдите в папку, где была установлена программа Adobe Reader (обычно это «C:\Program Files\Adobe\Adobe Reader»). Щелкните правой кнопкой мыши на папке Adobe Reader и выберите «Удалить».
- Очистите реестр. Чтобы удалить записи программы Adobe Reader из реестра, щелкните правой кнопкой мыши по кнопке «Пуск» и выберите «Выполнить». Введите команду «regedit» и нажмите клавишу Enter. В редакторе реестра найдите ключ «HKEY_CURRENT_USER\Software\Adobe» и удалите его.
- Используйте специализированное программное обеспечение для удаления остаточных файлов. Если вы не уверены, что полностью удалены все остаточные файлы Adobe Reader, можно воспользоваться специальными программами для удаления остаточных файлов или реестра. Некоторые популярные программы включают в себя CCleaner, Revo Uninstaller и Wise Registry Cleaner. Скачайте и установите одну из этих программ, выполните сканирование системы и удалите остаточные файлы Adobe Reader.
Следуя этим простым шагам, вы полностью удалите программу Adobe Reader и все связанные с ней остаточные файлы с вашего компьютера.
Шаг 3
Нажмите кнопку «Редактировать» в строке меню и выберите «Найти» в раскрывающемся меню, чтобы открыть инструмент «Найти». Введите имя первой записи реестра в поле поиска и нажмите «Найти». Щелкните правой кнопкой мыши на записи и выберите «Удалить», чтобы удалить запись. Завершите этот процесс для каждой записи реестра, связанной с Adobe Acrobat.
Записи реестра, связанные с Adobe Acrobat, включают:
HKEY_CURRENT_USER Программное обеспечение Adobe Acrobat Distiller HKEY_CURRENT_USER Программное обеспечение Adobe Acrobat Elements HKEY_CURRENT_USER Программное обеспечение Adobe Acrobat PDFMaker HKEY_CURRENT_USER Программное обеспечение Adobe Adobe Acrobat HKEY_CUR_KURK HERK Программное обеспечение Adobe ALM AcrobatProfessional-8.0-ALL HKEY_LOCAL_MACHINE Программное обеспечение Adobe Acrobat Distiller HKEY_LOCAL_MACHINE Программное обеспечение Adobe Acrobat Elements HKEY_LOCAL_MACHINE Программное обеспечение Adobe Acrobat PDFMaker HKEY_LOCAL_MACHINE Software Acrobat_lox Ремонт Adobe Acrobat HKEY_LOCAL_MACHINE Программное обеспечение Adobe Designer 8.0 HKEY_LOCAL_MACHINE Программное обеспечение Adobe Настройки администратора PDF HKEY_LOCAL_MACHINE Программное обеспечение Adobe Настройки PDF HKEY_LOCAL_MACHINE ПРОГРАММНОЕ ОБЕСПЕЧЕНИЕ Microsoft Windows CurrentVersion S Installer User_D_D_DD 18 Products 68AB67CA330100007706000000000030 HKEY_LOCAL_MACHINE ПРОГРАММНОЕ ОБЕСПЕЧЕНИЕ Microsoft Windows CurrentVersion Uninstall {AC76BA86-1033-0000-7760-000000000003 } HKEY_LOCAL_MACHINE SOFTWARE Microsoft Windows CurrentVersion Uninstall Adobe Acrobat 8 Professional HKEY_LOCAL_MACHINE SOFTWARE Classes Installer Products 68AB67CA330100007706000000000030 HKEY_LOCAL_MACHINE SOFTWARE Classes Installer Особенности 68AB67CA330100007706000000000030 HKEY_LOCAL_MACHINE SOFTWARE Microsoft Office Word Addins PDFMaker.OfficeAddin HKEY_LOCAL_MACHINE ПРОГРАММНОЕ ОБЕСПЕЧЕНИЕ Microsoft Office Excel Addins PDFMaker.OfficeAddin HKEY_LOCAL_MACHINE ПРОГРАММНОЕ ОБЕСПЕЧЕНИЕ Microsoft Office MS Project Addins PDFMaker.OfficeAddin HKEY_LOCUT OFOF_OF_OF_OF_WAL_WAL_WAL_WAL_WAL_OF_WAL_WAL_WAL_WAL_WAL_OF_MB_MAL_MARE_WARE_WARE_WARE_WARE_WAR_MARK_WF_MBW HKEY_LOCAL_MACHINE ПРОГРАММНОЕ ОБЕСПЕЧЕНИЕ Microsoft Office PowerPoint Addins PDFMaker.OfficeAddin HKEY_LOCAL_MACHINE ПРОГРАММНОЕ ОБЕСПЕЧЕНИЕ Microsoft Office Publisher Addins PDFMaker.OfficeAddin HKEY_LOCAL_MACHINE ПРОГРАММНОЕ ОБЕСПЕЧЕНИЕ ОБЛАСТЬ ОБЛАСТЬ Microsoft Acrobare Права ElevationPolicy {191DA03B-FBE7-4579-B64D-273DC8358F1B} HKEY_LOCAL_MACHINE ПРОГРАММНОЕ ОБЕСПЕЧЕНИЕ Microsoft Internet Ex plorer Low Rights ElevationPolicy {907131E3-3ECF-4027-B0EB-3324883441D1}
Основы «The older version of [product name] cannot be removed»
«The older version of cannot be removed» — это стандартная ошибка времени выполнения. Разработчики программного обеспечения, такие как Adobe Systems Inc., обычно принимают Adobe Reader через несколько уровней отладки, чтобы сорвать эти ошибки перед выпуском для общественности. К сожалению, такие проблемы, как ошибка 1714, могут быть пропущены, и программное обеспечение будет содержать эти проблемы при выпуске.
«The older version of cannot be removed. Contact your technical support group.» может возникнуть у пользователей Adobe Reader даже при нормальном использовании приложения. Сообщение об этой ошибке 1714 позволит разработчикам обновить свое приложение и исправить любые ошибки, которые могут вызвать его. Команда программирования может использовать эту информацию для поиска и устранения проблемы (разработка обновления). Если есть уведомление об обновлении Adobe Reader, это может быть решением для устранения таких проблем, как ошибка 1714 и обнаруженные дополнительные проблемы.
Causes of Adobe Reader Error 1714?
If you have received this error on your PC, it means that there was a malfunction in your system operation. Common reasons include incorrect or failed installation or uninstallation of software that may have left invalid entries in your Windows registry, consequences of a virus or malware attack, improper system shutdown due to a power failure or another factor, someone with little technical knowledge accidentally deleting a necessary system file or registry entry, as well as a number of other causes. The immediate cause of the «Adobe Reader Error 1714» error is a failure to correctly run one of its normal operations by a system or application component.
About Adobe Acrobat Reader DC Removal:
Adobe Acrobat Reader DC is a cloud-based PDF document management solution that enables businesses of all sizes view, sign, comment, edit, export and share documents with annotations and online storage. It is used by millions, but some people still want to get rid of Adobe Acrobat Reader DC from their machine. The common reasons why they want to uninstall Adobe Acrobat Reader DC include:
- Adobe Acrobat Reader DC lacks of the product features they need.
- Want to switch to other better PDF viewers.
- Need to uninstall the old version and download the latest version instead.
- Just need Adobe Acrobat Reader DC for trial or testing.
- The program is not functioning properly on the machine.
When it comes to uninstall Adobe Acrobat Reader DC from Windows, the Windows Control Panel is usually the first port of call. Yes, in most cases, the method did work to uninstall Acrobat Reader DC but it could leave numerous files and entries in the system, which could threaten the stability of the system. Therefore, a perfect solution to uninstall Acrobat Reader DC from Windows should involve in removing the software itself as well as its associated files and registry entries. Now you can follow the instructions below to remove Adobe Acrobat Reader DC from your computer without leaving a trace. You can choose to uninstall Adobe Acrobat Reader DC manually if you are an advanced user, or rely on a third-party uninstaller for a quick fix.
Что делать, если программа не удаляется?
Если вышеописанные инструкции не работают, рекомендуется воспользоваться чистящей утилитой. Например, Windows Installer CleanUp Utility. Перед началом удаления обязательно нужно зарегистрировать библиотеки для Javascript и visual basic. Для этого с помощью команды выполнить ввести и подтвердить несколько действий:
- regsvr32 jscript.dll;
- regsvr32 vbscript.dll.
Далее необходимо воспользоваться утилитой CCleaner
, а точнее функцией «Сервис», с помощью которой и проводится удаление. Для проверки можно поискать папку с приложением на компьютере. Если она не найдена – деинсталляция прошла успешно. С помощью раздела «Реестр» в той же утилите можно успешно почистить оставшиеся файлы и исправить возникшие проблемы.
Утилита CleanUp Utility
позволит обнаружить и убрать оставшиеся следы от приложения на ПК. После проведенного сканирования достаточно выделить необходимые файлы и окончательно их удалить. По окончании процедуры обязательно перезагрузить компьютер. В результате остаточные программные файлы Адоб Ридер исчезнут из системы.
При инсталяции Adobe Acrobat Reader
в системные сервисы, в святая святых, втихаря устанавливается AdobeARMservice. Неприятно, что компания Adobe не оставляет пользователям права выбора поставить сервис автообновления или нет. А ведь такая программа получает самые высокие привилегии работы в системе и несёт в себе две реальные угрозы.
- когда Man in the Middle
взломает протокол канала обновления то он сможет установить на компьютер изменённый Adobe Acrobat Reader и захватить управление компьютером. - если Adobe выпустит кривое (либо несовместимое с каким-то ПО на вашем компьютере) обновление это может привести систему в нерабочее состояние, и вы понятия не будете иметь кто виноват.
Обратите внимание на то, что я использовал выражение “когда
Man in the Middle взломает протокол”. Учитывая количество установленных программ Acrobat Reader в мире и то что автообновлялка имеет права системного сервиса формулировка “если” не подходит — поздно или рано протокол вскроют
Запретить автоматические обновления просто. Сначала запустить Acrobat Reader и в настройках отключить автоматическую проверку обновлений. Вообще. Затем запустить оснастку mmc или сразу services.msc, найти там Adobe Acrobat Update Service
. Нажать кнопку “Остановить”
, затем дважды кликнуть на него и на появившемся окне в выпадающем списке выбора типа запуска выбрать “Запрещено”
. Это заблокирует его запуск, поедание памяти, ресурса процессора и трафика. Ну и наконец чтобы вообще выбросить эту непрошенную фичу нужно выполнить команду:
Sc delete AdobeARMservice
Оснастку с сервисами нужно предварительно закрыть, а потом после удаления можно снова загрузить и убедиться, что незванный гость удалён.
Кроме этого необходимо проверить ветку реестра:
HKEY_LOCAL_MACHINE\SOFTWARE\Microsoft\Windows\CurrentVersion\Run
Adobe ARM
«C:\Program Files\Common Files\Adobe\ARM\1.0\AdobeARM.exe»
и удалить его оттуда.
Чтобы совсем его обезвредить было бы не лишним ещё и закрыть для него Firewall перекрыв выход в интернет.
В современном мире, когда все и вся гоняются за персональными данными людей, установкой подобных непрошенных вещей промышляют многие производители программ. Для PC отчасти это продиктовано с тем, что компания Microsoft сделала, на мой взгляд, очень правильные шаги и немного отстранила пользователей компьютеров от привилегий системного администратора. Поэтому автоматические обновления программ стали невозможными без интерактивного взаимодействия с пользователем. Но в отличии от компании Adobe, например, Mozilla даёт возможность на этапе инсталяции снять птичку и отказаться от установки сервиса автоматического обновления.
2 Ways to Uninstall Adobe Acrobat Reader DC for Mac
Basically most third party apps can be uninstalled by simply deleting it from the Applications folder, but the problem is that some of the app components won’t go away along with the deletion of the app. If you want to have a clean uninstall of Adobe Acrobat Reader, you need to manually detect those invalid hidden deep in the system. A better option is, to utilize a professional remover to handle the task.
Way 1: remove Adobe Acrobat Reader DC with Osx Uninstaller
As a lightweight yet poweful tool optimized for the latest versions of macOS, Osx Uninstaller is able to easily remove all components of target app within a few clicks.
The clip shows you how to delete Adobe Acrobat Reader DC by using OSX Uninstaller:
- Launch Osx Uninstaller via Launchpad, in Spotlight or in /Applications folder.
- Select Adobe Acrobat Reader DC in the list and click Run Analysis to start scanning.
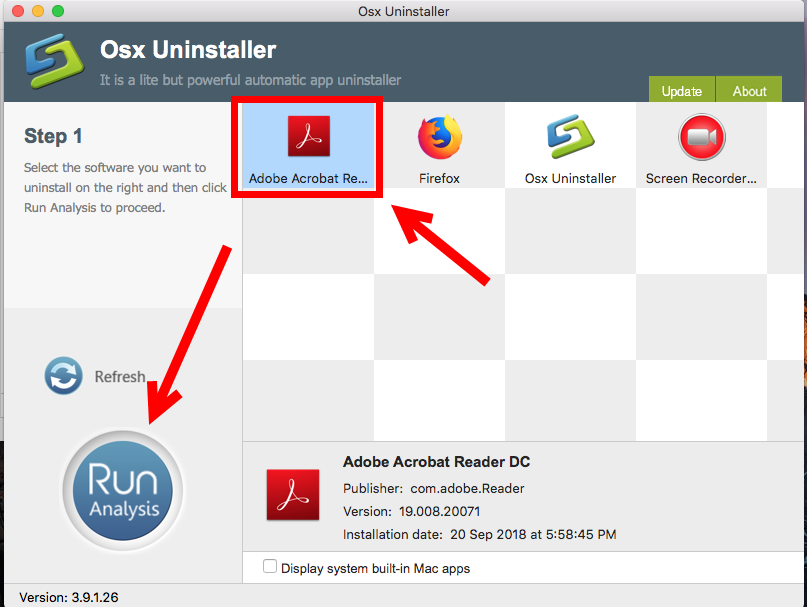
- Click the Complete Uninstall button, and click Yes in the pop-up dialog box.
- Once the removal is complete, click Back to Interface to re-scan your Mac.
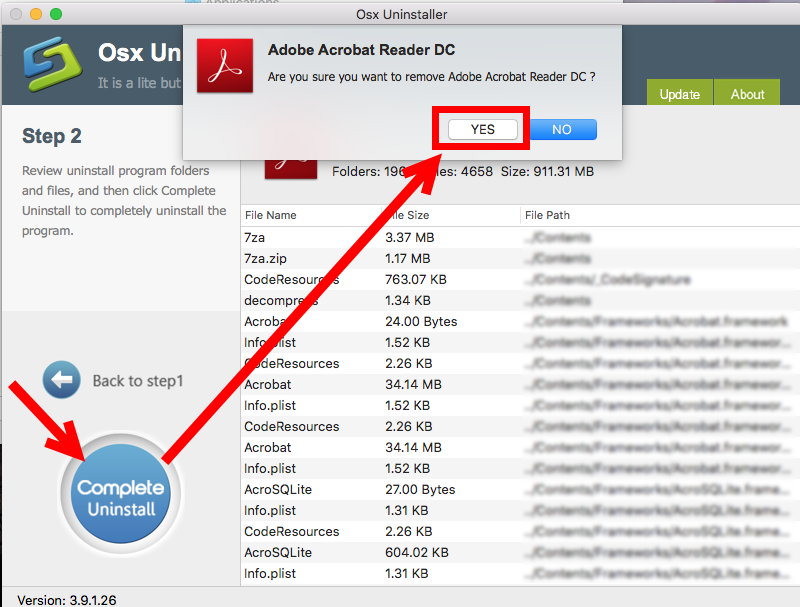
By using this tool, you could easily get rid of Adobe Acrobat Reader DC, with not trace left. So here comes the next question: how to get Osx Uninstaller for your Mac?
You can click the Download button below, and install it to your Applications folder. Please note that Osx Uninstaller is a paid software, which means you will need to pay for a valid license before using it. Meanwhile, the vendor provide in-time tech assistance and also promise a full refund if you are not satisfied with its performance.
If you don’t want to pay extra money on it, just adopt the manual method below.
Way 2: delete Adobe Acrobat Reader DC in /Applications folder
Here are the regular steps to delete Adobe Acrobat Reader from macOS/Mac OS X:
- Open up Finder and click the Applications folder from the sidebar.
- Locate Adobe Acrobat Reader, right click on it and choose Move to Trash.
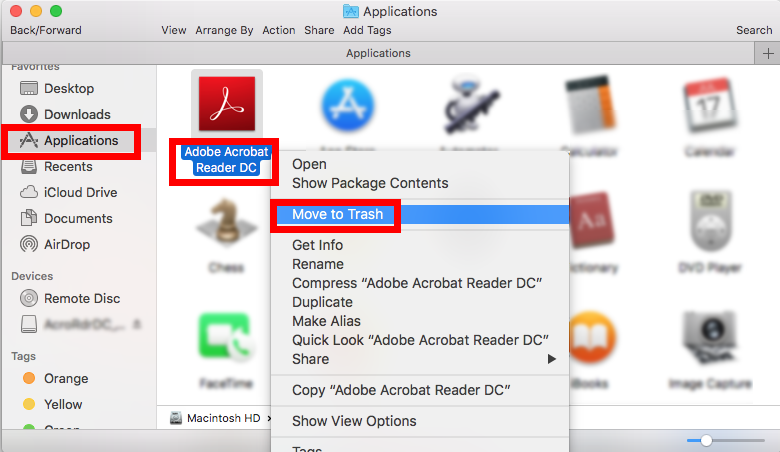
Enter the admin password and click OK to allow the change
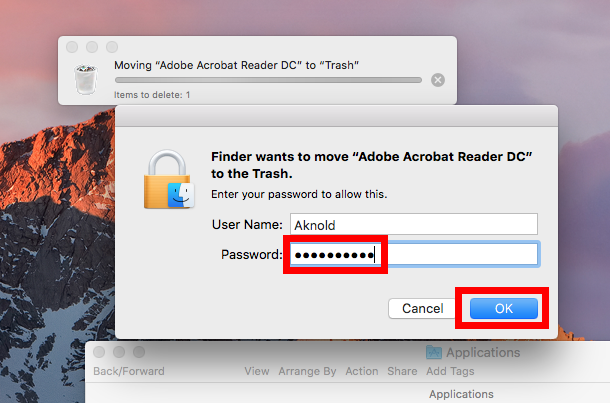
Head to Finder menu, choose Empty Trash, and click Empty Trash in the pop-up dialog. Alternative, right click Trash icon in dock, choose Empty Trash and click Empty Trash again.
Warning: Emptying Trash is irrevocable, and everything in the Trash will be deleted from your Mac immediately. Before performing this act, go to check if all items in the Trash are no longer needed. If you wanna avoid any risk in this part, you can just delete the app in the Trash. To do so, locate and right click Adobe Acrobat Reader in the Trash, choose Delete Immediately, and click Delete in the pop-up window.
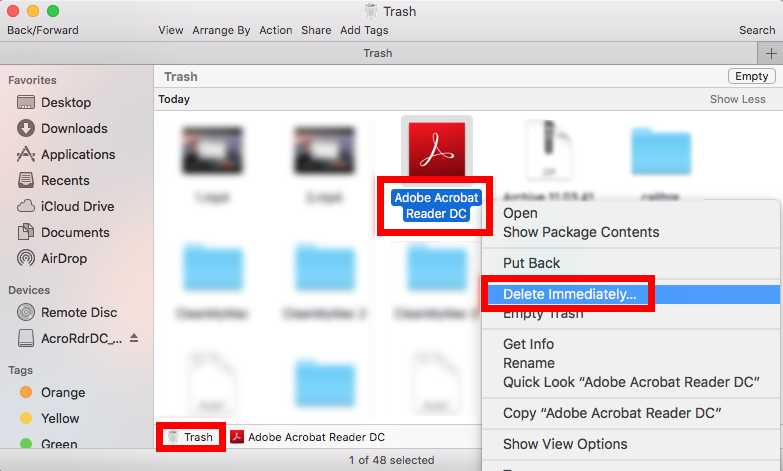
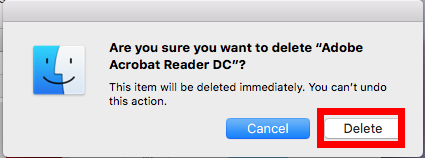
Typically, this trash-to-uninstall method can be used to uninstall third party apps in all versions of macOS / Mac OS X. If you need to uninstall apps frequently, using a professional tool like Osx Uninstaller helps you avoid the repetitive, laborious work.
Tip: detect Adobe Acrobat Reader DC leftovers in system
As we mentioned before, Adobe will store associated files in the deep system directory even its products have been removed from the Applications folder. Those leftovers may not occupy much disk space or do harm to system, but if you wish to remove all the traces, you can take the following steps to hunt then down.
- In a Finder window, click Go from the Menu Bar, and choose Go to Folder.
- Type ~/Library and hit Enter key to open up the user library inside home folder.
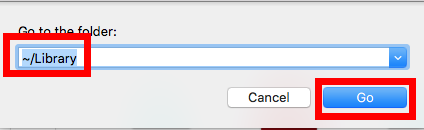
Type Acrobat Reader in the search box, then select the folders named after Acrobat Reader under ‘This Mac’, and move them to the Trash.
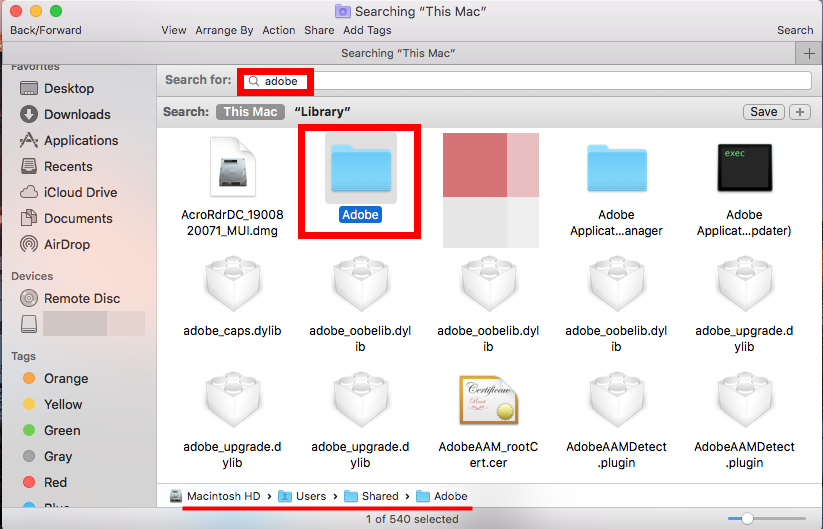
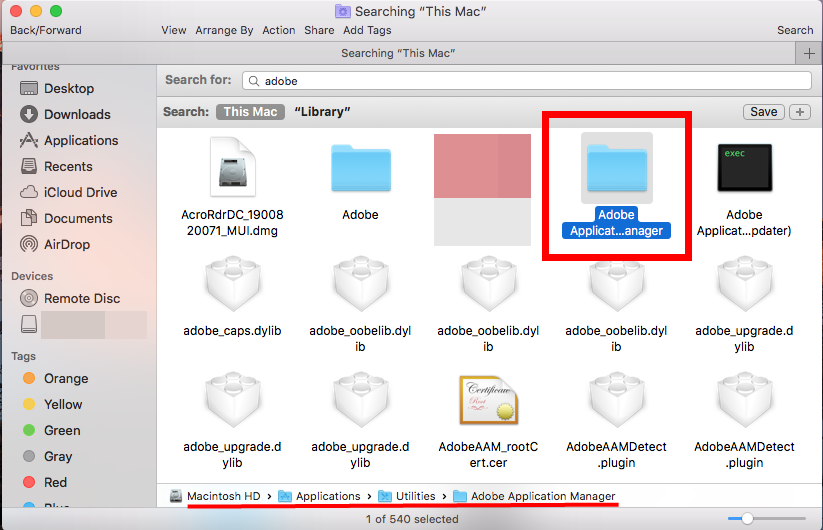
Click ‘Library’ next to ‘This Mac’, and remove Adobe Acrobat Reader DC from Mac components.
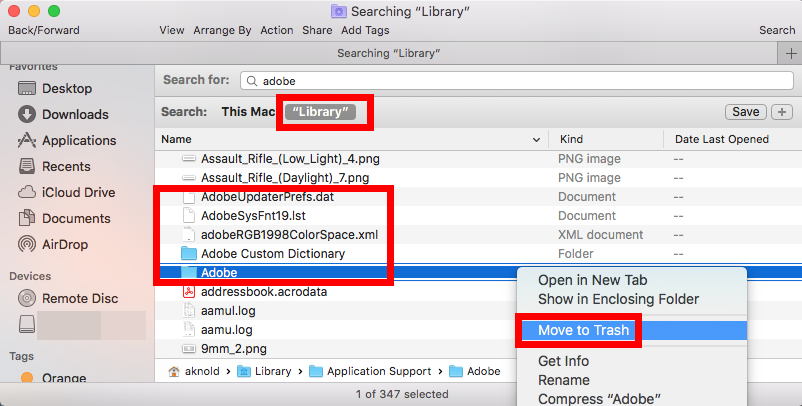
- Continue to detect Acrobat Reader leftovers in the top level Library (/Library).
- Empty the Trash to permanently delete all Adobe Acrobat Reader components.
Here are the directories that may contain Adobe Acrobat Reader DC components:~/Library/Caches, ~/Library/Preferences, ~/Library/Application Support, ~/Library/Saved Application State, ~/Library/LaunchAgents, ~/Library/LaunchDaemons, ~/Library/PreferencePanes, ~/Library/StartupItems
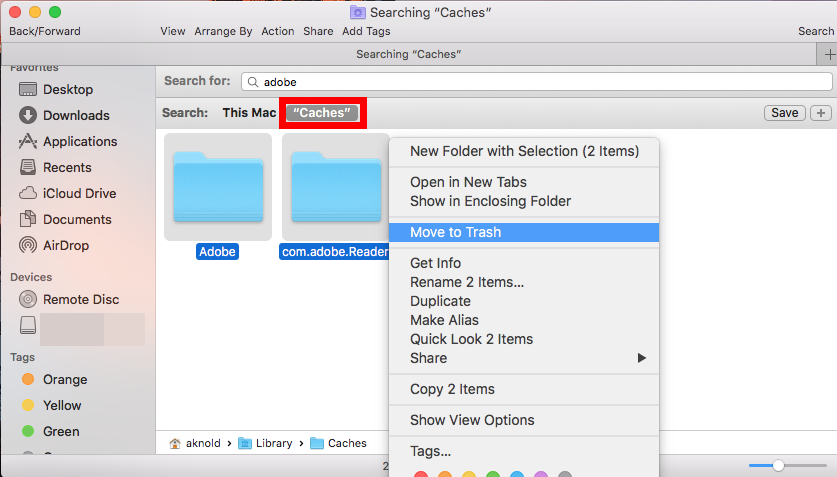
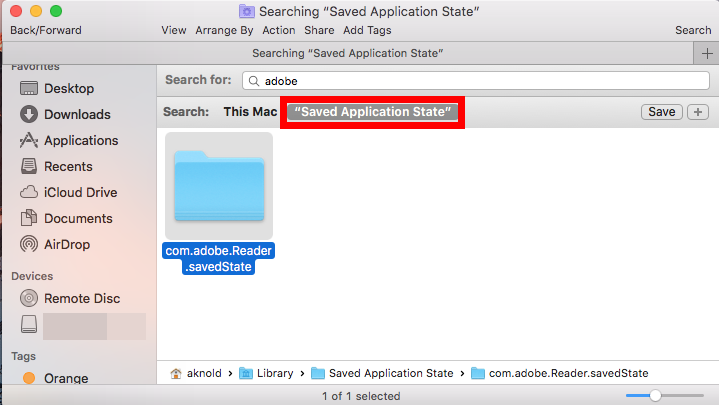
Warning: Again, once you delete items in Trash, the items cannot be restored (at least by normal means). Before permanently remove those related files in Trash, we strongly suggest you to reboot your Mac and use it for some days to see if any problem happens. If issues occur, go to check if you’ve mistakenly deleted anything.
That’s the end of this tutorial. Here we list two approaches to remove Adobe Acrobat Reader DC on macOS, and share some tips for you to sweep out app leftovers. Have you solved your problem now?Any suggestion are welcomed to help improve this tutorial.
Acrobat Reader DC что это за программа и нужна ли она?
Всем привет Будем изучать такую софтину как Acrobat Reader DC что это, для чего и как удалить. Итак, Acrobat Reader DC это читалка всем читалкам на свете. Это самая главная читалка всякого чтива в формате PDF. Есть и альтернативные читалки, маленькие и каждая хороша по своему, это например Hamster PDF Reader, STDU Viewer или Foxit Reader. При этом все они бесплатные, впрочем как и сам Acrobat Reader DC (обычная версия Reader).
Не понимаю почему многим не нравится Acrobat Reader DC. Я вот его открыл и в нем все сделано достаточно удобно и четко, он не тормозит и не глючит. В общем косяков нет, почему все предпочитают альтернативные решения то? А, вспомнил. Acrobat Reader DC поддерживает то только PDF, тут я ничего сказать не могу. А нет, могу. Но ведь популярные книги и журналы часто идут именно в этом формате PDF, а не в менее популярном DjVu. Кстати для DjVu есть очень неплохая программа WinDjView, это вам просто на заметку.
После установки Acrobat Reader DC вы можете заметить у себя процесс armsvc.exe, но если что, его можно легко отключить
Внешний вид программы мне полностью нравится, удобный, нет ничего лишнего, не перегружен ничем. Вот посмотрите сами:
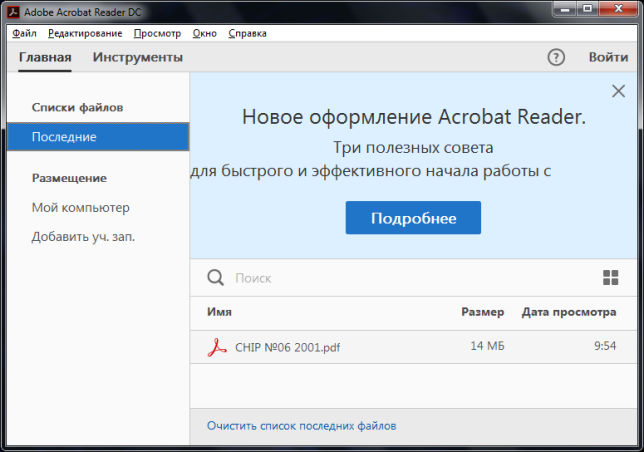
Вот я открыл журнал CHIP для примера, очень удобно читать, нет ничего лишнего:
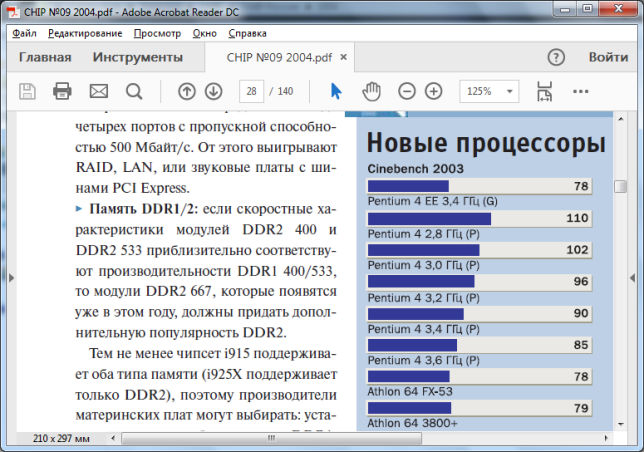
Вот вкладка Инструменты, тут представлены разные возможности:
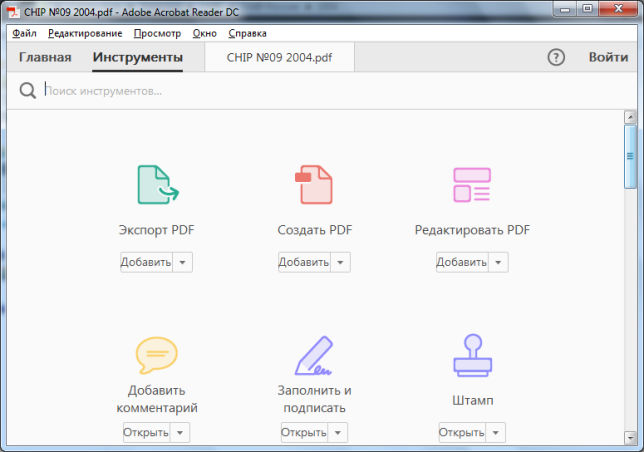
Кстати чтобы можно было создавать PDF, то нужно сперва оформить платную подписку
Вверху есть кнопка Просмотр, если ее нажать то появится такое удобное меню:
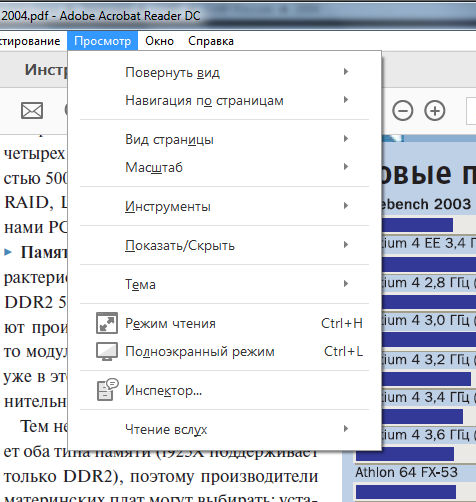
Так что я думаю вы поняли что это за программа и для чего она. Нужна ли она вам? Ну, решайте сами. Если вы часто читаете книги или журналы в формате PDF, то думаю что нужна. Ну а если не читаете, то наверно ее стоит вам снести.
Как удалить Acrobat Reader DC с компьютера полностью?
Если вы так бы сказать профи в компах и отлично разбираетесь в софте, то мне кажется что лучше вам воспользоваться специальным уничтожителем программ под названием Revo Uninstaller! Фишка его в том что он делает удаление более эффективным, так как после сканирует систему еще на мусор от проги и потом его тоже удаляет
Теперь покажу как деинсталлировать программу встроенными возможностями самой винды.
Сперва открываем меню Пуск, там выбираем Панель управления:
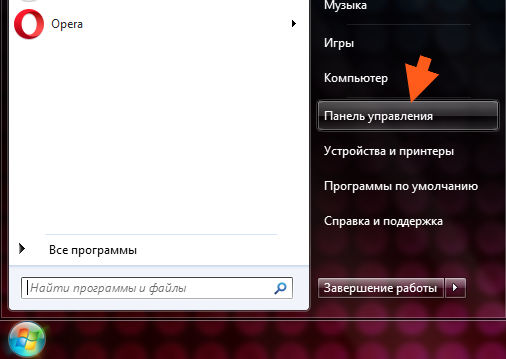
Если у вас Windows 10, то там этот пункт можно найти в меню, которое вызывается кнопками Win + X!
Потом находим значок Программы и компоненты, запускаем его:
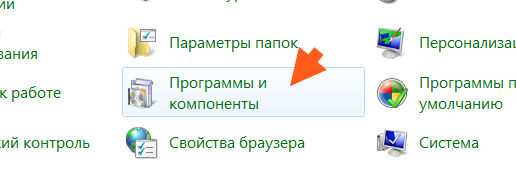
Откроется окно где будет список всех тех программ, которые у вас установлены. Находим тут Acrobat Reader DC, нажимаем правой кнопкой и выбираем Удалить:
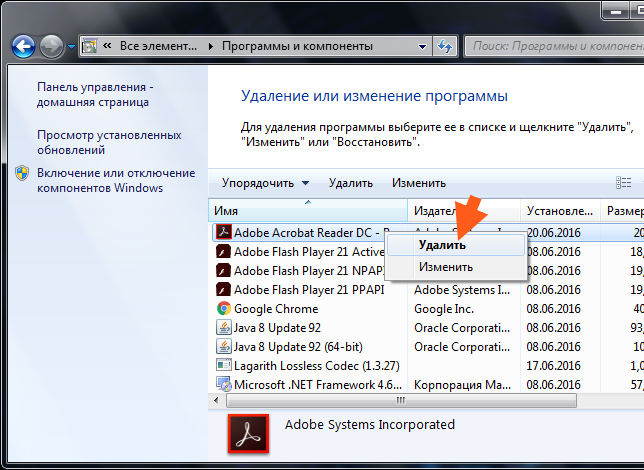
Программа удалится сама и вообще без всяких окошек. И вы знаете, мне это нравится. Ничего не нужно нажимать, нажали в окне Программы и компоненты удалить и все, появится только такое окно где будет указан прогресс деинсталляции:
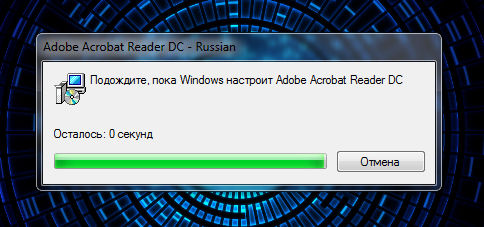
На этом все, надеюсь что написал все понятно и доступно, удачи вам
Начисто удаляем программы Adobe
1. Удалите программы семейства Adobe, стандартным способом
2. Создайте папку с именем “Adobe” на диске С: и поместите туда скаченный файл AdobeCreativeCloudCleanerTool.exe
3. Запустите командную строку с правами администратора, для этого нажмите на кнопке “Пуск” правой клавишей мышки
4. Введите команду и нажмите Ввод (Enter): cd c:/adobe (для перехода в папку Adobe на диске С)
5. Введите команду и нажмите Ввод: AdobeCreativeCloudCleanerTool.exe ‐‐removeAll= CREATIVECLOUDCS6PRODUCTS (для запуска утилиты очистки)
6. Введите команду и нажмите Ввод: e, а затем y (для выбора языка и принятия лицензии)
7. Утилита предложит на выбор список программ для очистки. Для очистки всех установленных программ Adobe, введите команду и нажмите Ввод: 1
8. Утилита обнаружит оставшиеся “хвосты” от установленных программ Adobe, выберите нужное. Для полной очистки, введите команду и нажмите Ввод: 5, а затем y (для подтверждения удаления).
Для просмотра ошибок, вы можете посмотреть созданный утилитой лог-файл, который находится по указанному пути “LOG FILE SAVED TO:”.
Очистка операционной системы WiIndow, от программных продуктов Adobe, происходит в любом случае, завершается работа утилиты AdobeCreativeCloudCleanerTool с ошибкой или нет.
Adobe Reader – популярная утилита для просмотра файлов в формате PDF
В том случае, если в ее функционировании появились проблемы или вы просто решили установить альтернативную утилиту для просмотра документов, важно полностью удалить Adobe Reader из системы, чтобы она не занимала лишнее дисковое пространство и не влияла на работу операционной системы
- Как удалить Adobe Reader
- Как удалить Adobe Photoshop с компа
- Как в Acrobat удалить страницу
Для первичного удаления программы вы можете воспользоваться стандартным меню Windows. Для этого откройте «Пуск» — «Панель управления». Кликните по разделу «Программы» — «Программы и компоненты».
Дождитесь загрузки списка установленных на компьютере приложений. Среди них найдите пункт Adobe Reader и кликните на нем правой клавишей мыши. В появившемся контекстном меню нажмите пункт «Удалить». Следуйте инструкциям на экране для завершения процедуры.
Adobe Reader оставляет после себя следы в системе в виде записей в реестре. Для их удаления воспользуйтесь утилитами CCleaner или Revo Uninstaller. В том случае, если вы выбрали программу CCleaner, произведите ее установку и запуск на компьютере. Затем перейдите в раздел «Реестр» и нажмите на клавишу «Поиск проблем».
Данной утилитой вы также можете проверить, остались ли после удаления в системе сервисы Adobe. Перейдите в раздел «Сервис» — «Автозагрузка» окна программы. Найдите пункты со словом Adobe в названии. Выделите их левой клавишей мыши и нажмите кнопку Del клавиатуры. После произведения всех операций перезагрузите компьютер для завершения процедуры.
Если вы установили Revo Uninstaller, вам потребуется перейти в режим «Продвинутый» для редактирования записей в реестре. В окне программы введите поиск Adobe Reader и нажмите «Открыть ключ реестра». Нажмите пункт «Выбрать все» в появившемся меню, а затем «Удалить». Подтвердите операцию и нажмите кнопку «Да». Программа полностью удалена с компьютера. Для применения изменений перезагрузите компьютер.
Всемогущий эксперт по написанию текстов, который хорошо разбирается в проблемах Mac и предоставляет эффективные решения.
Adobe Acrobat Reader DC — это известная программа для чтения PDF-файлов, которая позволяет просматривать, печатать, подписывать и комментировать PDF-файлы. Однако у некоторых людей, загрузивших это приложение, могут возникать проблемы с его использованием, что побуждает их искать способы удаления приложения. Удаление ненужного приложения на Mac может быть легко, но как насчет удаления всех компонентов программы из вашей системы?
Мы не можем быть уверены, что они полностью удалены только потому, что вы удалили приложение. Есть вещи, которые вы должны знать, если планируете учиться как удалить Adobe Acrobat Reader DC на Mac. Если вам интересно то же самое, вы попали в нужное место, потому что это руководство подробно покажет вам, как полностью удалить Adobe Acrobat Reader с вашего Mac вместе с компонентами приложения, которые в нем есть.
Как убрать из системы ненужные приложения от Адоба
В процессе деинсталляции стандартным способом часто появляются ошибки или повреждаются файлы, что приводит к сбою в работе самой системы ПК. А иногда приложение просто отсутствует в списке или во всплывающем меню нет кнопки «Удалить». Но это не значит, что задача становится невыполнимой. Она просто включает в себя стирание всех существующих папок.
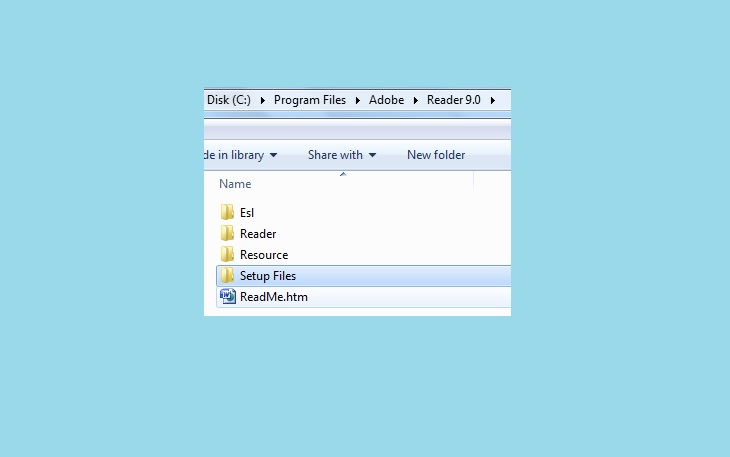
Перед началом чистки компьютера стоит заранее определить расположение всех папок, в том числе и скрытых. Скрытые документы можно найти с помощью поиска по полному имени с форматом расширения. Но проще всего включить отображение скрытых файлов, для этого потребуется:
- Выбрать в проводнике «Сервис» и перейти в раздел «Свойства папок».
- Найти в диалоговом окне вкладку «Вид».
- Открыть дополнительные параметры и поставить флажок на функции «Показывать скрытые файлы и папки».
- Отключить флажок возле надписи «Скрыть расширения известных типовых файлов».
- Перед тем как выйти из меню, подтвердить сохранение изменений.