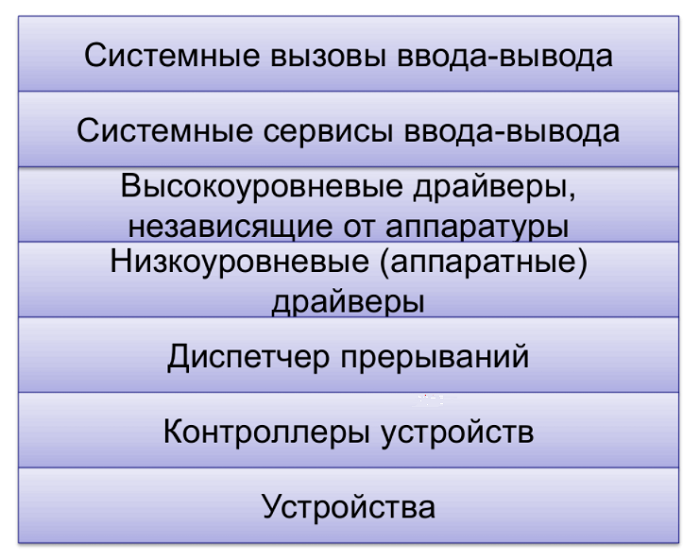Стоит ли использовать файл подкачки на твердотельных накопителях
Итак, сегодня мы постараемся ответить на вопрос многих обладателей твердотельных накопителей.
Стоит ли вообще использовать файл подкачки
Как уже было сказано выше, файл подкачки создается системой автоматически при нехватке оперативной памяти. Особенно это актуально, если в системе стоит меньше 4-х гигабайт. Следовательно, решать нужен ли файл подкачки или нет, необходимо исходя из объема оперативной памяти. Если в вашем компьютере установлено 8 или более гигабайт оперативной памяти, то в этом случае можно смело отключать файл подкачки. Это позволит не только ускорить работу операционной системы в целом, но и продлить срок службы диска
В противном случае (если в вашей системе используется меньше 8 гигабайт ОЗУ) подкачкой лучше пользоваться, при этом не важно, какой вид носителя информации вы используете
Заключение
Итак, как мы видим, использование файла подкачки зависит от объема оперативной памяти. Однако, если ваш компьютер не может работать без файла подкачки и при этом установлен твердотельный накопитель, то подкачку лучше всего перенести именно на него.
Имеется новый 2.5″ OCZ Vertex 4 VTX4-25SAT3-128G, 128Гб, SSD, SATA III. Интересует следующий вопрос — стоит ли отключать файл подкачки или нет?
Файл подкачки не следует отключать, потому что его отсутствие провоцирует сбои в программах, нуждающихся в крупных объёмах виртуальной памяти.
Однако, заботясь о медленной трате жизненных ресурсов SSD, можно перенести файл подкачки на другой диск (не SSD), и тем невозбранно достигнуть желаемого.
(Вопрос о том, насколько именно подкачка на SSD сокращает срок службы SSD, является на Хабрахабре опасным для кармы, так что я его вообще не стану затрагивать.)
Если так заморачиваться по поводу ssd — то зачем он вам вообще нужен? вообще же от него удовольствия не получите. Не закончатся ваши циклы перезаписи в обычных сценариях использования хоть с файлом подкачки, хоть без него.
Опирайтесь на размер оперативной памяти в вашем решении.
Ну как дети, ей богу. SSD нужен для чего? Правильно, для ускорения работы. А теперь думаем — зачем нам отключать/переносить swap файл (hibernate, да, не переносится) А теперь еще раз подумаем — что нам надо скорость работы или экономия ресурса? Если экономия ресурса — мы переносим свопы, кеши и все прочее, ради чего мы покупали SSD для ускорения работы, правильно, на тормозной HDD. Если нам нужна скорость работы, то м не мучаемся с переносами а наслаждаемся приростом работы.
PS >2y пользуюсь SSD не первой свежести на момент покупки. При том, что на машине (домашний десктоп) крутится Win2008R2, SQL12, MS Visual Studio 12, IIS, девушка регулярно работает с фото в Gimpe, мой SSD обещается сдохнуть в 2016м году.
На сегодняшний день многие переходят на использование SSD накопителей и отказываются от обыкновенных HDD в пользу производительности. Никому не секрет, что скорость работы SSD накопителя при операциях чтения и записи в 80-100 разы выше нежели у HDD накопителей.
Многие прочитав статьи в интернете или услышав от знакомых думаю, что срок службы SSD диска на много меньше обыкновенного HDD, и стараются как можно меньше использовать его в работе экономя ресурсы, тем самым продлевая срок службы. Да это действительно так, срок службы SSD накопителя меньше нежели у HDD, но не на много, в среднем при активном использовании твердотельного накопителя срок службы его, в зависимости от количества циклов перезаписи, варьируется от 8 до 15 лет. Таким образом выходит, что не на много и меньше срок службы SSD.
И вот мы пришли к вопросу, который часто задают, нужно ли отключать файлы подкачки на SSD накопителях?
Виртуальная память = swap + page ?
Свэп файл (Swap file), “очередной” файл подкачки Windows располагается на жёстком диске. По умолчанию swap находится по адресу C:\swapfile.sys., второй лежит там же. Оба файла по умолчанию скрыты (как сделать скрытые файлы доступными для вашего взора, прочтите статью Операции с ярлыками).
Итак, компьютеру хранить данные легче прямо в планках оперативной памяти, чем просто читать и хранить на винчестере. Он хранит мегабайты памяти именно в них. К примеру, когда вы запускаете браузер, файлы Хрома или Мозиллы читаются с жёсткого диска и помещаются в RAM. Когда вы просматриваете страницу в сети, она хранится в оперативной памяти. А теперь о разнице между файлами.
В тот момент, когда установленного объёма RAM не хватает, Windows возвращает данные для хранения обратно на жёсткий диск и размещает его в файл подкачки swapfile.sys винчестера. Этот процесс и есть виртуальная память системы в действии. Она (в виде swapfile) выполняет роль дополнительной. Если вы не пользуетесь уже запущенной программой, Windows отсылает её в виртуальную часть памяти pagefile.sys. Это уже – запасная память. Косвенным признаком этого процесса (изъятие данных из виртуальной памяти) может служит помигивание индикатора загрузки жёсткого диска в тот момент, когда пользователь выводит на передний план запущенную программу после некоторого простоя. Подробнее о том, какой файл и за что отвечает, можно узнать в статье про Swapfile.sys Hiberfil.sys Pagefile.sys.
Как работает ОЗУ?
Данные на любом компьютере хранятся на жестком диске. Однако после запуска программы некоторые из этих данных переносятся в ОЗУ, поскольку они в ней обрабатываются намного быстрее. Благодаря этому программа работает намного лучше, чем если бы она считывалась непосредственно с диска.
Например, во время запуска браузер Chrome сначала загружается с накопителя, а затем часть его данных помещается в оперативную память. Благодаря этому, при запуске программы компьютер использует несколько копий Chrome в оперативной памяти, вместо того, чтобы перечитывать дополнительные файлы с гораздо более медленного жесткого диска.
Во время работы Chrome генерирует различные временные данные, необходимые для правильной работы – эти данные также хранятся в оперативной памяти. Например во время просмотра видео на YouTube кэшируется и временно сохраняется в оперативной памяти. При этом данные в ОЗУ не хранятся постоянно – вся помещенная в нее информация удаляется после перезагрузки компьютера.
Как еще ускорить работу компьютера
В Windows есть дополнительные настройки, которые помогут увеличить быстродействие. Изменив или отключив их, вы сможете добиться значительного прироста в производительности.
Отключение визуальных эффектов
Windows 10 отличается своим красочным внешним видом, плавными переходами и отображением теней. Но вся эта красота влияет на производительность, и если у вас слабый компьютер, это будет заметно.
Для отключения визуальных эффектов нажмите правой клавишей мышки на значке «Этот компьютер» и выберите пункт «Свойства».
Перейдите в пункт «Дополнительные параметры системы».
Во вкладке «Дополнительно», в части «Быстродействие», нажмите кнопку «Параметры».
Во вкладке «Визуальные эффекты» выберите пункт «Обеспечить наилучшее быстродействие» и нажмите «ОК».
Внешний вид изменится на упрощенный, но увеличится прирост производительности.
Увеличение файла подкачки
Если в вашем компьютере мало оперативной памяти (от 1 до 4 Гб), можно увеличить файл подкачки. Он будет подгружать файлы с оперативной памяти на жесткий диск.
1. Нажмите правой клавишей мышки на значке «Этот компьютер», выберите пункт «Свойства».
2. Перейдите в пункт «Дополнительные параметры системы».
3. Во вкладке «Дополнительно», в части «Быстродействие», нажмите кнопку «Параметры».
4. Перейдите во вкладку «Дополнительно». В пункте «Виртуальная память» нажмите «Изменить».
5. Снимите галочку с пункта «Автоматически выбирать объем файла подкачки». В части «Указать размер» напечатайте, сколько памяти в МБ вы хотите выделить. Затем нажмите «Задать» и «ОК».
Вот и всё – файл подкачки увеличен. Перезагрузите компьютер, чтобы изменения вступили в силу.
Отключение служб
Службы — это процессы, которые запускаются вместе с системой для моментального реагирования на то или иное действие. Пример тому антивирус, который запускает несколько служб для выявления вирусов еще до их активации.
В Windows 10 по умолчанию заложено много лишних служб – они замедляют работу компьютера. Покажу, как отключить некоторые из них.
Windows Search. Эта служба индексируем файлы для быстрого поиска. Для отключения выполните следующие действия:
1. Нажмите правой клавишей мышки на значке «Этот компьютер». Выберите пункт «Управление».
2. Перейдите в пункт «Службы и приложения», выберите «Службы». В списке найдите «Windows Search».
3. Щелкните правой кнопкой мыши, выберите «Свойства» и нажмите «Остановить». В поле «Тип запуска» выберите «Отключена». Нажмите «Применить» и «ОК».
Superfetch. Отвечает за оперативный отклик программ. Самые активные приложения служба подгружает в оперативную память, что дополнительно нагружает компьютер. Для отключения проделайте аналогичные выше действия, только в списке служб найдите «Superfetch».
Службы защиты. Если на компьютер установлена хорошая антивирусная программ, то можно отключить встроенную защиту Windows.
Для этого нужно отключить три службы:
- Антивирусная программа «Защитника Windows»
- Брандмауэр Защитника Windows
- Центр обеспечения безопасности
Делается это так же, как отключение Windows Search (см. ).
Одна из лучших антивирусных программ – антивирус Касперского. Хоть он и тормозит систему, но отлично справляется с защитой. Также хорошо себя зарекомендовала линия защиты от Eset, которая не тормозит компьютер, но не так эффективна.
Антивирусы Касперский и Eset платные. Из бесплатных: AVG, Avira и 360 total security, но они без фаервола.
Планировщик задач
Планировщик задач служит для запуска в назначенные дни и часы определенных программ и файлов. По умолчанию система помещает туда свои файлы и задачи. Для их удаления выполните следующие действия.
- Откройте «Этот компьютер» – Локальный диск C – папку «Windows» – папку «Tasks».
- Удалите все файлы в этой папке.
Восстановление системы
Восстановление системы работает по принципу программы Wise Registry Cleaner, которую мы рассмотрели . Эта функция создает точки восстановления, которые в случае сбоя или заражения вирусами помогут откатить систему.
Такие точки, по большому счету, восстанавливают только ключи реестра. Поврежденные программы зачастую не работают после восстановления, поэтому сервис можно отключить.
1. Нажмите правой клавишей мышки на значке «Этот компьютер» и выберите «Свойства».
2. Нажмите на пункт «Защита системы» слева и в окошке кнопку «Настроить». Затем выберите диск, на котором нужно отключить защиту, и выберите «Отключить защиту системы».
3. В пункте «Удаление всех точек восстановления для этого диска» нажмите кнопку «Удалить» и «ОК».
Оптимальные показатели
В действительности Windows 10 или та же Windows 7 сама определяет оптимальный размер, которым должен обладать файл подкачки. Система решает, сколько ей нужно, и в большинстве случаев стандартных показателей оказывается достаточно. А если у вас ПК или ноутбук с солидной ОЗУ, тогда ФП вообще вряд ли когда-нибудь потребуется.
Но это всё равно не мешает определить оптимальный объём файла подкачки для разных компьютеров под управлением Windows 10, а также более старых версий операционных систем, разработанных компанией Microsoft.
Есть пошаговая инструкция о том, как это можно самостоятельно и довольно быстро сделать.
- Для начала запустите все приложения, которыми вы потенциально можете одновременно пользоваться. К примеру, это текстовый редактор, какой-нибудь Photoshop, медиапроигрыватель, браузер с 5-10 открытыми вкладками и пр. Включайте именно те программы, которые действительно нужны вам в процессе работы за ПК.
-
Теперь откройте Диспетчер задач, откройте раздел Производительность. Посмотрите, сколько ОЗУ (RAM) при всех запущенных вами программах занято.
- Возьмите объём память ОЗУ, которая занята, и умножьте этот показатель на 2. К примеру, когда ОЗУ на 4 ГБ, а занято 3,5 ГБ, тогда 3,5х2 и получается 7 ГБ.
- Из полученного результата отнимите объём вашей актуальной оперативной памяти. В рассматриваемом случае это 4 ГБ. Отняв от 7 ГБ 4 ГБ, получается на выходе 3 ГБ. Это и есть тот самый оптимальный показатель для файла подкачки.
При получении отрицательного результата во время расчётов можно вообще ничего не делать. Менять, увеличивать или уменьшать ФП не требуется.
ВНИМАНИЕ. Настоятельно не рекомендуется делать файл подкачки в более чем 3 раза больше имеющегося объёма ОЗУ.. Если ощущается нехватка RAM, тогда правильным решением станет увеличение ФП
Если ощущается нехватка RAM, тогда правильным решением станет увеличение ФП.
Как изменить файл подкачки в Windows 10
Если пользователь в целом доволен производительностью своего ПК, менять настройки подкачки не рекомендуется. Виртуальная память регулируется через меню дополнительных свойств ОС. Последовательность действий следующая:
-
Наводим курсор на ярлык «Этот компьютер», нажимаем ПКМ и выбираем пункт «Свойства» в контекстном меню.
-
Открываем «Дополнительные параметры системы».
-
Нажимаем кнопку «Параметры» в блоке «Быстродействие».
-
Появляется новое окно, в котором выбираем вкладку «Дополнительно» и нажимаем кнопку «Изменить» в блоке «Виртуальная память».
Открыть раздел «Параметры быстродействия» можно и через поисковую строку. Для этого необходимо ввести в неё словосочетание «Настройка представления», после чего можно сразу переходить к четвёртому пункту.
Как настроить размер файла подкачки
По умолчанию операционная система Windows 10 автоматически меняет размер файла подкачки, исходя из собственных нужд. Это приводит к дополнительной фрагментации файлов, а значит и к снижению быстродействия, поэтому желательно задать постоянный размер файла самостоятельно. Открыв настройки виртуальной памяти, делаем следующее:
-
Удаляем галочку для опции «Автоматически выбирать…»
- Ставим отметку рядом с пунктом «Указать размер» и указываем значения для исходного и максимально допустимого размера файла в мегабайтах. Чтобы избежать лишней фрагментации, максимальный размер желательно сделать равным исходному.
- Нажимаем «Задать», затем подтверждаем изменения и перезагружаем ПК.
Выбор размера
Однозначного ответа по поводу идеального размера файла подкачки в Windows 10 не дают ни издания, посвященные IT, ни даже сама компания Microsoft. Общее правило таково: чем больше оперативной памяти имеется на компьютере, тем меньше должен быть размер файла подкачки. Определить же конкретное значение можно вот как:
- Стараемся как можно сильнее нагрузить систему: открываем сразу несколько приложений, вкладок в интернет-браузере, запускаем какую-нибудь видеоигру.
- Вызываем диспетчер задач Windows клавишами Ctrl+Alt+Delete. Открываем вкладку «Производительность» и проверяем показатель «Память», то есть объем задействованной виртуальной памяти в гигабайтах. Увеличиваем этот показатель вдвое и сравниваем с количеством оперативной памяти нашего ПК. Чтобы узнать, сколько её, нажимаем «Пуск» и переходим в раздел «Система».
- Оптимальный размер файла подкачки в Windows 10 определяется путём несложных вычислений, которые проще всего объяснить на примере. Допустим, у нас имеется 8 Гб оперативной памяти, из которых компьютер при значительной нагрузке использует 6. Умножив 6 на 2 согласно предыдущему пункту, получаем 12. Из этого числа вычитаем первоначальный объём RAM, то есть 8 Гб. У нас остается 4 Гб. Это и есть оптимальный размер файла подкачки.
Данный способ расчета особенно полезен при настройке подкачки под конкретные программы — например, игры, которые требуют больше всего виртуальной памяти. Если же речь идёт об офисном компьютере, то можно обойтись и без вычислений, а просто воспользоваться рекомендованными значениями для различных объемов RAM (слева указана ёмкость ОЗУ, справа — оптимальный размер файла подкачки)
| Емкость ОЗУ | Размер файла подкачки |
| 1024 Мб | 2048 Мб |
| 2048 Мб | 1512 Мб |
| 4096 Мб | 1024 Мб |
| От 6 Гб | размер минимальный, определяется индивидуально |
Файл подкачки в Windows 10
Файл подкачки (другие названия: виртуальная память, своп-файл) — это часть диска, зарезервированная операционной системой для того, чтобы выгружать туда неиспользуемые на данный момент данные, и таким образом высвобождать оперативную память компьютера, объёма которой сейчас не хватает. Иначе говоря, в момент, когда на ПК достигается предел использования ОЗУ, часть данных оттуда перезаписываются из «оперативки» в файл подкачки. Вопреки распространённому мнению, это не повышает, а даже наоборот немного снижает производительность компьютера, однако запись данных в своп-файл позволяет продолжать стабильную работу даже в условиях нехватки оперативной памяти. На вопрос о том, зачем прежде всего нужна виртуальная память в Windows 10 совсем кратко и упрощённо можно ответить так: файл подкачки компенсирует нехватку ОЗУ.
Расчёт размеров
Все современные операционные системы, от Windows XP до 10-й, автоматически устанавливают размеры файла подкачки.
Однако выбор этого параметра вручную позволит оптимизировать работу компьютера.
В большинстве случаев пользователю стоит уменьшить максимальный рекомендуемый объём области, иногда – увеличить или отключить.
Недостатками слишком больших размеров файла подкачки можно назвать:
обращение операционной системы, в первую очередь, к области на диске и только потом к ОЗУ, из-за чего снижается скорость работы;
повышение нагрузки на диск;
уменьшение свободного объёма накопителя (особенно важно для небольших дисков).
Тестирования и проверки различных систем и компьютеров показывают, что оптимальная величина файла подкачки должна быть примерно в 2 раза меньше по сравнению с рекомендованным коэффициентом (1,5 ОЗУ).
Хотя при небольшом объёме «оперативки» рекомендуется сделать наоборот и увеличить размеры области.
| Объём ОЗУ, МБ | Размеры файла подкачки, ГБ | |
|---|---|---|
| Рекомендованные | Оптимальные, полученные опытным путём | |
| 512 | 0,75 | 5,0 |
| 1024 | 1,5 | 4,0 |
| 2048 | 3,0 | 3,5 |
| 4096 | 6,0 | 3,0 |
| 8192 | 12,0 | 2,0 |
| 16384 | 24,0 | – |
Оптимальное значение
При отсутствии у пользователя уверенности по поводу размеров файла подкачки рекомендуется выполнить следующие действия:
- Запустить на ПК все программы, которые могут одновременно работать при максимальной загрузке системы. Например, 10–15 вкладок браузера, несколько утилит, игру, офисные приложения и мессенджеры.
- Открыть Диспетчер задач ОС Windows (проще всего вызвать его с панели задач, нажав правую кнопку мыши и выбрав соответствующий пункт). Перейти к вкладке быстродействия и проверить, насколько заполнен столбик файла подкачки.
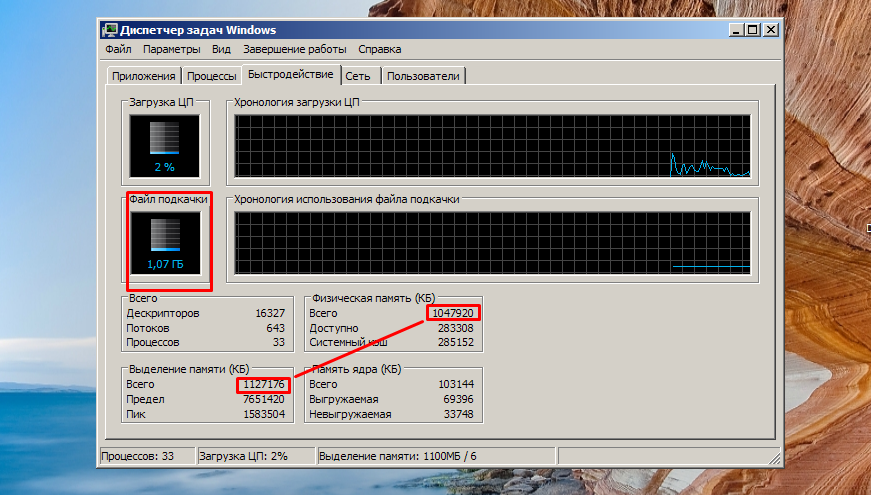
Рис. 6. Сравнение соотношения размеров физической памяти и файла подкачки.
- Если столбик полный, значит, размеров файла не хватает и его желательно увеличить. Если до конца ещё далеко, стоит сравнить выделенную память и физическую. Разница между ними и представляет собой используемый размер файла подкачки. В данном случае он равен 77 МБ.
- Провести такое же сравнение на вкладке процессов. Здесь можно не только сравнить общий объём виртуальной памяти, но и узнать, сколько тратится на каждый процесс.
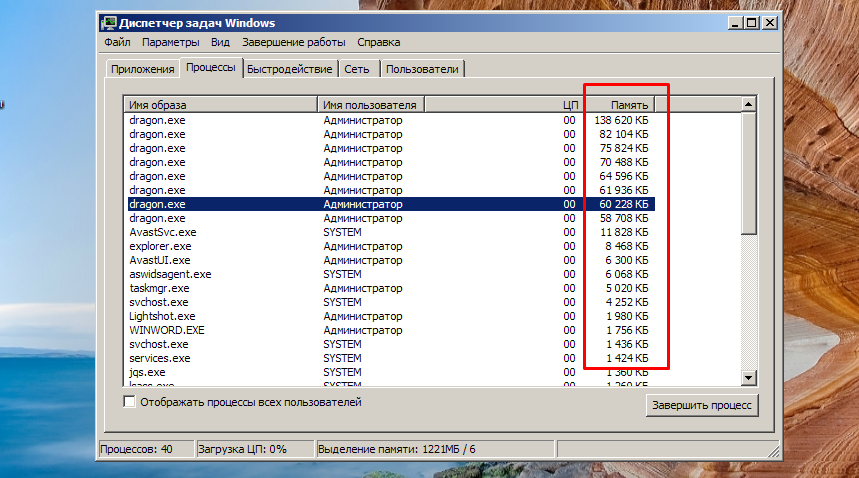
Рис. 7. Общий объём памяти, используемой ОС Windows.
- Оценив необходимость в наличии файла подкачки, увеличить общий объём используемой виртуальной памяти примерно вдвое и отнять от этого числа размер ОЗУ. В данном примере расчёт будет примерно следующим: 1127176 х 2 – 1047920 = 1206432 Б = 1,15 ГБ.
- Именно такой размер области для ОЗУ желательно установить на компьютере, чтобы избежать переполнения памяти даже в критическом случае.
Помочь с подсчётами и получить более точный по сравнению с использованием диспетчера задач результат может утилита Process Explorer, представляющая собой бесплатный и упрощённый аналог программы Task Manager.
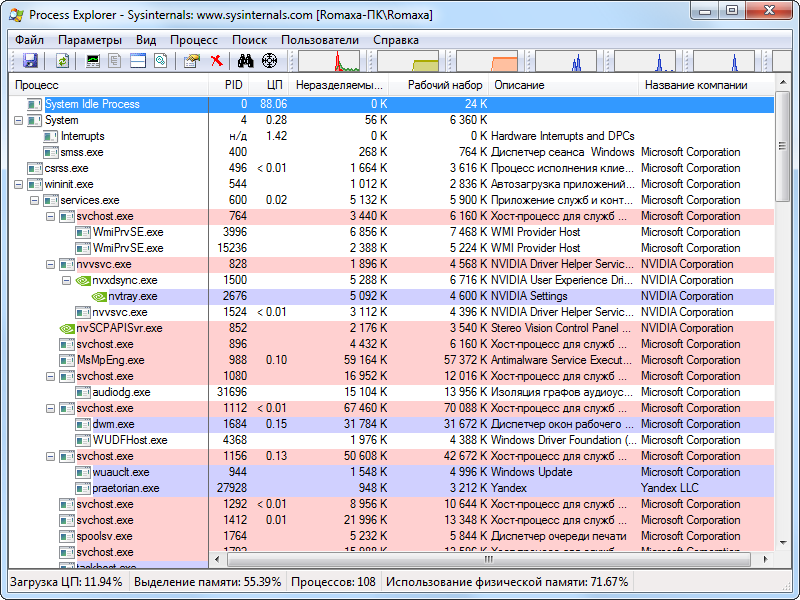
Рис. 8. Утилита Process Explorer.
Как установить
Программа легко устанавливается, а после её запуска следует точно так же запустить самые требовательные к ресурсам приложения и в окне Process Explorer одновременно нажать Ctrl+I.
Теперь необходимо перейти к области Commit Charge и найти значение Peak, представляющее собой пиковое значение виртуальной памяти, которое использует система в данный момент.
Расчёты выполняются по той же методике, как и при использовании Диспетчера задач.
Обоснование одинаковых размеров
При ручном выборе размеров файла подкачки можно заметить, что система предлагает установить исходное и максимальное значение.
Некоторые специалисты рекомендуют выбирать соотношение 1:2 – например, 1 ГБ и 2 ГБ, 3 ГБ и 6 ГБ.
Однако если сделать эти значения одинаковыми, скорость работы системы ожжет увеличиться.
Причина выбора одинаковых значений файла подкачки заключается в постоянном размере этой области данных.
Результатом становится уменьшение количества операций обращения к диску и соответствующее повышение производительности ПК.
Несколько полезных советов
Приведем несколько рекомендаций относительно правильного конфигурирования подкачки: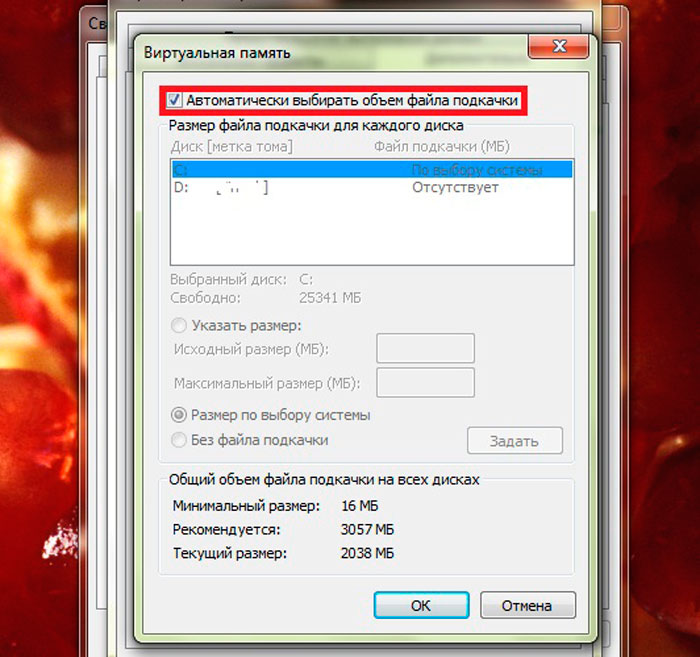
- При наличии в системе нескольких жестких дисков, файл подкачки следует установить на наиболее производительном устройстве. Объяснять, почему это так не нужно – чем более быстрый диск, тем быстрее происходит обмен между диском и памятью. А значит ждать, пока система подгрузит недостающие куски программы или данных, придется меньше.
- Рекомендуется выставлять файл подкачки на том же разделе, где установлена сама ОС.
- Нежелательно выставлять флажок «По выбору системы». Будет лучше, поставить размер вручную.
- После изменения настроек виртуальной памяти обязательно перезагрузите компьютер.
- Очень полезно периодически производить дефрагментацию диска. Она улучшает целостность файловой системы и обеспечивает более быстрый доступ к дисковой, а значит, и виртуальной памяти.
Соблюдайте эти правила неукоснительно, и ваша система станет работать лучше.
Как отключить файл подкачки?
Дополнительная оперативная память не всем нужна, а вот пространство на жестком диске пригодится. Не стоит выключать виртуальную RAM полностью, поскольку есть риск вылета различных программ в пик нагрузки компьютера. 400 мегабайт могут неожиданно спасти прогресс в какой-либо программе. Однако если такая необходимость есть, то следующие инструкции помогут отключить файл. Используйте их на свой страх и риск. Существует масса других способов, как очистить место на Windows 10 (временные файлы, загрузки, КЭШ и прочие), поэтому не всегда нужно выключать виртуальную память.
pagefile.sys
Отключение файла:
-
Откройте программу Выполнить сочетанием клавиш Win + R.
-
Введите в строку «systempropertiesperformance» (без кавычек).
-
Выберите вкладку Дополнительно.
-
Нажмите «Изменить» в параметрах памяти.
-
Отключите определение размера системой, нажмите на «Без файла подкачки». Подтвердите настройки.
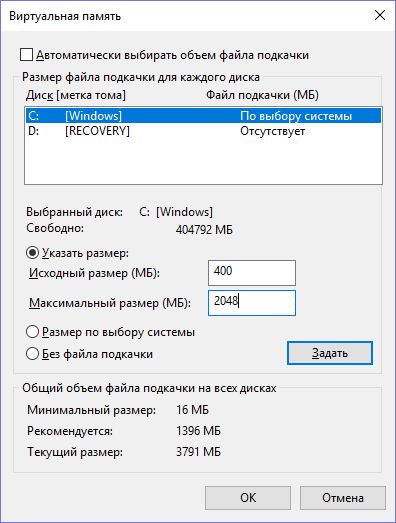
Не рекомендуется выключать swapfile.sys через реестр, поскольку это часто влечет за собой неполадки с ОС. Также перед использованием этой инструкции стоит создать точку восстановления.
Файл подкачки — это полезная функция ОС Windows. Эти руководства помогут настроить виртуальную память и улучшить производительность компьютера или ноутбука.
Управление устройствами в операционных системах
Управление устройствами в операционной системе производится с помощью подсистемы управления устройствами ввода-вывода.
- Организация параллельной работы устройств ввода-вывода и процессора.
- Согласование кеширования и обмена данными.
- Разделение устройств между процессами.
- Обеспечение работоспособности логического пользовательского интерфейса.
- Поддержка драйверов устройств.
- Поддержка различных файловых систем.
То есть подсистема отвечает за то, что бы операционная система могла работать с различными устройствами.
Операционная система взаимодействует с подсистемой ввода-вывода с помощью:
- Контроллеров.
- Драйверов.
Контроллер это блок управления устройством ввода-вывода.
Драйвер это программный модуль, который управляет устройством.
Контроллер получает от драйвера выводимые на устройстве данные и управляющие команды. После окончания выполнения задачи контроллер выполняет прерывание.
То есть у нас есть некоторое устройство. Управляет этим устройством контроллер. После того как мы устанавливаем на компьютер необходимый драйвер контроллер устройства может «общаться» с компьютером через контроллер с помощью драйвера.
Организация параллельной работы устройств ввода-вывода и процессора происходит следующим образом.
Контроллер управляет устройством, он работает независимо от операционной системы в периоды между выдачами команд.
Подсистема ввода-вывода в режиме реального времени планирует и осуществляет запуск и остановку различных драйверов. При этом она учитывает время реакции (обеспечивает приемлемое время, наверное, видели ошибку, если устройство долго не отвечает) драйверов на события контроллера.
Подсистема ввода-вывода согласовывает скорость обмена и кеширования данных с контроллером устройства.
Согласование необходимо из-за того, что скорости обмена контроллеров и оперативной памятью различаются. При согласовании скорость обмена данными сокращается количество операций ввода-вывода, операционная система работает быстрее.
Чтобы согласовать скорости используется буферизация данных и реализуется процесс синхронного доступа считывающего и пишущего потоков к буферу.