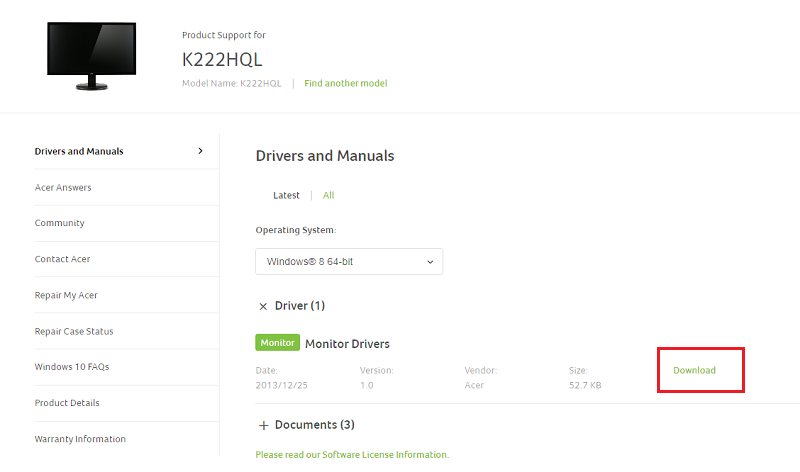Принтеры и сканеры
Для них выделен отдельный раздел. Найти его можно в панели управления. «Устройства и принтеры» отображают всю подключенную периферию, связанную с выводом (различные МФУ). Также здесь показываются подключенные через вход USB телефоны, фотоаппараты и так далее.
Принцип тот же, что и в Диспетчере устройств. Компонент, конфликтующий с системой, помечается восклицательным знаком.
Остальные компоненты отображаются без дополнительных знаков – значит, они работают исправно. На неисправном принтере нужно кликнуть правой кнопкой мыши и открыть Устранение неполадок. После чего программа постарается найти проблему и устранить неисправности.
Представление о файлах и папках в операционной системе
В операционной системе используются понятия файл и папка.
Файл – это поименованная область дискового пространства. Файл состоит из имени и типа (расширения). Имя файла присваивает пользователь, а тип файла присваивает программа, в которой файл создан. Каждый файл имеет значок (зависит от типа файла), по которому можно определить визуально, какой программой был создан файл.
Папка (каталог) – объект файловой системы, упрощающий организацию файлов в операционной системе. Папка имеет имя и содержит информацию о подкаталогах и файлах. Папка имеет жёлтенький значок в виде бумажной папки.
Для работы с файлами и папками в ОС есть встроенные инструменты, менеджеры файлов. Windows Explorer (Проводник) – в Windows и Finder (Искатель) – macOS.
Как открыть Windows Explorer (проводник) на PC:
Щёлкните значок Windows Explorer (проводник) на панели задач либо дважды нажмите любую папку на вашем рабочем столе. Перед вами будет открыто окно проводника.
Как открыть Finder (Mac):
Щёлкните значок Finder (искатель) в Док панели или дважды щёлкните левой кнопкой мышки по любой папке на рабочем столе. Откроется окно Finder.
Базовая навигация
Используете вы Windows Explorer (на PC) или Finder (на Mac), базовая навигация у них похожа. Если вы видите, файл, который хотите открыть или запустить, подведите на него курсор и дважды кликните по нему левой кнопкой мышки (быстрые и короткие нажатия на кнопку). В противном случае можете использовать Панель навигации на левой стороне окна, чтобы выбрать другую папку и найти нужный файл.
Удаление файлов
Удаление в Windows и macOS проходит через Корзину (или Мусорный бак), чтобы предотвратить случайное удаление файлов, сначала они попадают в корзину, а уже потом могут быть удалены навсегда. Файлы, находящиеся в корзине можно восстановить. Также нужно помнить, что в корзину не попадают удаляемые файлы больших размеров (например, фильмы) и файлы, удаляемые с внешних носителей (флешки, USB накопители).
Если вы уверены, что хотите, навсегда удалить файл, вам нужно будет очистить корзину.
Удаление файла на PC:
Способ № 1: Нажмите и удерживайте левую кнопку мышки на удаляемом файле, перетащите файл на значок Корзины, который находится на рабочем столе.
Способ № 2: Нажмите правую кнопку на выбранном файле и выберите пункт «Удалить».
Способ № 3: Выберите файл (навести на него курсор и кликнут левой кнопкой мышки) и нажать клавишу DEL.
Чтобы очистить корзину, щёлкните правой кнопкой мышки на значок Корзина и выберите пункт меню «Очистить корзину». Все файлы в корзине будут безвозвратно удалены.
Удаления файла на компьютере Mac:
Нажмите и перетащите файл на значок Мусорного бака или корзины, который расположен в Док панели. Вы также можете использовать второй и третий способы, описанные выше.
Очистка мусорного бака проходит точно так же, как в Windows.
На некоторых компьютерах Mac, щелчок правой кнопкой мышки может быть отключён по умолчанию. Если вы не можете вызвать контекстно-зависимое меню правой кнопкой мышки, вы можете просто нажать и удерживать значок «Корзина», пока не появится параметр «Очистить корзину».
Открытие файла и запуск программы
Двойной клик (щелчок) левой кнопкой мышки на файл, автоматически открывает его в приложении (программе), в которой он был создан, или она определена для просмотра этого типа файлов.
То есть если вы открываете документ, набранный в текстовом редакторе MS Word, по умолчанию откроется именно эта программа. Если у вас несколько похожих программ, и не определена приоритетная, операционная система предложит сделать выбор.
Как открыть приложение (программу) на PC:
Щёлкните кнопку «Пуск» и выберите требуемое приложение. Если вы не видите его, можете нажать «Все программы» чтобы увидеть полный список. Для удобства и быстрого доступа, часто используемых приложений можно добавить ярлык на панель задач или на рабочий стол.
В Windows 8, нет меню «Пуск», так что вы обычно будете открывать приложения через «Начальный экран». Если вы уже обновили свою операционную систему до Windows 10, тогда сможете получить доступ к программам традиционным способом.
Как открыть приложение на Mac:
Щёлкните по значку приложения на Док панели. Если вы не видите его, нажмите значок Лупа в верхнем правом углу экрана и введите имя приложения.
Если вы используете OS X Лев или Горный Лев, можете нажать на значок Launchpad (Ракета, стартовая платформа) в Док панели и выбрать приложение.
Установка драйверов монитора при помощи универсальных утилит и баз данных драйверов
Куда более мощными выглядят сторонние автоматизированные программы. Во-первых, они очень просты в использовании, а во-вторых, их базы данных зачастую намного превосходят базы самих Windows-систем. Да и оборудование подобные программы определяют самостоятельно. Предположим, у вас возникла проблема с установкой драйверов на монитор Samsung или любое другое устройство. Самостоятельно искать его в списке поддерживаемого оборудования не нужно. Воспользуйтесь базой DriverPack Solution.
Программа после запуска определит ваш монитор и установит все, что нужно, даже без доступа к интернету. Если подключение активно, драйвер будет автоматически обновлен до наиболее актуальной версии.
Точно так же просто можете использовать и приложения вроде Drive Booster, которое изначально предназначено для обновления драйверов. Несмотря на это, программа автоматически распознает все установленное оборудование, а затем устанавливает и обновленные, и отсутствующие драйверы, обращаясь напрямую к интернет-ресурсам производителей устройств и разработчиков соответствующего программного обеспечения.
1.2. С помощью программы-установщика
Еще одним способом установки драйверов на монитор является использование специальных программ-установщиков. Эти программы предоставляют удобный и простой способ установки драйверов, освобождая пользователя от необходимости искать и загружать драйверы вручную.
Программы-установщики обычно предлагают следующие преимущества:
- Автоматическое обнаружение и загрузка подходящих драйверов для вашего монитора.
- Установка драйверов с минимальными усилиями со стороны пользователя.
- Возможность автоматического обновления драйверов для поддержания оптимальной производительности и совместимости.
Примером такой программы-установщика является Driver Booster от компании IObit. Эта программа предоставляет широкий выбор драйверов для различных устройств, включая мониторы. Для установки драйверов с помощью Driver Booster, выполните следующие шаги:
- Скачайте и установите программу Driver Booster с официального сайта IObit.
- Запустите программу и нажмите на кнопку «Сканировать».
- Driver Booster автоматически обнаружит устаревшие или отсутствующие драйверы для вашего монитора и отобразит их в списке.
- Выберите нужные драйверы и нажмите на кнопку «Обновить».
- Driver Booster загрузит и установит выбранные драйверы на ваш компьютер.
Программа-установщик Driver Booster обеспечивает быструю и надежную установку драйверов на монитор, что позволяет пользователю сэкономить время и избежать возможных проблем совместимости.
| Преимущества программ-установщиков |
|---|
| Автоматическое обнаружение и загрузка подходящих драйверов |
| Установка драйверов с минимальными усилиями со стороны пользователя |
| Возможность автоматического обновления драйверов |
Использование программ-установщиков для установки драйверов на монитор является удобным и эффективным способом. Они обеспечивают автоматическое обнаружение и загрузку подходящих драйверов, что позволяет пользователям сэкономить время и избежать проблем совместимости. Программа-установщик Driver Booster является одним из примеров таких программ, предоставляющих широкий выбор драйверов для мониторов и других устройств.
Ограничения
Новая модель драйвера требует, чтобы графическое оборудование имело шейдерную модель По крайней мере, 2.0 поддерживает, поскольку конвейер фиксированных функций теперь переведен на 2.0 шейдеры. Однако, по данным Microsoft на 2009 год, только около 1-2 процентов оборудования под управлением Windows Vista использовали XDDM, а остальное уже поддерживало WDDM. Также требуются некоторые другие аппаратные функции; следовательно, некоторое оборудование с поддержкой SM 2.0, такое как Intel GMA 900, не проходит сертификацию WDDM.
Одно из ограничений модели драйвера WDDM версии 1.0 заключается в том, что она не поддерживает несколько драйверов в одной мультиадаптер, настройка нескольких мониторов. Если в системе с несколькими мониторами есть более одного графического адаптера, питающего мониторы, оба адаптера должны использовать один и тот же драйвер WDDM. Если используется более одного драйвера, Windows отключит один из них. WDDM 1.1 не имеет этого ограничения.
WDDM 1.0 / 1.1 не позволяет использовать некоторые режимы, которые ранее обрабатывались драйвером, такие как режим охвата (растягивание рабочего стола на два монитора), хотя Dual View все еще доступен.
Потребность в новой модели драйвера дисплея
Одним из основных сценариев, которые поддерживает модель драйвера дисплея Windows, является Диспетчер окон рабочего стола. Поскольку рабочий стол и окна приложений, управляемые DWM, являются приложениями Direct3D, количество открытых окон напрямую влияет на объем необходимой видеопамяти. Поскольку количество открытых окон не ограничено, доступная видеопамять может оказаться недостаточной, что потребует виртуализации. Поскольку содержимое окна, которое DWM объединяет в окончательный рабочий стол, генерируется различными процессами, необходимо совместное использование поверхностей между процессами. Кроме того, поскольку могут быть другие приложения DirectX, работающие вместе с DWM на рабочем столе, управляемом DWM, они должны иметь доступ к графическому процессору совместно, что требует планирования.
Хотя это верно для реализации составного рабочего стола Microsoft под Windows Vista, с другой стороны, составной рабочий стол теоретически не требует новой модели драйвера дисплея, чтобы работать должным образом. Успешные реализации составных рабочих столов были выполнены до Windows Vista на других платформах, таких как Quartz, Compiz, WindowFX. Подход Microsoft состоял в том, чтобы попытаться сделать WDDM унифицированным для разных графических процессоров от разных поставщиков, стандартизируя их функции и производительность. Возможности программного обеспечения, отсутствующие в других моделях драйверов, могут стать несущественными из-за расширений или при наличии менее строгой или просто другой модели драйверов.
Ручные методы обновления и установки драйвера монитора Acer
Метод 1: загрузка драйвера Acer с официального сайта
Ниже приведены инструкции по установке последней версии драйвера дисплея / монитора Acer с официального сайта Acer.
Шаг 2: Затем нажмите на опцию «Поддержка», а затем выберите «Драйверы и руководства» из раскрывающегося списка.
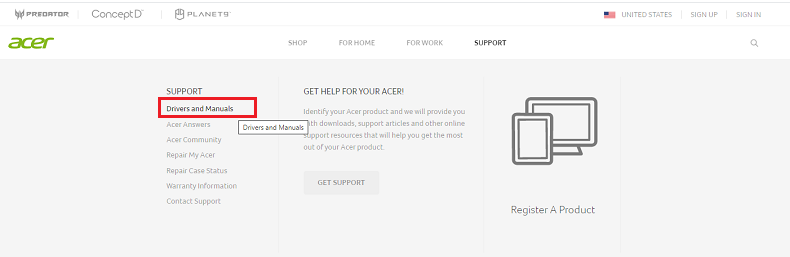
Шаг 3: Теперь в следующем всплывающем окне введите номер модели или серийный номер вашего устройства и нажмите кнопку «Найти», чтобы двигаться дальше.
Кроме того, вы также можете выбрать категорию своего устройства, щелкнув категорию и выбрав конкретную категорию, для которой вы хотите обновить драйверы. В этом случае выберите «Мониторы» в раскрывающемся списке меню. Затем выберите серию и модель.
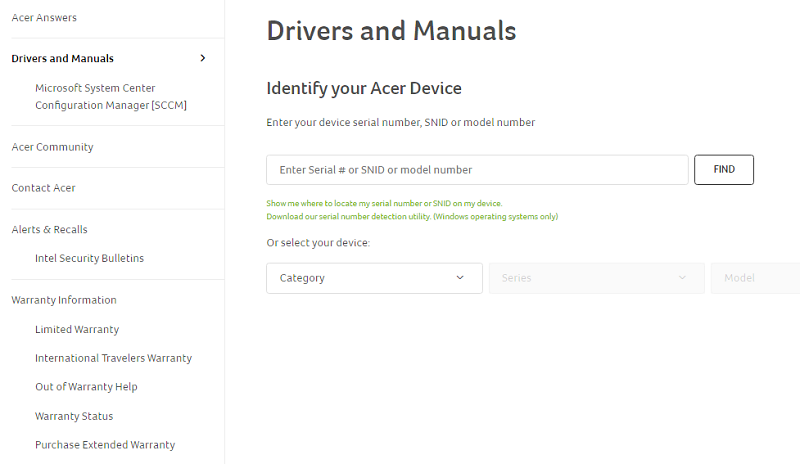
Шаг 4: Теперь найдите совместимые драйверы Acer для 64- или 32-разрядной версии Windows 10 и загрузите файл драйвера.
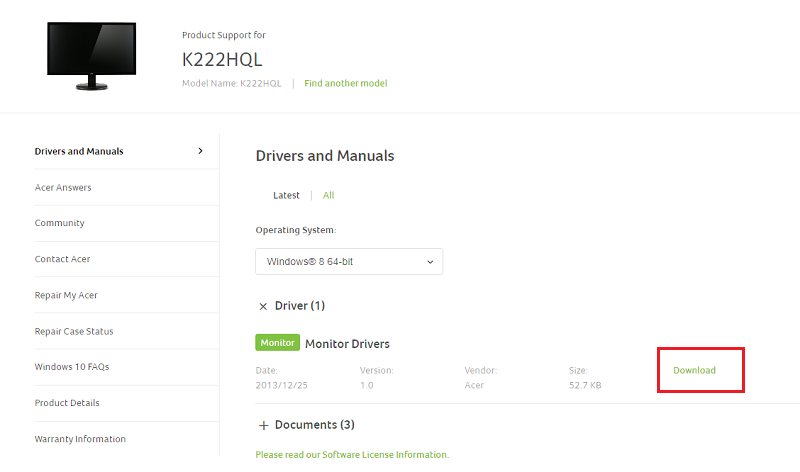
Шаг 5: После успешной загрузки файла драйвера следуйте инструкциям мастера для завершения установки.
Метод 2: обновите и установите драйвер монитора Acer через диспетчер устройств
Еще один способ вручную обновить драйверы для мониторов Acer — использовать диспетчер устройств. Это служебная программа по умолчанию в Windows, которая может исправлять проблемы, связанные с драйверами, путем их обновления. Все, что вам нужно сделать, это просто выполнить следующие шаги:
Шаг 1: В поле поиска Windows введите «Диспетчер устройств» и щелкните подходящее совпадение.

Шаг 2: Приведенная выше команда перенесет вас в окно диспетчера устройств, теперь прокрутите вниз до мониторов.
Шаг 3: Разверните категорию, дважды щелкнув «Мониторы».
Шаг 4: Затем щелкните правой кнопкой мыши на мониторе Acer, чтобы выбрать Обновить программное обеспечение драйвера.
Шаг 5: Наконец, в следующем запросе показаны два варианта, выберите первый, т. Е. «Выбрать автоматически для обновленного программного обеспечения драйвера».
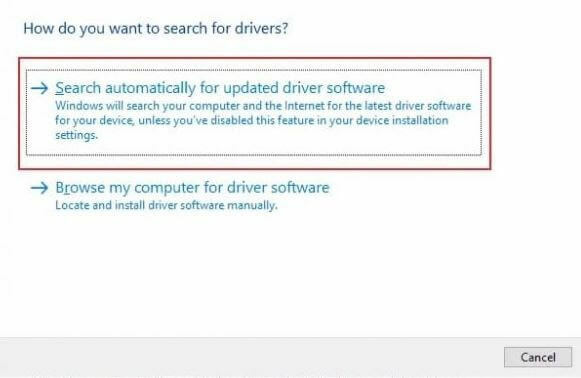
После этого вам нужно немного подождать, пока Windows обнаружит обновление и установит правильные драйверы для Acer Monitor.
Как установить драйвер в режиме совместимости?
Установка драйвера в режиме совместимости нужна, если вы подключаете к компьютеру с обновленной
операционной системой старое оборудование. Например, принтер или МФУ сняты с производства, а
производитель официально объявил, что продукт больше не поддерживается и ПО обновляться не будет.
В этом случае другого выхода нет и нужно устанавливать последнюю выпущенную версию. Однако в первую
очередь все-таки попробуйте просто установить драйвер как будто он подходит к вашей ОС. Если корректной
установки не получилось, переходим к решению возникших проблем.
Установка в режиме совместимости
Кликните правой кнопкой мыши по установщику драйвера (.exe). Откройте Свойства и найдите
вкладку Совместимость:
- Запустите средство устранения проблем с совместимостью и выберите из двух предложенных
вариантов первый: установку по тем параметрам, которые рекомендуются. Выполняйте подсказки
мастера установки программы. Если установка прошла успешно, параметры нужно сохранить. - В противном случае на той же вкладке поставьте маркер в строке Запустить программу в режиме
совместимости с, и выберите версию системы, для которой и был разработан драйвер, например, Windows
7. Еще раз запустите установку программы. - Если проблемы остаются, можно ввести дополнительные параметры совместимости вручную. Например
для старых программ кликнуть строку Режим пониженной цветности и выбрать 8 или 16-разрядный цвет.
Устранение проблем с совместимостью
В свойствах файла для установки драйвера не всегда будет вкладка Совместимость, где можно вручную задать
некоторые параметры установки. Но в Панели управления (на примере Windows 10) есть целый раздел под
названием Устранение неполадок. Если предыдущие действия не помогли или в работе драйвера замечены
лаги:
- Откройте раздел Устранение неполадок , выберите строку Программы/Устранение проблем с
совместимостью. - В открывшемся окне запустите диагностику от имени администратора.
- Немного подождите и посмотрите список программ. После клика по строке Нет в
списке можно выбрать файл на компьютере. Или выберите нужную программу из
перечня. - Поскольку установка с рекомендованными параметрами не помогла, выбираем диагностику
программы и одну из драйвер работал (или для которой был разработан). - Нажмите Проверить программу. Если проблема решена, сохраните параметры и завершите
диагностику
Последовательность установки драйверов
Компьютер представляет собой комплекс взаимосвязанных устройств и их согласованная работа напрямую зависит от правильной последовательности установки драйверов. Возможно, вы скажете: «Олд скул!». Но, разве не логично установить сначала драйвера на USB-контроллер, прежде чем устанавливать драйвера на принтер подключенный через USB? Ваш принтер работает через Wi-Fi? Отлично! Будете устанавливать драйвера на принтер, а потом драйвера на сетевой контроллер который отвечает за корректную работу Wi-Fi?
И так, правильная последовательность установки драйверов следующая:
Во-первых, необходимо установить драйвера отвечающие за корректную работу чипсета и других контроллеров, установленных на материнской плате (к примеру: USB 3.0/3.1, Ethernet, Wi-Fi, Bluetooth и т.д.).
Во-вторых, установить драйвера для аудиоконтроллера и видеокарты
Внимание! Если материнская плата содержит интегрированный видеочип либо ваш процессор оснащен графическим ядром, то видеодрайвера для этих компонентов должны быть установлены в первую очередь. Аналогичный алгоритм действий, стоит применить если вы используйте звуковую карту
Вы всегда сможете выбрать устройство по умолчанию в аудио настройках Windows 10.
В-третьих, установить драйвера для прочего оборудования, установленного внутри компьютера (платы аудио- видеозахвата, спутниковые карты DVB-S2, ТВ-тюнеры и прочее дополнительное аппаратное обеспечение).
В-четвёртых, установите драйвера для внешних устройств: принтер, сканер, МФУ, проектор и т.д.
Способы установки драйверов
Существует два основных способа установки драйверов: автоматический и ручной.
Выполнить установку драйверов в автоматическом режиме можно, как стандартными средствами Windows 10, так и при помощи специальных программ («DriverPack Solution», «DevID»).
Ручная установка драйверов подразумевает под собой поиск нужных драйверов и их непосредственную инсталляцию.
Далее мы рассмотрим подробно каждый из методов, но для начала давайте разберёмся, как открыть «Диспетчер устройств» Windows 10.
Для того чтобы попасть в «Диспетчер устройств», достаточно кликнуть правой кнопкой мыши на меню «Пуск» и в контекстном меню выбрать одноименный пункт.
Если такой пункт отсутствует, воспользуйтесь строкой поиска, в которой наберите «Диспетчер устройств» и запустите соответствующую программу.
Видео
Если у вас возникли затруднения, то ознакомьтесь с наглядной инструкцией в видеоролике. В нем разобраны все методы из данной статьи.
Дисплеи некоторых устройств могут использовать датчики света окружающей среды для обнаружения окружающего уровня света. Функция адаптивной регулировки яркости с помощью датчиков света окружающей среды контролирует изменения окружающего освещения, и автоматически регулируют яркость дисплея в случаи необходимости, чтобы соответствовать окружающему освещению. Данная функция полезна, но в некоторых случая дисплей стает слишком темным, что не всем нравится.
В сегодняшней статье рассмотрим как включить или отключить адаптивную регулировку яркости в Windows 10.
Включить или отключить адаптивную яркость в управлении электропитанием.
1.Нажмите на меню «Пуск» правой клавишей мыши и из открывшегося меню выберите «Управление электропитанием» (также можно зайти через Панель управления );
2.Точка стоит на активном плане электропитания, чтобы изменить настройки адаптивной яркости для данного плана электропитания — нажмите на «Настройка схемы электропитания» рядом;
3. Откройте «Изменить дополнительные параметры питания»;
4.Откройте «Экран» (нажав левой клавишей мыши на плюс рядом) => откройте «Включить адаптивную регулировку яркости». Включите или выключите адаптивную яркость возле «От батареи» и «От сети». После чего нажмите «ОК» и закройте все окна.
Включить или отключить адаптивную яркость в командной строке
1.Откройте командную строку: один из способов — нужно нажать на меню «Пуск» правой клавишей мыши и выбрать «Командная строка» из открывшегося меню;
2. Настройки для активного плана электропитания. Введите одну из перечисленных команд, в зависимости от того, что вам нужно и нажмите Enter:
чтобы отключить адаптивную яркость, когда устройство работает от батареи, введите команду powercfg -setdcvalueindex SCHEME_CURRENT 7516b95f-f776-4464-8c53-06167f40cc99 FBD9AA66-9553-4097-BA44-ED6E9D65EAB8 0
чтобы отключить адаптивную яркость, когда устройство работает от сети, введите команду powercfg -setacvalueindex SCHEME_CURRENT 7516b95f-f776-4464-8c53-06167f40cc99 FBD9AA66-9553-4097-BA44-ED6E9D65EAB8 0
чтобы включить адаптивную яркость, когда устройство работает от батареи, введите команду powercfg -setdcvalueindex SCHEME_CURRENT 7516b95f-f776-4464-8c53-06167f40cc99 FBD9AA66-9553-4097-BA44-ED6E9D65EAB8 1
чтобы включить адаптивную яркость, когда устройство работает от сети, введите команду powercfg -setacvalueindex SCHEME_CURRENT 7516b95f-f776-4464-8c53-06167f40cc99 FBD9AA66-9553-4097-BA44-ED6E9D65EAB8 1
Чтобы применить изменения введите команду powercfg -SetActive SCHEME_CURRENT и нажмите Enter.
3. Настройки для конкретного плана электропитания. Введите в командной строке команду powercfg /L и нажмите Enter. С ее помощью вы увидите существующие схемы управления питанием. Звездочка будет стоять возле активной. Идентификатор каждой схемы выделен на рисунке красным.
Дальше вам нужно выбрать из перечисленных команд нужную, изменить в команде идентификатор плана электропитания на тот, который вы хотите настроить и в конце команды вместо Цифра поставить 1 если вы хотите включить адаптивную яркость и 0 если хотите отключить.
При работе устройства от батареи: powercfg -setdcvalueindex Идентификатор 7516b95f-f776-4464-8c53-06167f40cc99 FBD9AA66-9553-4097-BA44-ED6E9D65EAB8 Цифра
При работе устройства от сети: powercfg -setacvalueindex Идентификатор 7516b95f-f776-4464-8c53-06167f40cc99 FBD9AA66-9553-4097-BA44-ED6E9D65EAB8 Цифра
Измените команду на нужное, вставьте ее в командную строку и нажмите Enter. К примеру я хочу настроить план «Высокая производительность», с помощью команды powercfg /L я узнал, что идентификатор данного плана 8c5e7fda-e8bf-4a96-9a85-a6e23a8c635c Чтобы отключить для данного плана электропитания адаптивную яркость — в командной строке я ввожу команду powercfg -setacvalueindex 8c5e7fda-e8bf-4a96-9a85-a6e23a8c635c 7516b95f-f776-4464-8c53-06167f40cc99 FBD9AA66-9553-4097-BA44-ED6E9D65EAB8 0 и нажимаю Enter.
Перезагрузите компьютер, чтобы изменения вступили в силу. Также вместо перезагрузки вы можете использовать команду Powercfg -SETACTIVE Идентификатор Обратите внимания, что тот план электропитания, идентификатор которого вы добавите в эту команду — станет активным, то есть его компьютер начнет использовать.
Методы установки драйверов на монитор Acer V193w
Метод первый – с загрузочного диска
Драйверы для мониторов Acer V193w могут быть записаны на дисках, выпускаемых производителем данных устройств. Если вы осуществляете установку с диска, то установите его в DVD-привод, затем дождитесь автозапуска, после чего выберите опцию «Drivers Install» или «Установка драйверов». Ну а дальше нет ничего сложно, просто придерживаясь пошаговой инструкции меню, установите драйвер, затем перезагрузите ваш девайс.
Метод второй – с сайта производителя
Также такой драйвер можно скачать с официального сайта производителя. Для этого первое, что вам нужно сделать – зайти на нужный электронный ресурс, затем открыть раздел «Центр поддержки» или же «Загрузка драйверов», введите модель вашего монитора и скачайте подходящий драйвер.
Обратите внимание: в том случае, если вы скачали exe-файл, вам следует, прежде всего, его запустить и после этого установить соответствующие драйверы. Если же информация будет в заархивированном формате -zip, вам нужно будет извлечь ее в папку, используя для этого специальное ПО
Далее запускаем диспетчер устройств и выбираем свой дисплей из предложенного списка оборудования. Щелкаем на нем правой мышкой, и в появившемся окне выбираем «Обновить драйверы». В новом же окошке задаем вот такой параметр – «Установить из указанного места». Затем указываем папку, в которой находятся распакованные драйверы.
Далее ждем финиша процесса и обновляем нужные файлы.
Вы можете задать вопрос мастерам из нашего сервисного центра, позвонив по телефону или написав свой вопрос на форму обратной связи.
Ваше сообщение отправлено.
Спасибо за обращение.
Возможно вас также заинтересует
Есть платные и бесплатные. Лидеры среди платных — Kaspersky, Eset, Dr.Web. Лидеры среди бесплатных — Comodo, Avira, Avast. У меня стоит бесплатный Comodo Internet Security, который полностью справляется со своими функциями. Если есть лишние деньги, то покупайте платный антивирус на год. Но защита должна быть обязательно.
Вспомогательная и реабилитационная техника
Как видите, различное программное обеспечение может значительно облегчить работу на компьютере и сделать её более доступной для пользователей с ограниченными физическими возможностями. Тем не менее некоторые особые функции требуют установки дополнительного оборудования или технических средств реабилитации. Большинство таких вспомогательных приспособлений похожи на клавиатуры и микрофоны. Это внешние устройства, которые подключаются к основному компьютеру. Здесь мы приведём несколько наиболее общих типов вспомогательных технологий, с которыми вы можете столкнуться.
Экранная лупа. Это устройство можно расположить поверх монитора компьютера в целях обеспечения постоянного увеличения отображаемой на нём картинки. Сегодня большинство людей используют программную лупу, установленную в операционной системе для просмотра содержимого страниц, но внешние увеличительные приборы остаются всё ещё востребованными.
Альтернативная клавиатура. Для людей, испытывающих трудности с использованием стандартной клавиатуры, существует обширный ряд альтернативных устройств ввода-вывода. Например, пользователи могут приобрести клавиатуры с увеличенными в размерах клавишами, которые легче увидеть и нажимать. Они также могут купить клавиатуры с альтернативным расположением клавиш, обеспечивающих ввод данных при помощи одной руки или ограниченным количеством пальцев.
Периферийные устройства управления. Специальные переключатели помогут людям с ограниченной подвижностью использовать технологии при минимальных движениях, таких как поворот головы или выдыхание воздуха. Адаптивные мыши и клавиатуры позволят пользователям с ограниченными возможностями взаимодействовать с компьютером даже в том случае, если они не могут пользоваться периферийными устройствами управления при помощи рук.
Установка устройства Windows — отслеживание состояния
Для проверки состояния и диагностики проблем основных устройств Windows имеется специальный инструмент, попасть в который можно следующим образом:
- кликнуть по ярлыку Компьютер правой кнопкой мыши;
- открыть свойства компьютера;
- в левом столбике выбрать пункт Диспетчер устройств и нажать на него.
В открывшемся окне представлен список всех подключенных к ПК компонентов, начиная от процессора и заканчивая геймпадами.
Все компоненты распределены по типу и назначению, что делает поиск необходимого пункта очень удобным. Здесь можно отслеживать состояние и работоспособность каждого из них.
В список функций и возможностей Диспетчера устройств входят:
- Обновление программного обеспечения;
- Подключение и отключение периферии;
- Поиск нового оборудования;
- Технические сведения.
Если рядом с оборудованием находится желтый вопросительный знак, то стоит попробовать обновить софт. Для это нужно кликнуть правой кнопкой мыши и зайти в свойства.
Восклицательный знак означает отсутствие установленного ПО. Также можно выделить нужный пункт и в верхней строке управления, в пункте Действие выбрать «Обновить драйверы». После этого программа предложит обновить софт автоматически или вручную (т.е. способы, которые описаны выше).
Если утилита не нашлась или не установилась, можно попробовать подключить компонент заново. Для этого необходимо удалить компонент, а затем нажать на кнопку «Обновить конфигурацию оборудования». Система произведет поиск подключенных устройств ввода или вывода и предоставит список.
How do I install the Acer monitor driver?
1. From the manufacturers’ website
- Open your browser and go to the official Acer driver download section.
- Type your device details in the search box and press Enter.
- Download the latest available driver for your device.
- Now, unzip the download file.
- From here, press the Windows key + X and select Device Manager.
- Click the arrow next to the Monitors option to expand it, and right-click your Acer device.
- Choose the Update driver option.
- Select the Browse my computer for drivers option.
- Now, click the Browse button.
- Next, select the folder with the extracted files and click OK.
- Finally, wait for the installation to complete.
2. Use Device Manager
- Press the Windows key + R, type devmgmt.msc, and click OK.
- Expand the Monitors section and right-click your Acer monitor.
- Now, select Update driver.
- Finally, click on Search automatically for drivers and install any available updates.
Windows has a feature that allows you to install the latest version of your drivers, including the Acer monitor driver. While this option might not find the update needed sometimes, it is usually reliable.
3. Use a third-party tool
Correctly updating the drivers is essential to ensure that the system will work properly and there will be no long-term damages made.
Manually installing your Acer monitor driver can be prone to human errors. Also, it can be time-consuming, which many users complain about.
Thus, using a dedicated third-party tool that automatically updates all faulty drivers and install the missing ones is the most reliable and efficient method.
Most common Windows errors and bugs can result from faulty or incompatible drivers. An outdated system can lead to lags, system issues, or even BSoDs.You can prevent these problems by using an automatic tool that will search and install the correct drivers on your computer with just a few clicks. That’s why we recommend you use Outbyte Driver Updater.
Here’s how to do it:
- Download and install the Outbyte Driver Updater app.
- Launch the software.
- Wait for the app to detect all incompatible drivers.
- Afterward, it will show you a list of the drivers found to select the ones to Update or Ignore.
- Click on Update & Apply Selected to download and install the newest versions.
- Restart your PC to ensure the applied changes.
Disclaimer: You may need to upgrade the app from the free version to perform specific actions.
With this last recommendation, we will conclude our article. We hope the information above helped you successfully download and install the Acer monitor driver.
If you want to know how to update Acer Predator Helios 300 drivers, check our detailed guide to make the process effortless.
Feel free to let us know if you encounter any problems installing your driver in the comments below.
Скачать драйвера по ИД оборудования
Для того чтобы скачать именно те драйвера которые необходимы, нужно определить «Ид оборудования» — это легко сделать при помощи «Диспетчера устройств». Кликните правой кнопкой мыши на нужном устройстве и выберите «Свойства». Затем перейдите на вкладку «Сведения», где в выпадающем меню «Свойство» выберите «ИД оборудования» и в поле «Значения» выберите первую строку – это и есть «ИД оборудования».
Вы можете скопировать строку с помощью правой кнопки мыши выбрав пункт «Копировать» в выпадающем контекстном меню. После чего вставьте скопированную строку в поле ввода поисковой системы и допишите «скачать драйвер».
Выберите наиболее релевантный сайт по запросу и скачайте необходимый драйвер.
После чего обновите драйвер устройства вручную, как было описано ранее.
3.1. Проверка версии драйвера
Периодическая проверка версии драйвера монитора является важным шагом для обеспечения оптимальной работы вашего устройства. В этом разделе мы рассмотрим несколько способов проверки версии драйвера монитора.
3.1.1. Использование меню настроек операционной системы
Один из самых простых способов проверить версию драйвера монитора — это использовать меню настроек операционной системы. Вот как это сделать:
- Щелкните правой кнопкой мыши на рабочем столе и выберите «Настройки дисплея» или «Параметры экрана».
- В открывшемся окне выберите вкладку «Дисплей» или «Монитор».
- Прокрутите вниз до раздела «Дополнительные настройки» или «Дополнительные параметры» и найдите информацию о драйвере монитора.
В некоторых случаях, версия драйвера монитора может быть указана прямо в меню настроек операционной системы. Однако, в большинстве случаев, вам потребуется перейти к следующему способу проверки версии драйвера.
3.1.2. Использование диспетчера устройств
Диспетчер устройств — это инструмент, который позволяет управлять и мониторить устройства, подключенные к вашему компьютеру. Чтобы проверить версию драйвера монитора с помощью диспетчера устройств, выполните следующие действия:
- Нажмите комбинацию клавиш Win + X и выберите «Диспетчер устройств» из контекстного меню.
- В открывшемся окне диспетчера устройств найдите раздел «Мониторы» и разверните его.
- Щелкните правой кнопкой мыши на устройстве монитора и выберите «Свойства».
- Перейдите на вкладку «Драйвер» и найдите информацию о версии драйвера монитора.
В случае, если версия драйвера монитора не указана в диспетчере устройств, вам может потребоваться использовать следующий способ проверки версии драйвера.
3.1.3. Использование программного обеспечения сторонних производителей
Существуют программы сторонних производителей, которые позволяют проверить версию драйвера монитора и обновить его при необходимости. Некоторые из таких программ предоставляют дополнительные функции, такие как автоматическое обновление драйверов и оптимизация настроек монитора.
Примером такой программы является «Driver Booster» от компании IObit. Эта программа сканирует вашу систему на наличие устаревших драйверов и предлагает обновить их до последней версии