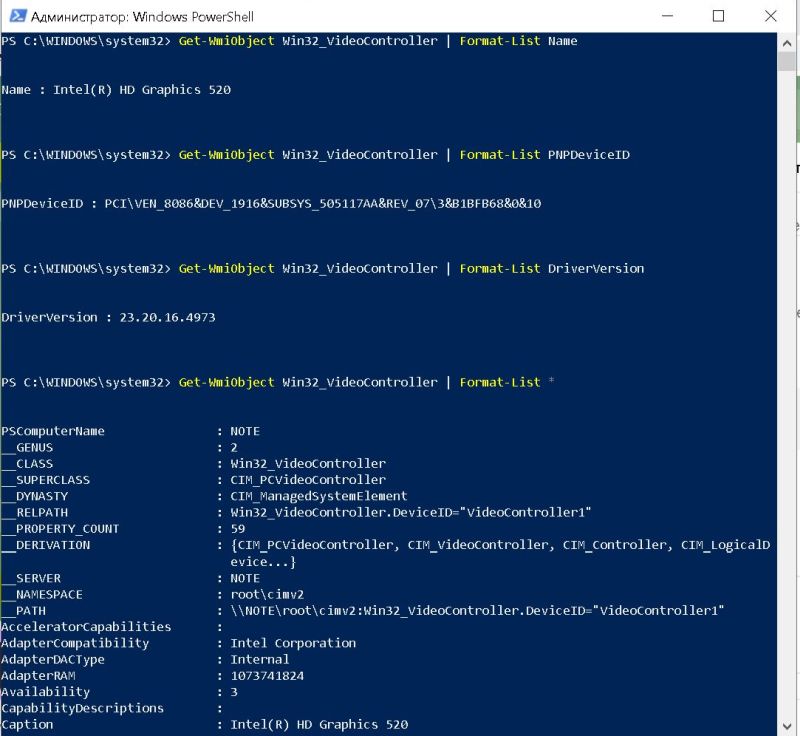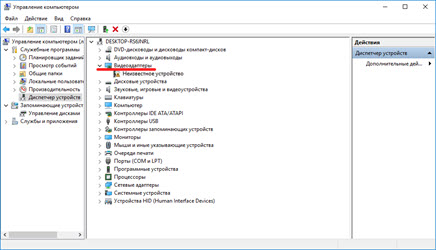Посмотреть модель видеокарты в Windows.
В самой операционной системе есть много возможностей для того, чтобы определить, какой видеоадаптер установлен в компьютере, разберем несколько простых вариантов.
Через окно настройки «Разрешение экрана».
Для этого необходимо нажать правой кнопкой мыши по рабочему столу и выбрать меню «Разрешение экрана».
После чего увидим окно «Разрешение экрана». Там необходимо нажать на пункт «Дополнительные параметры».
В дополнительных параметрах «Свойства монитора» можно увидеть модель монитора и видеокарты.
Итак, мы видим, что во вкладке «Адаптер», в данном случае установлена видеокарта AMDRadeonHD 7700 Series. Стоит отметить, что данный способ работает в случае, если драйвера установлены правильно.
Через диспетчер устройств.
Для этого нужно нажать правой кнопкой мыши по значку «Мой компьютер» и выбрать пункт меню «Свойства».
После этого в левом меню нужно выбрать пункт «Диспетчер устройств».
И нажимаем на пункт «Видеоадаптеры» после чего можно увидеть какая, видеокарта установлена.
Узнать модель видеокарты с помощью DirectX.
Для выполнения данного действия необходимо нажать сочетания клавиш Win + R.
Данное сочетание откроет окно «Выполнить», после чего нужно ввести в появившимся окне команду:
dxdiag
и нажать кнопку «ОК».
Если у вас появится сообщение следующего содержания: Проверить наличие цифровой подписи у используемых драйверов? Следует нажать кнопку «Нет». Далее переходим на вкладку «Экран», где видим нашу модель видеокарты.
C помощью системной утилиты msinfo32.
Чтобы узнать название видеоадаптера с помощью утилиты «Сведения о системе», откройте командную строку Windows и введите команду:
msinfo32
или же просто нажмите кнопку «Пуск» и в строке поиска введите название программы «msinfo32» или «сведения о системе». Затем откройте программу, которую вам найдет Windows, ее название будет таким, какое вы введете в строке поиска.
Откроется окно программы, где нужно перейти по пунктам меню: «Компоненты — Дисплей» и вы увидите название модели вашего видеоадаптера и некоторые другие его данные.
Параметры Windows
Этот вариант доступен для пользователей Windows 8 и 10; узнать с его помощью, какая видеокарта установлена на компьютере, проще, чем подобрать лучший домашний кинотеатр — однако на расширенную информацию рассчитывать не стоит. Чтобы определить свою модель, юзер должен:
Открыть меню «Пуск» и нажать на пиктограмму шестерёнки в самом левом ряду.
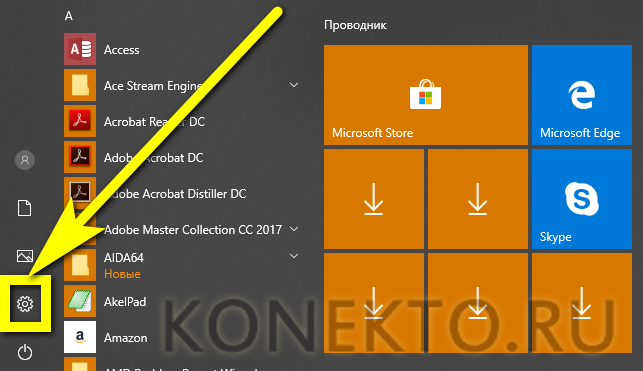
В «Параметрах Windows» зайти в раздел «Система».
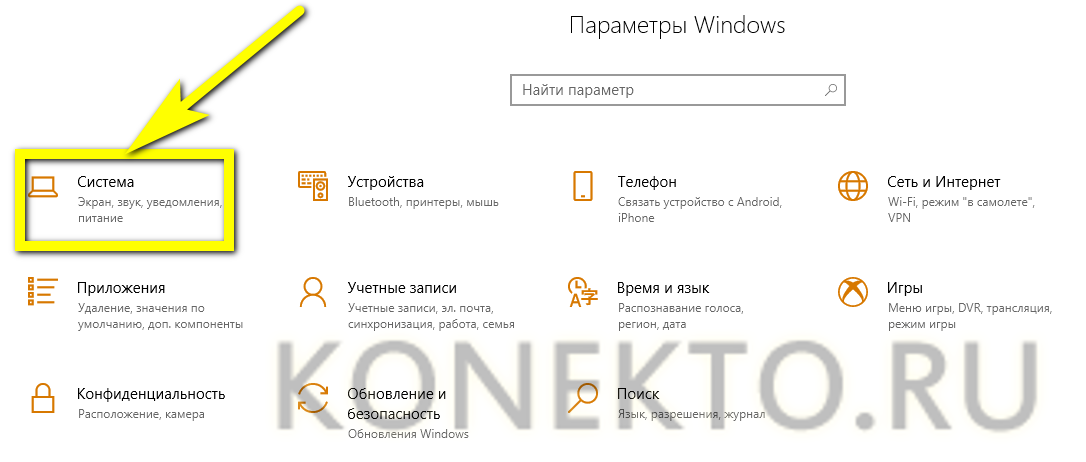
Переключиться на вкладку «Дисплей».
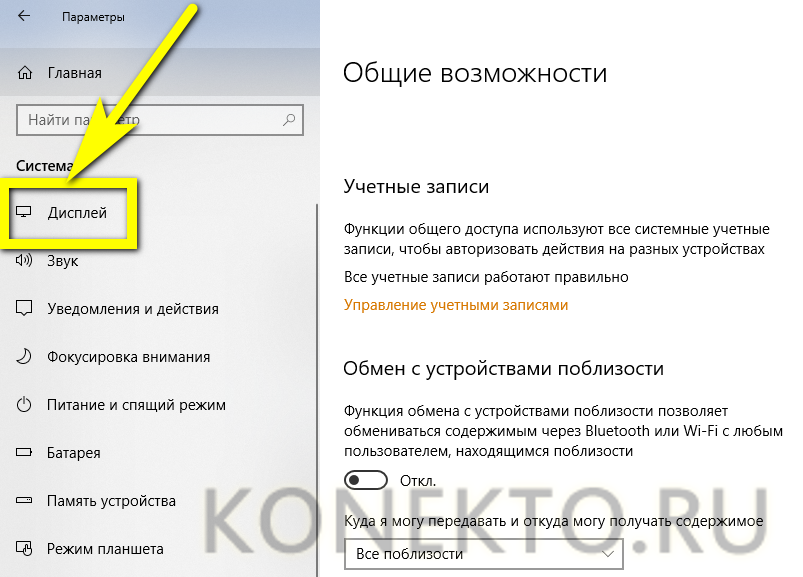
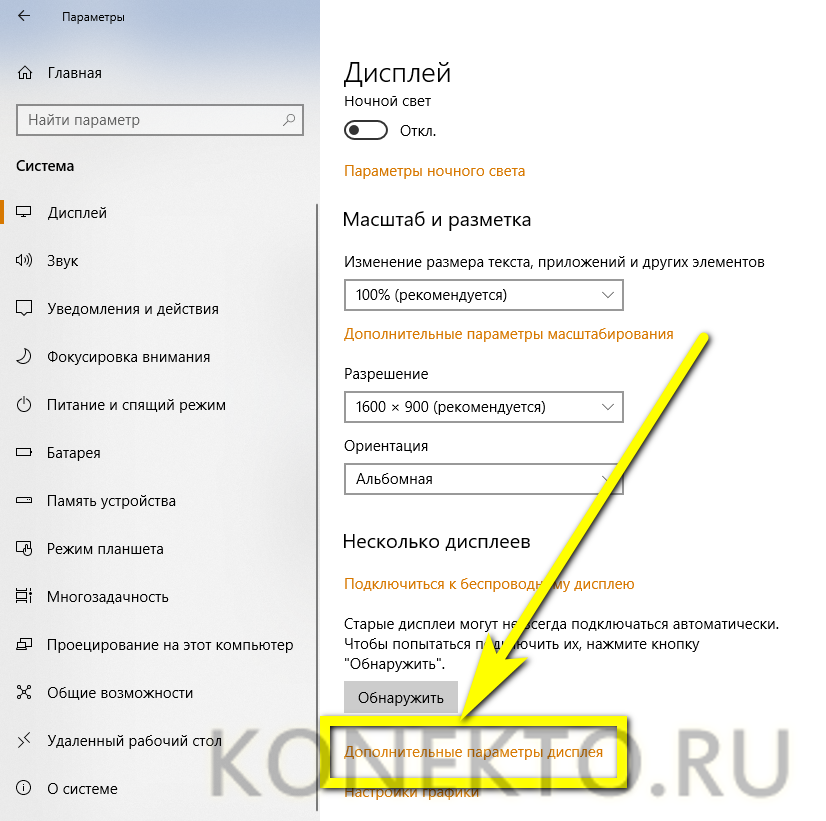
В открывшемся окне владелец компа сможет посмотреть полное название своей видеокарты, разрядность, частоту и разрешение; другие параметры в этом режиме недоступны.
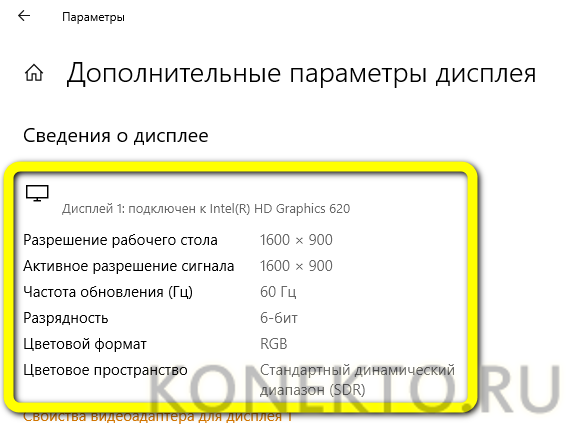
Device ID
Данный онлайн-метод во многом отличается от всех ранее разобранных и будет работать на всех версиях Windows. Его особенность состоит в том, что данные о видеоадаптере ищутся в Интернете посредством ввода ID устройства в специальном сервисе.
Несомненным преимуществом этого способа является то, что он позволяет узнать модель видеокарты даже в том случае, если она установлена без драйверов и Виндовс не может её определить. Проверить это очень просто – у видеокарты с некорректным или отсутствующих драйвером вместо названия будет отображаться знак вопроса.
Пошаговая инструкция использования Device ID для определения видеоадаптера выглядит следующим образом:
- Аналогично второму методу открываем Диспетчер устройств, после чего раскрываем вкладку «Видеоадаптеры», кликаем правой кнопкой на видеокарте и выбираем пункт «Свойства». В окне свойств переходим во вкладку «Сведения».
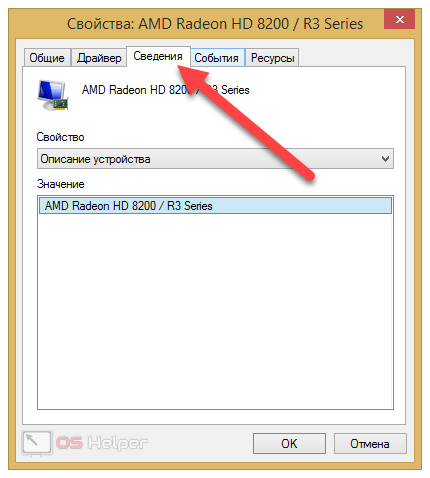
- Открываем поле «Свойства» и находим в предложенном списке пункт «ИД оборудования». Копируем значение из последней строки.
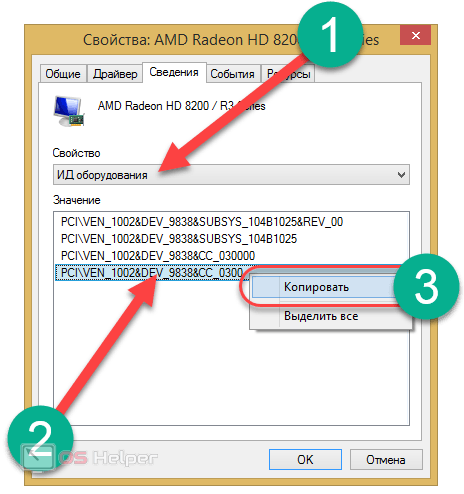
- Переходим на сайт , вставляем скопированное значение в строку поиска на сайте и жмём на «Искать».
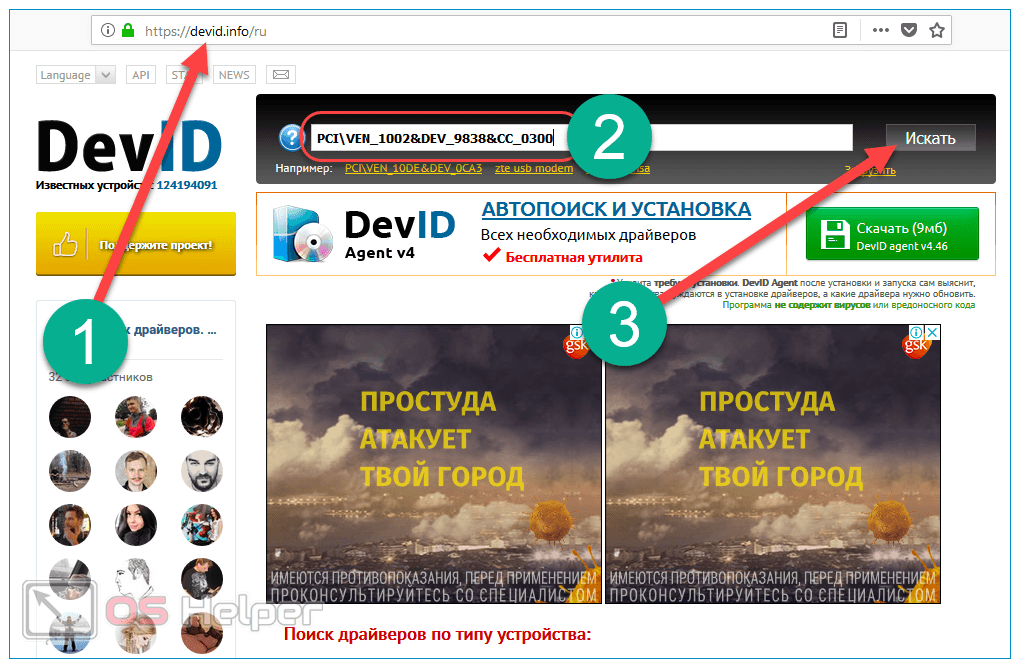
- Сервис определит модель видеоадаптера и предложит скачать драйвер для него под нужную версию операционной системы Windows любой разрядности.
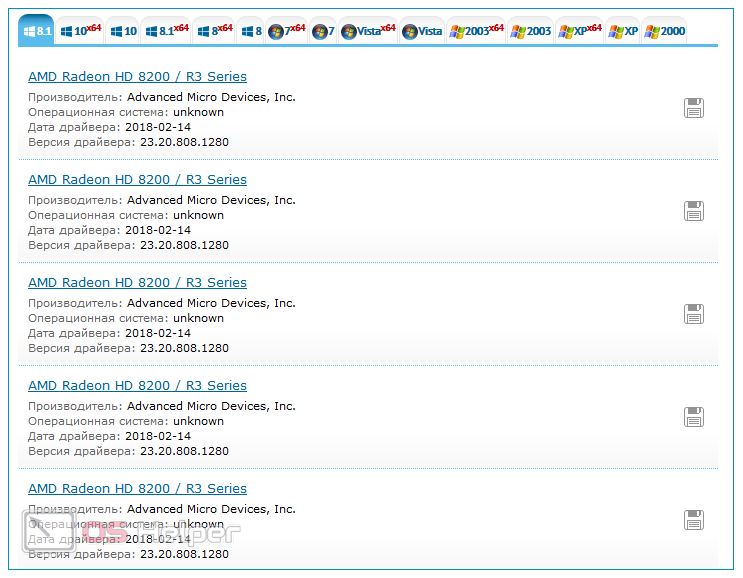
Мы рассмотрели множество способов определения модели установленной на компьютере видеокарты. Перейдём к некоторым выводам.
Как узнать видеокарту своего компьютера, если не установлен драйвер?
Все приведенные выше способы действий могут быть полезны, если у вас имеется установленный видеодрайвер, и видеоадаптер может быть определен системой. А как быть, когда вы уже переустановили Windows, или драйвер был удален? Как узнать какая видеокарта стоит на компьютере в этом случае?
Здесь вам на помощь придут разные полезные утилиты. Хорошая небольшая программа, рассчитанная на работу именно с графическими адаптерами – Gpu-Z.Узнать модель карты своего компьютера программа Gpu-Z поможет вам буквально в одно нажатие мыши.
Фото: окно с параметрами
Также в этом поможет программа PC Wizard 2008. Она является бесплатной, есть portable-версия и русскоязычный интерфейс. Кроме того, она имеет функцию, позволяющую сохранять подробный отчет о конфигурации в таблицу HTML, которая не займет много места.
Все эти программы дают наиболее полную и детальную информацию не только о конкретной видеокарте, но и о системе в целом. Способов определения модели и возможностей своего видеоадаптера множество. Каждый выбирает подходящий. Более того, если драйвера не определились, можно использовать специальную утилиту, которая выдаст все параметры.
AIDA64
Удобнейшее приложение для компа, позволяющее проверить не только конфигурацию оборудования, но и видеокарту на исправность. Распространяется в условно-бесплатном режиме: пользоваться программой без каких-либо серьёзных ограничений можно в течение тридцати дней с момента установки.
Чтобы узнать с помощью AIDA64, какая видеокарта установлена на компе, нужно:
Скачать, установить и запустить приложение, после чего открыть в главном окне раздел «Компьютер».
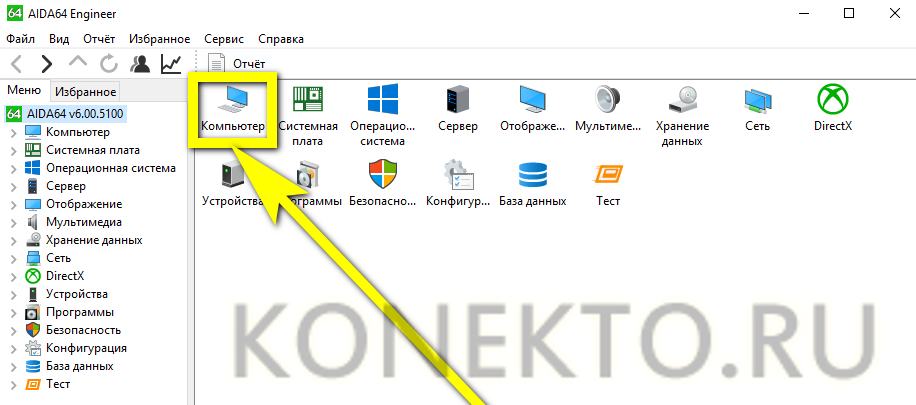
Перейти к «Суммарной информации».
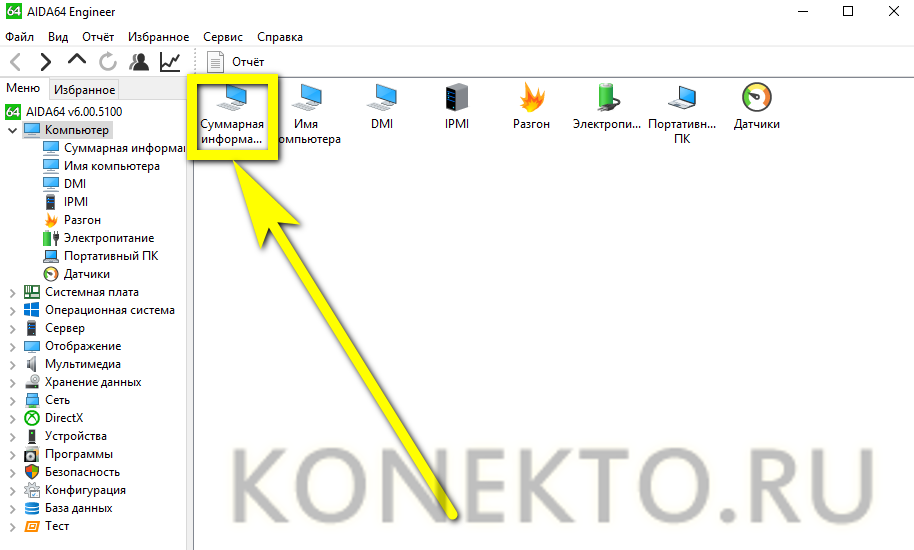
И, дождавшись загрузки данных, найти свою видеокарту в разделе «Отображение».
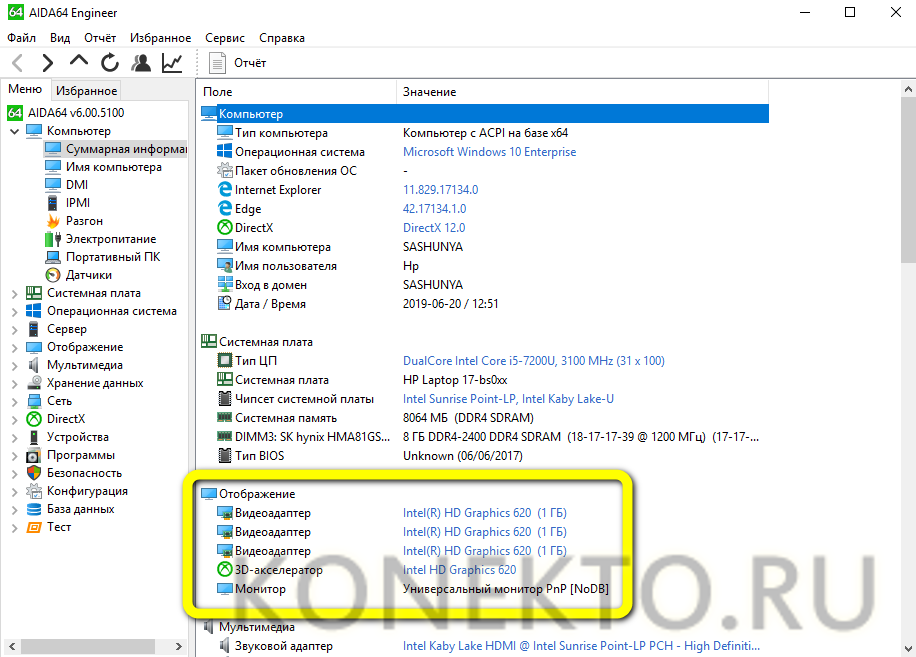
Кликнув по оформленному в виде ссылки заголовку продукта, пользователь сможет обновить драйвер устройства или получить о нём больше сведений, перейдя на сайт производителя.
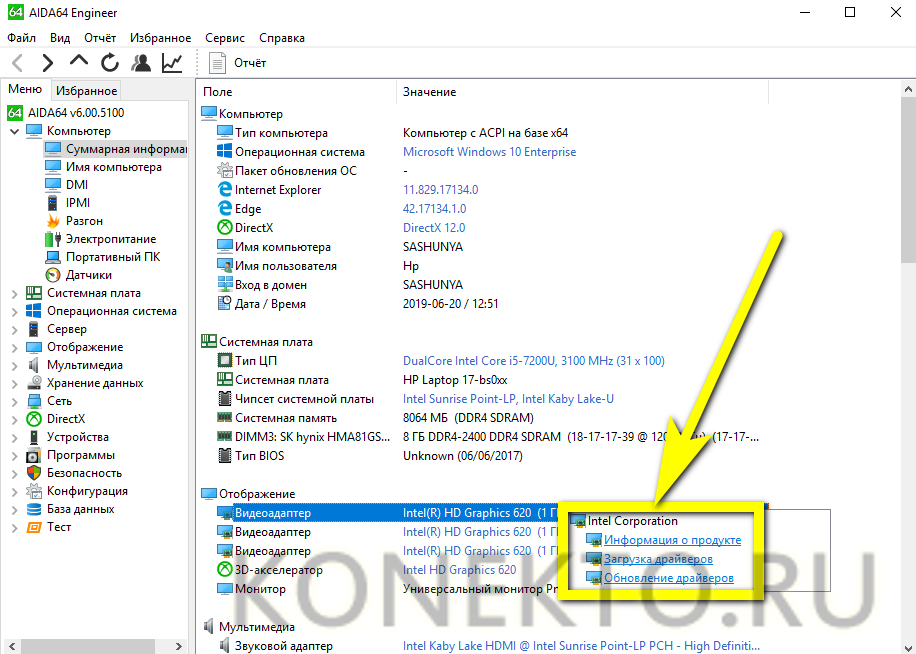
Альтернативный способ посмотреть сведения о своей модели — развернуть меню «Устройства».
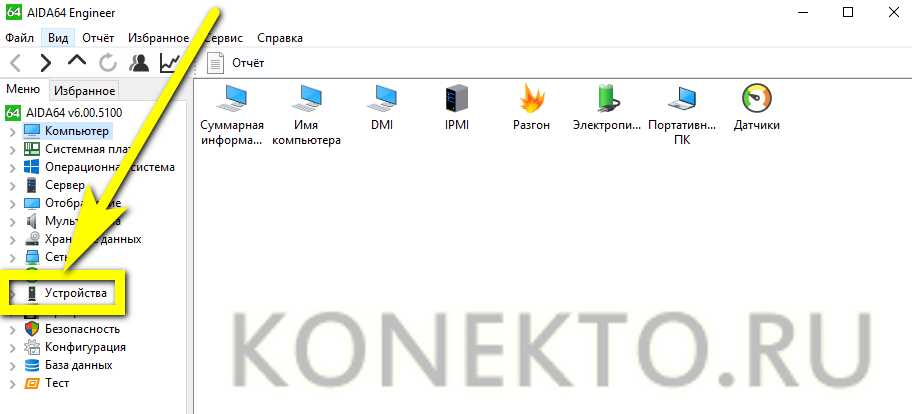
Перейти на вкладку «Устройства Windows».

Найти в меню «Видеоадаптеры» нужную карту и кликнуть по ней левой клавишей мыши.
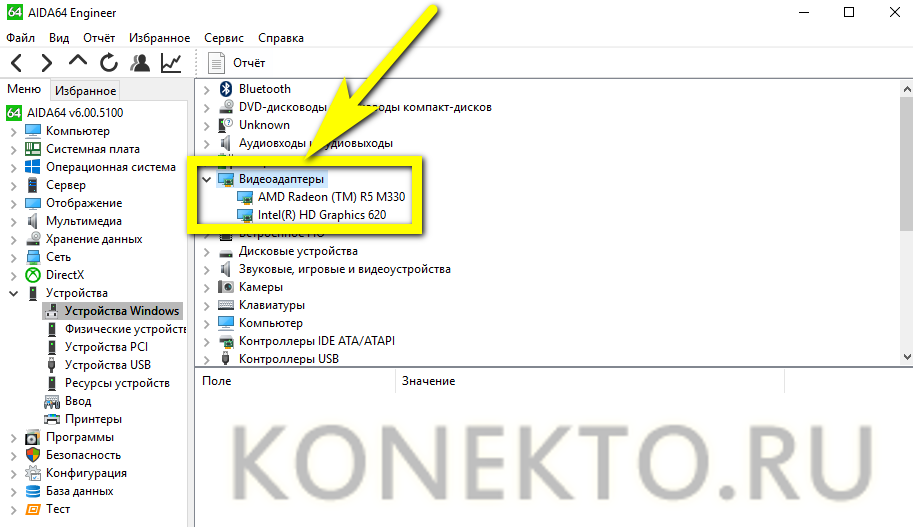
Подробная информация об оборудовании появится в нижней панели главного окна.
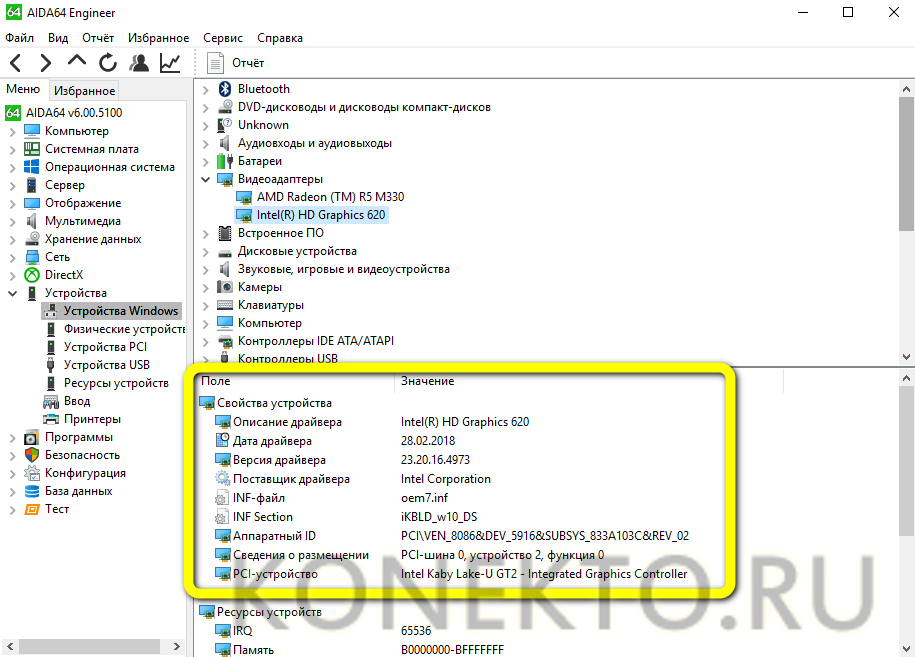
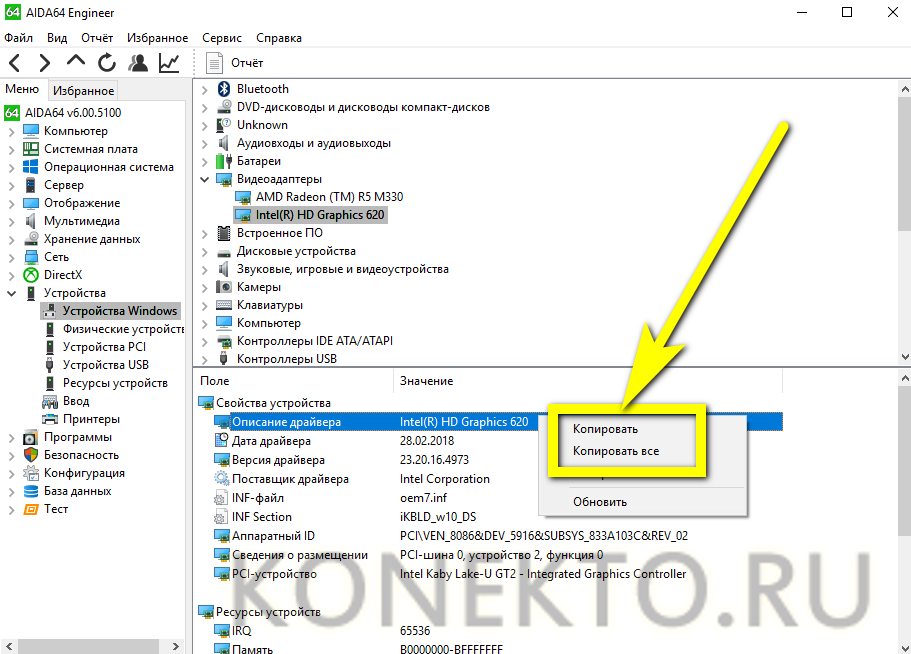
Если видеокарта не определяется
Не всегда получается проверить видеокарту стандартными способами – её модель может не отобразиться. Например, вместо названия показывается ошибка «неизвестное устройство». Это бывает, если не установлен драйвер или произошел сбой. Рассмотрим, как в этом случае узнать модель.
Способ 1: посмотреть внутри системного блока или на наклейке
На стационарном компьютере. Отключите системный блок от сети и отсоедините монитор, мышь, клавиатуру и другие подключенные устройства. Затем снимите боковую крышку и посмотрите название модели на передней стороне устройства. Примерно так выглядит современная внешняя видеокарта:
Также производитель и модель могут быть написаны на задней стороне, на стикере.

Если видеокарта внутренняя, тогда выясните модель материнской платы. Её можно узнать через любую из программ, которые мы рассмотрели . Затем зайдите на сайт производителя и выберите свою материнскую плату. В списке параметров или драйверов будет указано название видеоадаптера.
На ноутбуке. Обычно на передней или задней стороне есть наклейка с указание производителя ноутбука и его модели. Можно вбить эти данные в поисковик и посмотреть информацию на официальном сайте производителя или на сторонних ресурсах.
Способ 2: определить по Device ID
1. В меню Пуск напечатайте диспетчер устройств и запустите приложение. Разверните ветку «Видеоадаптеры».
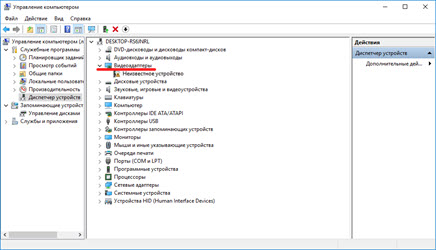
2. Дважды щелкните по устройству и перейдите на вкладку «Сведения». В разделе «Свойство» нажмите на выпадающее меню и выберите «ИД оборудования».
3. В нижнем окошке появятся специальные коды. Скопируйте любой из них: правой кнопкой мыши – Копировать.

Если всё пройдет успешно, сайт покажет модель и предложит загрузить драйвер. В ином случае скопируйте другой код и повторите поиск.
Не получилось? Тогда вставьте код в Гугл (google.ru). Скорее всего, результат будет показан в первых строках: можно перейти на сайт, выяснить модель и скачать драйвер.
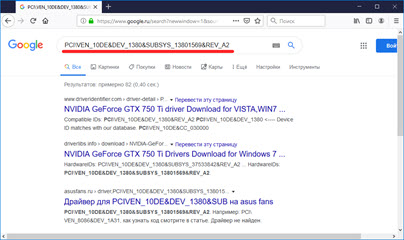
Способ 3: в BIOS
Для входа в BIOS при включении компьютера нажмите клавишу Del или F12. Зачастую информацию о видеокарте можно найти в разделе с оборудованием или статистикой.
Способ 4: через инструмент обновления драйверов
В некоторых случаях встроенный инструмент обновления драйверов помогает узнать модель и исправить ошибки, если они имеются. Для этого откройте диспетчер устройств, кликните правой кнопкой мышки по графическому адаптеру и выберите «Обновить драйвер».
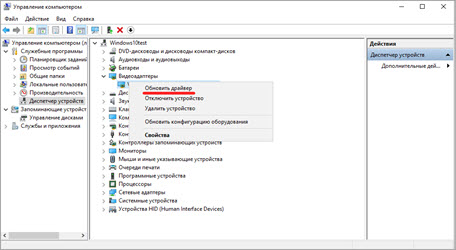
Нажмите на «Автоматический поиск обновленных драйверов».
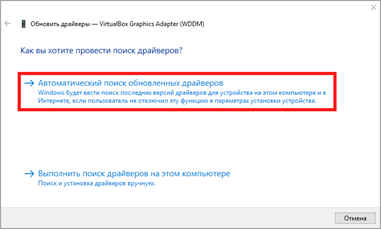
Начнется автоматический поиск и установка. Если всё пройдет успешно, видеодрайвер будет обновлен, появится модель, и исчезнет восклицательный знак.
Способ 5: через стороннее программное обеспечение
В интернете довольно много программ для автоматического поиска модели и драйвера для устройств. Проблема в том, что во многие из них встроены трояны и рекламные модули. Но одну программу мы всё же рассмотрим: на сегодняшний день она хорошо определяет устройства и за ней не было замечено вредоносных действий. К тому же она бесплатна.
Snappy Driver Installer
2. После загрузки распакуйте архив с программой и запустите SDI_R1909 или SDI_X64_R1909 в зависимости от разрядности системы. Выберите «Загрузить только Индексы».
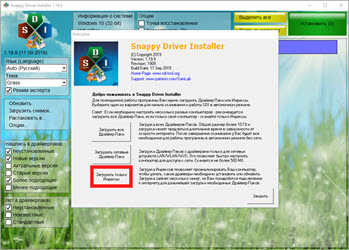
3. Поставьте галочки в строки, где встречается слово «Video». После нажатия на кнопку «ОК» начнется загрузка из интернета необходимых драйверов и они появятся в окошке.
Драйвера хранятся в архивах, для их скачивания нужно иметь свободное место на жестком диске (минимум 10 Гб) и хороший интернет. После использования программы архивы можно удалить.
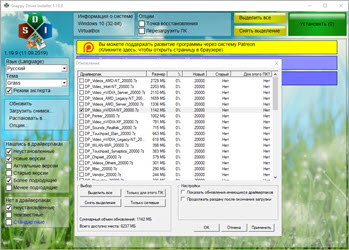
Если драйвер будет найден, программа покажет модель видеокарты и предложит установить для нее ПО.
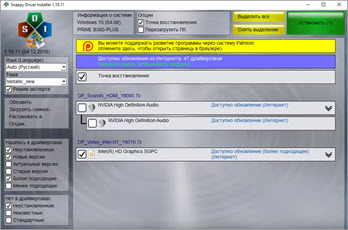
Узнаем модель видеокарты на компьютере
Через Диспетчер Задач
Если вам нужна информация о графическом процессоре, то в первую очередь отправляйтесь в диспетчер задач. Открыть его можно разными способами (об этом мы писали тут), но самый легкий – с помощью комбинации:
Ctrl+Shift + Esc
Данные о видеокарте будут размещены на вкладке «Производительность». Здесь в левом столбце вы увидите информацию о процессорах и сетях. Вам же нужно самые последние – графические процессоры, которых на одном компьютере может быть установлено несколько. Все они будут пронумерованы в зависимости от своего расположения, а первому будет присвоена цифра 0.
Так одна маломощная видеокарта может использоваться для решения простых задач и работы от батареи на ноутбуке, а вторая более мощная будет работать от сети при работе в тяжеловесных графических приложениях или в играх.
Щелкните на нужную видеокарту, и вы узнаете ее точное название, а также увидите, как она используется системой.
Этот способ прекрасно подходит для владельцев Windows 10 и 11, однако для 7 серии стоит выбрать следующий способ.
Через средство диагностики DirectX
Чтобы запустить его, откройте инструмент «Выполнить» (комбинация Win + R), и введите там название открываемого файла:
dxdiag
и запустите процесс, кликнув на клавиатуре Enter.
В новом окне перейдите на вкладку «Дисплей». Здесь в блоке «Устройство» вы найдете имя вашего графического процессора и еще много связанной с ним информации.
Через Диспетчер Устройств
В поисковой строке начните набирать «Диспетчер устройств», а затем щелкните на появившийся ответ.
В появившемся в новом окне дереве установленных на компьютер компонентов вы должны найти «Видеоадаптер» и раскрыть эту ветвь. Здесь будут указаны все подключенные графические процессоры. Щелкните дважды на нужный вариант и выскочит новое окно со сведениями о вашей видеокарте. Здесь же вы найдете данные о производителе, модели и размещении.
Программы для Windows 10, позволяющие узнать видеокарту
Представляем программы для просмотра сведений о видеокарте, в которых можно узнать модель и температуру видеокарты, а некоторые приложения позволяют вести мониторинг температуры процессора и видеокарты.
Программа #1: GPU-Z
Наименование приложения уже указывает на его узкую специализацию. Но это не значит, что здесь мало данных. Во-первых, здесь есть ответ на вопрос, как узнать свою видеокарту на Виндовс 10. А во-вторых, она удовлетворит запросы даже тех, кто ищет максимально глубокие детали об оборудовании.
Установите себе на ПК эту утилиту, но обратите внимание на то, чтобы для первого запуска была выбрана правильная видеокарта (если у вас их несколько, указывайте задействованную)
Скачать GPU-Z с официального сайта
Программа #2: Open Hardware Monitor
Еще одна бесплатная программа, которая покажет параметры адаптера – «Open Hardware Monitor». Она покажет, насколько сильно нагрел видеокарту разгон, с каким напряжением работает устройство, и как быстро вращается вентилятор в данный момент.
Скачать Open Hardware Monitor с официального сайта
Программа #3: HWinfo
За использование HWiNFO тоже не нужно платить. Она знает все об аппаратных составляющих компонентах вашего компа. Поэтому она будет полезна не только тем, кто ищет, как на Виндовс 10 посмотреть какая видеокарта, но и всем, кто интересуется данными и о другом подключенном оборудовании.
Скачать HWinfo с официального сайта
Программа #4: HWMonitor
HWMonitor предназначена для чтения данных со всех внутренних датчиков. Ведет учет максимальных и минимальных значений, передает параметры, актуальные на текущий момент и может сохранять все считанные характеристики в текстовый файл, что очень удобно для ведения собственной статистики и во время общения с техподдержкой.
Скачать HWMonitor с официального сайта
Программа #5: Speccy
«Speccy» покажет все, что можно сказать об аппаратной части вашего компа. Если вы ищите надежного программного помощника для решения таких вопросов, как посмотреть на Windows 10 характеристики видеокарты, или какие технические особенности у главного процессора, доверьтесь простой и легкой программе. Перейдите в «Графические устройства», чтобы посмотреть информацию о видеокарте.
Скачать Speccy с официального сайта
Программа #6: GPU Temp
«GPU Temp» – еще одно полезное программное обеспечение, которое считывает и анализирует показатели с датчиков вашего графического процессора. Меню программы подскажет, где посмотреть видеокарту на Виндовс 10. Как узнать видеокарту на ПК – просто загрузите и запустите «GPU Temp».
Скачать GPU Temp с официального сайта
Программа #7: MSI Afterburner
Предлагаем рассмотреть еще одно бесплатное программное обеспечение – «MSI Afterburner». Его разработчики знают толк в разгоне видеокарт и одновременно решают вопрос контроля температуры оборудования.
Скачать MSI Afterburner с официального сайта
Теперь, когда вам понадобится выяснить, как узнать видеокарту на Windows 10, обратитесь к наиболее подходящему для вас варианту из приведенного здесь списка. Это даст вам уверенность в совместимости с новым оборудованием, играми и профессиональным программным обеспечением.
Какие видеокарты бывают.
Я уже рассказывал, как правильно подобрать видеоадаптер для своей системы, теперь поговорим о том, как узнать его модель, если он уже у вас установлен, но вы забыли, как он называется или еще не интересовались этим вопросом.
Для того, чтобы правильно определить модель видеоплаты, нужно понимать, что они бывают двух видов, встроенная и внешняя(дискретная). Ниже я приведу краткое описание каждого вида этих типов видеокарт.
Интегрированная – встроенная в материнскую плату, а именно в чипсет или процессор. Данный вид видеокарт не имеет собственной памяти, поэтому они используют для работы оперативную память компьютера, так что если у вас установлено 4 гб оперативно памяти, а доступно меньше – не волнуйтесь, это интегрированная видеокарта использует для работы оперативную память.
В целом интегрированная видеокарта это не отдельное устройство, а определенный логический набор в материнской плате или процессоре. Такую видеокарту часто называют встроенной.
Дискретные видеокарты – это отдельные видеокарты со своей оперативной памятью, графическим процессором и собственным охлаждением. Дискретная видеокарта нужна геймерам для требовательных игр, дизайнерам, видео операторам и фотографам для обработки большого количества фото и видео, а так же другим пользователям, работающим с нагруженными приложениями.
Знать, какой тип видеоадаптера у вас, вам необходимо, чтобы правильно определить его маркировку. Если у вас встроенная видеоплата, тогда, кроме всего прочего, название ее модели можно найти в характеристиках системной платы, а если дискретная, тогда название ее модели нужно искать с помощью информационных программ и с помощью дополнительной информации о которой речь пойдет ниже.
Как узнать модель видеокарты стандартными способами.
Самый простой способ определения модели это посмотреть маркировку на коробке, если она сохранилась, или в гарантийных документах на компьютер, если таковые так же сохранились.
Помимо этого, можно снять крышку компьютера и посмотреть маркировку нанесенную на видеокарту, в случае если она дискретная.
Если же видеокарта встроенная, то нужно посмотреть маркировку материнской платы, после чего попробовать найти информацию в интернете, но есть более действенные способы определения установленной видеокарты.
Если же коробки и документов нет, а открывать крышку компьютера неохота, можно посмотреть свою видеокарту следующим образом.
CPU-Z
CPU-Z – это одна из лучших бесплатных , предоставляющих пользователю всю полноту информации о системе и подключённом оборудовании. Скачать программу можно непосредственно с официального сайта разработчика.
Нужно лишь установить ПО (ставить программу на ПК не обязательно – можно воспользоваться portable-версией), открыть приложение и перейти в раздел «Graphics». Программа покажет активный видеоадаптер, а также предоставит список всех видеокарт, которые можно переключить и выбрать нужную.
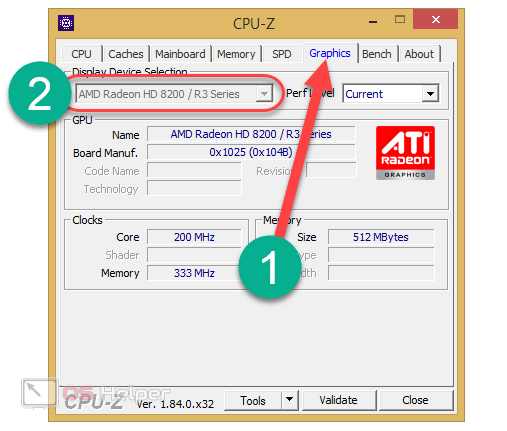
Стоит упомянуть, что дискретный тип видеоадаптера на ноутбуке обычно имеет приставку m в конце наименования. Самыми распространёнными из них являются NVIDA 540m, 610m, 620m, 630m, 635m, 710m, 7600m, 820m, 840m, 850m, 920m, 920mx и 940mx.
Практически любой современный ноутбук располагает дискретной видеокартой – если нет, то встроить её собственными силами не получится. Ноутбук или компьютер, имеющий только интегрированный адаптер, не может считаться игровым.
Разберём ещё одну, не менее популярную, утилиту подобного назначения.
Узнаем модель видеокарты средствами Windows
Сначала я покажу 6 самых лучших способов, как можно определить видеокарту без помощи сторонних программ. Все их применять не обязательно, достаточно применить первые два.
Способ 1. Через диспетчер устройств
Самый простой способ проверить модель видеокарты — открыть диспетчер устройств.
Если у вас Windows 7, то в окне поиска введите — диспетчер и откройте из списка Диспетчер устройств.
Открываем диспетчер устройств в Windows 7
В Windows 10 нажмите сочетание клавиш Win+X и выберите из списка Диспетчер устройств, как показано на рисунке ниже.
Нажимаем Win+X на Windows 10
Далее откройте список Видеоадаптеры, и смотрите название своей видеокарты. На моем ПК стоит видеокарта NVIDIA GeForce GTS 250.
Диспетчер устройств — видеокарта
Если вместо названия видеокарты будет — Базовый видеоадаптер (Майкрософт), то значит не установлен видеодрайвер.
Диспетчер устройств— не установлен драйвер на видеокарту
В этом случае, чтобы узнать видеокарту, переходим к следующему способу.
Способ 2. По Device ID
Сначала нужно узнать ID устройства видеокарты. После полученный ID вбить в поисковике гугл или яндекс и узнать в интернете название видеокарты.
Покажу, как я это делаю на своем тестовом компьютере.
- В диспетчере устройств наводим курсор на базовый видеодаптер (Микрософт).
- Кликаем правой кнопкой мыши.
- Заходим в свойства.
Открываем свойства базового видеоадаптера
- Далее переходим на вкладку — Сведения.
- Выбираем — ИД оборудования.
- В поле значение копируем верхнюю строку.
ИД оборудования видеокарты
- VEN_10DE — цифры после VEN означают производителя оборудования.
- DEV_0393 — цифры после DEV (Device) означают конкретное оборудование этого производителя.
После копирования ID, открываем браузер, например гугл хром и вставляем в поиск скопированное значение и жмем Enter.
Поиск гугла мне показал, что в компьютере установлена видеокарта — NVIDIA GeForce 7300 GT.
Результат в поиске Гугл по ID оборудованию
Имея эту информацию, можно скачать нужный видеодрайвер и установить. Но это тема другой статьи.
Помогу решить проблему с ПК или ноутбуком. Вступайте в группу VК — ruslankomp
Способ 3. Через средство диагностики DirectX
Еще один из простых способов посмотреть видеокарту в средствах диагностики DirectX.
Для этого нажмите Win+R.
Горячие клавиши Win+R
Впишите в поле команду — dxdiag и нажмите ОК.
dxdiag — запуск DirectX
Откроется средство диагностики DirectX, где на вкладке Экран увидите название своей видеокарты. В моем случае это — Nvidia GeForce GTS 250.
Средство диагностики DirectX
Способ 4. Через сведения о системе
В поле поиска вводим — сведения и открываем Сведения о системе.
Открываем приложение — Сведения о системе
- Открываем — компоненты.
- Выбираем — дисплей.
- В правой колонке будет название видеокарты.
В сведениях о системе смотрим название видеокарты
Способ 5. Через командную строку
Открываем командную строку — нажимаем Win+R.
Горячие клавиши Win+R
- Вводим команду cmd
- В командной строке вводим — wmic path win32_videocontroller get name
- Жмем Enter и ниже видим название графического адаптера.
В командной строке узнаем название видеокарты
Способ 6. Через параметры экрана
В Windows 10 проделываем следующее:
- Кликаем правой кнопкой мыши на экране рабочего стола.
- Заходим — Параметры экрана.
- Переходим — Дополнительные параметры дисплея.
Параметры экрана — дополнительные параметры дисплея
В сведениях о дисплее видим, что монитор подключен к видеокарте Nvidia GeForce GTS 250.
Дисплей 1 подключен к видеокарте Nvidia GeForce GTS 250
В Windows 7 также нажимаем правой кнопкой мыши на рабочем столе:
- Выбираем — Разрешение экрана.
- Переходим в Дополнительные параметры.
- Смотрим тип адаптера — Nvidia GeForce GT525M.
Тип адаптера в дополнительных параметрах экрана Windows 7
Смотрим какая видеокарта установлена в ПК встроенными средствами Windows 10
Способ #1: Посмотреть модель видеокарты в диспетчере устройств Windows 10
Чтобы определить видеокарту на компьютере с Windows 10, достаточно запустить диспетчер устройств при помощи команды devmgmt.msc, предварительно открыв утилиту «Выполнить» с помощью сочетания клавиш Win+R.
Вы также можете кликнуть правой кнопкой мыши по «Пуску» и выбрать диспетчер устройств в появившемся меню.
Ваше устройство будет находиться в подчиненных ветках под «Видеоадаптерами». Если у вас несколько видеокарт, то остальные вы тоже здесь увидите.
Бывает и так, что для вашего графического процессора отсутствует драйвер. В таком случае вместо полного наименования компонента вы увидите надпись «Стандартный VGA-адаптер». Это говорит о том, что ваша система догадывается по типу используемого порта о том, что это за устройство, определяет его назначение, но точных данных о возможностях и особенностях у системы нет. В этом случае компьютеру нужно «объяснить», что это за устройство – скачать и установить драйвер.
Но поскольку драйвер нужен не любой, а только тот, который соответствует вашей модели, подскажем способ ее определения. Кликните правой клавишей по строке «Стандартный VGA-адаптер». Перед вами появится меню, в котором будет возможность выбрать «Свойства». В новом небольшом окне переключитесь на вкладку «Сведения», где для поля «Свойство» нужно будет выбрать значение «ИД оборудования».
В поле для подробностей будут выведены параметры, среди которых вам нужно выбрать только то, что относится к «VEN» и «DEV», так как они несут информацию о производителе видеокарты и ее наименовании. Передайте эти данные поисковику, и вы сможете найти драйвер под конкретные параметры.
Способ #2: Определение видеокарты в диспетчере задач Windows 10
Когда нужно посмотреть модель и название видеокарты на Windows 10, «Диспетчер задач» тоже может помочь. Он вызывается двумя путями на выбор: сочетанием «Ctrl+Alt+Delete» или через правую кнопку мышки, клик которой по «Панели задач» выводит на экран контекстное меню со строкой запуска диспетчера.
Далее все просто – достаточно открыть «Производительность», чтобы увидеть модель и основные характеристики вашего графического процессора.
Способ #3: Узнать видеокарту через параметры дисплея Windows 10
Сама по себе операционная система имеет специальный инструмент, которой содержит все базовые параметры устройства и позволяет вносить изменения в их настройку. Речь в этом пункте идет о «Параметрах».
- Запустите «Пуск» и вы увидите строку запуска «Параметров». Нажмите ее.
- Теперь нужно перемеситься в «Систему».
- Переходим на вкладку «Дисплей» и ищем «Дополнительные параметры дисплея».
- Здесь будет надпись, к какой видеокарте подключен дисплей.
Если вы умеете работать с окном «Выполнить», то запомните полезную команду msinfo32. Она вызывает «Сведения о системе». Это простой и удобный путь к решению, который покажет, как узнать название и модель видеокарты на Windows 10. Для тех, кто никогда не пробовал давать команды окну «Выполнить», подскажем, что запускается оно через нажатие «Win+R».
Когда вы окажетесь внутри «Сведений и системе», переключитесь на «Компоненты», где в разделе «Дисплей» сможете увидеть все самое важное о графическом процессоре
Способ #5: Просмотр сведений о видеокарте в средстве диагностики DirectX
На этом список встроенных инструментов, силами которых вы можете узнать, как посмотреть и проверить видеокарту на компьютере Windows 10, не заканчивается. Следующее, которое мы рассмотрим – «Средство диагностики DirectX»
Его плюс в том, что вы здесь найдете не только наименование и модель ГПУ, но также получите доступ к параметрам драйвера, который важно поддерживать в актуальном состоянии. Чтобы его открыть, снова нажмите «Win» + «R», и вы увидите окно «Выполнить»
Впишите в него уже другую команду: dxdiag.
Когда откроется инструмент «Средство диагностики DirectX», выберите вкладку «Экран», чтобы получить информацию о GPU.
Способ #6: Вывод названия видеокарты в командной строке Windows 10
Тем, кто предпочитает командную строку, предлагаем запомнить полезную команду wmic PATH Win32_videocontroller GET description. Она пригодится, когда встанет вопрос, как посмотреть параметры видеокарты на Windows 10.
Способ #7: Вывод модели видеокарты в PowerShell Windows 10
«PowerShell» тоже знает, как посмотреть видеокарту на Windows 10
Поэтому и этот инструмент здесь важно упомянуть. Но чтобы получить заветную информацию, утилиту важно запустить от имени администратора
А далее останется только ввести Get-WmiObject Win32_VideoController | Format-List Name.
Способ вывода модели видеокарты в PowerShell
Для тех немногих, кто пользуется таким инструментом как PowerShell – тоже найдется способ распознавания модели видеокарты. Как всегда, от имени администратора запускаем Windows PowerShell и вводим одну единственную команду:
Get-WmiObject Win32_VideoController | Format-List Name
Узнать ID оборудования тоже можно – для этого следует ввести команду:
Get-WmiObject Win32_VideoController | Format-List PNPDeviceID
Если вдруг потребуется узнать версию установленного драйвера – для этого тоже есть своя команда:
Get-WmiObject Win32_VideoController | Format-List DriverVersion
Ну а все интересующие параметры можно узнать с помощью команды:
Get-WmiObject Win32_VideoController | Format-List *