Откат драйвера видеокарты NVIDIA
Обычно все работает так – разработчик выпускает обновление драйвера, которое должно повысить производительность видеоадаптера, устранить недочеты предыдущих версий, исключить возможные ошибки. Однако иногда эта налаженная схема дает сбой – например, появляются артефакты на экране, вылетают игры, тормозит видео, требовательные к графике программы перестают справляться с возлагаемыми на них задачами. Если проблемы в отображении визуального контента появились после обновления драйвера, его следует откатить до предыдущей (стабильной) версии. Как это сделать, читайте ниже.
Способ 1: «Диспетчер устройств»
«Диспетчер устройств» — стандартный компонент операционной системы, название которого говорит само за себя. Здесь отображаются все установленные в компьютере и подключенные к нему устройства, указаны общие сведения о них. В числе возможностей этого раздела ОС – обновление, установка и необходимый нам откат драйвера.
Вот так просто можно откатить драйвер видеокарты NVIDIA. Теперь вы можете пользоваться ПК так же стабильно, как и до обновления. Скорее всего, возникшая с этой версией проблема будет устранена разработчиком уже со следующим апдейтом, так что не забудьте его своевременно инсталлировать.
Способ 2: «Установка и удаление программ»
Как уже было сказано выше, возможность отката драйвера графического адаптера не всегда доступна в его свойствах. Благо, помимо «Диспетчера устройств», имеется и другой раздел системы, который нам поможет в решении поставленной задачи. Ниже речь пойдет об «Установке и удалении программ» (не путать с «Программы и компоненты»), доступной в ОС Windows 10.
- Откройте системный раздел «Установка и удаление программ», просто начав вводить его название в поисковую строку (Win + S). Когда в списке результатов появится необходимый нам компонент, кликните по нему левой кнопкой мышки.
В перечне установленных на компьютере приложений найдите «NVIDIA Графический драйвер» и нажмите ЛКМ по этому пункту, чтобы развернуть список доступных параметров. Нажмите кнопку «Изменить».
Далее вам потребуется подтвердить свои намерения и придерживаться подсказок пошагового Мастера.
Этот способ в сравнении с предыдущим хорош тем, что требует от пользователя немного меньше действий. Правда, недостаток у обоих вариантов один – в некоторых случаях столь необходимая возможность отката попросту отсутствует.
Способ 3: Переустановка драйвера в GeForce Experience
Как уже было сказано в начале статьи, основной причиной, по которой может потребоваться выполнить откат драйвера видеокарты, является некорректная работа последней после обновления. Возможное и весьма эффективное решение в таком случае – полная переустановка ПО вместо возвращения к предыдущей версии.
NVIDIA GeForce Experience – фирменное приложение разработчика – позволяет не только скачивать и устанавливать апдейты драйвера, но и выполнять его переустановку. Как раз данная процедура и способна помочь в случае возникновения тех же проблем, что и после неудачного обновления.
- Запустите NVIDIA GeForce Experience из системного трея, сначала кликнув левой кнопкой мышки по указывающему вверх треугольнику (справа на панели задач), а затем правой кликните по иконке приложения. Из появившегося меню выберите название необходимой нам программы.
В открывшемся окне перейдите во вкладку «Драйверы».
Оказавшись в ней, справа от строки со сведениями об установленном ПО найдите кнопку в виде трех вертикальных точек, кликните по ней левой кнопкой мышки, выберите пункт «Переустановить драйвер».
Процедура будет запущена автоматически, вам же останется просто следовать подсказкам Мастера установки.
Это далеко не единственный вариант переустановки драйвера графического адаптера. О том, как еще можно переустановить программное обеспечение NVIDIA с целью устранения тех или иных проблем в его работе, рассказано в отдельном материале на нашем сайте.
Подробнее: Переустановка драйвера видеокарты
Если откат не помог
Откат можно сделать и полностью вручную: удалить ваш текущий драйвер вовсе, скачать на официальном сайте комплектующего старую версию драйвера и установить ее. Это подействует, если предыдущий пункт вам не помог.
Зайдите в то же окно, но теперь нажмите на кнопку в самом низу “Удалить”. Это тоже может потребовать перезагрузки системы.
Запомните этот комплектующий и впредь его не обновляйте, если точно уверены, что новый драйвер пагубно повлиял на систему. Лучше подождите еще одной свежей версии драйвера и попробуйте ее.
Откат драйверов и восстановление драйверов
Лучшая практика, связанная с драйверами аппаратного обеспечения, – всегда поддерживать их в актуальном состоянии. Обычно более новые версии драйверов приносят с собой лучшую совместимость, большую стабильность и иногда новые функции. Почему вы не хотите обновлять? Поскольку несколько раз после обновления вы можете увидеть один из них:
Ну, иногда новые драйверы, выпущенные (особенно версии драйверов BETA), могут фактически вызвать проблемы, включая синие экраны, сбои и сбои в работе оборудования. Если вы оказались в ситуации, когда вы недавно обновили драйвер и с тех пор были проблемы , не паникуйте, эта проблема может быть исправлена . Ниже я перечислил два метода возврата к предыдущей версии драйвера. Первый метод использует утилиту диспетчера устройств Windows, а второй метод использует Driver Reviver, наш отмеченный наградами инструмент обновления драйверов.
Откат драйвера с помощью диспетчера устройств Windows
Диспетчер устройств Windows – это список всех компонентов оборудования на вашем компьютере. Вы можете найти устройство, которое вы ищете в этом списке, для возврата к более старой версии установленного для него драйвера.
Чтобы получить доступ к Диспетчеру устройств, вам нужно сначала открыть панель управления (вы можете получить доступ к ней через меню «Пуск»), а затем открыть «Диспетчер устройств». После того, как вы открыли Диспетчер устройств, вам необходимо выполнить следующие шаги, чтобы отбросить драйвер в предыдущую версию:
Найдите устройство, с которым, по вашему мнению, возникают проблемы, обычно синие ошибки экрана вызваны адаптером дисплея
Щелкните правой кнопкой мыши имя устройства
- Выберите «Свойства». Откроется диалоговое окно для этого устройства.
- Откройте вкладку «драйвер».
- Нажмите кнопку «Откат драйвера».
- Это откроет предупреждающее сообщение об откате водителя. Вы всегда можете установить новую версию, поэтому нажмите «Да»,
Следуйте инструкциям. Может потребоваться перезагрузка системы. Если проблема не устранена, вы можете выполнить те же действия и нажать кнопку «Обновить драйвер..».
Откат драйвера с помощью драйвера Reviver
Если вы используете Driver Reviver для обновления своих драйверов, процесс перехода к более старой версии драйвера еще проще. Driver Reviver имеет функцию резервного копирования, которая позволяет вам восстановить предыдущий драйвер всего за несколько простых шагов. Вот как:
Open Driver Reviver
Перейдите на вкладку «Резервное копирование».
Нажмите «Начать восстановление»
Здесь вы увидите список ранее созданных точек восстановления. Выберите тот, где вы обновили драйвер, который вызывает проблемы.
Теперь вы увидите список драйверов, включенных в эту резервную копию. Выберите только тот драйвер, который вы хотите отменить. Вам не нужно катить их обратно. Нажмите «Восстановить»
Вы можете получить следующее сообщение о неподписанном драйвере. Выберите «Установить этот драйвер в любом случае»,
И ваше дело!
Если вы хотите, чтобы этот драйвер не отображался в результатах сканирования в будущем, вы можете запустить сканирование с помощью Driver Reviver после восстановления драйвера. Вы увидите, что этот драйвер устарел (потому что мы восстановили старую версию, и мы всегда ищем новые версии при проведении сканирования). Щелкните правой кнопкой мыши на драйвере и выберите «Исключить этот драйвер из будущих сканирований». Теперь вы не увидите это обновление, и вы можете обновить все остальные драйверы, не обновляя это.
Надеюсь, это помогло вам справиться с какой бы то ни было проблемой, с которой вы столкнулись. Если нет, оставьте мне комментарий ниже, и я сделаю все возможное, чтобы помочь вам.
Как исправить «Настройки Radeon WattMan по умолчанию были восстановлены…»?
На компьютерах, где установлены видеокарты от AMD, может появляться сообщение «Настройки Radeon WattMan по умолчанию были восстановлены из за непредвиденной системной ошибки». Зачастую пользователи видят это сообщение после неожиданной перезагрузки компьютера либо при таком же неожиданном вылете какой-то требовательной (или не очень) игрушки.
Как правило, причина за этим сообщением — некорректно работающий драйвер видеокарты, который при появлении нагрузки на графический ускоритель внезапно завершил свою работу. Примерно такое же сообщение может появиться и на компьютерах, где установлены видеокарты от nVidia.
Ну а почему драйвер видеокарты «закрашился»? На это есть небольшой список своих причин:
- на компьютере пользователя активирована функция быстрого запуска;
- устаревший графический драйвер;
- не самый удачный разгон видеокарты, который приводит к нестабильной работе.
Ниже вы сможете найти несколько проверенных решений, которые помогут вам избавиться от вылетов драйвера AMD-видеокарты. Следственно, и от сообщения «Настройки Radeon WattMan по умолчанию были восстановлены…» вы тоже избавитесь.
Решение №1 Отключение быстрого запуска Windows
Функция быстрого запуска позволяет пользователю намного быстрее загружаться в ОС на своем компьютере. Однако данная функция также может препятствовать нормальной загрузке видеодрайвера при запуске ПК. Достаточно отключить данную функцию, дабы проверить, заключается ли в этом проблема или нет. Попробуйте сделать следующее:
- нажмите Windows+R;
- пропишите значение «control.exe» и нажмите Enter;
- перейдите в «Система и безопасность→Электропитание»;
- кликните на строчку «Изменение недоступных в данный момент параметров»;
- опуститесь ниже и уберите галочку с опции «Включить быстрый запуск (рекомендуется)»;
- нажмите на кнопку «Сохранить изменения»;
- перезагрузите компьютер и проверьте стабильность видеодрайвера.
Решение №2 Установка последней версии драйвера AMD
Появилась проблема с видеокартой? Тогда давайте попробуем установить последнюю версию видеодрайвера. Огромное множество проблем, включая и сообщение «Настройки Radeon WattMan по умолчанию были восстановлены…», могут возникать из-за устаревшего видеодрайвера. Для обновления драйвера сделайте следующее:
Выполнив обновление, никакие вылеты драйвера для видеокарты беспокоить вас не должны.
Решение №3 Сброс разгона видеокарты
Частенько подобные «краши» видеодрайвера происходят из-за не самого стабильного разгона видеокарты. Если вы не так давно пытались разогнать свой графический ускоритель, то мы настоятельно рекомендуем вам сбросить его настройки до заводских значений. Убрав разгон, протестируйте свою видеокарту и посмотрите, появится ли ошибка.
Решение №4 Удаление всех программ для разгона
Radeon WattMan — это официальная утилита для разгона видеокарты от разработчиков из AMD, которая не очень-то и любит другие утилиты в системе пользователя с похожим функционалом. Мы рекомендуем вам удалить все утилиты для разгона своего графического ускорителя и оставить в системе только Radeon WattMan.
Удалить различное ПО со своего компьютера можно из таких компонентов системы, как «Программы и компоненты» и «Приложения и возможности». После удаления программ для разгона перезагрузите компьютер и протестируйте видеокарту на стабильность в какой-то игрушке. Скорее всего, сообщение «Настройки Radeon WattMan по умолчанию были восстановлены…» больше не будет вам докучать.
Общая информация
Видеокарта — обязательный компонент любого компьютера, она отвечает за вывод изображения на монитор. Может быть установлена как в виде отдельного модуля, так и находиться в составе материнской платы. В первом случае это дискретные карты, во втором — интегрированные.
Для обеспечения связи между «железом» карты и операционной системой служат драйверы, которые «рассказывают» ОС, какое напряжение и частоту надо подать на процессор и память в моменты высоких и низких нагрузок, как осуществить правильный вывод картинки на порт монитора и т.д. Без видеокарты не обойтись, если вы планируете установить на ПК программу для обработки видео.

Обновление драйверов избавит вас от проблем с отображением графики, что особенно акутуально для игровых ПК
Как обновить драйвера автоматически, вручную, с использованием программ на windows 7, 8, 10
Чтобы это сделать на компьютере уже должны быть файлы нужные для установки. То есть, придется самим лазить в интернете и искать их. Чаще всего так делается для устройств, которые не принимают драйвера другим образом: мониторы, последовательные шины и прочее. Делается это следующим образом:
- Выбираем в диспетчере устройств то, на котором нет программы посредника между устройством и компьютером.
- Кликаем по нему правой клавишей мыши и выбираем “Установить драйвер”.
- Дальше из предложенных вариантов, нам нужен “Выполнить поиск устройств на этом компьютере”.
- Теперь указываем диск и папку, в которой лежат файлы.
- Произойдет инсталляция и после перезагрузки устройство будет полностью готово к использованию.
Как обновиться в ручном режиме
Тут нам нужно выбрать соответствующее устройство, которое следует обновить. Возьмем для примера видеокарту:
- Правой кнопкой мыши кликаем по устройству и нажимаем “Свойства”.
Автоматическое обновление
Этот способ отличается тем, что искать в интернете и скачивать ничего не придется. Система сделает нужные действия сама. От нас потребуются следующее:
- Открыть диспетчер устройств.
- Там выбрать то, версия которого устарела.
- Кликаем по нему правой клавиши мыши и выбираем “Обновить драйвер”.
- Там следует выбрать “Автоматический поиск обновленных драйверов”.
- Теперь появится окно, в котором будет отображаться процесс поиска.
- Если новая версия будет найдена, то начнется его автоматическое обновление. Если же нет, то появится надпись, что последняя версия и так уже установлена или не удалось ее найти.
- После установки останется закрыть окно и перезагрузить компьютер.
- Устройство можно будет считать готовым к использованию.
Программы для установки и обновления
Таких в сети сейчас большое множество. И ведь это очень удобно. Зачем заниматься поиском драйверов, когда можно скачать программу и она сама найдет и установит необходимое, нам останется лишь нажимать на кнопку далее и выбирать из предложенных драйверов нужные. Давайте рассмотрим несколько подобных программ.
DriverPack Solution
Это самый удобный и современный софт. Среди себе подобных ей нет равных. Она содержит большое количество инструментов. Около 40 миллионов пользователей уже используют данный софт и с каждым днем количество таких людей лишь увеличивается.
Есть две версии:
- Онлайн. Весит мало и все действия производит через интернет. То есть определяет устройства компьютера и ищет драйвера в интернете, если нужно то скачивает и устанавливает.
- Оффлайн. Данная версия содержит в себе огромную базу драйверов. Она без наличия интернета установит необходимые драйвера. Но есть один минус – она много весит. Ведь в ней уже содержатся все драйвера.
Утилита полностью русифицирована, что не составит трудностей с ее использованием. Также она предлагает скачать и установить стандартный набор утилит необходимых для пользованием компьютером. Например, браузер, архиватор, проигрыватель и прочее. Для некоторых это настоящая находка. Так как после переустановки windows останется всего лишь запустить программу, и она все сделает сама. Причем еще одно ее преимущество скорость, буквально за 15 минут (при наличии хорошего интернета) все будет готово.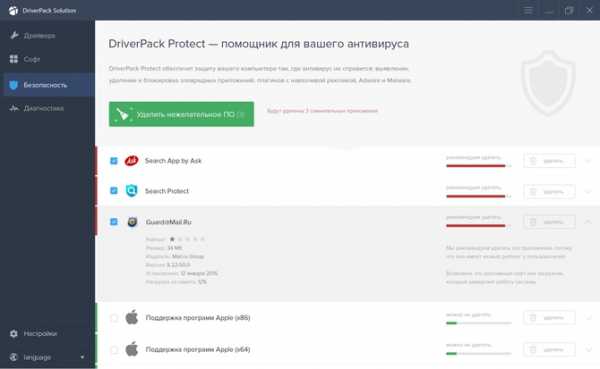
Driver Genius
Основное преимущество данной программы – удаление драйверов. В остальном, она практически идентична предыдущей. Интерфейс, данные о системе и прочее, все почти такое-же. Однако Driver Genius содержит куда более обширную базу данных чем DriverPack Solution. Она обладает огромным минусом – обновление. Чтобы им пользоваться, нужна полная версия, а она не бесплатна.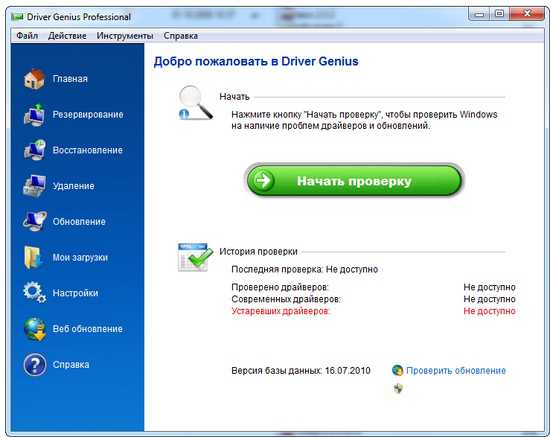
Snappy Driver Installer
Этот софт полностью бесплатный, а также является портативным. От остальных он отличается особым способом загрузки драйверов, а также их инсталляции. Программа содержит самую крупную базу драйверов, больше чем любой другой подобной программе. Snappy Driver Installer на русском языке, а также имеет удобный фильтр. Это делает работу с программой приятной.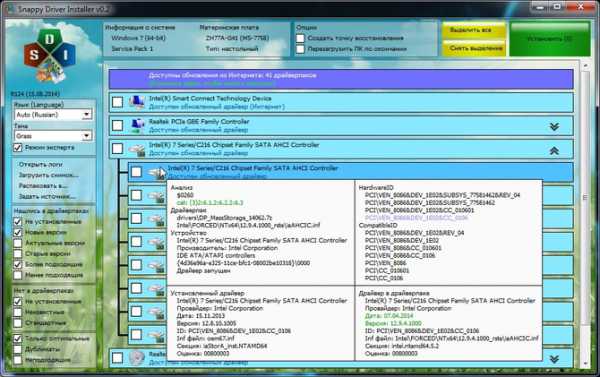
Это основные программы, на самом деле их в разы больше, но они не такие популярные как эти.
Наша рекомендация
Если вы устанавливаете Windows на свой компьютер или добавляете новое аппаратное устройство, и оно работает из коробки – всё отлично! Если всё работает правильно, вам, вероятно, не нужно устанавливать драйверы оборудования. Некоторые производители устройств могут даже рекомендовать не устанавливать свои пакеты аппаратных драйверов в современных версиях Windows, таких как Windows 10, поскольку Windows уже содержит необходимые драйверы.
Однако, есть некоторые случаи, когда рекомендуется использовать драйверы от производителя:
- Если вы играете в компьютерные игры: установите новейшие графические драйверы от NVIDIA или AMD, если вы играете в компьютерные игры. Эти пакеты включают не только инструменты, которые помогут вам изменить графические параметры; а также улучшат производительность.
- Когда вам нужна аппаратная утилита: установите поставляемые производителем пакеты драйверов, если вам нужна какая-то аппаратная утилита. Например, вы сможете узнать, сколько чернил осталось на вашем принтере. Если это не отображается на самом принтере, вам может понадобиться панель управления изготовителя принтера, чтобы просмотреть эту информацию.
- Когда вам нужна последняя версия: в некоторых редких случаях ошибка может быть исправлена в последней версии драйвера, и вам нужно будет установить его с веб-сайта своего производителя.
- Если аппаратное обеспечение не работает: загрузите драйверы устройства от производителя, если Windows не может автоматически обнаружить и установить оборудование. Windows не идеальна и не может автоматически настроить любое оборудование.
- Если у вас есть проблема с устройством: установите пакет драйверов от своего производителя, если аппаратное устройство не работает должным образом.
Помните, что установка драйверов от производителя часто не требуется. Ваш компьютер не будет быстрее только потому, что вы регулярно обновляете аппаратные драйверы, более того, он может замедлиться, если вы будете использовать драйверы нескольких версий. (Драйверы для графики являются большим исключением.)
Драйвер Windows или драйвер производителя?
На самом деле, если у вас свежеустановленная Windows, вам вообще нет нужды ставить отдельный драйвер для графической карты. В системе имеется регулярно обновляемое ПО Microsoft Basic Display Adapter, благодаря которому ваш дисплей будет работать, даже если оригинальный драйвер от производителя не установлен.
Иногда он работает даже лучше «родного» драйвера. К примеру, у нас на ноутбуке ASUS VivoBook серии K542 базовый драйвер дисплея от Microsoft дает лучшую цветопередачу по сравнению с родным драйвером Intel UHD Graphics 620. При использовании «интеловского» белый цвет на экране заметно отливает желтым.
Но, конечно, драйвер от изготовителя видеокарты предоставляет куда больше возможностей. Если вам требуется скорость и производительность, плавное воспроизведение видео, увеличенное разрешение экрана или поддержка нескольких выходных разъемов для мониторов, лучше скачать и установить драйвер с официального сайта производителя вашей графической карты.
Как переустановить драйвера видеокарты на Windows
Как переустановить драйвера видеокарты? Для этого, необходимо выполнить определенный порядок действий. Сейчас, мы рассмотрим, как правильно переустановить драйвера на видеокарту.
Процесс переустановки проходит в несколько этапов:
- Загрузка нового драйвера с официального сайта производителя оборудования: NVIDIA или AMD.
- Удаление старого видео драйвера с компьютера.
- Установка нового видеодрайвера в операционную систему Windows.
В результате, с ПК будет удалено старое программное обеспечение, а затем установлено новое ПО. В большинстве случаев, это решит возникающие проблемы.
Важно убедится, что после удаления старого видеодрайвера на компьютере не осталось «хвостов» от удаленного программного обеспечения графического устройства. В этом руководстве вы найдете инструкции о том, как удалить видеодрайвер несколькими способами, и как переустановить видеодрайвер в операционной системе Windows
В этом руководстве вы найдете инструкции о том, как удалить видеодрайвер несколькими способами, и как переустановить видеодрайвер в операционной системе Windows.
Перед выполнением операций с удалением или переустановкой драйверов на компьютере, создайте точку восстановления Windows, для возможности отката системы, в случае возникновения проблем, после переустановки драйверов.
Автоматически или вручную?
Мы уже касались этого вопроса в статье про автоматическое обновление приложений на смартфоне. Еще раз повторимся: все зависит от конкретных возможностей вашего устройства и сетевого подключения.
- Если вы пользуетесь мобильным интернетом на ПК, то автообновление любых приложений, операционной системы и драйверов лучше отключить. Иначе оно будет в фоновом режиме потреблять ваш пакет интернета с людоедским аппетитом.
- Если у вас старый ПК, сильно забитый жесткий диск или значительные «тормоза» операционной системы, лучше также устанавливать драйвера вручную. Иначе фоновое обновление будет дополнительно потреблять ресурсы ПК, делая его еще медленнее.
В остальных случаях вполне можно включить автоматическую проверку обновлений драйверов для видеоадаптера — как в Центре обновлений Windows, так и в центре управления вашей графической картой (Nvidia Control Panel, Intel HD Graphics Control Panel или в любой другой утилите от вашего производителя).
Как обновлять драйвера?
В зависимости от типа видеокарты нужно найти сайт разработчика, на который доступны к скачиванию драйвера последнего выпуска.
Рекомендуется производить скачивание только с сайтов официальных разработчиков, в противном случае рассчитывать на нормальную работу системы не приходится.
Второй способ
Другой вариант обновления немного проще. При его выборе не нужно переходить по ссылкам и скачивать обновления. Действовать следует так:
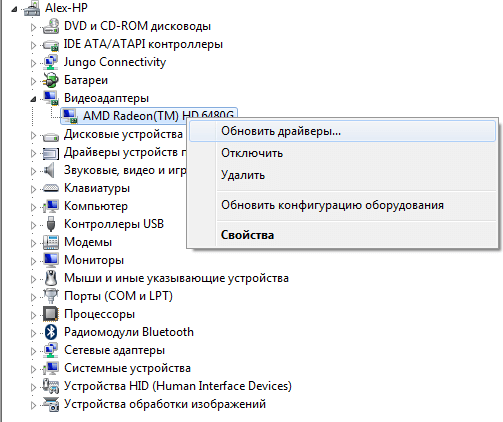
- Нажать на значок «Пуск», кликнуть мышью на пункт «Компьютер». В высветившемся меню выбрать раздел «Управление».
- В открывшемся окошке «Управление компьютером» нужно выбрать в левой части окна подменю «Диспетчер устройств», искать подменю «Видеоадаптеры» следует в правой половине окна.
- Выбрать «Обновить драйверы», кликнув по этому пункту мышью (правой клавишей)
- Запустить инсталлятор или указать к ним путь самостоятельно.
С обновлением работа системы значительно улучшится и можно забыть о необходимости обновления на пару месяцев.
Если у вас есть желание сделать обновление драйвера видеокарты, однако понятия не имеете, с чего начать, то эта статья станет своего рода путеводителем. Речь пойдет об обновлении драйвера видеокарты (Windows 7).
Для обновления драйвера видеокарты на седьмом Windows, сперва необходимо идентифицировать модель видеокарты. Так вы узнаете, какие драйверы годятся для скачивания. Если вам неизвестна модель установленной видеокарты, то этот пункт можно игнорировать.
Определяется модель видеокарты разными методами.
- В частности, возможно, применить «Диспетчером устройств».
- Для этого кликните меню «пуск» и в поисковик введите слова «диспетчер устройств» либо скрипт «mmc devmgmt.msc».
- Далее система отыщет необходимое приложение и предложит открыть его.
- В опции «Диспетчер устройств», необходимо только раскрыть раздел «Видеоадаптеры». Здесь будет написано наименование видеокарты.
В случае если драйверы не установлены вовсе, то опция «Диспетчер устройств» может и не отражать наименование видеокарты. Тогда примените программу «GPU-Z» которую можно скачать с официального сайта по этой ссылке. Она поможет узнать модель видеокарты, а еще получить оставшуюся информацию о видеокарте владельца.
www.nvidia.com/download/.
Если же у вас видеокарта от AMD, то добро пожаловать на сайт:
support.amd.com/ru-ru/download.
После захода на сайт фирмы-изготовителя, вам необходимо заполнить анкету для поиска драйверов. На интернет-ресурсе AMD эта форма представляет собой следующую картину:
На странице форма поиска NVIDIA поисковая форма драйверов представляет собой следующую форму (см. изображение):
Данные формы для поиска заполнять легко. Необходимо выбрать тип изделия, модель, серию видеокарты и «операционку», используемую вами. После ввода данных во всех полях необходимо нажать на опцию «Поиск».
Шаг № 4. Скачиваем найденные драйверы
После процедуры поиска, на интернет -ресурсе предложит вам скачать новейшую версию драйвера, годящегося для вашей операционной системы и видеокарты. На страничке NVIDIA по этой ссылкеэто выглядит ориентировочно таким образом:
А на сайте AMD вот так:
На данном этапе необходимо нажать на кнопку «Загрузить» и скачать драйвер на свой компьютер.
Перед тем, как обновить драйверы видеокарты на Windows 7, нужно запустить установочный файл, скаченный вами ранее. После чего просто руководствуйтесь рекомендациям установщика, что будут показываться на экране. В частности, установщик драйверов от NVIDIA смотрится так:
В процессе обновления драйверов видеокарты монитор может мигать или на несколько секунд отключаться. Не волнуйтесь, это в порядке. После окончания обновления драйверов, не забудьте перезагрузить компьютер.
- https://konekto.ru/kak-obnovit-drajvera-videokarty-na-windows-7.html
- https://lumpics.ru/how-update-video-card-on-windows-7/
- https://comp-security.net/как-обновить-драйверы-видеокарты-на-windows-7/
- https://it-increment.ru/windows/kak-obnovit-drajvera-videokarty-na-vindovs-7.html
- https://bezkompa.ru/kak-obnovit-drajvery-videokarty-na-windows-7.html
Диспетчер устройств
Пользователь может узнать, какая видеокарта стоит на компьютере под управлением Windows 7, а также обновить или удалить драйвера для неё, не прибегая к установке и запуску всевозможных сторонних программ. Штатные средства операционной системы позволяют практически в полной мере обслуживать свою машину — достаточно немного терпения и следования несложному алгоритму.
Чтобы обновить драйвера графического устройства при помощи «Диспетчера устройств» Windows 7, владельцу компьютера понадобится:
Открыть меню «Пуск», кликнув по флажку Виндовс 7.
Ввести в поисковой строке «Панель управления» и перейти по появившейся вверху ссылке.
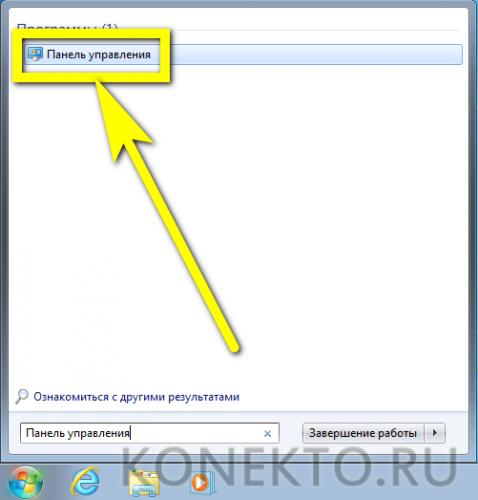
Далее, чтобы обновить драйвер видео, войти в раздел «Система и безопасность».
И подраздел «Администрирование».
Запустить ярлык «Управление компьютером».
Переключиться на вкладку «Диспетчер устройств» — найти её на панели слева не труднее, чем зайти в безопасный режим Windows 7.
Развернуть вкладку «Видеоадаптеры».
Найти в списке видеокарту, драйвера которой требуется обновить, и щёлкнуть по заголовку правой клавишей мыши.
Выбрать в появившемся списке действий пункт «Свойства».
Переключиться на вкладку «Драйвер».
И посмотреть, какая версия установлена на компьютере под управлением Windows 7 сейчас. Затем — нажать на кнопку «Обновить».
И выбрать способ получения и установки новых данных. Оптимальный вариант при наличии подключения к Интернету — «Автоматический поиск». В этом случае привести свою видеокарту в актуальное состояние будет проще, чем восстановить загрузчик Windows 7.
Кликнув по кнопке, пользователь должен подождать, пока система ищет, скачивает и применяет изменения.
И через минуту-другую ознакомиться с уведомление об успешном обновлении Виндовс 7. Теперь можно нажимать «Закрыть», перезагружать компьютер и приступать к работе в штатном режиме.
Если связи с Глобальной сетью нет или пользователь имеет на жёстком диске свежие версии драйверов, стоит выбрать второй вариант «Выполнить поиск на этом компьютере».
На следующей странице, в зависимости от обстоятельств, можно сразу указать в верхнем текстовом поле, где Windows 7 должна искать актуальные данные.
Или выбрать для установленной на компьютере видеокарты драйвер, уже инсталлированный, однако не используемый.
В открывшемся списке следует найти подходящий вариант — или, щёлкнув по кнопке «Установить с диска».
Заставить Виндовс 7 искать программные файлы на вставленном в дисковод CD или DVD.
Отлично! Теперь остаётся подождать установки драйвера видео из выбранного источника, после чего перезагрузить компьютер.

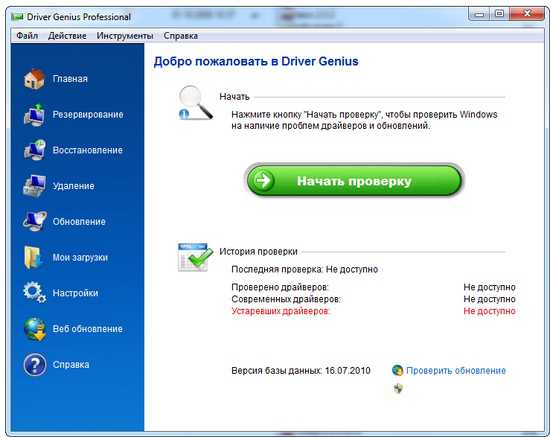













![Что будет, если не обновлять драйвера видеокарты [объяснение]](http://lakfol76.ru/wp-content/uploads/9/e/e/9ee7f2f09beb85998c62dac15d3a761d.jpeg)




![Что будет, если не обновлять драйвера видеокарты [объяснение]](http://lakfol76.ru/wp-content/uploads/a/0/e/a0e7e24fd2d998882160d10ce477d880.jpeg)







![Как обновить драйвера видеокарты – несколько способов [2020]](http://lakfol76.ru/wp-content/uploads/9/0/c/90cbcd0537e9fc7f00cc9016069f61ae.png)
