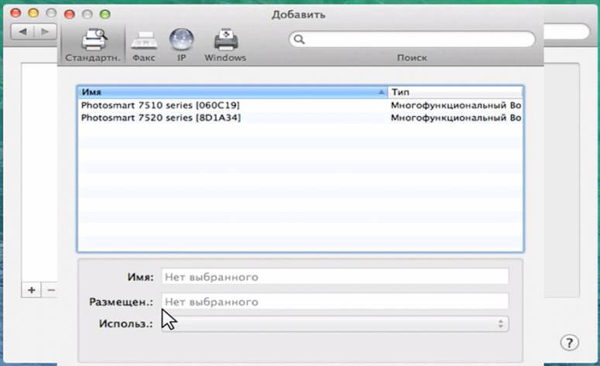Подключение устройства для печати к MacBook по Wi-Fi или Bluetooth
Для подключения аппарата к MacBook по Wi-Fi, выполнив вход в “Принтеры и сканеры”, нажмите на “+” для добавления оборудования. Из списка выберите нужное вам оборудование
Важно, чтобы тип его был “Многофункциональный Bonjour”
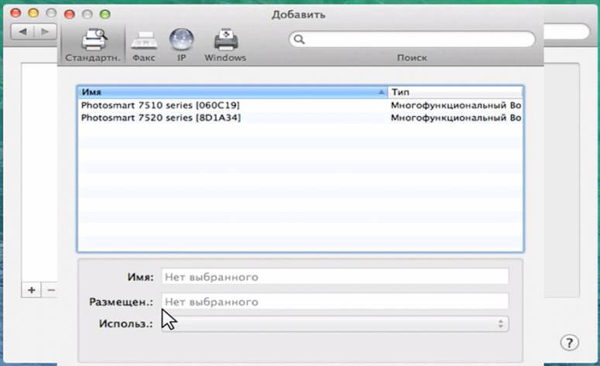
После выбора устройства, если оно поддерживает технологию Airprint, в строке “Использовать” выберите “AirPrint” и нажмите “Добавить”.
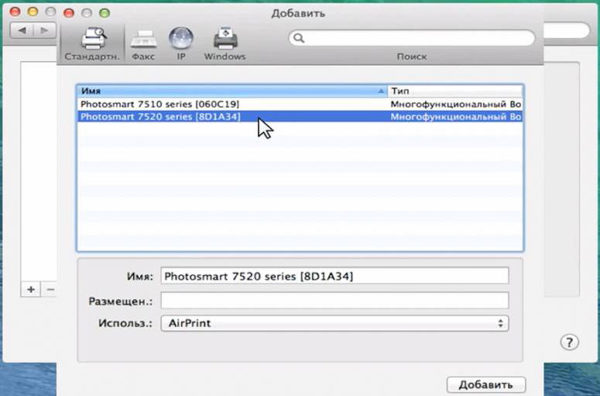
После этого начнется поиск и произойдет сопряжение между компьютером и выбранным вами аппаратом.
Также рекомендуется произвести обновление ПО из App store.
Для подключения аппарата через Bluetooth, кликните на его значок в верхней части экрана и включите приемник “Turn Bluetooth On ”.
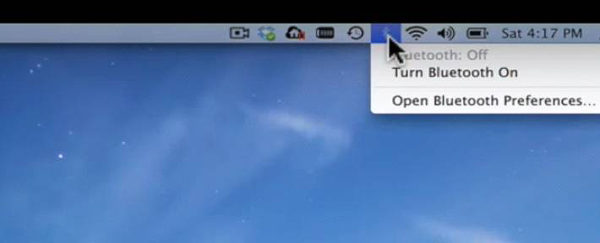
Убедитесь, что аппарат для печати включен в режиме Bluetooth. В открывшемся окне, после поиска Bluetooth устройств, будут отображаться найденные. Выберите нужное и произведите сопряжение, нажав “Создать пару”. После появления запроса на подключение, нажмите “Принять”.
Методы решения проблемы
Обозначив круг причин, вызывающих неполадки с обнаружением устройства печати, вы без труда сможете решить проблему. При этом действовать нужно в строгом соответствии с изложенной ниже инструкцией, чтобы не пропустить ни один из факторов, влияющих на правильность подключения.
Проблемы с физическим подключением
Если принтер не определяется компьютером, то в первую очередь вы должны проверить состояние устройства печати и ПК. Внимательно осмотрите технику на наличие повреждений. Любой скол может стать косвенным свидетельством аппаратных проблем.
В обязательном порядке проверьте состояние кабелей и порта, к которому подключается оборудование. Бывает, что даже новый прибор не доступен из-за халатности производителя, положившего в комплект неисправный провод. Кроме того, не стоит забывать о возможном браке устройства.
На заметку. Обычно принтер подключается к ПК через USB-разъем. Попробуйте задействовать соседний порт, так как далеко не все стандарты USB на компьютере совместимы с устройствами печати.
Добавление устройства для печати
Если аппаратных проблем нет, но аппарат все равно не работает, проверьте, добавляли ли вы его в качестве устройства печати. Да, как правило, компьютер автоматически определяет внешнее оборудование, но в случае возникновения неполадок эту операцию требуется выполнить в ручном режиме:
Используя поисковую строку Windows, откройте «Панель управления».
Перейдите в раздел «Устройства и принтеры».
Если ваше оборудование представлено в списке, то переходите к следующей инструкции. Если нет – нажмите на кнопку «Добавление принтера», предварительно подключив периферию к ПК.
Дождитесь завершения поиска оборудования и выберите свой прибор из предложенного списка.
Некоторые пользователи не могут найти в «Панели управления» пункт с настройками принтера. В подобной ситуации нужно просто изменить установленный изначально режим показа на «Крупные значки». Искомый раздел сразу же появится в нижней части списка. Если его все равно нет – повторите выполнение операции через «Параметры»:
Откройте «Параметры» через меню «Пуск».
Перейдите в раздел «Устройства», а затем – «Принтеры и сканеры».
Нажмите на кнопку «Добавить…».
Выберите печатающий прибор любым из предложенных способов.
Обратите внимание, что при первом подключении аппарат либо определяется автоматически, либо сопрягается с компьютером только после ввода имени. Попробуйте все представленные способы, прежде чем переходить к следующему варианту устранения неполадок
Обновление драйверов
Если у компьютера все равно нет данных для подключения принтера, то, скорее всего, у вас установлен старый драйвер или программное обеспечение, необходимое для работы устройства печати, вовсе отсутствует. Решить проблему можно несколькими способами. Для начала рассмотрим стандартный вариант:
- Кликните ПКМ по значку «Пуск».
- Запустите «Диспетчер устройств».
- Раскройте вкладку «Очереди печати».
- Щелкните ПКМ по названию своего устройства.
- Нажмите на кнопку «Обновить драйвер».
В качестве дополнительных средств решения проблемы можно порекомендовать откат к старому драйверу и последующую установку ПО в ручном режиме. Это же стоит делать, если аппарат не отображается в «Диспетчере устройств». Скачайте актуальные драйверы с официального сайта производителя и установите программное обеспечение при помощи инсталлятора.
Другие решения
Проблему, когда принтер недоступен, можно устранить автоматически, воспользовавшись встроенным средством устранения неполадок:
Откройте «Панель управления».
Перейдите в раздел «Устранение неполадок», а затем – «Оборудование и звук».
- В представленном списке выберите «Использование принтера».
- Нажмите на кнопку «Далее».
Затем Windows 10 запустит процесс автоматического поиска неисправностей. При их обнаружении будет предложено несколько вариантов решения проблемы. Но, скорее всего, система самостоятельно исправит ошибку, и вам не придется выполнять дополнительные действия.
Подключение принтера к ПК с Windows 7 — 10
Производители струйных и лазерных принтеров до сих пор не смогли выработать одинаковый алгоритм подключения печатающего устройства к компьютеру. Поскольку операционные системы ПК все время подвергаются изменениям, то и способы подключения периферии с каждым обновлением могут немного отличаться.
Для того, чтобы подключить принтер к компьютеру с ОС Windows 7, потребуется выполнить следующие шаги.
- Подключите аппарат к электросети при помощи специального кабеля.
- Подключите аппарат к компьютеру, используя кабель USB. Обычно он идет в комплекте агрегатом, но если его нет, то шнур можно купить в магазине, торгующем электроникой. На разных концах кабеля имеются разные разъемы. Вариант разъема, изображенного на рисунке слева, следует подсоединить к ноутбуку или ПК, а такой, как справа – к печатнику.
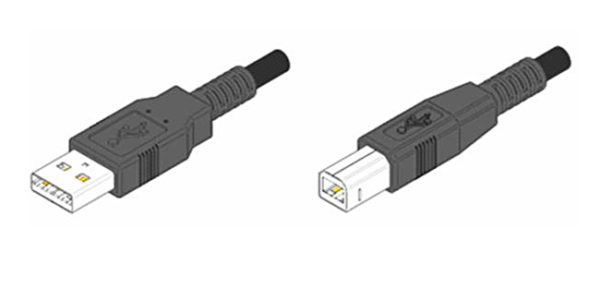
При наличии установочного диска
После подсоединения всех кабелей, необходимо установить программу (драйвер), которая будет управлять работой аппарата. Обычно, если вы устанавливаете струйник или лазерник под ОС Windows 7 – 8, то драйвера установятся автоматически, если они есть в системе. В случае, когда ОС не находит драйвер, то потребуется установка его с диска, который должен идти в комплекте с принтером.
Вставьте диск в оптический привод ПК, после чего начнется автоматическая установка программы. Здесь все просто – следуйте указаниям установщика, пока процесс не завершится. Может возникнуть ситуация, когда мастер установки не запустится при помещении диска в привод. В таком случае необходимо зайти в “Мой компьютер”, выбрать из перечня диск, размещенный в оптическом приводе, и, после того как откроется его содержимое, следует найти файл под названием “ Setup” и кликнуть по нему. После этого начнется установка драйвера.
Если нет диска с драйверами
Оборудование можно подключить и без установочного диска. Если у вас нет программного обеспечения к печатнику, то его можно скачать с интернета. Для этого достаточно знать модель аппарата (можно подсмотреть с обратной стороны корпуса). Зная модель, наберите ее в поисковике, и скачайте драйвер на ПК. В папке со скачанными данными может находиться установочный файл “Setup”, по которому необходимо кликнуть для запуска. Если этого файла нет, то сделайте следующее:
- подключите принтер к компьютеру (через кабель USB);
- зайдите в “Панель управления” — “Диспетчер устройств”;
- в списке оборудования, которое ОС определила, будет видно одно неизвестное устройство, напротив которого будет стоять восклицательный знак;
- щелкните по неизвестному оборудованию правой кнопкой мыши и выберите “Обновить драйвер”;
- перед вами появится окно, в котором предлагается сделать выбор драйвера из интернета либо найти его на этом компьютере — нажмите последнее;
- откроется окно, где можно выбрать папку с драйверами, скачанными из интернета, и нажмите “далее”;
- в итоге произойдет установка ПО для оборудования.
Для чего нужны драйверы
Управляющие программы необходимы, чтобы операционная система понимала, какое оборудование подключено, что оно умеет делать и как правильно с ним взаимодействовать.
Всем комплектующим компьютера требуются драйверы. Драйверы помогают адаптировать их работу к конкретной операционной системе. Например, если не установить драйвер для видеокарты, то разрешение изображений будет низким, а открытие папок и другие действия — визуально медленными. После установки управляющей программы окна будут отображаться правильно, а качество изображения повысится. Другой пример — драйверы принтера. Без них настроить параметры печати и распечатать документы невозможно.

Кадр: сериал «Силиконовая долина»/HBO
Как подключить принтер к ноутбуку через WiFi
При всей своей простоте у подключения принтера через USB есть один недостаток — теряется весь смысл использования ноутбука. Его главные преимущества — портативность и мобильность. Вы можете работать с ноутбуком из любого места квартиры или офиса, но при подключении через USB вы в прямом смысле окажетесь привязаны к принтеру. Поэтому гораздо практичнее и удобнее использовать беспроводную связь через Wi-Fi.
Конечно, вы можете возразить, что принтер с поддержкой Wi-Fi стоит намного больше своего проводного собрата. Но вся прелесть в том, что для беспроводного подключения ваш принтер вовсе не должен иметь поддержку Wi-Fi. Точнее, она не помешает, но она вовсе не обязательна.
Подключение принтера без поддержки Wi-Fi
Если у принтера нет собственного беспроводного модуля, вам понадобится Wi-Fi роутер с USB-портом для физического подключения устройства печати.
Подключите принтер к роутеру через USB. После этого зайдите в веб-интерфейс роутера. Для этого запустите браузер и введите в адресную строку «192.168.0.1» или другой адрес, указанный на наклейке на корпусе маршрутизатора.
Залогиньтесь в админке и зайдите в настройки роутера. Убедитесь, что ему удалось верно распознать модель принтера. Если же он отображается в качестве неизвестного устройства, причин этому может быть несколько:
- Поврежден USB-порт или кабель, используемые для связи между ними.
- Роутер или принтер не поддерживают данный тип подключения.
Для решения проблемы можно попробовать обновить прошивку роутера, скачав ее с официального сайта производителя, или использовать альтернативную прошивку DD-WRT. Благо она есть на многие модели роутеров.
Если все хорошо, и принтер удачно распознан, осталось настроить ноутбук для работы с ним. Для этого щелкните правой кнопкой мыши по меню «Пуск». Выберите «Параметры» и «Устройства». Найдите в левой части открывшегося окна «Принтеры и сканеры».
УСТАНОВКА ДРАЙВЕРОВ С ДИСКА
Зачастую принтеры комплектуются дисками с драйверами. Поэтому, если вы недавно приобрели принтер и в комплекте шел диск, то попросту вставьте его в дисковод компьютера, запустите программу установки драйверов и выполните инструкции установщика (обычно нужно нажимать кнопки «Далее» и «ОК»). Если дисковода нет, то придется воспользоваться альтернативными решениями, обозначенными в следующих разделах статьи.
Если вы покупали принтер давно или «с рук» и имеете доступ к интернету, то лучше отказаться от установки драйверов с диска, так как записанные там драйверы наверняка будут устаревшими и не позволят оптимально пользоваться принтером. В такой ситуации логично будет скачать более новые драйверы из интернета и установить их на ПК альтернативным способом.

Установка файла драйвера
Можно пойти двумя путями, кардинальной разницы нет, используйте то, что удобней именно вам.
На каждой предоставленной ниже ссылке есть строка поиска, в которую необходимо вбить модель. После выбора перекинет на странице с доступными на данный момент новейшими версиями драйверов и дополнительных программ для управления и обслуживания устройства. Раздел полностью бесплатный, служит для поддержки существующих клиентов. Но если принтер сильно старый, то новые версии программ со временем перестают выпускаться.
- HP;
- Canon;
- Epson;
- Brother;
- Xerox;
- Samsung;
- Lexmark;
- DELL.
Некоторые сайты поддерживают выпадающий список моделей, что избавляет от необходимости прописывать модель в строке. Но указать модель бывает гораздо проще, так как списки могут быть очень большие и придется долго листать.
Поиск через Яндекс и Google
- Откройте в браузере любую поисковую систему.
- Узнайте модель печатника с точностью до последней буквы и цифры.
- Выполните поиска по фразе «драйвер ».
- Почти во всех случаях на первой позиции поиска отобразится оф. сайт производителя. Перейдите и скачайте ПО.
Как воспользоваться файлом
- Загруженный с сайта установочный файл запустите от имени администратора, чтобы процесс копирования файлов с дистрибутива прошел максимально гладко.
- Чтобы окончательно установить драйвера на принтер, просто следуйте указаниями мастера установки, выставляя те или иные параметры.
- Принтер при этом должен быть подключен и находиться во включенном состоянии. Если устройство будет отсоединено, то сам драйвер на одном из первых шагов попросит сделать подключение.
А если устанавливается полнофункциональное устройство
Если необходимо подключить не принтер к ноутбуку без установочного диска, а МФУ, в простонародье называемое принтером 3 в 1 из-за совмещения и работы в одном корпусе сразу трех узлов – печатающего, сканирующего и копирующего, то процесс загрузки ПО такой же, только может потребоваться скачать несколько файлов для каждой функции.
Также часто для МФУ доступно функциональное ПО, которое включает не только стандартный драйвер, но и фирменные программы для детальной настройки.
Скачивание по ID (идентификатору) устройства
Вышеописанные способы в 99% случаев сработают, но есть еще один вариант, как можно найти драйвер в сети. Каждое оборудование в своей программной начинке имеет личный идентификатор «ID». Чтобы узнать ID:
- Откройте «Диспетчер устройств» через комбинацию «Windows+R» и команду «devmgmt.msc».
- Так как принтер не был определен системой, то, скорее всего, он будет находиться в ветке «Другие устройства».
- Перейдите в свойства.
- На вкладке «Сведения» отобразите «ИД оборудования», где и отобразится ID.
- Пропишите ID в поисковой системе и попытайтесь найти «дрова».
Как установить принтер без установочного диска?
Владельцы принтеров нередко теряют диски с драйверами. Кроме того, не все современные ноутбуки оснащены CD-приводами, поэтому даже при наличии носителя установка будет невозможна. В этом случае необходимо прибегнуть к альтернативным способам инсталляции драйверов.
При помощи Центра обновления Виндовс:
Войти в «Панель управления» и открыть «Диспетчер устройств».
Развернуть раздел «Принтеры» и найти свою модель в выпадающем списке. Кликнуть по названию устройства правой кнопкой мыши и нажать «Обновить драйверы». Выбрать вариант «Автоматический поиск» и следовать дальнейшим инструкциям.
Вручную через сайт производителя устройства печати:
- Если Центр обновления Windows не может обнаружить искомый драйвер, следует скачать его самостоятельно.
- Актуальные файлы чаще всего размещаются на странице поддержки официального сайта производителя принтера. Там же пользователю предоставляют детальную инструкцию по установке и настройке.
- Ссылки для скачивания драйверов на принтеры популярных производителей:
- HP — support.hp.com;
- Canon — canon.ru/support;
- Epson — epson.ru/suppor;
- Samsung — samsung.com/ru/support.
Подключение сетевого принтера
Если вы уже ознакомились с локальным подключением оборудования для печати, то настроить печать по сети не составит труда.
Зайдите в “Устройства и принтеры” через меню “Пуск”.
Нажмите на “Установка принтера”, после чего следует кликнуть на пункт “Добавить сетевой…”.
Система начнет поиск подключенного оборудования. Если вы знаете название своего струйника (лазерника), то выберите его из перечня, предоставленного ОС.
Результатом ваших вышеописанных действий будет подключение устройства к сети и установка необходимых для него драйверов
Если они не устанавливаются “автоматом”, обратите внимание на сообщения системы по этому поводу. К примеру, может появиться окно с кнопкой “Установить драйвер”
В этом случае потребуется установка ПО в ручном режиме, как было сказано выше. После успешного выполнения процедуры, появится окно с сообщением, как показано на рисунке ниже.
Установка принтера в ОС Windows 10 происходит по такому же алгоритму и интуитивно понятна, даже если названия пунктов будут немного отличаться.
Подключение принтера к электросети
Для того чтобы подключить печатное устройство к электросети следует его установить в месте, которое находится в непосредственной близости к компьютерному оборудованию и к розетке. Для подключения применяют кабель, который входит в комплектность устройства при покупке.
Внешний вид кабеля имеет следующий вид:
Подключение нужно осуществлять напрямую в розетку. Подключение через источник бесперебойного питания может привести к быстрой разрядке и выходу из строя батареи, которая к тому же не сможет обеспечить электроэнергией технику по причине потребления им большого количества энергии.
Как подключить принтер к ноутбуку через Wi-Fi?
Многие современные принтеры можно подсоединить к компьютеру через сеть Wi-Fi. Перед установкой подобного устройства нужно убедиться, что на нем включена и доступна функция беспроводного подключения. Узнать это позволяет кнопка с соответствующим значком. На большинстве моделей оргтехники она подсвечивается синим цветом, если подключение функционирует корректно. Также для работы с беспроводным принтером обязательно наличие доступа к Интернету. Проверив подключение, пользователю следует добавить принтер в систему для последующей настройки:
-
В Windows 10 (алгоритм такой же, как с проводным устройством печати):
- Если система не идентифицирует оргтехнику автоматически, открыть «Пуск», перейти к «Параметрам», в разделе «Устройства» выбрать «Принтеры и сканеры».
- Нажать на кнопку «Добавить».
- Если устройство не найдено, кликнуть «Необходимый принтер отсутствует в списке» для перехода к ручной настройке.
-
В Windows 7, 8 (алгоритм такой же, как с проводным устройством печати):
- Войти в меню «Пуск», открыть «Устройства и принтеры».
- Нажать «Установка принтера».
- Выбрать вариант «Добавить сетевой, беспроводной или Bluetooth-принтер».
- Найти нужную модель в списке, предложенном системой, и нажать «Далее».
- Подтвердить установку драйверов.
- Следовать инструкциям мастера установки до успешного окончания процесса.
Как установить драйвер принтера вручную
Здесь в этом руководстве мы покажем вы получите пошаговое руководство по установке драйвера принтера вручную, используя его базовый драйвер (драйверы .INF). Следуйте инструкциям.
- Сначала загрузите установочный пакет или его базовый драйвер с его собственного официального сайта и сохраните его в папке загрузки или где бы вы ни хотели его сохранить. Щелкните здесь для получения более подробной информации. Примечание: Вы также можете найти базовый драйвер здесь с помощью поиска на нашем веб-сайте. Вы можете запросить базовый драйвер здесь. Вы получите драйверы в течение 24 часов.
- Сохраните установочный файл на жестком диске. Этот установочный файл нам понадобится позже, когда ручной процесс запросит файл драйвера «.inf» – затем мы извлечем файл драйвера из этого установочного пакета.
- Начнем – Нажмите на Кнопка “Пуск” и щелкните “Панель управления”.
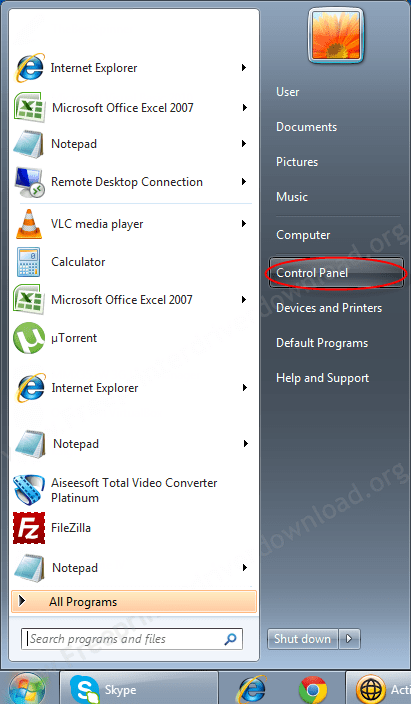
Щелкните Оборудование и звук.
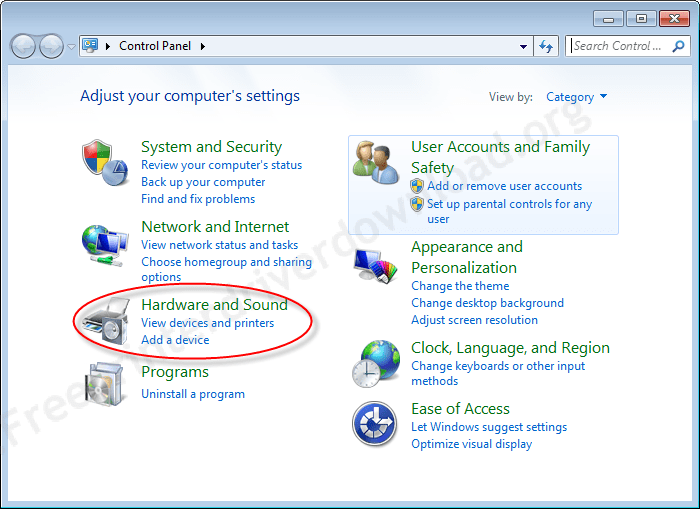
Щелкните” Устройства и принтеры “.
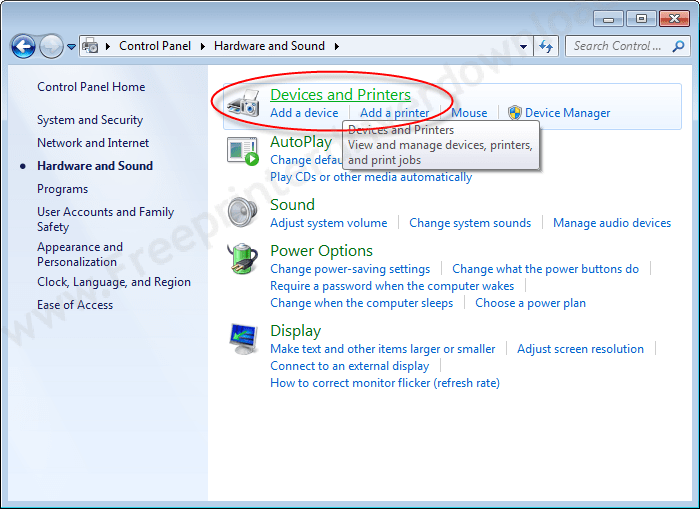
Щелкните, чтобы добавить принтер.
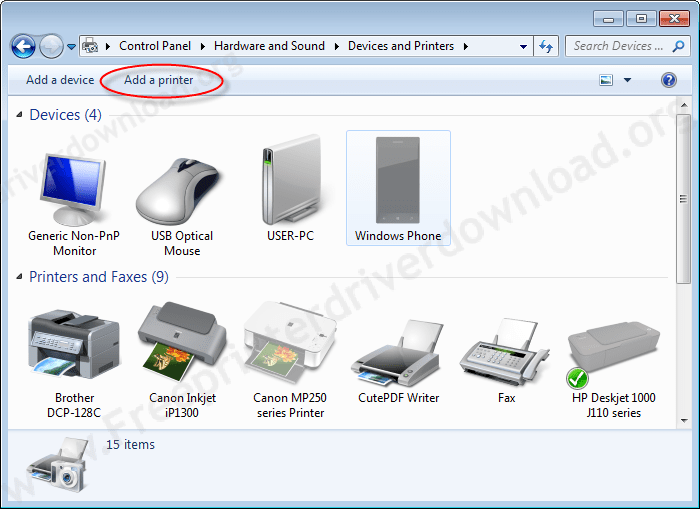
Теперь, Щелкните Добавить локальный принтер.
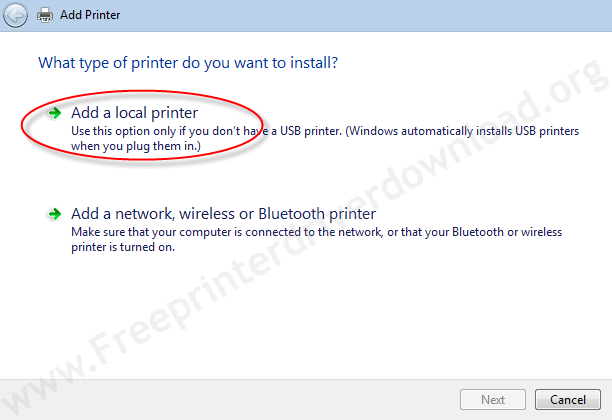
- Выберите вариант «использовать существующий порт», а затем «Выбрать порт». (См. Снимок экрана ниже).
- Примечание. Обычно общие USB-порты для USB-подключения:
- USB001 (порт виртуального принтера для USB)
- USB002 (порт виртуального принтера для USB)
- USB003 (порт виртуального принтера для USB)
- Возможно, он указан в списке под номером модели вашего принтера.
- Итак, вы можете выбрать один из них, связанный с номером модели вашего принтера. Если ни один из них не связан с вашим принтером, выберите первый = USB001 (порт виртуального принтера для USB) и переходите к следующему шагу. Примечание: Эти указанные выше порты видны только в том случае, если ваш принтер подключен к вашему компьютеру, поэтому убедитесь, что он подключен правильно и включен.
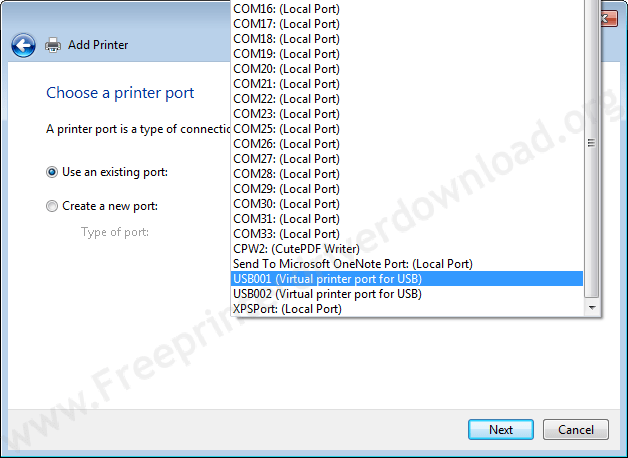
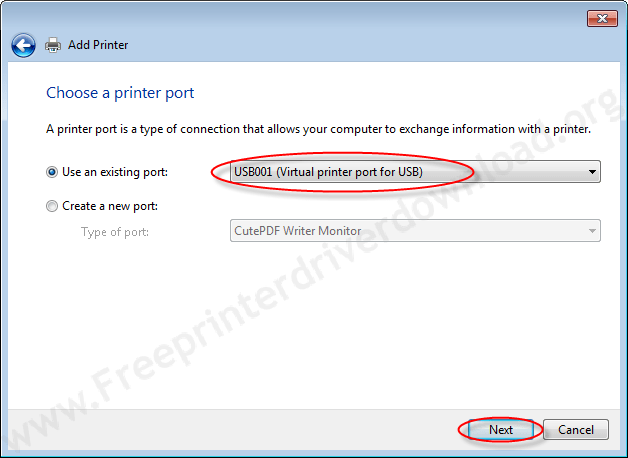
- Выберите драйвер принтера.
- Выберите имя вашего принтера на левой панели, выберите точный номер модели принтера на правой панели и нажмите Далее кнопка. Если номер модели вашего принтера там не указан, вам необходимо просмотреть извлеченный файл .inf драйвера – нажмите «Установить с диска»

Нажмите кнопку “Обзор”.
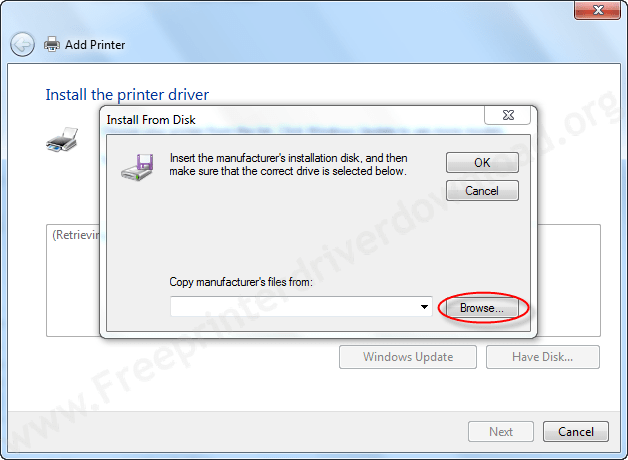
- Теперь перейдите в папку, в которую вы извлекли драйверы, и выберите файл .INF драйвера. Примечание. Большинство производителей принтеров извлекают свои драйверы в папку% temp%. Некоторые бренды используют другое местоположение, чем временная папка. Это может быть диск C:/или другой путь – в конечном итоге это зависит от марки. В этом случае вам нужно выяснить место извлечения, где находится пакет установки драйверов, который извлечет драйверы. Большая часть установочного пакета извлекает файлы ядра драйвера, временно сохраняя их где-нибудь на компьютере. так что вы должны позаботиться об этом.
- Например: мы извлекли установочный пакет драйвера принтера deskjet 1000 и они извлекли файлы основных драйверов в папку% temp% с именем 7zs7988.
- Итак, откройте извлеченное местоположение% temp%/ 7zs7988 .

Сейчас выберите файл драйвера «.inf» с именем «Autorun.inf» (имя файла INF может отличаться) и нажмите «Открыть». Примечание: Driver « .inf »может отличаться в зависимости от номера модели и марки вашего принтера.
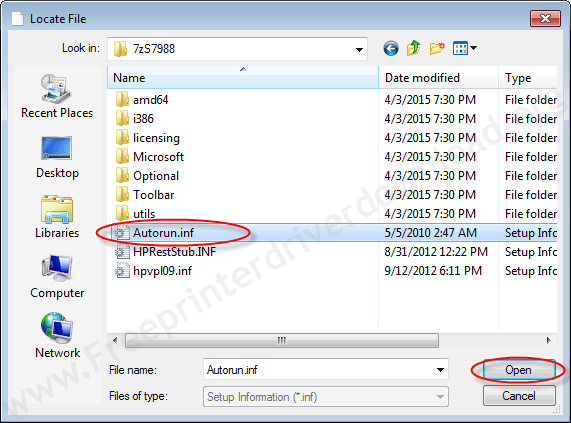
После нажатия на« Открыть »вы вернетесь в меню« Установить с диска »с заполненным полным путем. Теперь нажмите OK, чтобы открыть драйверы.
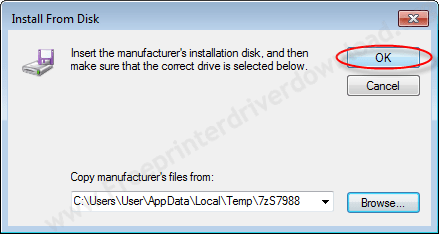
Теперь нажмите ДАЛЕЕ
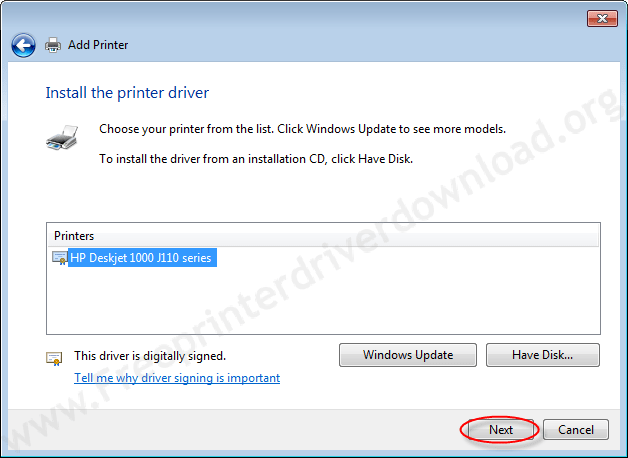
Следующее окно покажет вам два варианта, выберите второй вариант (замените текущий драйвер)
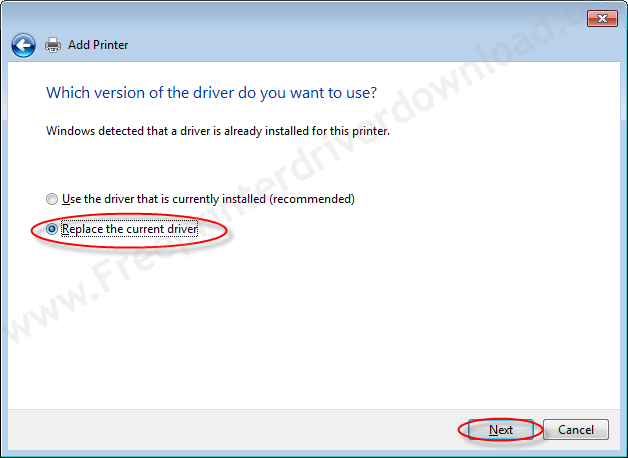
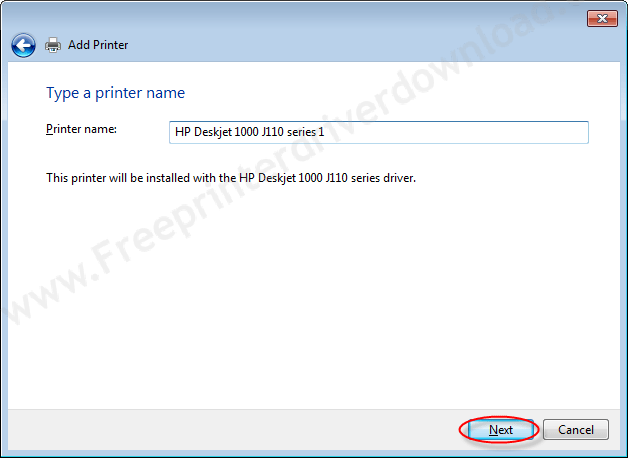
Теперь он просит вас предоставить общий доступ к этому принтеру другим компьютерам в вашей сети. . Выберите вариант в соответствии с вашими потребностями. Выберите вариант «Не предоставлять общий доступ к этому принтеру», если вы не хотите предоставлять к нему доступ другим пользователям. Затем нажмите ДАЛЕЕ.

Установите флажок «Установить принтер по умолчанию» и нажмите «Готово».

Теперь ваш принтер готов к использованию.
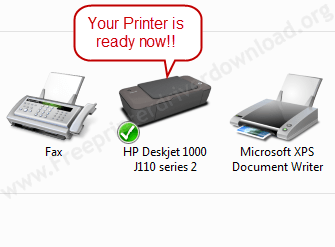
Если у вас есть какие-либо вопросы относительно этой ручной установки, поделитесь с нами в разделе комментариев ниже.
Обзор способов подключения
В зависимости от размещения принтера и фактического доступа к нему пользователя можно выделить 2 варианта установки этого устройства на компьютер с Windows 7, а именно:
- подсоединить его напрямую к ПК (локальный метод);
- установить через сеть (сетевой метод).
Стоит ли объяснять, когда и какой способ нужно применять для подключения? Таки да? Что ж тогда растолкуем, дело-то несложное. В принципе уже из названия таких методов становится понятно, что локальный способ предполагает использование устройства для печати только на одном компьютере, в то время как сетевой дает возможность печатать документы на одном устройстве пользователям нескольких ПК.
С этим разобрались? Отлично! Тогда остается только разобраться с тем, как действовать при локальном и сетевом методе установки на Windows 7.
Способ 1: Обновление через «Диспетчер устройств»

Давайте посмотрим, как можно скачать драйвер и установить принтер без установочного диска. Если у вас компьютер или ноутбук подключен к интернету, то можно выполнить обновление через «Диспетчер устройств». Плюс данного способа в том, что драйвера будут скачена с серверов Microsoft. Минус в том, что будет установлен только драйвер без дополнительного программного обеспечения, которое частенько помогает в настройке.
- Чтобы попасть в «Диспетчер устройств», кликните правой кнопкой мыши по «Пуск» и выберите из выпадающего меню нужный вариант.
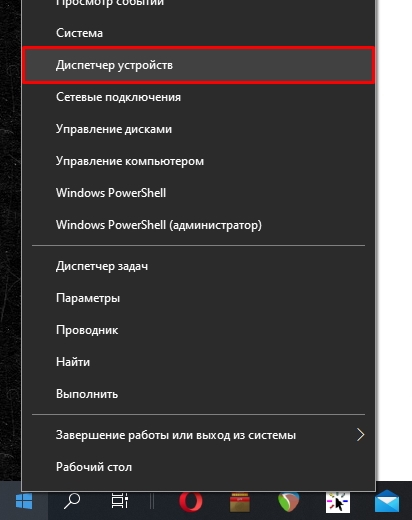
- Или вы можете воспользоваться кнопками + R и команду:

- Как только вы попадете внутрь, вы увидите все устройства, подключенные к вашему компьютеру. Вам нужно найти сам принтер. Он может быть в разделе «Другие устройства». Далее кликаем по нему правой кнопкой мыши и выбираем «Обновить драйвер».
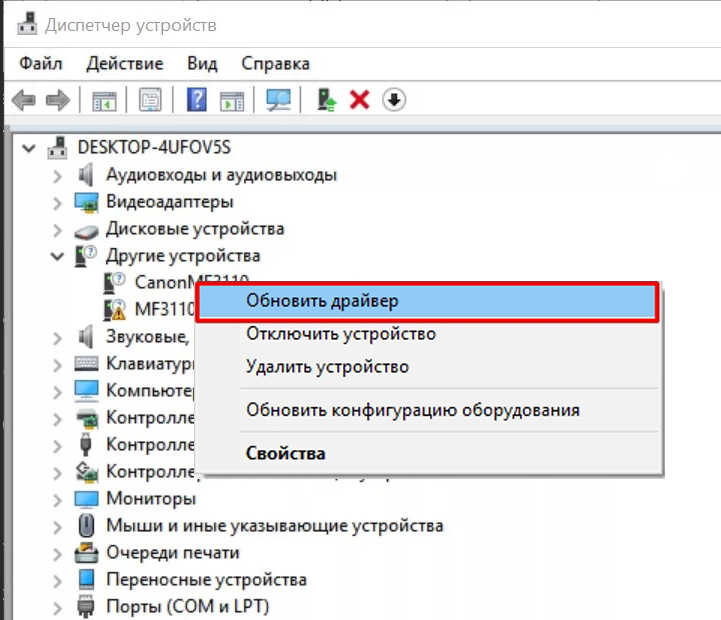
- Из списка команд выбираем первую – «Автоматический поиск драйверов».
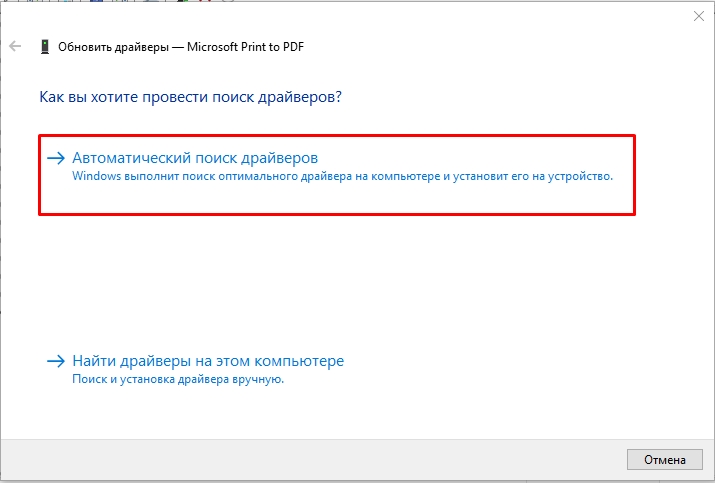
- Система свяжется с серверами Microsoft Windows и скачает свежие драйвера. Вам останется их просто выбрать и установить. После этого принтер будет готов к работе.
Настройка печати в Windows 7
Управление периферийными устройствами в ОС Windows 7 вынесено на боковую панель меню «Пуск». Открываем его и переходим к обозначенному на скриншоте пункту.
Убеждаемся, что принтер установлен для использования по умолчанию. Устройство будет отмечено зеленой галочкой, а в контекстном меню она появится напротив соответствующего пункта. Открываем свойства, чтобы перейти к детальной настройке.
Если в доме несколько компьютеров или не хочется каждый раз подключать ноутбук проводом для печати документов, можно открыть к нему общий доступ. Рассмотрим, как сделать принтер сетевым на Windows 7. В настройках переходим на вкладку «Доступ». Отмечаем галочкой указанный стрелкой параметр. В домашних условиях мало кто занимается прокладкой кабеля по комнатам. Локальную сеть можно с гораздо меньшими затратами организовать с помощью роутера. Современные принтеры в зависимости от модели способны поддерживать разные типы соединений. Открыв общий доступ, можно подключить принтер по локальной сети через сетевой кабель или через Wi-Fi. Однотипные ОС будут работать с устройством без проблем. Если не устанавливается сетевой принтер, а система «ругается» на неправильный драйвер или его отсутствие, поступаем следующим образом. Нажимаем на обозначенную на скриншоте кнопку, чтобы открыть дополнительные параметры.
Откроется окно выбора драйверов с разными типами архитектуры. Выбираем установку 32-битной версии. Itanium семейству серверных процессоров и домашнему пользователю этот драйвер не нужен.
На этом этапе потребуется выполнить распаковку имеющегося инсталляционного пакета ПО в отдельную локальную папку на жестком диске. Запускаем автономный установщик, с помощью которого подключали устройство печати. Переводим переключатель в указанное положение.
Выбираем место, в которое выполним распаковку. Сделать это можно даже в корневую директорию, но отдельную папку надо создать обязательно. В этом случае вы всегда будете знать, где искать драйвер и не превратите диск в сборище директорий с непонятными именами. Выполнив подготовку, нажимаем «ОК».
Используя указанную стрелкой кнопку, указываем инсталлятору место, в которое распаковали ПО.
Установка проходит без подтверждений. Убедиться в ее выполнении можно еще раз, нажав на кнопку «Дополнительные драйвера». Для полной уверенности в том, что мы смогли настроить сетевой принтер в Windows 7, проверим заданные параметры безопасности. В свойствах переходим на отмеченную вкладку и убеждаемся, что для группы «Все» разрешена печать.
После проделанных манипуляций мы сможем отправлять документ на принтер с любого подключенного к этой же сети ПК.
Добавление драйверов для клиентских компьютеров под управлением 32- и 64-разрядных версий Windows
Для поддержки клиентских компьютеров, которые используют процессоры с архитектурой, отличной от архитектуры процессора сервера печати, необходимо установить дополнительные драйверы. Например, если на сервере печати установлена 64-разрядная версия Windows и необходима поддержка клиентских компьютеров под управлением 32-разрядных версий Windows, то для каждого принтера следует добавить драйверы на базе архитектуры x86.
| Примечание | |
|
Можно добавить драйверы принтеров размером до 2 ГБ. Драйверы размером более 2 ГБ архивировать нельзя. |
| Добавление клиентских драйверов принтера на сервер печати |
-
Откройте «Управление печатью».
-
В левой области щелкните Серверы печати, выберите нужный сервер печати и щелкните Принтеры.
-
В центральной области щелкните правой кнопкой мыши принтер, для которого необходимо добавить драйверы, а затем щелкните Управление общими ресурсами.
-
Нажмите кнопку Дополнительные драйверы. Будет открыто диалоговое окно Дополнительные драйверы.
-
Установите флажок напротив архитектуры процессора, для которой необходимо добавить драйверы.
Например, если на сервере печати установлена версия Windows на базе архитектуры x64, установите флажок x86, чтобы установить драйверы принтеров 32-разрядной версии для клиентских компьютеров под управлением 32-разрядных версий Windows.
-
Если в хранилище драйверов на сервере печати отсутствуют необходимые драйверы принтера, то Windows запрашивает местонахождение файлов драйвера. Установите и извлеките соответствующие файлы драйвера, а затем укажите путь к INF-файлу данного драйвера в диалоговом окне, появляющемся при запросе.
Примечание Возможно, некоторые драйверы принтеров нельзя извлечь без установки. В таком случае необходимо войти в систему на клиентском компьютере, использующем процессор с такой же архитектурой, что и драйверы принтера, которые необходимо установить на сервер печати, и установить эти драйверы. Затем установите подключение к серверу печати с клиентского компьютера с помощью оснастки «Управление печатью» и установите дополнительные драйверы в диалоговом окне Дополнительные драйверы. Windows автоматически отправит драйверы с клиентского компьютера на сервер печати.
Вариант № 1: Локальное подключение
Как установить принтер с помощью локального метода на Windows 7? Очень просто! Достаточно подключить его через шину USB к компьютеру. Заметим, что если настройки Windows выставлены правильно, не менялись с момента установки операционной системы, подключенное оборудование распознается и установится на ПК автоматически.
Однако удается такой фокус не всегда. Как быть, если на компьютер, например, не устанавливается принтер модели HP LaserJet 1010? В этом случае действуем так.
Шаг № 1: Подключаем к ПК.
Для начала подсоединяем принтер с помощью USB-кабеля к компьютеру и включаем его в сеть. Далее открываем меню «Пуск» и выбираем вкладку «Устройства и принтеры»:
В появившемся окошке находим и кликаем мышкой вкладку «Установка принтера»:
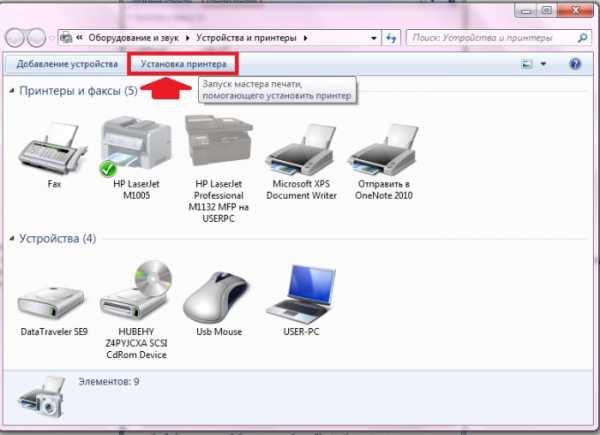
Затем определяемся с вариантом подключения. Хотите установить его локальным методом? Не передумали? Тогда кликаем пункт «Добавить локальный принтер»:
Далее выбираем порт принтера. В принципе лучше оставить все как есть, без изменений, так как порт LPT1 полностью соответствует требованиям установки. На этом подключение завершено. Остается только внести настройки в его работу. Для этого кликаем мышкой по кнопку «Далее» и переходим к следующему шагу.
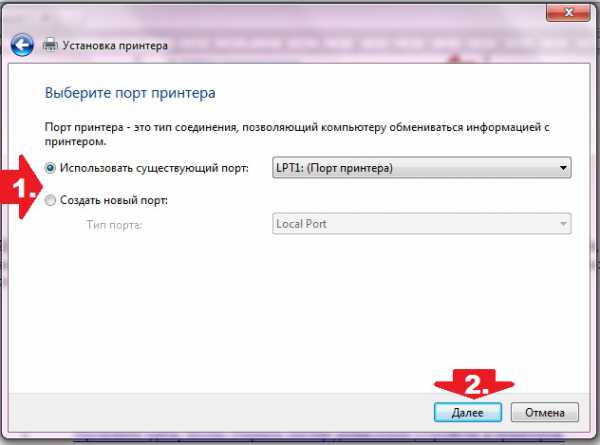
Шаг № 2: Вносим настройки в работу принтера.
Что предстоит выполнить в первую очередь? Для начала установить драйвер. Сделать это можно тремя способами:
- воспользовавшись установочным диском;
- с помощью мастера установки оборудования;
- через центр обновления Windows:
Допустим, что в момент установки HP LaserJet 1010 у нас не оказалось диска с драйвером для него, он не устанавливается или мы используем компьютер без привода. Что делаем в этом случае? Казалось бы, все просто: установить его можно из Центра обновления Windows. Но не тут-то было.
В Windows 7 официального драйвера для HP LaserJet 1010 нет. В этом случае есть 2 варианта действий:
- установить его, скачав из интернета;
- выбрать в мастере установки драйвер для HP LaserJet 3055 PCL5.
Мы выберем последний вариант, так как несмотря на разницу в названии, он полностью подходит для HP LaserJet 1010:
Что делаем дальше? Присваиваем нашему принтеру название HP LaserJet 1010 и вновь жмем «Далее»:
Теперь остается только определиться с параметрами доступа к принтеру с других ПК. В этом случае мы либо ограничиваем его (пункт «Нет общего доступа…»), либо позволяем печатать на нем («Разрешить общий доступ…»):
На этом настройка устройства завершена. Остается проверить его работу.
Шаг № 3: Проверяем печать.
Итак, если все действия по подключению и настройке были выполнены верно, после выбора параметров доступа к принтеру появится окошко с сообщением об успешной его установке. Так ли это на самом деле, нужно еще проверить. Как это сделать? Нажать кнопку «Печать пробной страницы»:
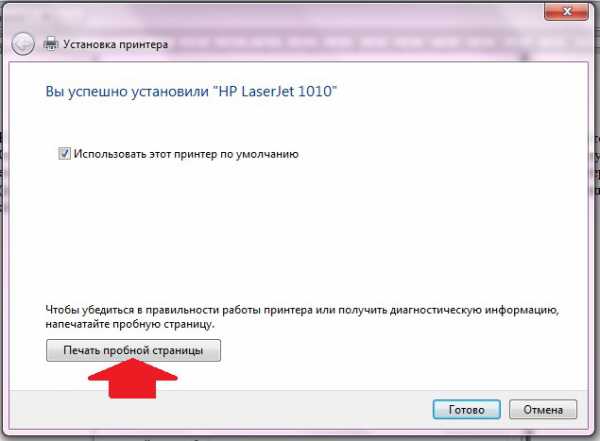
Все работает? Печатает без сбоев? Тогда можете смело себя похвалить! Постарались на славу!
Ручная установка драйвера через средство Windows
Используется чаще для подключения сетевого принтера, но в данном случае может применяться и для локального. Содержатся драйверы как на Windows 7, так и на Windows 10, 11.
Пошагово следуйте алгоритму ниже:
- «Пуск»-«Параметры».
- «Устройства».
- «Принтеры и сканеры»-«Добавить принтер или сканер».
- «Добавить локальный или сетевой принтер с параметрами, заданными вручную».
- «Необходимый принтер отсутствует в списке».
- «LPT1: (Порт принтера)».
- Выберите изготовителя и модель. Если нужного варианта нет, кликните по «Центр обновления Windows», дождитесь пополнения базы.
- На оставшихся шага назовите принтер, как удобно, установите по умолчанию и, если требуется, откройте общий доступ.