Соединение с компьютером и источником питания
Для корректной работы принтера Canon необходимо правильно соединить его с компьютером и обеспечить достаточное питание.
1. Сначала убедитесь, что компьютер и принтер выключены.
2. Подключите один конец USB-кабеля к USB-порту вашего компьютера, а другой конец к соответствующему порту на задней панели принтера.
Примечание: Убедитесь, что USB-кабель имеет правильный разъем для вашего принтера Canon.
3. Проверьте, правильно ли подключена кабель электропитания к принтеру Canon и розетке на стене.
4. Включите принтер и дождитесь, пока он загрузится.
5. Затем включите компьютер и дождитесь, пока он загрузится полностью.
Примечание: Если вы используете беспроводное соединение, следуйте инструкциям производителя для настройки сетевых настроек принтера и подключения к вашей Wi-Fi сети.
Уход за принтером
Вот несколько советов, как пользоваться принтером Canon и ухаживать за ним.
Для очистки загрязненного корпуса аппарата предварительно выключаем его из сети. Чистой, смоченной в воде и хорошо отжатой мягкой тканью протираем поверхность корпуса. Можно использовать слабые чистящие средства, разведенные в воде. Когда корпус полностью высохнет, можно подключать принтер к электросети.
Если на документах остаются пятна от тонера, очищаем стекло экспонирования. Также протираем поверхность чистой влажной тканью, смоченной в воде. Затем вытираем стекло сухой салфеткой. В зависимости от модели с одной стороны стекла имеется белая пластиковая пластина. Ее тоже следует протереть.
2Как размер капли чернил влияет на качество печати
Из технологии термоструйной печати Canon следует, что на бумагу чернила переносятся в виде разрозненных капель-точек. И тут возникает вопрос — а как сделать так, чтобы глаз воспринимал чернильные точки на бумаге как единое целое? Как сделать так, чтобы переходы на отпечатках казались плавными? Ответ на него кроется в маленьком размере капель чернил.
Исследования показали, что если рассматривать отпечаток с расстояния в 25–30 см, мы уже не различаем точки размером в 1/300 дюйма и менее как отдельные элементы изображения. Такой размер точек соответствует разрешению печати 300 dpi, и может показаться, что выпускать принтеры с большим разрешением не имеет смысла. Однако, это справедливо только для печати довольно крупного текста, сплошных цветных заливок и пр. Но как быть в случаях посложнее?
Увы, плотность чернил при печати регулировать пока невозможно. Поэтому, чтобы получить менее насыщенные оттенки цветов, следует расположить точки подальше друг от друга. С расстояния наше зрение воспринимает такую менее плотную заливку как более светлый оттенок цвета. А чтобы передать на отпечатке, например, облака, белое платье, блики на воде или металле и т.п., чернильные точки на бумагу придётся наносить на ещё большем расстоянии. При этом, они не должны быть крупными, иначе наше зрение не сможет «соединить» их с белой бумагой в единый светлый тон.
В силу физических ограничений, минимальный размер чернильной капли составляет 1 пиколитр (пл). Благодаря технологии FINE, современные печатающие головки принтеров Canon способны создавать капли такого объёма и обеспечивать разрешение печати до 9600 точек на дюйм.
Загрузка и установка драйвера для Canon F158200
Canon F158200 – популярная модель принтера, используемая повсеместно. Однако, найти для нее драйвер, часто, представляет проблему.

Фото шильдика на принтере
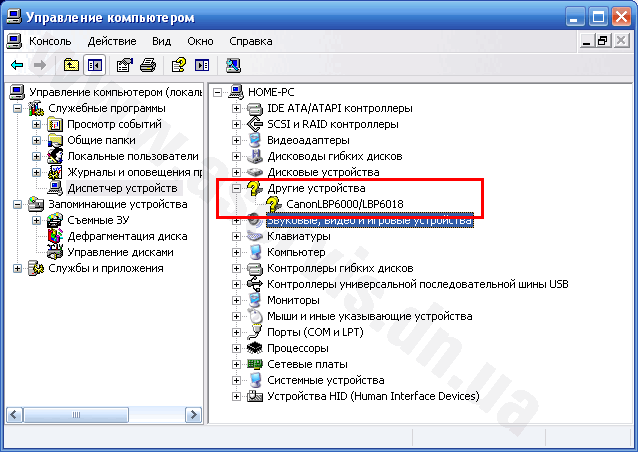
На официальном сайте Canon представлены версии драйвера для Windows XP, Windows Vista, Windows 7, 8 и 8.1. Выбираем версию вашей операционную систему и язык и нажимаем кнопку «Загрузить»
Обратите внимание, если у вас 64-разрядная ОС, загружайте Printer Driver (x64 Edition). В противном случае, скачивайте Printer Driver
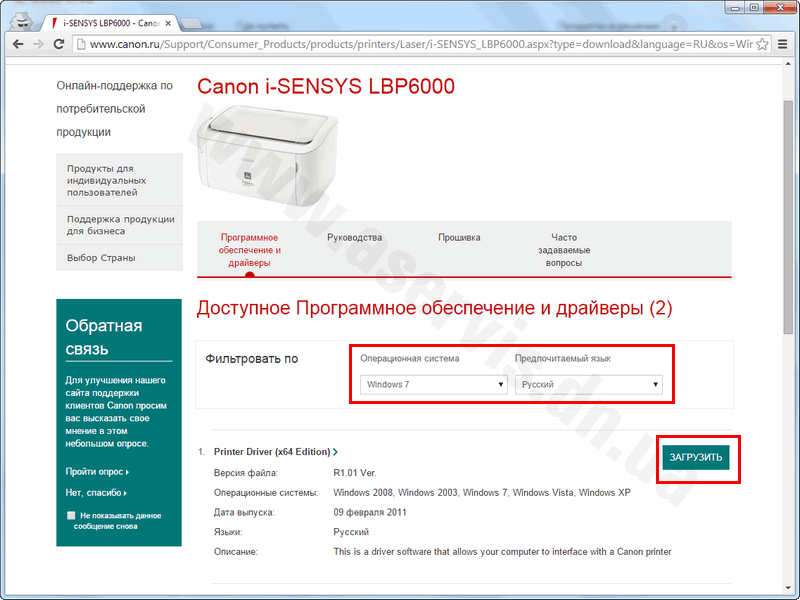
Страница загрузки драйвера
Запускаем полученный файл. Он создает папку вида «LBP6000_R101…». В этой папке найдите и запустите файл Setup.exe.
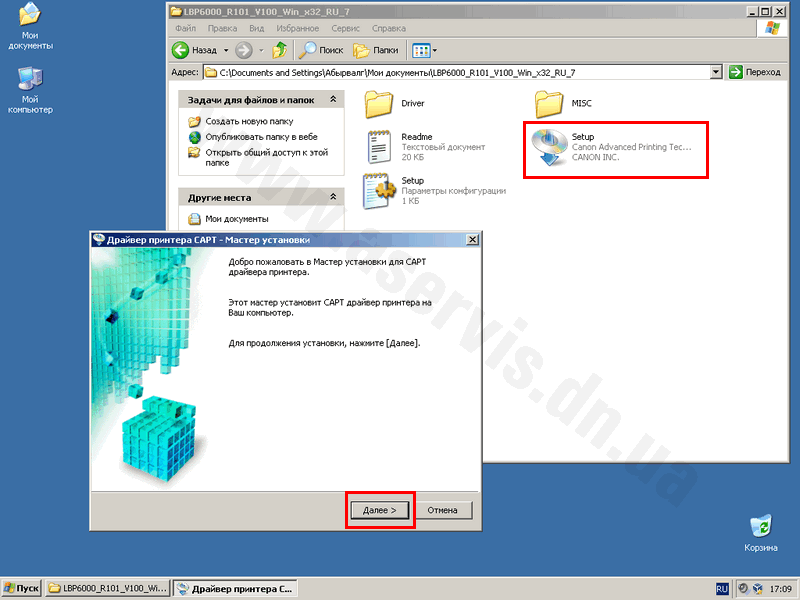
Начинаем процесс установки
В открывшемся установщике нажмите «Далее» и примите лицензионное соглашение. Продолжайте пока не увидите просьбу подключить принтер.
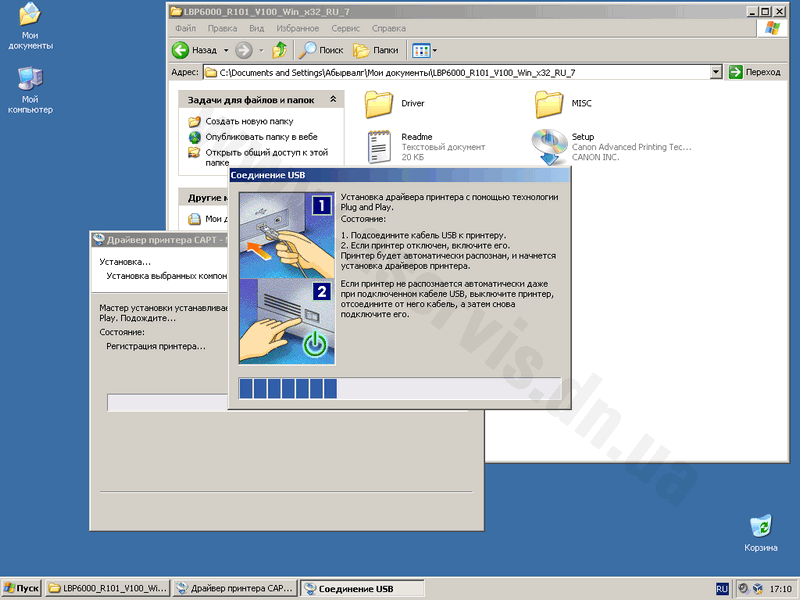
Установщик драйвера просит подключить принтер
Включите ваш Canon F158200 в розетку, подключите его к компьютеру и дождитесь окончания установки.
Готово. Драйвер на принтер установлен и устройство готово к использованию.
Лучшие принтеры для печати фотографий цена – качество
Комплексный анализ начальных инвестиций, эксплуатационных затрат и технических параметров помогает сделать правильный выбор. Представленный в этом разделе перечень фотопринтеров сформирован с учетом сочетания цены и качества.
1. HP OfficeJet 202

В режиме хранения этот принтер занимает небольшое пространство, выглядит уместно в домашнем и офисном интерьере. Для быстрой настройки фотопринтера пригодится цветной дисплей. Через порт USB или по беспроводной технологии Wi-Fi, принтер легко подключается к персональным компьютерам, смартфонам и другим устройствам.
Достоинства:
- удобное приложение HP Smart для обработки документов и точной настройки;
- простое управление и настройка;
- цветной дисплей;
- компактность (36,4х6, 9х18,6 см);
- небольшой вес (2,1 кг);
- возможность удаленного вывода на печать;
- беспроводная линия связи.
Недостатки:
- нельзя подключить внешнюю емкость с чернилами;
- ограниченная емкость лотка (максимум – 50 листов формата А4).
2. Epson L1300

Если вам требуется создавать документы в формате А3, рекомендуется обратить внимание на принтер L1300 от фирмы Epson. Потребительские параметры Epson L1300 хорошо сбалансированы
Пьезоэлектрическая технология печати с минимальным объемом капли 3 pl обеспечивает высокую точность мельчайших элементов картинки при рациональном расходе чернил. Кроме бумаги можно использовать почтовые конверты, этикетки и другие нестандартные носители. Хорошее максимальное разрешение (до 5760 х 1440 dpi) позволяет создавать крупные изображения без видимых «точек», как лучшие струйные принтеры.
Достоинства:
- большие рабочие задания выполняются без перерывов с помощью удобной системы СНПЧ;
- возможность печати на крупных листах;
- высокое разрешение;
- качественная цветопередача;
- низкий уровень шумов;
- хорошая производительность;
- сочетание цены и возможностей;
- экономичность;
- один из лучших принтеров по надежности.
Недостатки:
установлен только проводной интерфейс (USB версия 2.0).
3. Canon PIXMA PRO-100S

Чтобы распечатать снимок, принтер можно подключить непосредственно к смартфону или цифровому фотоаппарату. Совместимость с техникой Apple обеспечивает встроенная поддержка технологии AirPrint. Проводные соединения использовать не обязательно, так как Canon PIXMA PRO-100S оснащен блоком Wi-Fi. Для формирования изображения применяется 8 цветов. Это увеличивает количество картриджей, но позволяет создавать фотографии профессионального качества без свободных полей с размерами до 350 х 430 мм. Фотопринтер подходит для коммерческой деятельности и домашнего применения.
Достоинства:
- многоцветная качественная печать принтера на типовых и нестандартных носителях;
- формат листа до А3;
- технология прямого соединения с периферийными устройствами;
- отдельные элементы не видны даже на светлых участках при максимальном размере картинки;
- возможность тонкой настройки, под определенные требования;
- беспроводное подключение к локальной (глобальной) сети.
Недостатки:
по отзывам экспертов и рядовых пользователей – существенные минусы отсутствуют.
2. HP DeskJet Ink Advantage 5075 M2U86C

Такая позиция в рейтинге фотопринтеров для дома объясняется меньшим дисплеем (2,2 дюйма) и сравнительно небольшим разрешением черно-белых изображений (1200 х 1200 dpi). Другие технические параметры вполне соответствуют своей стоимости. Это многофункциональное устройство быстро сканирует снимки (3 страницы за минуту), отправляет изображения по беспроводной сети на смартфон или ноутбук. Совместимость с Windows, Mac OS и iOS обеспечивает быстрое подключение компьютерной техники, работающей под управлением соответствующей операционной системы.
Достоинства:
- удобная настройка через специализированное приложение для смартфона (планшета);
- демократичная цена;
- МФУ;
- дешевые расходные материалы;
- хорошая производительность (до 17 цветных страниц за минуту формата А4).
Недостатки:
небольшой объем картриджа.
2Как заменить картриджи
В струйных принтерах и МФУ Canon PIXMA для печати используются жидкие чернила, которые, о ужас, периодически заканчиваются. Чтобы восполнить запас, в большинстве моделей необходимо заменить специальные чернильные контейнеры — картриджи, а в некоторых (серии PIXMA G) — долить фирменные чернила во встроенные прямо в корпус ёмкости. Узнать о том, что чернила заканчиваются, очень просто — вам об этом скажет сам принтер. Конечно, не голосом, а специальным сообщением на экране компьютера или самого устройства.

Как узнать, сколько именно осталось чернил? В этом поможет ПО на компьютере или экранное меню на встроенном экране, а для некоторых моделей и мобильное приложение Canon Print Inkjet/SELPHY. Кроме того, можно открыть крышку или поднять сканирующий модуль устройства и посмотреть на печатающую головку со вставленными в неё картриджами. На тех, в которых осталось мало чернил, будет медленно, с интервалом примерно в 3 секунды, мигать красный индикатор.
Когда чернила совсем закончатся, вы увидите сообщение о том, что печать более невозможна, а красный индикатор на торце пустой чернильницы будет мигать с интервалом в 1 секунду.
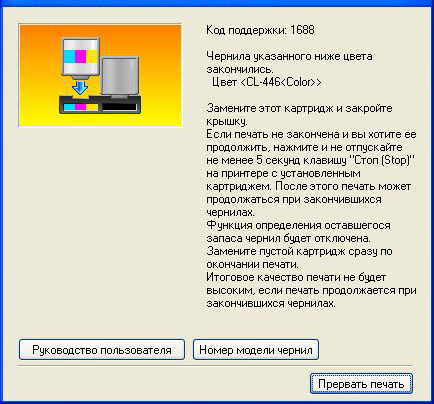
Заменить картриджи довольно просто. Сначала нужно перевести печатающую головку в специальное сервисное положение на каретке. Как это сделать? В некоторых моделях PIXMA понадобится отправить команду через программное обеспечение на ПК или через экранное меню. В иных моделях достаточно лишь приподнять верхнюю крышку или сканирующий модуль и зафиксировать их в приоткрытом положении.

После этого печатающая головка автоматически переместится в определённую позицию и остановится — волшебство автоматики.
Как понять, какой именно картридж нужно заменить? Если в принтерах PIXMA, используются два картриджа — чёрный и цветной — то нужный легко узнать по маркировке.
В моделях, где используются раздельные картриджи, найти пустой поможет тот самый быстро мигающий красный огонёк.
Новый картридж лучше приготовить заранее. Для этого просто распакуйте его согласно инструкции и положите где-нибудь недалеко. Затем нажмите рычажок-фиксатор на пустом картридже и потяните его вверх и на себя — пара лёгких движений, и старый картридж уже у вас в руках. Теперь поместите на освободившееся место новый картридж и нажмите на него сверху пальцем, до щелчка. Если картридж исправен и полон, то на нём загорится красный огонёк.
Вот как это делается:
Если же индикатор не горит или часто мигает, это означает следующее: либо картридж неисправен, либо отключена функция определения оставшегося запаса чернил, либо картридж установлен неправильно. Выньте его и вставьте на место ещё раз.

Вы можете столкнуться с ситуацией, когда чернила закончились не в одном, а сразу в нескольких картриджах. При замене не вынимайте их все сразу, иначе может возникнуть путаница. Ну, а если такое случилось — не беда. Яркая цветная маркировка на картридже и на печатающей головке поможет узнать, где чьё место.
Кстати, в моделях серии PIXMA G уровень чернил виден невооруженным глазом — прямо на передней части корпуса сквозь прозрачные окошки. А доливаются чернила в три движения — открыть крышку принтера, открыть крышку встроенной чернильницы и наполнить ёмкость. Никаких манипуляций с печатающей головкой здесь не понадобится.

Эта видеоинструкция поможет вам правильно залить чернила.
Взаимодействие с принтером
Если вы впервые приобрели принтер и подключили его к компьютеру, могут возникнуть трудности с выполнением некоторых распространенных задач. Разобраться с этим помогут другие наши материалы, которые как раз и предназначены для начинающих пользователей.
В ближайшем будущем понадобится производить техническое обслуживание устройства: заправлять его, чистить печатающие головки или картридж
Почти все из этого можно сделать самостоятельно или при помощи программных средств, поэтому дополнительно обратите внимание и на эти тематические руководства
Помимо этой статьи, на сайте еще 12354 инструкций. Добавьте сайт Lumpics.ru в закладки (CTRL+D) и мы точно еще пригодимся вам.
Источник
1Как получить идеальные отпечатки
Для получения документов и фотографий высокого качества, конечно, не обойтись без хорошего печатающего устройства. Все струйные принтеры серии Canon PIXMA оснащены уникальной печатающей головкой, выполненной по технологии FINE. Диаметр сопел (отверстий для чернил) в этой головке достаточно небольшой — всего 0,009 мм, — поэтому для печати потребуются специально разработанные для неё чернила — созданные на основе технологии ChromaLife100, ChromaLife100+ или чернила LUCIA, а также пигментный чёрный краситель Canon для печати текста. Все они изготовлены по оригинальной формуле, и с ними любая фотография или графика будет яркой, а буквы, даже самые крошечные, очень чёткими — рассматривайте хоть под лупой.

Но нельзя сказать про чернила и забыть про фирменную бумагу Canon. Ведь они в буквальном смысле созданы друг для друга. Особенно, если дело касается фотографий. Оригинальная фотобумага Canon имеет много достоинств, и одно из них — мгновенно высыхающая поверхность. Как это достигается? Всё дело в микропористом покрытии, которое удерживает чернила и не даёт излишкам краски проникнуть на поверхность. Благодаря ему можно брать фотографию сразу после печати — руки останутся чистыми.
Бумага Canon в сочетании с фирменными чернилами и печатающей головкой FINE обеспечивают удивительную долговечность фотоотпечатков. Если вы будете хранить такие фотографии в альбоме, они не потеряют свою яркость и реалистичность около ста лет и даже больше. Это уникальное сочетание легло в основу технологии печати Canon — ChromaLife100+.
Canon f158200

| Установок: | 10 589 |
| Производитель: | Canon |
| Операционная система: | Windows 7, Windows 8.1, Windows 10 |
| Цена: | Бесплатно |

Лазерный принтер Canon f158200 применяется для черно-белой печати формата А4. Устройство имеет компактные размеры и возможность создания до 18 страниц в минуту. Одного картриджа хватит для печати 1600 страниц текста. Данный принтер используется для домашней студии. Он имеет низкий уровень шума и высокую стабильность работы. Надежность и качество, при низкой стоимости печати, сделали это устройство одним из самых лучших в своем ценовом сегменте. Для подключения к компьютеру используется USB-интерфейс. Скачать драйвер для принтера Canon f158200 у нас вы можете совершенно бесплатно.
Как пользоваться принтером Canon
Пользоваться современными принтерами Canon очень просто и легко. Создателям оргтехники удалось упростить инструмент до такой степени, что с помощью всего двух кнопок можно выполнять все необходимые действия. И на самом деле, вопрос «Как правильно пользоваться принтерами?» очень общий и на него трудно дать максимально подробный ответ.
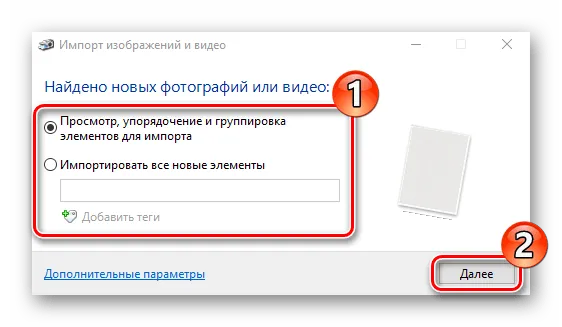
Каждая модель имеет описание, отсылающее к конкретной модели в руководстве. Но, конечно, прежде чем начать пользоваться принтером, необходимо знать, как его установить? И теперь этот процесс максимально упрощен. Принтер всегда поставляется с загрузочным диском со всеми необходимыми драйверами. Все, что нам нужно сделать, это вставить диск в привод, а затем следовать простым инструкциям на экране. После завершения этого процесса необходимо вставить картриджи, которые обычно находятся в комплекте. После выполнения этих действий принтер готов к работе. Кроме того, необходимо загрузить бумагу, предназначенную для печати.
В этой статье мы подробно познакомимся с современным ассортиментом принтеров, узнаем, как правильно подключить принтер в первый раз, установить или обновить драйвер принтера, распечатать первый документ и изучим несколько простых правил для бесперебойной работы принтера дома и в офисе.
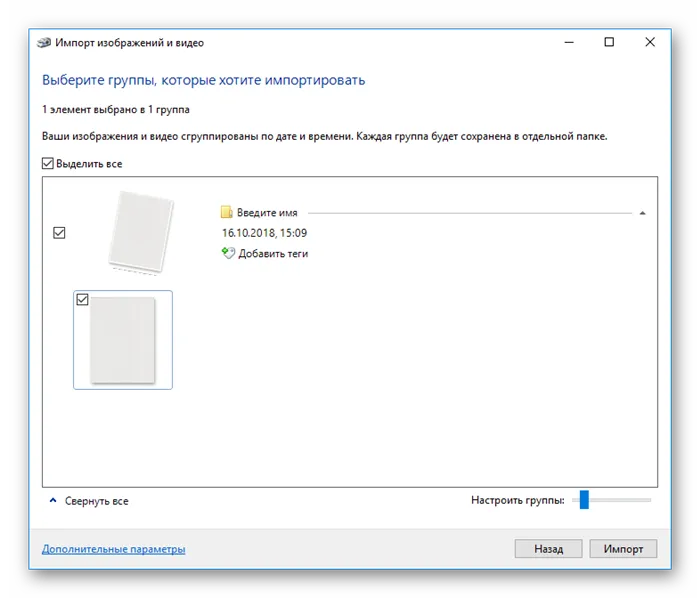
あなたは記事が好きでしたか。 Подпишитесь на наш канал, чтобы оставаться в курсе последних материалов
Почему мой принтер Canon не подключается к моему беспроводному соединению?
Если вы попробовали описанные выше способы установить беспроводное подключение к принтеру Canon, но так и не смогли выполнить синхронизацию, это может быть вызвано несколькими причинами.
Вот некоторые факторы, которые могут мешать вам установить хорошее подключение к беспроводной сети:
- Соединение между сетью и принтером потеряно. Эту проблему часто можно решить, просто отключив питание каждого компонента, подождав десять секунд, а затем снова включив их перед повторной синхронизацией.
- Принтер не включен. Даже если принтер подключен к сети, его необходимо включить, прежде чем он сможет принимать беспроводной сигнал.
- Убедитесь, что ваша цифровая камера или ПК и беспроводной принтер синхронизированы с одной и той же сетью.Если вы случайно синхронизируете устройство ввода и беспроводной принтер с разными сетями, они не смогут найти друг друга.
- Убедитесь, что драйвер принтера подключен к правильному порту вашего ПК. Если драйвер принтера синхронизирован с неправильным портом, это может вызвать проблемы с подключением.
Если у вас по-прежнему возникают проблемы с настройкой беспроводного соединения между вашим маршрутизатором и беспроводным принтером, вы можете обратиться в группу технической поддержки Canon за более подробными инструкциями по правильной синхронизации вашего принтера и беспроводной сети. Прежде чем связываться с ними, убедитесь, что маршрутизатор правильно работает с другими вашими устройствами.
В некоторых редких случаях беспроводная карта на самом принтере может быть неисправна, и вам может потребоваться заменить принтер, если не удается установить правильное подключение.
Подключить Canon PIXMA TS3122
Вот как настроить беспроводной принтер Canon Pixma TS3122 для работы в беспроводной сети с защищенной настройкой WiFi.
Установка драйверов принтера-ксерокс Canon
После подключения принтера-ксерокс Canon к компьютеру, необходимо установить соответствующие драйверы. Драйверы — это программное обеспечение, которое позволяет операционной системе компьютера взаимодействовать с принтером. Без установленных драйверов принтер-ксерокс Canon не сможет выполнять печать и копирование документов.
Для установки драйверов принтера-ксерокс Canon можно воспользоваться диском с ПО, который, как правило, идет в комплекте с устройством. Если диска нет или на компьютере отсутствует оптический привод, можно скачать драйверы с официального веб-сайта производителя.
На сайте Canon обычно есть раздел «Поддержка», где можно выбрать свою модель принтера-ксерокс и скачать соответствующие драйверы. Рекомендуется загрузить драйверы совместимые с операционной системой компьютера.
После скачивания драйверов их необходимо установить. Для этого нужно запустить загруженный файл и следовать инструкциям мастера установки. В процессе установки может потребоваться перезагрузка компьютера. После успешной установки драйверов принтер-ксерокс Canon будет готов к использованию для печати и копирования.
Как сделать ксерокопию на принтере Canon
Копирование на принтере Canon
Нужно приготовить следующее.Оригиналы документов для копирования.Бумага для печати. 1. Подготовка к копированию.(1) Включение питания.(2) Загрузите бумагу.Загружается обычная бумага формата A4 или Letter.(3) Аккуратно откройте лоток приема бумаги и раскройте удлинитель выводного лотка.(4) Загрузите оригинал на стекло сканера.
Вставьте оригинал СТОРОНОЙ ДЛЯ КОПИРОВАНИЯ ВНИЗ и выровняйте его с меткой совмещения, как показано ниже
Затем осторожно закройте крышку документа.2. Начните копирование.(1) Несколько раз нажмите кнопку , чтобы задать число копий (макс
20 копий).Сделать от 1 до 9 копий или 20 копий.Как сделать ксерокопию на принтере CanonВывод необходимого числа копий на светодиодный индикатор.
При каждом нажатии кнопки число на светодиодном индикаторе увеличивается на единицу. Когда появляется F, количество копий устанавливается в значение «20». Нажмите кнопку снова, чтобы вернуться к «1».
Сделать от 10 до 19 копий
(1) Установите F на экране индикатора.(2) Вставьте столько листов бумаги, сколько нужно сделать копий.(2) Чтобы установить необходимый размер и тип носителя, несколько раз нажмите кнопку Paper (Бумага).
Индикатор Paper (Бумага) показывает выбранный размер бумаги и тип носителя. Выбор обычной бумаги формата A4 или 8.5″ x 11″.• Можно указать следующие размеры станицы и типы носителя.— Обычная бумага формата A4 или 8.5″ x 11″.— Фотобумага формата A4 или 8.5″ x 11″— Фотобумага формата 10 x 15 см. или 4″ x 6″• Вы можете менять размер загруженной бумаги в заднем лотке от A4 до 8,5″ x 11″ (Letter) независимо от размера, указанного на панели управления.• Когда функция копирования по размеру страницы включена, можно делать копии оригинала, автоматически увеличивая или уменьшая его до выбранного размера страницы. В этом случае оригинал будет скопирован с полями на обычной бумаге и без границ на фотобумаге.Отмените функцию «По размеру страницы» (Fit to Page), чтобы сделать копию оригинала такого же размера.(3) Нажмите кнопку Цветной для цветного копирования или кнопку Черный — для черно-белого.Начнется копирование.
Если выполняется ксерокопия на принтере Canon Pixma или каком-нибудь другом устройстве, крышку в процессе работы открывать нельзя. В противном случае информация получится искаженной.Принтеры могут обладать специальны ми функциями, которые используются в процессе копирования.
Особенности копирования на моделях фирмы CanonВ наше время достаточно часто пользуются бумажными версиями документов, хотя намного проще при помощи компьютера создавать электронные файлы, которые в любой момент могут копироваться и передаваться на другой компьютер.
Устройства фирмы Кэнон способны справляться со многими функциями одновременно. Они делают ксерокопию, сканируют, печатают без особых сложностей. Вот как при помощи девайса Canon можно сделать копию отличного качества.
Если автоматическая установка не произошла
Иногда, чтобы установить принтер на компьютер, необходимо в ручном режиме ставить драйвера. Это возможно сделать несколькими способами (полностью бесплатно):
- поставить ПО с диска;
- установиться без диска, скачав самую новый драйвер для вашей версии Windows;
- добавить печатающий аппарат вручную через встроенное средство операционной системы Windows 7, 8, 10 или 11.
Про установку с дискового носителя подробно рассказывать не будем, так как операция делается известным для всех способом. Нужно только вставить диск в дисковод и инсталлировать все предлагаемое ПО с диска.
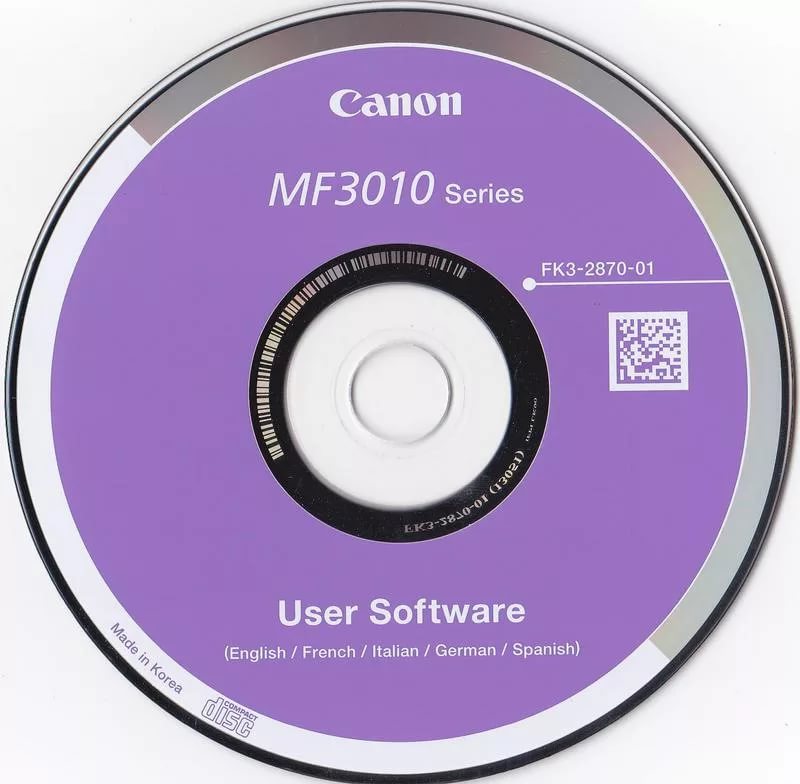
А вот когда вы без установочного диска (утерян или не было изначально в коробке) или нет дисковода в ПК, то придется воспользоваться инструкцией ниже.
Скачиваем драйвера
Обязательно проследите, чтобы перед загрузкой был выбрана правильная версия и разрядность Windows, иначе несовместимый драйвер не получится установить вовсе, или после инсталляции принтер просто не заработает.
Дополнительно даем ссылку, которая сразу ведут на раздел поиска драйвера для конкретной модели устройства печати. Заходите на сайта производителя, в поле прописываете название принтера, затем скачиваете в память компьютера, сохраняя в удобное место.
Затем запускаете бесплатный файл и проходите стандартную процедуру, следуя указаниям мастера установки в окне установщика. Если будет предложено выбрать рекомендуемый или ручной (профессиональный) способ установки, то неопытным пользователям лучше придерживаться первого варианта.
Установка вручную
Ручной метод используется для настройки принтера как при локальном подключении, так и когда один печатник соединяется с одним компьютером, так и для настройки сетевого принтера. В первом случае к такому способу прибегают реже, так как практически всегда ОС «Виндовс» автоматически настраивает устройство для работы сразу же после подключения.
Как установить принтер на Windows 10
- Зайдите в «Параметры».
- Откройте раздел «Устройства».
- Слева выберите подраздел «Принтеры и сканеры», а справа «Добавить принтер или сканер».
- Если устройство будет обнаружено, нажмите на него или рядом с ним кликните по кнопке «Установить» или подобную.
- Если сканирование не даст результата, появится ссылка «Необходимый принтер отсутствует в списке», нажмите на нее.
- Выберите последний способ, где нужно задавать параметры вручную.
- Порт оставляете таким, как предлагается по умолчанию.
-
Выбираете точную модель из предложенного системой списка.
- На последних четырех шагах при желании можно будет установить предпочтительное имя принтера для удобности, открыть общий доступ, установить по умолчанию и распечатать пробную страницу для тестирования работоспособности устройства.
Можно также в подразделе «Принтеры и сканеры» попробовать установиться через опцию «Скачивание через лимитные подключения».
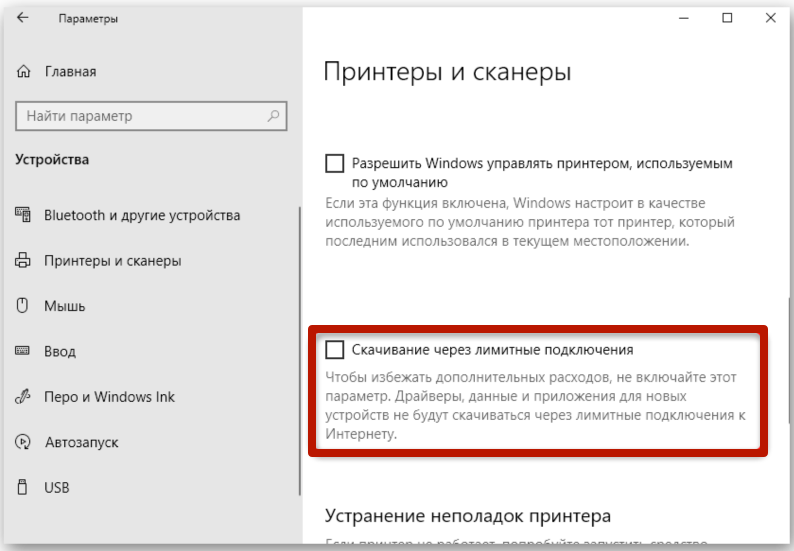
После этого нужно отсоединиться принтером от ПК и подсоединиться по новой. Система попытается подгрузить драйвера для неопознанного ранее устройства.
Как установить на Windows 7
На «семерке» основа подключения аналогична Windows 10 за исключением некоторых отличий в интерфейсе.
- Через «Пуск» перейдите в «Устройства и принтеры».
- Нажмите на кнопку установки вверху окна.
- В отличие от «десятки» Windows 7 сразу предлагает выбрать вариант установки – либо локальный, либо беспроводной принтер. Для домашнего использования с единственным компьютером выберите первый вариант.
- Далее проделайте шаги, начиная с п. 6 предыдущей инструкции на примере Windows 10.
Лучшие производители

Какой фирмы оргтехника лучше, какие критерии выбора? В отличие от струйных моделей, рынок производителей лазерных принтеров является более обширным. Производство струйных моделей сосредоточено в руках нескольких больших корпораций, в то время как выпуском лазерных аппаратов занимается гораздо большее количество компаний.
Лидерами на рынке, вне всякого сомнения, являются такие крупные компании производители как Samsung, HP, Canon. Также производством подобной офисной техники занимаются такие японские компании как Ricoh, Kyocera. В последнее время все большую популярность среди покупателей набирает продукция китайской компании Pantum.
Настройка МФУ
Офисный комбайн не нужно настраивать частями. Чтобы МФУ поработало, например, сканером, просто следует выбрать режим сканера, и система автоматически подстроится под эту функцию. А чтобы сканирование оказалось максимально успешным, можно установить дополнительное программное обеспечение, такое как FineReader. Его использование дает возможность эффективно работать с изображениями и отделять от них текст.
Если нужно, чтобы МФУ работало как принтер, следует выставить соответствующий режим печати и выбрать необходимые параметры, использование которых определяет в дальнейшем меню принтера.
Панель управления МФУ обычно расположена над областью выхода оттисков. Она состоит их жидкокристаллического дисплея и функциональных кнопок. Их довольно много, поэтому перечислять, какие функции они запускают, не имеет смысла. Однако панель сконструирована довольно просто, и разобраться с управлением будет несложно даже неопытному пользователю. Некоторые модели МФУ оснащены, кроме всего прочего, и кнопкой режима энергосбережения.
Canon i-SENSYS
Canon i-SENSYS – серия принтеров и МФУ с лазерной цветной и монохромной технологией печати для персональной печати дома и в небольших офисах. Их отличительной особенностью является компактный форм-фактор – они занимают минимум рабочего пространства, обеспечивая высокопроизводительную печать документов формата А4 со скоростью 33 стр./мин в черно-белом варианте и до 27 стр./мин в цвете, выдерживая нагрузку до 50 000 страниц в месяц. В данной серии представлены модели с такими опциями как режим экономии тонера, ЖК-дисплей, USB, Wi-Fi или сетевой интерфейс, устройства с поддержкой копирования, сканирования и отправки факсимильных сообщений, а также функцией автоматической двусторонней печати, позволяющей снизить издержки и количество отходов.
Картриджи Canon
Неполадки
Во время установки печатного устройства могут случаться неполадки, поэтому рассмотрим наиболее часто встречаемые:
-
Не удалось напечатать стартовую страницу.
Следует проверить подключение кабелей, они должны быть прочно закреплены. Убедитесь, что драйвер установлен корректно, попробуйте его переустановить. Из панели управления запустите мастер диагностики неполадок, и несложные ошибки он откорректирует автоматически. - При отправке документа на печать происходит отсылка на другое печатное устройство
. Через панель управления зайдите в «Принтеры и факсы», нажмите правой кнопкой мыши на необходимый принтер и в меню выберите «Использовать по умолчанию». -
При запуске установки происходит ошибка и установка прерывается.
Вероятней всего, на Вашем компьютере установлены драйвера для другого печатного устройства, их следует удалить. -
Принтер не определяется или работает с ошибками
, несмотря на то, что установка удачно завершена. Необходимо проверить соответствие драйверов системе. Их можно скачать с официального сайта производителя.
Если Вы не можете справиться с процессом установки принтера, или требуются более сложные настройки, лучше обратиться к специалистам.
Правильное использование принтеров Canon
Большинство начинающих пользователей не знают, как правильно эксплуатировать печатающее устройство. Мы сделаем все возможное, чтобы помочь вам разобраться во всем, включая инструменты и настройку. Если вы хотите купить принтер, рекомендуем ознакомиться с рекомендациями в материалах ниже.
Первое, что вам нужно сделать, это, конечно, настроить подключение. Почти все периферийные устройства Canon подключаются через USB-кабель, но есть и модели с беспроводным подключением. Процесс идентичен для разных производителей, поэтому ниже вы найдете подробные инструкции.

Установка драйверов
Следующий пункт — обязательная установка программного обеспечения для вашего устройства. Драйверы обеспечивают правильную работу устройства с операционной системой, а дополнительные утилиты облегчают взаимодействие с устройством. Всего существует пять методов поиска и загрузки программного обеспечения. Подробнее об этих методах читайте в следующих материалах
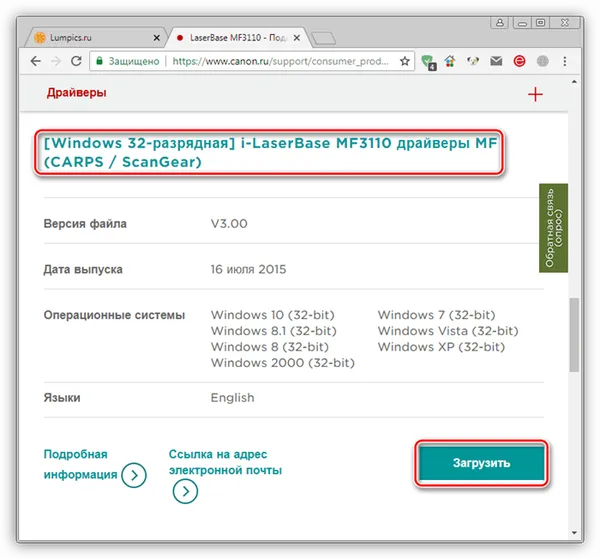
Печать документов
Основное назначение принтера — печать файлов. Поэтому мы решили сразу подробно осветить этот вопрос
Особое внимание хотелось бы уделить функции «Быстрая настройка». Она включена в настройки драйвера оборудования и позволяет создать оптимальный профиль, установив соответствующие параметры
Вот как нужно работать с этим инструментом:
- Откройте «Пуск» и перейдите в «Панель управления» .
- Отыщите категорию «Устройства и принтеры» .
- В списке найдите вашу периферию. Нажмите на ней правой кнопкой мыши и выберите пункт «Настройка печати» .
Иногда случается так, что устройство не отображается в используемом меню. В этом случае необходимо добавить его вручную. Мы рекомендуем вам ознакомиться с инструкциями по этому вопросу в статье ниже.

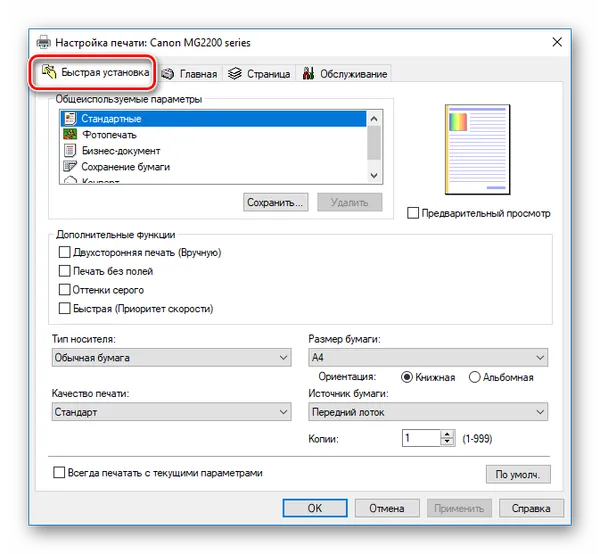
Перед вами отобразится окно редактирования, где вас интересует вкладка «Быстрая установка» .
Там вы найдете список часто используемых настроек, таких как «Печать фотографий» или «Папки». Установите один из этих профилей для автоматического применения настройки. Вы также можете вручную ввести тип загруженной бумаги, ее размер и ориентацию. Также убедитесь, что качество печати не установлено на экономичный режим, так как это может привести к печати документов низкого качества. Не забудьте применить изменения после того, как вы сделали свой выбор.
Для получения дополнительной информации о печати различных форматов проектов смотрите наши другие материалы ниже. Там вы найдете инструкции по настройке файлов, драйверов, текстовых и графических редакторов.
Лучшие лазерные принтеры для дома и офиса на 2024 год

Существует большое количество лазерных принтеров от самых разных производителей. При выборе такого устройства рекомендуется, в первую очередь, обращать на модели от популярных во всем мире производителей. На данный момент флагманами на рынке офисной техники являются компании Samsung, HP, Canon. При этом нужно отметить, что модели от других, менее популярных и неизвестных для большинства покупателей производителей также могут обладать хорошим качеством печати.
Лазерные принтеры бывают цветными и черно – белыми (поддерживают только ч/б печать). Аппараты, которые поддерживают цветную печать, стоят гораздо дороже устройств, работающих только с ч/б печатью. Поэтому если возникает необходимость в распечатке только одних текстовых документов, несложных графиков и таблиц, тогда предпочтительнее приобретать ч/б принтер.
Цветной лазерный принтер прекрасно подойдет для распечатки сложных разноцветных диаграмм, графиков, презентаций. Также его можно использовать для распечатки не сильно требовательных, в плане качества, иллюстраций либо изображений. Стоит отметить, что для фотопечати такие аппараты лучше не использовать, так как качество получаемых снимков будет невысоким.
Подготовка принтера к работе
Техника Canon работает с несколькими форматами бумаги. Как правило, набор бумаги и картриджи с чернилами покупаются отдельно. Далее рассмотрим, как подготовить принтер Canon к работе.
Кассета с чернилами. Аккуратно берем кассету, так чтобы не касаться пальцами листа с краской, и вставляем ее в соответствующее гнездо на принтере. Лист должен быть натянутым, иначе он порвется во время работы. Отрегулировать натяжение листа с чернилами можно покрутив немного фиксатор на внешней стороне кассеты. Слишком сильно затянутый фиксатор приведет к тому, что краска для принтера Canon закончится очень быстро. Защитите картридж от попадания пыли и грязи, это скажется на качестве печати.
Кассета для бумаги. Формат бумаги и картриджа должен быть одинаковым. Открываем крышку кассеты для бумаги, держа листы двумя пальцами, укладываем их глянцевой стороной вверх. Это специальная бумага для фотопечати. Обычные листы формата А4 устанавливаются в соответствующий разъем. Закройте крышку до щелчка.





























