Проверка подключения и печать тестовой страницы
После того как вы настроили принтер HP DeskJet 2710 и установили необходимое программное обеспечение, следующим шагом будет проверка подключения и проведение печати тестовой страницы.
Шаг 1: Убедитесь, что принтер HP DeskJet 2710 включен и имеется соединение с компьютером или сетью. Проверьте, что USB-кабель должным образом подключен к компьютеру, а при использовании беспроводной сети, проверьте стабильность подключения к Wi-Fi.
Шаг 2: Откройте программу для печати на своем компьютере. Обычно это можно сделать, выбрав соответствующую опцию в меню «Пуск» или щелкнув по значку принтера на рабочем столе.
Шаг 3: Выберите принтер HP DeskJet 2710 из списка доступных принтеров. Если принтер не отображается, убедитесь, что он правильно подключен к компьютеру или сети.
Шаг 4: Перейдите к настройкам печати и выберите опцию «Печать тестовой страницы». Обычно такая опция находится в разделе «Настройки» или «Сервис» программы печати.
Шаг 5: Подтвердите выбор и нажмите кнопку «Печать». После этого принтер начнет печатать тестовую страницу. Дождитесь окончания печати и убедитесь, что печать прошла успешно.
Печать тестовой страницы позволяет убедиться в правильности подключения и работоспособности принтера HP DeskJet 2710. Если тестовая страница была напечатана без ошибок, значит, принтер готов к использованию.
Сканирование
Сейчас многие принтеры оснащены встроенным модулем сканера, пользователи также приобретают и МФУ, в котором помимо этого присутствуют и другие модули. В любом случае сканирование — одна из популярных задач, выполняемых при помощи принтера, поэтому предлагаем разобраться и с ней. При использовании фирменного приложения понадобится нажать всего по одной кнопке, чтобы начать эту процедуру. Соответственно, предварительно сканируемый документ нужно поместить на стекло.
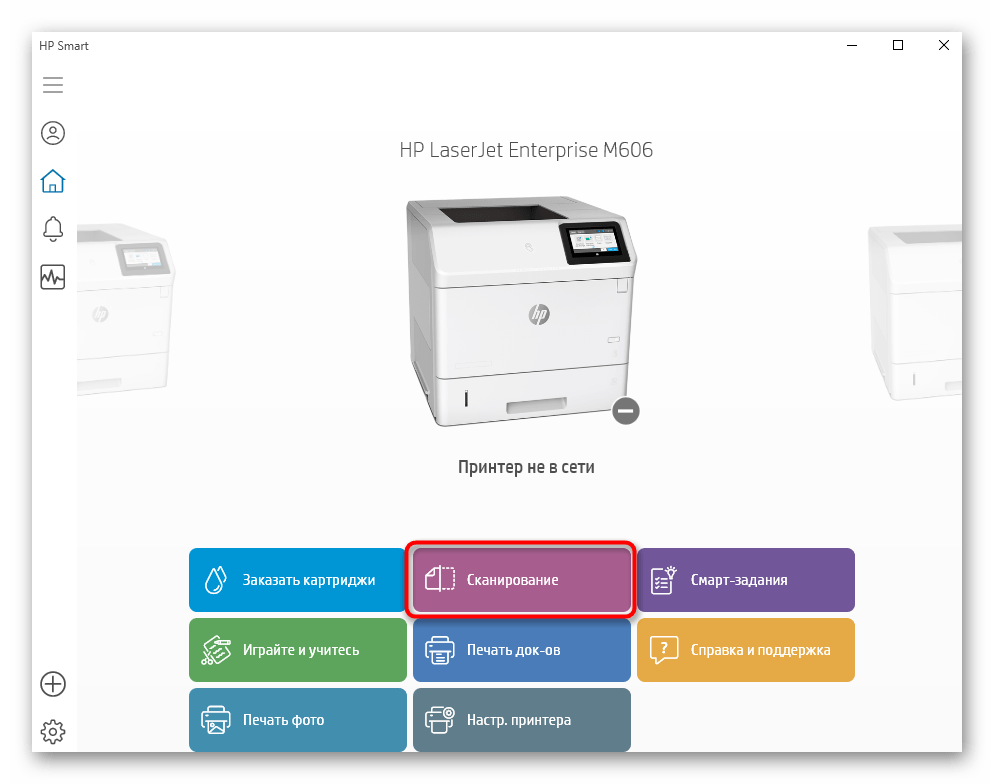
Запустить сканирование можно и при помощи специально отведенной кнопки на самом устройстве, а в случае отсутствия программы ничего не помешает взаимодействовать со стандартным инструментом операционной системы, что происходит так:
- Откройте «Пуск» и через поиск найдите «Факсы и сканирование».
- Поместите оригинал на стекло, включите принтер и в программе нажмите по кнопке «Новое сканирование», расположенной на верхней панели.
- Дождитесь окончания сканирования, что займет несколько секунд, включая прогрев устройства, а затем убедитесь в том, что результат появился в таблице программы.
- Посмотрите на него в окне предпросмотра, по необходимости выровняйте документ, сканируйте его повторно, а затем кликните «Сохранить как», чтобы поместить файл в удобное место на компьютере.
Драйвер для HP DeskJet 2300-серии (модели: 2320 / 2330 / 2331 / 2332 / 2333) инструкция
1. Информация на сайте 2HPC.RU носит ознакомительный характер. Все действия описанные в статьях вы совершаете на свой страх и риск! При копировании материалов, прямая индексируемая ссылка на 2HPC.RU — обязательна!
2. Любые предложения представленные на сайте, с указанием цены на тот или иной товар (услугу), носят информативный характер и не являются публичной офертой!
3. Сайт использует файлы cookie. Продолжая работу с сайтом, вы соглашаетесь с этим. Политика конфиденциальности.
Windows 11 — 10
Веб-установка с приложением HP Smart
Язык: русскийДата: 16 ноября 2021Версия: 51.3.4843
Полный комплект — 51.3.4843-DJ2300_Full_Webpack.exe — .
Как включить Wi Fi Direct на принтере HP?
На панели управления принтера нажмите значок HP Wireless Direct ( ) или перейдите в меню Настройка сети или Настройки беспроводного соединения, нажмите Wireless Direct, затем включите соединение. Чтобы при подключении к принтеру запрашивался пароль (рекомендуется), выберите Вкл. или Вкл.
- На панели управления принтера нажмите и удерживайте кнопки Отмена и Беспроводная связь в течение трех секунд, затем отпустите их. .
- На мобильном устройстве Android откройте приложение HP Smart, затем нажмите значок «плюс» .
- Нажмите Добавить принтер. .
- Выберите свой принтер.
Скриншот файлов архива

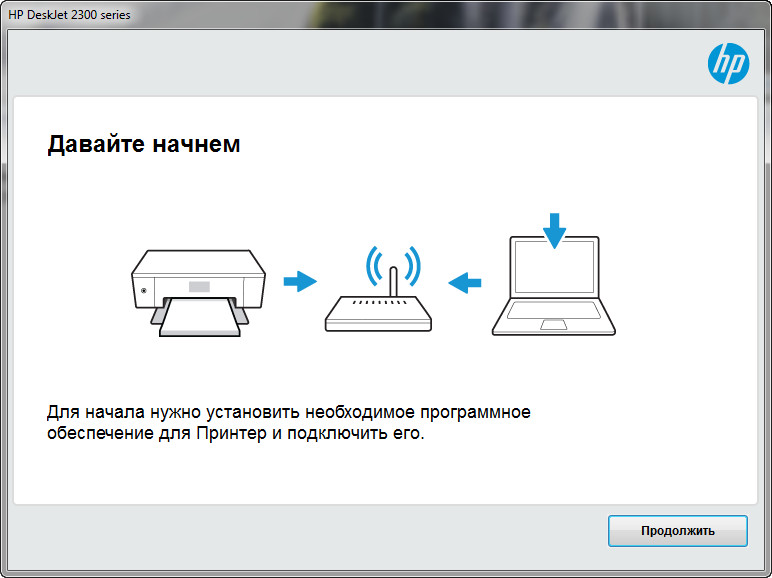
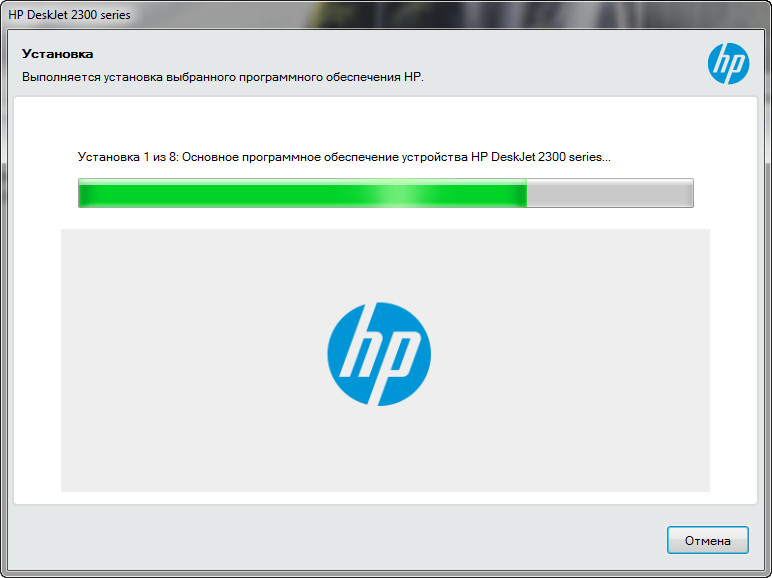
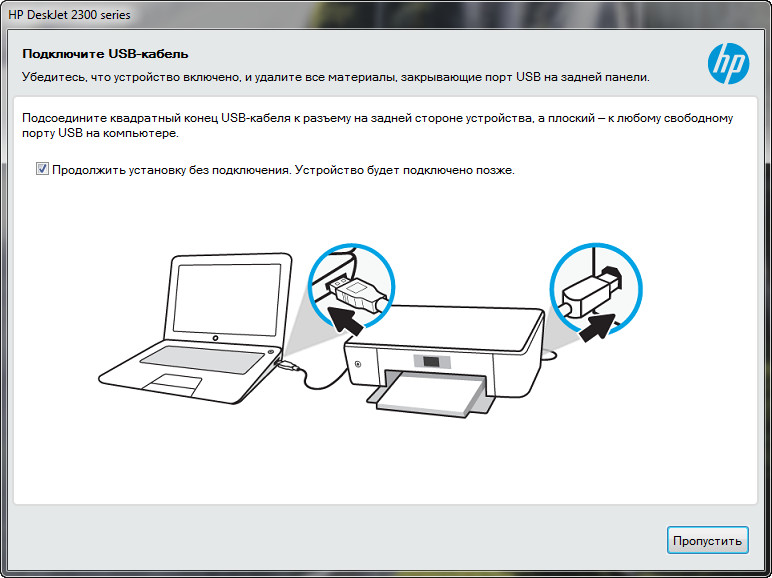
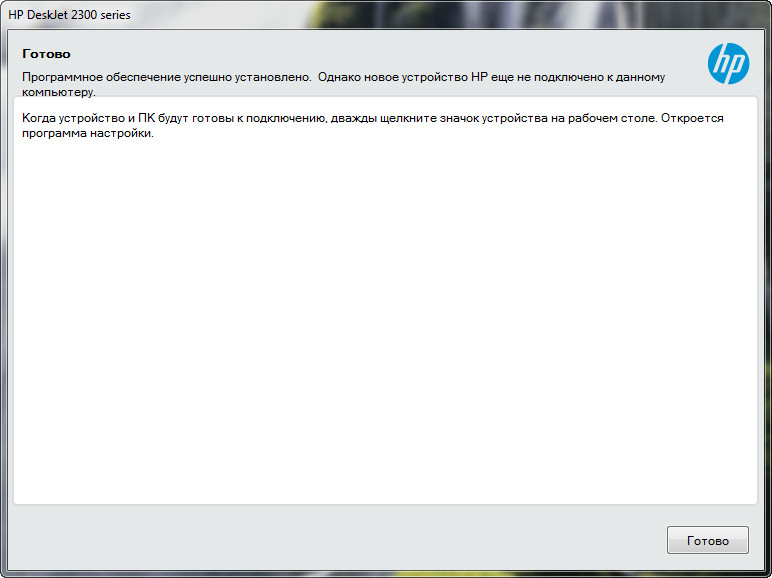
HP DeskJet 2320
2. Производим подключение принетра к компьютеру относительно инструкции;
3. Соглашаемся с лицензией;
4. Выбираем тип подключение;
5. Ожидаем установки и перезагружаем компьютер.
Подключение к беспроводному принтеру HP с Windows-компьютера
Для подключения принтера к компьютеру по беспроводной сети пользователю могут потребоваться (если системе не удастся выполнить все настройки автоматически) текущие сетевые настройки печатающей машины, а именно — ее IP-адрес. Его можно определить, войдя в веб-интерфейс Wi-Fi-роутера, либо распечатав отчет о конфигурации, что делается путем запуска соответствующей функции с кнопочной/сенсорной панели управления на корпусе МФУ/принтера. Здесь все также зависит от конкретной модели печатающей машины HP.
Например, для ряда МФУ HP LaserJet Pro или HP LaserJet Ultra это делается следующим образом:
Модели LaserJet M130a/M132a/M133a/M134a: нажимаем и удерживаем одновременно две кнопки — «Отмена» (со значком крестика) и «Копирование» (со значком двух листов бумаги) — до тех пор, пока не замигает индикатор «Готовность» (со значком полукруга).
Модели LaserJet M130nw/fn, M132nw/fn/fp/snw, M134fn: нажимаем кнопку «Настройки» со значком гаечного ключа, используя кнопку со стрелкой вправо, выбираем на встроенном в принтер экране пункт «Отчеты» и нажимаем «ОК», затем снова при помощи стрелки выбираем «Отчет о конфигурации» и снова жмем «ОК».
Модели с сенсорной панелью управления (например, LaserJet M130fw или M132fw): проводим пальцем по экрану влево и выбираем пункт «Настройка», в появившемся меню заходим в раздел «Отчеты», затем запускаем функцию «Отчет о конфигурации».
Выполнить печать отчета конфигурации можно и с компьютера, но только в случае, если МФУ/принтер HP подключен к нему напрямую через USB-кабель.
Инструкция для подключения к беспроводному МФУ/принтеру HP с компьютера под управлением операционных систем Windows 8/8.1 и 10:
Распаковка принтера HP Deskjet 2710
Перед началом настройки принтера HP Deskjet 2710 важно правильно распаковать его. Следуйте этим простым шагам, чтобы успешно распаковать ваш принтер:
Найдите упаковку принтера HP Deskjet 2710 и аккуратно отрежьте скотч, чтобы открыть коробку.
Снимите верхний слой упаковки и осторожно достаньте принтер из коробки.
Проверьте, что все комплектующие присутствуют. Обычно комплектация включает сам принтер, блок питания, USB-кабель, инструкцию по настройке и установочный диск.
Удалите все защитные материалы, которые могут быть на принтере и расположены внутри.
Установите картриджи в принтер, следуя инструкциям по установке, указанным в руководстве.
Подключите принтер к электропитанию, используя блок питания, и подключите его к компьютеру с помощью USB-кабеля.
Процесс распаковки принтера HP Deskjet 2710 завершен, и вы готовы перейти к настройке принтера.
Как работать с оргтехникой?
Чтобы решить задачу, связанную с тем, как пользоваться принтером для начала вам следует ознакомиться с инструкцией по эксплуатации девайса, которая идет в одном комплекте с самим устройством для печати. Конечно, сама инструкция может быть написана слишком широко и на ее изучение уйдет немало времени, поэтому пробежавшись по ней глазами и осмотрев всевозможные иллюстрации, попробуйте просто включить свой девайс, после чего выключить.
Следует сказать, что включение данного девайса осуществляется при помощи нажатия кнопки «ON» («ВКЛ»), расположенной на его панели или на боковинах устройства. При этом предварительно подключите устройство к персональному компьютеру посредством USB-кабеля (именно им оснащается большинство современных моделей МФУ) и включите его в розетку.
Кроме того, в соответствии с руководством (эксплуатация по применению) произведите установку драйверов, воспользовавшись установочным диском, который в обязательном порядке прилагается к любому печатающему устройству. Если его не окажется, то найти подходящее ПО можно на нашем сайте или на официальном сайте производителя оргтехники.
Кроме того, вам следует проверить надежность организованного подключения между устройством и персональным компьютером. Если после установки драйвера устройство отобразится на ПК в разделе «Принтеры и факсы» (попасть туда можно через панель управления) и при этом рядом с ним не будет никаких подозрительных значков, то с соединением все в порядке. Но если значок принтера не отображается, в таком случае переподключите USB-кабель в другой разъем системного блока ПК – желательно тот, что находится сзади.
Если в списке устройств раздела «Принтеры и факсы» написано, что принтер отключен, то попробуйте переустановить драйвера девайса или обновить их. Нередко проблема того, что принтер отключен, бывает связана с картриджем устройства. Поэтому обязательно убедитесь в том, что данный расходный материал установлен правильно, и вы сняли все защитные пленки, которые были на нем.
Настройка и управление
Для управления настройками есть специальная программа Панель инструментов HP, которая находится в меню «Пуск». Откроется окно с несколькими вкладками.
Вкладка «Главный экран» отображает основные настройки:
- состояние устройства и остаток расходных материалов;
- конфигурацию;
- отчёты;
- журнал событий —отображает список всех событий и ошибок.
На вкладке «Система» можно просмотреть и настроить следующие параметры:
- основные сведения;
- настройки бумаги, применяемые по умолчанию;
- установить качество печати по умолчанию;
- настройки автоматического выключения и включения;
- изменение системных параметров;
- обслуживание — процедура чистки устройства;
- сохранение текущих параметров в файл или восстановление ранее сохранённых;
- администрирование — установка и изменение пароля.
На вкладке «Печать» можно изменить параметры печати по умолчанию, а именно количество копий и ориентацию бумаги.
В этом же интерфейсе можно включить экономный режим. Принтер будет тратить меньше тонера, но качество печати будет хуже:
- Выберите вкладку «Печать».
- Зайдите в «Свойства», затем «Бумага и качество печати».
- Установите галочку «Economode».
Инструкция по замене и установке картриджа:
Откройте верхнюю крышку и извлеките картридж.
Достаньте новый картридж из упаковки.
Взявшись за картридж с двух сторон, осторожно его покачайте для равномерного распределения тонера.
ВАЖНО. Не дотрагивайтесь до затвора и поверхности ролика.
- Сгибайте язычок слева на картридже, пока он не сломается, затем потяните и полностью удалите защитную ленту.
- Поместите картридж по направляющим внутри принтера и аккуратно установите его.
- Закройте крышку.
Таким образом, принтер настроен и готов к использованию.
Покупка и развертывание принтера
Прежде чем приступить к настройке принтера HP DeskJet 2710, вам необходимо приобрести устройство и подготовить его для использования.
Шаги по покупке и развертыванию принтера:
|
1. Покупка принтера Выберите удобный для вас способ приобретения принтера HP DeskJet 2710. Вы можете покупать устройство онлайн на официальном веб-сайте HP или в розничном магазине, специализирующемся на продаже техники. Убедитесь, что принтер поставляется со всеми необходимыми компонентами, такими как кабель питания и картриджи с черными и цветными чернилами. |
2. Распаковка и установка принтера После покупки устройства HP DeskJet 2710 аккуратно распакуйте его. Устраните все защитные материалы и уберите ленту с картриджей. Установите картриджи в соответствующие отсеки и закройте крышку принтера. |
|
3. Подключение к питанию Выполните подключение принтера к источнику питания, используя прилагаемый кабель питания. Убедитесь, что принтер подключен к розетке и включен. |
4. Подключение к компьютеру Для использования принтера HP DeskJet 2710 вам необходимо подключить его к компьютеру. Используйте USB-кабель, поставляемый с принтером, и подключите его к соответствующему порту на компьютере. |
|
5. Установка и настройка программного обеспечения Вам понадобится установить программное обеспечение принтера на ваш компьютер. Следуйте инструкциям, поставляемым с принтером, для загрузки и установки драйверов принтера. После завершения установки програмного обеспечения, у вас будет возможность настроить принтер на своей операционной системе. |
После завершения этих шагов ваш принтер HP DeskJet 2710 будет готов к использованию и настройке в соответствии с вашими потребностями.
Сканирование
Чтобы отсканировать документ, нужно положить его на рабочую поверхность принтера, плотно закрыть крышкой, во время сканирования не открывая ее. Далее нажимается «Пуск» → «Панель управления» → «Устройства и принтеры» → «Начать сканирование». В появившемся окне можно выбрать параметры сканера – тип сохранённого файла, место сохранения на компьютере, разрешение, яркость документа. После нажать на «Сканировать». Процесс занимает около 30 секунд. Сканированное изображение импортируется на компьютер при помощи кнопки «Импорт». Сохранённые документы можно найти в выбранной для импорта папке.
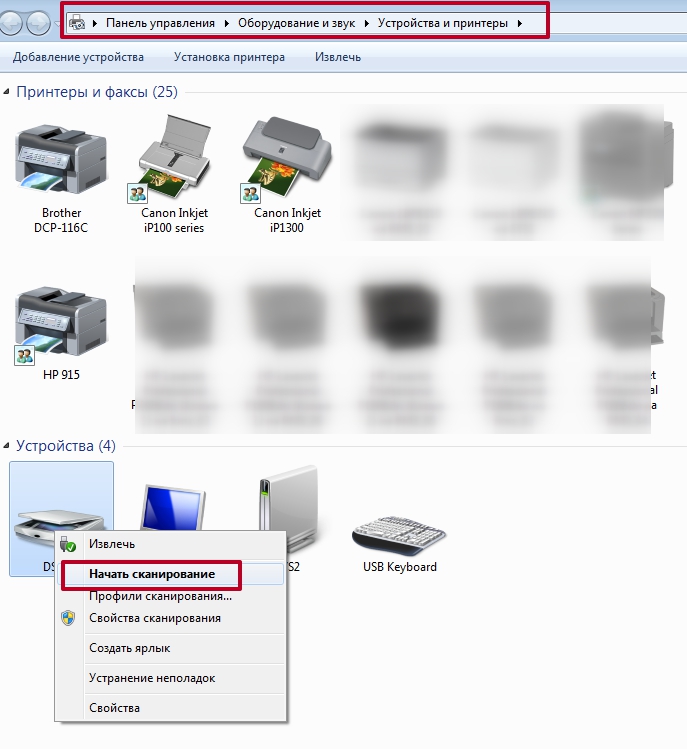
Особенности принтеров Canon
В принтерах Canon есть фирменная программа My Image Garden – приложение, позволяющее обрабатывать фото, сканированные документы, создавать коллажи, поздравительные открытки, печатать на CD или DVD диске, сортировать изображения, объединяя их в категории или систематизируя по дате либо по профилям людей, добавлять теги, отправляя их в печать, редактировать фото (яркость, контрастность, размытие, устранение эффекта красных глаз, специальные фильтры и другие эффекты). Приложение загружается вместе с драйверами либо на официальном сайте Canon в разделе «Программное обеспечение».
После установки приложения нужно открыть программу, добавить папки, где хранятся все фотографии, документы. Например, чтобы сделать коллаж, нужно просто нажать на функцию «Коллаж», выбрать доступные макеты, задать параметры (фон, текст, картинку, бумагу), сохранить полученный файл, распечатать коллаж. Разобраться в других функциях также легко. Достаточно следовать указаниям и подсказкам в приложении.
Проверка печати и основные функции
После успешной настройки вашего принтера HP DeskJet 2710 вы можете проверить его работу, используя несколько основных функций.
Вот несколько шагов, которые помогут вам проверить печать и использовать некоторые основные функции принтера:
| Функция | Описание |
|---|---|
| 1. Проверка печати тестовой страницы | Вы можете напечатать тестовую страницу, чтобы проверить качество печати и выровненность картриджей. Для этого откройте программное обеспечение принтера на вашем компьютере, выберите раздел «Диагностика» или «Проверка печати» и следуйте инструкциям на экране. После печати тестовой страницы оцените ее качество. |
| 2. Копирование документов | Принтер HP DeskJet 2710 позволяет делать копии документов без использования компьютера. Положите оригинал на стекло сканера лицевой стороной вниз и нажмите кнопку «Копировать» на принтере. Выберите необходимые настройки (количество копий, размер бумаги и т. д.) и подождите, пока принтер закончит копирование. |
| 3. Сканирование документов | Чтобы сканировать документы с помощью принтера, установите и запустите программное обеспечение принтера на вашем компьютере. Откройте раздел «Сканирование» и выберите нужные настройки (тип сканирования, разрешение, цвет и т. д.). Разместите оригинал на стекле сканера и нажмите кнопку «Сканировать». После завершения сканирования вы сможете сохранить сканированный документ на компьютере или отправить его на электронную почту. |
| 4. Печать фотографий | Если у вас есть фотографии на компьютере или мобильном устройстве, вы можете использовать принтер HP DeskJet 2710 для их печати. Подключите принтер к компьютеру или мобильному устройству, выберите фотографию, которую хотите напечатать, откройте ее в соответствующей программе и выберите опцию печати. Затем выберите размер бумаги, тип бумаги и другие настройки по вашему усмотрению. Нажмите «Печать» и дождитесь завершения печати. |
Приложение HP Smart
Остановимся на последней версии программы HP Smart, предназначенной для продвинутого взаимодействия с фирменными устройствами, позволяя их настраивать, проводить диагностику ошибок, запускать печать и сканирование.
- Для запуска приложения откройте «Принтеры и сканеры», который находится в «Параметры» > «Устройства».
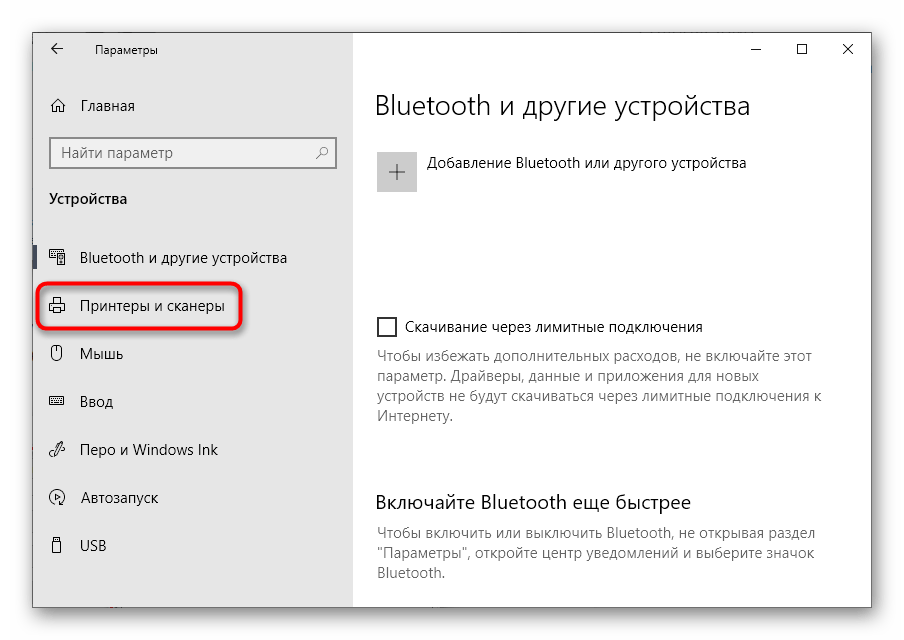
Разверните блок с необходимым устройством и нажмите по кликабельной надписи «Открыть приложение принтера».
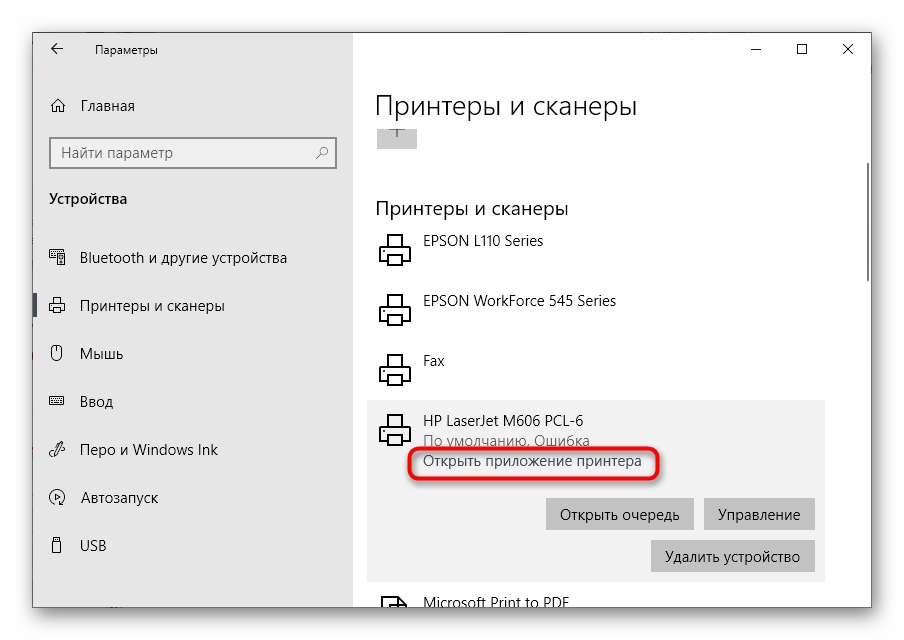
Если кнопка отсутствует, откройте раздел «Управление» и попробуйте отыскать ее там. Если ее нигде нет, значит, HP Smart не поддерживается или не было установлено вместе с драйвером.
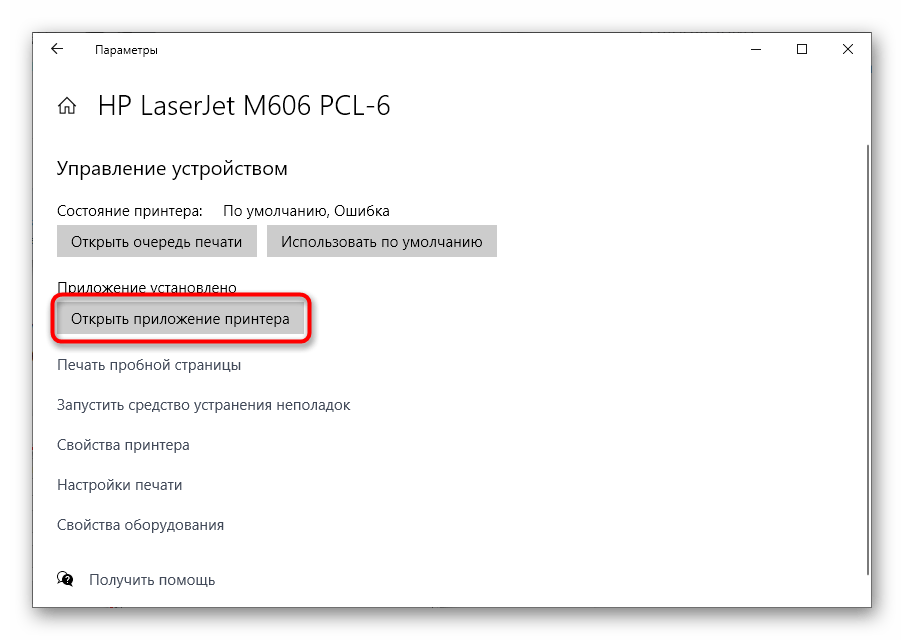
В самой программе принтер должен быть добавлен автоматически, но если этого не произошло, нажмите по кнопке с плюсом, чтобы сделать это самостоятельно.
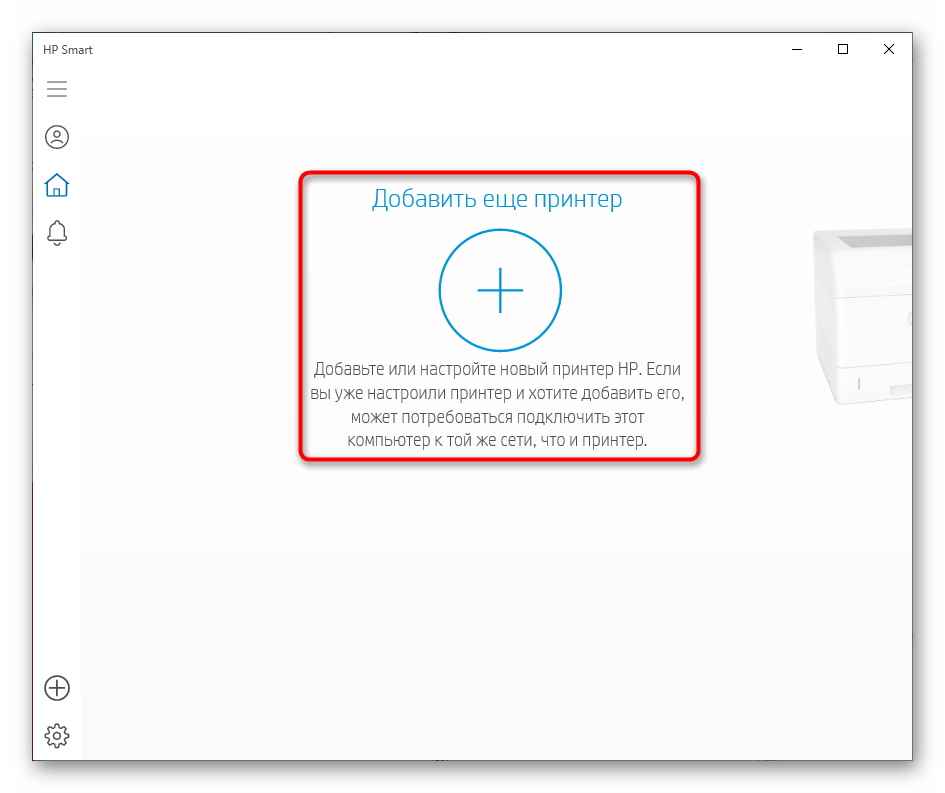
При этом печатающее оборудование обязательно должно быть подключено к компьютеру, чтобы приложение его обнаружило.
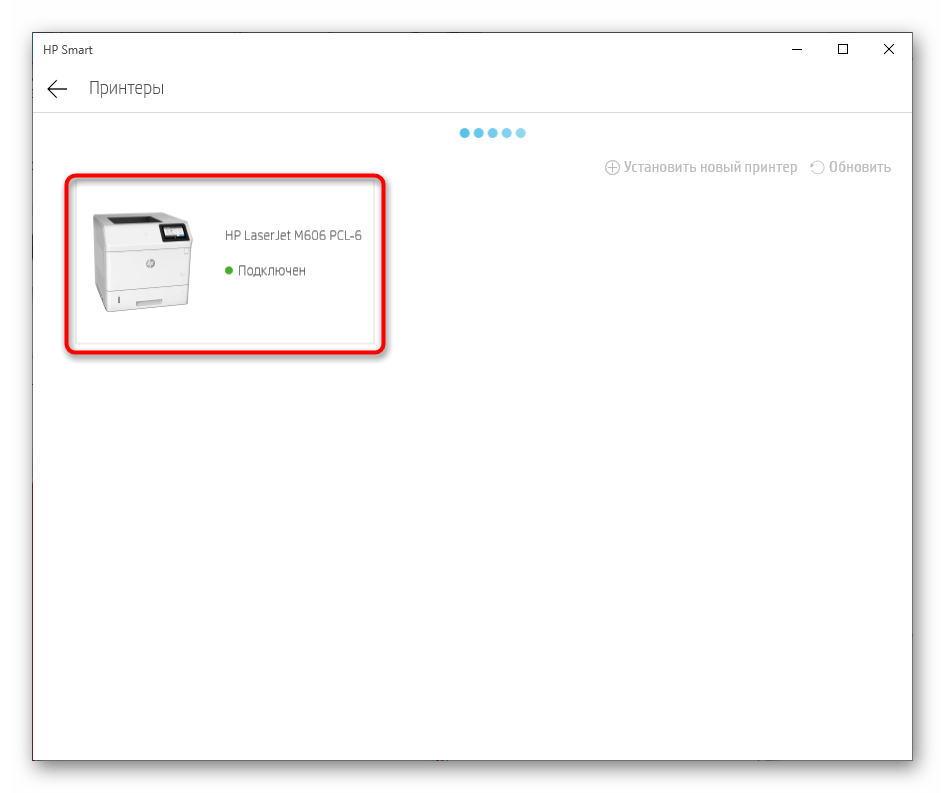
В главном меню вы можете следить за состоянием принтера, ориентируясь на надпись под его изображением.
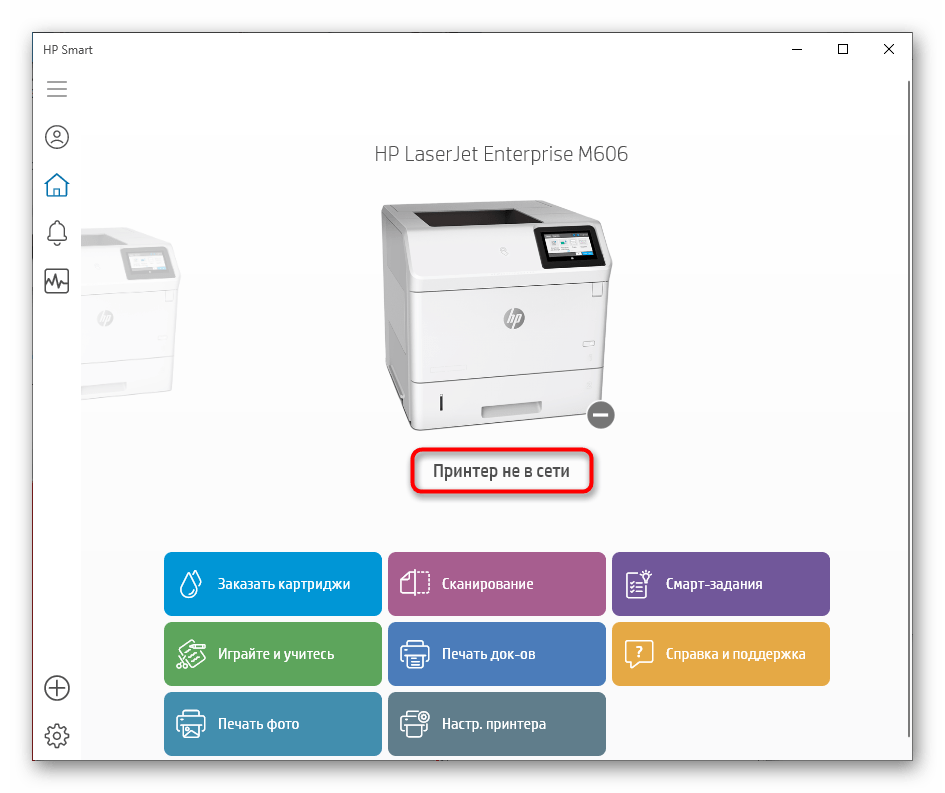
Запускайте печать, нажав по кнопке «Печать фото» или «Печать док-ов».
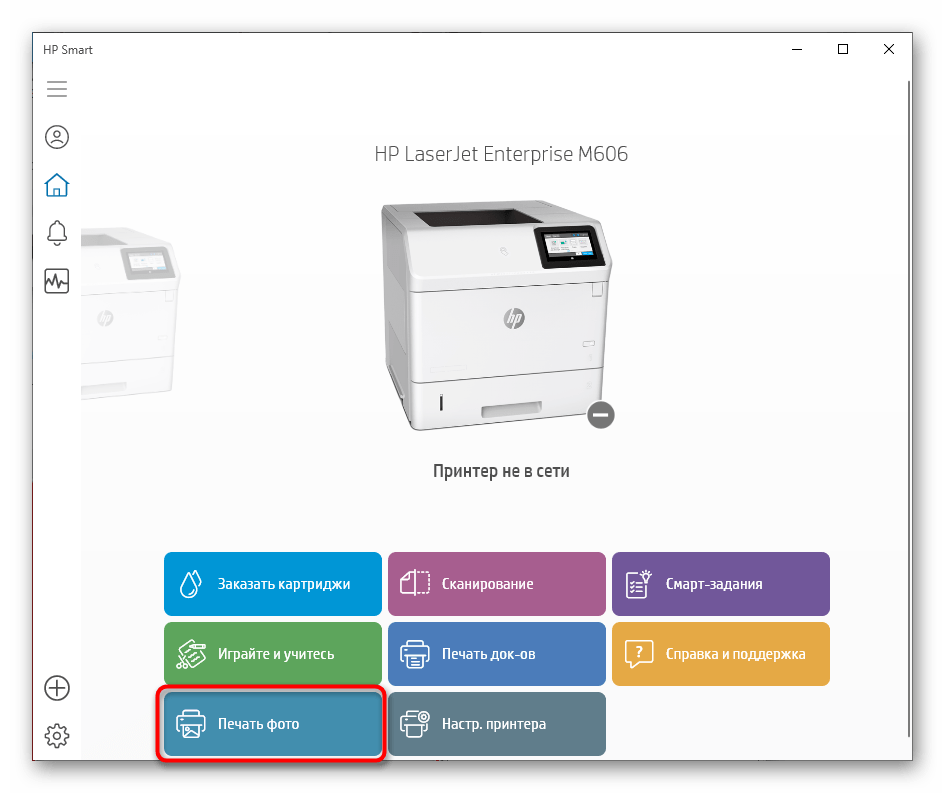
Отобразится окно «Проводника», через который укажите файл для печати.
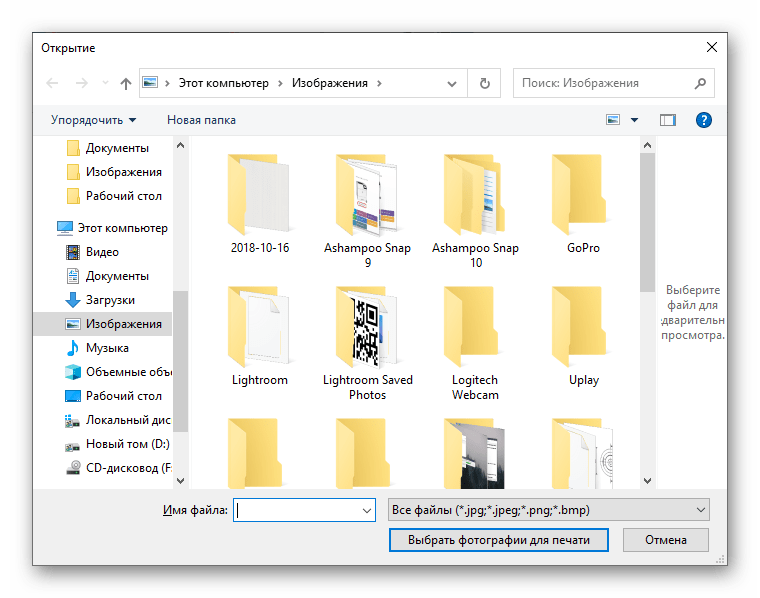
В HP Smart выполните дополнительные настройки и начните печать.
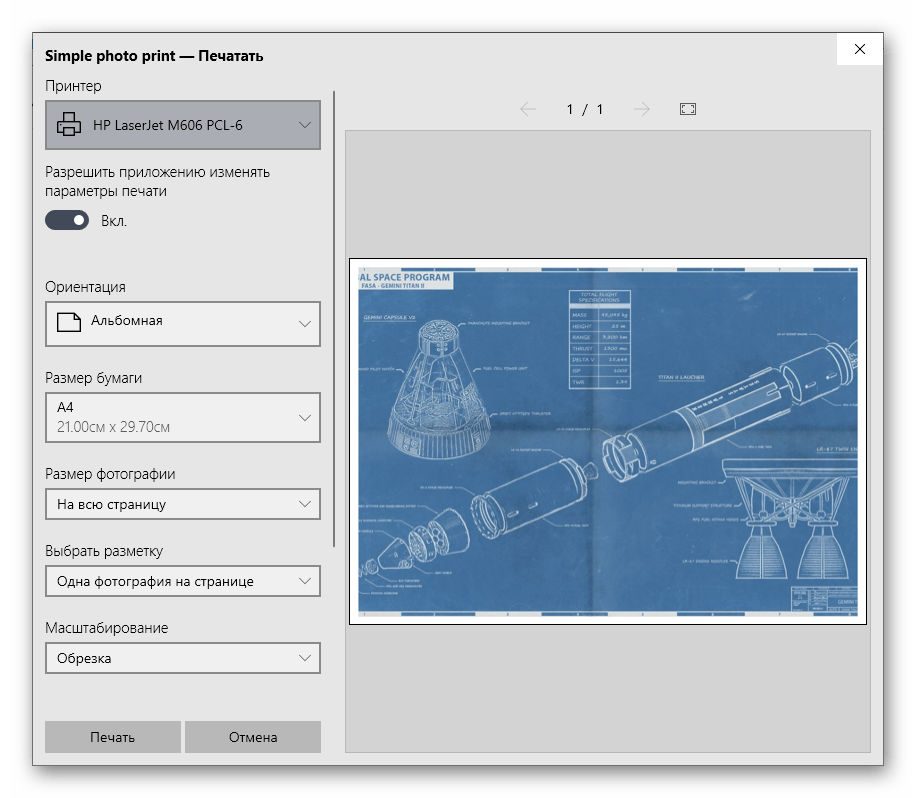
Для документов доступна функция «Двусторонняя печать», позволяющая автоматизировать печать на двух сторонах листа A4.
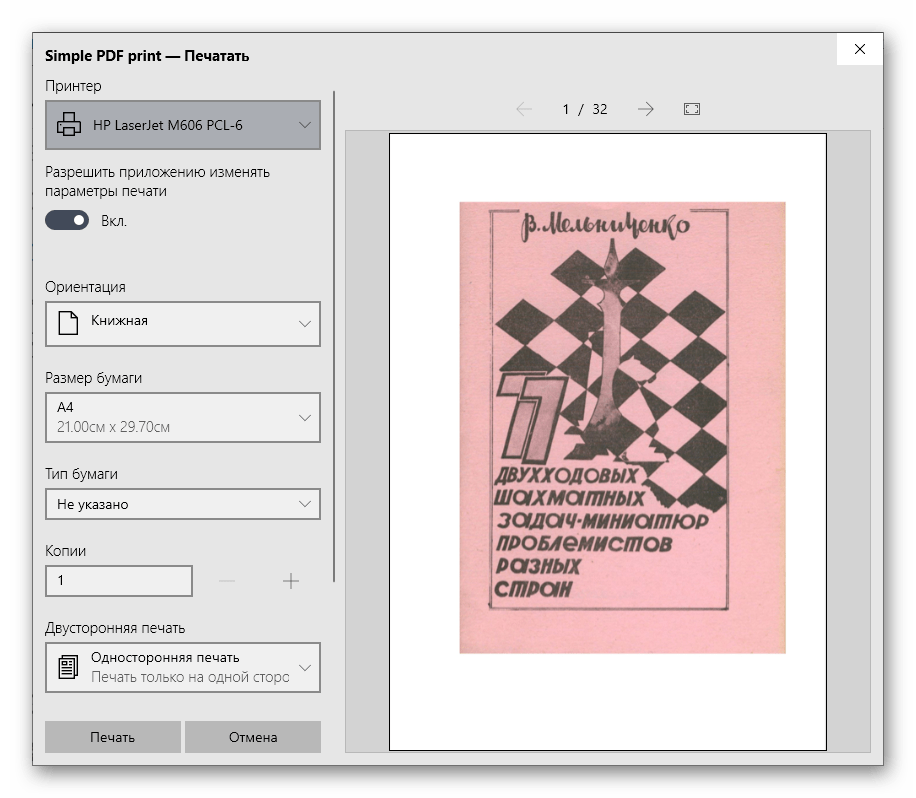
Если во время взаимодействия с принтером возникли какие-либо трудности, перейдите в специальный диагностический раздел.
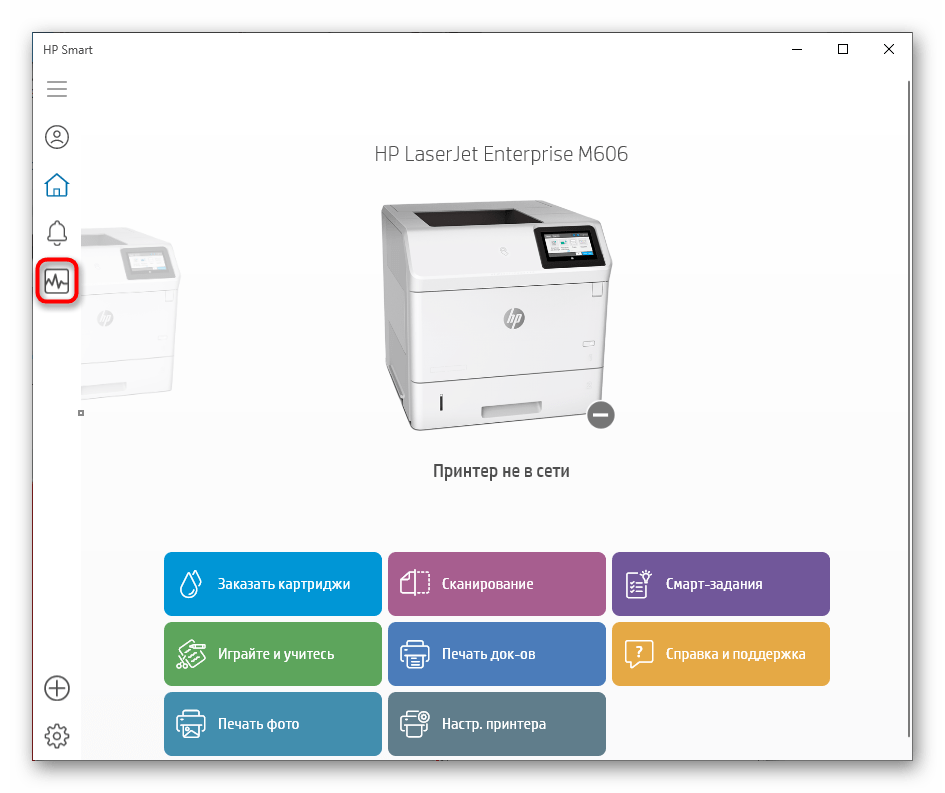
Запустите этот процесс и дождитесь появления результата.
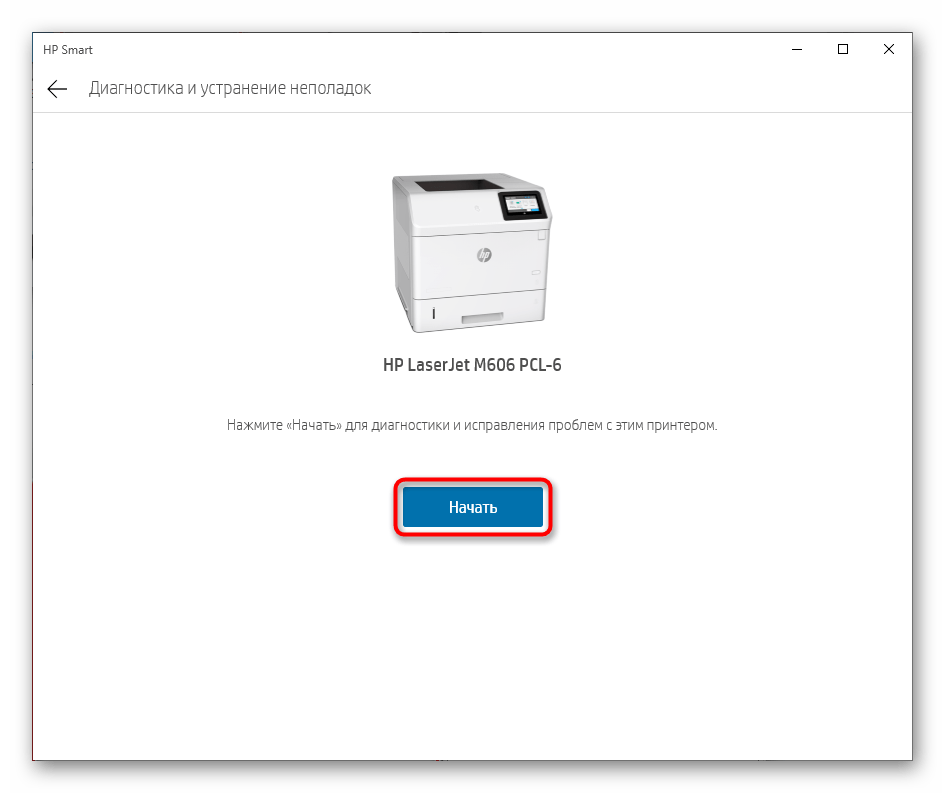
Как подключить принтер к компьютеру без установочного диска
Например можно скачать программное обеспечение с сайта производителя. Для этого вам необходимо знать точную модель принтера и разрядность вашей операционной системы (x32 или x64). И если вам посчастливилось в магазине купить принтер: черно белый или цветной — не имеет значения, у вас должна сохранится документация на него. В документах прописывается точная модель принтера и его производитель, иначе переходим к следующему шагу.
Определяем производителя и модель принтера
Для начала нам необходимо определить производителя и модель принтера. Посмотрите на корпусе принтера, слова типа Canon, Epson, HP — это и есть производитель, модель принтера может отображаться рядом с брендом, на задней панели или в руководстве принтера.
Зайдем на сайт производителя принтера
Посетите сайт производителя и нажмите кнопку «Поддержка/Support» или «Загрузки/Downloads» перейдите в раздел, где вы можете скачать программное обеспечение для принтера. Введите номер модели принтера в поле поиска или аналогичный запрос на поиск для вашего конкретного принтера.
Правильно выбираем драйвера
Выберите файлы для загрузки — драйвер принтера или программное обеспечение после обнаружения принтера. Выберите вашу операционную систему (например, Windows 7 64-разрядная версия). Заполните другие параметры, такие как язык, и выберите опцию для загрузки драйвера принтера или программного обеспечения. Прочитайте и примите лицензионное соглашение, если вы с ним согласны. После всех манипуляций наконец можно сохранить программное обеспечение на жесткий диск.
Приступаем установке драйвера на компьютер
Найдите загруженный файл, дважды щелкните по нему и распакуйте архив на свой компьютер. Запустите файл «Setup».
Следуйте инструкциям
Следуйте инструкциям, чтобы установить программное обеспечение на ваш компьютер. Подключите принтер к компьютеру, когда программа указывает вам. Выйдите из программы и перезагрузите компьютер при необходимости.
Проверка
Напечатайте для теста пробный лист, чтобы убедиться в правильной настройке принтера.
Вы только получили поддержанный принтер без установочного диска, или же вы потеряли диск и необходимо установить свой старый принтер на новый компьютер? Установка принтера без диска — процесс, который очень легко сделать на большинстве современных операционных систем, и часто вам даже не нужно ничего делать. Если у вас возникли некоторые трудности, смотрите шаг 1 ниже, чтобы узнать, как установить его независимо от того, какая у вас есть операционная система.
Установка драйверов
Самую большую сложность, как правило, представляет процедура правильной установки и настройки драйверов. Если принтер приобретался недавно, то в заводской коробке наверняка можно обнаружить установочный диск
с необходимой информацией и перечнем необходимых для корректной работы программ. Использование установочного диска при первичном подключении – простейшая процедура, являющаяся одновременно самым быстрым вариантов настройки. Но что делать в том случае, если вам не повезло, и диска в коробке не оказалось? А может, нет и самой коробки, поскольку принтер приобретался очень давно или был отдан за ненадобностью кем-то из знакомых.
Чтобы «раздобыть» необходимые драйвера для принтера без диска, вам понадобится 10-15 минут времени, небольшая доля смекалки и нацеленности на результат. Существует два способа поиска:
- через средства Windows;
- через скачивание программного обеспечения на сайтах производителей.
С использованием Windows
Этот вариант, как правило, актуален для простейших моделей, функционалом которых предусмотрены элементарные процедуры стандартной печати и сканирования (если речь идет о мфу), без возможности применения расширенных настроек параметров. Система Windows Update содержит в себе драйвера для самых популярных моделей в их самом простом варианте и может сама осуществить поиск необходимых программ при подключении принтера.
Если в течение нескольких минут после присоединения этого не произошло, то рекомендуется пойти следующим путем:
- открыть «Панель управления»;
- выбрать пункт меню «Оборудование и звук»;
- найти «Устройства и принтеры»;
- в появившемся на экране окне выбрать правой кнопкой мыши изображение и нажать пункт «Центр обновлений Windows»;
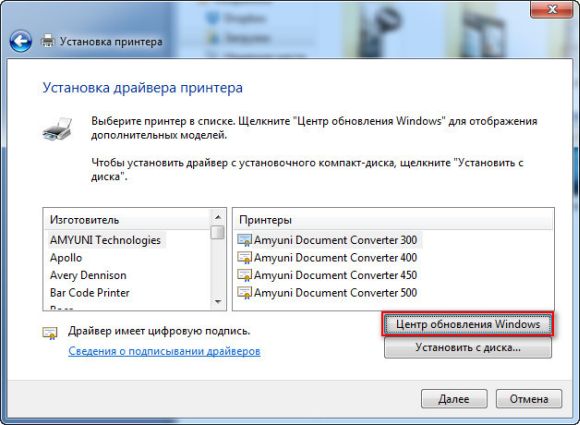
в открывшемся окошке нажать строку «Проверка наличия обновлений» и в течение 15-35 минут ожидать завершения процесса поиска всех доступных обновлений, а также их загрузки;
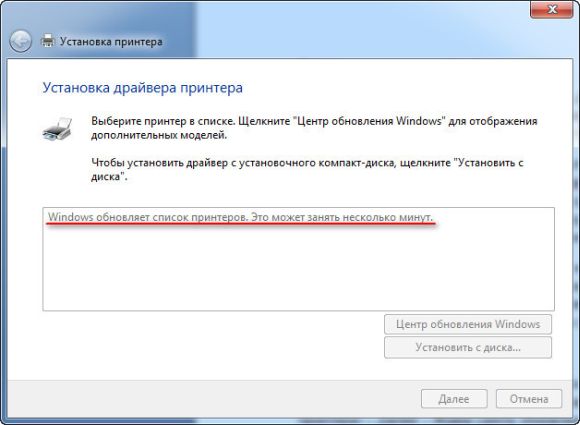
перезагрузить компьютер и проверить корректность работы принтера.
Настройка параметров корректной автоматической установки драйверов
средствами Windows осуществляется следующим образом.
- В меню «Устройства и принтеры» необходимо выбрать «Компьютер» правой кнопкой мыши.
- В появившемся окне нажать на «Параметры установки устройств».
- В следующем окошке выбрать пункт меню «Да (рекомендуется)» и подтвердить выбор кнопкой «Сохранить».
Начиная с этого момента, при наличии стабильного интернета, все необходимые обновления драйверов и прочего программного обновления будут скачиваться и устанавливаться на компьютер без вашего непосредственного участия.
Используя ресурсы производителей
Данный способ предполагает самостоятельную установку драйверов с сайтов компаний-производителей подключаемого оборудования. Обращение через компьютер к официальным сайтам известных брендов, таких как Сanon или HP, абсолютно безопасно с точки зрения возможности получения вредоносного программного обеспечения.
Чтобы найти нужный драйвер, достаточно лишь знать модель имеющегося принтера
. Точные характеристики можно найти или в прилагающейся документации, или на корпусе. После того, как наименование модели обнаружено, можно приступать к поиску через браузер. Как правило, при указании в поисковой строке любого браузера точного наименования, в списке выпадающих вариантов различных сайтов, предлагающих программы, на первой позиции будет именно сайт производителя. Как правило, но не всегда
Поэтому, чтобы исключить потенциальные угрозы для вашего компьютера, обращайте пристальное внимание на тот сайт, куда вы попали при нажатии на ссылку. Сайт производителя
сложно перепутать с любым другим: во-первых, его название, как правило, говорит само за себя, во-вторых, такой сайт обычно четко структурирован и лишен всевозможной лишней информации, не связанной напрямую с обслуживанием фирменного оборудования
Например, вам нужны драйвера для принтера HP.

Как скопировать документ или фотографию?
Принтер HP Deskjet 2710 предоставляет возможность копировать документы и фотографии. Следуя простым шагам, вы сможете легко скопировать нужный вам материал.
Вот пошаговая инструкция как скопировать документ или фотографию на принтере HP Deskjet 2710:
Включите принтер и убедитесь, что в нем установлены чернила и бумага
Обратите внимание, что размер бумаги должен соответствовать требованиям вашего документа или фотографии.
Поднимите крышку сканера и поместите документ или фотографию лицевой стороной вниз на стекло сканера. Убедитесь, что его положение соответствует указанной на стекле пиктограмме.
Закройте крышку сканера внимательно, чтобы не переместить документ или фотографию.
На панели управления принтера нажмите кнопку «Копировать»
Возможно, вам придется выбрать дополнительные настройки перед копированием, такие как количество копий, размер бумаги и яркость.
После выбора всех необходимых настроек принтер начнет сканирование и копирование документа или фотографии. Подождите, пока процесс завершится.
После завершения копирования вы можете забрать свои документы или фотографии с выходного лотка принтера.
Теперь вы знаете, как легко скопировать документ или фотографию с помощью принтера HP Deskjet 2710. Следуйте указанным выше шагам и получайте качественные копии без лишних усилий!
Первый способ
Если вы решили выполнить задание, связанное с тем, как подключить принтер к ноутбуку без диска с помощью Windows Update, то в таком случае для начала вам потребуется соединить печатающее устройство с ПК, на котором установлена windows 8/windows 10 или какая-то другая версия данной ОС и подождать несколько минут. На протяжении этого времени система выполнит идентификацию и определение подключенного оборудования, после чего попробует автоматическим образом установить соответствующее ПО. Если этого не произойдет, то запустите обновление в системе windows 8/windows 10 на своем компьютере вручную, выполнив следующие действия:
- Откройте «Панель управления», после чего перейдите в раздел под названием «Оборудование и Звук».
- Найдите среди нескольких наименований категорию со списком устройств и принтеров, подключенных к ПК.
- В новом открывшемся окне вам нужно будет кликнуть на кнопку, запускающую проверку обновлений в вашей системе windows 8/windows 10.
- После этого будет произведен поиск ПО для подключенной оргтехники. В том случае, если система сможет что-то найти, то драйвер будет загружен и установлен в автоматическом режиме. Возможно, система попросит у вас дать разрешение на данное действие.
- Обязательно выполните перезагрузку компьютерной техники, чтобы убедиться в том, что печатающее устройство действительно установилось. После этого можете начать настраивать свой девайс для дальнейших действий.
Если же вы хотите, чтобы ваша ОС windows 8/windows 10 постоянно производила подгрузку драйверов и картинок для подключенной к компьютеру оргтехники в автоматическом режиме, то вам следует выполнить следующие манипуляции:
- Для начала вызовите контекстное меню «Мой компьютер», кликнув на его иконку правой кнопкой мыши, и выберите «Параметры установки устройств».
В новом окне вам будет предложено определиться с настройкой, в таком случае выберите первый вариант, который подразумевает разрешение на автоматическую установку драйверов. - Нажмите на кнопку, которая сохранит внесенное изменение. Благодаря таким нехитрым действиям, при подключении нового оборудования, система установленная на вашем ПК, будет автоматически включать поиск подходящего драйвера в своей базе.
Чтобы установить соответствующий драйвер из центра обновления вручную, в первую очередь отключите свое устройство от ПК (если вы до этого подключили принтер к компьютеру). После этого внимательно ознакомьтесь со следующей инструкцией:
- Откройте через меню «Пуск» раздел со списком устройств и принтеров.
- Найдите на верхней панели надпись «Установка принтера» и щелкните по ней.
- Затем среди предложенных двух вариантов выберите первый, т.е. «Добавить локальный принтер».
- В следующем окошке, где вам предложат определиться с портом принтера, ничего менять не следует, поэтому смело нажимайте на «Далее».
- Теперь мастер предложит вам выбрать способ установки драйвера. Кликните в данном случае на «Центр обновления Windows» и дождитесь, пока загрузится список доступного ПО.
- Когда список появится на экране, выберите производителя, после чего конкретную модель девайса.
- Введите имя принтера (можно ничего не изменять) и, кликнув на «Далее», подождите результатов установки.
- В новом окне «Использование общих принтеров» выберите «Нет общего доступа к этому принтеру» и «Далее». Таким образом, настроенный девайс успешно установлен.
- Но на этом еще не все, теперь вам следует удалить установленный девайс, кликнув правой кнопкой мышки по его иконке в разделе с принтерами и факсами. Дело в том, что нам нужно ПО, которое устанавливается с принтером, а не само устройство.
- Теперь можете произвести подключение оргтехники к ПК и подождать, пока устройство «схватит» ранее установленный драйвер.
Руководство пользователя для принтера HP DeskJet 2320 All-in-One
Руководство пользователя для принтера HP DeskJet 2320 All-in-One на русском языке.
Дополнительные файлы (драйверы, прошивки и прочее)
Драйверы для HP DeskJet 2320 All-in-One
HPEasyStart_12_2_5163_01.exe — fast setup (9.2 mb) v.12.2.5163.01 от 16.12.2020
Информация
HP DeskJet 2320 All-in-One недорогой и довольно популярный МФУ в белом компактном корпусе, который представляет собой очень удобное приспособление для печати и способен решать многочисленные задачи. Основными направлениями работы устройства являются копирование документов, печать, а также их сканирование, при котором осуществляется перевод документов в электронный вид. В качестве носителей аппарат использует бумагу для брошюр, обычную бумагу, а также фотобумагу, поэтому МФУ будет идеальным аппаратом для решения различных задач.
При распечатке в черно-белом варианте максимальная скорость составляет 7.5 страниц, а в цвете — 5.5 страниц в минуту. Производитель также оснастил струйный МФУ HP DeskJet 2320 возможностью распечатки конвертов и фотографий. Сканирующее устройство представлено тут планшетным типом. Максимальный формат сканирования здесь А4. Скорость копирования листов формата А4 достигает 6 страниц за одну минуту. Максимальное количество копий за один цикл равно 9 экземплярам.
Подключение принтера к ноутбуку через wi-fi
С появлением в повседневной жизни системы wi-fi отпала необходимость в применении бесчисленного количества проводов, соединяющих между собой гаджеты. Применение роутера при подключении принтера к ноутбуку позволяет использовать мобильный компьютер в любом месте квартиры без необходимости его подключения проводами к печатной машине в том случае, когда необходимо вывести текст или картинки на бумагу.
Подключение с использованием WPS
Простейший вариант синхронизации, необходимым условием которого является наличие самой возможности «Wi-Fi Protected Setup» в функционале обоих устройств. На днище роутера следует найти значок WPS
, в непосредственной близости от которого можно обнаружить пин-код, необходимый при настройке. Следующим этапом является настройка роутера через системное меню.
- Для этого заходим на веб-интерфейс через любой браузер, набрав в адресной строке путь 192.168.0.1 или 192.168.1.1 в зависимости от модели устройства, и находим строку Device PIN, куда заносим пин-код, упомянутый чуть выше.
- Убеждаемся в наличии защиты по типу WPA/WPA2 и отключаем MAC-фильтрацию.
- Если на принтере имеется кнопка, активирующая WPS, нажимаем ее и дожидаемся завершения процесса поиска оборудованием системы wi-fi.
- Через «Принтеры и факсы» находим нужное нам устройство и открываем контекстное меню, где ставим галку напротив строки «Использовать по умолчанию».
Использование мастера настройки подключения
Мастер подключения встроен в операционную систему принтера и позволяет быстро и легко осуществить соединение через wifi. Необходимым условием будет являться поддержка протоколов WPA или WEP
. Для самой настройки вам понадобится информация о SSID сети и пароль доступа к ней.
Через панель управления принтера необходимо зайти в пункт меню «Настройка» и выбрать «Сеть». После этого мастер без вашего участия начнет работу по поиску всех доступных сетей wi-fi в непосредственной близости, и на экране высветится их полный перечень. Если в предложенном списке необходимой сети не оказалось, попробуйте найти ее посредством ручного ввода названия. Если сеть найдена, остается только в целях безопасности поменять пароль доступа к ней. Все, можно начинать пользоваться устройством в рабочем режиме.





























