Способ первый – перезапуск службы обновлений Windows
- Нам необходимо открыть системное окно служб Windows. Для этого нажмите комбинацию клавиш Win + R (как нажать), в открывшемся окне введите «services.msc» (без кавычек) и нажмите по ниже располагающейся кнопке под именем OK.
- В открытом окне служб Windows найдите пункт под именем «Центр обновления Windows» и кликните по нему двойным щелчком мыши, дабы открылось окно управления данной службой.
- Находясь в нем, нажмите по находящейся там кнопке с надписью Остановить. После чего, не закрывая данное окно, переходите к следующему шагу.
- Нам необходимо перейти в техническую папку, где Windows хранит технические файлы и логи, что формируются при поиске обновлений. В процессе поиска в лог может закрасться ошибка, которая и вызывает бесконечный поиск обновлений. Очистка данной директории не окажет негативного влияния на систему, необходимые файлы и папки будут созданы вновь при следующем сканировании обновлений.
И так, чтобы перейти в эту техническую папку, необходимо в строке файлового менеджера вписать её путь:
C:\Windows\SoftwareDistribution
И нажать Enter.
В открывшейся директории необходимо удалить все файлы и папки.
- Удалив всё, вернитесь к окну, которое мы оставили открытым в третьем шаге. И в нём уже нажмите по кнопке Запустить.
- Закройте все окна, перезагрузите компьютер, подключитесь к Интернет и попробуйте осуществить поиск обновлений вновь.
Если после проведённой манипуляции проблема остаётся, то переходите к следующему варианту решения.
Способы решения проблемы
Существует несколько рабочих решений, все они расписаны ниже. Выполняйте их одно за другим, пока проблема не будет устранена.
1. Ручное обновление Windows Update Client
Это самое эффективное и простое решение проблемы. Для чтобы Windows Update снова начал искать и устанавливать обновления, нужно скачать необходимые обновления для клиентской программы Windows Update и установить их вручную. Эти обновления доступны как для 32-разрядных (x86), так и 64-разрядных (x64) версий Windows 7. Посмотреть разрядность операционной системы можно в свойствах системах.
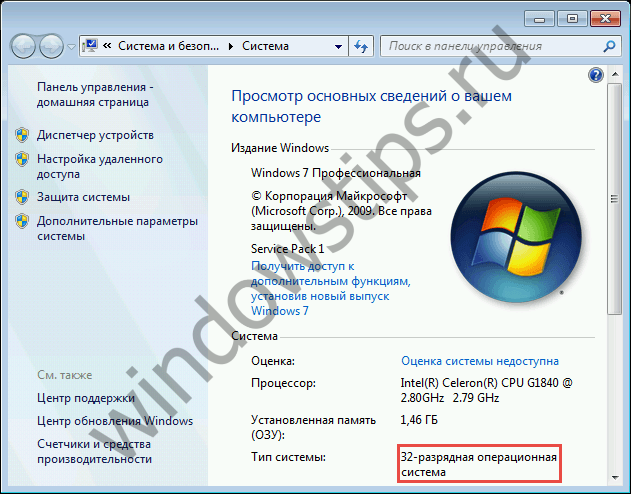
Для вашего удобства публикуем прямые ссылки для загрузки обновлений:
Для 32-разрядной версии Windows 7 (x86):
Для 64-разрядной версии Windows 7 (x64):
Примечание: перед установкой обновлений может потребоваться временная остановка службы Windows Update. Сделать это можно выполнением следующей команды в командной строке, запущенной от имени администратора:
Когда обновления будут установлены, перезагрузите компьютер, а затем выполните поиск новых обновлений. Через 10-60 минут Центр обновления Windows должен показать перечень всех доступных обновлений. Но если это вам не помогло, читайте дальше.
2. Установка Convenience Rollup
В 2016 году Microsoft выпустила большой накопительный пакет обновления Convenience Rollup, который содержит почти все обновления, выпущенные после Windows 7 SP1 (Service Pack 1). Таким образом, попробовать решить проблему бесконечного поиска обновлений можно путем установки Convenience Rollup.
Опять-таки, для вашего удобства публикуем прямые ссылки для загрузки Convenience Rollup:
Важно отметить, что этот пакет обновлений включает в себя обновления, выпущенные после SP1, следовательно, для установки Convenience Rollup у вас должен быть установлен пакет обновлений SP1. Чтобы убедиться, что Service Pack 1 установлен, посмотрите свойства системы
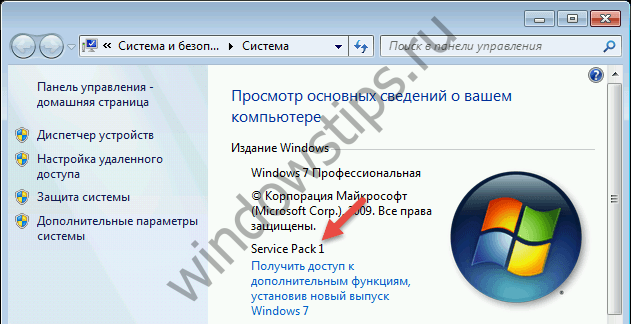
Скачать SP1:
Кроме того, перед установкой Convenience Rollup нужно обязательно установить KB3020369. Скачать это обязательное обновление можно отсюда:
3. Сброс компонентов и служб Windows Update
Иногда такого рода проблемы возникают из-за поврежденных компонентов и служб Центра обновления Windows. Для выполнения сброса компонентом и служб вы можете создать специальный скрипт, который сделает все за вас.
Откройте Блокнот, скопируйте и вставьте в него следующий код:
Сохраните файл, присвоим ему имя ResetWU.bat.
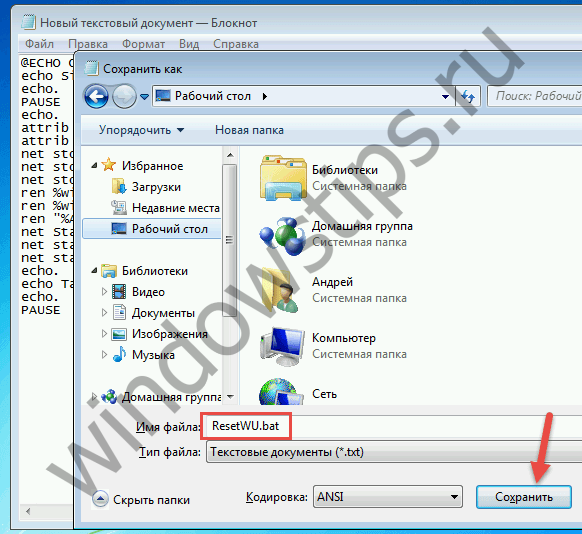
Далее запустите скрипт от имени администратора.
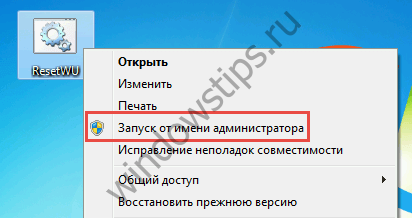
Выполнение всех команд займет несколько секунд.
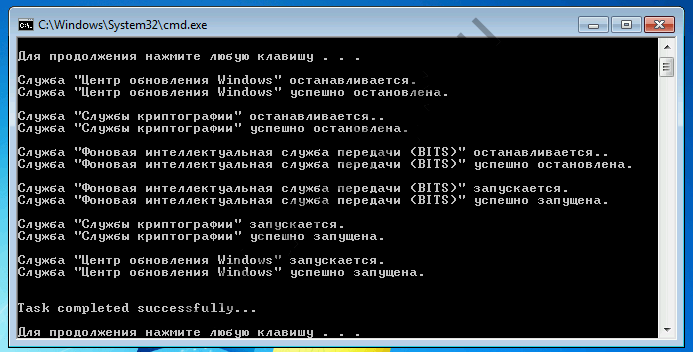
После этого перезагрузите компьютер и проверьте, работает ли поиск обновлений теперь.
4. Средства устранения неполадок Windows Update
В состав Windows 7 входит встроенный автоматизированный инструмент для устранения проблем с Windows Update. Эта утилита находится в Панели управления на странице «Устранение неполадок».
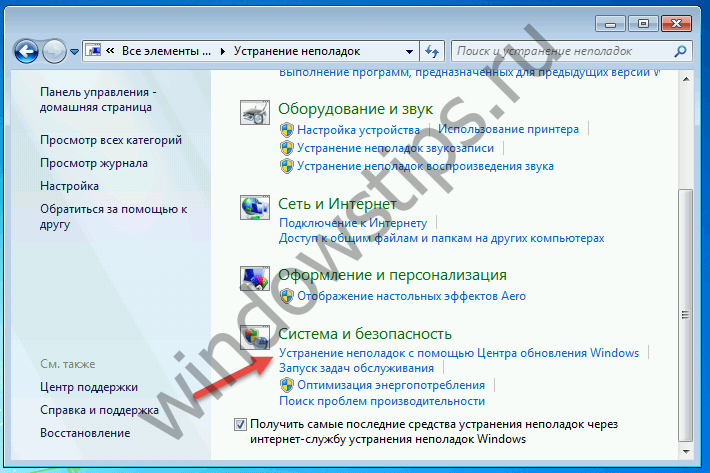
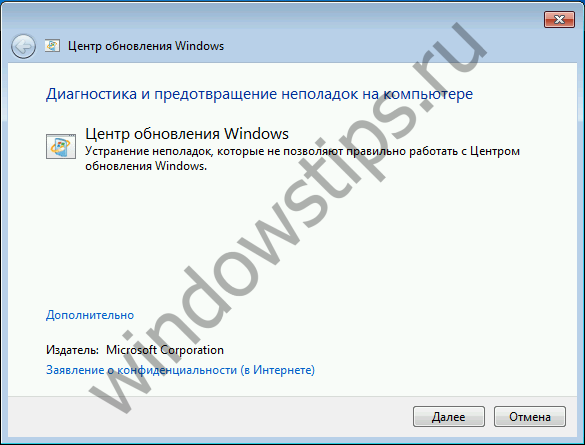
Также для решения разного проблем, которые препятствуют обновлению Windows, Microsoft предлагает дополнительную утилиту – скачать ее можно .
5. Редактирование настроек DNS
Долгий поиск обновлений может быть вызван проблемами на стороне DNS-сервера провайдера. Следовательно, попытаться решить проблему можно путем использования бесплатных публичных DNS-серверов, обеспечивающих более надежное подключение к Интернету.
Чтобы изменить адрес DNS, откройте «Центр управления сетями и общим доступом».

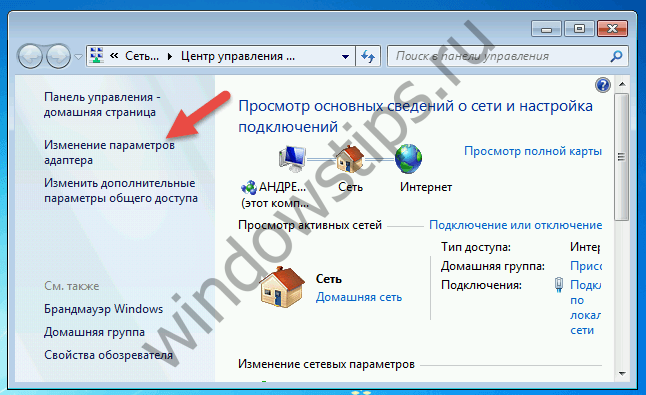
Откройте свойства соединения/адаптера.

В окне свойств найдите протокол TCP/IPv4. Двойным нажатием левой кнопки мыши откройте свойства этого протокола.
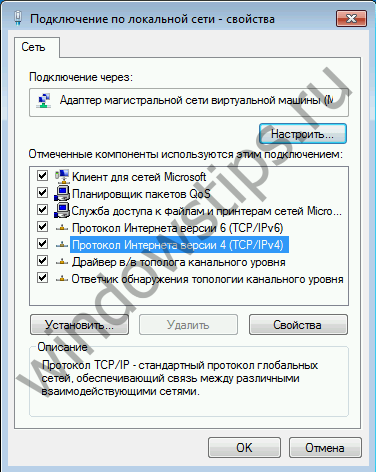
Активируйте опцию «Использовать следующие адреса серверов DNS-серверов» и введите любые из следующих адресов:
Google Public DNS:
- Предпочитаемый DNS-сервер: 8.8.8.8
- Альтернативный DNS-сервер: 8.8.4.4
Яндекс.DNS:
- Предпочитаемый DNS-сервер: 77.88.8.8
- Альтернативный DNS-сервер: 77.88.8.1
OpenDNS:
- Предпочитаемый DNS-сервер: 208.67.222.222
- Альтернативный DNS-сервер: 208.67.220.220
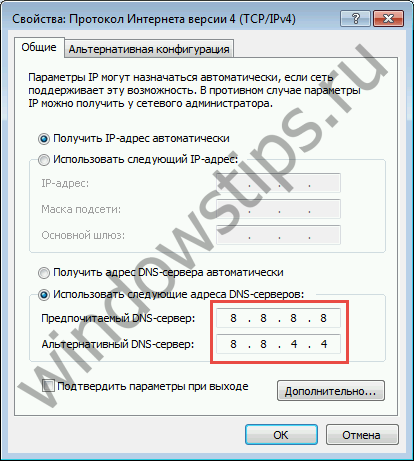
Новые настройки должны вступить в силу немедленно после применения. Но если вы не заметите никаких изменений, попробуйте очистить кэш DNS. Для этого откройте окно командной строки с правами администратора, а затем выполните команду ipconfig /flushdns.
6. Проверка целостности системных файлов с использованием утилиты SFC
Бесконечный поиск обновлений может быть вызван повреждением или отсутствием файлов или параметров Windows Update. Проверить и восстановить целостность этих файлов можно при помощи встроенного инструмента SFC. О том, как с ним работать мы рассказывали в отдельной статье.
Как работает служба обновления Виндовс 7
Возникает ультиматум: либо максимальная уверенность в правильной работе и базовый explorer, либо новые функции и возможность сбоев.
Поэтому многие пользователи склоняются к решению о выключении автоматической коррекции проводника и работе в начальном варианте ОС, и лишь немногие считают, что установка новых драйверов действительно необходима. Поэтому довольно часто возникает вопрос, как отключить ненужные возобновления на Win 7. Наверное, этот вопрос не задают только те, кто не используют internet или программисты Java. Есть несколько подлинных способов. Давайте рассмотрим их все, чтобы всем все было понятно и доступно. Справиться смогут даже не профессионалы.
Как отключить поиск драйверов в центре обновления Windows 7
Так как не всех радует автозагрузка новых программных пакетов, то давайте ее отключим. Один из вариантов выключения обновления Виндовс 7 – отключение только автоматической коррекции. Операционная система не будет загружать и устанавливать реконструкцию и драйвера совсем, но у пользователя будет возможность скачивать и устанавливать их вручную.
Не знаете, как отключить центр автоматического обновления проводника?
Чтобы отключить автоматическую установку и поиск драйверов в центре коррекции Виндовс 7 пройдите по одному из следующих путей:
Пуск – Панель управления – Центр обновления Windows, или Пуск – Панель управления — Система и безопасность – Центр обновления– Настройка параметров – Не проверять наличие обновлений.
После этого у вас не будет проблем со службой автоматической установки нежелательных драйверов или корректировок ОС.
Если вы захотите загрузить возобновления или драйвера, то просто зайдите в центр обновления и выберите вариант «Проверить обновления».
Если вы хотите навсегда выключить услугу реконструкции Виндовс 7, то первым делом стоит зайти в управление службами операционной системы. Для этого надо исполнить такие инструкции:
— Пуск;
— Панель управления;
— Администрирование;
— Службы, или Пуск — Панель управления;
— Система и безопасность;
— Администрирование;
— Службы.
В появившемся окне прокрутите список и дважды кликните на службу «центр обновления windows». Далее откроется окно, в котором нужно изменить тип запуска на «отключена», затем нажать на кнопку «остановить», после – «применить».
Видео
Эти действия помогут вам выключить автоматическую установку и поиск драйверов в центре коррекции проводника. Знайте, что решить проблему могут помочь еще и видео в ютубе.
4) Скачать обновления вручную
Если Центр обновления Windows не может загрузить эти обновления, вы можете скачать и установить их вручную из Microsoft . Это может не только помочь вам обновить Windows 7 без использования Центра обновления Windows, но и, вероятно, решить проблему не загрузки.
к) Сначала вы должны открыть Центр обновления Windows. открыто Начало меню и введите ‘ Обновить ‘ в панель поиска . Затем нажмите и откройте Центр обновления Windows в результате.
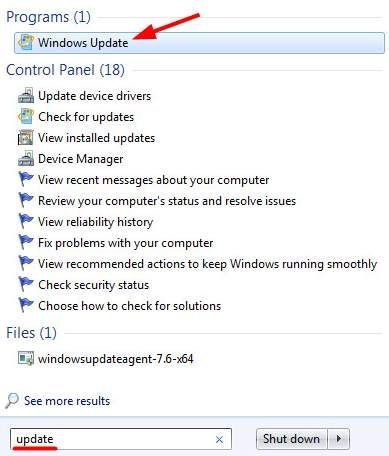
б) Выбрать доступны обновления . Затем появится список доступных обновлений, обнаруженных вашей системой.
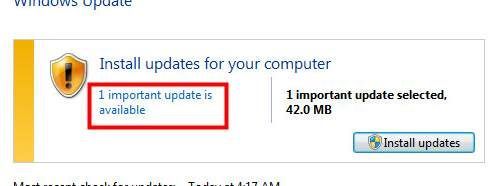
в) В списке доступных обновлений обратите внимание на код обновления (код начинается с «КБ») обновления, которое вы хотите загрузить
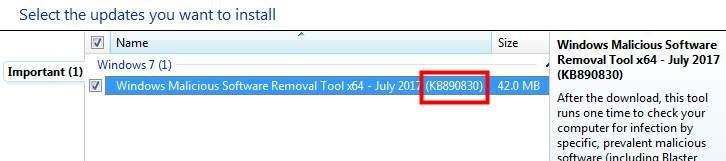
г) Идти к Центр загрузки Windows и найдите код, который вы только что записали.

является) Прокрутите вниз, чтобы найти Загрузки категория в результатах поиска. Нажмите на результат, который вы собираетесь загрузить в этой категории.
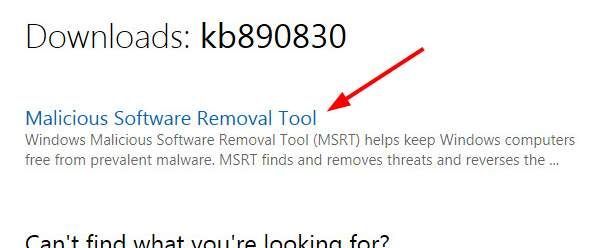
е) Скачать обновление.
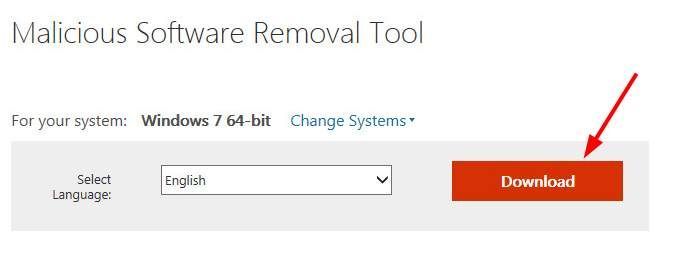 Нажмите на Скачать .
Нажмите на Скачать .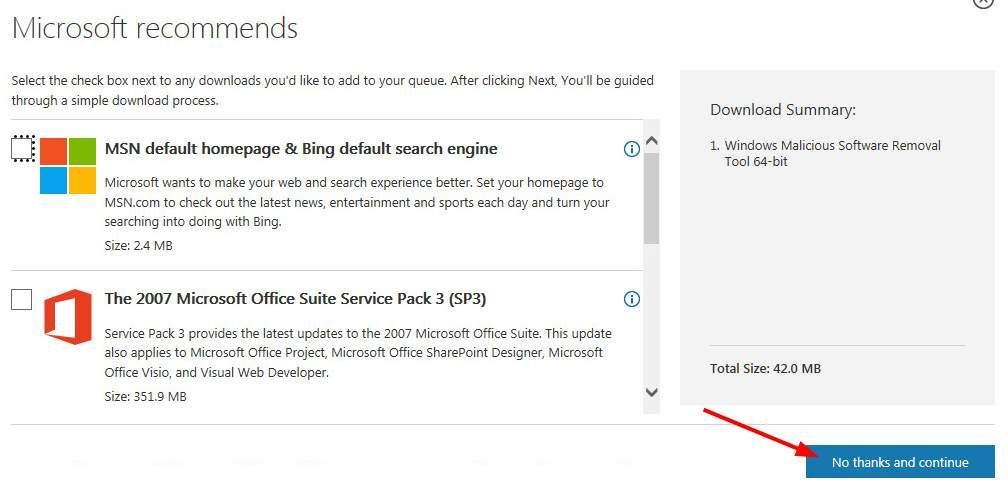 Снимите все эти рекомендуемые загрузки (рекомендуемые, но ненужные), а затем нажмите Нет спасибо и продолжай .
Снимите все эти рекомендуемые загрузки (рекомендуемые, но ненужные), а затем нажмите Нет спасибо и продолжай .
г) Откройте только что загруженный файл и следуйте инструкциям на экране, чтобы завершить установку этого обновления.
Вы можете установить все обновления вашей системы одно за другим, выполнив описанные выше действия. Хотя это может стоить много времени, это эффективный способ обновить Windows 7, когда Центр обновления Windows работает со сбоями.
Смена пользователя
Настройки меню «Пуск» и службы Windows Search — наиболее популярные причины конфликтов, но могут быть и другие. Искать и исправлять каждую возможную проблему не хватит ни сил, ни времени. Более грамотно будет обнулить все изменения, а проще всего это сделать, создав нового пользователя.
- Перейдите в окно «Параметры». Это можно сделать через комбинацию клавиш Win I или шестерёнку в меню «Пуск».
Перейдите в окно «Параметры»
- Откройте раздел «Учётные записи».
Откройте раздел «Учётные записи»
- Откройте вкладку «Семья и другие люди» и нажмите на кнопку «Добавить пользователя…».
Нажмите на кнопку «Добавить пользователя…»
- Нажмите на кнопку «У меня нет данных…».
Нажмите на кнопку «У меня нет данных…»
- Кликните по кнопке «Добавить пользователя…».
Нажмите на надпись «Добавить пользователя…»
- Укажите имя новой учётной записи и подтвердите её создание.
Укажите имя новой учётной записи и подтвердите её создание
- Кликните на созданный аккаунт и нажмите кнопку «Изменить тип учётной записи».
Нажмите кнопку «Изменить тип учётной записи»
- Выберите тип «Администратор» и нажмите «OK».
Выберите тип «Администратор» и нажмите «OK»
- Попробуйте перезагрузить компьютер в обычном режиме. Если всё хорошо, вы увидите выбор учётных записей.
Остановка системной службы
Если первый способ испробован и не дал результатов (обновления Виндовс 7 по-прежнему не устанавливаются или грузятся бесконечно долго), стоит остановить текущий процесс и выполнить перезагрузку службы.
Юзеру, компьютер которого не может найти или вовсе не ищет обновления Windows 7, следует:
В уже знакомом разделе «Система и безопасность» перейти в подраздел «Администрирование».
Запустить утилиту Виндовс 7 «Службы», воспользовавшись соответствующим ярлыком.
Отыскать внизу открывшегося окна службу «Центр управления Windows» — именно она не находит или чрезмерно долго грузит нужные данные.
Кликнув по заголовку правой клавишей мыши, выбрать опцию «Остановить».
А затем через несколько секунд — «Запустить».
Перезагрузить компьютер и снова попробовать обновиться. Если поиск на Windows 7, как и раньше, не даёт результатов, нужно вызвать в «Диспетчере задач» утилиту «Выполнить».
Ввести в единственном текстовом окне команду SoftwareDistribution и нажать на «ОК».
В открывшемся каталоге удалить, пользуясь правами администратора, все файлы и каталоги.
А затем перейти к «Службам» и повторить цикл «Остановить/Запустить» — или применить опцию «Перезапустить».
Теперь пользователю снова нужно попытаться обновить Windows 7; если обновления качаются и ставятся в штатном режиме, проблема решена. Если же поиск опять не даёт плодов или продолжается непозволительно долго, нужно перейти к следующему способу решения проблемы.
Устранение бесконечного обновления на Windows 7
Решить проблему с бесконечным обновлением можно, если и нелегко, то достаточно быстро. Начинают с проверки целостности служебных файлов и устранения возникших в этой области проблем. Для выполнения этого действия:
- заходят в меню «Пуск»;
- выбирают внизу раздел программ «Стандартные»;
- открывают «Командную строку»;
- вводят команду sfc /scannow и дожидаются ее исполнения.
После завершения проверки устройство перезагружают. Далее можно скачать и установить нужное обновление.
Важно! Все скачиваемые обновления должны быть с официального сайта Майкрософт, стороннего софта стоит остерегаться так же, как и сайтов, маскирующихся под настоящие. Также пользователь может:
Также пользователь может:
- запустить утилиту по исправлению ошибок, она уже встроена в Виндовс, поэтому ничего скачивать в большинстве случаев не придется;
- попытаться отключить установленный на компьютере антивирус, иногда этого достаточно для восстановления правильной работы Центра установки обновлений;
- удалить содержимое папки download.
Для удаления старых обновлений можно использовать утилиту по очистке диска. Для этого в «Поиск» вводят сообщение «Очистка диска». Приложение запускают с правами администратора. После его открытия программа начинает поиск тех мест на диске, которые заполнены лишней информацией.
К таковым утилита может отнести и те старые файлы, которые мешают установке новых и становятся причиной того, почему бесконечно ищет обновления Windows 7. После их удаления компьютер перезагружают. С этой же целью из Проводника можно зайти в папку «SoftwareDistribution». В ней находят 2 папки — «DataStore» и «DataStore». Содержимое их нужно удалить полностью.
Важно! При работе с утилитами по удалению файлов и введением названных команд не нужно беспокоиться об удалении нужного софта. Все те, что были правильно установлены, останутся нетронутыми, делать ничего не придется
После освобождения папок запускают «Центр обновления» и перезагружают устройство. Если все эти действия ни к чему не привели и файлы все еще продолжают скачиваться слишком медленно или же вовсе не скачиваются, а процесс, происходящий на компьютере нескончаемый, то лучше закачать специальные утилиты и только после этого обновлять ОС.
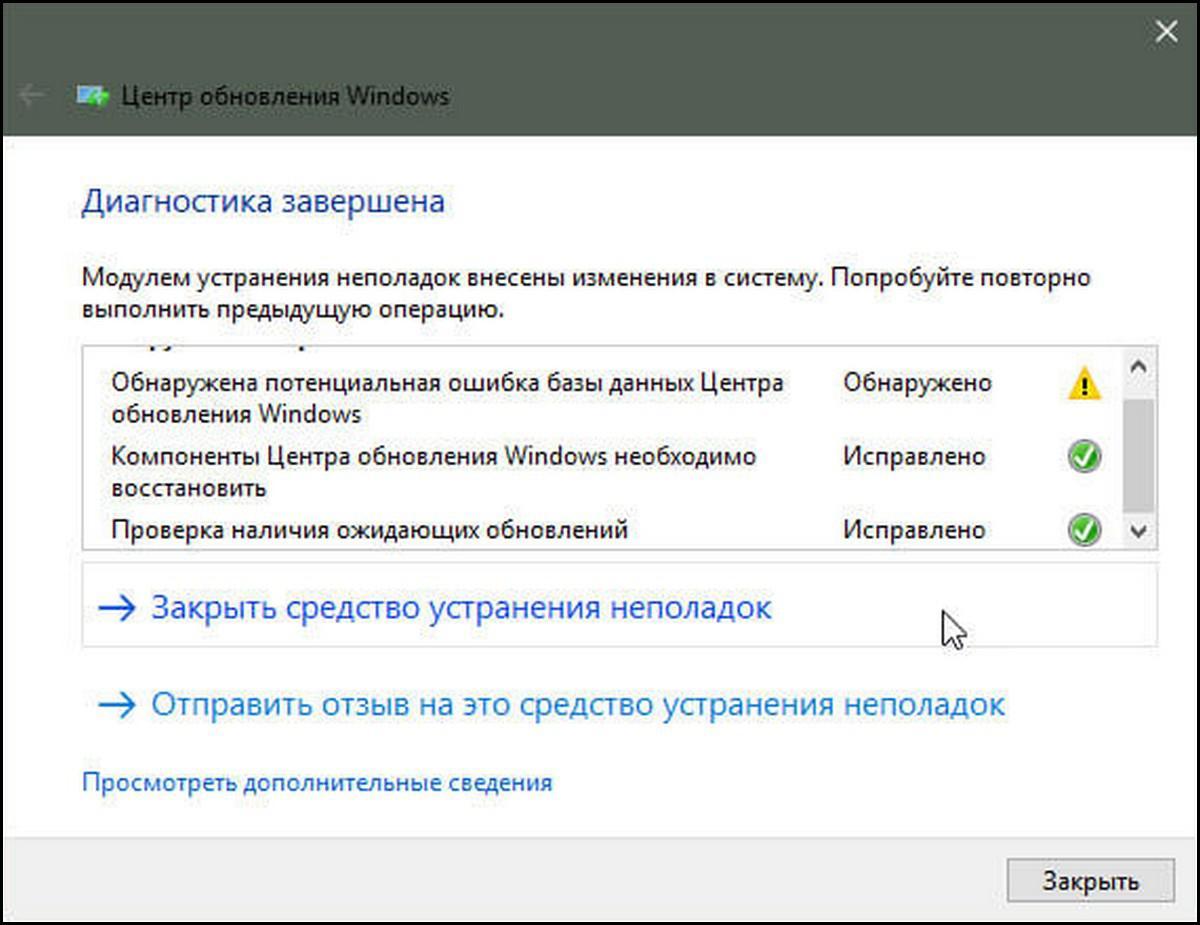
Диагностика и устранение неполадок
Глюки в системном реестре
Системный реестр Windows – известный источник огромного числа ошибок. Если сервис-паки не устанавливаются, нужно обязательно проверить его на наличие одной хитрой ошибки. Весьма вероятно, что именно из-за глюков в реестре Windows стал вести себя так, что не устанавливаются обновления. Проблема в следующем: вероятно в узле HKEY_LOCAL_MACHINE/COMPONENTS обнаружился ключ с названием PendingRequired – это и есть причина наших горестей. Просто удалите этот ключ и перезагрузите компьютер. После чего все должно инсталлироваться нормально.
Если вы не знаете, что такое системный реестр и как пользоваться его редактором, советуем срочно обновить багаж своих познаний. Реестр – специальная база данных, в которой хранятся настройки операционной системы и программного обеспечения. Поэтому любая неправильная запись в данную БД может привести к большим или малым неприятностям. Для редактирования реестра предназначена специальная программа regedit.exe. Ее можно вызвать из окна «Выполнить» меню «Пуск» даже не указывая расширения файла – просто набрав в нем regedit. Откроется окно подобное этому:
Здесь и нужно производить все операции. Можно также воспользоваться меню поиска окна реестра.
Причины неработоспособности обновлений
Неполадки в функционировании «Центра обновлений Windows» могут возникать по разным причинам. Рассмотрим самые распространенные из них.
Вирусы
Вредоносные программные ПО мешают процессу обновления системы. Пользователь может столкнуться с кодом ошибки 0x80242016. Причиной ее появления может стать конфликт между старыми и новыми установочными файлами. Процесс загрузки файлов может быть заблокирован антивирусами или брандмауэром. После того, как обнаружено вредоносное ПО, следует выполнить действия, чтобы эта проблема исчезла из системы.
Недостаток памяти
Переполненный жесткий диск может стать причиной появления ошибок. Если на компьютере обнаружено 0 процентов свободной памяти, потребуется системный диск освободить от ненужных файлов. Для их нормальной загрузки требуется не менее 5 Гб свободного пространства.
Бывает, что утилита, предназначенная для поиска причин сбоев, не работает самостоятельно. Для очистки системы можно воспользоваться помощником Acronis Disk Director.
Брандмауэр Windows
Брандмауэр или антивирусное ПО могут заблокировать систему. При этом программа выдает код ошибки. Проблема легко решается временным отключением приложений. После отключения пользователю нужно убедиться, что проблема была именно в этом. Если файлы вновь не открываются или не загружаются, значит, ошибка связана с другой причиной.
Заполненный кэш обновлений
Перед установкой файлы должны быть загружены на ПК. Из-за переполненного кэша данные не устанавливаются на устройство. Если утилита автоматически не справляется со своей задачей, требуется ручная очистка кэша.
Если система не загружает обновления, поможет отключение интернет-соединения, остановка работы Центра обновления. Последующая перезагрузка ПК обычно помогает при неполадках.
Повреждение системных файлов
Для выявления причины нужно делать следующее:
- отсканировать систему;
- исправить поврежденные файлы через «Командную строку».
Повреждения файлов могут быть вызваны вирусными ПО. Также решить проблему помогут специальные утилиты или восстановление системы из резервной копии.
Подключенные устройства
Иногда файлы не скачиваются по причине подключения съемных носителей и других внешних устройств. В этом случае может помочь отключение гаджета от компьютера и повторный запуск процесса обновления Windows.
Отключенная служба обновлений
Самая распространенная причина, которая связана с отключенной службой. Автоматический процесс мог отключить сам владелец ПК или создатель сборки Виндовс. В этом случае ожидание установки будет длиться до того момента, пока пользователь не подтвердит действие вручную. Настройки работы автообновления проверяются в соответствующем разделе.
Используйте инструменты исправления проблемы
В Windows 7 можно использовать специальные инструменты, предназначенные для исправления проблем, связанных с обновлением системы. Эти инструменты позволяют автоматически проверить и исправить ошибки, которые могут быть в системе и препятствовать обновлению.
Для использования инструментов исправления проблемы в Windows 7 следуйте этим шагам:
- Откройте меню «Пуск» и выберите «Панель управления».
- В открывшемся окне выберите раздел «Система и безопасность».
- В разделе «Действия» найдите и выберите «Центр обновления».
- На панели слева выберите «Изменение параметров».
- В появившемся окне перейдите на вкладку «Расширенные» и нажмите кнопку «Автоматическое исправление».
- Следуйте инструкциям, которые появятся на экране, чтобы запустить инструменты исправления проблемы.
Инструменты исправления проблемы в Windows 7 могут автоматически обнаружить и исправить различные проблемы, связанные с обновлениями, включая поврежденные файлы системы, неправильные настройки и другие ошибки. После завершения работы инструментов рекомендуется перезагрузить компьютер и повторить попытку обновления через Центр обновления Windows.
Если проблема с бесконечным поиском обновлений все еще не решена после использования инструментов исправления проблемы, можно попробовать другие методы, такие как вручную удалить временные файлы обновлений или выполнить очистку кэша Центра обновления Windows. Также стоит убедиться, что настройки Центра обновления Windows корректны и нет блокировок со стороны антивирусного программного обеспечения или брандмауэра.
Основные способы решения проблем с установкой обновлений на Windows
Инструкцию, что делать, если апдейт ОС не происходит автоматически и как исправить баги при загрузке, легко найти на сайте Microsoft на странице поддержки support.microsoft.com/ru-ru/windows в разделе «Установка и обновления».
Встроенное удаление неполадок
Среди инструментов Windows предусмотрена утилита, позволяющая автоматически диагностировать сбои и ошибки. Чтобы запустить программу:
- Вызывают меню комбинацией клавиш «Win+X».
- Нажимают на раздел «Панель управления».
- Переходят к строке «Устранение неполадок».
- Выбирают «Система и безопасность».
- Кликают по «Устранение с помощью центра обновлений».
- Нажимают «Далее».
Запускается автоматическое сканирование, по завершении которого либо неполадки будут исправлены, либо последует сигнал, что проблемы не обнаружены.
Метод не всегда эффективен, так как при наличии серьезных ошибок центр обновлений не всегда способен их диагностировать. Если решить проблему не удалось, переходят к следующему пункту.
Отключение дополнительных обновлений
Нередко при апдейте система начинает качать одновременно свежие версии драйверов и аппаратных компонентов. Иногда это приводит к сбою.
Чтобы отключить автоматическое скачивание дополнительных продуктов:
- Загружают меню «Параметры Windows».
- Переходят к разделу «Обновления и безопасность».
- В графе «Дополнительные параметры» ставят галочку в окошке «Отложить обновление для других продуктов «Microsoft».
После установки необходимых настроек перегружают ПК и запускают обновления заново.
Откат системы
Если в процессе возник сбой, но апдейт все-таки произошел, возникают баги. В этом случае может помочь откат системы к точке до возникновения ошибок:
- В меню «Настройки» находят раздел «Обновления и безопасность».
- Переходят к «Журналу обновлений».
- Выбирают пункт «Удалить обновления».
- В открывшемся окне просматривают список баз и даты установки. Выбирают ставшие причиной багов.
- Выполняют перезагрузку ПК.
Обновление с помощью сторонней утилиты
Справиться с проблемами апдейта и загрузить последнюю версию ОС можно с помощью дополнительного софта. Скачать приложение Update Assistant можно на странице microsoft.com/ru-ru/software-download/windows10.
После загрузки запускают программу и перезагружают компьютер.
Обновление по устранению бесконечного поиска обновлений от 30.06.2018
Windows 7 — https://support.microsoft.com/ru-ru/help/4009469
В итоге вы попадете на страницу, где вы можете скачать месячные паки обновлений Windows за определенные месяцы. Я вам советую скачать несколько последних из них и установить в ручном режиме.
Я в своем примере выбрал июньский сборник, открыв его содержимое в самом низу вы найдет ссылку на каталог Центра обновлений Майкрософт.
В итоге выбираете нужный KB, основываясь на вашей архитектуре и устанавливаете. Что дают такие сборники, они несут ряд последних обновлений и позволяют устранять текущие проблемы с бесконечным поиском.
Июл 23, 2016 13:14
Приветствую!
Операционная система Windows 7 не сдаёт позиций и по сей день является самой популярной. Её используют миллионы пользователей по всему миру. И неимоверно огорчает, когда в ней возникают сбои и другие внештатные ситуации.
Одна из них – постоянный (непрекращающийся) поиск обновлений в Windows 7. Никаких ошибок при этом не возникает, просто идёт постоянный поиск. Эту актуальную проблему мы и будем решать, рассмотрев несколько эффективных способов.
3) Обновите агент обновления Windows
Агент обновления Windows — это встроенная программа-агент, которая помогает определить, какие обновления нужны вашему компьютеру, и загрузить их с сайта Microsoft. Обновление агента обновления Windows может быть полезно для устранения проблемы с загрузкой обновлений Windows. Вы можете обновить эту программу, загрузив ее с сайта Microsoft и установив самостоятельно.
* Обратите внимание, что перед обновлением агента обновления Windows в вашей операционной системе Windows 7 должна быть установлена SP1 (пакет обновления 1). пожалуйста, проверьте это официальное руководство Microsoft для загрузки и установки Windows 7 Service Pack 1
к) Идти к этот веб-сайт поддержки Microsoft об Агенте обновления Windows .
б) Нажмите на Автономные пакеты для Windows 7 SP1 и Windows Server 2008 R2 SP1 чтобы расширить это название. Затем выберите и загрузите установочный пакет, подходящий для вашей операционной системы.
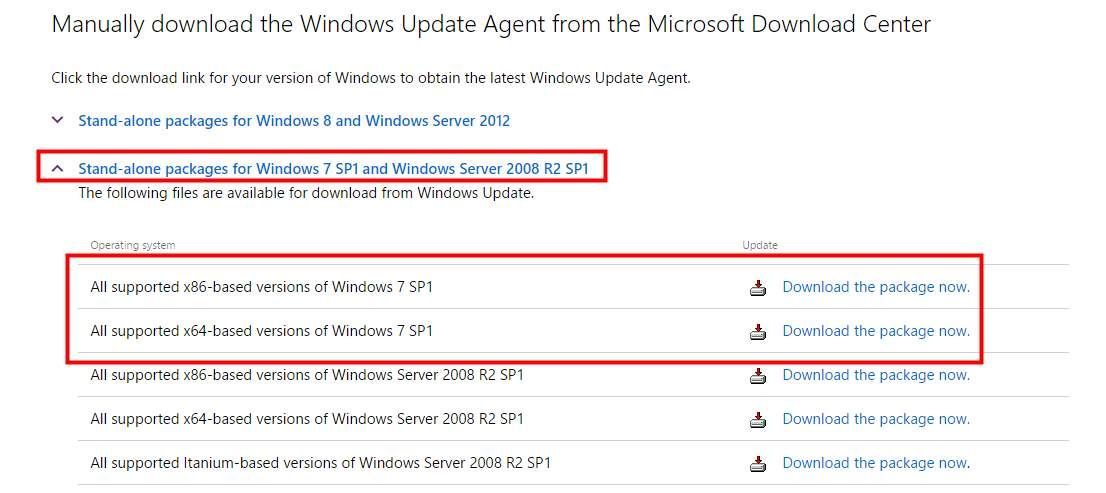
в) Откройте файл, который вы только что скачали, и следуйте инструкциям программы, чтобы установить его.
г) После завершения установки перезагрузите компьютер и посмотрите, поможет ли этот метод решить вашу проблему.
Исправление ошибок в системных файлах
Часто подобные неполадки возникают в результате повреждений важных системных файлов. Это может происходить в результате системных сбоев, действий вирусных программ, неправильной установки предыдущих обновлений и так далее.
В ОС Windows существует специальная утилита, с помощью которой можно автоматически находить и исправлять подобные ошибки. У нее нет графического интерфейса, поэтому для работы с ней пользователям необходимо запустить системную командную строку.
Это делается следующим образом:
- Вызовите диалоговое окно «Выполнить». Это можно легко сделать с помощью одновременно нажатия клавиш Win и R.
- В текстовом поле открывшегося окна требуется ввести а затем нажать Enter или кнопку OK.
- После этого запустится системная консоль. Это специальная программа, которая может воспринимать текстовые команды. Введите и нажмите Enter для начала сканирования компьютера.
После этого Windows просканирует все системные файлы. Все обнаруженные ошибки будут исправлены. После этого следует перезагрузить компьютер и запустить поиск обновлений еще раз. Если процесс по-прежнему слишком медленный — необходимо искать другие способы решения проблемы.
Проблема бесконечного поиска обновлений на Windows 7 x32
Когда процесс поиска обновлений никак не завершается и продолжается без конца, это может быть вызвано неполадками в системе или нестабильной работой службы обновлений Windows.
Один из основных факторов, приводящих к проблеме бесконечного поиска обновлений, связан с устаревшей версией службы обновлений Windows. В этом случае в системе отсутствуют необходимые исправления и обновления, которые могут справиться с проблемой.
Может также возникнуть ситуация, когда служба обновлений Windows работает неправильно или нарушена целостность системных файлов. Это может произойти из-за неправильной установки других программ или вредоносного ПО, которое повредило системные файлы, отвечающие за обновления.
Для решения проблемы бесконечного поиска обновлений на Windows 7 x32, существуют несколько эффективных способов:
| Способ | Описание |
|---|---|
| 1. Проверить наличие обновлений вручную | Перейдите в меню «Панель управления» — «Центр управления Windows Update» и нажмите на ссылку «Проверить наличие обновлений». Если обновления найдены, они будут установлены автоматически. Этот способ может помочь в случае отсутствия самых последних обновлений, необходимых для исправления проблемы. |
| 2. Запустить средство устранения неполадок Windows Update | Microsoft предоставляет специальное средство для устранения неполадок, связанных с обновлениями Windows. Вы можете скачать и запустить это средство на официальном сайте Microsoft. Оно автоматически выполнит диагностику и исправление проблем, связанных с обновлениями. |
| 3. Очистить и перезапустить службы обновлений | В некоторых случаях проблему бесконечного поиска обновлений можно решить путем очистки и перезапуска служб обновлений. Для этого выполните следующие шаги: откройте командную строку (Win+R, введите «cmd» и нажмите Enter), выполните команду «net stop wuauserv» для остановки службы обновлений, затем введите команду «net stop bits» для остановки службы фоновой передачи данных, затем удалите содержимое папки C:\Windows\SoftwareDistribution, затем выполните команду «net start wuauserv» для запуска службы обновлений, и, наконец, выполните команду «net start bits» для запуска службы фоновой передачи данных. |
Если ни один из вышеперечисленных способов не помог решить проблему бесконечного поиска обновлений на Windows 7 x32, вам может потребоваться обратиться за помощью к специалистам технической поддержки. Они смогут провести дополнительную диагностику системы и предложить индивидуальное решение для вашей конкретной ситуации.
Сторонние утилиты
Если по каким-либо причинам вышеописанный способ вам не подходит, предлагаю воспользоваться дополнительными утилитами, предлагаемыми компанией Microsoft. Например, FixIt, которая позволяет исправить различные системные неполадки. Скачайте инсталятор на официальном сайте, после чего автоматически запустится процесс устранения ошибок. После завершения процесса попробуйте снова запустить обновления.
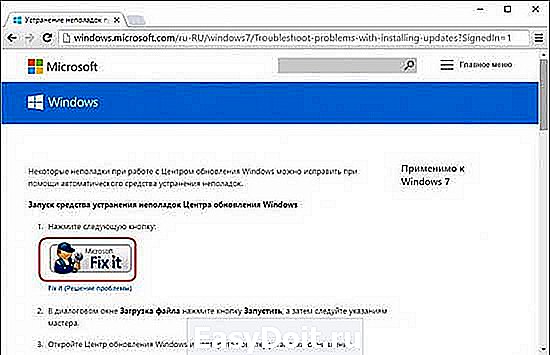
Еще один вариант – использовать специальный апдейт KB3102810, который также можно найти на сайте разработчика. Выберите разрядность обновления, скачайте его и запустите, после чего перезагрузите компьютер. Обычно проблемы решаются.
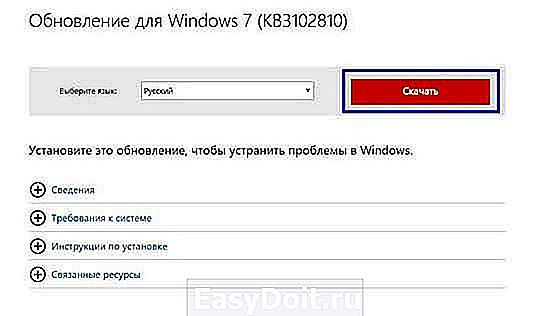
Выбирайте любой из вариантов, предложенных выше и, я уверен, проблема с поиском обновлений для Виндовс 7 сразу же решится!
learnwindows.ru
Неопознанная ошибка 0x80240017 при установке Visual C++. Как исправить?
В процессе установки пакета Visual C++ Redistributable, вам может высветиться неопознанная ошибка 0x80240017. Появляется она после запуска файлов инсталляции vc_redist.x64.exe или vc_redist.x86.exe. Данную неполадку можно наблюдать в операционных системах Windows 7 и 8.1 версий. При этом на экране уведомления можно увидеть надпись «настройка не завершена». alt=»Уведомление при получении ошибки 0x80240017″ width=»473″ height=»180″ />Если вам высветилась такая неполадка один раз, все последующие разы инсталляции пакетов также будут безуспешны, пока вы не примите меры по устранению проблемы. А как мы знаем, без инсталляции пакетов Microsoft Visual, многие программы могут не запускаться и выдавать различные ошибки по типу нехватки определенных библиотек.
Исправление «0x80240017 — неопознанная ошибка» при установке компонентов Visual C++ 2015 и 2017
Что делать, если компьютер (ноутбук) завис, и на экране системное сообщение с текстом о проблемах с настройками обновления Windows?
Способ № 1
Он же самый действенный среди известных вариантов.
Итак, для устранения неполадки необходимо:
- В проводнике пройти по пути — «C:\Windows\SoftwareDistribution\Download»;
- В данной папке отображены все скачанные файлы обновлений системы, которые необходимо просто выделить и удалить;
- Далее перезагрузите компьютер.
Дальнейшие шаги будут зависеть от выбранного сценария установки обновлений:
- Если у вас включено автоматическое обновление, то после перезагрузки компьютера системой будет произведена самостоятельная загрузка файлов обновлений и предложена их установка.
- Если обновление отключено (или выбрана ручная установка) то потребуется сделать следующее:
- Нажмите «Пуск» — «Панель управления» — «Система и безопасность».
- Далее выберите «Включение или отключение автоматического обновлений».
- В открывшемся окне в блоке «Важные обновления» вы увидите установленные параметры обновления.
Большинство пользователей на данном этапе предпочитают просто отключить все обновления и уставить «Не проверять наличия обновлений».
Среди профессиональных администраторов данный вопрос давно является дискуссионным и неоднозначным. В свою очередь мы советуем вам установить параметр «Искать обновления, но решение о загрузке и установке принимается мной», что позволит не допустить неудобных обновлений, но быть в курсе того, что предлагает система.
Вернитесь к разделу «Система и безопасность» и кликните по строке «Проверка обновлений».
В открывшемся окне обратите внимание на блок «Загрузка и установка обновлений для компьютера». В данном блоке можно выбрать, какие обновления необходимо установить, а какие можно оставить без внимания.. Соответственно, помечены они как «Важные» и «Необязательные»
Соответственно, помечены они как «Важные» и «Необязательные».
Все нужные для вас варианты пометьте галочкой и нажмите «ОК».
Вернитесь в предыдущий раздел и нажмите кнопку «Установить обновления».
Способ № 2
Второй вариант также предполагает работу с папкой «Download», только заключается не в удалении файлов, а в переименовании самой папки — для того чтобы сделать из неё подобие «невидимки» и не допустить установку обновлений.
Для его реализации сделайте следующее:
- Перезагрузите компьютер, нажимайте клавишу «F8» до появления раздела «Дополнительные варианты загрузки» и выберите «Устранение неполадок компьютера».
- Запустите командую строку и выполните команду —
«ren C:\Windows\SoftwareDistribution\Download Download.old», для переименования папки «Download» и перезагрузите компьютер.
В качестве альтернативного варианта (при наличии загрузочного образа операционной системы на каком-либо носителе) можно перейти в раздел «Восстановление системы», в качестве инструмента восстановления выбрать «Командная строка» и выполнить команду, упомянутую выше.



















![Не устанавливаются обновления на windows 7 – решение [2020]](http://lakfol76.ru/wp-content/uploads/b/8/2/b821a2e92c61705c4f95a7b21d64444e.jpeg)









