Устанавливаем принтер HP LaserJet P1102
Вся операция выполняется поэтапно, поэтому и мы решили разбить ее на несколько частей, чтобы у начинающих пользователей не возникало проблем
Перед подключением обратите внимание, что новый принтер поставляется с заправленным картриджем, поэтому сразу же готов к печати. Вам остается только подключить его и настроить саму операционную систему
Шаг 1: Подключение
Рассматриваемая модель HP LaserJet P1102 является стандартным представителем проводных лазерных печатающих устройств, подключаемых посредством идущего в комплекте USB-кабеля, поэтому у юзеров не должно возникнуть никаких проблем с соединением. Кроме этого, вместе с девайсом идет и инструкция, где разработчики представляют иллюстрированную инструкцию по подключению. Если доступа к этой инструкции нет, мы предлагаем ознакомиться с нашим руководством:
- Запустите используемый компьютер или ноутбук. Дождитесь полного загрузки операционной системы.
- Найдите в комплекте принтера кабель питания, подсоедините его одной стороной в устройство, а другую воткните в розетку.
- Еще в коробке должен быть кабель, одна сторона которого имеет разъем USB-B, а другая стандартный USB. Отыщите его и подсоедините USB-B в HP LaserJet P1102.
По завершении этой процедуры можно смело нажимать на кнопку включения и ждать, пока ПК обнаружит новое устройство. Только после успешного запуска переходите к следующему шагу.
Шаг 2: Установка драйверов
После успешной инсталляции драйверов рекомендуется переподсоединить периферийное устройство, включить его и запустить пробную печать для проверки работоспособности.
Шаг 3: Калибровка принтера
Не исключено, что во время транспортирования HP LaserJet P1102 находился в состоянии постоянной тряски или даже падал с поверхности. Защитная коробка не всегда справляется с сохранением исходного состояния, потому иногда при печати даже новый принтер делает это некорректно. Связано это может быть с печатающими головками, картриджами или же просто системные настройки были выставлены неправильно. Поэтому при появлении некачественных готовых страниц рекомендуется произвести калибровку. Развернутые руководства по этой теме вы найдете в отдельном материале далее.
Шаг 4: Настройка принтера для печати по сети
Данный шаг можно пропустить тем пользователям, кто будет отправлять документы в печать только с одного компьютера. Сейчас многие задействуют сразу несколько ПК или лэптопов, находящихся в одной сети, поэтому удобно, когда можно запускать процессы без предварительного переподключения девайса. Для этого на главном компьютере требуется выполнить ряд действий, о которых вы узнаете из следующей статьи.
Далее сетевой принтер добавляется на остальных компьютерах, что обеспечивает его корректное отображение и функционирование. Делается это посредством ввода пути к устройству одним из удобных способов.
Виртуальный принтер в Windows 10
В последней версии ОС «ВИН 10» существует такое понятие, как виртуальный принтер. Его можно найти среди перечня реальных устройств. Он же физически не существует, а создан как виртуальное средство распечатки в файлы формата PDF, а не на бумагу, как это принято. Чтобы им воспользоваться его нужно назначить главным по умолчанию или в программе, с которой производится печать, выбрать его из списка доступных устройств.
После нажатия на кнопку распечатывания на диске будет создан пдф файл, который содержит всю нужную информацию, которую Вы просматривали. Каждый вправе использовать «Microsoft Print to PDF» как это ему более удобно и нужно. По статистике чаще всего он применяется для сохранения информации из Интернета. Но то, что «штука» действительно полезная и нужная согласны многие пользователи.
Работа с принтером
Теперь, когда все предварительные действия конфигурации были завершены, можно приступать к использованию LaserJet P1102 по назначению — печати документов. Детальные инструкции по выполнению этой процедуры вы найдете в других статьях по ссылкам ниже, где каждая из них посвящена отдельному типу проектов и документов.
В будущем обязательной процедурой будет замена картриджа, чистка и очищение печатающей головки. Конечно, можно обратиться в специализированный сервисный центр, где все эти действия произведут профессионалы, но каждому пользователю под силу справиться с этим и вручную, применяя готовые руководства с развернутым описанием всех шагов.
На этом наша статья подходит к своему логическому завершению. Если вы приобрели новое оборудование, после подключения не должно возникнуть никаких ошибок с печатью, но в случае их появления мы советуем детально изучить представленный ниже материал, чтобы найти причину появления проблемы и ее решение.
Помогла ли Вам статья?
Да
Нет
Как установить принтер hp laserjet p1102 без установочного диска?

Данная модель принтера является очень распространенной в силу относительно легкой и дешевой процедуры заправки картриджа. Также в свое время HP Laserjet p1102 можно было купить за небольшую цену.
Все это привело к большой популяризации данного принтера. Поэтому многие сталкиваются с рядовой процедурой его подключения к компьютеру. Но далеко не все знают как это можно сделать, если под рукой нет установочного диска с драйвером, который шел в комплекте и ответ на данный вопрос вы найдете в этой статье.
Где взять драйвер, который был на диске для установки принтера HP Laserjet p1102?
Ответ на этот вопрос простой – на официальном сайте. Дело в том, что все производители принтеров для всех своих моделей на официальном сайте создают специальные страницы поддержки, где помимо основных характеристик и инструкций выкладываются необходимые для работы с устройством программы и в том числе драйвера.
Делается это на случай утери диска с драйвером либо отсутствия возможности воспользоваться этим диском из-за отсутствующего DVD привода в компьютере или ноутбуке, к которому принтер нужно подключить.
Вот ссылка на официальную страницу поддержки принтера hp laserjet p1102. Для скачивания установочного драйвера вам нужно перейти по ней и раскрыть раздел “Драйвер-Установочный комплект программного обеспечения устройства”.
Скачивание драйвера с официального сайта HP
Далее остается лишь нажать кнопку “Загрузить” и дождаться загрузки файла установки.
После этого нужно подключить принтер к компьютеру кабелем, включить его и запустить скачанный файл.
Начнется его распаковка после чего должен запуститься мастер установки принтера hp laserjet p1102, в котором вам нужно нажимать кнопку “Далее”, следуя указанным инструкциям.
Начальное окно мастера установки принтера hp laserjet p1102
Выбор модели принтера
Ход установки файлов драйвера
Запрос на подключение принтера к компьютеру кабелем
Если после запуска и распаковки скачанного файла мастер установки не запустился автоматически, то вам нужно зайти на диск C, далее в папку “LJP1100_P1560_P1600_Full_Solution” и открыть из нее файл “HpSetup.exe”.
Файл для ручного запуска установки драйвера
По окончании работы мастера принтер hp laserjet p1102 будет установлен на компьютере и готов к работе.
Обновление микропрограммы
Если даже сброс настроек не помог, то необходимо обновить прошивку. В этом поможет сайт по ссылке https://www.support.hp.com/ru-ru/drivers/selfservice/hp-laserjet-pro-p1102-printer-series/4110394/model/4110306.
Как выяснилось, для принтера от HP моделью 1102w настройка Wi-Fi достаточно простая. Для этого всего лишь нужно быть внимательным и помнить, что даже при правильной настройке печатное устройство может и не работать из-за препятствий, которые мешают сигналу. Данные действия немного отличаются при работе с другими сериями принтеров, но принцип один и тот же.
Подключение HP P1102w
Перед началом работы не забудьте достать бумажный вкладыш под верхней крышкой принтера. Уберите пенопластовый уплотнитель, фиксирующий картридж. Он расположен внутри корпуса LaserJet. После этого снимите защитные накладки оранжевого цвета на картридже и снова вставьте его в принтер. Убедитесь, что контакты картриджа P1102w плотно соединяются с контактами на принтере.
Входы для подключения электрического кабеля и USB расположены на задней панели устройства, с правой стороны. Вставьте шнуры, откройте откидной лоток на передней панели и вложите бумагу. Максимальное количество листов зависит от их плотности. При использовании бумаги плотностью 60 граммов на квадратный метр, в лоток помещается до 150 листов.

Устанавливаем принтер HP LaserJet P1102
Вся операция выполняется поэтапно, поэтому и мы решили разбить ее на несколько частей, чтобы у начинающих пользователей не возникало проблем
Перед подключением обратите внимание, что новый принтер поставляется с заправленным картриджем, поэтому сразу же готов к печати. Вам остается только подключить его и настроить саму операционную систему
Шаг 1: Подключение
Рассматриваемая модель HP LaserJet P1102 является стандартным представителем проводных лазерных печатающих устройств, подключаемых посредством идущего в комплекте USB-кабеля, поэтому у юзеров не должно возникнуть никаких проблем с соединением. Кроме этого, вместе с девайсом идет и инструкция, где разработчики представляют иллюстрированную инструкцию по подключению. Если доступа к этой инструкции нет, мы предлагаем ознакомиться с нашим руководством:
- Запустите используемый компьютер или ноутбук. Дождитесь полного загрузки операционной системы.
- Найдите в комплекте принтера кабель питания, подсоедините его одной стороной в устройство, а другую воткните в розетку.
- Еще в коробке должен быть кабель, одна сторона которого имеет разъем USB-B, а другая стандартный USB. Отыщите его и подсоедините USB-B в HP LaserJet P1102.
- Вторую сторону c обычным USB вставьте в свободный порт ноутбука.
- При использовании стационарного ПК рекомендуем совершать подобное соединение через встроенный разъем на материнской плате, а не на передней панели корпуса, чтобы не возникало сбоев при передаче сигнала.
По завершении этой процедуры можно смело нажимать на кнопку включения и ждать, пока ПК обнаружит новое устройство. Только после успешного запуска переходите к следующему шагу.
Шаг 2: Установка драйверов
Инсталляция драйверов — самый важный шаг при подключении принтера компьютеру, ведь без подходящего программного обеспечения печать производиться не будет. Обладатели операционной системы Windows 10 обычно получают драйверы автоматически, о чем свидетельствует появившееся на экране уведомление. Если же этого не произошло, загрузку требуется произвести самостоятельно. Всего доступно несколько методов осуществления этого процесса, каждый из которых будет наиболее подходящим в определенных ситуациях. Со всеми ними более детально знакомьтесь в следующей нашей статье.
Подробнее: Загрузка драйвера для принтера HP LaserJet P1102
Если в Виндовс 10 принтер был успешно обнаружен, но при автоматическом скачивании драйверов появилась ошибка «Установка не завершена из-за подключения с оплатой за трафик», необходимо будет активировать один параметр, отвечающий за скачивание в лимитной сети. Сделать это можно за пару кликов:
- Откройте меню «Пуск» и перейдите в «Параметры».
- Выберите раздел «Устройства».
- Через панель слева переместитесь в «Принтеры и сканеры».
- В окне опуститесь немного вниз и отметьте галочкой пункт «Скачивание через лимитные подключения».
- Буквально через пару секунд надпись возле принтера пропадет и драйверы будут успешно добавлены.
После успешной инсталляции драйверов рекомендуется переподсоединить периферийное устройство, включить его и запустить пробную печать для проверки работоспособности.
Шаг 3: Калибровка принтера
Не исключено, что во время транспортирования HP LaserJet P1102 находился в состоянии постоянной тряски или даже падал с поверхности. Защитная коробка не всегда справляется с сохранением исходного состояния, потому иногда при печати даже новый принтер делает это некорректно. Связано это может быть с печатающими головками, картриджами или же просто системные настройки были выставлены неправильно. Поэтому при появлении некачественных готовых страниц рекомендуется произвести калибровку. Развернутые руководства по этой теме вы найдете в отдельном материале далее.
Подробнее: Правильная калибровка принтера
Шаг 4: Настройка принтера для печати по сети
Данный шаг можно пропустить тем пользователям, кто будет отправлять документы в печать только с одного компьютера. Сейчас многие задействуют сразу несколько ПК или лэптопов, находящихся в одной сети, поэтому удобно, когда можно запускать процессы без предварительного переподключения девайса. Для этого на главном компьютере требуется выполнить ряд действий, о которых вы узнаете из следующей статьи.
Подробнее: Подключение и настройка принтера для локальной сети
Далее сетевой принтер добавляется на остальных компьютерах, что обеспечивает его корректное отображение и функционирование. Делается это посредством ввода пути к устройству одним из удобных способов.
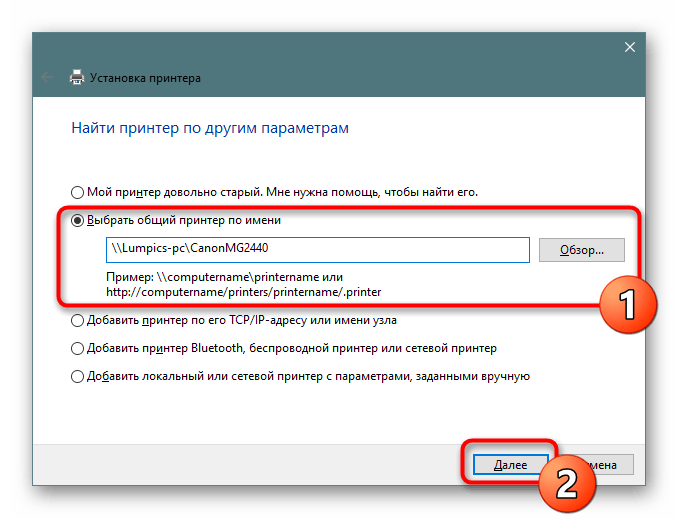
Подробнее: Добавление принтера для печати по сети
How to Download HP LaserJet P1102 Printer Driver
To download the correct printer driver, you must know the exact version of your computer’s operating system running on your computer.
- Once you know your operating system, go to the download list below and choose your operating system from here.
- Next, download the HP LaserJet P1102 (27-dp0151d) printer driver associated with your operating system.
Downloads
OR
Update Logs:
- Added HP LaserJet P1102 official download page link. Added more information about “not available” drivers.
- Added basic drivers for all operating system versions.
- Added macOS 10.0 to 11 Big Sur drivers.
- On September 2023, I have added Mac 13.x, Linux and Server 2022 drivers.
Официальные сайты
Если у вас отсутствует диск с драйверами для принтера, то скачать их можно с официального сайта производителя. Для этого достаточно знать фирму и модель принтера. Найти их можно в документации, на корпусе или задней части устройства. Если вы не разберетесь с инструкцией ниже, то можете без каких-либо опасений скачать нужный драйвер на нашем сайте (все драйвера без вирусов).
Откройте любой браузер и в строке поиска введите: «принтер HP LaserJet p1102 драйвера скачать». В данной статье я буду искать драйвера для вышеупомянутого устройства, вам же необходимо указать свою модель.
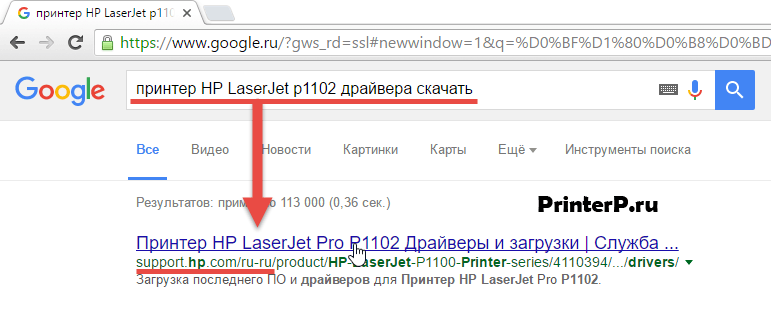
Если вы сомневаетесь в подлинности найденного вами сайта, то можете ввести только название фирмы принтера без модели и другой информации. А уже с главной страницы перейти в раздел «драйвера и другое ПО».
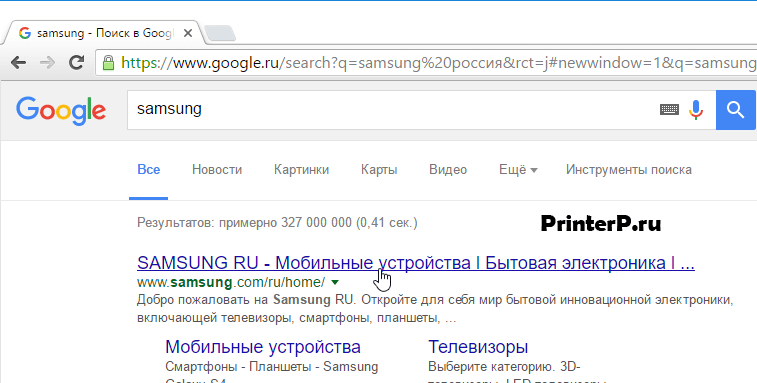
Преимущества загрузки драйверов с официального сайта:
- Безопасность (наличие цифровой подписи у драйверов, отсутствие встроенного вредоносного кода);
- Разработчик размещает на сайте только последние, «свежие» версии драйверов.
Как только вы попадете на нужную страницу («Драйвера и другие файлы», «ПО», «Программное обеспечение», «Загрузка», а также «drivers» на англоязычной версии сайта), вам останется ввести модель своего принтера и произвести поиск.
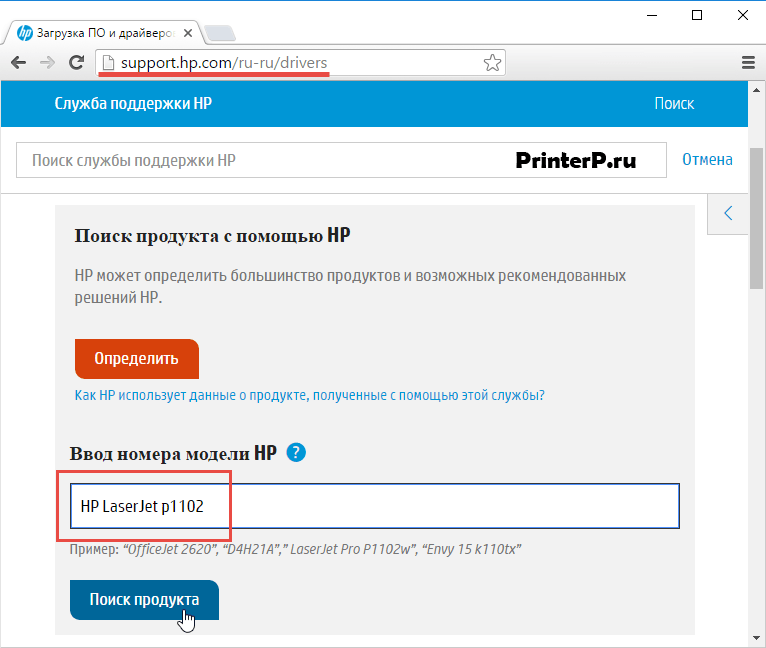
Кроме того, некоторые сайты позволяют в автоматическом режиме определить модель устройства и необходимые драйвера, например, может быть кнопка «Определить продукт». Итак, если мы находимся на сайте HP, нажимаем «Поиск продукта» и в нашем случае появляются разновидности этой модели. Нам надо выбрать нужную модель, нажав левой кнопкой мыши.
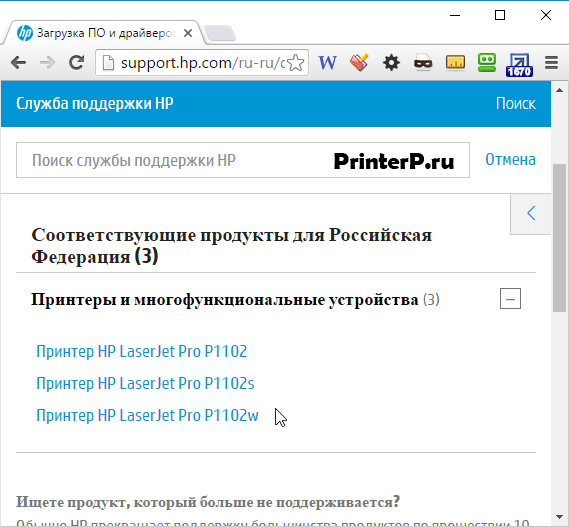
После того, как найдутся нужные драйвера, необходимо будет указать информацию о версии вашей операционной системы, разрядность системы. Если данное окно не появилось, то просто нажимаете на ссылку или кнопку для скачивания драйверов.
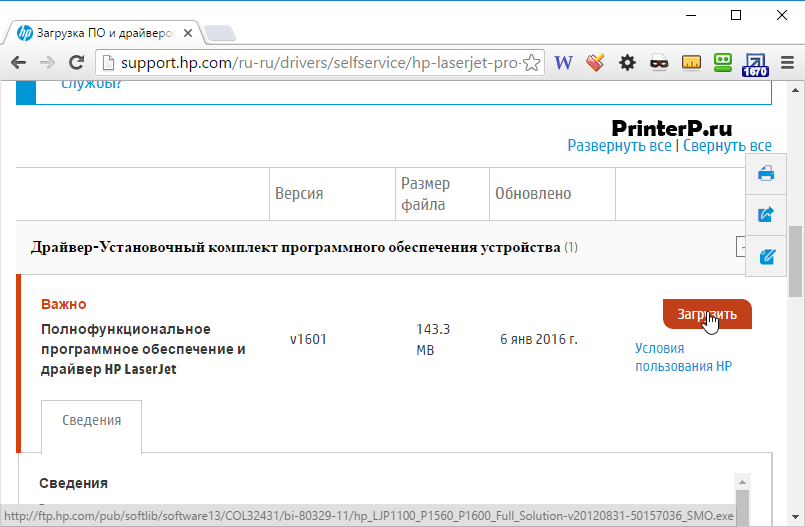
Может возникнуть и такая ситуация, что сайт предложит скачать версию драйверов на выбор:
- Базовую — для доступа к основным возможностям устройства;
- Расширенную — для доступа к дополнительным функциям.
Вам не надо переживать какую версию вы скачиваете, главное указать правильно разрядность вашей системы (обсуждали выше).
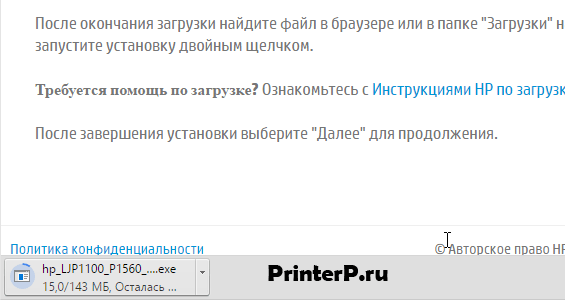
По окончанию загрузки, необходимо запустить скачанный файл и следовать инструкциям мастера установки.
1. Откройте «Панель управления»;
2. Найдите «Оборудование и звук»;
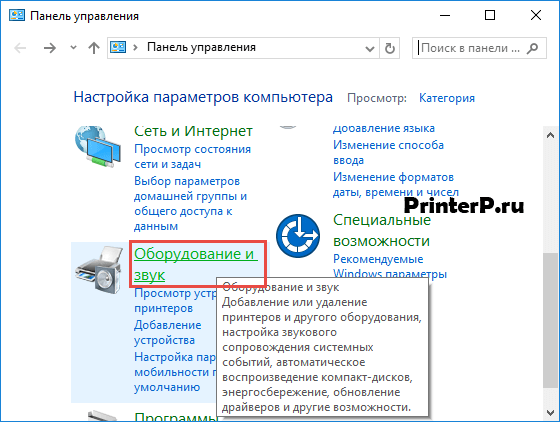 3. Кликните левой кнопкой мыши по «Устройства и принтеры»;
3. Кликните левой кнопкой мыши по «Устройства и принтеры»;
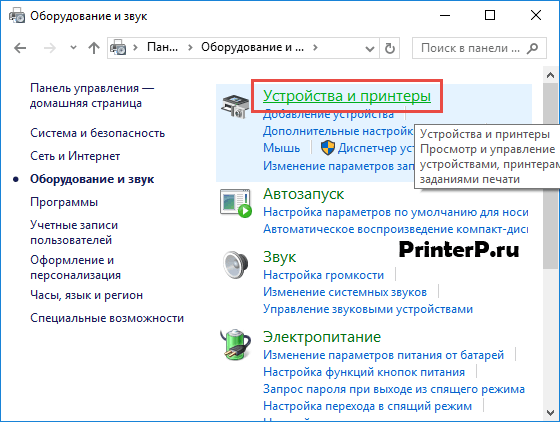 4. Появится новое окно с иконками, подключенных устройств. Найдите изображение компьютера или ноутбука (в моем случае это ноутбук) и нажмите на него правой кнопкой мыши. В открывшемся контекстном меню, нажмите на строчку «Центр обновления Windows».
4. Появится новое окно с иконками, подключенных устройств. Найдите изображение компьютера или ноутбука (в моем случае это ноутбук) и нажмите на него правой кнопкой мыши. В открывшемся контекстном меню, нажмите на строчку «Центр обновления Windows».
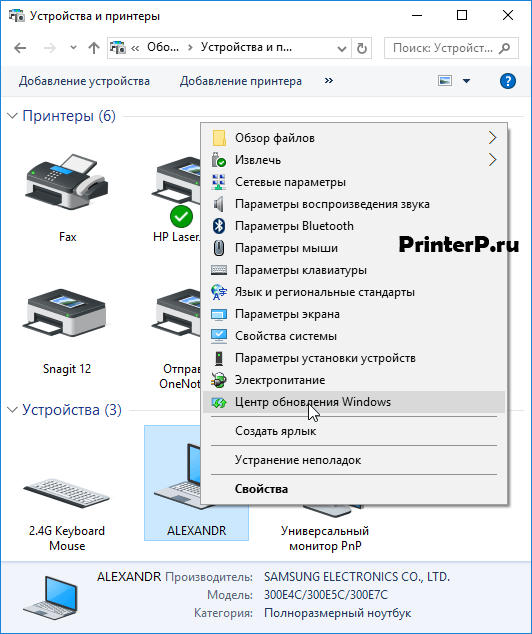
5. После этого откроется окно, где в меню справа необходимо нажать «Проверка наличия обновлений». Должен начаться автоматический поиск доступных обновлений для всех ваших устройств. Должны вам сказать, что желательно иметь быстрый Интернет, так как эта процедура может занять 10-30 минут.
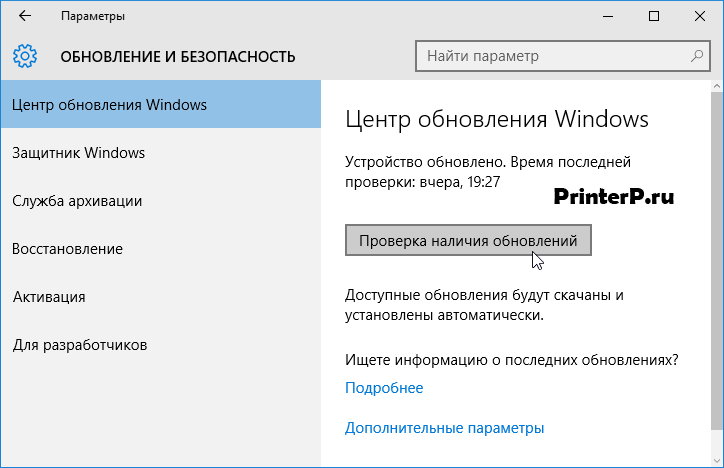 6. Теперь надо дождаться, когда Windows загрузит найденные обновления в автоматическом режиме;
6. Теперь надо дождаться, когда Windows загрузит найденные обновления в автоматическом режиме;
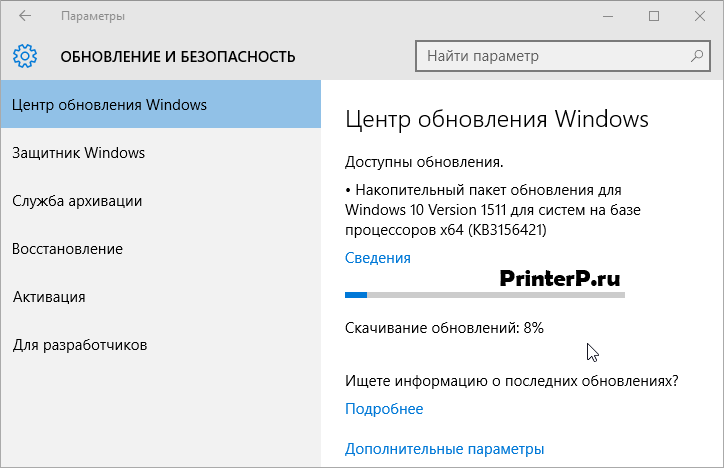 7. После того, как поиск будет завершен и все найденные обновления будут скачены и установлены на ваш компьютер или ноутбук, необходимо перезагрузить устройство.
7. После того, как поиск будет завершен и все найденные обновления будут скачены и установлены на ваш компьютер или ноутбук, необходимо перезагрузить устройство.
После перезагрузки компьютера принтер должен работать. Если после перезагрузки компьютер все равно не видит устройство, возможно, корень проблемы не в драйверах. Попробуйте подключить принтер в другой USB вход.
Настройка беспроводного подключения
Подключить HP LaserJet P1102w по Wi-Fi можно на Windows 10 и более ранних версиях, предварительно задействовав модуль беспроводного соединения. Управление осуществляется в папке «Сетевых подключений».
Перед тем, как настроить HP LaserJet PRO, P1102w, M104w (или другие аппараты этой марки) по Wi-Fi, нужно, чтобы принтер нашел беспроводные точки доступа. Система предлагает автоматический и ручной поиск. Для обычных пользователей предпочтителен первый вариант, так как мастер сам найдет радиомодуль.
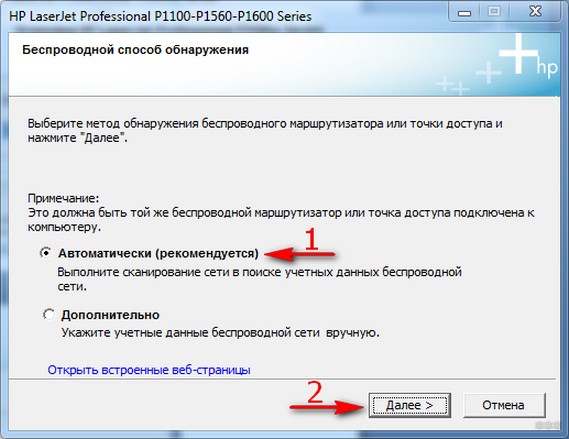
Однако, эта операция не всегда заканчивается успехом, поэтому порой приходится вводить SSID в строке поиска. Для этого в окне мастера настроек требуется указать «Ручной поиск».
Как только сеть будет найдена, появится вся информация о ней. По умолчанию всегда используется защищенное соединение WPA/WPA2. Для подключения нужно знать пароль. Узнать его можно в настройках роутера. Его длина составляет от 8 до 63 символов. Вводим его и снова нажимаем кнопку «Далее».
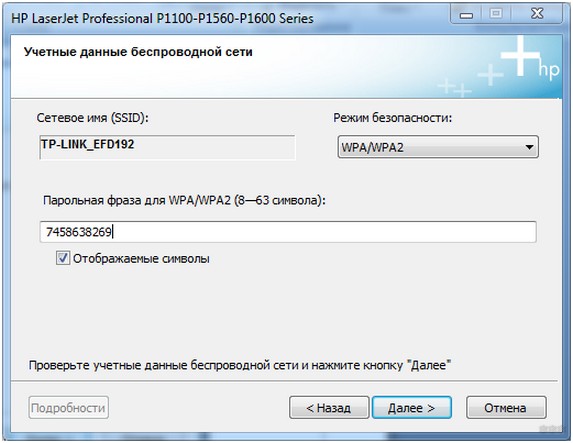
Во время поиска и подключения на корпусе мигает светодиод синим цветом. После установления связи с точкой мигание прекращается, он загорается постоянным светом. Из меню настроек отправляем «Печать пробной страницы», отсоединяем USB-кабель. Дальнейшее взаимодействие принтера и компьютера происходит по Wi-Fi.
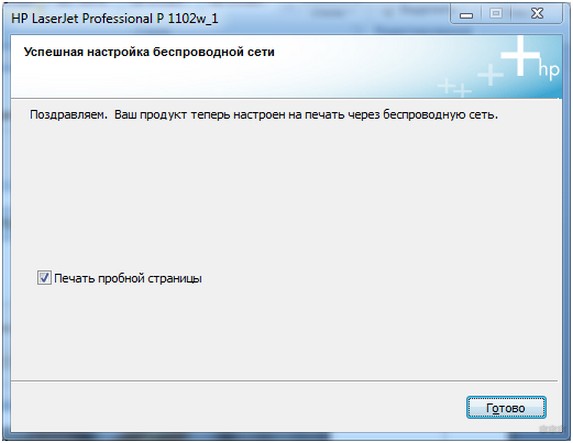
HP 107w настройка Wi-Fi
Следует понимать, что настройка беспроводной сети может проводиться не только на компьютере, но и на самом печатающем устройстве.
Для начала необходимо проверить какая «винда» стоит на компьютере. Для беспроводного подключения подходит 7-я или более поздняя версия.
Программное обеспечение для данной модели принтера можно скачать на сайте HP. Также необходимо заранее позаботиться о наличии устройства с подходящим для данной задачи интерфейсом.
Пошаговые мероприятия заключаются в следующем:
- Включаются все три устройства.
- Загружаются и устанавливаются необходимые для работы драйвера.
- Выполняются пошаговые действия, которые указаны на экране компьютера.
Важно! Необходимо во время установки выбрать именно беспроводную сеть.
После прохождения всех окон, о завершении установки сообщит иконка «Готово».
 HP 107w
HP 107w
Как подключить по Wi-Fi HP Laserjet Pro MFP m125rnw
HP Laserjet Pro MFP m125rnw — многофункционален. Он способен работать не только как печатающее устройство, но и как сканер и копир, а также выполнять функции факса. Подключение к вай-фаю осуществляется аналогично другим моделям этой фирмы. Но с помощью этого устройства также можно осуществлять прямую беспроводную печать НР.
Данная функция доступна:
- для устройств Apple при помощи Apple iPrint или HP ePrint;
- для операционной системы Android или Symbian через HP ePrint Home&Biz4
- для компьютеров с любой операционкой.
Для настройки прямой беспроводной печати НР необходимо последовательно выполнить следующие действия:
- На LCD панели нажимается ОК для входа в меню.
- Последовательно открываются «Сетевая установка», «Меню беспроводного соединения», «Wireless Direct».
- В последнем меню нажимается ON и далее ОК.
Как подключить к Wi-Fi HP Deskjet 2620
Подключая струйный принтер через маршрутизатор, необходимо помнить, что он может поддерживать только одну частоту — 2,4 ГГц.
На заметку! Удерживая кнопку «Информация» три секунды, можно распечатать руководство по работе в беспроводной сети.
Данная модель позволяет произвести подключение с помощью WPS. Для этого понадобиться более 3 секунд нажимать кнопку «Беспроводное соединение». Это запустит режим Wi-Fi Protected Setup, а ее индикатор станет мигать. После этого нажимается кнопка WPS на роутере. Подключение занимает около 2 минут, в случае успеха синяя лампочка будет просто гореть.
Если роутер не поддерживает функцию подключения одной кнопкой, следует произвести его с применением пин-кода. Его можно напечатать, зажав одновременно кнопки «Информация» и «Беспроводное соединение».
Далее следует зажать «Беспроводное соединение» до мигания индикатора, в программе настройки точки доступа или роутера ввести PIN-код. Через две минуты процесс будет завершен.
Также данная модель позволяет произвести подключение с помощью функции Wi-Fi Direct, дающей возможность соединяться с устройством напрямую.
HP Deskjet 2630 — настройка Wi-Fi
 HP Deskjet 2630 или 2620
HP Deskjet 2630 или 2620
Предварительно, перед тем, как приступить к подключению беспроводной сети необходимо установить программное обеспечение принтера.
После включения компьютера и роутера следует убедиться в подключении к интернету.
Также как и для остальных моделей HP важно чтобы оба устройства действовали от одной сети. Следующий шаг — это отключение от печатающего устройства всех кабелей
На сайте компании производителя для облегчения работы по настройке Wi-Fi необходимо открыть, а в дальнейшем запустить HP Easy Start. В открывшихся окнах нужно выбрать беспроводную сеть и после этого приступить к завершению всех настроек
Следующий шаг — это отключение от печатающего устройства всех кабелей. На сайте компании производителя для облегчения работы по настройке Wi-Fi необходимо открыть, а в дальнейшем запустить HP Easy Start. В открывшихся окнах нужно выбрать беспроводную сеть и после этого приступить к завершению всех настроек.
Совет! Все работы по установке и настройке рекомендуется выполнять при высоких скоростях интернета.
HP Laserjet 1536dnf MFP — подключение по Wi-Fi
 HP Laserjet 1536dnf MFP
HP Laserjet 1536dnf MFP
Подключение данного лазерного МФУ к работе по вай-фаю начинается с настройки IP-адреса. Она может быть ручной, но преимущественно используется автоматическая. Для этого требуется нажатие кнопки «Настройка», после стрелками выбрать «Сетевую установку» и нажать ОК. далее выбирается «Настройка TCP/IP», ОК, Автоматически, ОК. Процесс может занять некоторое время.
Установка программного обеспечения производится с компакт-диска по подсказкам, появляющимся на экране. После того, как машина сделает запрос подключения по проводной сети, следует выбрать «Далее» и выбрать тот принтер, у которого нужный IP-адрес. Принтер установлен.
HP LaserJet P1102 какой драйвер устанавливать?
Чтобы ПК взаимодействовал с принтером, нужно установить драйверы. С помощью драйверов мы управляем принтером, отправляем с компьютера задания на печать. Драйвер — это специальная программа, работающая в операционной системе и взаимодействующая с принтером.
Перед загрузкой и установкой драйверов на компьютер, необходимо определить, какой драйвер подойдет под вашу операционную систему. Нельзя просто так взять и установить любой первый попавшийся драйвер, в надежде, что принтер станет работать. Даже если это драйвер для HP LaserJet P1102.
На выбор программного обеспечения влияет ряд факторов: марка и модель принтера, операционная система (Windows, Linux, Mac) и другие факторы.
Какой подходит драйвер для принтера HP LaserJet P1102?
Если у вас установлена операционная система Windows XP, устанавливайте драйвер для Windows XP. Если Windows 7, соответственно, скачайте драйвер для Windows 7. То же самое касается и других систем.
Более того, драйвер необходимо выбирать в зависимости от разрядности операционной системы. Так, если у вас стоит 64-разрядная операционная система, то и драйвер должен быть для такой же системы — 64-битный. И наоборот, для 32-разрядной — 32-битный.
Драйвер для HP LaserJet P1102 бесплатно?
На официальном сайте производителя принтеров, устройства структурированы, можно быстро и легко выбрать необходимый драйвер. Достаточно ввести в поле поиска номер модели принтера и система выдаст желаемый драйвер, а также все необходимое ПО, сведения и инструкции по установке и эксплуатации принтера.
Там же можно выбрать операционную систему. Как правило, скрипт автоматически определяет ОС
Вам остается лишь определиться с версией, обратив внимание на дату обновления, язык, объем загружаемого файла
На официальном ресурсе скачать драйвер для принтера HP LaserJet P1102 можно бесплатно. Пользуйтесь только программным обеспечением с официальных ресурсов разработчиков. Помните, при использовании файлов с непроверенных источников, шансы на нормальную работу принтера невелики, увеличивается риск заражения компьютера.
Шаг 4: Тестирование и настройка принтера
После установки драйвера принтера HP LaserJet P1102 на Windows 10 вам необходимо протестировать его работоспособность и выполнить некоторые настройки.
1. Подключите принтер к компьютеру с помощью USB-кабеля и включите его.
2. Откройте меню «Пуск» на компьютере и выберите пункт «Настройка» (или «Настройки» в более новых версиях Windows).
3. В поисковой строке введите «Устройства» и выберите соответствующий пункт в результате поиска.
4. В разделе «Принтеры и сканеры» нажмите на кнопку «Добавить принтер или сканер».
5. Windows начнет поиск доступных принтеров. Дождитесь завершения поиска.
6. Когда ваш принтер будет обнаружен, он будет отображаться в списке. Выберите его и нажмите кнопку «Далее».
7. Windows начнет устанавливать выбранный принтер и загружать дополнительные драйвера, если это необходимо. Дождитесь завершения процесса.
8. После успешной установки принтера Windows предложит выполнить тестовую печать. Если вы хотите проверить работоспособность принтера, выберите эту опцию и нажмите кнопку «Печать тестовой страницы».
9. Если тестовая страница распечатывается корректно, это означает, что ваш принтер готов к использованию.
10. Если тестовая страница не печатается или печатается некорректно, проверьте подключение принтера и повторите установку драйвера с начала.
Поздравляем! Вы успешно установили и настроили принтер HP LaserJet P1102 на Windows 10 без диска. Теперь вы можете использовать его для печати своих документов и материалов.
WPS и что он дает
WPS — это стандарт, позволяющий легко настроить Wi-Fi сеть.
Все о роутерах ASUS
Если роутер или принтер поддерживает WPS, то можно приступать к самому подключению.
Необходимо просто нажать на кнопку со значком вай-фая и подержать 1-2 минуты кнопку WPS на роутере. После этого печатное устройство подключится к сети. Далее можно установить на телефон приложение HP ePrint через Google play или App Store, и с помощью него печатать. На Windows Phone эта программа называется «HP Smart».

А также есть Air Print, разработанный компанией Apple, Cloud Print, и другие.
Обратите внимание! Телефон должен подключаться к сети, и только потом можно работать с приложением
Подключение принтера к компьютеру без проблем
Чтобы успешно подключить принтер к компьютеру, нужно следовать нескольким важным шагам. В этом разделе мы рассмотрим подробную инструкцию по установке принтера HP LaserJet P1102.
Шаг 1: Установите необходимое программное обеспечение
Перед началом установки принтера необходимо убедиться, что у вас есть все необходимые драйверы и программы. Вы можете найти их на официальном сайте производителя или на диске, поставляемом вместе с принтером.
Шаг 2: Подключите принтер к компьютеру
Следующим шагом является подключение принтера к компьютеру. Для этого найдите соответствующий порт на задней панели принтера и подключите его к порту компьютера с помощью USB-кабеля. Обычно порт USB имеет вид прямоугольника с выступающими вниз пластмассовыми контактами.
Шаг 3: Включите принтер
После того, как принтер будет успешно подключен к компьютеру, включите его, нажав на кнопку включения/выключения. Принтер автоматически обнаружит подключение и проинициализирует установку.
Шаг 4: Установка драйвера
После включения принтера, компьютер может запросить установку драйвера. Если это произошло, вставьте диск с драйвером в компьютер и следуйте инструкциям на экране для его установки. Если у вас нет диска, необходимо загрузить драйвер с официального веб-сайта производителя.
Шаг 5: Завершение установки
После успешной установки драйвера, компьютер должен распознать принтер и автоматически завершить установку. Вы можете проверить корректность подключения, печатая тестовую страницу.
| Шаг | Действие |
|---|---|
| 1 | Установите необходимое программное обеспечение |
| 2 | Подключите принтер к компьютеру с помощью USB-кабеля |
| 3 | Включите принтер |
| 4 | Установите драйвер |
| 5 | Завершите установку и проверьте подключение |
Следуя этой простой инструкции, вы сможете успешно подключить принтер HP LaserJet P1102 к компьютеру и начать печатать без каких-либо проблем.
Установка драйвера в Windows 10
Первая операция, которая должна быть проведена для нового принтера HP LaserJet Pro P1102 после покупки – это установка специального программного продукта от производителя. Это простая операция, которая позволяет системе правильно опознать устройство.
Первое, что потребуется сделать – это перейти по ссылкам, опубликованным в начале статьи, чтобы скачать драйверы для принтера HP LaserJet Pro P1102. После завершения скачивания, дистрибутив попадет в системную папку «Загрузки», откуда его необходимо запустить через меню «Открыть».

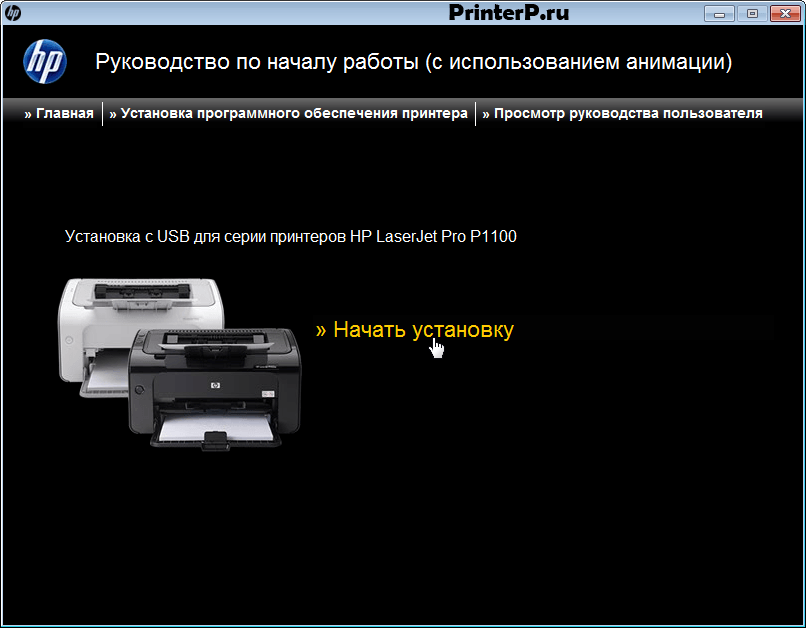
Обязательно потребуется просмотреть обучающее видео с руководством по условиям размещения принтера. Для этого жмем на красный треугольник слева снизу.
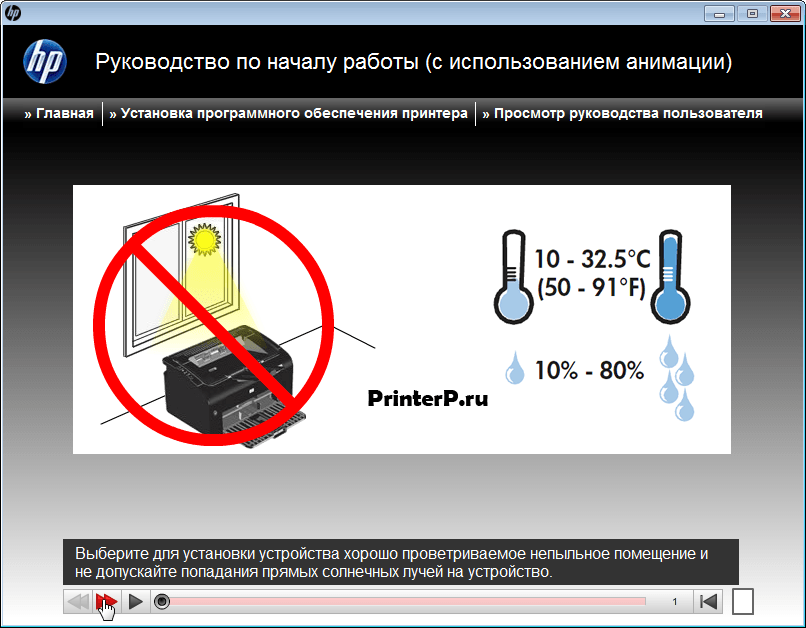
Снимаем транспортировочную пленку, а также фиксаторы из клейкой ленты, так, как показано на картинке.

Обязательно проверяем, что снят основной фиксатор с верхней крышки устройства.

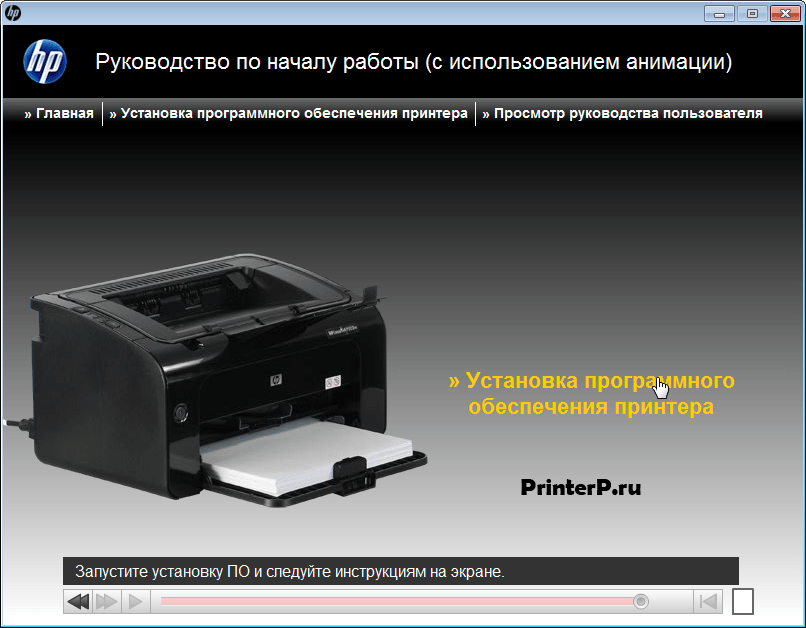
Из предложенных опций по установке драйверов выбираем рекомендуемый вариант – это «простая установка». Жмем «Далее».

Из перечня устройств, выбираем нужную серию – в данном случае – это «HP LaserJet Professional P1100 Series» и подтверждаем выбор кнопкой «Далее».
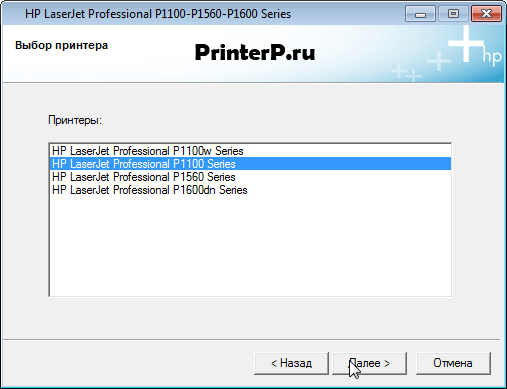
Теперь потребуется выбрать конкретную модификацию устройства. Для нас выбор – «НР LaserJet Professional P1100w Series». Переходим «Далее».
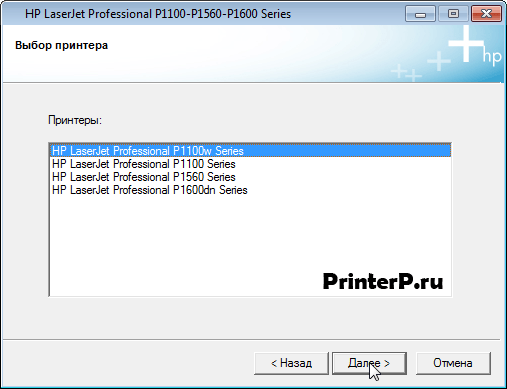
Из предложенных опций выбираем способ подключения к системнику. Предпочтительный – «Настройка на печать с помощью устройства USB» — ставим напротив него отметку и жмем «Далее».
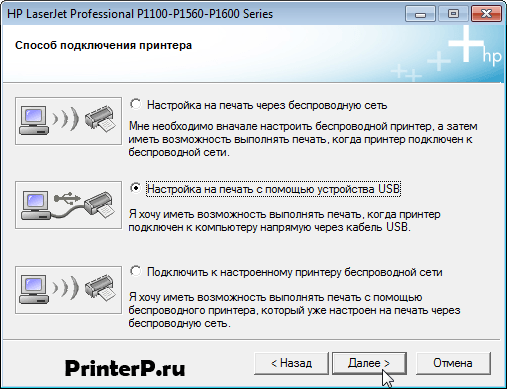
Подключаем устройство кабелем из комплекта и ждем (3-4 минуты) пока программа завершит настройку и установку.
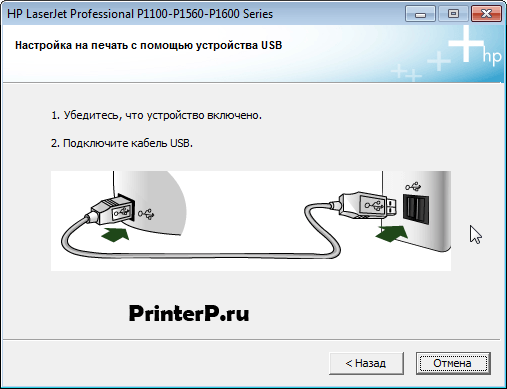
После этого выводим на печать тестовую страницу.
Технические спецификации
Достаточно солидные, как для лазерного печатающего решения начального уровня, у НР Р1102 технические характеристики. Как было отмечено ранее, в основе его лежит лазерный метод получения отпечатков. Поэтому качество печати в этом случае достаточно низкое, но его более чем достаточно для вывода текстовой информации, таблиц и диаграмм. Также можно рассчитывать и на получение картинок в посредственном качестве. К плюсам же данного способа печати можно отнести большой объем печати на 30 дней — порядка 5000 страниц для НР Р1102, и быстродействие — 18 страниц в одностороннем исполнении на протяжении минуты. Дополнительно необходимо отметить и то, что затраты на расходные материалы и аксессуары в этом случае минимальны. Максимальный размер страницы для печати — 210х297, или наиболее распространенный на текущий момент формат А4. В дополнение к этому возможна печать на страницах с произвольным размером: настройка принтера должным образом это позволяет без особых проблем сделать. Плотность бумаги для печати должна находиться в пределах от 60 до 160г/м2. Способ подключения в данном случае один — USB 2.0, но можно для этих целей использовать и другие совместимые модификации этого универсального интерфейса.
Лазерное МФУ HP LaserJet Pro M132a — отзывы владельцев,… Обзор лазерного МФУ HP LaserJet Pro M132a, его характеристик и особенностей. Анализ отзывов…
Установка драйверов вручную
Если ранее вы где-то изучали этот вопрос и не один из способов не увенчался успехом, то можно попробовать заново загрузить драйвера. Эта статья универсальная – здесь расскажем, как сделать в разных версиях Windows.
Поэтому перед тем, как установить принтер без диска, необходимо:
1. Отсоедините подключенное к компьютеру устройство;
2. Перейдите в меню «Пуск» — «Панель управления» — «Устройства и принтеры» или «Просмотр устройств и принтеров»;
3. Здесь необходимо будет найти строчку «Установка принтера» или «Добавление принтера» в верхней панели;
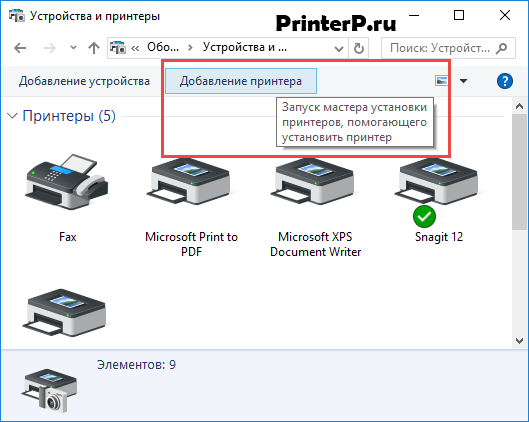 4. Откроется мастер установки принтеров, из предложенных вариантов выберите «Добавить локальный принтер» и нажмите «далее» (для Windows 7). Если у вас Windows 8 или 10, тогда внизу нажмите «Необходимый принтер отсутствует в списке» — и дальше выберите «Добавить локальный или сетевой принтер с параметрами, заданными вручную» и нажмите «Далее».
4. Откроется мастер установки принтеров, из предложенных вариантов выберите «Добавить локальный принтер» и нажмите «далее» (для Windows 7). Если у вас Windows 8 или 10, тогда внизу нажмите «Необходимый принтер отсутствует в списке» — и дальше выберите «Добавить локальный или сетевой принтер с параметрами, заданными вручную» и нажмите «Далее».

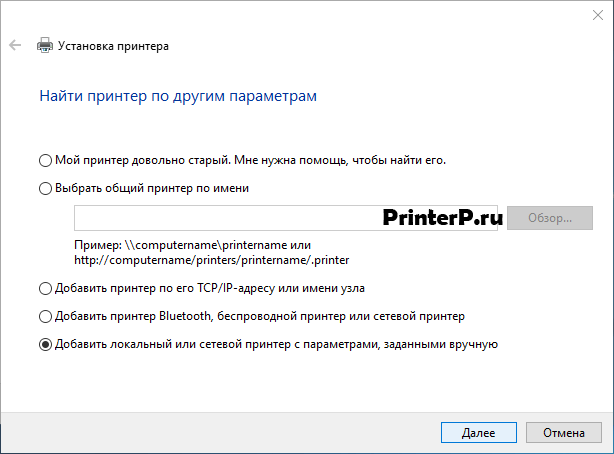 5. Мастер установки принтеров и другого оборудования предложит выбрать порт, оставьте параметры по умолчанию (LPT1) и перейдите на следующий этап;
5. Мастер установки принтеров и другого оборудования предложит выбрать порт, оставьте параметры по умолчанию (LPT1) и перейдите на следующий этап;
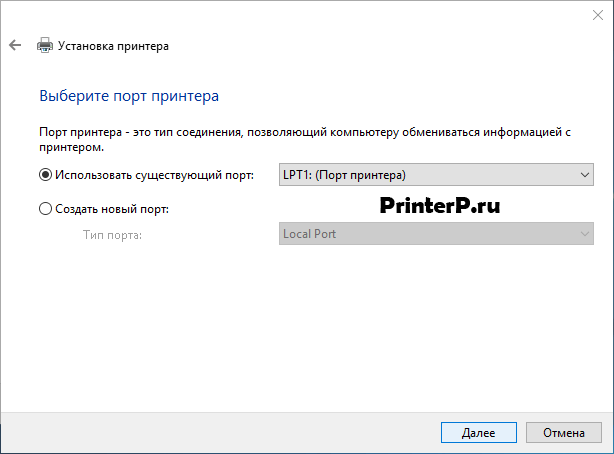 6. Нажмите на кнопку «Центр обновления Windows» и дождитесь обновления доступных драйверов;
6. Нажмите на кнопку «Центр обновления Windows» и дождитесь обновления доступных драйверов;
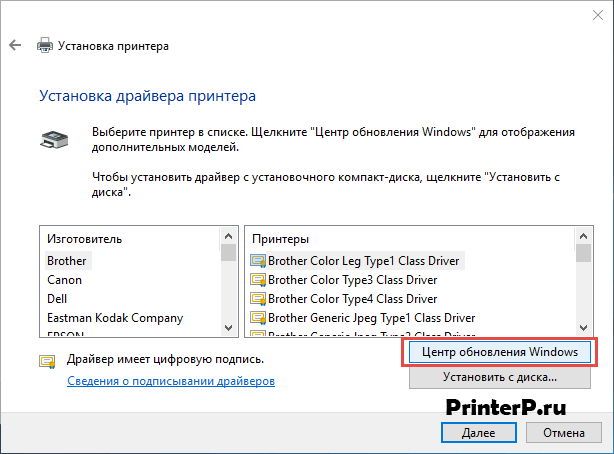 7. Загрузится список компаний-производителей принтеров и основных моделей. Может занять от 5 до 30 минут. Слева найдите производителя, а справа укажите модель принтера. После чего нажмите «Далее». В данном случае мы выбрали бренд HP, а модель LaserJet 1022.
7. Загрузится список компаний-производителей принтеров и основных моделей. Может занять от 5 до 30 минут. Слева найдите производителя, а справа укажите модель принтера. После чего нажмите «Далее». В данном случае мы выбрали бренд HP, а модель LaserJet 1022.
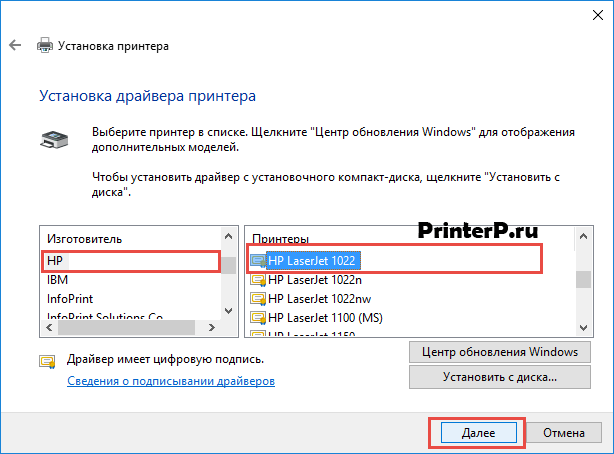 8. Мастер установки предложит придумать название для устройства (оставьте имя по умолчанию или придумайте свое), нажмите «Далее»;
8. Мастер установки предложит придумать название для устройства (оставьте имя по умолчанию или придумайте свое), нажмите «Далее»;
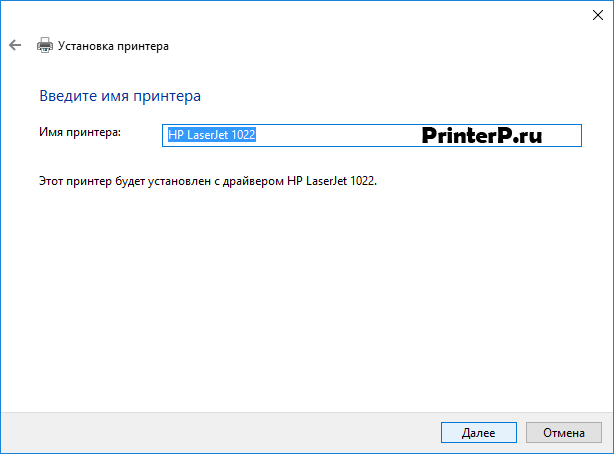
9. Дождитесь завершения установки;
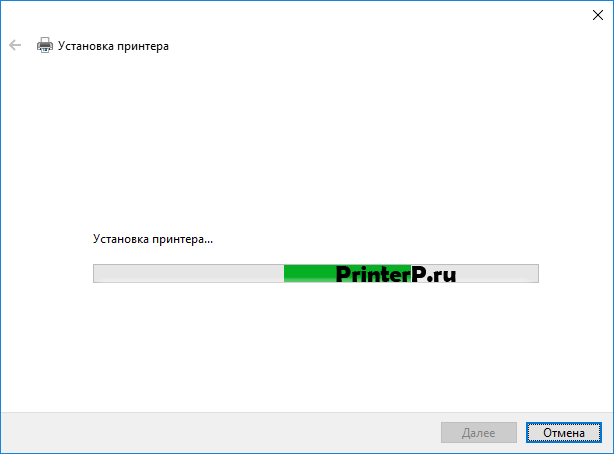 10. Откроется окно «Использование общих параметров», здесь необходимо выбрать параметр «Нет общего доступа к этому принтеру» и нажать «Далее» (окно появится, если установлен Windows 7). Если у вас Windows 10, то у вас отобразится окно, где надо нажать «Готово» (это же окно появится потом и в Windows 7).
10. Откроется окно «Использование общих параметров», здесь необходимо выбрать параметр «Нет общего доступа к этому принтеру» и нажать «Далее» (окно появится, если установлен Windows 7). Если у вас Windows 10, то у вас отобразится окно, где надо нажать «Готово» (это же окно появится потом и в Windows 7).
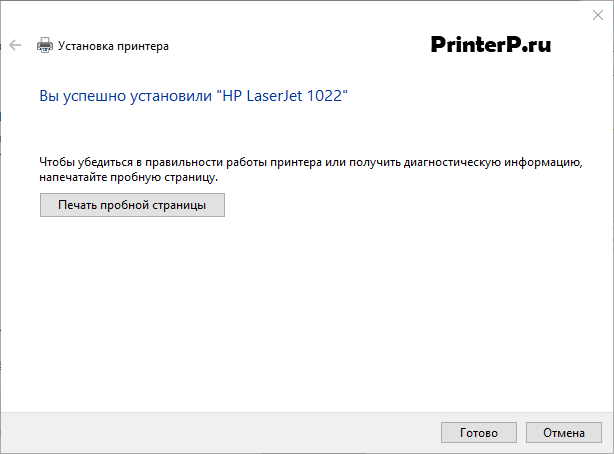
Следующее, что необходимо сделать — удалить только что установленное устройство. Для этого кликните по появившейся иконке принтера правой кнопкой мыши и в контекстном меню выберите «Удалить устройство» (при этом установленные драйвера останутся).
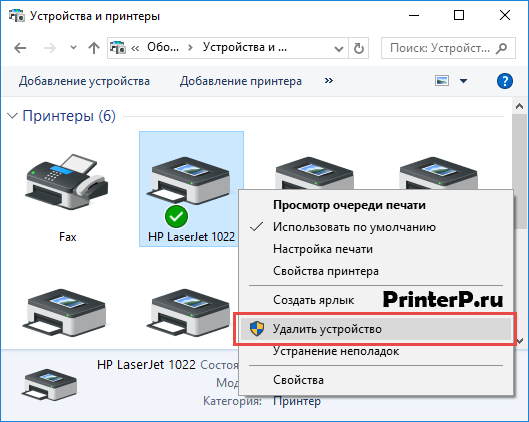
После проделанных действий можно будет подключать принтер к компьютеру. Когда подключите принтер надо немного подождать, чтобы компьютер автоматически распознал принтер и произвел установку. После чего можете распечатать любой документ, чтобы удостовериться в установке драйвера.
Как это сделать в Windows 7:


























