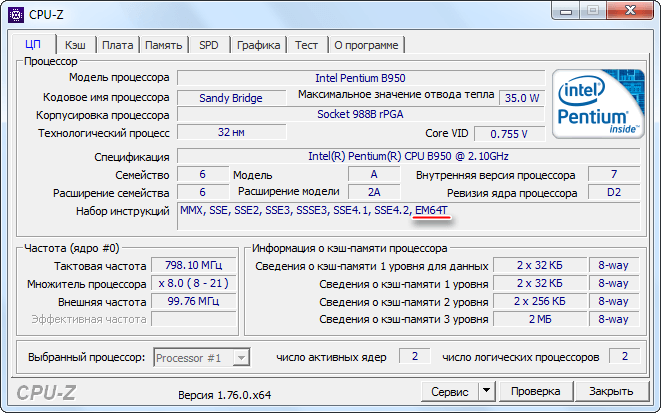Просмотр разрядности системы в Windows
Самый простой способ узнать разрядность процессора на компьютере с установленной ОС Windows: нажать правой кнопкой мыши по иконке Мой компьютер на рабочем столе и перейти в Свойства. Откроется вкладка «Система» (как на скриншоте выше), где будет указана разрядность процессора.
Открыть эту же вкладку можно через меню Пуск -> Панель управления -> Показать все элементы панели управления -> Система. Процессор может быть одноядерным (x32) или двухядерным (x64). Часто встречающаяся надпись x86 не имеет отношения к разрядности и относится к обозначению архитектуры процессора.
Windows XP
Морально и технически устаревшая Windows XP все еще активно используется по всему миру благодаря простоте и легкости системы. Использование 32-битной (x32 или x86) версии системы ограничивает максимально возможное количество ОЗУ до 4 гигабайт — этого недостаточно для новых приложений. 64-битная архитектура ускоряет работу и позволяет устанавливать в разы больше оперативной памяти (до 32ГБ).
Первый способ проверки:
- Открыть меню Пуск, нажать Выполнить.
- В открывшемся окне ввести sysdm.cpl и нажать Ок или Enter.
- Открыть вкладку Общее и просмотреть сведения о системе.
Далее возможны два варианта:
- Если в названии ОС в разделе Система не указана разрядность, например Версия Windows XP Professional, значит это 32-битная система. Год выпуска значения не имеет.
- В противном случае, в названии сборки будет сразу написана разрядность. Например, Версия Windows XP Professional x64 Edition. Год выпуска сборки значения не имеет.
Второй способ проверки:
- Нажать Пуск ->Выполнить.
- В появившемся окне ввести winmsd.exe, нажать ОК или Enter.
- В разделе Сводные сведения о системе найти пункт Процессор.
- Если процессор начинается с x86, значит установлена 32-битная версия Windows XP.
- Если значение называется IA-64 или AMD64, значит процессор 64-битный.
На данный момент 64-битные версии Windows работают только с процессорами Itanium и AMD64. 64-битные процессоры без проблем запустят программы, рассчитанные на 32-битную архитектуру, но наоборот не получится.
Windows 7 и Vista
В Windows 7 и Vista, как и в XP, есть два стандартных способа просмотреть разрядность системы. Первый — окно «Система» в панели управления, второй — информация в окне «Сведения о системе».
Просмотр через Панель управления:
- Открыть Пуск, в окне «Начать поиск» ввести Система.
- В появившемся списке Программы выбрать Система.
- В открывшемся окне найти Тип системы. Будет написано «32-разрядная операционная система» или «64-разрядная операционная система».
Просмотр через Сведения о системе:
- Нажать кнопку Пуск, в поле «Начать поиск» ввести Система.
- В разделе «Программы» перейти в раздел Сведения о системе.
- Если в разделе Тип системы указано x64-based PC, то система 64-битная.
- Если же под заголовком Элемент указано x86-based PC, то система 32-битная.
Windows 8 и 10
В последних версиях операционной системы Windows (8 и 10) проверка разрядности процессора выполняется стандартными способами: через сведения о системе и через Панель управления. Если ни один из этих способов не помог, всегда можно воспользоваться консольными командами, актуальными даже для Windows Server 2003.
Способ 1:
- Нажать кнопку Поиск. Для сенсорных устройств — провести пальцем от правой части экрана по направлению к центру и нажать Поиск.
- В строке поиска ввести запрос система, среди предложенных вариантов выбрать Параметры.
- Щелкнуть мышью или коснуться элемента Система.
- Под заголовком Система будет написано, 32-битная или 64-битная Windows 8/10 установлена на устройство.
Способ 2:
- Отрыть Поиск, в строке поиска ввести запрос сведения о системе.
- Выбрать элемент Система, затем Сведения о системе ->Сводные сведения о системе.
- В поле «Тип системы» будет указано: Компьютер на базе x64 или Компьютер на базе x86.
Надпись «Компьютер на базе x64» означает установленную 64-разрядную ОС. Надпись «Компьютер на базе x86» означает 32-битную ОС.
Windows Server 2003
Windows Server 2003 также имеет два стандартных способа просмотра разрядности системы (процессора): в свойствах системы в Панели управления и просмотр окна Сведения о системе.
Способ 1:
- Нажать Пуск ->Выполнить.
- В окне ввести sysdm.cpl, нажать ОК или Enter.
- В открывшемся окне перейти на вкладку Общее.
- Если в разделе Система написано Windows Server 2003 Enterprise x64 Edition, то ОС 64-битная.
- Если в разделе Система написано Windows Server 2003 Enterprise Edition, то система 32-битная.
Приоритет загрузки в БИОС
Настройка приоритета загрузки носителей информации производится отчасти для повышения удобства работы с компьютером.Вообще мы рекомендуем в повседневном использовании компьютера настраивать компьютер так, чтобы приоритетом загрузки пользовался системный жёсткий диск. Однако, большинство пользователей при переустановке Windows выставляют приоритет в BIOS таким образом, что первоначально проверяется оптический привод на возможность загрузки с диска.
Мы будем поступать иначе:
- В БИОС настраиваем приоритет загрузки с жёсткого диска.
- Для загрузки с установочного носителя, будь то дисковод или USB-накопитель, вызываем так называемое BOOT MENU, в котором выбираем интересующее нас устройство.
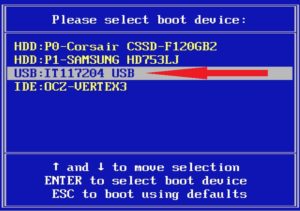 Суть заключается в том, что выбранный в BOOT MENU приоритет действует лишь для текущей загрузки. При следующей загрузке компьютер вновь будет стартовать с тем приоритетом, который мы указали в БИОС, в нашем случае это жёсткий диск.
Суть заключается в том, что выбранный в BOOT MENU приоритет действует лишь для текущей загрузки. При следующей загрузке компьютер вновь будет стартовать с тем приоритетом, который мы указали в БИОС, в нашем случае это жёсткий диск.
Горячая клавиша вызова BOOT MENU во время тестирования BIOS POST (от английского Power-On Self-Test) зависит от модели материнской платы и типа БИОСа. Чаще всего вызвать меню загрузки в БИОС можно клавишей F12, если этот способ не работает, можно проверить Esc, F8, F9 или F11, остальные варианты встречаются гораздо реже.
Общие сведения
Узнать разрядность процессора может оказаться немного сложнее, чем ожидалось. Для этого вам понадобится либо умение работать с «Командной строкой», либо сторонний софт.
Одним из самых лёгких стандартных способов узнать разрядность процессора – это узнать какой разрядности сама ОС. Но тут есть определённый нюанс – это очень неточный способ. Например, у вас установлена 32-битная ОС, то это вовсе не значит, что ваш ЦП не поддерживает 64-битную архитектуру. А если на ПК стоит 64-битная ОС, то это значит, что ЦП имеет разрядность в 64 бита.
Чтобы узнать архитектуру системы, зайдите в её «Свойства». Для этого достаточно нажать правой кнопкой мыши по иконке «Мой компьютер» и выбрать в выпадающим меню «Свойства». Также можно нажать ПКМ по кнопке «Пуск» и в выпавшем меню выбрать «Система», результат будет аналогичным.
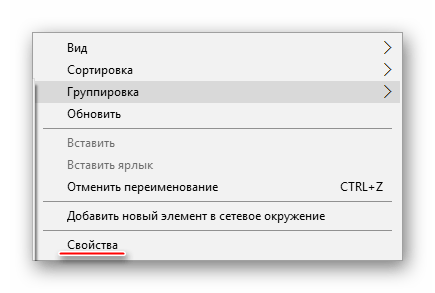
Способ 1: CPU-Z
CPU-Z – это программное решение, позволяющие узнать подробные характеристики процессора, видеокарты, ОЗУ компьютера. Чтобы увидеть архитектуру вашего ЦП, достаточно просто скачать и запустить нужный софт.
В главном окне, найдите строчку «Specifications». В самом конце будет указана разрядность. Она обозначается так – «x64» — это 64 битная архитектура, а «x86» (редко попадается «x32») – это 32 битная. Если же она там не указана, то смотрите строчку «Набор инструкций», пример показан на скриншоте.
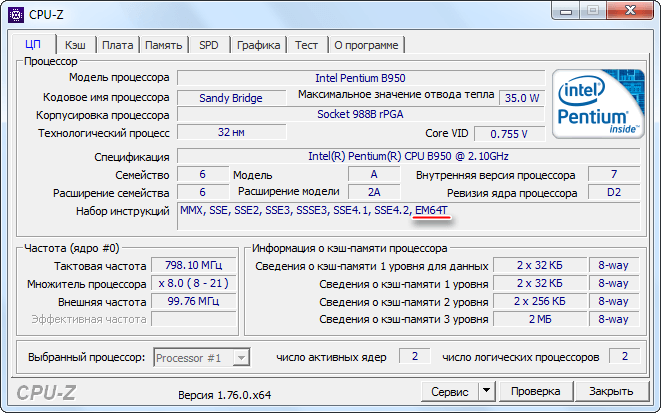
Способ 2: AIDA64
AIDA64 – это многофункциональное ПО для мониторинга различных показателей компьютера, проведения специальных тестов. С её помощью вполне можно узнать любую интересующую характеристику. Стоит помнить – программа платная, но у неё есть демонстрационный период, которого будет вполне достаточно, чтобы узнать разрядность центрального процессора.
Инструкция по пользованию AIDA64 выглядит так:
- Перейдите в «Системную плату», при помощи специальной иконки в главном окне программы или левом меню.
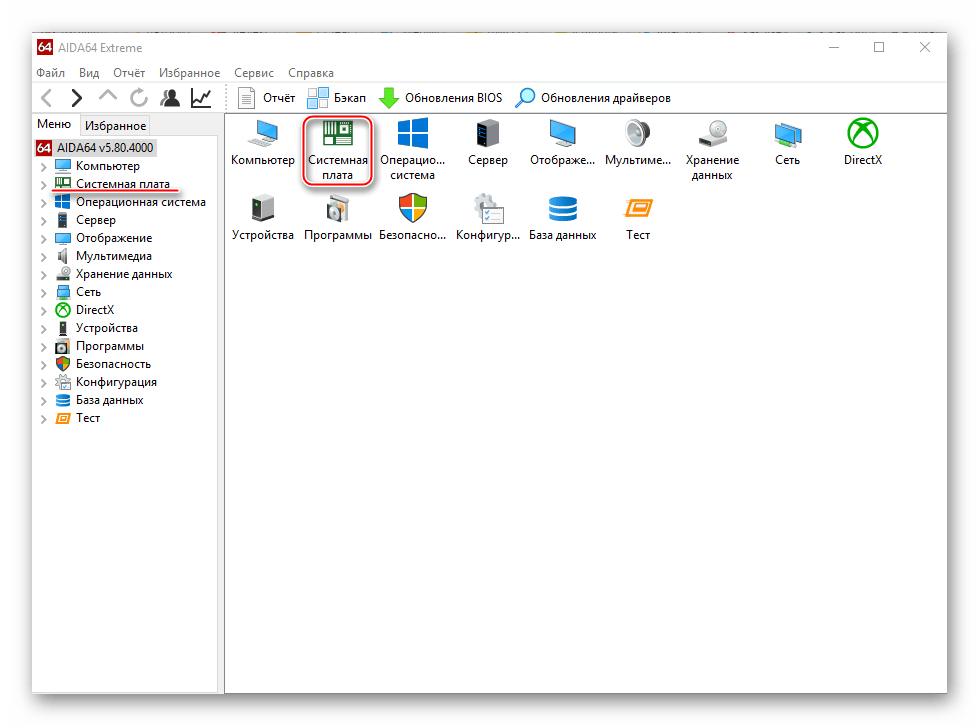
Затем в раздел «ЦП», путь к нему практически полностью аналогичен с первым пунктом.
Теперь обратите внимание на строчку «Набор инструкций», первые цифры будут означать разрядность вашего процессора. Например, первые цифры «x86», соответственно, архитектура 32-битная. Однако, если вы увидите, например, такое значение «x86, x86-64», то обращайте внимание на последние цифры (в этом случае, разрядность получается 64-битная).
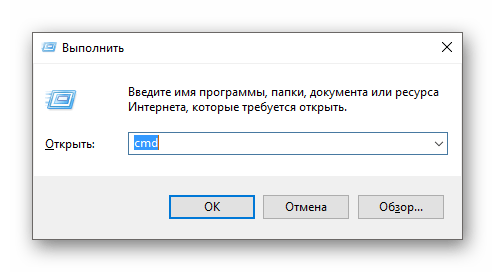
В открывшейся консоли введите команду systeminfo и нажмите Enter.
Спустя пару секунд вы увидите определённую информацию. Ищите в строке «Процессор» цифры «32» или «64».
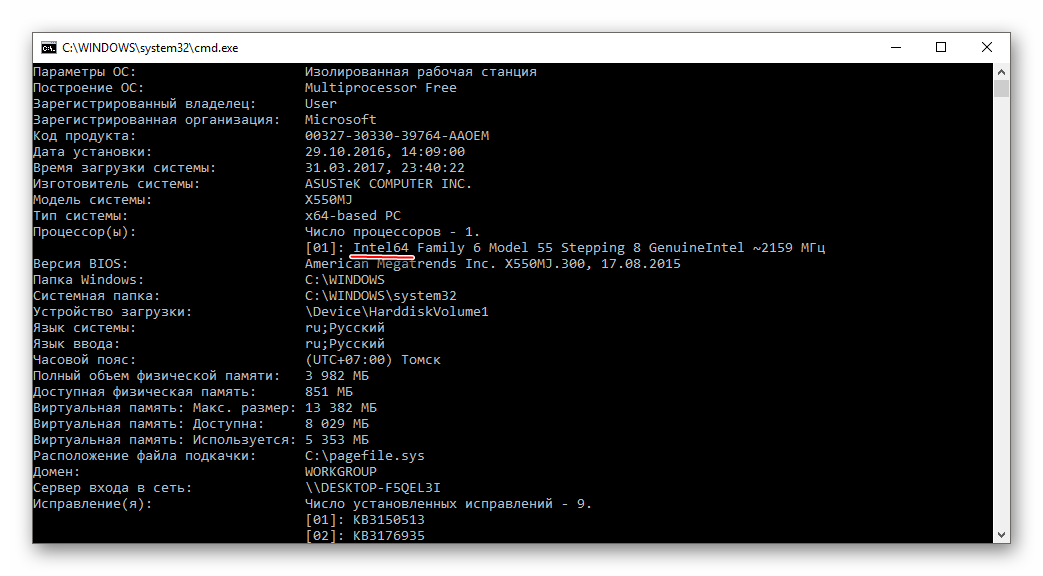
Самостоятельно узнать разрядность достаточно легко, но не стоит путать разрядность операционной системы и центрального процессора. Они зависят друг друга, но не всегда могут быть идентичными.
Разрядностью (или битностью) центрального процессора (ЦП) называется количество бит, которые ЦП может обрабатывать за одну команду. Разрядность определяет количество бит, отводимых хранение одной ячейки данных. То есть, если архитектура вашего процессора, например, 32 битная, то он может работать с числами, которые представлены в двоичном коде из 32 бит, причём обрабатывать эти числа он может за одну команду.
Таким же образом (за одну команду) могут обрабатываться данные и меньшей разрядности, просто их старшие биты будут игнорироваться. Современные ЦП могут работать c 8-ми, 16-ти, 32-х и 64-х разрядными типами данных. Все использующиеся сейчас ЦП в компьютерах либо 32, либо 64 разрядные.
Часто, читая описания ЦП, можно встретить обозначение x86 — это значит, что мы имеем дело с 32 битной архитектурой. Если же встречается надпись х64 – то можно сказать, что данный ЦП обладает битностью, равной 64.
Значение битности ЦП играет не последнюю роль для пользователей, поскольку битности операционной системы (ОС) и процессора, которые используются друг с другом, должны совпадать. Однако, здесь работает принцип обратной совместимости: на 64 разрядный ЦП может быть установлена операционная система как 32 так и 64 разрядная.
Версия операционной системы в данном случае не играет роли: например, все ОС Windows или Linux, уже начиная с появления первых 64 разрядных ЦП имеют как 32 битные так и 64 битные сборки. То есть, существуют все версии Windows (от XP до 10-й), имеющие как 64 так и 32 битную среду.
Именно поэтому определение того, какие именно (32 или 64 разрядные) данные используются ЦП весьма важно. Часто от этого зависит работоспособность достаточно больших групп пользователей, использующих одинаковое программное обеспечение
В данной статье будет рассмотрено, как узнать разрядность процессора при помощи различных способов.
Команды
Изначально длина команды, поступающей к CPU за один такт, должна была быть такой же, как и разрядность шины процессора. Для ЦП такое положение вещей является наиболее удобным — не требуется выполнять лишние вычисления. Для программиста подобный подход уже не максимально приемлем, ибо команды занимают всегда фиксированный объем (значит, даже самая простая требует больше места для своего хранения).
Первый факт, о который может споткнуться человек, впервые прочитавший упрощенное определение рассматриваемого объекта: сегодня ЦП могут похвастаться умением работать с командами переменной длины, значит, с этим типом данных разрядность процессора никак не связана. А чтобы развеять все сомнения (или посеять семя для новых), нужно копать дальше.
Энергопотребление и тепловыделение
Само энергопотребление на прямую зависит от технологии, по которым производятся процессоры. Меньшие размеры и повышенные частоты прямо пропорционально обуславливают энергопотребление и тепловыделение.
Для понижения энергопотребления и тепловыделения выступает энергосберегающаяавтоматическая система регулировки нагрузки на процессор, соответственно при отсутствии в производительности какой-либо необходимости. Высокопроизводительные компьютеры в обязательном порядке имеют хорошую системы охлаждения процессора.
Подводя итоги материала статьи — ответа на вопрос, что такое процессор:
Процессоры наших дней имеют возможность многоканальной работы с оперативной памятью, появляются новые инструкции, в свою очередь благодаря которым повышается его функциональный уровень. Возможность обработки графики самим процессором обеспечивает понижение стоимости, как на сами процессоры, так и благодаря им на офисные и домашние сборки компьютеров. Появляются виртуальные ядра для более практичного распределения производительности, развиваются технологи, а вместе с ними компьютер и такая его составляющая как центральный процессор.
Виды процессоров и основные их производители
Существует множество видов процессоров от слабых одноядерных, до мощных многоядерных. От игровых и рабочих до средних по всем параметрам. Но, есть два основных лагеря ЦП – AMD и знаменитые Intel. Это две компании, производящие самые востребованные и популярные микропроцессоры на рынке. Основное различие между продукцией AMD и Intel – не количество ядер, а архитектура – внутреннее строение. Каждый из конкурентов предлагает свое строение «внутренностей», свой вид процессора, кардинально отличающуюся от конкурента.
У продуктов каждой из сторон есть свои плюсы и минусы, предлагаю кратко ознакомиться с ними поближе.
Плюсы процессоров Intel:
- Обладает более низким потреблением энергии;
- Разработчики больше ориентируются на Интел, чем на АМД;
- Лучше производительность в играх;
- Связь процессоров Интел с ОЗУ реализована лучше, нежели у АМД;
- Операции, осуществляемые в рамках только одной программы (на пример разархивирование) идут лучше, АМД в этом плане поигрывает.
Минусы процессоров Intel:
- Самый большой минус – цена. ЦП от данного производителя зачастую на порядок выше чем у их главного конкурента;
- Производительность снижается при использовании двух и более «тяжелых» программ;
- Интегрированные графические ядра уступают АМД;
Плюсы процессоров AMD:
- Самый большой плюс — самый большой минус Intel – цена. Вы можете купить хороший середнячок от AMD, который будет на твердую 4, а может даже и 5 тянуть современные игры, при этом стоить он будет намного ниже чем аналогичный по производительности процессор от конкурента;
- Адекватное соотношение качества и цены;
- Обеспечивают качественную работу системы;
- Возможность разгона процессора, повышая тем самым его мощность на 10-20%;
- Интегрированные графические ядра превосходят Интел.
Минусы процессоров AMD:
- Процессоры от АМД хуже взаимодействуют с ОЗУ;
- Энергопотребление больше, чем у Интел;
- Работа буферной памяти на втором и третьем уровне идёт на более низкой частоте;
- Производительность в играх отстает от показателей конкурента;
Но, несмотря на приведенные достоинства и недостатки, каждая из компаний продолжает развиваться, их процессоры с каждым поколением становятся мощнее, а ошибки предыдущей линейки учитываются и исправляются.
Что такое центральный процессор
В данном случае, речь идет о центральном процессоре. Ведь в компьютере есть и другие, например, видеопроцессор.
Центральный процессор – это основная часть компьютера, которая представляет собой электронный блок или интегральную схему. Он выполняет машинные инструкции, или же код программы, и является основой аппаратного обеспечения устройства.
Говоря проще, это сердце и мозг компьютера. Именно благодаря ему работает все остальное, он обрабатывает потоки данных и управляет работой всех частей общей системы.
Если смотреть на процессор физически, он представляет собой небольшую тонкую квадратную плату. Он имеет небольшие размеры и сверху покрывается металлической крышкой.
Нижнюю часть чипа занимают контакты, через которые чипсет и осуществляет взаимодействие с остальной системой. Открыв крышку системного блока своего компьютера, вы легко сможете найти процессор, если только он не закрыт системой охлаждения.
Пока ЦП не отдаст соответствующую команду, компьютер не сможет осуществить даже самую простую операцию, например, сложить два числа. Что бы вы ни хотели осуществить на своем ПК, любое действие предполагает обращение к процессору
Именно поэтому он и является такой важной составляющей компьютера
Современные центральные процессоры способны не только справляться со своими основными задачами, но и могут частично заменять видеокарту. Новые чипы выпускаются с отдельно отведенным местом для выполнения функций видеоконтроллера.
Этот видеоконтроллер осуществляет все базовые необходимые действия, которые нужны от видеокарты. В качестве видеопамяти, при этом, используется оперативка. Но не стоит заблуждаться, что мощный современный процессор может полностью заменить видеокарту.
Вам будет интересно: Инструкция по настройке Wi-Fi роутера
Даже средний класс видеокарт оставляет видеоконтроллер процессоров далеко позади. Так что, вариант компьютера без видеокарты подходит разве что для офисных устройств, которые не предполагают выполнения каких-либо сложных задач, связанных с графикой.
В таких случаях действительно есть возможность сэкономить. Ведь можно просто чипсет процессор с хорошим видеоконтроллером и не тратиться на видеокарту.
Как определить разрядность процессора
Здесь вы можете воспользоваться, как специальными программами, которые помогут определить текущую разрядность центрального процессора, так и встроенными в систему возможностями. В последнем случае скорее всего придётся воспользоваться «Командной строкой», поэтому пользователь должен примерно понимать, как с ней правильно взаимодействовать.
Вариант 1: «Свойства» системы
Это не самый лучший вариант узнать архитектуру вашего центрального процессора. Дело в том, что в свойствах системы вы можете посмотреть архитектуру операционной системы, которая не всегда соответствует архитектуре процессора. Например, 32-битная система может быть без проблем установлена на процессор, который разработан на 64-битной архитектуре. Однако установить 64-битную Windows на 32-битный процессор у вас не получится. От этого можно и отталкиваться в данной варианте.
Инструкция выглядит следующим образом:
- Нажмите правой кнопкой мыши по иконке «Мой компьютер». Из контекстного меню выберите вариант «Свойства».
Обратите внимание на строку «Тип системы». Там будет написано либо 32-битная, либо 64-битная.
Вариант 2: CPU-Z
С помощью CPU-Z вы можете узнать основную системную информацию о своём компьютере, в том числе подробные характеристики центрального процессора, видеокарты и других параметров. Для отображения архитектуры центрального процессора вам достаточно только запустить саму программку.
Там найдите строку «Instructions»
Обратите внимание на пункт, который начинается с букв «EM». Цифра, которая стоит рядом с ними будет означать текущую разрядность центрального процессора
Вариант 3: AIDA64
Данная программа – это многофункциональное решение, которое позволит узнать практически все характеристики вашего компьютера, а также произвести различные стресс-тесты. Однако данное ПО распространяется на платной основе. Правда, у AIDA64 есть бесплатный пробный период, которого будет достаточно, чтобы вы узнали разрядность вашего процессора.
Итак, перейдём непосредственно к инструкции:
- После запуска программы перейдите к разделу «Системная плата». Делается это с помощью специальной иконки в главном окне. Аналогично переход можно сделать из левого меню.
- Здесь откройте раздел «ЦП» по аналогии с тем, как написано на предыдущем шаге.
- В строке «Наборы инструкций» обратите на цифры, которые написаны в самом начале. «x86» — значит, что у вас 32-битная архитектура системы. «x64» — 64-битная. Если вам встретилось обозначение «x86-64», то это значит, что у вас всё равно 64-битная архитектура.
Вариант 4: Командная строка
С помощью «Командной строки» вы также можете без проблем узнать основные данные о вашем компьютере и операционной системе. Правда, сделать это будет сложнее для неопытного пользователя.
Инструкция для этого варианта имеет следующий вид:
- Выполните запуск «Командной строки» любым удобным способом. В этом случае её необязательно запускать от имени администратора системы. В качестве примера вы можете выполнить запуск, воспользовавшись сочетанием клавиш Win+R и введя в строку значение «cmd».
Сюда вам потребуется ввести команду systeminfo и нажать на клавишу Enter для её применения.</li>Напротив строки «Процессор» ищите цифры «32» или «64» — это и будет разрядность.</li></ol>
Как видите, в том, чтобы самостоятельно выяснить разрядность вашего центрального процессора нет ничего сложного. Если у вас остались какие-то вопросы по поводу этой статьи, то напишите их в комментарии. Если же статья оказалась полезной, то поделитесь ею со своими друзьями.
Узнать разрядность процессора в операционной системе Windows просто: нажать правой кнопкой мыши на значке Мой компьютер и выбрать в контекстном меню пункт Свойства. Метод работает для любой версии Windows (XP, 7, 8, 10). Процессор системы может быть 32-битным или 64-битным. От этого зависит, какие программы, игры и драйвера могут быть установлены на конкретный компьютер.
Если кратко, процессоры типа x32 могут запускать только приложения, разработанные под соответствующую разрядность. Процессоры типа x64 могут запускать приложения, написанные и для 32-битных, и для 64-битных процессоров. Практически все современные игры и приложения рассчитаны на 64-битные процессоры: это связано со скоростью обработки данных и максимально возможной оперативной памятью, которую может задействовать система.
<center>
Как узнать разрядность процессора утилитой CPU-Z
Одним из самых важных частей компьютера является процессор — CPU(Central Processing Unit) -это фактически «мозг», который и обрабатывает поступающую информацию в виде программного кода. Проще говоря, это микросхема, которая обрабатывает информацию и управляет всеми устройствами компьютера: материнской платой, клавиатурой, оперативной памятью, жестким диском, монитором, исполняет команды программ и т.д.
Одним из основных параметров любого процессора является его разрядность — то количество бит, которое он обработает через установленные регистры за один такт, обмениваясь с оперативной памятью . В настоящее время есть процессоры с 64 — битной и 32 -битной разрядностью( а точнее -довольно редко сейчас можно встретить 32-битный). Они имеют такую маркировку:
- 32- разрядные — маркируются, как х86;
- 64- разрядные -маркируются, как х64.
Довольно часто возникают такие вопросы: что лучше 64 битный или 32 битный процессор и почему, а какую оперативную память ставить или какая операционка лучше -32 или 64 битная? И всё упирается в вопрос:
Как узнать разрядность процессора?
Самое простое решение — утилита CPU-Z — утилита, которая соберёт всю информацию об основных устройствах компьютера. СPU Z скачать можно с сайта разработчика совершенно бесплатно.
Справа в верхнем углу можно скачать последнюю версию от производителя на английском языке. Скачиваем файл и запускаем. Кто желает, тот работает с английским оригиналом. Но есть и эта утилита и на русском.
cpu z на русском
Скачать cpu z на русском, можно, например, на сайте.
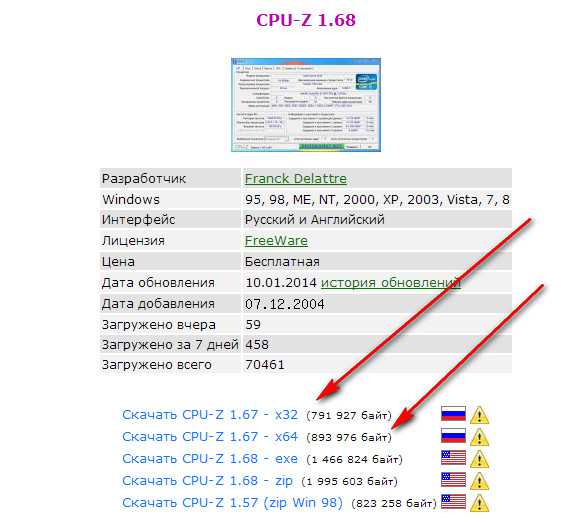
Можно скачать как 32-битный вариант, так и 64-битный -что кому нравится. Программу закачали к себе на компьютер и запускаем исполнительный файл (предварительно разархивировав). После запуска видим такое окно:

На вкладке ЦП (центральный процессор), в строке Набор инструкций смотрим, если есть цифры 64, то он 64-битный. В противном случае -32-битный.
В данном случае на разрядность указывает инструкция ЕM64T.
Чем лучше 64 разрядный процессор
Если в компьютере установлен 32 разрядный процессор, то технически невозможно обращаться к оперативной памяти более 4 ГБ памяти. Т.е. даже если у Вас установлена оперативка, например, на 6 ГБ, то будет использоваться только 4 ГБ.
Если установлен 64 -разрядный , то можно установить более 4 ГБ оперативной памяти. Но в этом случае и операционная система должна быть также 64 разрядная. Т.к. даже при 64 разрядном процессоре, если установлена 32 оперционка, то получаете тоже результат — будет использоваться не более 4 ГБ оперативки. Отсюда простой вывод:
Для использования более 4ГБ оперативной памяти, нужно иметь 64 разрядный процессор и 64 разрядную операционную систему.
А как узнать разрядность установленной операционноё системы?
Запросто! Нажимаем в левом нижнем углу Меню —Панель управления—Система и безопасность —Система. Или Мой компьютер, правой кнопкой мыши выбираем Свойства.
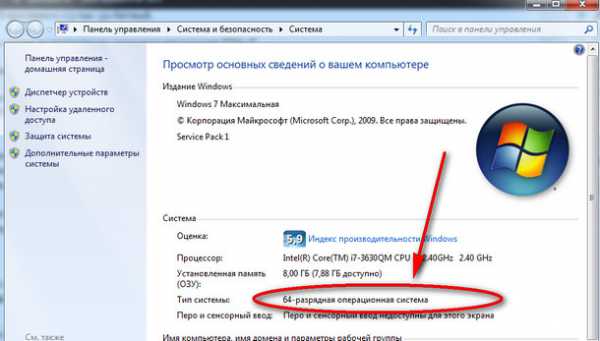
На данной вкладке собрана основная информация о компьютере. Как видно из картинки , тут всё нормально — установлена нужная операционная система.
И на закуску -на что способен пытливый ум лентяя.
https://youtube.com/watch?v=apvv_DiIXg0
)
Немного о разрядности 32 и 64
Прежде чем ответить на вопрос, как определить, сколько бит 32 или 64 Windows, нужно описать, что такое разрядность и какова её специфика. В данном случае, под разрядностью называется способность какого-либо устройства одновременно обрабатывать какое-то количество разрядов (битов, информации). То есть, чем больше разрядность вашего процессора, тем больше информации за единицу времени он способен обработать, а от этого скорость вашей системы однозначно выигрывает.
Ныне существует две основные версии операционной системы ОС Виндовс:
- 32-битная (её ещё называют x86 – от архитектуры микропроцессора I8086, который в своё время применялся к 32-битным программам);
- 64-битная (x64) — более современный и активно продвигаемый ныне вариант системы.
Разница между ними не только в разрядности центрального процессора, но и в максимально поддерживаемой оперативной памяти. 32-битная (разрядная) ОС может поддерживать максимум около 3,5 гигабайта памяти, и даже если вы установите больший объём памяти, то будут поддерживаться только указанные 3,5 гигабайт.
64-битная система может поддерживать намного больше (около 200 гигабайт), что существенно увеличивает возможности компьютера. При этом визуальная разница между 32 или 64-битными версиями ОС Windows часто минимальна, если вообще вы её увидите.
При этом для установки 64-системы крайне существенно, чтобы центральный процессор был 64-разрядным и поддерживал соответствующие инструкции. Иначе, при установке 64-разрядной ОС на 32-битную машину особой разницы вы не заметите, более того, 64-битная версия будет поглощать больше ресурсов ПК вследствие своих, более обширных, потребностей (что может негативно сказаться на скорости вашей ОС). И это уже не говоря о проблеме с драйверами, ведь далеко не для всех устройств существуют драйвера под 64-битную ОС. В общем, подумать здесь есть над чем.
Почему это важно
Важно знать разницу, тогда вы можете быть уверены, что установили правильное программное обеспечение и драйверы устройств. Например, когда предоставляется выбор между загрузкой 32-битной или 64-битной версии, лучше всего подходит 64-битная программа. Тем не менее, он не будет работать вообще, если вы используете 32-разрядную версию Windows
Тем не менее, он не будет работать вообще, если вы используете 32-разрядную версию Windows.
Одно из единственных реальных, заметных отличий для вас – конечного пользователя – состоит в том, что, возможно, после загрузки большой программы вы обнаружите, что потратили впустую это время, поскольку она не будет работать на вашем конкретном компьютере. Это верно, если вы скачали 64-битную программу, которую пытаетесь использовать в 32-битной ОС.
Однако некоторые 32-разрядные программы могут нормально работать в 64-разрядной системе. Другими словами, 32-битные программы совместимы с 64-битными операционными системами. Это правило, однако, не всегда верно, и это особенно справедливо для некоторых драйверов устройств, поскольку для аппаратных устройств требуется точная версия, чтобы они могли взаимодействовать с программным обеспечением.
Ещё один случай, когда вступают в игру 32-разрядные и 64-разрядные различия, – это устранение проблем с программным обеспечением или просмотр каталога установки программы.
Важно понимать, что 64-разрядные версии Windows используют две разные папки установки, поскольку они также содержат 32-разрядный каталог. Однако, 32-разрядная версия Windows имеет только одну папку установки. Чтобы сделать это несколько запутанным, папка Program Files 64-битной версии имеет то же название, что и папка Program Files в 32-битной версии Windows. Одним из примеров того, почему это так, является то, что 32-битная программа не пытается использовать 64-битную DLL, которая не будет работать. Вместо этого, когда 32-разрядная программа установлена в папке «32-разрядных программных файлов», а затем вы запускаете указанную программу, Windows знает, что ей нужно загрузить некоторые 32-разрядные файлы, а не те, которые используются для 64-разрядных программ. Одним из примеров того, почему это так, является то, что 32-битная программа не пытается использовать 64-битную DLL, которая не будет работать. Вместо этого, когда 32-разрядная программа установлена в папке «32-разрядных программных файлов», а затем вы запускаете указанную программу, Windows знает, что ей нужно загрузить некоторые 32-разрядные файлы, а не те, которые используются для 64-разрядных программ
Одним из примеров того, почему это так, является то, что 32-битная программа не пытается использовать 64-битную DLL, которая не будет работать. Вместо этого, когда 32-разрядная программа установлена в папке «32-разрядных программных файлов», а затем вы запускаете указанную программу, Windows знает, что ей нужно загрузить некоторые 32-разрядные файлы, а не те, которые используются для 64-разрядных программ.
Если вы запутались, посмотрите здесь:
На 64-битной версии Windows есть две папки:
- 32-разрядное расположение: C:\Program Files (x86)\
- 64-разрядное расположение: C:\Program Files\
На 32-битной версии Windows есть одна папка:
32-разрядное расположение: C:\Program Files\
Помимо инструкций, которые требуют, чтобы вы знали разницу между 64-битным и 32-битным, важна ещё одна причина понимания этих терминов, если вы не уверены, стоит ли приобретать 64-битный компьютер и/или 64-битные программы.
Например, может быть, вы хотите, чтобы программа для редактирования видео имела доступ к большему объему оперативной памяти, чем та, которую она могла бы использовать в 32-разрядной системе. Или, если вы знаете, что на используемом вами оборудовании нет опции 64-разрядного драйвера, значит, вы не можете использовать его на 64-разрядном компьютере. То же самое верно для старых 16-битных приложений, которые могут не работать на 64-битном компьютере; Знание этого может помочь вам решить, стоит ли переходить на 64-разрядный компьютер или придерживаться 32-разрядного.
Основные характеристики процессоров
Мы рассмотрели, что такое процессор компьютера, как он работает
Ознакомились с тем, что из себя представляют два основных их вида, время обратить внимание на их характеристики
Итак, для начала их перечислим: бренд, серия, архитектура, поддержка определенного сокета, тактовая частота процессора, кэш, количество ядер, энергопотребление и тепловыделение, интегрированная графика. Теперь разберем с пояснениями:
Бренд – кто производит процессор: AMD, или Intel. От данного выбора зависит не только цена приобретения, и производительность, как можно было бы предположить из предыдущего раздела, но также и выбор остальных комплектующих ПК, в частности, материнской платы. Поскольку процессоры от АМД и Интел имеют различную конструкцию и архитектуру, то в сокет (гнездо для установки процессора на материнской плате) предназначенный под один тип процессора, нельзя будет установить второй;
Серия – оба конкурента делят свою продукцию на множество видов и подвидов. (AMD — Ryzen, FX,. Intel- i5, i7);
Архитектура процессора – фактически внутренние органы ЦП, каждый вид процессоров имеет индивидуальную архитектуру. В свою очередь один вид можно разделить на несколько подвидов;
Поддержка определенного сокета — очень важная характеристика процессора, поскольку сам сокет является «гнездом» на материнской плате для подсоединения процессора, а каждый вид процессоров требует соответствующий ему разъем. Собственно об этом было сказано выше. Вам либо нужно точно знать какой сокет расположен на вашей материнской плате и под нее подбирать процессор, либо наоборот (что более правильно);
Тактовая частота – один из значимых показателей производительности ЦП. Давайте ответим на вопрос что такое тактовая частота процессора. Ответ будет простым для этого грозного термина — объем операций выполняющихся в единицу времени, измеряющийся в мегагерцах (МГц);
Кэш — установленная прямо в процессор память, её ещё называют буферной памятью, имеет два уровня — верхний и нижний. Первый получает активную информацию, второй – неиспользуемую на данный момент. Процесс получения информации идет с третьего уровня во второй, а потом в первый, ненужная информация проделывает обратный путь;
Количество ядер — в ЦП их может быть от одного до нескольких. В зависимости от количества процессор будет называться двухъядерных, четырех ядерным и т.д. Соответственно от их числа будет зависеть мощность;
Энергопотребление и тепловыделение
Тут все просто – чем выше процессор «съедает» энергии, тем больше тепла он выделит, обращайте внимание на этот пункт, чтобы выбрать соответствующий кулер охлаждения и блок питания.
Интегрированная графика – у AMD первые такие разработки появились в 2006, у Intel с 2010. Первые показывают больший результат, чем конкуренты
Но все равно, до флагманских видеокарт пока ни один из них не смог дотянуть.
Как узнать разрядность операционной системы
Чтобы узнать эту информацию, придется воспользоваться одним из двух методов. Необходимо найти значения х32 или х64.
Эти цифры и будут означать разрядность операционной системы. Они являются основным показателем, которые зависят от количества ядер системы.
Свойства компьютера
На рабочем столе найдите ярлык «Мой компьютер». Если такого там нет, то необходимо зайти через проводник.
Нажмите правой кнопкой мыши и выберите пункт «Свойства». После этого откроется окно со всеми основными сведениями о данном компьютере.
Найдите строку «Тип системы». С помощью указанной информации можно узнать х32 или х64.