Почему SpeedFan не показывает температуру вентиляторов или процессора?
Оглавление
Для некоторых пользователей нет ничего более неприятного, чем перегрев ноутбука. Программное обеспечение Speedfan — их лучшее решение. Однако что вы делаете, когда ваш Speedfan не может обнаружить ваш вентилятор на вашем ПК? Вот наиболее распространенные причины, по которым это происходит.
1. Устаревшее программное обеспечение
Возможно, ваш Speedfan устарел и не может обнаружить ваши вентиляторы. Устаревшее программное обеспечение также не работает, особенно если учесть новые технологии. У вашего Speedfan также могут быть проблемы с отображением температуры вашего процессора или недостаточный контроль скорости вращения вентилятора.
Последняя версия программного обеспечения Speedfan должна работать на большинстве ПК . Однако вы также должны учитывать, что вы также могли установить неисправное приложение Speedfan.
2. Устаревшее программное обеспечение BIOS
Хотя обновление программного обеспечения BIOS не обязательно сделает ваш компьютер быстрее, устаревший BIOS может вызвать различные проблемы , в том числе проблемы с обнаружением вентиляторов Speedfan.
3. Несовместимость материнской платы
Возможно, ваша материнская плата несовместима со Speedfan, поэтому она не будет работать правильно и не будет отображать ваши вентиляторы.
Новые материнские платы или даже очень старые обычно являются одной из наиболее распространенных причин проблем со Speedfan или другим альтернативным программным обеспечением, особенно при обнаружении вентиляторов.
Вы должны убедиться, что Speedfan поддерживает микросхему материнской платы. Если ваша материнская плата мигает оранжевым, вот что это значит.
4. Проблемы с Windows 7 и 10
Когда дело доходит до использования Speedfan в Windows 7, вы можете столкнуться с некоторыми проблемами совместимости, и ваши вентиляторы не будут отображаться.
Windows 10 может иметь управление ЦП и скорость вращения вентилятора и иногда может не поддерживать альтернативное программное обеспечение.
Это может привести к ошибкам в приложении Speedfan. Однако в основном это связано с совместимостью.
5. Низкая скорость вентилятора
Сообщается, что некоторые пользователи сталкивались с ошибкой Speedfan, не отображающей вентиляторы, потому что их скорость вращения вентилятора в целом была слишком низкой.
Это вполне возможно, особенно если есть какие-то проблемы с программным обеспечением.
6. Умирающий вентилятор процессора
В самых тяжелых случаях, если на Speedfan не отображаются вентиляторы, это может означать, что вентилятор ЦП умирает . Хотя это случается редко, вам следует проверить состояние ваших вентиляторов, разобрав компьютер и выполнив визуальную проверку.
Подробнее о признаках того, что ваш вентилятор ЦП умирает, читайте здесь. Узнайте, что это за признаки и что с ними делать, а также подробнее об общих проблемах с вентилятором ЦП и способах их устранения.
7. Что-то может заблокировать ваших поклонников
Многие проблемы с процессором и графическим процессором возникают, когда что-то блокирует ваши вентиляторы, что также может привести к тому, что ваши вентиляторы не будут обнаружены в приложении Speedfan.
Если вентиляторы каким-то образом заблокированы, в некоторых случаях они вообще не обнаруживаются большинством программ, а не только Speedfan.
8. Слабое или незащищенное подключение вентилятора
Чтобы проверить правильность крепления вентилятора ЦП к компьютеру, потребуется всего пара минут. Если соединения слабые или расположены неправильно, это может привести к тому, что приложение Speedfan вообще не обнаружит ваши вентиляторы.
9. Неисправная ОС
В любой операционной системе есть свои недостатки, особенно если речь идет о пиратских версиях. Если у вас нет надлежащей лицензии для вашей Windows, в долгосрочной перспективе это может вызвать много проблем, особенно ошибок и сбоев.
Если вы установили свою ОС таким образом, это может быть причиной того, что ваш Speedfan не обнаруживает вентиляторы ПК. Однако в долгосрочной перспективе это будет не единственная проблема.
Способ 2: Замена вентилятора
Последние 6-7 лет кулеры подключаются к материнской плате 4-pin кабелем.
Используйте вентилятор с 3-pin кабелем.
Тогда в принимающем разъёме материнской платы останется одна незадействованная ячейка. Через неё утилита получает информацию от термодатчика и отсылает параметры вращения. С исчезновением этого канала связи, пропадёт и мешающее СпидФану автоматическое регулирование.
Правда, найти не б/у модель с 3-pin подключением не так просто – проведите проверку заранее, чтобы избежать проблем с охлаждением. По возможности, используйте первый способ. Замена вентилятора это действенная, но всё же крайняя мера.
-
Алгоритм шифрования не установлен на этом компьютере office 2016 vipnet
-
Поддерживает ли gtx 1060 uefi
-
Как необходимо сравнивать вещественные числа в компьютере
-
Dr web отключить поведенческий анализ
- Как установить симс 5 на компьютер
Видео
В этом ролике под названием SpeedFan как пользоваться видео объясняет как изменить скорость вращения кулера в зависимости от температуры.
15.03.2017
СпидФан — это программа, в которой настраивается скорость кулеров и выводятся показания аппаратных компонентов температуры компьютера. Также в последних обновлениях поддерживается технология самоконтроля и автоматизации S.M.A.R.T.
Первая версия SpeedFan вышла 15 лет назад – за это время вы могли не раз c успехом его использовать. К сожалению, на ноутбуках он иногда не видит вентиляторы, не показывает температуру железа или не сохраняет пользовательские настройки.
Эти проблемы создают предустановленные утилиты, которые автоматически регулируют интенсивность обдува по мере нагрузки на систему. Поскольку они работают через BIOS, то имеют приоритет перед сторонними программами. Для отключения таких утилит и передачи управления СпидФану подойдут два решения:
Причины сильного гула вентилятора
Фактически единым источником проблемы является повышенная рабочая температура центрального процессора. А уж первопричин его перегрева может быть множество. Основная – засорение теплоотводящих металлических трубок (радиатора) пылью и прочими мелкими частицами (ворсом, волосами, шерстью).
Из-за того, что воздушные пути, по которым проходит воздух, частично перекрываются посторонними предметами (назовем пыль и прочий мелкий мусор так), горячий, отводящийся от центрального процессора, воздушный поток частично рассеивается, ударяясь о сетку радиатора.
Решений в проблемы есть несколько:
- повышение частоты вращения кулера;
- продувка или чистка системы охлаждения;
- замена термопасты, смазка и/или замена вентилятора.
Как решить проблему в случае каждого из вариантов разберемся ниже.
Высокая температура
Признаки того, что виновником сильного шума является высокая температура
В принципе, повышенная температура процессора – основной виновник шума. И этому есть несколько явных и косвенных подтверждений.
- Приложения, отображающие данные с датчиков компьютера – SpeedFan, HWMonitor. В них можно узнать текущую и максимально зафиксированную за время активности приложения температуру и сравнить ее с данными насчет режимов работы процессора на сайте его производителя.
- Шум появляется спустя какое-то время после запуска игры или воспроизведения фильма (выполнения иной ресурсоемкой задачи).
- Очень горячий корпус в области расположения ЦП и выхода потока горячего воздуха от него.
- Устройство медленнее работает, подвисает, тормозит, а порой самовольно выключается или перезапускается.
Изменяем частоту вращения вентилятора
Рассмотрим, что делать если сильно шумит ноутбук в случаях обработки больших объемов информации, например, конвертирование видео, упаковка/распаковка чего-то, установка или работа игр, просмотр фильмов в HD и тому подобные случаи.
Делается это как через UEFI (в некоторых старых BIOS также подобная функция присутствует), так и посредством специального программного обеспечения, к примеру, SpeedFan. Преимуществом утилиты является возможность управлять оборотами вентиляторов, установленных на графическом процессоре и отображение динамики температур ключевых аппаратных компонентов.
Путем ручного изменения начальной скорости вращения вентиляторов с шагом в 5% её можно как понижать, если устройство сильно гудит без нагрузки и перегрева, так и повышать, когда температура ЦП близка в критической или просто повышена.
Рис. 1 Регулировка скорости кулера в SpeedFan
К сожалению, приложение нечасто обновляется, отчего может не поддерживаться некоторыми новинками на рынке портативных компьютеров, а также не совместимо с незначительным процентом компьютеров из-за специфичности их аппаратной оболочки.
Управление быстротой вращения кулера в BIOS/UEFI осуществляется не менее просто, но в каждой версии прошивки у каждого производителя этот параметр может называться по-разному и находиться в различных подменю. Здесь поможет руководство по эксплуатации или собственная сообразительность.
Продув системы охлаждения
Если первый вариант не решает проблему, точнее она вызвана пылью и мелкими соринками, прилипшими к лопастям кулера и сетке радиатора, тогда переходим к варианту с продувкой системы охлаждения. Это делается в нескольких случаях:
- когда девайс все еще находится на гарантии, и аннулировать ее, разобрав корпус для чистки, не целесообразно;
- пользователь не владеет навыками разборки ноутбуков или опасается это сделать, а поход в сервисный центр не является выходом из положения.
В таком случае понадобится специальный баллончик, заполненный сжатым воздухом (продается в специализированных магазинах) или мощный пылесос, желательно включен на выдув (реверс). В крайнем случае и фен подойдет, но его эффективность будет крайне низкой.
Выносим устройство с баллончиком или пылесосом на балкон или в иное помещение, которое не жалко будет запачкать пылью. Делать это следует в безветренную сухую погоду, если процедура проводится на незастекленном балконе или во дворе. После нескольких продувок струей воздуха ноутбук можно включать и тестировать.
Бывает, что продув не приносит почти никакой пользы или через несколько месяцев после него ноутбук начинает все так же сильно гудеть. Тогда его придется раскрутить и тщательно почистить как саму систему охлаждения, так и избавиться от пыли под задней крышкой корпуса.
Как просто и быстро почистить ноутбук от пыли пылесосом?
Рассмотрим бытовой простой способ чистки ноутбука с помощью пылесоса, так сказать в домашних условиях
Также рассмотрим, почему важно чистить ноутбук и как определить, стоит ли его чистить
Установка параметров вентиляторов
Теперь самое главное, что есть в программе SpeedFan. Как пользоваться простейшими настройками, уже понятно. Рассмотрим установку основных контролируемых параметров.
Настройка скоростей производится на одноименной вкладке, причем действия аналогичны вышеописанным (переименование, удаление, упорядочивание, установка пользовательских значений).
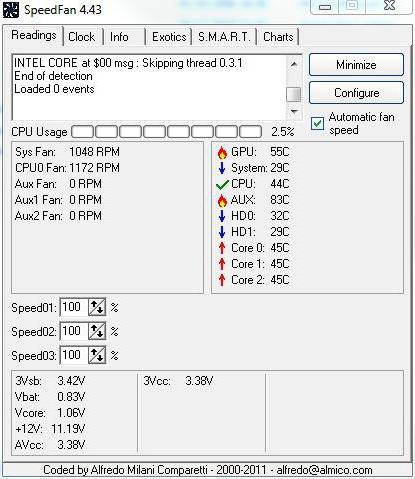
Далее переходим к вкладке Readings, в которой отображается диапазон скоростей CPU0 и CPU1. Изначально здесь выставлены значения 100%. Менять все скорости нельзя, да и программа не даст этого сделать. Но, как правило, приложение для датчиков PWM производит сброс двух из четырех параметров, убирая с них галочки и оставляя только два приоритетных.
Любой сенсор может воздействовать только на скорость вращения только одного вентилятора. Теоретически кажется возможным, что оптимизировать можно все скорости, но на практике температуры CPU0 и CPU1 связаны только с одноименными показателями скоростей.
Другое дело, что приложение можно уведомить о том, что параметр скорости CASE будет задействован для двух вентиляторов (в соответствующем поле ставятся галочки напротив CPU0 и CPU1). Можно задействовать и автоматическую настройку скоростей, но они именно автоматически изменяться не будут. Поэтому для каждого вентилятора, где предполагается такая настройка, нужно установить параметр Automatically variated. Только после этого скорости будут изменяться в зависимости от температур, установленных на соответствующей вкладке.
И не стоит задействовать 100% скорость, поскольку шумы могут проявляться достаточно сильно. Например, если первый кулер практически бесшумно работает в позиции 65%, а второй более шумный, автоматическую регулировку можно снять, а значения установить в диапазоне 65-100% (первый кулер), и 65-90% (второй кулер). Но все равно при достижении критического порога нагрева или его превышении независимо от установленных значений приложение задействует показатель вращения обоих вентиляторов 100%.
В SpeedFan как изменить скорость вентилятора
С помощью этой программы можно настроить скорость вращения вентиляторов в автоматическом или ручном режиме. Чтобы программа для регулировки скорости кулера работала в автоматическом режиме нужно сначала установить минимальные и максимальные температурные режимы при которых вентиляторы будут крутится медленно или на всю мощь.
SpeedFan настройка скорости вентилятора
Открываем окно Конфигурация и на вкладке Скорости увидите сколько вентиляторов и на каких устройствах эта программа может регулировать скорость вращения вентиляторов. На этой вкладке нажимаете на нужный вентилятор и внизу окна ставите галочку у пункта Автоизменение. Таким образом проделайте с теми вентиляторами которые вы хотите регулировать.
Настройка температурных режимов для работы вентиляторов
Затем переходим на вкладку Температура и видим, что датчиков показывающих температуру много но не на всех устройствах установлены вентиляторы. На этой вкладке нажимаете на устройство для которого вы на вкладке Скорость устанавливали Автоизменение и внизу окна устанавливаете пределы температур в пунктах Желаемое и Тревога. Если температура будет меньше установленного Желаемого то вентиляторы будут крутится медленно, а если температура будет выше установленной Тревоги то вентиляторы начнут крутится во всю мощь. Таким образом установите температурные режимы для всех вентиляторов которые вы хотите регулировать, а когда всё будет готово нажмите кнопку ОК и окно конфигурация закроется.
В SpeedFan температурный регулятор скорости вентилятора работает в автоматическом режиме
Чтобы заданные параметры начали работать нужно в окне программы установить галочку у пункта Автоскорость вентиляторов.
Проверьте подключение вентиляторов
Если SpeedFan не обнаруживает вентиляторы, первым делом убедитесь, что все вентиляторы правильно подключены к материнской плате или контроллеру вентиляторов. Возможно, венитляторы не были подключены к соответствующим разъемам или были неправильно установлены.
Проверьте все соединения и убедитесь, что они надежно зажаты. Убедитесь, что провода подключены к правильным пинам на материнской плате или контроллере вентиляторов. Проверьте также правильность подключения питания вентиляторов.
Если вы не уверены, как правильно подключить вентиляторы, обратитесь к руководству пользователя для вашей материнской платы или контроллера вентиляторов. В нем должна быть информация о правильном подключении вентиляторов.
Проверьте также, нет ли повреждений на проводах вентиляторов или на разъемах. Если есть повреждения или сгибы, это может приводить к неправильному обнаружению вентиляторов SpeedFan’ом.
Если после проверки подключения и состояния проводов вентиляторов проблема не решена, возможно, требуется заменить вентиляторы.
Помните, что проверка подключения вентиляторов и их состояния должна быть произведена с выключенным компьютером. Никогда не работайте с компьютером под напряжением или подключенным к источнику питания.
Проверьте настройки BIOS
Если SpeedFan не распознает вентиляторы, прежде всего, убедитесь, что настройки в BIOS установлены правильно. BIOS (Basic Input/Output System) — это системное программное обеспечение, которое запускается при включении компьютера и отвечает за управление аппаратными компонентами.
Чтобы проверить настройки BIOS, выполните следующие шаги:
- Перезагрузите компьютер и нажмите нужную клавишу (обычно это DEL, F2, F10 или Esc), чтобы войти в BIOS. Обычно это отображается на экране при загрузке компьютера, но может быть разное, в зависимости от производителя BIOS.
- Найдите раздел, связанный с настройками вентиляторов или системного охлаждения. Обычно он находится в разделе «Hardware» или «PC Health Status».
- Убедитесь, что все вентиляторы включены и правильно подключены к материнской плате. Проверьте, что их скорости установлены на автоматический режим (Auto) или на заданную скорость.
- Если настройки вентиляторов выставлены правильно, попробуйте включить опцию «SMART Fan Control» или похожую. Эта функция автоматически регулирует скорость вентиляторов в зависимости от температуры компонентов.
- Сохраните изменения в BIOS, выйдя из него. Обычно это делается путем выбора опции «Save and Exit» или похожей.
После внесения изменений в BIOS перезагрузите компьютер и запустите SpeedFan снова. В большинстве случаев настройки должны быть правильными, и SpeedFan должен успешно распознать вентиляторы.
Решение
Настройка БИОС
В том случае, если Speedfan не видит вентилятор, следует проверить разъём кулера, кабель которого должен быть подключён в разъём. Для проверки следует открыть корпус.
Обратитевнимание! При перезагрузке персонального компьютера рекомендуется зайти в BIOS и настроить так, чтобы он не блокировал работу программы. Здесь следует найти параметр CPU Fan Control и выключить его
После будет запущен авторегулятор, из-за чего проблема должна быть решена.
Для этого необходимо:
- зайти в BIOS, нажав во время загрузки компьютера на клавишу «F12»;
- зайти в категорию «Power»;
зайти в раздел «Hardware Monitor»;
найти параметр «Q-Fan Control» и отключить его.
После этого БИОС не будет блокировать регулировку оборотов.
Настройка автоматической регулировки интенсивности
Для того чтобы программа автоматически изменяла скорость вращения вентиляторов в зависимости от температуры, следует установить программу следующим образом:
убедиться, что параметр «Автоскорость вентиляторов» расположен в главном окне утилиты;
зайти в меню «Конфигурация». Затем перейти во вкладку «Температуры» и выставить произвольные значения «Желаемое» и «Тревога»;
зайти во вкладку «Скорости». Здесь необходимо выставить значения «Минимум» и «Максимум», а также добавить галку напротив параметра «Автоизменение».
Настройка Speedfan
Тем не менее, необходимо настроить и саму программу Спидфан:
зайти в меню «Конфигурация»;
узнать, какой чип регулирует скорость вращения вентилятора;
зайти в раздел «Дополнительно» и во всплывшем окне выбрать необходимый чип;
- поменять значение свойства «PWM 1 mode». Здесь рекомендуется поставить «Auto Set», после чего регулировка скорости вращения кулера будет осуществляться автоматически. Необходимо поставить одно из значений: «Software controlled» либо «Manual SET Pwm»;
- проверить, функционирует ли регулировка (окно № 1).
Не всегда программы работают так, как надо. Пользователи привыкли винить в этом разработчиков, но чаще оказывается, что приложение некорректно работает из-за компьютера, на котором она установлена.
Неправильное подключение кулера к разъему
Speedfan может не видеть вентилятор или не регулировать его скорость только по причине того, что система сама регулирует вращение кулеров, поэтому не дает сторонним программа вмешиваться в данное дело. Первой причиной автоматической регулировки является неправильное подключение.
Почти все современные кулеры имеют кабель с 4 отверстиями для установки в разъем. Они устанавливаются на всех компьютерах и ноутбуках почти с 2010 года, поэтому найти другой кабель будет сложно.
Если установить кулер с проводом 4 pin в подходящее отверстие, то не останется свободного «штыка» в разъеме, и система будет автоматически регулировать скорость вращения вентиляторов.
Если есть возможность, то стоит поменять вентилятор на кулер с проводом на 3 pin. Такое решение поможет, если сам разъем предназначен для 4 pin.
Работа в BIOS
Мало кто рискнет работать в системе с BIOS, тем более изменять там какие-то параметры, но стоит все равно об этом сказать. Автоматическую регулировку можно отключить и в данном меню во время загрузки системы. За скорость вентиляторов отвечает параметр CPU Fan Control, если его отключить, то программа Speedfan начнет видеть вентилятор и сможет изменять скорость его вращения
У решения есть несколько минусов. Пользователь может нарушить работу системы, так как работать с BIOS рекомендуется только профессионалам. В самом же меню может не быть нужного параметра, так как он есть только в одной версии BIOS, так что велика вероятность просто не найти такой пункт.
Получается, что самый простой способ решить проблему – поменять вентилятор и установить его правильно. Если же пользователь решит изменять в BIOS какие-то параметры, то он может просто сломать компьютер. К сожалению, других способов быстро и безопасно решить проблему не существует, можно обратиться в сервисный центр, но это решение каждого. Мы рады, что смогли помочь Вам в решении проблемы.Опишите, что у вас не получилось. Наши специалисты постараются ответить максимально быстро.
Помогла ли вам эта статья?
Speedfan показывает рабочие температуры отдельных компонентов компьютера или ноутбука, а также позволяет изменить скорости вращения кулеров. Но в некоторых случаях приложение попросту не видит вентиляторы, из-за чего просмотреть или настроить скорость вращения будет невозможно.
Что в итоге
Мы разобрались отчего происходит ошибка при загрузке компьютера «CPU fan error press F1» и что делать чтобы она не повторялась при каждом включении. По статистике наибольшее количество проблем из-за неработающего или медленно работающего вентилятора. Когда он еле-еле крутится, то датчик вращения показывает ноль. Также, иногда его неправильно подключают.
При совсем неработающем кулере, процессор скорее всего не сгорит, но будет работать очень медленно, а в Windows могут быть разные ошибки, если он вообще загрузится)
- 5
- 4
- 3
- 2
- 1
( 92 голоса, в среднем: 4.7 из 5 )
Комментарии ( 41 )
Круто, беру на заметку. Как раз в последние время с головой погрузился в аппаратную часть ПК )))
QwertyBlack Авг 08, 2018
Вот тебе ещё на заметку. В этой статье не сказано что эта ошибка может возникнуть в случае того, что ты перепутал порт корпусного вентилятора с вентилятором для cpu. В итоге комп ругается на отсутствие охлаждения для =)
Алексей Виноградов Авг 09, 2018
об этом написано
Руслан Июл 10, 2019
Ноут выключен а вентилятор постоянно работает, что может быть?
Алексей Виноградов Июл 12, 2019
значит он не до конца выключился, вероятно проблемы с виндой и драйверами. Если его отключить от сети, вытащить батарею, потом включить и выключить, не загружая винду, то думаю вентилятор не будет крутиться.
Валерьян Окт 07, 2019
Ещё на продвинутых мат платах может стоять минимальное число оборотов к примеру 1000, а ваш кулер крутит 800, из за этого та же ошибка, снизьте мин до 700
Полезная статья, НО… Хотелось бы кое что добавить: Во-первых, не надо чинить то, что не сломалось Во-вторых, не уверен — не вскрывай. В третьих, отключая слежение за процессорным вентилятором вы рискуете компьютером и всей хранящейся в нём информацией. Причём следует помнить, что процессоры от AMD более чувствительны к перегреву, чем процессоры от Intel. В четвёртых, вас должны насторожить ЛЮБЫЕ необычные звуки, доносящиеся из системного блока. Так как частицы пыли, попавшие во втулки осей вентилятора, растачивают втулки, что приводит к прецессии опирающейся на эти втулки оси и вентилятор начинает «зудеть»
Особое внимание следует обращать: — владельцам стоящих на полу системных блоков, так как система охлаждения компьютера непрерывно прокачивает воздух сквозь системный блок, и пылевые фильтры (если они есть) помогают не всегда. — владельцам домашних животных, так как частицы шерсти наших лохматых и пушистых любимцев прекрасно попадают внутрь системного блока, затрудняя теплообмен
— владельцам котов и кошек: обратите особое внимание, не повадился ли ваш зверь В-) пузогрейничать на системном блоке… — если ваш системный блок стоит на полу, лучше, всё таки его с пола приподнять на специальный или самостоятельно сделанный поддон. Приведённая в статье AIDA64 программа платная. Из бесплатных альтернатив мог бы порекомендовать Speedfan, программу специально созданную для контроля за температурой компонентов компьютера и скоростью вращения вентиляторов. Не некоторых материнских платах, например на Саблезубе от ASUS (Asus Sabertooth Z87) имеется два разъёма для управления вентиляторами системы охлаждения процессора,что необходимо учитывать при выполнении процедур, описанных уважаемым автором этой статьи. У того же Зет-87-го Саблезуба встречается любопытный глюк: при полностью исправной и нормально функционирующей системе охлаждения процессора всё равно выдаётся сообщение «CPU fan error». Как правило, зайдя в UEFI BIOS мы видим, что всё в порядке, вентиляторы вращаются. В таком случае достаточно бывает при получении сообщения либо зайти в BIOS и, не трогая ничего, выйти или просто нажать «комбинацию из трёх пальцев»: Ctrl-Alt-Del — загрузка пройдёт нормально. Если сообщение начнёт слишком уж доставать, поиграйте с минимальной скоростью вращения процессорного вентилятора.
Георгий, спасибо большое за развёрнутое дополнение. По спидфану и теплообмену у меня есть отдельные статьи на сайте, ссылки на которые есть в этом посте.
Post Views:


























