Удаление драйверов принтера
Данная процедура необходима в тех случаях, когда нам требуется установить программное обеспечение для нового принтера или переустановить драйвер для старого. Если в системе уже имеются аналогичные файлы, которые к тому же еще и могут быть повреждены, то высока вероятность возникновения конфликтов или вовсе отказа инсталляции.
Простое удаление принтера в «Диспетчере устройств» или соответствующем разделе управления не позволяет полностью очистить ОС от файлов «дров», поэтому необходимо прибегнуть к другим инструментам. Существуют как сторонние программные решения, так и средства, встроенные в Windows.
Способ 1: Сторонние программы
На сегодняшний день полноценного софта для решения поставленной задачи почти не осталось. Есть узкоспециализированный Display Driver Uninstaller для видеокарт и Driver Fusion, представляющий собой инструмент для обновления и управления драйверами.
-
Запускаем программу и идем на вкладку «Очиститель драйверов».
-
Справа раскрываем список «Принтеры».
-
Кликаем по пункту с названием производителя устройства.
Далее действуем так: если у нас только один принтер этого вендора, удаляем все файлы. Если же устройств несколько, руководствуемся кодом модели в имени документа.
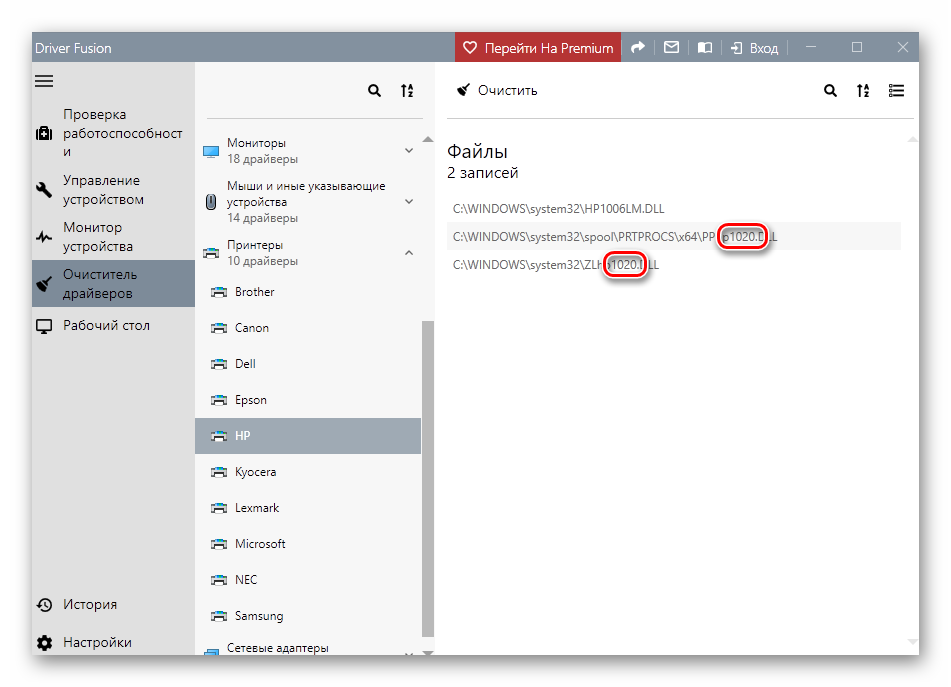
Удаление производится следующим образом:
-
Жмем на кнопку с тремя полосками в правом верхнем углу интерфейса («Выбрать»).
-
Возле всех файлов появятся чекбоксы с установленными флажками. Убираем ненужные и нажимаем «Очистить».
- После удаления драйверов рекомендуется перезагрузить ПК.
Далее поговорим, как воспользоваться инструментами, имеющимися в арсенале самой Windows.
Способ 2: Оснастка «Управление печатью»
Данная оснастка представляет собой системный инструмент, позволяющий просматривать списки установленных принтеров, проверять их статус, задействовать или приостанавливать работу, использовать групповые политики и многое другое. Нас же интересует еще одна функция, управляющая драйверами.
-
Открываем системный поиск, кликнув по значку с лупой на «Панели задач». В поле ввода пишем «Управление печатью» и переходим к найденному классическому приложению.
-
Раскрываем по очереди ветки «Серверы печати» и «DESKTOP-XXXXXX (локально)».
-
Кликаем по пункту «Драйверы», после чего в экране справа появится список всех установленных драйверов для принтеров.
-
Нажимаем правой кнопкой мыши по названию файла (принтера) и выбираем «Удалить».
-
Подтверждаем свое намерение кнопкой «Да».
- Готово, драйвер удален.
Способ 3: Параметры системы
Управлять сервером печати, в том числе и драйверами принтеров можно и из системных параметров Windows. Добраться до них можно из меню «Пуск» или нажав сочетание клавиш Win+I.
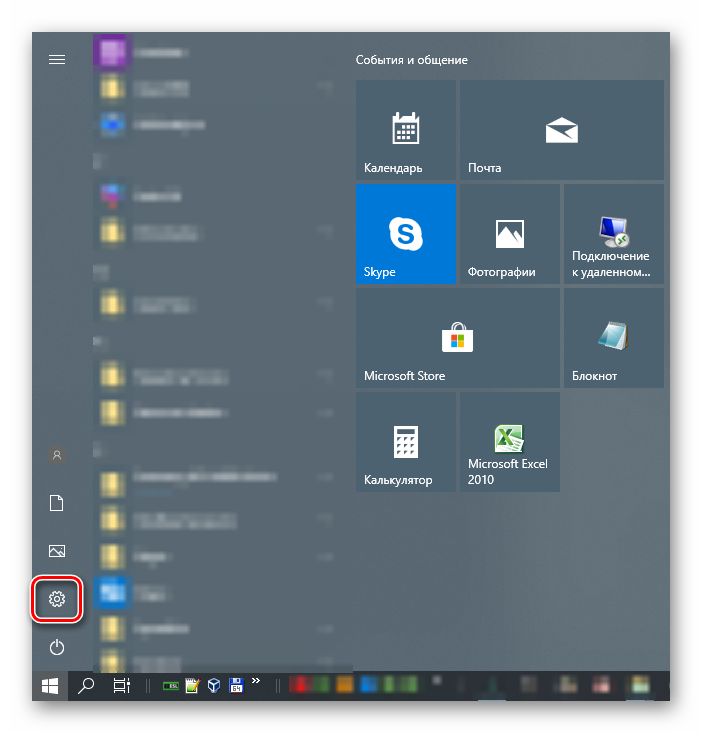
-
Переходим в раздел «Устройства».
-
Выбираем пункт «Принтеры и сканеры», после чего прокручиваем окно вниз и ищем ссылку «Свойства сервера печати».
-
Идем на вкладку «Драйверы», в представленном списке выбираем пункт с названием принтера и жмем кнопку «Удалить».
-
Оставляем переключатель в положение «Удалить только драйвер» и нажимаем ОК.
-
Система предупредит нас о том, что сейчас произойдет полное удаление файлов. Соглашаемся, нажав кнопку «Да».
Возможные проблемы и их решение
Действия, приведенные в обоих способах с использованием системных средств, могут завершиться вот такой ошибкой:
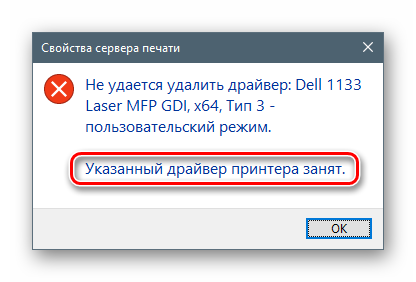
Это говорит о том, что устройство, даже будучи физически отключенным от компьютера, осталось «висеть» в системе. Его требуется удалить вручную.
- Открываем раздел управления устройствами системных параметров и переходим на вкладку «Принтеры и сканеры» (см. выше).
-
Ищем принтер в списке, кликаем по его названию и жмем на кнопку «Удалить устройство».
-
Подтверждаем действие кнопкой «Да».
Теперь можно переходить к деинсталляции драйвера.
Заключение
Мы сегодня решили задачу по удалению лишних драйверов для принтеров в ОС Windows 10
Каким способом пользоваться, не важно, так как они равноценны по получаемому результату. Если вам часто приходится манипулировать программным обеспечением для устройств, имеет смысл держать под рукой удобный софт от сторонних разработчиков. Если же требуется быстро наладить работу принтера, устранить конфликты и ошибки, переустановить драйвер и так далее, лучше обратиться к системным средствам
Если же требуется быстро наладить работу принтера, устранить конфликты и ошибки, переустановить драйвер и так далее, лучше обратиться к системным средствам
Если же требуется быстро наладить работу принтера, устранить конфликты и ошибки, переустановить драйвер и так далее, лучше обратиться к системным средствам.
Опишите, что у вас не получилось. Наши специалисты постараются ответить максимально быстро.
Удаление упоминаний о принтере в реестре
Информация о любой устройстве и программе записывается в реестр системы. Он есть в любой версии Виндовса. Принтера и их программное обеспечение не исключение из этого правила. При использовании способа удаления через панель управления нет гарантии, что реестр тоже будет очищен. Но это можно проверить достаточно легко и, при необходимости, сделать самому.
Для выполнения задуманных действий следуйте инструкции:
- Откройте реестр, введя в командную строку «regedit» и нажмите «OK».
- Вызовите окно поиска комбинацией клавиш CTRL+F.
- В строке поиска введите часть названия модели принтера или производителя.
- Отметьте все галочки и начните поиск.
- Найденные ветки удаляйте полностью.
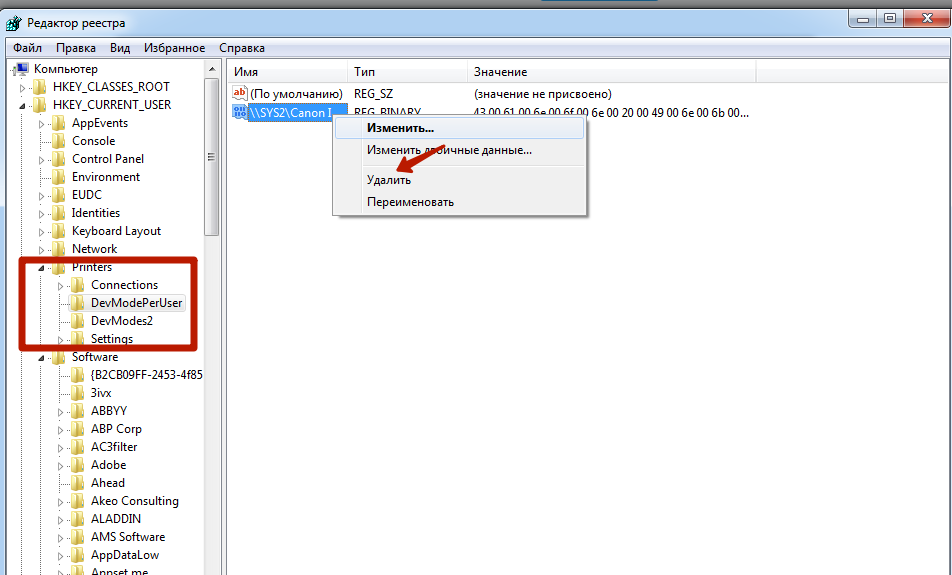
Действие по поиску в реестре необходимо произвести несколько раз, а точнее пока поиск не выдаст уведомление, что ничего не найдено.
Удаление драйвера с помощью Driver Sweeper
Эта программа способна сэкономить приличное количество времени и нервов, связанных с ручным удалением оборудования. Помимо её хорошей функциональности, выполняет все необходимые поиски и деинсталляции файлов, она является бесплатной, что делает это приложение крайне удобным в использовании.
2. Запустите утилиту, обычно вы сразу оказываетесь в нужном месте, вкладка «Анализ и очистка»;
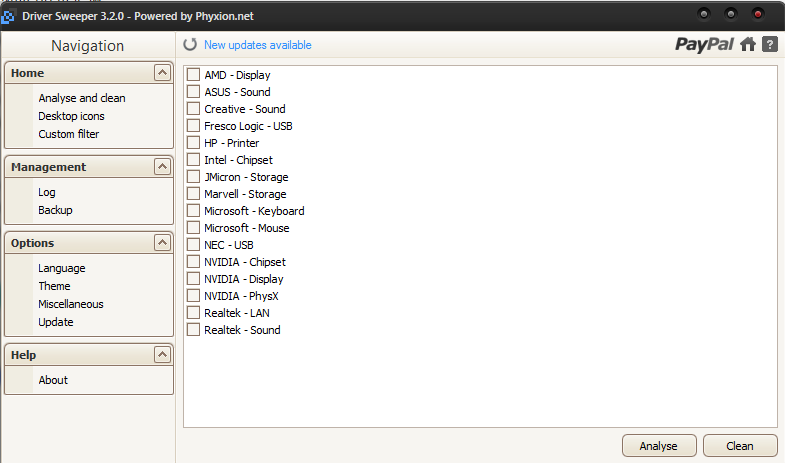
3. Установите галочки на пункты, в которых идет упоминание о принтере и нажмите кнопку «Анализ»;
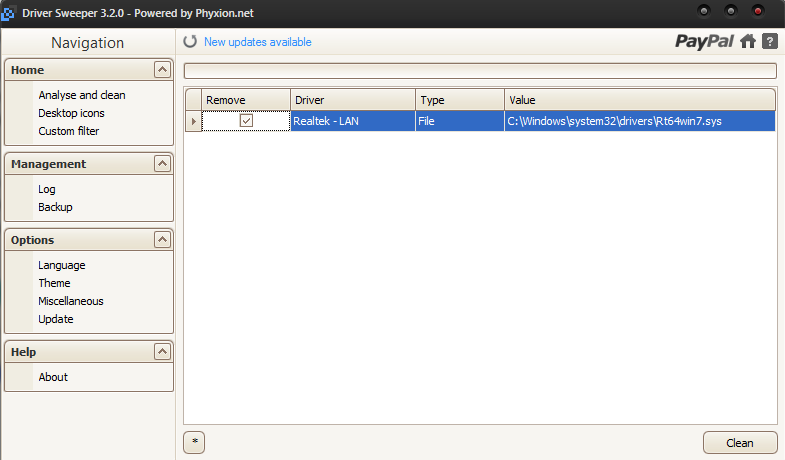
4. После этого вам покажутся все доступные, установленные в вашей системе драйвера, соответствующие фильтру, выберите нужный элемент и нажмите «Очистка».
Благодаря таким не хитрым действиям, вы сможете минимизировать затраты времени на удаление ненужных драйверов из системы и произвести установку новых. В том случае, если какой-либо способ вам не подошел вы можете использовать его аналог, например: другую программу, заменой может быть Driver Cleaner Pro.
Как подключить сетевой принтер из командной строки
Чтобы подключить сетевой принтер, подключенный к другому компьютеру, используйте
команду:
cscript “C:WindowsSystem32Printing_Admin_Scriptsen-USprnmngr.vbs” -ac -p “\prnt01hp2000”
Довольно частые ошибки при подключении сетевых принтеров — 0x00000002, 0x00000057 и 0x0000007e. Способы решения ошибок доступны по ссылкам.
Источники
- https://printeru.info/poleznoe/kak-udalit-printer-i-drivers
- https://pcfaq.info/other/kak-udalit-printer-na-windows.html
- https://winitpro.ru/index.php/2014/03/03/ustanovka-printera-iz-komandnoj-stroki-v-windows-8/
- http://PrinterP.ru/info/delete-driver-printer.html
- https://PoPrinteram.ru/udalenie.html
- https://UstanovkaOS.ru/periferiya/kak-polnostyu-udalit-drajver-printera-v-windows-7.html
Как удалить принтер простой способ удаления
Часто при удалении принтера из системы может возникать ряд проблем, когда появляются ошибки или происходит неполное удаление. Также при установке нового устройства и драйверов появляются различные ошибки в виде недоступных функций печати и тому подобного.
Чтобы избежать этих проблем необходимо правильно и полностью удалить предыдущий принтер. Как это сделать будет подробно описано в этой статье.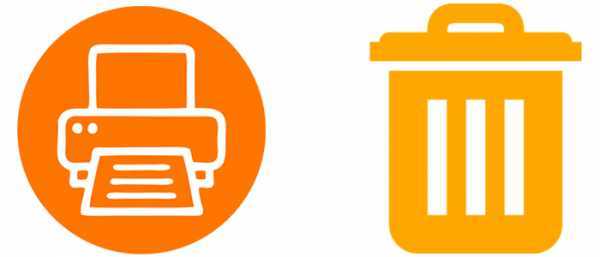
Как удалить принтер самостоятельно
- Первый шаг – это открытие окна панели управления. Это можно сделать при помощи меню «Пуск». Либо нажать «Win+R» — ввести в окне control panel и нажать «OK».
- Далее, переходим в подраздел «Устройства и принтеры».
- В появившемся окошке выбираем нужный принтер и кликаем по нему пр.кнопкой мышки. В меню выбираем строчку «Удалить устройство».
- Если удаление будет сопровождаться ошибкой, то переходим к следующему пункту. В том случае, когда удаление проходит гладко, все равно стоит выполнить следующие пункты.
- В окне панели управления следует перейти в подраздел «Система и безопасность», а там, выбрать пункт «Администрирование».
- Кликаем на ярлычке «Службы» и в окне, которое появится, разыскиваем «Диспетчер печати».
- Выделяем строчку мышкой, а на панели слева кликаем на ссылочку «Перезапустить».
- Далее, нужно запустить окошко «Выполнить». Для этого нажимаем кнопочки Win+R.
- В окошке прописываем директиву printui /s /t2 и нажимаем «ОК».
- В окошке свойств сервера печати необходимо выбрать удаляемый принтер и кликнуть по кнопочке «Удалить».
- После этого действия появится небольшое окно, где надо будет проставить отметку возле второй записи, которая предлагает удалить сам драйвер и его пакет.
- После проставления отметки кликаем «ОК».
Как удалить mail.ru с компьютера полностью
Теперь необходимо очистить реестр от «хлама».
Реестр очищать следует очень аккуратно, если нет абсолютной уверенности, что ручная чистка пройдет гладко, то лучше воспользоваться специализированными программками. Их достаточно много и скачиваются они совершенно бесплатно.
- В окне «Выполнить» прописываем директиву regedit. Нажимаем «ОК».
- В окошке системного реестра кликаем на меню «Правка». Выбираем строчку «Найти далее».
- В окне поиска вбиваем название принтера или драйвера и производим поиск.
- Все, что будет найдено – удаляем.
- Поиск проводим несколько раз, пока не появится сообщение о том, что подходящих файлов не найдено.
- После данной процедуры перезагружаем устройство.
Как удалить Chrome Search — рабочий способ
Теперь, если есть необходимость, можно заняться переустановкой принтера и драйверов, никаких ошибок быть не должно.
Удаление драйвера принтера вручную
Инструкция состоит из нескольких этапов, которые выступают как отдельные действия.
Удаление оборудования из «Устройства и принтеры»
- Откройте меню «Пуск»;
- Перейдите на вкладку «Панель управления»;
- Найдите нужную плитку, с соответствующим названием и нажмите на неё;
Выберите интересующий вас принтер и удалите его.
Перезапуск службы, отвечающей за печать
- Откройте строку «Выполнить» нажатием Win + R;
- Задайте команду Services.msc;
- Во вкладке служб найдите «Диспетчер печати» и выполните перезапуск этой функции.
Удаление драйвера из «Сервера печати»
- Запустите строку «Выполнить»;
- В пустую строку внесите значение printui /s /t2;
- Выберите нужное оборудование и нажмите кнопку «Удалить»;
Настройка раздела «Управление печатью»
Внесите команду printmanagement.msc в утилиту «Выполнить»;
- Выберите подраздел «Настраиваемые фильтры»;
- Далее «Все драйверы» и удалите значение, название которого, соответствует модели принтера;
- После этого перейдите в «Серверы печати» в том же окне;
- Далее откройте нужную вам учетную запись;
- Перейдите в раздел «Драйверы», проделав здесь то же самое, удалите нужную отметку;
- В этом же разделе откройте папку «Принтеры», удалите соответствующий элемент.
Перезагрузите компьютер.
Выполнение этих действий должно быть достаточно для переустановки вашего драйвера, но в том случае, если у вас все равно не получается произвести инсталляцию нового устройства вы также можете выполнить несколько дополнительных действий.
- Проверьте, не осталось ли файлов, от устаревшего драйвера в вашей системной папке Program Files и её вариантах;
- Также проверьте вкладку «Программы и компоненты», на которую можно попасть из «Панель управления», если существуют какие-либо упоминания, удалите данные;
- Вы можете воспользоваться поиском по реестру, чтобы открыть его введите regedit в строку «Выполнить». Ключевым словом у вас должна быть модель принтера или её сокращение.
Программы для удаления
Есть много бесплатных и платных программ для очистки системы от ненужных данных и программ. Для работы конкретно с драйверами можно установить следующие:
- Driver Fusion;
- Driver Swerper;
- Driver Cleaner Pro.
Многие рекомендуют для удаления первую программу. Ввнутри можно выбирать категорию оборудования и даже конкретного производителя, чьи устройства будут удаляться.
После установки следует зайти в меню «Очиститель драйверов», затем в «Принтеры». Выбираете фирму-производителя, утилита сразу же просканирует систему на наличие файлов. После, нажмите «Очистить» вверху окна и согласитесь с продолжением очистки.
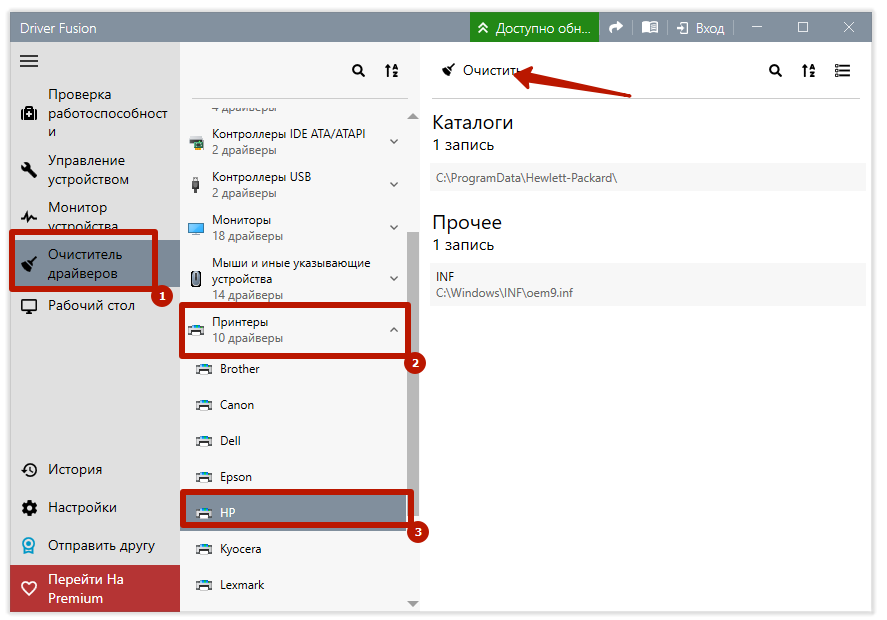
Не удалось открыть мастер добавления принтеров локальная подсистема печати
При попытке добавления в систему нового принтера и нажатии на кнопку «Установить принтер» пользователь может столкнуться с сообщением «Не удалось открыть мастер добавления принтеров.
Локальная подсистема печати не выполняется». Установка принтера становится невозможна, перезагрузка системы не даёт ровным счётом ничего.
В этой статье я расскажу, в чём суть ошибки «не удалось открыть мастер добавления принтеров», почему она возникает, и как исправить ошибку на вашем ПК.
«Не удалось открыть мастер добавления принтеров»
Причины дисфункции при добавлении нового принтера
Как следует из текста данной ошибки, системе не удалось задействовать нужный программный инструментарий для добавления нового принтера в систему. Обычно причиной данной проблемы является некорректная работа системной службы, отвечающей за установку и работу локальных принтеров («Диспетчер печати»).
Кроме того, причинами ошибки могут выступать нестабильно работающие драйвера к принтеру, а также некорректное обновление операционной системы (такие случаи также фиксировались)
При этом проблема касается чаще всего локальных принтеров (локальная подсистема печати), сетевые же устройства работают более стабильно.
Исправляем ошибку установки принтера на пользовательском ПК
Не удалось открыть мастер добавления принтеров – как исправить
Для решения данной проблемы рекомендую сделать следующее:
- Активируйте функционал «Службы печати и документов». Перейдите в «Установку и удаление программ» (или жмём на кнопку «Пуск», в строке поиска вводим appwiz.cpl и нажимаем ввод). Затем выберите «Включение и отключение компонентов Windows» слева, в открывшемся окне найдите компонент «Службы печати и документов» и деактивируйте его (снимите главную галочку). Потом верните галочку обратно, нажмите на плюсик слева для раскрытия подпунктов компонента, и установите галочки на каждом из подпунктов. Нажмите на «Ок» и закройте окно.
- Теперь, если вновь нажать на «Установка принтеров», то всё должно заработать;
- Проверьте работу службы «Диспетчер печати». Нажмите на кнопку «Пуск», в строке поиска введите services.msc и нажмите ввод. В открывшемся окне служб найдите «Диспетчер печати» (Spooler), дважды кликните на нём, и, войдя в его настройки, установите тип запуска на «Автоматически» (если такой тип запуска уже стоит, просто перезапустите данную службу);Проверьте работу службы «Диспетчер печати»
- Удалите все файлы из директории С:\Windows\System32\spool\PRINTERS. Перейдите по указанному пути и удалите все файлы из данной директории. Затем перезагрузите вашу систему, и вновь попытайтесь установить нужный вам принтер;
- Откатите систему на предыдущее состояние. Если ваша система ранее работала с принтерами корректно, а очередное системное обновление привело к появлению описываемой мной дисфункции, тогда рекомендую откатить систему на предыдущее состояние. Нажмите на кнопку «Пуск», в строке поиска наберите rstrui и нажмите ввод. Найдите предыдущую, более стабильную, точку восстановления, и выполните откат системы на предыдущее состояние;Выберите оптимальную точку восстановления
- Если ничего из вышеперечисленного не помогло, попробуйте удалить все имеющиеся принтера в системе, а также все драйвера к ним, затем запустите командную строку от имени администратора, введите в ней:
sfc/ scannow
и нажмите ввод. После окончания процесса проверки целостности системных файлов, перезагрузите компьютер, вновь запустите командную строку с административными правами, и в ней введите:
net start spooler
и нажмите ввод. В некоторых случаях это помогло решить проблему «Не удалось открыть мастер добавления принтеров» на компьютерах ряда пользователей.
Задействуйте службу «Диспетчер печати» с помощью команды net start spooler
Заключение
Причиной ошибки «Не удалось открыть мастер добавления принтеров» обычно является нестабильная работа соответствующий системной службы («Диспетчер печати»), а также некорректное системное обновление, дестабилизирующее работу с локальными принтерами.
Для исправления ситуации рекомендую воспользоваться приведёнными выше советами, обратив особое внимание на активацию функционала «Службы печати и документов», это позволит исправить ошибку «Не удалось открыть мастер добавления принтеров» на вашем ПК
Методы удаления драйверов в Windows 10
Помимо того что устаревшие компоненты могут являться причиной различных сбоев в работе системы, они еще и засоряют компьютер лишней информацией, попросту занимая место на диске. В этой статье будут рассматриваться оптимальные методики удаления драйверов для ОС Windows 10.
Способ 1: Свойства диска
Этот метод идеально подходит для удаления практически всех типов драйверов, которые уже не используются, но при этом установлены на ПК.
- Зайдите в меню «Пуск» и найдите пункт «Проводник».
- Выберите системный диск, нажав на него правой клавишей мыши. Подразумевается тот каталог, в котором хранятся данные о вашей ОС.
- В появившемся списке кликните на надпись «Свойства».
Нажмите на кнопку «Очистка диска» в открывшемся окне.</li>
Запустится процедура анализа диска, по завершению которой отобразится сводка обо всех неиспользуемых файлах.</li>По завершению загрузки нажмите на кнопку «Очистить системные файлы».</li>
Подождите, пока компьютер соберет всю необходимую информацию, и в новом окне выберите пункт «Пакеты драйверов устройств».</li>
Нажмите «ОК» для очистки системы от неиспользуемых компонентов.</li></ol>
Способ 2: Стандартные средства удаления
Некоторые драйвера можно деинсталлировать так же, как и любую другу установленную на компьютер программу. Делается это следующим образом:
- Откройте меню «Пуск» или «Панель управления» и нажмите на вкладку «Программы и компоненты».
Чтобы быстрее найти ненужные драйвера, нажмите на поле «Издатель» и выберите того разработчика, чьи драйвера вы собираетесь удалить. Например, драйвера от ASUS.</li>
Из предложенных вариантов выберите подлежащий удалению компонент и, нажав на него ПКМ, кликните «Удалить».</li>
Активируется мастер удаления приложений, в котором требуется подтвердить желание деинсталлировать компонент.</li>По окончанию процедуры обязательно перезапустите компьютер.</li></ol>
Способ 3: Диспетчер устройств
Этот способ наиболее удобен в том случае, когда вы не знаете наименование драйвера, который нужно удалить, но имеете представление о том, какую функцию он выполняет в системе.
- В меню «Пуск» найдите вкладку «Диспетчер устройств».
- Перед вами отобразится таблица со всеми установленными компонентами, поделенная по заголовкам в соответствии с выполняемыми функциями.
- Откройте раздел, в котором находится необходимый вам драйвер, и нажмите на него ПКМ.
- В появившемся списке кликните на пункт «Свойства».
- Зайдите в блок «Драйвер» и найдите в его рабочем поле кнопку «Удалить».
Отобразится оповещение, в котором требуется дать согласие на удаление, кликнув «ОК».</li>Обязательно перезапустите ПК.</li></ol>
Способ 4: Специальные программы
Процедуру удаления компонентов можно осуществить не только используя стандартные возможности системы, а и воспользовавшись многочисленными утилитами, которые можно инсталлировать с интернета. Давайте рассмотрим приложение Driver Sweeper, которое обладает русскоязычной версией и является абсолютно бесплатным.
- Скачайте утилиту и установите ее на ПК.
- Для корректной работы приложения необходимо будет инсталлировать NET Framework 3.5. Вам не придется самостоятельно искать его в интернете, так как установщик самостоятельно предложит загрузить компонент.
- Для того чтобы интерфейс приложения переключился на русский язык нужно перейти во вкладку «Options» и зайти в раздел «Language».
- Укажите нужный язык и кликните «Apply».
- Зайдите во вкладку «Анализ и очистка» и поставьте галочки напротив компонентов, которые требуется удалить.
Кликните на кнопку «Очистка».</li>
Перезагрузите ПК, предварительно дав согласие на удаление компонента.</li></ol>
Как видите в большинстве случаев деинсталлировать драйвер достаточно просто. Исключение обычно составляют только системные компоненты, удалить которые не позволит система. К счастью в большинстве случаев это и не требуется, так как любые изменения в подобных файлах могут привести к полному отказу системы.
- https://pcfaq.info/sistema/udalenie-nenuzhnyh-drajverov-v-windows-7-10.html
- https://mixprise.ru/windows-10/kak-udalit-drajjver-iz-sistemy-windows-10/
- https://public-pc.com/how-to-remove-drivers-from-windows-10-computer/
Утилиты для удаления
Для самых ленивых тоже есть вариант в виде утилит, которые в автоматическом порядке могут найти и удалить все драйвера с компьютера полностью. Они удаляют устройство, подчищают в файловой системе и убирают упоминания в реестре. Вот подборка самых популярных с русским интерфейсом.
- Driver Fusion
- Driver Swerper
- Driver Cleaner Pro
Найти и скачать эти утилиты не составит труда. Ищите версии с русифицированным интерфейсом. Установка происходит в обычном режиме и сразу можно приступить к поиску и чистке. Процесс занимает некоторое время, так как программе нужно сканировать большую часть файловой системы и реестр ПК.
Сторонние программы
Для чистки системы, освобождения свободного пространства на жестком диске, и, следовательно, для ускорения Windows, разработано много программ.
Скачать подобный софт можно в интернете. Но при запуске удаления надо быть внимательным. Программы часто имеют сильно много функций и настроек. Не убрав лишнюю галочку с какого-то пункта очистки, может удалиться нужная программа полностью или отдельные части обеспечения, что приведет к сбоям в системе и работе отдельных приложений.
Чтобы использование «клинеров» было удобным и понятным, надо устанавливать с русским языком, например:
- Driver Fusion;
- Driver Swerper;
- Driver Cleaner Pro.
Можно также воспользоваться самым популярным CCleaner, который имеют как бесплатную, так и премиум версию. В бесплатном варианте можно выполнить все нужные действия.
Dirver Fusion
Несмотря на искаженный перевод с английского на русский, программа очень проста в использовании. После скачивания (тут https://treexy.com), установки и запуска, перейдите в раздел «Семья водителей». В рабочем пространстве отобразятся вся возможная к подключению периферия по категориям.
Переходим в раздел «Принтер». Увидим сортировку по производителям. Выбираете ваш бренд и жмете «Удалять». Программа зачистит систему ото всех следов принтера.
Очищаем реестр
После того, как принтер и драйвера удалены, реестр очищен, можно переустановить принтер и драйвер, если необходимо. Если вы четко следовали данной инструкции, то ошибок возникнуть не должно.
Вывод:
Принтер нужно удалять правильно, включая драйвера. Не забывайте чистить реестр. Только в этом случае, при соблюдении всех инструкций, можно удалить принтер так, чтобы в дальнейшем не возникало ошибок.
Бывают случаи, когда пользователь уже давно не использует определенный принтер, но он все равно отображается в перечне устройств в интерфейсе операционной системы. Драйвер такого устройства по-прежнему установлен на компьютере, что может иногда создавать дополнительную нагрузку на ОС. Кроме того, в некоторых случаях, когда оборудование работает неправильно, требуется произвести его полное удаление и переустановить. Давайте разберемся, как полностью деинсталлировать принтер на ПК с Виндовс 7.
Процесс деинсталляции принтера с компьютера осуществляется путем очистки системы от его драйверов и связанного программного обеспечения. Сделать это можно, как при помощи сторонних программ, так и внутренними средствами Виндовс 7.
Способ 1: Сторонние программы
Вначале рассмотрим процедуру полного удаления принтера при помощи сторонних программ. Алгоритм будет описан на примере популярного приложения для очистки системы от драйверов Driver Sweeper.
- Запустите Driver Sweeper и в окне программы в отобразившемся перечне устройств установите галочку напротив наименования принтера, который необходимо будет удалить. Затем нажмите кнопку «Анализ».
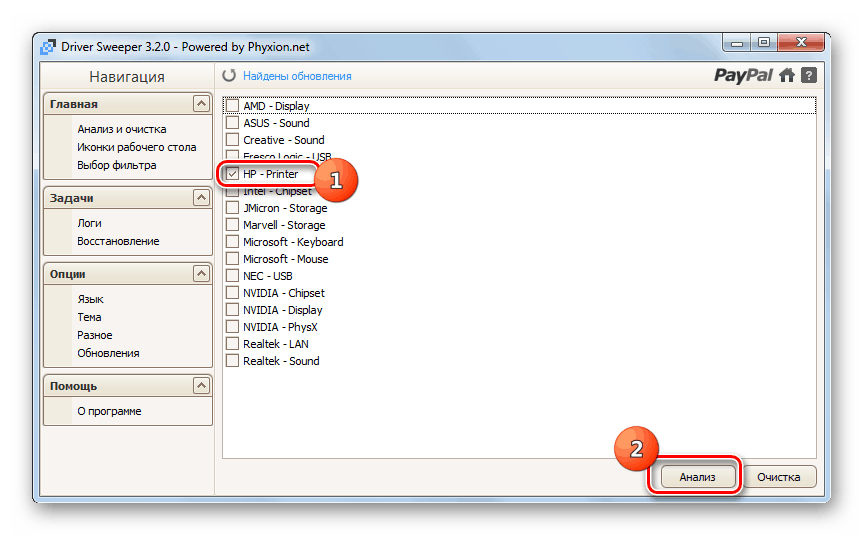
Откроется список драйверов, программного обеспечения и записей в реестре, которые относятся к выбранному принтеру. Отметьте все их галочками и нажмите кнопку «Очистка».
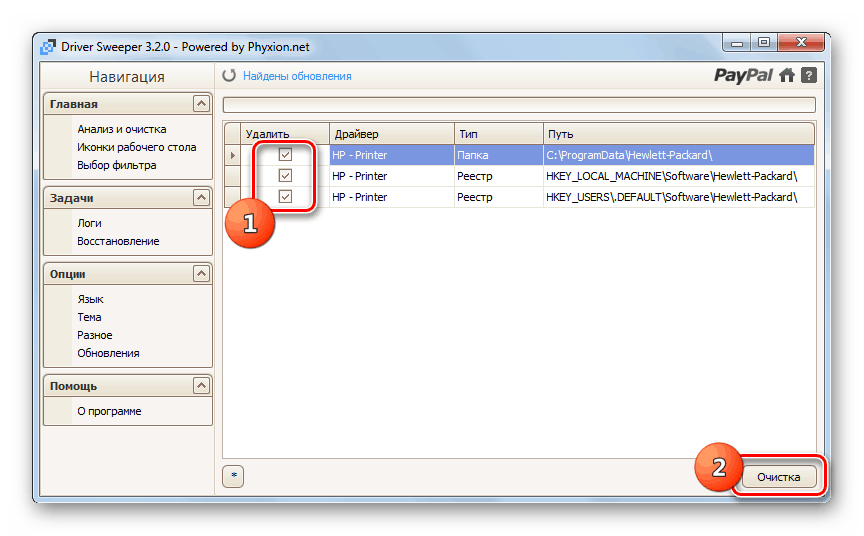
Все следы устройства будут удалены с компьютера.
Способ 2: Внутренний инструментарий системы
Как уже говорилось выше, полностью деинсталлировать принтер можно также используя исключительно функционал Виндовс 7. Посмотрим, как это выполнить.
- Нажмите «Пуск» и зайдите в «Панель управления».
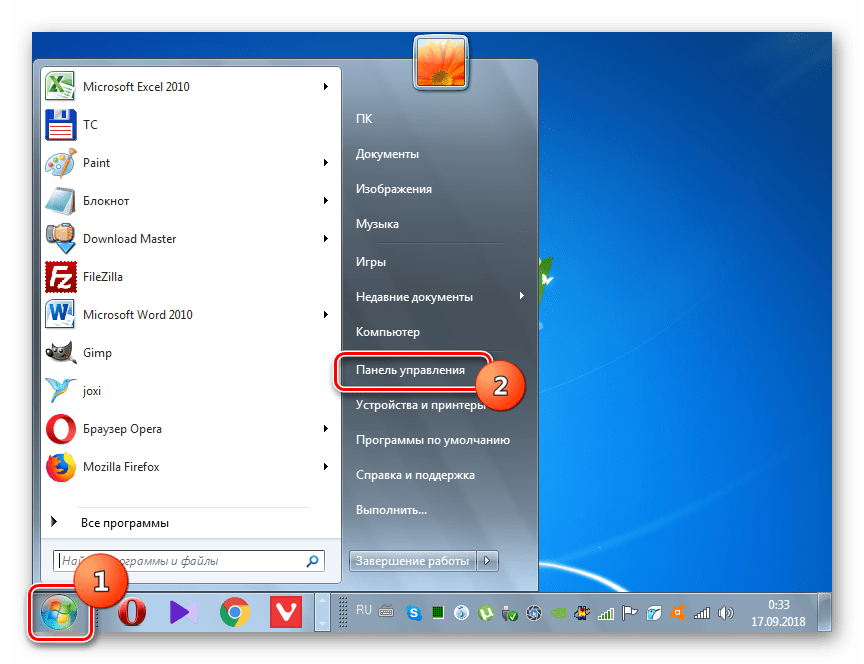
Откройте раздел «Оборудование и звук».
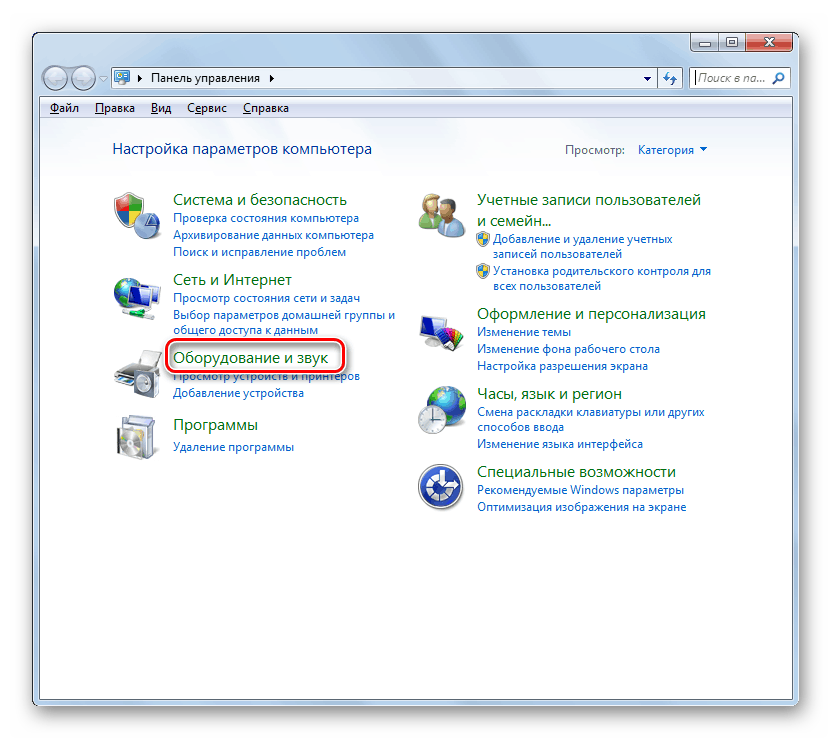
Выберите позицию «Устройства и принтеры».
Нужный системный инструмент можно запустить и более быстрым способом, но требующим запоминание команды. Нажмите на клавиатуре Win+R и в отобразившееся окошко введите:
control printers
После этого щелкайте «OK».
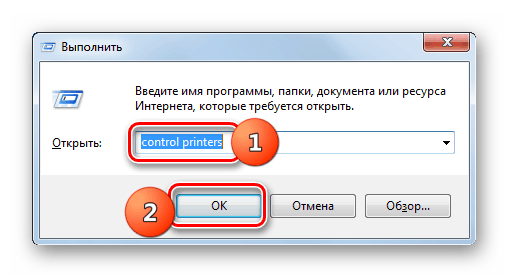
В отобразившемся окошке с перечнем установленных устройств найдите целевой принтер, щелкните по его наименованию правой кнопкой мышки (ПКМ) и в появившемся списке выберите «Удалить устройство».
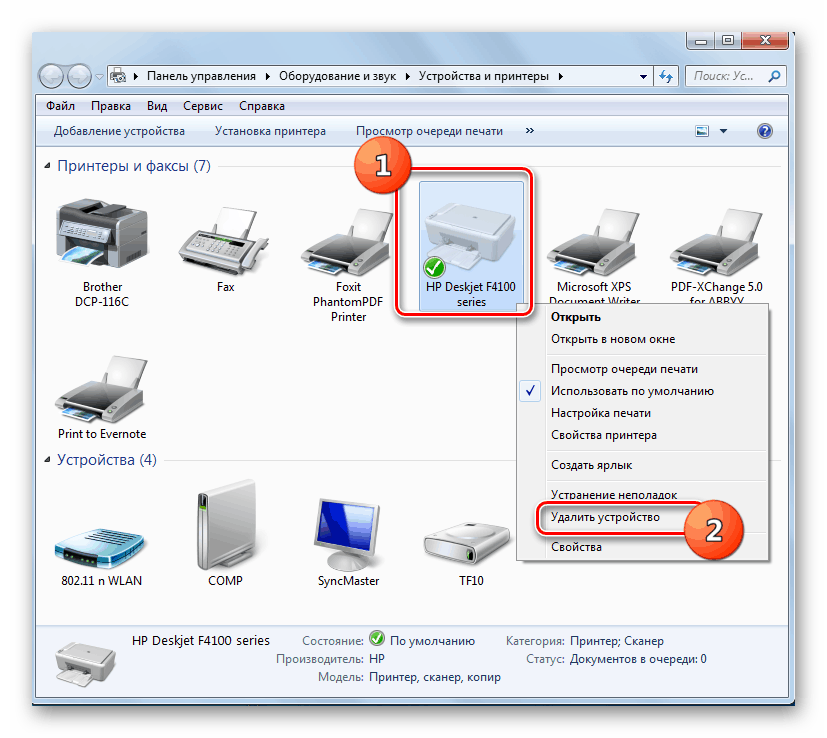
Откроется диалоговое окно, где следует подтвердить удаление оборудования, нажав кнопку «Да».
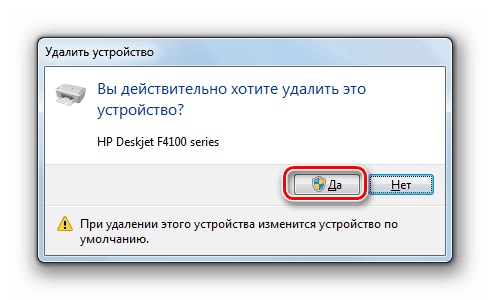
После того как оборудование удалено, нужно перезапустить службу, отвечающую за работу принтеров. Снова зайдите в «Панель управления», но на этот раз откройте раздел «Система и безопасность».
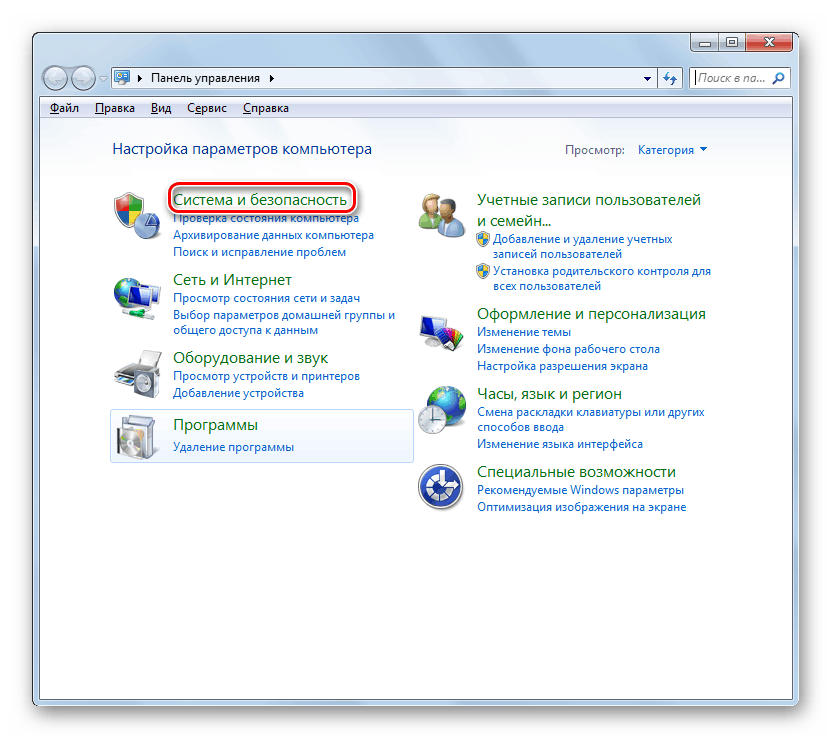
Затем перейдите в раздел «Администрирование».
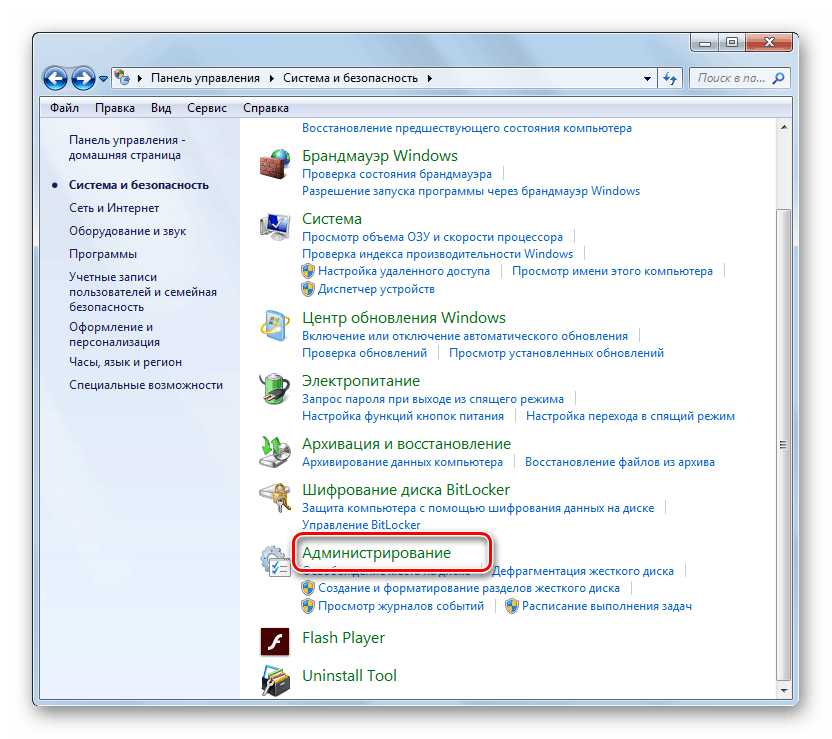
Выберите в списке инструментов наименование «Службы».
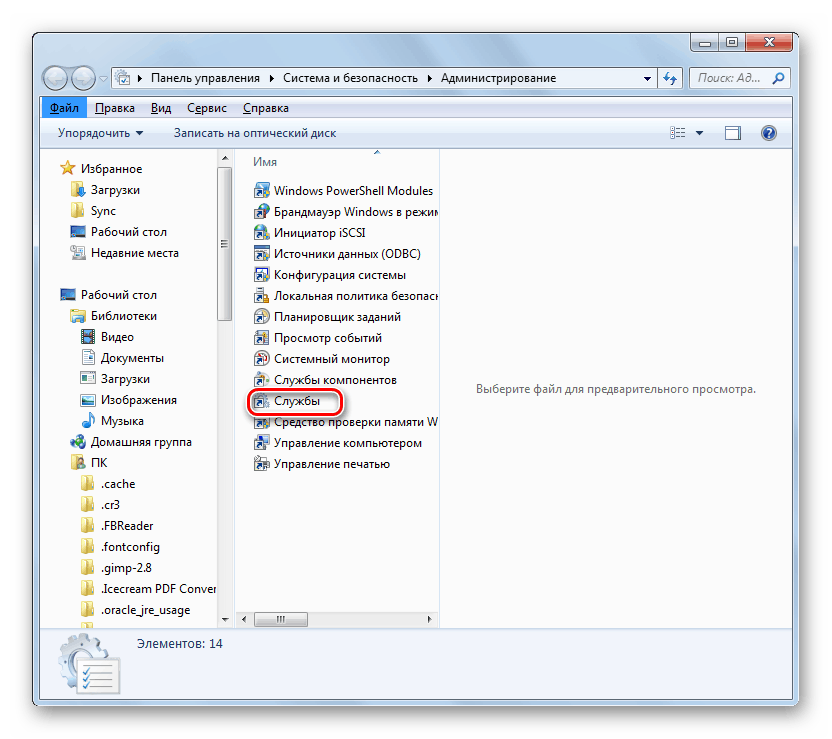
В отобразившемся перечне отыщите наименование «Диспетчер печати». Выделите этот элемент и щелкните «Перезапустить» в левой области окошка.
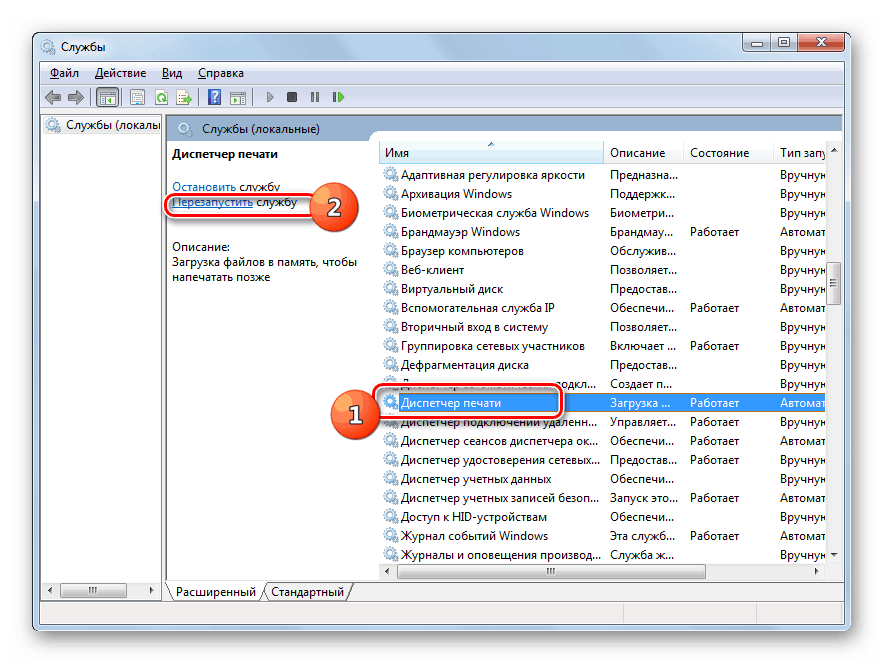
Служба будет перезапущена, после чего драйвера печатного оборудования должны корректно удалиться.
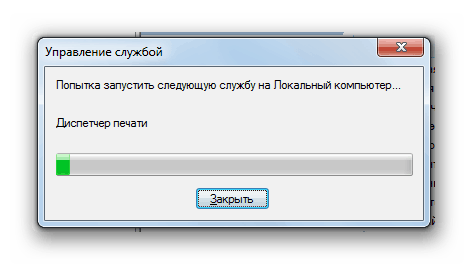
Теперь нужно открыть свойства печати. Наберите Win+R и введите выражение:
Жмите «OK».

Откроется перечень установленных на ПК принтеров. Если вы обнаружите в нем наименование того устройства, которое нужно убрать, то выделите его и нажмите «Удалить…».
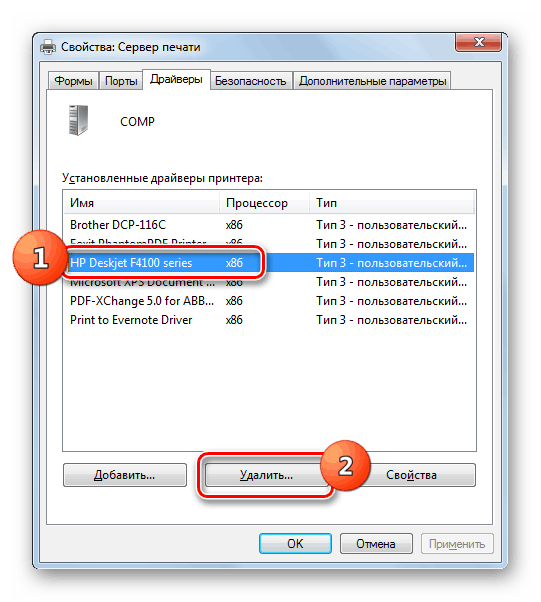
В отобразившемся диалоговом окне переставьте радиокнопку в позицию «Удалить драйвер…» и нажмите «OK».
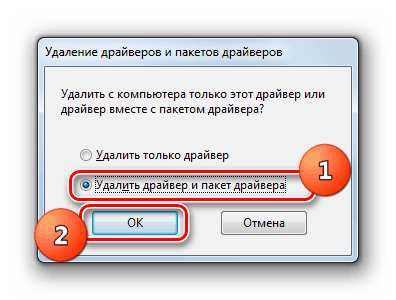
Вызывайте окошко «Выполнить» путем набора Win+R и введите выражение:
printmanagement.msc
Жмите на кнопку «OK».
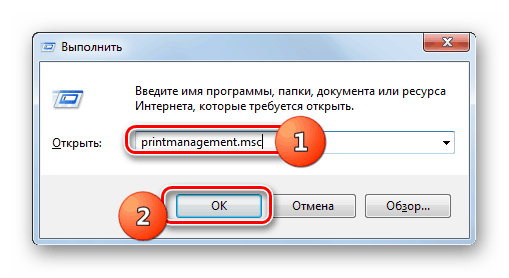
В открывшейся оболочке перейдите в раздел «Настраиваемые фильтры».
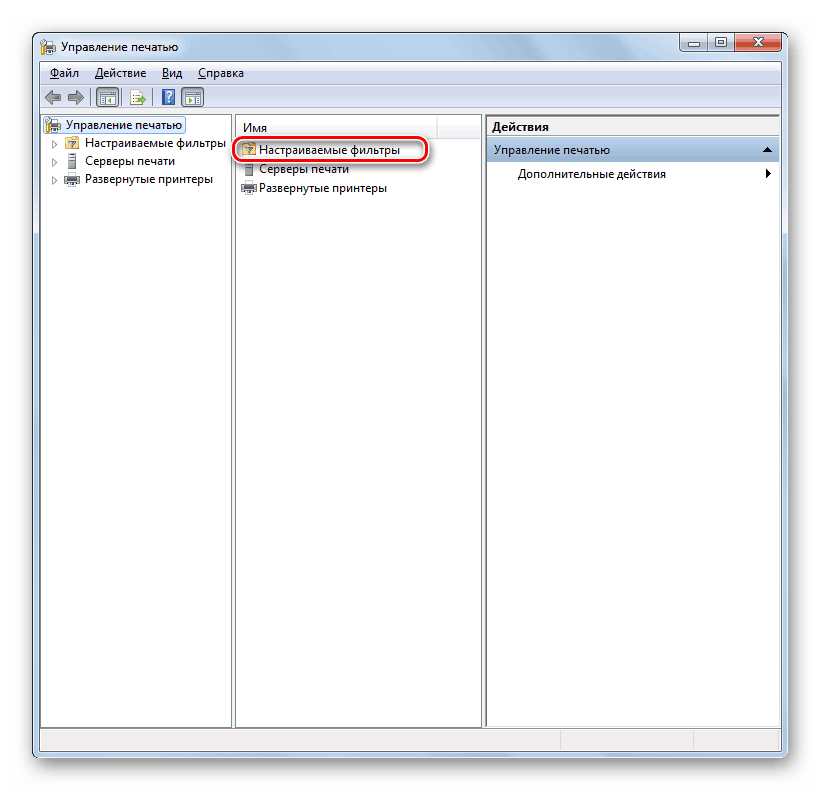
Далее выберите папку «Все драйверы».
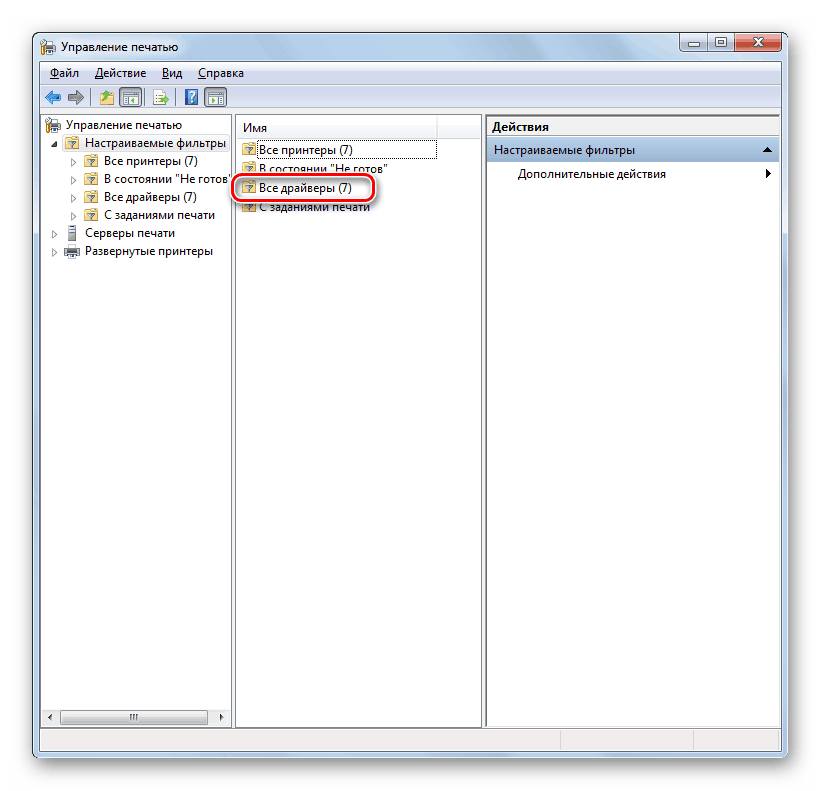
В открывшемся списке драйверов ищите наименование нужного принтера. При его обнаружении щелкните по этому названию ПКМ и в появившемся меню выбирайте «Удалить».
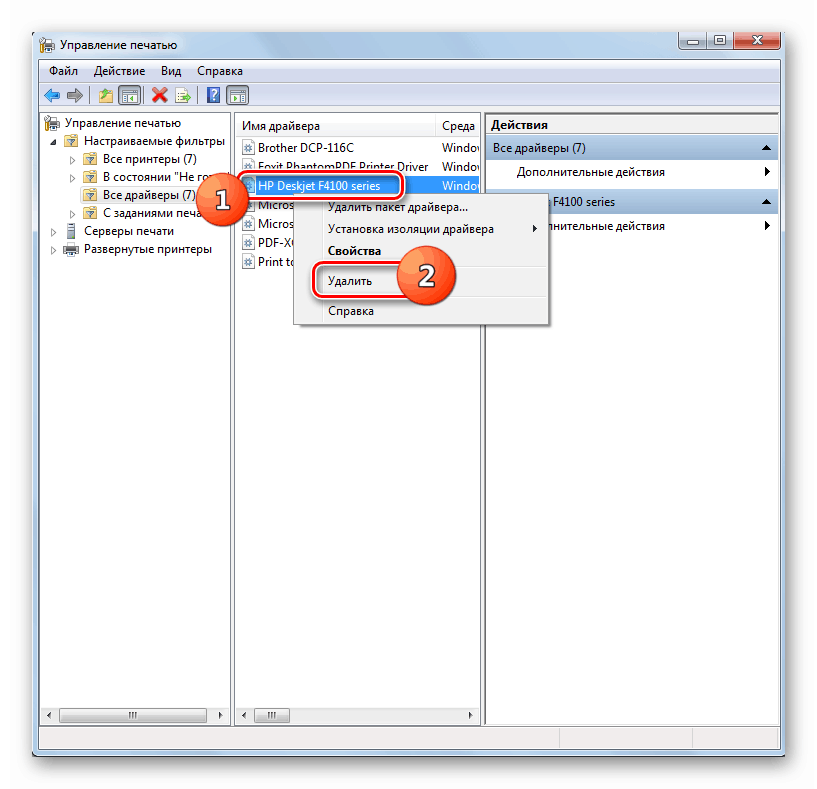
Затем подтвердите в диалоговом окне желание деинсталлировать драйвер, нажав «Да».
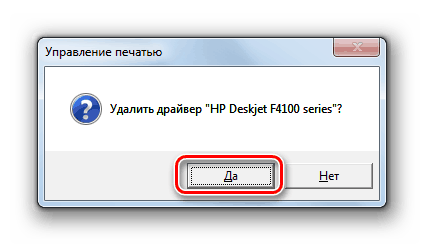
После извлечения драйвера с помощью данного инструмента можно считать, что печатное оборудование и все его следы были удалены.
Полностью деинсталлировать принтер с ПК, работающего на операционной системе Виндовс 7, можно при помощи специальных программ или используя исключительно инструменты ОС. Первый вариант более легкий, но второй надежнее. Кроме того, в этом случае вам не нужно будет устанавливать дополнительное ПО.
Содержимое статьи:
Очень часто при попытке удалить драйверы для принтера, можно столкнуться с трудностями. В этой статье мы расскажем о том, как можно исправить ошибку “Не удается удалить драйвер принтера…”.
Удаленная деинсталляция принтера в Windows
Не все пользователи могут самостоятельно удалить устройство, установленное на компьютере, что касается и принтеров. Из-за этого системному администратору необходимо удаленно стереть с ПК компьютерные следы. Эта задача выполняется с помощью функционала, встроенного в операционную систему, или с помощью сторонних инструментов. Сегодня мы рассмотрим пошаговое решение этой проблемы, подробно разобрав все ее аспекты
Шаг 2: Удаление принтера
Главный шаг в сегодняшнем материале — удаление принтера на целевом компьютере. Делается это точно так же, как это было бы сделано на персональном ПК, но не все пользователи знакомы с этой задачей. Поэтому рекомендуем ознакомиться с нашей отдельной инструкцией, которая поможет вам узнать все тонкости этой процедуры, справиться с ней быстро и без дополнительных сложностей.
Обратите внимание, что этот метод удаления принтера приведет не только к тому, что печать будет недоступна, но также будут удалены драйверы и все упоминания об устройстве в системе, поэтому при следующем подключении принтера вы можете само устройство не опознается компьютером и, следовательно, любые действия, в том числе печать и сканирование, не будут работать без переустановки драйверов
Шаг 3: Удаление фирменного ПО
Некоторым пользователям не всегда требуется выполнять последний шаг удаления, поскольку проприетарные вспомогательные программы от производителя принтера часто не устанавливаются на ПК. Впрочем, если они и присутствуют, то больше не нужны, так как само устройство удалено. Пока удаленный доступ все еще включен, рекомендуется также очистить целевое устройство от следов таких приложений. Это делается так же, как удаление любого другого программного обеспечения
Шаг 4: Отключение общего доступа
Этот шаг необязателен и требуется только в тех случаях, когда доступ компьютеров к определенному принтеру полностью ограничен. Если речь идет о локальной сети, то к ней же подключено почти все печатающее устройство, соответственно можно отправлять документы на печать удаленно. Отключите эту функцию для нужного устройства следующим образом:
-
- Откройте «Пуск» и перейдите в меню «Настройки», нажав кнопку, расположенную слева в виде шестеренки.
-
- В появившемся меню выберите «Устройства».
-
- Перейдите в категорию «Принтеры и сканеры».
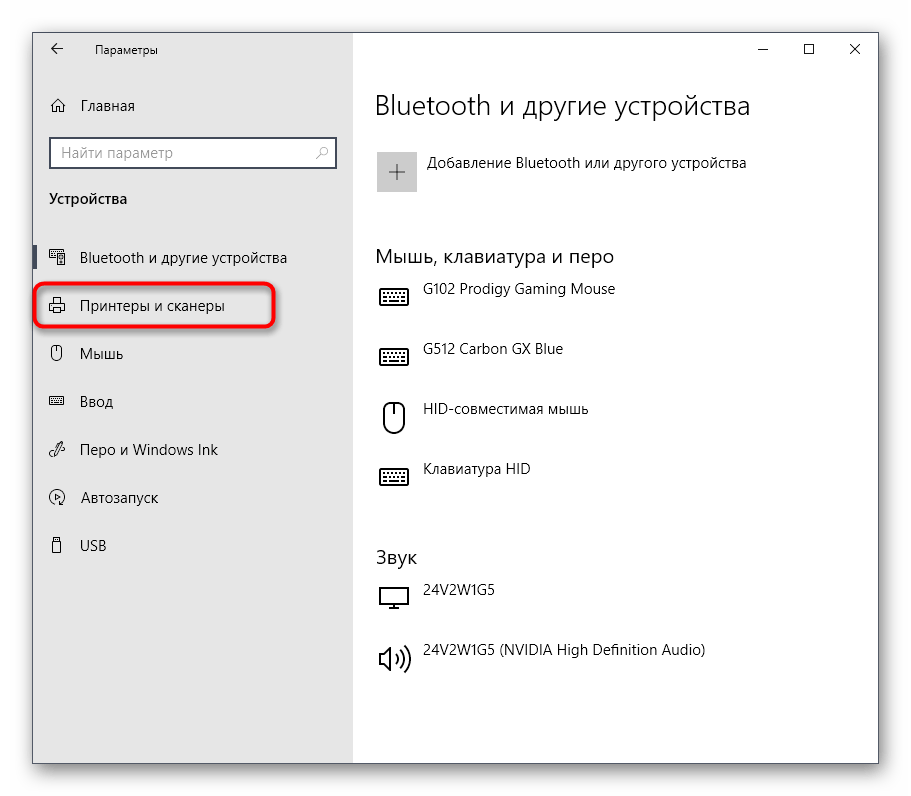
-
- Найдите в списке подходящую модель принтера и щелкните по ней левой кнопкой мыши.
-
- Затем нажмите кнопку «Управление».
-
- В открывшемся дополнительном окне вас интересует надпись «Свойства принтера».
-
- Теперь перейдите на вкладку «Доступ».
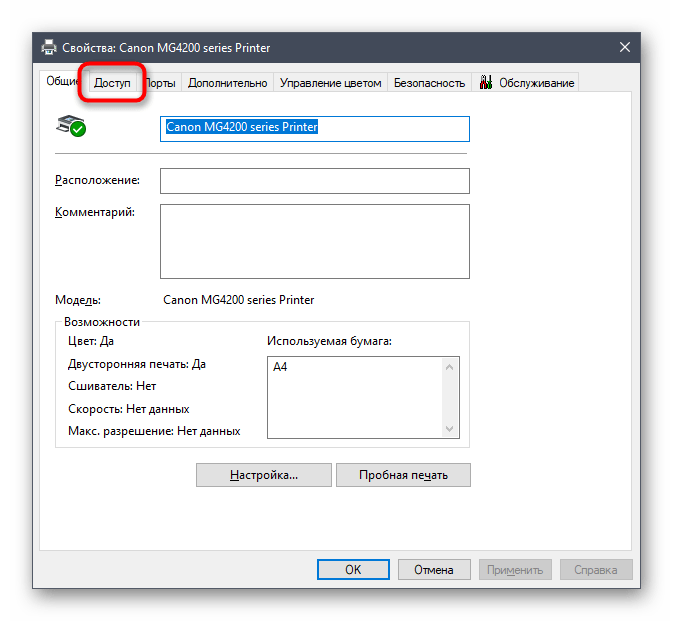
-
- Здесь снимите галочки с пунктов, отвечающих за расшаривание, и сохраните все внесенные изменения.
Никаких других действий от пользователя не требуется. После выполнения третьего этапа уже можно отключить удаленный доступ и убедиться, что на конечном компьютере полностью отсутствуют файлы принтера.


























