Отключение UAC
В Windows 7 встроена функция контроля учетных записей — UAC (User Account Control). Перед запуском программ или при попытках внести изменения на компьютере, открывается окно с предупреждением, в котором пользователь может разрешить или запретить выполнение этих действий.
Функция контроля учетных записей повышает общую безопасность на ПК, но оказывает влияние на производительность. Поэтому UAC можно отключить, если на ПК имеется антивирусная защита.
Выполните следующие действия:
- В панели управления выберите настройку «Учетные записи пользователей».
- В окне «Внесение изменений в учетную запись пользователя» нажмите на ссылку «Изменение параметров контроля учетных записей».
- В окне «Настройка выдачи уведомлений о вносимых в компьютер изменениях» передвиньте ползунок вниз по шкале до опции «Никогда не уведомлять».
- Нажмите на кнопку «ОК», а затем подтвердите изменение настроек.
Обнаружение неустойчивостей в процессе функционирования системы
В некоторых ситуациях Windows Vista начинает работать гораздо медленнее, чем она должна. Это может быть связано с недостатками в работоспособности ЦП или устройствах ввода-вывода данных. Следует осуществить анализ для выявления проблем.
Можно начать с использования специализированной программы Process Explorer. Она дает наглядное представление о том, куда именно расходуется память. Скриншот представлен ниже.
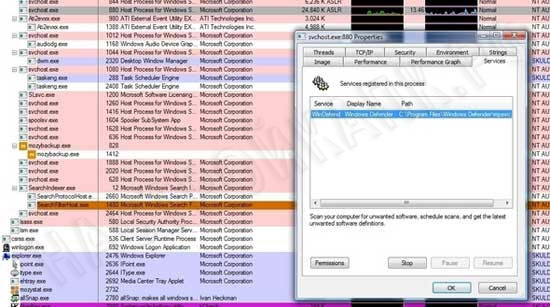
Воспользуйтесь Process Explorer для изучения происходящих процессов
Данная программа является более продвинутой версией классического диспетчера задач. Следует задать предоставление всех данных для получения максимального количества сведений. После этого происходит запуск истории загрузки центрального процессора. При подтормаживании системы, это будет наглядно отображено на всех графиках.
Счетчики позволят показать, что именно поглощает ресурсы системы больше всего. По некоторым признакам можно сразу сказать о том, что ситуация не в норме. Сюда следует отнести постоянное использование памяти со стороны жесткого диска. Если здесь имеется проблема, то в программе происходит окрашивание диска в красный цвет. Следует перечислить системные компоненты, которые чаще всего применяют ввод-вывод:
- TASKENG.EXE: The Task Scheduler Engine. Задача указанной подсистемы заключается в том, чтобы провести планирование задач. В качестве примера можно отметить процесс дефрагментации диска. Когда он станет выполняться, то будет основным по своему приоритету.
- SVCHOST.EXE: Service Host. В данном случае, имеем дело с процессом, работающим с системными службами. Программа Process Explorer позволяет получить больше сведений. Если осуществить двойной клик по процессу, то выдаются сведения о конкретных службах.
- TrustedInstaller.exe. Этот процесс необходимо отнести к категории системных и он отвечает за установку Windows Updates, а также целого ряда иных компонентов. Имеются некоторые особенности загрузки памяти, связанные с данным процессом. Например, по всеобщим наблюдениям, TrustedInstaller.exe имеет свойство быстро загружаться и впоследствии активно действовать на протяжении 2-3 минут. Это вызывает задержки при выполнении остальных задач.
Программа Process Explorer обладает весьма важным свойством, которое заключается в возможности выдачи сведений о том, какая именно компания является разработчиком. Для этого надо учитывать содержимое «company name». Как показывает практика, проблемный процесс не возникает в результате созданной Майкрософтом программы, то с высокой долей вероятности его можно назвать источником всех проблем.
Основные причины
Данный сбой чаще всего можно наблюдать в ОС Windows 7 и Vista, но от подобного не застрахованы и владельцы более современных версий системы. Основные причины появления данной проблемы таковы:
- Битые файлы. В этом случае нужно просто очистить систему от мусора, исправить ошибки в реестре и провести дефрагментацию дисков;
- Вирусы. Если у вас установлен качественный антивирус, который регулярно обновляет базы, то вам такой вариант не грозит;
- Системный сбой. Обычно исправляется при помощи перезагрузки, но в тяжёлых случаях может потребоваться сделать восстановление системы.
Исходя из этого, можно выделить несколько способов борьбы с данной проблемой.
Способ 1: оптимизация работы Windows
В этом случае вам требуется провести чистку реестра, кэша и сделать дефрагментацию. Первые две процедуры нужно делать при помощи специальной программы CCleaner. Данное ПО имеет как платные, так и бесплатные версии, полностью переведено на русский язык. В случае с дефрагментацией, её можно проводить при помощи стандартных средств Windows. Наши статьи, представленные по ссылкам ниже, помогут вам выполнить необходимую задачу.
Способ 2: поиск и удаление вирусов
Вирусы могут маскироваться под различные системные процессы, тем самым сильно нагружая компьютер. Рекомендуется скачать антивирусную программу (можно даже бесплатную) и регулярно проводить полное сканирование системы (желательно не реже, чем раз в 2 месяца).
Рассмотрим пример использования антивируса Kaspersky:
- Откройте антивирус и в главном окне найдите иконку «Проверка».
- Теперь выберите в левом меню «Полная проверка» и нажмите на кнопку «Запустить проверку». Процесс может затянутся на несколько часов, в это время качество работы ПК сильно понизится.
По завершению проверки, Касперский покажет вам все найденные подозрительные файлы и программы. Удалите их или поместите в карантин при помощи специальной кнопки, которая расположена напротив названия файла/программы.
Способ 3: восстановление системы
Для неопытного пользователя данная процедура может показаться слишком сложной, поэтому в таком случае рекомендуется обратиться к специалисту. Если же вы уверены в своих силах, то для выполнения данной процедуры вам обязательно понадобится установочный накопитель Windows. Т.е., это или флэшка, или обычный диск, на котором записан образ Windows
При этом важно, чтобы данный образ соответствовал той версии Windows, которая установлена у вас на компьютере
Ни в коем случае не удаляйте какие-либо папки на системном диске и не вносите изменения в реестр самостоятельно, т.к. вы рискуете серьёзно нарушить работу ОС.
Я использую windows 10 и ОЗУ 4 ГБ. После запуска ноутбука вдруг использование оперативной памяти строит до 100% и система замерзает. Когда я проверил диспетчер задач он показывает Проводник Windows занимает почти всю оперативную память. Я не в состоянии сделать что-либо на моем ноутбуке, поэтому я не в состоянии разместить скриншот также. Что мне теперь делать, может кто-то скажет?
Windows Explorer грузит оперативную память. Вероятные решения
вы можете просто поочерёдно или целыми пакетами (расширений немало) выключать существующие расширения и проверить, как система реагирует на эти изменения. Так или иначе, если причина жора ресурсов в этом, ваши усилия оправдаются.
4 комментариев
Аффтар прав 100%. ты живёшь походу в своём мире, где всё делается БЕСПЛАТНО И ДЛЯ ТЕБЯ. Кряки, бесплатные Windows и программы всякие. Чтобы бесплатно пользовался. Нахаляву, ЦЕНЗУРА ))))
Я использую windows 10 и ОЗУ 4 ГБ. После запуска ноутбука вдруг использование оперативной памяти строит до 100% и система замерзает. Когда я проверил диспетчер задач он показывает Проводник Windows занимает почти всю оперативную память. Я не в состоянии сделать что-либо на моем ноутбуке, поэтому я не в состоянии разместить скриншот также. Что мне теперь делать, может кто-то скажет?
Привет я обновил свой компьютер с версией 1511 (OS Build 10586.494) номер КБ KB3172985. Моя система работает нормально. Проблема оперативной памяти решена с помощью этого обновления.
открыть Диспетчер задач и перезапустить Проводник в нижней части списка. (Попробуйте удалить внешние устройства, прежде чем делать это)
перезапуск проводника аналогичен перезагрузке системы.
вполне возможно, что процесс работает в фоновом режиме или поврежден один вызывает эту проблему.
Если он все еще не работает, попробуйте очистить кэш эскизов.
Откройте этот компьютер (мой компьютер) и щелкните правой кнопкой мыши на диске C и выберите Свойства. Там выполняют Очистка диска для удаления временных файлов, эскизов и другого кэша.
увидеть, если он работает.
это работало временно для меня. После перезагрузки системы, он принимал много оперативной памяти, как раньше. Пришлось делать шаги снова
у меня была та же проблема на Windows 10 С 8 ГБ оперативной памяти, и перезапуск проводника не работал для меня. Следующие работы:
- Открыть Диспетчер Задач
- на вкладке «Сведения» найдите explorer.exe
- щелкните правой кнопкой мыши и выберите Завершить дерево процессов
- подтвердить конец дерево процессов
некоторые окна могут закрываться; панель задач также исчезает.
- теперь в меню Файл Диспетчера задач, нажмите на запустить новую задачу.
- тип explorer.exe в бар. нажимать OK.
это часто помогает диагностировать проблемы с диспетчером задач. Это требует некоторых ресурсов, но очень управляемо. Я держу Диспетчер задач работает в фоновом режиме во все времена. Если программа зависает и перестает отвечать на запросы, я закрою его там вместо загрузки машины. Часто, после использования программы с интенсивным процессором, такие как редактирование фотографий, мне нужно будет перезагрузить Проводник Windows оттуда, вместо загрузки машины.
нажмите CTRL, ALT и DEL (Delete) одновременно время. Это известно как» MS три пальца Салют » и используется с Windows 95. Вы получите синий экран с несколькими вариантами. Выберите нижний вариант, который будет «Диспетчер задач».
Диспетчер задач покажет все ресурсы, загруженные в данный момент в память. Даже если они отдыхают и не используют никаких ресурсов.
нажмите на вкладку «Производительность». Это показывает использование процессора. Внизу страницы нажмите на кнопку «Открыть Монитор ресурсов». Что открывает отдельный поле, показывающее, какие программы фактически используют ресурсы
Это может быть очень важно для изоляции программ и вредоносных программ
вы можете открыть проводник до 10 мин, а затем перезагрузить компьютер, если не работает откройте Cmd от имени администратора и введите sfc / scannow если не работает есть последний темп и его, чтобы открыть новый текстовый документ и текст на нем от 100 до 500 писем и остаться на нем в течение 3-5 мин и надеюсь, что он работает, если не попробовать выключить компьютер и остаться, как 1 день или выше, и вернуться и открыть компьютер опять то, что у меня было: D
Мы часто обнаруживаем, что наш компьютер тормозит, и мы не можем с ним работать. Во многих случаях explorer.exe процесс Windows файловый менеджер потребляет огромное количество ресурсов, в результате чего CPU / ЦЕНТРАЛЬНЫЙ ПРОЦЕССОР не работать должным образом. Есть несколько возможных решений, которые мы можем принять, чтобы этого больше не повторилось.
Наши компьютеры имеют CPU / ЦЕНТРАЛЬНЫЙ ПРОЦЕССОР это двигатель этого. Чтобы заставить его работать должным образом, мы должны позаботиться об этом и убедиться, что все в идеальном состоянии. Тем не менее, вполне возможно, что файловый браузер Windows сам по себе становится неприятностью. Хотя мы не просматриваем между папками, компьютер может замедляться из-за процесса explorer.exe, который может потреблять много ресурсов нашего компьютера.
Проверка состояния службы SuperFetch
Наконец, еще одной глобальной проблемой, правда, частично связанной с процессами Svchost, считается активированная служба запоминания часто используемых программ и приложений для оптимизации или ускорения их запуска, которая называется SuperFetch.
Отключить этот компонент можно через раздел управления службами (services.msc) с выбором нужного типа запуска или произвести аналогичные действия в системном реестре, что не очень удобно.
Но, как считается, самым простым методом снижения нагрузки на системные ресурсы применительно именно к этой службе является удаление папки Prefetch, которая располагается в корневой директории Windows в системном разделе. После этого можно будет произвести завершение всех процессов Svchost в стандартном «Диспетчере задач» и произвести полный рестарт Windows.
Что же можно сказать о рассмотренных процессах, если подводить некоторые итоги и делать выводы? Среди основных причин, вызывающих повышенное использование системных ресурсов, и особенно в Windows 7, основными являются проблемы воздействия вирусов, сбои в работе службы апдейта и сервиса SuperFetch. Но такая ситуация в большинстве случаев проявляется на маломощных компьютерах, которые являются слишком слабыми для одновременной поддержки оптимизации запуска большого количества ресурсоемких программ. И, что самое интересное, чаще всего основной удар на себя принимает не процессор, а оперативная память, использование которой в некоторых случаях может достигать и ста процентов. Нехватка объема ОЗУ приводит к тому, что система начинает активно использовать виртуальную память (место на жестком диске), что приводит к сильному замедлению при обращении к винчестеру.
Остальные способы решения проблемы с загрузкой процессора из-за Svchost.exe
В этом разделе мы опишем способы, которые в некоторых случаях помогают решить проблему с Svchost.exe, а также увеличивают общую производительность и стабильность системы. Ниже приведен список с подробным описанием каждого из способов:
- Очень часто помогает решить проблему процесса Svchost.exe, даже когда он заражен вирусом, обычный откат ОС с помощью точки восстановления. Но этим способом можно воспользоваться только в том случае, если защита системы включена.
- При длительном использовании различных установленных программ операционная система Windows 7 накапливает на жестком диске очень много мусора. Под мусором подразумеваются временные файлы, создающиеся при использовании различных утилит. Например, файлы истории браузера. В этом случае на помощь придут специальные утилиты для очистки ОС. Наиболее популярной среди них является программа CCleaner.
- Также советуем провести дефрагментацию, которая может повысить общую производительность системы. Дефрагментация хоть и не решит проблему с процессом Svchost.exe, но значительно ускорит его, тем самым ослабив нагрузку на процессор. Одним из лучших дефрагментаторов является утилита Defraggler, которая кроме своей основной функции еще умеет дефрагментировать системные файлы.
- Очистка реестра также помогает решить нашу задачу. Для очистки реестра, как и в способе выше, подойдет утилита CCleaner, которая быстро удалит старые ключи реестра, мешающие правильно работать Svchost.exe.
- Также для всех запущенных процессов, включая Svchost.exe, немаловажным фактором является исправная оперативная память. При неисправной памяти система и запущенные процессы могут вести себя нестабильно. Выходом из этой ситуации будет замена оперативки на исправную память. Проверить память на исправность можно с помощью встроенного средства диагностики в Windows 7.
Принцип исправления возникшей неполадки в системе
Прежде чем думать над тем, как удалить svchost.exe, который на полную мощь грузит память и процессор компьютера, необходимо задаться вопросом относительно имеющегося в ОС инструментария, способного за несколько минут исправить неожиданно появившуюся проблему. Дело в том, что спешка в этом деле не совсем уместна, так как неприятность, возникшая по вине ОС Windows, может самостоятельно исчезнуть через некоторое время. Для этого пользователю необходимо лишь перезагрузить девайс.
Если это не помогло, можно попытаться удалить в «Диспетчере задач» самый ресурсоёмкий процесс, предварительно изучив всё, что загружается посредством svchost.exe. Осуществить процедуру поможет одновременное нажатие на клавиши Ctrl+Alt+Del. После загрузки системного приложения нужно перейти в раздел «Процессы». Затем нажать на кнопку «Отобразить задачи всех пользователей», расположенную в самом низу диалогового окна. Таким образом, владелец ПК сможет отследить непосредственно то, что грузит память «благодаря» svchost.exe. Следует постараться закрыть самый крупный ресурс, кликнув по кнопке «Завершить дерево процесса».
Не будет лишним обратить внимание на работоспособность памяти, которую можно проверить посредством специализированных приложений. ПК необходимо хотя бы раз в несколько месяцев чистить от накопившейся пыли
Загрязнённый кулер может сильно гудеть, что является прямым сигналом переполнения центральной системы охлаждения. Необходимо помнить о замене термопасты, которая находится в главном процессоре. Аппаратные проблемы влияют на замедление скорости компьютера и на дополнительную нагрузку svchost.exe.
Системное приложение грузит память и процессор компьютера во время сбоев, которые возникают по вине автоматического обновления, регулярно подгружаемого из интернета на компьютер пользователя. Предпочтительно установить все Windows Update или отключить службу. Чтобы не получать больше обновлённые приложения, следует зайти в меню «Пуск», в «Панели управления» выбрать раздел «Система и Безопасность», а в нём — «Центр обновления Windows 7». На экране откроется окно с множеством параметров. Среди них необходимо найти категорию, отвечающую за настройку параметров, пользователь должен установить «галочку» напротив команды «Не проверять наличие обновлений».
Значительно упростить работу ПК может откат системы. Для этого необходимо вспомнить дату, когда владелец девайса не наблюдал значительных проблем, вызванных работой svchost.exe.
Кроме всего прочего, не стоит исключать предположения, что системная программа svchost.exe грузит процессор ввиду наличия вирусов. Можно проверить устройство несколькими антивирусными приложениями, чтобы удостовериться в «чистоте» системы. Первоначально нужно зайти в «Диспетчер задач», в разделе «Процессы» просмотреть ресурсы всех пользователей. Принципиального внимания заслуживают те, кто подгружает непосредственно процесс svchost.exe. Не стоит беспокоиться, если в графе «Users» содержатся надписи: system, local service, network service. В противном случае, если в качестве юзера вписано другое имя, будет разумным полагать, что в ПК появились сторонние вирусные программы. Пользователь должен их удалить, кликнув по кнопке «Завершить дерево процесса». Не будет лишним проверить систему доказавшим свою эффективность антивирусным приложением.
После всех вышеперечисленных действий следует удалить каталог Prefetch, который служит системным ускорителем функционирования большинства служб и сервисов. Эта папка располагается на системном диске (обычно С:) в папке ОС Windows
После того как удалось удалить каталог, важно не забыть перезагрузить гаджет
В «Диспетчер задач» может функционировать ресурс wuauclt.exe, очистить его содержимое можно посредством удаления всех директорий, содержащихся в каталоге Software Distribution, который также находится в системной папке Windows.
Последним шагом, позволяющим избавиться от лишних приложений, которые грузят компьютер, в частности, процессор, поможет очистка log-файла, располагающегося в журнале ОС. После одновременного нажатия на кнопки Win+R на экране появится окно, в котором необходимо указать команду eventvwr и подтвердить её клавишей «Ок». В разделе «Журналы Windows», который располагается в верхнем левом углу, необходимо найти категории «Приложения», «Безопасность», «Установка» и «Система». В каждом из них следует «Очистить журнал». После проведённой манипуляции следует перезагрузить компьютер.
Explorer.exe Высокая загрузка(Explorer.exe High Memory) памяти и ЦП(CPU)
Проблема высокой загрузки памяти, диска или процессора(CPU) explorer.exe может значительно повлиять на производительность вашего ПК с Windows 11/10. Возможные процедуры устранения неполадок, которые вы можете попробовать в произвольном порядке, чтобы решить эту проблему, следующие:
- Запустите средство проверки системных файлов
- Запустить ChkDsk
- Запустите сканирование вредоносных программ.
- Проверить установленные дополнения
- Отключить облачные клиенты.
- Запустить очистку диска
- Устранение неполадок в состоянии чистой загрузки.
Теперь давайте углубимся в детали рекомендуемых решений.
1] Запустите средство проверки системных файлов
Запустите sfc /scannow и в конце перезагрузитесь, если программа проверки системных файлов попросит об этом. Средство проверки системных файлов(System File Checker) при перезагрузке заменит поврежденные системные файлы, если они будут найдены.
2] Запустите CHKDSK
Проблема с высокой загрузкой ЦП, памяти и диска(high CPU, Memory, Disk usage) также может возникать из-за ошибок или повреждения диска. В этом случае вы можете попытаться решить проблему, запустив сканирование ChkDsk .
3] Запустите сканирование на наличие вредоносных программ
Если у вас возникла эта проблема на вашем ПК, запустите полную антивирусную(anti-virus) проверку системы. Иногда может возникнуть проблема высокой загрузки ЦП(CPU) explorer.exe , если ваш ПК с Windows 10 заражен вредоносным ПО , что может привести к запуску определенных процессов в фоновом режиме без вашего ведома, что может привести к высокой загрузке ЦП(CPU) на вашем ПК.
4] Проверьте установленные надстройки
Обычно виноваты установленные надстройки! Проверьте, не установили ли вы какие-либо помощники или дополнения к проводнику. Удалите или отключите их. Часто(Often) даже сторонние расширения оболочки могут привести к сбою Проводника при определенных действиях. (Explorer)Некоторые программы добавляют элементы в контекстное меню, вызываемое правой кнопкой мыши. Чтобы увидеть их в деталях, вы можете скачать бесплатную утилиту ShellExView .
Это позволит вам просматривать и отключать подозрительные сторонние расширения оболочки. Используя метод проб и ошибок, вы можете отключить / включить расширения, чтобы попытаться определить, вызывает ли какое-либо из них проблему. ShellExView также можно использовать для решения проблем с контекстным меню в Проводнике(Explorer) , например, если щелчок правой кнопкой мыши медленный.
5] Отключить облачные клиенты
Облачные(Cloud) службы хранения, такие как Dropbox или OneDrive , также могут быть причиной этой проблемы с высокой загрузкой процессора(CPU) explorer.exe . Эти облачные службы могут автоматически синхронизировать файлы в фоновом режиме, что может привести к проблеме с высокой загрузкой процессора explorer.exe.(CPU)
В этом случае вы можете попробовать отключить OneDrive и временно удалить Dropbox и посмотреть, решит ли это проблему.
6] Запустить очистку диска
(Explorer.exe)Проблема высокой загрузки ЦП (CPU)Explorer.exe , вероятно, может быть вызвана старыми и временными файлами, созданными Windows , и иногда эти файлы могут мешать работе вашей системы и засорять ее.
В этом случае вы можете запустить средство очистки диска(Disk Cleanup Tool) .
7] Устранение неполадок в состоянии чистой загрузки
Проблема с высокой загрузкой процессора(CPU) explorer.exe также может возникнуть из-за сторонних приложений, запущенных на вашем ПК с Windows . Многие приложения и службы, как правило, автоматически запускаются вместе с Windows , и это может вызвать эту и многие другие проблемы.
В этом случае вы можете решить эту проблему, выполнив операцию « Чистая загрузка(Clean Boot) » . В состоянии чистой загрузки(Boot State) все запускаемые приложения и службы будут отключены, что позволит вам устранить проблему вручную.
I hope these solutions help!
Другие сообщения о процессах, использующих высокие ресурсы:(Other posts about processes using high resources:)
- SearchIndexer.exe Высокая загрузка диска или ЦП
- UTCSVC высокая загрузка ЦП и диска
- Высокая загрузка ЦП IAStorDataSvc
- Windows Driver Foundation использует высокую загрузку ЦП(Windows Driver Foundation using high CPU)
- Windows Image Acquisition Высокая загрузка ЦП и диска.
Шаг 3. Создание новой учетной записи
Если обнаруживаете, что проводник грузит почти до 100%, то чаще всего нагрузка вызвана повреждениями в профиле пользователя. Некоторые файлы и параметры могут быть повреждены, вследствие вызывается постоянная нагрузка на процессор службой, которая пытается их исправить.
Решением является создание новой учетной записи пользователя в Windows 10. Для этой цели лучше использовать локальную учетную запись.
Откройте меню Пуск и нажмите на значок шестеренки (Параметры). Перейдите на вкладку «Учетные записи», выберите «Семья и другие люди». Кликните кнопку с плюсом «Добавить пользователя для этого компьютера».
Отобразится окно добавления нового пользователя. Нажмите на синюю ссылку «У меня нет данных для входа этого человека», затем выберите пункт «Добавить пользователя без учетной записи Майкрософт». Откроется окно создания обычной, дополнительной учетной записи пользователя.
После создания аккаунта перезагрузите компьютер и войдите под новым аккаунтом. Проверьте, не грузит ли explorer.exe центральный процессор. Если нагрузка снизилась, то ваш старый профиль поврежден. Тогда лучше перейти на использование нового аккаунта.
Осталось только скопировать свои Документы, Музыку, Изображения, Загруженные файлы, Видео и сохраненные игры. Перейдите в каталог C:/Users, затем в папку со старым профилем. Скопируйте с него свои основные папки.
Лучше не копировать все. Перенесите только более важные документы. Не рекомендуем копировать каталог «Рабочий стол», потому что поврежденные ярлыки в этой папке являются частым источником чрезмерной нагрузки на процессор, которую вызывает Explorer, о чем говорилось во втором шаге.
Спорные методы оптимизации
В интернете многие рекомендуют спорное решение — отключение системных служб Windows. Отключение служб не окажет практически никакого влияния на быстродействие Windows.
На этом изображении вы видите пример из подобных рекомендаций, какие службы можно отключить в ОС Windows 7.
Отключение части этих служб может привести к проблемам в работе системы. Например, на компьютере возникли серьезные неполадки в работе Windows, а для решения проблемы нужно выполнить восстановление системы. Сделать это не получиться, потому что на устройстве отключена защита системы, не работают службы «Программный поставщик теневого копирования (Microsoft)» и «Теневое копирование тома».
Совет отключить службу «Дефрагментация диска» просто вреден. При дефрагментации выполняется оптимизация дискового пространства, оказывающая благотворное влияние на быстродействие системы.
Еще нужно учитывать, что многие службы отключены или не работают в обычном режиме работы Windows, потому что они запускаются вручную самим пользователем по мере надобности из параметров ОС, при выполнении различных операций.
Предлагают еще один неочевидный метод — дефрагментация реестра. Сама по себе эта процедура не нанесет вреда вашей системе. Реестр будет сжат, что предполагает более быстрое обращение к этим данным.
Вполне возможно, что этот совет был актуальным до времен Windows XP. На практике, после дефрагментации реестра ускорения работы системы не происходит, или вы его не заметите.
Очистка системы от ненужных данных
Очистка и оптимизация Windows 7 поможет избавиться от ненужных данных, бесполезно занимающих место на диске. Временные файлы и другой цифровой мусор не нужен, эти данные лучше удалить с компьютера.
Очистка диска проходит следующим образом:
- Щелкните по меню «Пуск».
- В списке программ откройте папку «Стандартные», а затем «Служебные».
- Кликните по приложению «Очистка диска».
- В открывшемся окне выберите устройство. По умолчанию выбран системный диск.
- В окне «Очистка диска» уже отмечены некоторые опции для удаления различных типов файлов.
- Для очистки системных файлов нажмите на кнопку «Очистить системные файлы».
- После оценки места, которое можно освободить, вам предложат удалить некоторые данные.
- Удалите ненужную информация из системы, а затем перезагрузите компьютер.
Анализ результатов
Что грузит процессор? Мы все ближе подходим к ответу на этот вопрос. После того, как мы завершили трассировку, переходим в целевую папку, заданную нами в опциях запуска утилиты xperf (в моем случае это корень диска C:\) и приступаем к анализу результатов. Для этого двойным щелчком открываем получившийся отчет cpu.etlв ассоциированной утилите просмотра.
- Для старых версий WPT это xperfview.exe;
- Для новых версий WPT это wpa.exe;
Откроется основное окно программы Windows Performance Analyzer:
Вид окна от версии к версии может меняться. Нам принципиально найти график под названием CPU Usage (Sampled) или CPU Sampling by Process. Например, для старых версий, в меню Graphs ставим чек-бокс напротив опции CPU Sampling by Process. После чего в основном окне у нас появится соответствующий график.
На этом графике мы можем наблюдать характерные всплески нагрузки, вызванные активностью утилиты CPUStres. Ось ординат данного графика отображает процент использования ЦП. На любом месте графика CPU Sampling by Process жмем правую кнопку мыши и из раскрывшегося контекстного меню выбираем пункт Summary Table. Откроется новое окно:
Открывшееся окно CPU Sampling Summary Table может выглядеть слегка иначе, поскольку в умолчальном своем состоянии, обычно, не отображает колонку Stack (Стэк). В этом случае для проведения окна к описанному виду, вызываем пункт меню Columns (Столбцы) и отмечаем чек-бокс Stack.
По желанию можно сконфигурировать путь к серверу символов Microsoft для получения подробной информации об именах вызываемых функций. Естественно, имена будут сопоставлены только с теми функциями, для которых имеются символы отладки (то есть для большинства сторонних программ мы имен не получим). Для подключения символов необходимо зайти в меню Trace, далее в раздел Configure Server Paths, потом прописать в параметр _NT_SYMBOL_PATH значение srv*c:\symbols*https://msdl.microsoft.com/download/symbols. Затем, в меню Trace включить опцию Load Symbols. Но будьте осторожны, символы будут подгружаться из сети Интернет для каждого модуля, обнаруженного в стеках вызовов, объем загружаемых данных иногда бывает достаточно большим, в этом случае интерфейс может подвиснуть до окончания полной загрузки символов. Последний раз процедура заняла у меня порядка 10 минут, в течении которых окно анализатора не отвечало.
Что же мы наблюдаем в суммарной таблице? Столбец Count (Счет) отображает количество замеров, которые были произведены для каждого процесса. А столбец Weight (Вес), в свою очередь, определяет количество времени, затраченного на эти замеры (в миллисекундах). Более внимательные читатели могли заметить, что значения столбцов практически идентичны, с небольшим расхождением. Это объясняется частотой интервала замеров, равной 1 КГц (KHz). А небольшие расхождения значений Weight и Count объясняется тем, что интервалы замеров не идеально выверены. Процессы отсортированы по уменьшению значения Weight, что, в общем то, является удобным критерием сортировки, поскольку размещает процессы по убыванию количества затраченного на них времени.
Какая тут может применяться методика поиска виновника интенсивного использования процессора? Поскольку самые нагружающие процессор приложения находятся вверху и отсортированы вниз по мере убывания нагрузки, то сверху мы и будем анализировать список процессов. Для каждого процесса в столбце Stack разворачиваем все имеющиеся сгруппированные стеки вызовов значком , таким образом у нас должно получиться что-то вроде иерархической структуры. В развернутых стеках вызовов конкретного процесса просматриваем все расположенные там модули. Нас интересуют только те модули, у которых колонка Weight имеет большие значения и после которого в следующей строке идет резкое падение затрачиваемого процессорного времени.
Руководствуясь подобной стратегией мы можем выявить виновника нагрузки на процессор. И как поступить после обнаружения источника проблемы? Для начала потребуется определить автора/принадлежность модуля, с этой целью можно задействовать любой поисковик. После того, как Вы определили принадлежность модуля, у Вас есть несколько возможных вариантов дальнейших действий:
- С сайта производителя можно скачать последнюю версию драйвера/программы и обновиться.
- Если первый пункт не помог, можно попробовать откатиться к более ранней версии драйвера.
- Если более ранней версии нет, то уж в самом крайнем случае можно вовсе удалить драйвер/программу.









![Explorer.exe высокая загрузка цп в windows 10 [пошаговое руководство] - исправлять 2024](http://lakfol76.ru/wp-content/uploads/a/a/5/aa5c659228d71f9174e1a75237e7dc8f.png)




![Svchost.exe грузит процессор и память в windows 7 и windows 10 - [решено]](http://lakfol76.ru/wp-content/uploads/0/c/d/0cdac60dd2e869a97b669c83ec578f73.png)














