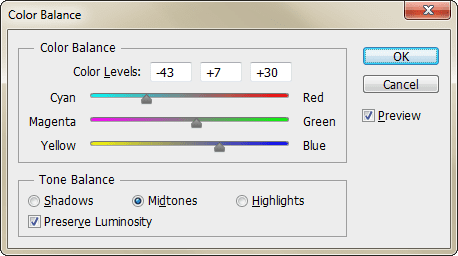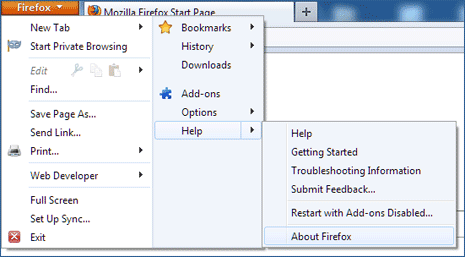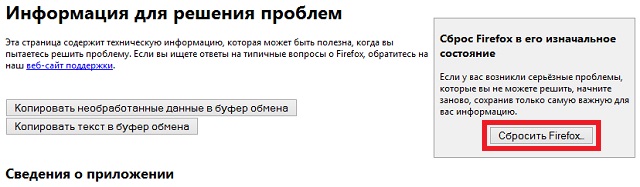Функция — Сброс Firefox .
Для сброса настроек Firefox
, с сохранением личных данных, Вам необходимо перейти в панели меню: «Справка
» — «Информация для решения проблем
» или в строке адреса набрать и перейти на страницу:
Рис 1. Страница браузера — «Информация для решения проблем»
Смотрим на этой странице текстовый блок — «Сброс Firefox в его изначальное состояние
» и жмем кнопку «Сбросить Firefox
«
Вы можете спокойно потренироваться с этой кнопкой безболезненно для себя, т.к. будут созданы совершенно новые профили, а Ваш старый профиль, останется неизменным.
После нажатия «Сбросить Firefox
«. Появится окно для подтверждения операции:
Рис 2. Окно «Сброс Firefox» для подтверждения.

Если все в порядке, появится информационное окно об успешном импорте кук, журнала посещений, журнала форм, паролей и закладок
Рис 3. «Мастер импорта».
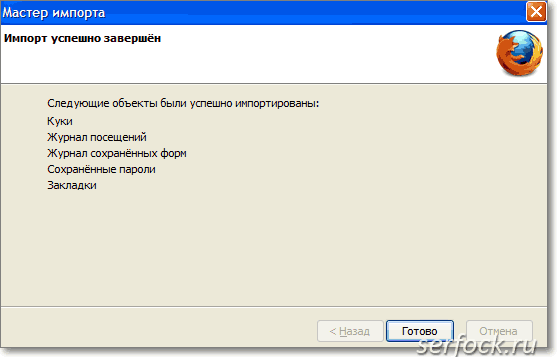
Кнопка «Готово
» закрывает окно мастера импорта.
Теперь, если зайти меню — «Инструменты
» — «Настройки
«, то можно удостовериться, что все параметры Firefox
установлены по умолчанию.
Рис 4. Окно настроек для веб-браузера.
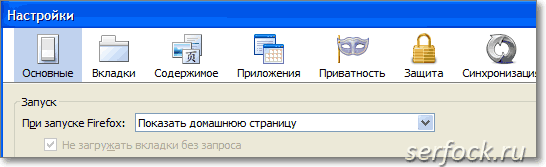
Для управления созданными профилями, запустите менеджер профиля.
На рис 5 показаны два профиля:
-
test-bl
— первоначальный профиль из которого будут импортированы личные данные. -
default-1341712160015
— профиль сформированный браузером при использовании опции «Сбросить Firefox
«.
Рис 5. Окно настроек.
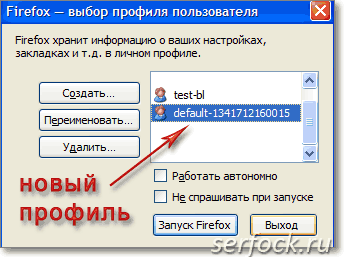
Функция «Сбросить Firefox
«, создает профиль и импортирует данные из активного, в данный момент текущего профиля, в новый, поэтому перед выполнением данной операции выберете, если у Вас несколько профилей, необходимый и произведите сброс настроек.
Какие бы усилия не прилагали разработчики программ, ошибки есть в любом из ПО. Сегодня речь пойдёт о том, как сбросить
и вернуть всё к исходному состоянию в том случае, если у Вас возникли какие-то проблемы с браузером. Не стоить сразу винить разработчиков «огнелиса» – вполне возможно, что к возникшей у Вас проблеме «приложило руки» какое-либо из дополнений к Firefox
, которое было написано не представителем Mozilla, а сторонним разработчиком. Или того хуже – является проявлением заражения компьютера или ноутбука вирусом. После сброса Firefox
в большинстве случаев проблемы исчезают.
По сути – описываемая технология автоматической очистки создаёт новый профиль Firefox
с настройками по умолчанию, а файлы текущего профиля переносятся на рабочий стол Windows (резервная копия). При желании из автоматически созданной копии Вы имеете возможность восстановить любые данные. Например: закладки, сохранённые пароли, настройки самого браузера, хранящиеся в Firefox куки (cookies)… Таким образом, в процессе очистки удаляются
: установленные дополнения браузера, cookies, закладки, сохранённые пароли и т.д. (все они останутся в резервной копии
профиля).
Если Вы по нелепой случайности до сих пор не знакомы с этим популярным бесплатным браузером, то рекомендуем обязательно , ознакомиться с системой расширений за счёт огромного количества бесплатных плагинов и обилием встроенных настроек. По сути – браузер позволяет настроить любой свой элемент за счёт внешних модулей. Если Вы ищете очень гибкое решение среди подобных программных продуктов, то советуем именно Mozilla Firefox!
И так, если решить возникшую проблему (которые появляются очень редко) иными способами не удаётся, то придётся сбросить Firefox
. Для этого зайдите в меню Firefox и нажмите на значок со знаком вопроса. В появившемся списке выберите пункт «Troubleshooting Information
» (в русской версии – «Информация для решения проблем
»). В верхнем-правом углу открывшейся страницы Вы обнаружите блок «Give Firefox a tune up
» (или «Наладка Firefox
») c одной единственной кнопкой – «Refresh Firefox
» («Очистить Firefox
»). После её нажатия браузер предупредит Вас о том, что будут сброшены все настройки
и будет ожидать подтверждения решения пользователя. В случае положительного ответа очистка Firefox пройдёт за несколько секунд, после чего браузер необходимо перезапустить.
Firefox после очистки
«чистый» браузер
восстановить старые настройки
стола Windowsскопировать с заменой
в текущий профиль
Пользователи, не вникающие в тонкости браузеров, не всегда могут определить конкретную причину возникших у них трудностей и поэтому на свой риск используют такие механизмы, как сброс и очистка Firefox. Сегодня мы расскажем о них максимально подробно.
Легко удалить всю или часть вашей истории просмотров
Веб-браузеры заботятся о сохранении вашей конфиденциальности. Тем не менее, вы можете предпринять шаги, которые способствуют вашей безопасности. Целесообразно очистить кэш вашего веб-сайта и сохраненные пароли в браузере, а также очистить историю посещений или файлы cookie, особенно если вы используете общедоступный компьютер. Если вы не удалите свои личные данные, следующий человек, использующий тот же компьютер, может мельком увидеть ваш сеанс просмотра.
Очистка вашей истории Firefox
Firefox запоминает много информации для вас, чтобы сделать ваш просмотр более приятным и продуктивным. Эта информация называется вашей историей и состоит из нескольких элементов:
- Файлы cookie хранят информацию о посещаемых вами веб-сайтах.
- История просмотров – это список посещенных вами сайтов.
- История загрузок – это список загруженных вами файлов.
- История форм содержит информацию, которую вы вводили в онлайн-формы.
- История поиска включает в себя все термины, которые вы ввели в панель поиска Firefox.
- Кэш хранит временные файлы, которые Firefox загружает из Интернета, чтобы ускорить работу в Интернете.
- Данные автономного веб-сайта состоят из файлов, которые веб-сайт хранит на вашем компьютере, которые позволяют вам использовать их, даже если вы не подключены к Интернету.
- Настройки сайта – это настройки сайта, включая разрешения для сайта, такие как исключение блокировки всплывающих окон.
- Активные входы в систему происходят при входе на веб-сайт, который использует HTTP-аутентификацию.
Как очистить историю Firefox
Firefox переработал свою панель инструментов и функции для 2018. Вот как вы можете очистить историю, включая все или некоторые из элементов, перечисленных выше:
- Нажмите кнопку Библиотека в правом верхнем углу экрана. Это напоминает книги на полке.
- Нажмите История > Очистить недавнюю историю .
- Выберите диапазон времени, который вы хотите очистить, нажав раскрывающееся меню рядом с Диапазон времени для очистки . Доступны следующие варианты: Последний час , Последние два часа , Последние четыре часа , Сегодня и Все .
- Нажмите на стрелку рядом с Подробности и поставьте галочку напротив каждого элемента истории, который вы хотите очистить. Чтобы очистить их все одновременно, проверьте их все.
- Нажмите Очистить сейчас .
Как настроить Firefox для автоматического удаления истории
Если вы обнаружите, что часто очищаете историю, вы можете настроить Firefox так, чтобы она выполнялась автоматически при выходе из браузера. Вот как:
- Нажмите кнопку Меню (три горизонтальные линии) в дальнем правом углу в верхней части экрана и выберите Настройки .
- Выберите Конфиденциальность и безопасность .
- В разделе История в раскрывающемся меню рядом с Firefox будет выберите Использовать пользовательские настройки для истории .
- Поставьте галочку в поле перед Очистить историю, когда Firefox закроется .
- Нажмите кнопку Настройки рядом с Очистить историю, когда Firefox закроется и отметьте элементы, которые Firefox должен очищать автоматически при каждом выходе из браузера.
- Нажмите ОК и закройте экран настроек, чтобы сохранить изменения.
Удаляем вручную
Удаление браузера вручную можно разбить на несколько этапов: стандартное удаление с использованием системных средств, удаление из папки AppData и удаление из реестра. Давайте поочередно рассмотрим каждый из способов.
Удаление браузера
Мы покажем как удалить браузер в windows 10 и windows 7.
windows 10
- Кликаем правой кнопкой мыши по меню «Пуск», которое находится в нижнем левом углу, и переходим в раздел «Параметры».
- В отобразившемся окне переходим в подраздел «Приложения».
- Далее находим приложение Mozilla Firefox и кликаем по нему левой кнопкой мыши. Затем нажимаем на кнопку «Удалить».
После этого будет запущено удаление приложения. В некоторых случаях данной процедуры достаточно, но бывает и такое, что некоторые файлы остаются в памяти компьютера. Поэтому стоит пройтись еще по некоторым местам, что мы и сделаем далее.
Windows 7
- Кликаем на значок «Пуск», расположенный на Панели задач. Затем выбираем графу «Панель управления».
- Далее одним щелчком выбираем пункт «Удаление программы».
- Теперь из перечня в столбике «Имя» выбираем браузер Mozilla Firefox и жмем кнопку «Удалить».
- В новом диалоговом окне «Удаление Mozilla Firefox» один раз кликнем на кнопке «Далее».
- Ставим пометку возле графы «Удалить личные данные, профили и настройки Firefox» и нажимаем кнопку «Удалить».
- Для выхода из программы удаления нажимаем кнопку «Готово».
Удаление из папки AppData
Папка AppData в основном сохраняет настройки различных приложений, в список которых входят различные браузеры. Таким образом после удаления Firefox все еще могут храниться его данные, которые нужно удалить. Чтобы это сделать, воспользуемся следующей инструкцией:
- Открываем в компьютере проводник «Этот компьютер» и переходим в тот локальный диск, в котором находится папка пользователя. По умолчанию это Локальный диск С, но он может быть изменен.
- Далее переходим в папку «Пользователи».
- В отобразившемся окне выбираем папку с именем пользователя, под которым вы вошли в систему.
- В данной директории находится нужная нам папка AppData, но по умолчанию она скрыта. Для того, чтобы ее открыть, кликаем по кнопке «Вид» в верхней части проводника и отмечаем пункт «Скрытые элементы».
- Теперь перед нами открыта скрытая папка AppData – открываем ее.
- Следующим шагом переходим в папку «Roaming».
- Если в этой папке есть раздел «Mozilla», то значит не все файлы браузера были удалены. Для полной очистки обозревателя кликните правой кнопкой мыши по папке и выберете «Удалить».
- После этого все удаленные файлы попадают в корзину – ее также нужно очистить. Для этого находим корзину на рабочем столе и кликаем по ней правой кнопкой мыши, затем выбираем опцию «Очистить корзину».
Таким образом вы можете удалить пользовательские настройки браузера Firefox.
Удаление из реестра
Остаточные файлы также могут храниться и в реестре компьютера. Чтобы от них избавиться, необходимо выполнить следующее:
- Используем сочетание клавиш «Win+R», где Win – это кнопка с логотипом Windows, которая расположена в нижнем левом углу клавиатуры. В отобразившемся окне вводим запрос regedit и кликаем по кнопке «ОК».
- Далее открываем меню «Правка» и используем функцию «Найти…».
- В отобразившемся окне вводим запрос Firefox и нажимаем «Найти далее».
- Если файлы браузера до сих пор есть, то нас перенаправит в папку с ними. Удаляем из папки все файлы и нажимаем на клавишу «F3» – так будет запрос обработан заново, и, если файлы еще есть, вас перенаправит в еще одну папку. Делайте так до сих пор, пока не удалите все файлы.
Удаление файла с настройками
Если у вас нет никаких претензий к работе расширений, и вы не хотите терять установленные темы, то используйте для сброса параметров другой метод, который заключается в удалении конфигурационного файла.
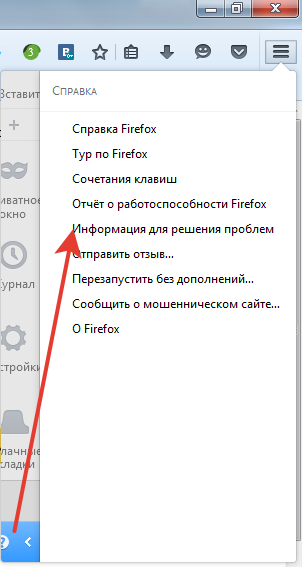
Чтобы восстановить настройки по умолчанию, в каталоге пользователя найдите и удалите файл prefs.js. Можно обойтись без удаления: просто переименуйте файл, добавив к его расширению слово «old» – prefs.jsOLD. Так вы сохраните его резервную копию, что даст возможность при необходимости восстановить настройки, утерянные после сброса
.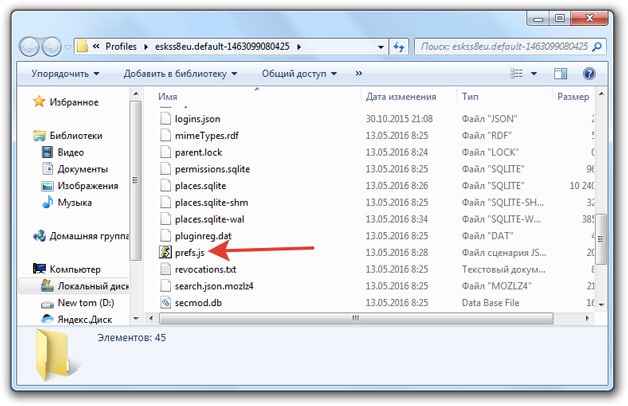
Если в папке профиля есть несколько данных с названием prefs, удалите или переименуйте их все. После удаления данных из папки профиля запустите браузер. Конфигурационный файл будет создан заново, в Firefox будут установлены параметры по умолчанию.
Со временем в Firefox могут появиться такие проблемы, как медленная работа, падения, нежелательные панели инструментов и многое другое. Поиск причин и решение этих проблем может быть сложным, трудоёмким и требовать большого количества времени. Функция Сброса Firefox может решить многие проблемы путем сброса настроек Firefox на настройки по умолчанию, сохранив при этом важную для вас информацию.Что делает функция сброса?
Все ваши персональные данные и настройки Firefox хранятся в вашей папке профиля. Функция сброса работает путём создания для вас новой папки профиля и сохранения наиболее важных для вас данных:
Firefox попытается сохранить следующие данные:
Закладки
Историю веб-серфинга
Пароли
Куки
Информацию для автозаполнения веб-форм
Персональный словарь
Как сбросить настройки Firefox на настройки по умолчанию?
1. В верхней части окна Firefox нажмите на кнопку «Firefox», перейдите в подменю «Справка» и выберите «Информация для решения проблем».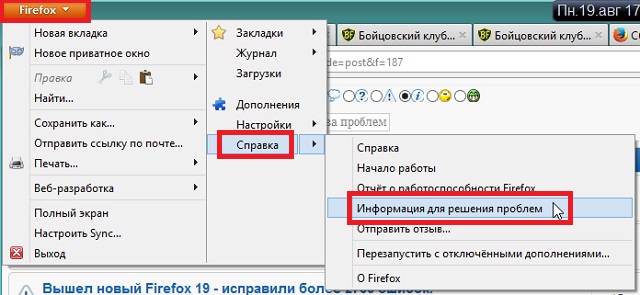
2. Нажмите на кнопку «Сбросить Firefox» в правом верхнем углу страницы «Информация для решения проблем».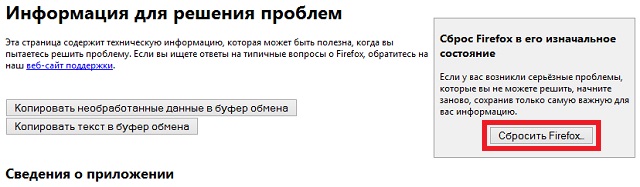
3. Чтобы продолжить, в открывшемся окне подтверждения нажмите на кнопку «Сбросить Firefox».
4. Firefox будет закрыт и сброшен. По завершении сброса в появившемся окне будет перечислена импортированная информация. Нажмите на кнопку «Готово» и Firefox будет открыт.
Начиная с версии 13, в браузер встроена новая функция — «Сбросить Firefox
«.
Эта опция позволяет установить все настройки Firefox
в настройки по умолчанию, при этом сохраняются, точнее импортируются
Все Ваши куки, журнал посещений, журнал сохраненных форм, сохраненные пароли и закладки
в новый профиль, который и становится Вашим профилем по умолчанию.
Старый профиль остается в неизменном виде,
далее Вы можете его эксплуатировать или физически удалить (управление через менеджер профиля см. рис 5
).
Естественно, дополнительная опция в браузере для сброса настроек, ускоряет процесс восстановления путем создания «чистого» профиля с предустановленными паролями, закладками, куки и журналами
, которые по желанию в дальнейшем можно и удалить.
Некоторые отличия новой функции от стандартного сброса настроек
Сброс настроек браузера предыдущих версий (ниже 13) и текущих (от 13 и выше) осуществляется при помощи запуска браузера в безопасном режиме
Есть еще одно отличие — создавая новый профиль
, Вы сами даете название созданному профилю
, а воспользовавшись новой опцией — «Сбросить Firefox
«, браузер автоматически генерирует название с префиксом:
default-xxxxxxxxxxxx
В дальнейшем, посредством менеджера профиля, можно переименовать его в любое понятное для Вас название.
Сброс настроек браузера
Если причиной торможения и лагов браузера не является вредоносное ПО и Вам просто необходимо сбросить настройки браузера, то дальнейшие инструкции помогут это сделать даже новичку.
Google Chrome
Самым известным браузером является Google Chrome, это действительно очень мощный и быстрый браузер, который к тому же, может предоставить большую безопасность в Интернете, в отличие от других браузеров.
Но для Гугл Хром существует множество расширений, после установки которых может пропасть звук в браузере, торможение и другие сбои в работе. Для этого необходимо сбросить настройки.
- Запускаем Google Chrome.
- Нажимаем на значок в правом верхнем углу под крестиком — «Настройка и управление браузером Google Chrome».
- Нажимаем на пункт «Настройки».
- Внизу страницы нажимаем на «Показать дополнительные настройки».
- Колесиком мыши снова спускаемся в самый низ страницы.
- Нажимаем на кнопку «Сброс настроек».
- В открывшемся окне нажимаем «Сбросить».
Все после всех этих манипуляций сброс настроек в браузере Google Chrome будет совершен. Теперь это чистый, как после первой установки браузер.
Internet Explorer
Браузер, который идет «в коробке» с OS Windows, тоже подвергается зависаниям и сбоям. И так шаги, которые необходимо сделать для сброса настроек браузера Internet Explorer:
- Запускаем Internet Explorer.
- Нажимаем на значок шестеренки или на вкладку «Сервис» (зависит от версии браузера).
- Далее «Свойства браузера» (для 11 версии) или «Свойства обозревателя» (для более ранних версий).
- Выйдет окошко, в котором необходимо перейти на вкладку «Дополнительно».
- Внизу нажать на кнопку «Сброс».
- Откроется окошко, где необходимо поставить галочку на пункте «Удалить личные данные».
- Нажать на кнопку «Сброс».
После этого пойдет процесс сброса настроек браузера Internet Explorer.
Opera
Для сброса настроек в браузере Opera достаточно сделать несложный трюк — удалить файл operaprefs.ini. В этом самом файле находятся все настройки этого браузера.
- Нажимаем «Пуск».
- Вводим в поиске название файла — operaprefs.ini
- Нажимаем правой кнопкой мыши по найденному файлу — выбираем «Удалить».
Во время удаления, браузер Opera должен быть закрыт!
После перезагрузки браузер создаст новые настройки, а старые будут сброшены.
Mozilla Firefox
Для браузера Mozilla Firefox существует также огромное количество плагинов и расширений, что так же может привести к сбоям в работе например к торможению при просмотре онлайн видео. Сбросить настройки в Mozilla Firefox практически так же просто, как в Google Chrome. Для этого необходимо сделать следующее:
- Открыть браузер Mozilla Firefox.
- Нажать на вкладку «Сервис», для более ранних версий значок «Меню» — три горизонтальные полосочки.
- Далее выбрать пункт «Информация для решения проблем».
- Нажать на кнопку «Сбросить Firefox».
Готово. Сброс настроек браузера Mozilla Firefox произведен.
Safari
Сбросить настройки можно и браузера от Apple — Safari. Для этого необходимо проделать следующее:
- Запускаем Safari.
- В верхней строке выбираем «Safari — Сбросить Safari».
- В открывшемся окне расставьте галочки, где необходимо, лучше везде, для полного сброса настроек.
- Нажимаем на кнопку «Сбросить».
Сброс настроек других браузеров
Сбросить настройки других браузеров, например построенных на базе Chromium можно аналогичным образом, как и в Google Chrome. Таким образом можно сделать и в Амиго и в Яндекс.Браузере.
С помощью таких нехитрых манипуляций можно сбросить настройки абсолютно любого браузера, в этом Вы убедились из данной статьи.
Функция — Сброс Firefox .
Для сброса настроек Firefox
, с сохранением личных данных, Вам необходимо перейти в панели меню: «Справка
» — «Информация для решения проблем
» или в строке адреса набрать и перейти на страницу:
Рис 1. Страница браузера — «Информация для решения проблем»
Смотрим на этой странице текстовый блок — «Сброс Firefox в его изначальное состояние
» и жмем кнопку «Сбросить Firefox
«
Вы можете спокойно потренироваться с этой кнопкой безболезненно для себя, т.к. будут созданы совершенно новые профили, а Ваш старый профиль, останется неизменным.
После нажатия «Сбросить Firefox
«. Появится окно для подтверждения операции:
Рис 2. Окно «Сброс Firefox» для подтверждения.

Если все в порядке, появится информационное окно об успешном импорте кук, журнала посещений, журнала форм, паролей и закладок
Рис 3. «Мастер импорта».
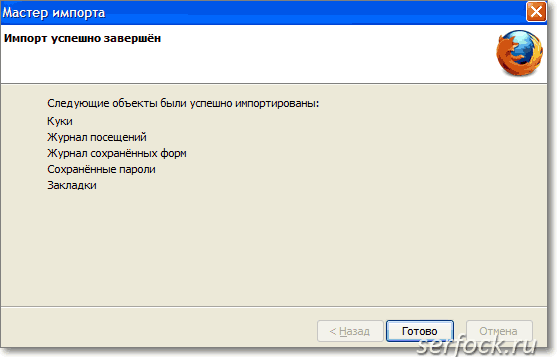
Кнопка «Готово
» закрывает окно мастера импорта.
Теперь, если зайти меню — «Инструменты
» — «Настройки
«, то можно удостовериться, что все параметры Firefox
установлены по умолчанию.
Рис 4. Окно настроек для веб-браузера.
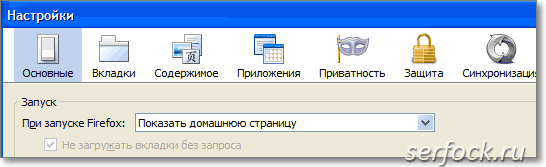
Для управления созданными профилями, запустите менеджер профиля.
На рис 5 показаны два профиля:
-
test-bl
— первоначальный профиль из которого будут импортированы личные данные. -
default-1341712160015
— профиль сформированный браузером при использовании опции «Сбросить Firefox
«.
Рис 5. Окно настроек.
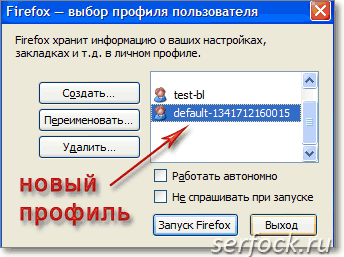
Функция «Сбросить Firefox
«, создает профиль и импортирует данные из активного, в данный момент текущего профиля, в новый, поэтому перед выполнением данной операции выберете, если у Вас несколько профилей, необходимый и произведите сброс настроек.
Если в процессе использования браузера Mozilla Firefox у вас возникли проблемы с корректной работой веб-обозревателя, то первое, что необходимо выполнить для устранения неполадок – это выполнить сброс настроек.
Сброс настроек позволит не только вернуть все настройки, внесенные пользователем, к исходному состоянию, но и позволит удалить установленные темы и расширения, которые нередко являются причиной возникновения проблем в работе браузера.
Способ 1: сброс настроек
Обратите внимание, что сброс настоек влияет только на настройки, темы и расширения браузера Google Chrome. Куки, кэш, история просмотров и сохраненные пароли останутся на своем прежнем месте
1.
Щелкните в правом верхнем углу браузера по кнопке меню и в отобразившемся окошке выберите иконку со знаком вопроса.
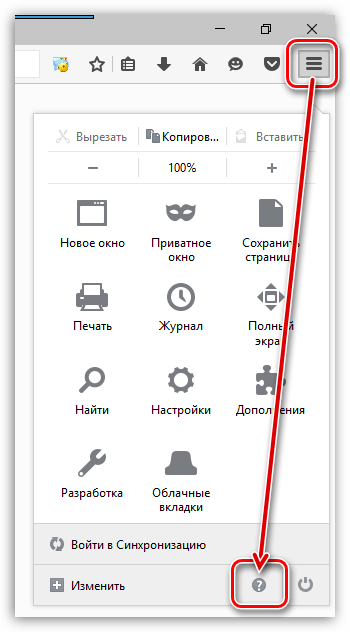
2.
На экране отобразится дополнительное меню, в котором вам потребуется выбрать пункт «Информация для решения проблем»
.
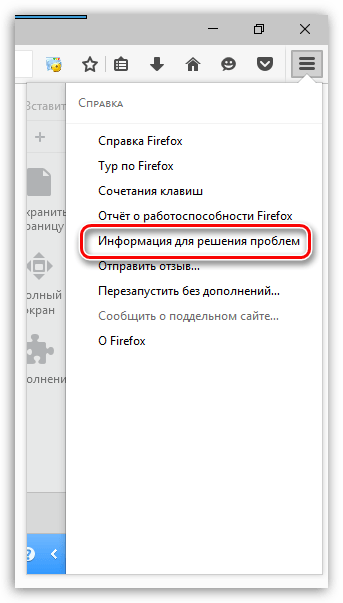
3.
На экране отобразится окно, в верхней правой области которого расположилась кнопочка «Очистить Firefox»
.
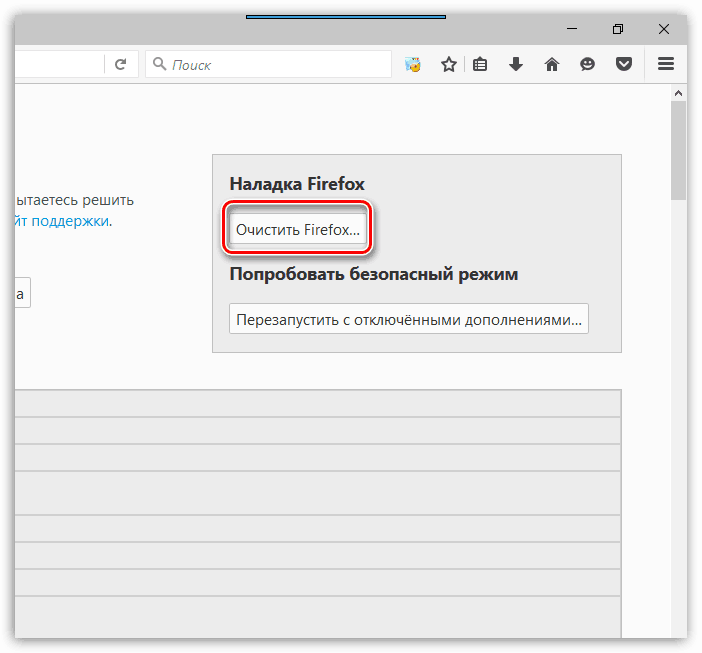
4.
Подтвердите свое намерение удалить все настройки, щелкнув по кнопке «Очистить Firefox»
.
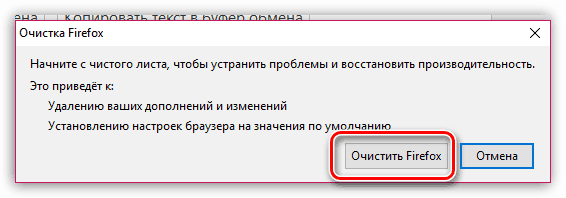
Способ 2: создание нового профиля
Все настройки, файлы и данные Mozilla Firefox хранятся в специальной папке-профиле на компьютере.
При необходимости, вы можете вернуть работу Firefox к первоначальному состоянию, т.е. не будут сохранены как настройки браузера, так и прочая накапливаемая информация (пароли, кэш, куки, история и т.д.), т.е. будет выполнен полный сброс Мазилы.
Чтобы приступить к созданию нового профиля, полностью закройте Mozilla Firefox. Для этого щелкните по кнопке меню браузера, а затем выберите иконку «Выход».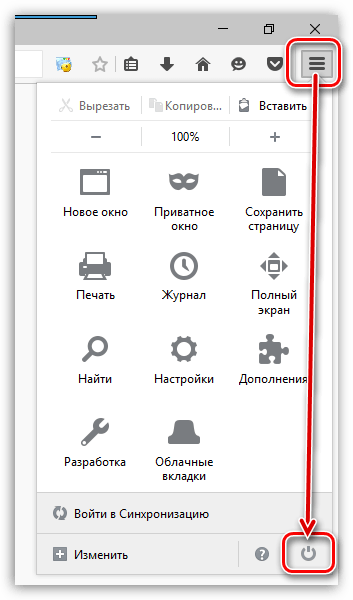
Нажмите сочетание горячих клавиш Win+R
, чтобы вызвать окно «Выполнить». В небольшом отобразившемся окошке вам потребуется ввести следующую команду:
firefox.exe -P
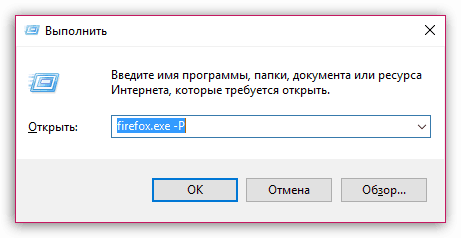
На экране отобразится окно с текущими профилями Firefox. Чтобы создать новый профиль, щелкните по кнопке «Создать»
.
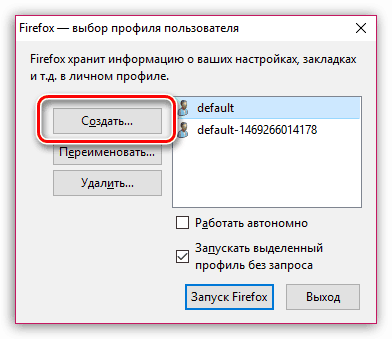
В процессе создания профиля, при необходимости, вы можете задать собственное название профилю, а также сменить его стандартное расположение на компьютере.
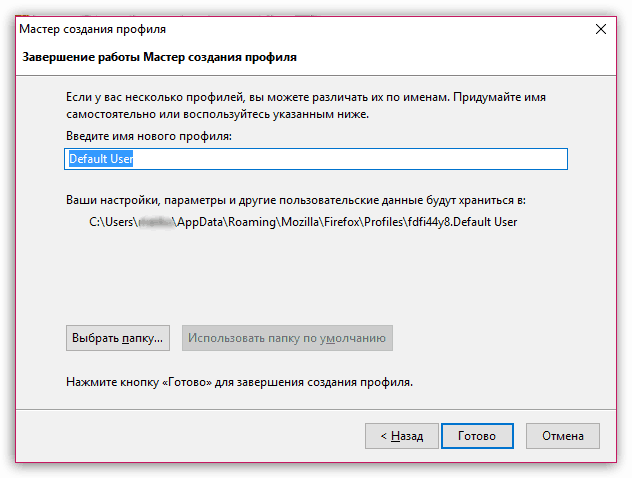
После создания нового профиля вы снова вернетесь к окну управления профилями. Здесь вы можете как переключать между профилями, так и вовсе удалить лишние с компьютера. Для этого выделите профиль одним щелчком мыши, а затем щелкните по кнопке «Удалить»
.
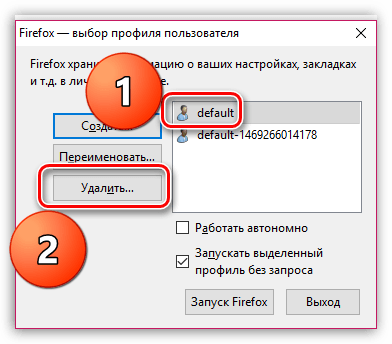
Июнь 18, 2015 | комментариев: 0
Если ваш браузер Firefox перестал корректно работать, часто зависает и притормаживает, возможно, поможет исправить проблему функция очистки. При помощи данной функции браузер сбрасывается в «дефолтное» состояние, при этом важная информация сохраняется, такая как пароли, открытые вкладки и закладки.
Функция — Сброс Firefox .
Для сброса настроек Firefox
, с сохранением личных данных, Вам необходимо перейти в панели меню: «Справка
» — «Информация для решения проблем
» или в строке адреса набрать и перейти на страницу:
Рис 1. Страница браузера — «Информация для решения проблем»
Смотрим на этой странице текстовый блок — «Сброс Firefox в его изначальное состояние
» и жмем кнопку «Сбросить Firefox
«
Вы можете спокойно потренироваться с этой кнопкой безболезненно для себя, т.к. будут созданы совершенно новые профили, а Ваш старый профиль, останется неизменным.
После нажатия «Сбросить Firefox
«. Появится окно для подтверждения операции:
Рис 2. Окно «Сброс Firefox» для подтверждения.

Если все в порядке, появится информационное окно об успешном импорте кук, журнала посещений, журнала форм, паролей и закладок
Рис 3. «Мастер импорта».
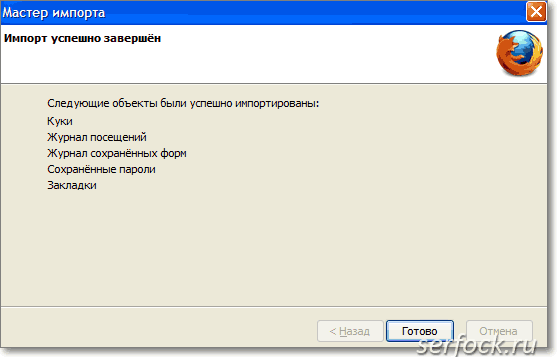
Кнопка «Готово
» закрывает окно мастера импорта.
Теперь, если зайти меню — «Инструменты
» — «Настройки
«, то можно удостовериться, что все параметры Firefox
установлены по умолчанию.
Рис 4. Окно настроек для веб-браузера.
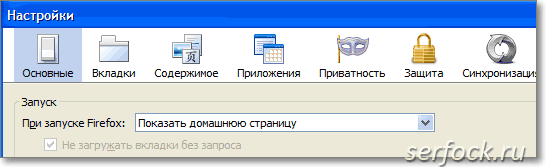
Для управления созданными профилями, запустите менеджер профиля.
На рис 5 показаны два профиля:
-
test-bl
— первоначальный профиль из которого будут импортированы личные данные. -
default-1341712160015
— профиль сформированный браузером при использовании опции «Сбросить Firefox
«.
Рис 5. Окно настроек.
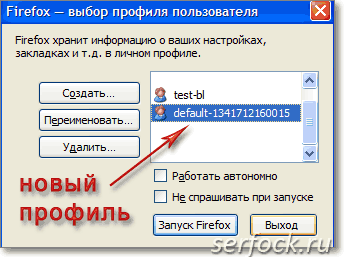
Функция «Сбросить Firefox
«, создает профиль и импортирует данные из активного, в данный момент текущего профиля, в новый, поэтому перед выполнением данной операции выберете, если у Вас несколько профилей, необходимый и произведите сброс настроек.
Здравствуйте
, дорогие
друзья
!
Далеко
не
все
пользователи
браузера
“Mozilla
Firefox
” знают
, как
именно
им
пользоваться
– это
факт
!
Ну
, то
есть
, вы
знаете
как
пользоваться
“Закладками
“, “Инструментами
“, но
на
этом
все
ваши
познания
и
заканчиваются
.
А
этого
мало
, друзья
мои
: ведь
браузер
– это
гораздо
больше
, нежели
просто
закладки
и
инструменты
.
Например
, все
знают
, что
со
временем
, любой
браузер
начинает
замедляться
.
Это же
касается
и
“Мозиллы
“.
Пользователи
частенько
сталкиваются
с
какими
-то
непонятными
явлениями
, вроде
внезапного
падения
плагинов
, там
и
сям
“всплывают
” невесть
откуда
взявшиеся
“левые
” расширения
, ненужный
инструментарий
, всякие
там
“мэйл
-спутники
” и
прочее
онлайн
“повидло
“.
Всё
это
замедляет
работу
браузера
. Дабы
найти
причину
– что
же
именно
является
источником
сильных
“тормозов
“, юзер
-“чайник
” будет
очень
долго
ломать
свою
голову
над
решением
проблемы
. В
итоге
– он
получит
кучу
тупых
советов
на
каком
-нибудь
форуме
, а
потом
просто
придется
полностью
переустанавливать
браузер
! Оно
вам
надо
? Нет
, не
надо
!
Если
вы
столкнулись
со
всеми
выше
перечисленными
проблемами
, то
есть
очень
простое
действие
, которое
вернет
работу
браузера
“Firefox
” в
исходное
состояние
. И
действие
это
называется
“Сброс
настроек
Firefox
по
умолчанию
“. Что
вы
получаете
в
итоге
?
Сброс
возвращает
браузер
в
начальное
состояние
, когда
всё
было
настроено
так
, как
надо
(то
есть
всё
на
своих
местах
).
Однако
, не
надо
думать
, что
сброс
– это
полное
“форматирование
” всех
ваших
данных
, которые
имеются
в
браузере
Функция
сброса
сохраняет
: историю
веб
-серфинга
, абсолютно
все
закладки
, пароли
(а
это
очень
важно
), куки
, словари
, авто
заполнение
веб
-форм
, открытые
окна
, вкладки. Здорово
, правда
?
После
того
, как
вы
сбросите
настройки
на
настройки
по
умолчанию
, из
браузера
удалятся
непонятные
расширения
и
плагины
, в
общем
всё
то
, что
не
нужно
. Надеюсь
, вы
усвоили
.
А
теперь
приступаем
к
алгоритму
сброса
. Итак
!
В
самой
верхней
строке
браузера
есть
вкладки
: “Файл
“, “Вид
“, и
тд
. Вам
нужна
самая
последняя
вкладка
– “Справка
” (у
кого
английский
интерфейс
– вкладка
“Help
“).
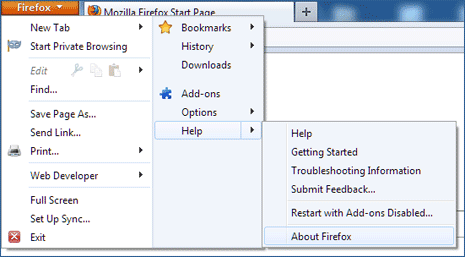
Кликаем
на
неё
и
получаем
меню
, в
котором
выбираем
строчку
“Информация
для
решения
проблем
” – кликаем
на
ней
левой
кнопкой
мышки
.
Откроется
отдельная
страница
, где
вам
необходимо
кликнуть
левой
кнопкой
мышки
на
виртуальной
кнопочке
“Сбросить
Firefox
” (по
англ
. – “Reset
Firefox
“).
Браузер
закроется
и
все
настройки
будут
установлены
(сброшены
) по
умолчанию
. После
этого
вы
получите
сообщение
об
окончании
процесса
и
вам
останется
нажать
на
кнопку
“Готово
” и
браузер
“Mozilla
Firefox
” будет
снова
запущен
. Всё
!
Напоследок
– совет
: ежели
вам
понадобятся
плагины
, либо
расширения
, то
вы
их
сможете
без
проблем
установить
– браузер
сам
подскажет
, что
надо
сделать
.Удачи
!
Как очистить кэш в «Мозиле»: инструкция для новичков
Сегодня я вам расскажу, как очистить кэш в «Мозиле». В статье будет представлено несколько методов для выполнения этой операции. Плюс к этому я сделаю небольшое пояснение для тех, кто не знает, что такое кэш, и зачем его стирать. Итак, далее вы узнаете, как очистить кэш в «Мозиле».
Кеш или, как указывается в некоторых источниках, кэш – это специальная промежуточная память, которая выделяется для увеличения скорости работы. В контексте с браузером данное понятие включает в себя множество отдельных элементов. Кеш в программах-интерпретаторах сохраняет в своем хранилище большинство объектов, полученных с веб-сайтов. Например, это могут быть фоновые изображения или текстурные элементы. Просмотренный видеоролик или прослушанная аудиозапись также попадают в кеш-память. Операционная система выделяет для браузеров заранее определенное место в винчестере. Количество памяти может ограничиваться через настройки программы. Если своевременно не удалять временные файлы, браузеры начинают себя вести крайне неадекватно. То есть появляются проблемы с загрузкой страниц, начинаются лаги или приложение вовсе зависает. Одной из причин такого поведения может являться переполненное кеш-хранилище. Программе будет трудно находить необходимые файлы, соответственно, будет затрачиваться больше времени. Плюс к этому кеш может занимать довольно значительное место в памяти винчестера. Особенно когда пользователь часто пользуется Интернетом, просматривая видеоролики. В любом случае стирать файлы из временного хранилища нужно, при этом по несколько раз в неделю.
Очистить кэш в «Мозиле» можно с использованием стандартных средств. Для этого вам нужно зайти в настройки и найти параметры временного хранилища.
- Откройте браузер Mozilla Firefox.
- Нажмите на иконку программы в левом верхнем углу и найдите пункт «Настройки».
- Перед вами откроется новое окон. Выберите вкладку «Приватность», где будет надпись «Очистить вашу недавнюю историю».
- Отметьте галочкой пункт «Кеш».
- Можно пропустить 2-й и 3-й шаг инструкции. Для этого при включенной программе нажмите на клавиатуре Ctrl + Shift + Del.
Ранее вы узнали, как очистить кэш в браузере с помощью стандартных средств. Теперь стоит рассмотреть способ с использованием сторонних программ. Ведь чаще всего браузеры предлагают своим пользователям только скудный набор параметров, состоящий из выбора операции и интервала времени. Дополнительные приложения позволяют тонко настраивать временное хранилище. К примеру, такая программа, как «CCleaner», умеет автоматически удалять кеш в заранее определенное время. Здесь же имеется просмотр дополнительной информации о временном хранилище и его содержимом. Можно увидеть, сколько места занимает кеш в разных браузерах.
Ранее вы узнали, как очистить кэш в «Мозиле» и зачем это делать. Конечно же, если у вас мощный многоядерный компьютер, то проблемы, описанные в статье, вам незнакомы. Но иногда даже на таких машинах возникают лаги из-за засоренного временного хранилища. Надеюсь, вы поняли, как очистить кэш в «Мозиле».
Зачем вам нужно сбрасывать настройки Mozilla Firefox?
Mozilla Firefox — второй по популярности браузер, получивший широкое распространение благодаря поддержке расширений. Расширения — это небольшие дополнения, которые расширяют стандартные функции Firefox. К сожалению, за последние 2 года наблюдается серьезный рост количества расширений рекламного ПО, поисковых хайджекеров и перенаправляющих вирусов. Антивирусы иногда способны удалять главные файлы таких угроз, но настройки Mozilla Firefox остаются неизменными. Чтобы восстановить настройки Firefox из вредоносных значений, вы можете использовать SpyHunter 3 или Malwarebytes AntiMalware. Эти программы могут удалить любую запись рекламного ПО и хайджекеров в большинстве случаев. Вот альтернативные методы сброса настроек вашего браузера.
Сбросить настройки Chrome до заводских значений по умолчанию
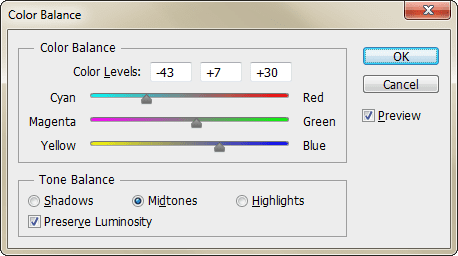
Сброс настроек Chrome влияет на следующее:
- Поисковая система по умолчанию и сохраненные поисковые системы будут сброшены к исходным значениям по умолчанию.
- Кнопка домашней страницы будет скрыта, а ранее установленный URL-адрес будет удален.
- Вкладки запуска по умолчанию будут очищены. Браузер отобразит новую вкладку при запуске или продолжит работу с того места, на котором остановился, если вы используете Chromebook.
- Страница «Новая вкладка» будет пустой, если у вас нет версии Chrome с расширением, которое ее контролирует. В этом случае ваша страница может быть сохранена
- Закрепленные вкладки будут откреплены
- Настройки содержимого будут очищены и сброшены до значений по умолчанию при установке.
- Файлы cookie и данные сайта будут удалены
- Расширения и темы будут отключены
Классный совет: Узнайте, как легко создать пользовательскую тему Google Chrome с помощью этого руководства.
Сбросьте настройки браузера Chrome, перейдя сюда: Настройки> Показать дополнительные настройки> Сбросить настройки браузера> Сбросить.
Вот те же шаги для сброса Chrome, но проиллюстрированные скриншотами:
Шаг 1: Откройте меню и выберите Настройки.
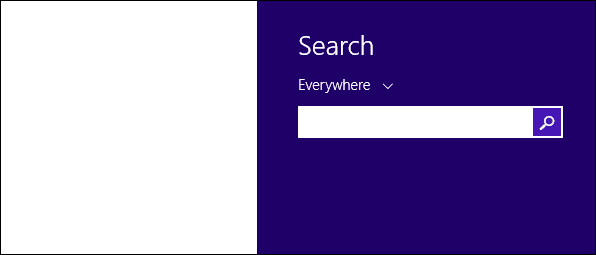
Шаг 2: Выберите ссылку под названием Показать дополнительные настройки.
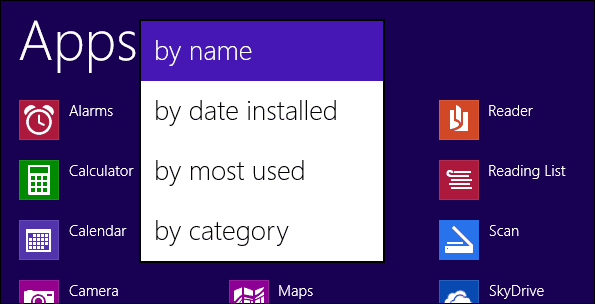
Шаг 3: Нажмите кнопку с надписью Сбросьте настройки браузера.
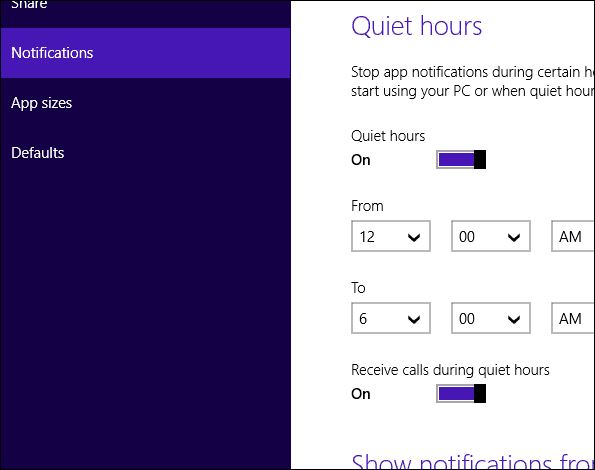
Шаг 4: Выбрать Перезагрузить кнопку, чтобы восстановить исходные значения по умолчанию для настроек Chrome.
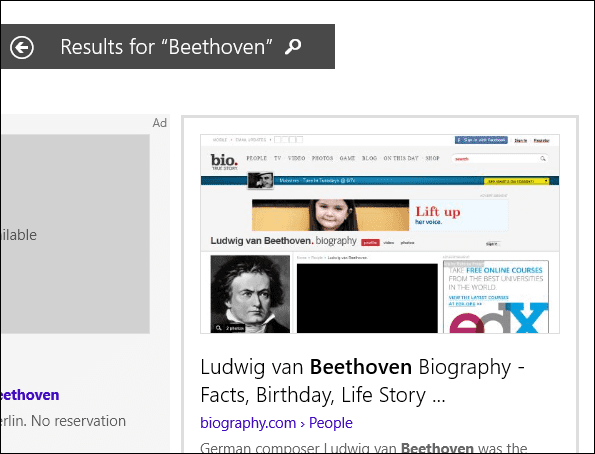
Очистка Firefox
Сразу же поясним: если у вас возникли некие серьёзные проблемы с браузером, то вероятность того, что их решит простая очистка, весьма невелика. Она, прежде всего, нужна для того чтобы обеспечить вашу приватность, т. е. чтобы другой пользователь не узнал, что вы просматривали, загружали и так далее (очистка удаляет кэш Firefox, историю браузера, куки).
Ещё очистка может пригодиться, когда нужно освободить место на жёстком диске. Так как профиль браузера обычно лежит именно на системном разделе (даже если сам Firefox вы устанавливали, например, на раздел D), то на C у вас получится освободить несколько сотен мегабайт. Или даже больше, если вы до этого активно путешествовали в сети.
А вот проблемы очистка Firefox в лучшем случае может решить лишь с отдельными сайтами, а не всем веб-обозревателем. На производительности программы в лучшую сторону она также вряд ли скажется. Впрочем, попробовать вы все равно можете. Очистить Mozilla Firefox несложно: откройте настройки и перейдите в раздел «приватность и защита».
Обратите внимание там на ссылку «удалить вашу недавнюю историю» (скриншот выше). Это и есть очистка Firefox:. В появившемся окошке будет настраиваемый перечень того, что браузер удалит
Обратите внимание, чтобы вверху напротив строки «удалить» стояло «всё», а не какой-то отрезок времени
В появившемся окошке будет настраиваемый перечень того, что браузер удалит
Обратите внимание, чтобы вверху напротив строки «удалить» стояло «всё», а не какой-то отрезок времени
Ваши закладки и открытые вкладки тронуты не будут, но зато будьте готовы, что, вернувшись к своему начальному виду, очистится страница с ячейками сайтов.