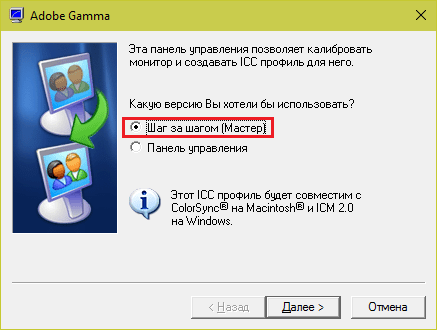Яркость
Яркость зависит от типа дисплея, а также от освещения комнаты. Однако, не рекомендуется работать при очень высокой или очень низкой яркости дисплея (для глаз это очень утомительно).
Изменить яркость можно через «панель управления», выбрав в ней вкладку «электропитание».
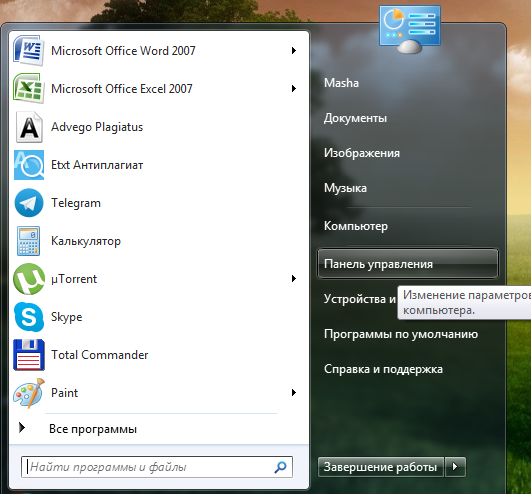 Меню “Пуск” – “Панель управления”
Меню “Пуск” – “Панель управления”
 Найдите “Электропитание”
Найдите “Электропитание”
 Настройте яркость монитора под свои глаза (внизу)
Настройте яркость монитора под свои глаза (внизу)
Кроме того, у большинства клавиатур присутствует клавиша Fn, нажав которую можно легко отрегулировать яркость экрана. А на ноутбуках бывают специальные кнопки для регулирования яркости (на них нарисовано солнышко с плюсом и минусом).

Все нюансы правильной опции монитора
Настройка монитора компьютера не сводится к какому-то единственному инструменту. Это целый диапазон разных характеристик, начиная от разрешения и заканчивая калибровкой. Они стопроцентно не зависят друг от друга и инсталлируются раздельно.
Установка корректного разрешения
Сперва вы должны убедиться, что установлено правильное разрешение, соответственное техническим чертам. Их можно отыскать на коробке устройства, но, обычно, этот показатель должен определяться и устанавливаться автоматом.
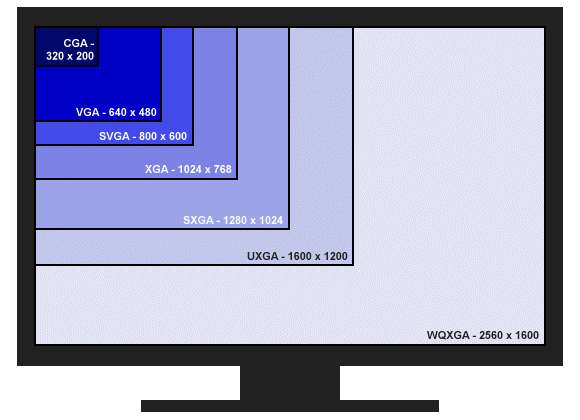
При непонятных размытиях, также ненатуральном соотношении сторон на дисплее, нужно установить разрешение, на которое рассчитан монитор. Обычно, это можно с легкостью сделать из десктопа компьютера. Для этого правым щелчком мыши нажмите по свободной области десктопа и изберите пункт меню «Параметры экрана».
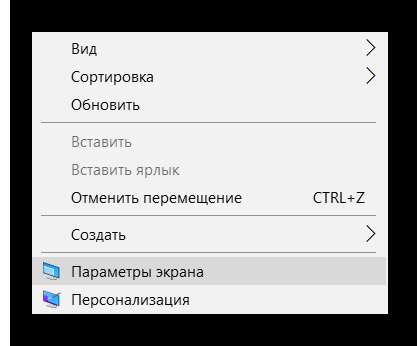
В открывшемся меню опций нужно избрать необходимое разрешение. Если вы не понимаете показатель, под который рассчитан ваш экран, установите рекомендуемый системой вариант.
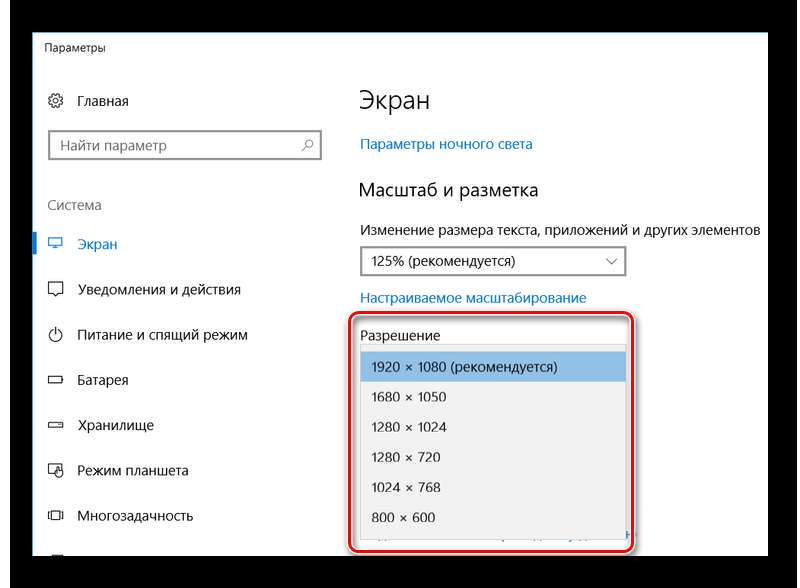
Частота обновления монитора
Не многим понятно, что частота обновления монитора также очень принципиальна для глаз. Этот показатель определяет скорость, с которой обновляется картина на экране. Для современных ЖК-мониторов ее показатель должен составлять 60 Гц. Если идет речь об устаревших «толстых» мониторах, которые именуются электронно-лучевыми, то нужна частота обновления 85 Гц.
Чтоб поглядеть и поменять данную частоту, нужно, как и в случае с установкой разрешения, зайти в характеристики экрана.
В данном меню перебегаем в «Свойства графического адаптера».
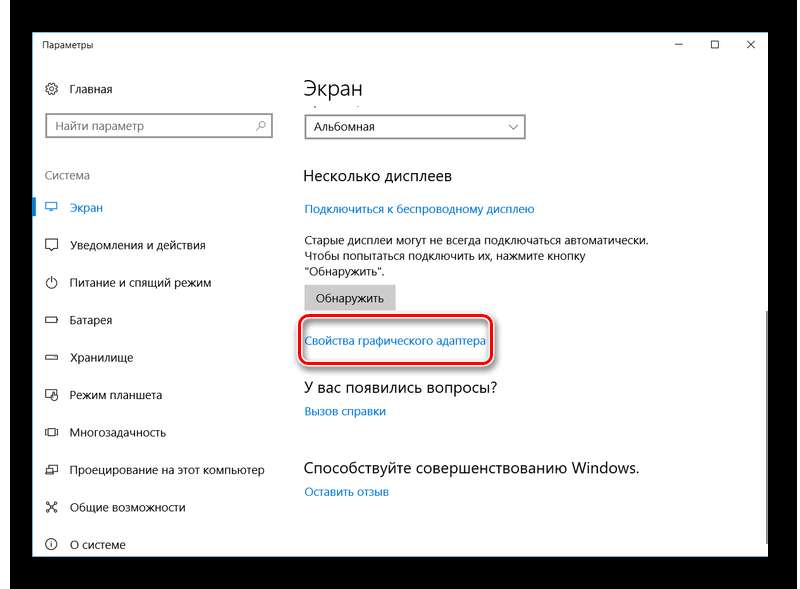
Перейдя во вкладку «Монитор», установите нужный показатель этой опции.
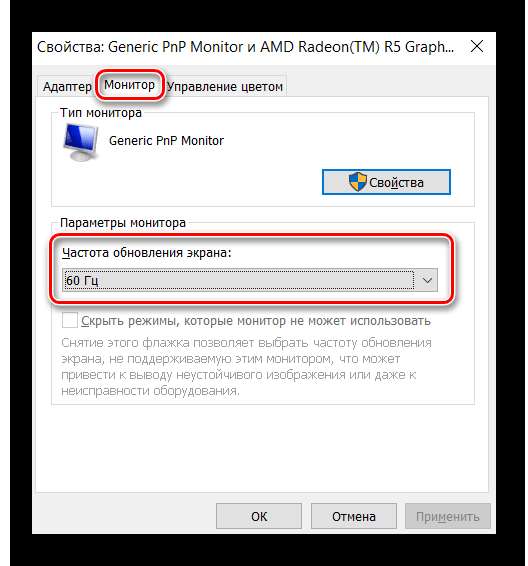
Яркость и контраст
Очередной важной настройкой, которая может оказывать влияние на комфорт глаз при работе за компом, является яркость и контраст. В принципе, какого-то определенного показателя, который нужно поставить при настройке этих пт, не существует
Все зависит как раз от уровня освещенности комнаты и личного зрения каждого. Потому настраивать нужно непосредственно под себя, пытаясь установить комфортабельный вариант.

Обычно, данный параметр выставляется при помощи специальной кнопки на мониторе либо композиции жарких кнопок в ноутбуке. Во 2-м случае обычно нужно зажать «Fn» и регулировать яркость при помощи стрелочек на клавиатуре, но все зависит непосредственно от модели устройства. Также можно пользоваться одной из специализированных программ.
Урок:
Калибровка монитора
Кроме остального, время от времени появляется ситуация, когда сбивается верная калибровка экрана. В следствие этого на экране начинают некорректно отображаться цвета и все изображения.

Вручную калибровку монитора провести не так просто, так как в Windows отсутствуют интегрированные инструменты для этой цели. Но существует огромное количество программ, которые решают данную делему в автоматическом режиме.
Выбор и настройка жидкокристаллического монитора
Для начала нужно узнать, какие бывают виды мониторов, так как от этого напрямую зависит их компоновка. По-настоящему «вредных» экранов давно не производят, поэтому можно утверждать, что все современные модели, представленные на рынке, безопасны для глаз при соблюдении правил эксплуатации.
Ранее активно использовались ЭЛТ-мониторы, работа которых основывалась на использовании электронно-лучевой трубки. Они наносили большой ущерб органам зрения и потребляли много энергии. На смену им пришли новые LCD (жидкокристаллические) ЖК-экраны, которые приятны для глаз. В зависимости от используемой матрицы они делятся на три категории: TN, IPS и MVA/VA.
TN матрица
Самый доступный вариант — экран с матрицей TN, дающей довольно плохой угол обзора. Если смотреть на него сбоку, то цвета изображения сильно искажаются, что способствует быстрой утомляемости органов зрения
В этом случае крайне важно правильное положение экрана по отношению к глазам. Вы должны сидеть четко перед таким экраном, иначе будет трудно различить изображение или текст
IPS матрица
Этот тип матрицы на сегодняшний день является самым качественным и безопасным для глаз. Он обеспечивает хороший угол обзора и насыщенность цветов. Недостатком такого экрана является высокая стоимость. Как правило, IPS-матрица встречается в портативных мониторах, находящихся в среднем и высоком ценовых сегментах.
MVA/VA матрица
Наилучший вариант, когда речь идет о соотношении цены и качества, — это матрица НДС/ДС. Он несколько уступает IPS по насыщенности цветов, но заметить это невооруженным глазом практически невозможно. Такие экраны обеспечивают хороший угол обзора, но при этом стоят на порядок дешевле IPS. Это хороший выбор для тех, кто много времени проводит за компьютером.
Поскольку ЭЛТ-экраны больше не используются, давайте рассмотрим, как настроить ЖК-экран с любой из вышеперечисленных матриц.
Правильно сесть
Что может кардинально повлиять на ваше ощущение во время работы за компьютером, так это хорошо подобранное и отрегулированное кресло. Если оно еще вписывается в интерьер — идеальный вариант. Но прежде всего оно должно соответствовать четырем требованиям эргономики.
1. Поддержка для локтей
Выставляйте высоту кресла таким образом, чтобы ваши руки, когда вы сгибаете их под углом 90 градусов, находились вровень со столом. При работе локти должны опираться на подлокотники. Иногда рекомендуют использовать подставки для локтей, которые крепятся к столу, но, судя по исследованиям, они не дают нужного эффекта. Главное — не держать локти на весу. Провисающая рука оттягивает вниз плечо, спина смещается либо вправо, либо влево, мышцы напрягаются, и за день накапливается ощутимая нагрузка. Вторая важная точка опоры — запястья. Они должны лежать на поверхности стола. Рецепторы в пальцах и ладонях особенно тесно связаны с нейронами головного мозга, поэтому длительное напряжение в кистях перегружает нервную систему и может вызвать сильную усталость.
2. Опора на седалищные бугры
Два хорошо ощутимых твердых костных выступа под ягодицами обеспечивают идеальное соотношение корпуса и ног при сидении — 90 градусов. В этом положении спинные позвонки оказывают минимальное давление друг на друга, а кровеносные сосуды и нервы в нижней части бедер и органах таза не пережимаются. Обеспечить опору на седалищные бугры может любое офисное кресло с достаточно плотным основанием. По данным производителей, двойное сиденье с зазором посередине эффективнее снижает давление на половые органы, кишечник и мочевой пузырь. Но независимые исследования пока не доказали преимущество эргономичных кресел.
3. Валик для спины
Как показывают исследования, для фиксации поясницы в кресле нужен хотя бы один дополнительный валик. В противном случае, когда вы откидываетесь на спинку, между вашей спиной и креслом остается пустое пространство, а значит — позвоночник напрягается.
4. Правильное положение стоп
Кресло должно быть отрегулировано по высоте так, чтобы вы могли ровно держать стопы на полу. Как объясняет врач и популяризатор науки Андрей Беловешкин, если вы приподнимаетесь на носочки или опираетесь на пятки, выше по ногам передаются нервные сигналы, из-за которых таз принимает неправильное положение.
Важно помнить: когда мы сидим, наши мышцы и скелет всегда подвергаются большой нагрузке. И в любой позе, какой бы удобной она вам ни казалась, всегда наступает момент скованности и рефлекторного напряжения
Поэтому исследователи советуют периодически делать перерывы, вставать со стула и разминаться. Или хотя бы менять положение в зависимости от типа работы. Например, если нужно что-то прочитать, увеличьте текст на экране и откиньтесь в кресле.
Влияние настроек монитора на здоровье глаз
Корректное настройка монитора не только влияет на качество воспроизведения изображения, но и оказывает определенное воздействие на зрительный комфорт и здоровье глаз.
Регулярные перерывы: Длительное использование монитора может привести к усталости глаз из-за эффекта синего света
Паузы каждые 20-30 минут помогут снизить это воздействие.
Фильтры синего света: Использование программных или аппаратных фильтров синего света может снизить напряжение глаз и помочь в уменьшении утомляемости при длительном использовании монитора.
Эргономика и освещение: Важно учитывать, что качество освещения в помещении и правильное положение монитора также влияют на комфорт и здоровье глаз при работе за компьютером.. Регулярный отдых, правильная цветовая калибровка, настройка яркости и контрастности – все это играет важную роль для создания комфортной рабочей среды

Регулярный отдых, правильная цветовая калибровка, настройка яркости и контрастности – все это играет важную роль для создания комфортной рабочей среды
Установите таймер и делайте перерывы
На этой картинке показаны мои настройки таймера. Для меня это очень удобно. Каждые 45 минут я делаю 7 минутный перерыв, в течение которого я встану, сделаю пару простых упражнений для растяжки, немного похожу, выпью воды. Перерыв проходит удивительно быстро. Такой режим не только поддерживает меня бодрым, но также я с большим желанием возвращаюсь к своему рабочему месту и продолжаю работать.
Конечно, возможно, вашему начальнику это не понравится, однако я с трудом верю, что даже самый строгий начальник будет против, если вы будете вставать, потягиваться немного и быстро выпивать стакан воды раз в час. Проблема в том, что без таймера вы просто будете забывать делать это. Поэтому я вам рекомендую установить себе таймер, чтобы он стал частью вашего рабочего режима.
Вот программы, которые позволят вам установить таймер: для линукса я использую приложение под гном, которое называется Alarm Clock. Для Windows вы можете использовать Bigstretch.
Настройка разрешения экрана
Разрешение экрана, пожалуй, главная характеристика определяющая качество картинки, которое он может демонстрировать. Чем больше разрешение, тем четче изображение и тем визуально приятнее оно для пользователя, а потому настройка разрешения экрана — самый важный момент в ответе на вопрос как настроить экран на Windows 7.
Для того чтобы настроить разрешение экрана необходимо:
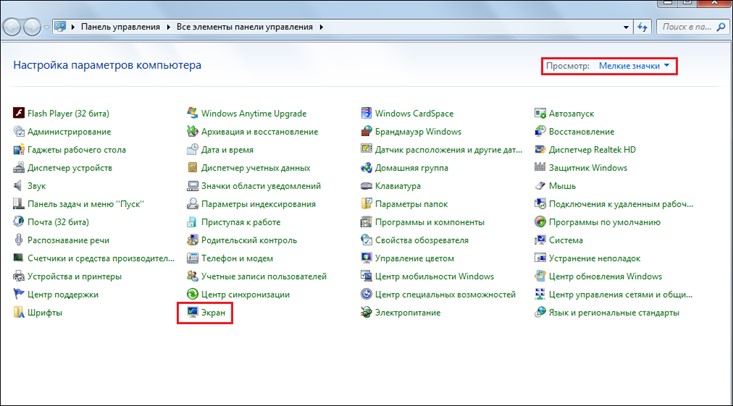
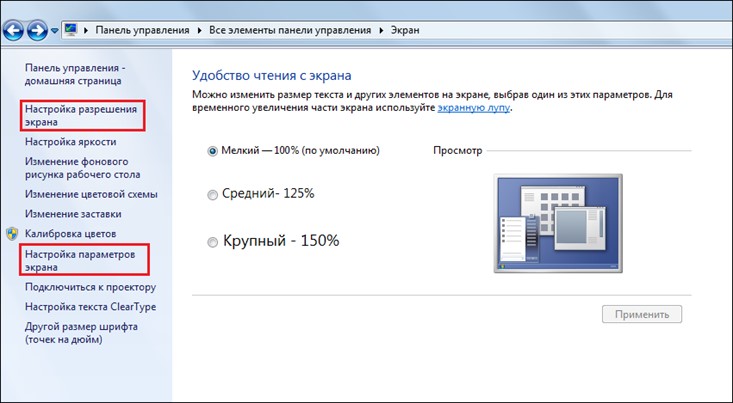
4. Напротив параметра «Разрешение» в раскрывающемся списке установить максимальное разрешение из возможных.
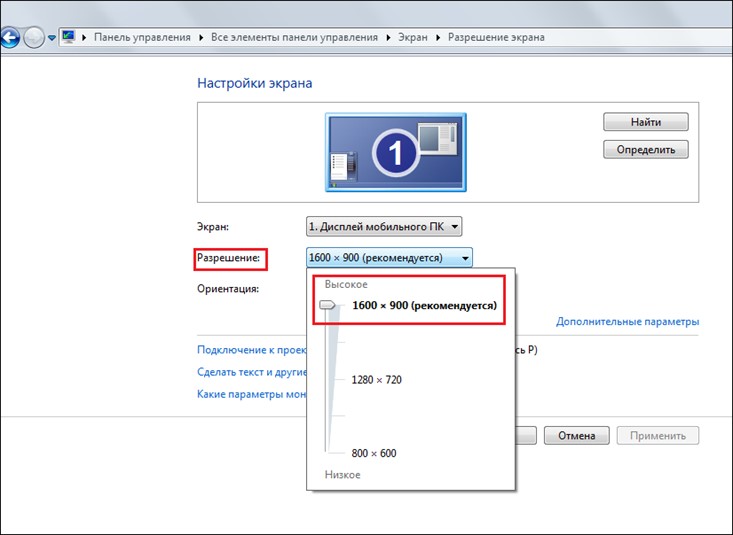
5. Нажать ОК.
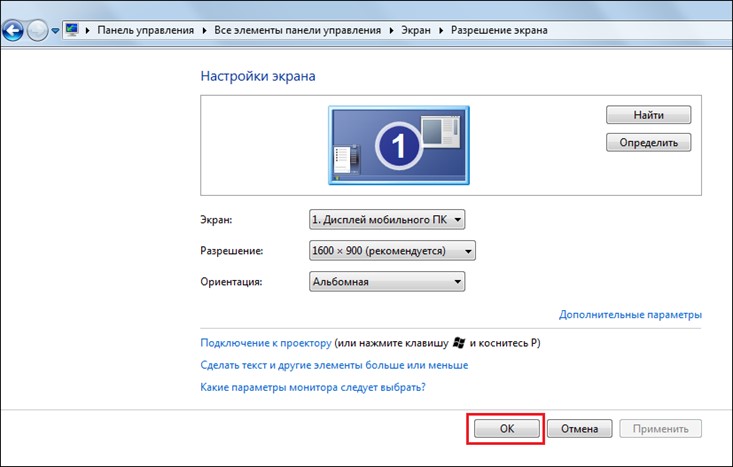
6. Готово! Теперь ваш ПК будет отображать картинку на мониторе с лучшим из возможных разрешений.
Яркость экрана — тоже важный момент его визуализации, особенно важен этот параметр, например, если владельцу ноутбука приходится работать на улице в солнечный день. Настройку яркости обычно можно выполнить с помощью горячих клавиш «Fn+стрелочка влево/вправо», однако если на вашем ПК эта комбинация не работает, отрегулируйте яркость следующим образом:
2. Поставьте напротив слова «Просмотр» тип отображения «Мелкие значки», нажмите на ссылку «Экран».
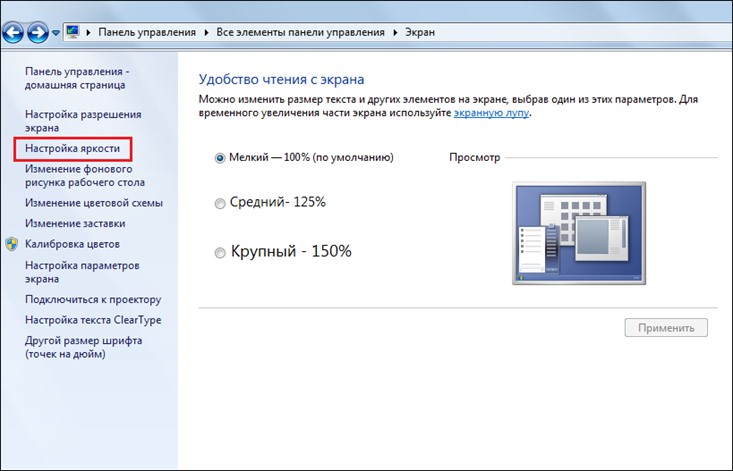
4. Переведите рычажок «Яркость» в необходимое положение.
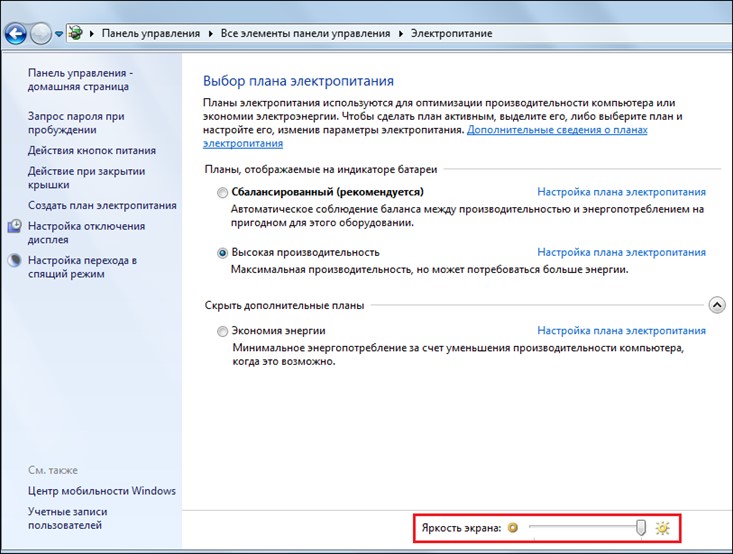
По умолчанию во всех ПК на Windows устанавливается мелкий шрифт, он обеспечивает удобочитаемость и при этом все элементы интерфейса и иконки рабочего стола прекрасно умещаются на экране. Однако если вы плохо видите, вы можете увеличить шрифт, при этом, впрочем, система предупредит вас о том, что в данном случае некоторые элементы могут не поместиться на экране.
Тем не менее, чтобы произвести настройку шрифтов Windows 7 необходимо:
2. Поставить напротив слова «Просмотр» тип отображения «Мелкие значки», нажать на ссылку «Экран».
3. В правой части окна установить точку в окошко «Средний» или «Крупный» — по желанию, далее нажать «Применить».
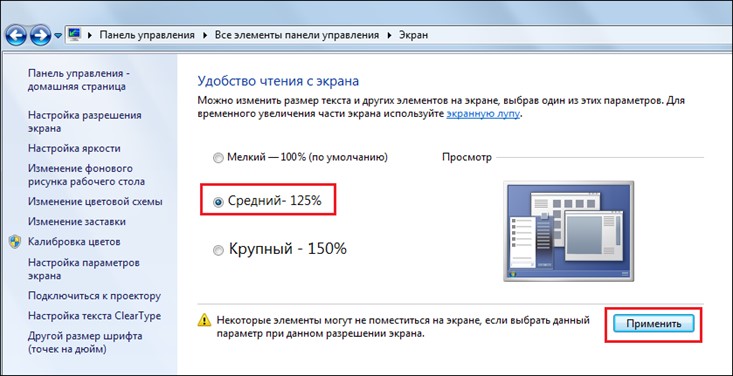
Настройку шрифтов Windows 7 можно выполнить также с помощью технологии ClearType, правда, она отвечает уже не за размер, а за качество отображения текста. Появилась технология по время массового перехода от ЭЛТ-экранов к ЖК. Было замечено, что на последних крупный текст выглядит угловато, что приводит к быстрому утомлению глаз, что особенно вредно, если пользователь часто работает с текстом.
Чтобы выполнить настройку ClearType, необходимо:
2. Поставить напротив слова «Просмотр» тип отображения «Мелкие значки», нажать на ссылку «Экран».
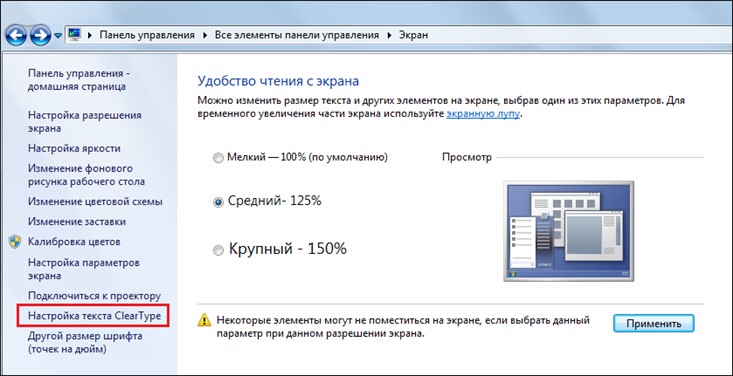
4. В следующем окне установить галочку в окне «Включить ClearType» и нажать «Далее».
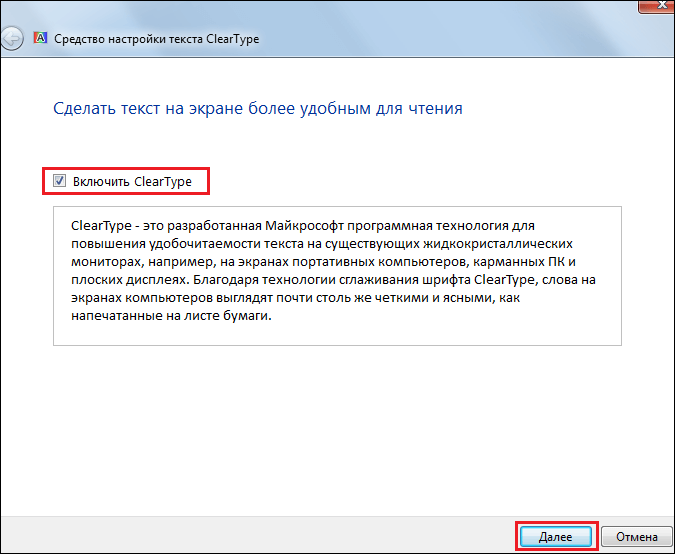
5. Теперь перед вами появится окно настройки, нажмите «Далее».
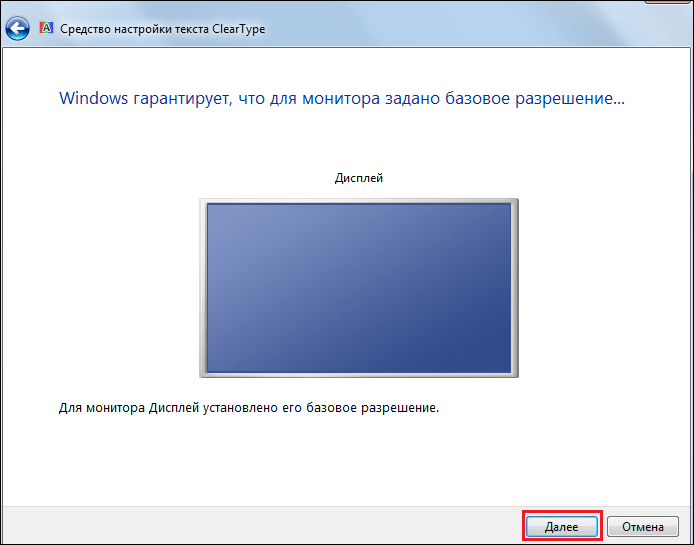
6. В последующих окошках вам необходимо будет несколько раз выбрать вариант текста, на котором шрифт читается лучше всего на ваш взгляд и нажать «Далее».
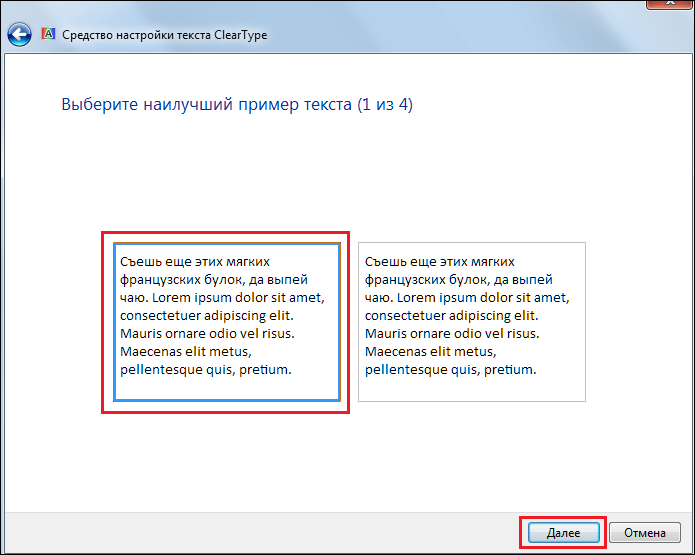
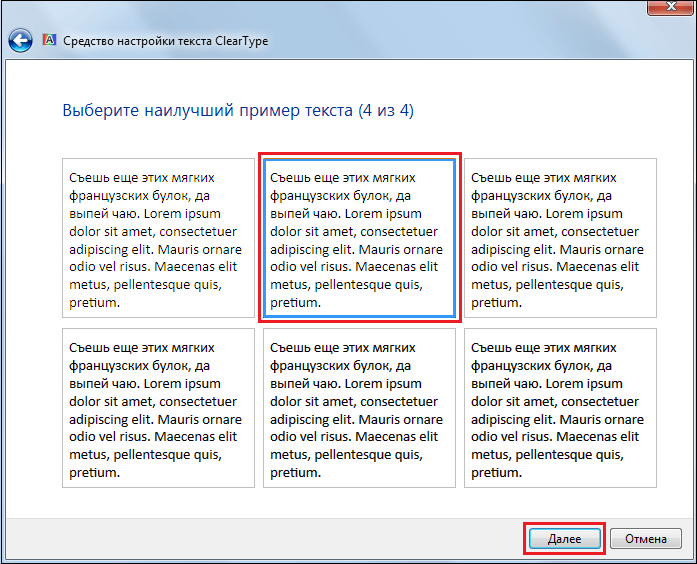
7. После завершения настройки останется лишь нажать на кнопку «Готово».
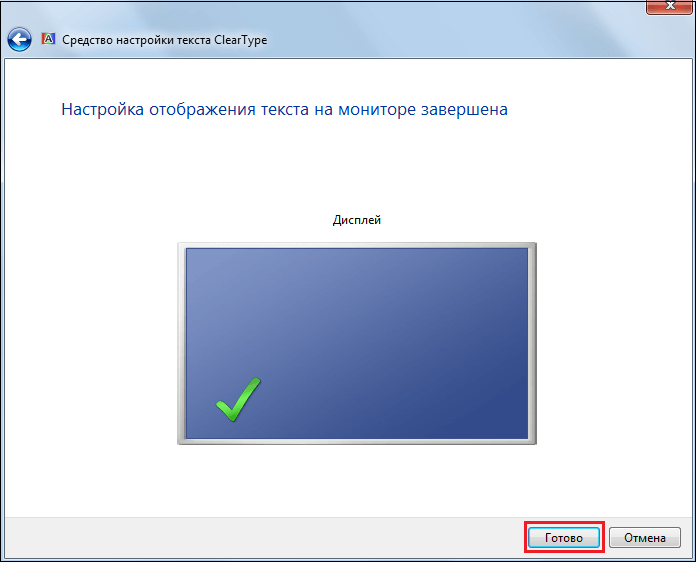
Как правильно настроить цветопередачу монитора средствами Windows?
Несмотря на то, что получить доступ к настройке цвета в Windows-системах можно через персонализацию или настройку экрана (оба раздела можно вызвать из меню правого клика на пустом пространстве «Рабочего стола»), все же лучше использовать специальный инструмент калибровки. Проще всего вызвать его через поисковую строку меню «Пуск», где прописывается слово «калибровка». Также доступ к этому инструменту, например, в Windows 10 можно получить через параметры экрана, где выбираются дополнительные настройки. Предварительно следует установить оптимальное (рекомендуемое) или использовать более высокие параметры, если таковые поддерживаются.
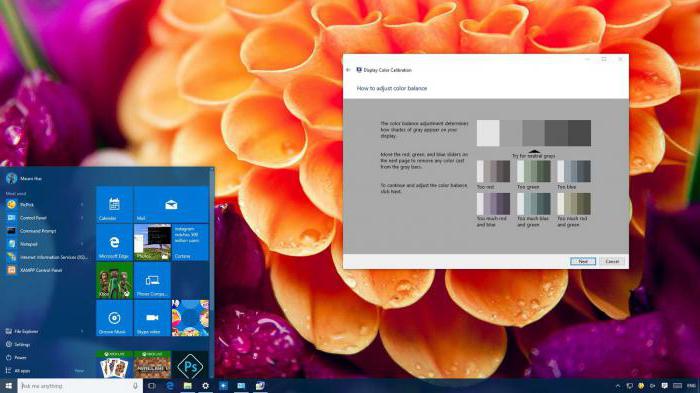
Далее нужно будет следовать рекомендациям «Мастера», попутно изменяя те или иные настройки
Особое внимание нужно обратить на установку количества отображаемых цветов и глубину. С количеством можно не экспериментировать, а вот глубина цвета для отображаемых графических объектов практически для всех современных устройств должна быть установлена на значение в 32 бита
Высота установки
Высота от пола, на которой должен быть установлен телевизор, не регламентируется никакими стандартами. Хотя это зависит от роста членов семьи и расстановки мебели в их комнате. В этой комнате установлена бытовая техника:
Если в доме живут маленькие дети, расположите телевизоры так, чтобы нижний край был выше роста ребенка в каждой комнате. Благодаря этому дети смогут бегать без посторонней помощи. Вы можете наклонить телевизор вниз и установить его на высоте от 1,8 до 2 метров в детской комнате.
Для детей постарше, уже посещающих школу, место выбирается с учетом перспективы зрителя. По мере взросления ребенка и формирования у него более высокой походки техника может быть поднята. Зачем сверлить стену, если можно сразу установить регулируемый по высоте кронштейн?
Визуальное определение качества изображения
Наконец, прежде чем приступать к непосредственному решению вопроса о том, как настроить монитор для правильной цветопередачи (ПО применить или ограничиться средствами системы), нужно оценить, насколько это целесообразно.
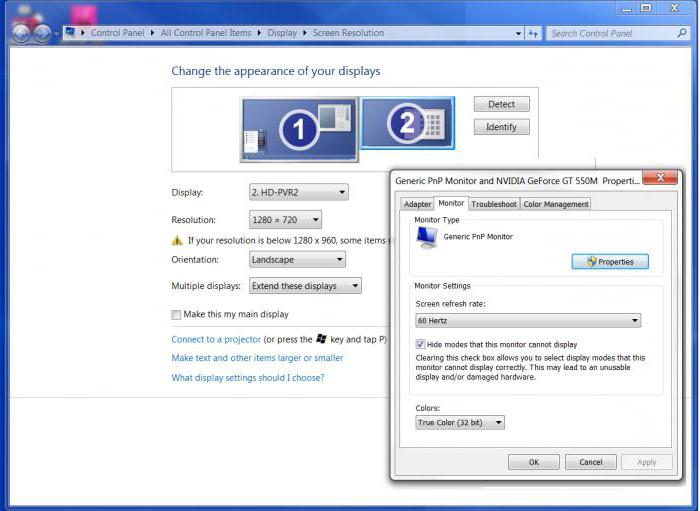
Самый главный бич всех экранов — изменение цвета или контрастности при взгляде со стороны. Для начала следует отойти от экрана на несколько метров в сторону и посмотреть, как изменяется изображение
Попутно стоит обратить внимание на наличие горизонтальных полос, сменяющихся в вертикальном направлении. Если они видны слишком четко, придется заняться настройкой (сделать это можно в свойствах адаптера на вкладке «Монитор»)
Чем частота выше, тем лучше. Как правило, изначально по умолчанию применена оптимальная настройка, однако отдельно стоящий монитор компьютера или экран ноутбука могут поддерживать и более высокие параметры. Поэтому нужно протестировать каждый из них, выбирая соответствующие частоты в выпадающем меню.
Устанавливайте правильную цветовую температуру ночью
Многие люди приходят домой, проработав весь день за компьютером, и снова включают его дома. Если вы один из них, то вам обязательно нужно установить себе программу f.lux или redshift, что поможет снять напряжение с глаз в вечернее время.
Идея этих программ состоит в том, что днем экран компьютера светит практически как белая лампочка, и это хорошо, потому что окружающий свет тоже белый, но когда вы смотрите на белую лампочку ночью, то ваш мозг начинает думать, что все еще день, и это от этого ваши глаза устают. Программы f.lux и redshift изменяют цветовую температуру вашего монитора на более холодную, как только заходит солнце, и этот более холодный цвет больше похож на естественный вечерний свет. Таким образом, вашим глазам будет легче, и теоретически, более холодный цвет посылает сигналы вашему мозгу о том, что уже наступил вечер и что пора бы уже пойти спать.
Как уменьшить неприятные последствия долгой работы за компьютером?
За компьютером с хорошим монитором вы сидите
Будет ли у вас развиваться усталость глаз? Очень важно расположить монитор по отношению к источникам света и вашим глазам
Иногда мониторы расположены слишком низко. Человек этого не замечает, но чтобы удобно и приятно смотреть на монитор, ему приходится слегка наклонять голову. Это напрягает шею, ухудшает кровоснабжение мозга и вызывает другие неприятные последствия.
От сидения на стульях болит спина и проявляются другие физические недомогания. Ваш монитор следует передвинуть. Чтобы вы удобно сидели в кресле и не искривляли позвоночник, центр экрана должен находиться на уровне глаз или чуть ниже.
Параметры видимой области мониторов
существующие компьютерные мониторы могут быть классифицированы также по следующим характеристикам: разрешение (число пикселей по горизонтали и вертикали), глубина цвета (количество бит на кодирование одного пикселя, от монохромного до 32-битного), размер пикселя, частота обновления экрана, время отклика пикселей (не для всех типов мониторов), угол обзора экрана. Параметры видимой области компьютерных мониторов
| Диагональ, дюймы | Разрешение | Обозначение | Формат | Размер пикселя, мм | Пикселей на дюйм, (PPI) |
| 15,0 | 1024×768 | XGA | 4:3 | 0,297 | 85,5 |
| 17,0 | 1280×1024 | SXGA | 5:4 | 0,264 | 96,2 |
| 17,0 | 1440×900 | WXGA+ | 16:10 | 0,255 | 99,6 |
| 19,0 | 1280×1024 | SXGA | 5:4 | 0,294 | 86,3 |
| 19,0 | 1440×900 | WXGA+ | 16:10 | 0,284 | 89,4 |
| 20,1 | 1400×1050 | SXGA+ | 4:3 | 0,291 | 87,1 |
| 20,1 | 1680×1050 | WSXGA+ | 16:10 | 0,258 | 98,4 |
| 20,1 | 1600×1200 | UXGA | 4:3 | 0,255 | 99,6 |
| 20,8 | 2048×1536 | QXGA | 4:3 | 0,207 | 122,7 |
| 21,0 | 1680×1050 | WSXGA+ | 16:10 | 0,270 | 94,3 |
| 21,3 | 1600×1200 | UXGA | 4:3 | 0,270 | 94,0 |
| 22,0 | 1680×1050 | WSXGA+ | 16:10 | 0,282 | 90,1 |
| 22,2 | 3840×2400 | WQUXGA | 16:10 | 0,1245 | 204,0 |
| 23,0 | 1920×1200 | WUXGA | 16:10 | 0,258 | 98,4 |
| 24,0 | 1920×1200 | WUXGA | 16:10 | 0,269 | 94,3 |
| 25,5 | 1920×1200 | WUXGA | 16:10 | 0,2865 | 87,1 |
| 27,0 | 1920×1200 | WUXGA | 16:10 | 0,303 | 83,9 |
| 30,0 | 2560×1600 | WQXGA | 16:10 | 0,251 | 101,0 |
Как правильно настроить цветопередачу монитора средствами Windows?
Несмотря на то, что получить доступ к настройке цвета в Windows-системах можно через персонализацию или настройку экрана (оба раздела можно вызвать из меню правого клика на пустом пространстве «Рабочего стола»), все же лучше использовать специальный инструмент калибровки. Проще всего вызвать его через поисковую строку меню «Пуск», где прописывается слово «калибровка». Также доступ к этому инструменту, например, в Windows 10 можно получить через параметры экрана, где выбираются дополнительные настройки. Предварительно следует установить оптимальное (рекомендуемое) или использовать более высокие параметры, если таковые поддерживаются.
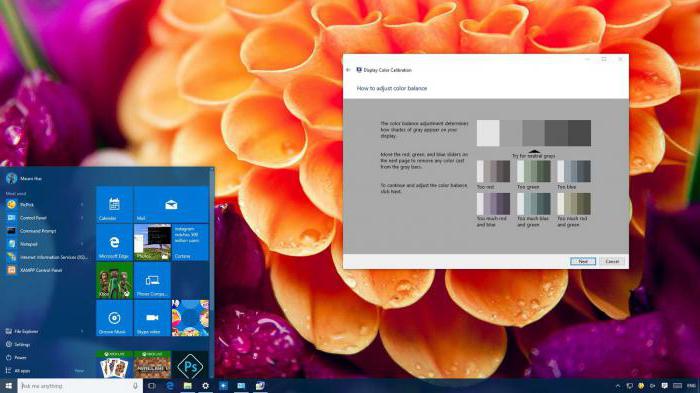
Далее нужно будет следовать рекомендациям «Мастера», попутно изменяя те или иные настройки
Особое внимание нужно обратить на установку количества отображаемых цветов и глубину. С количеством можно не экспериментировать, а вот глубина цвета для отображаемых графических объектов практически для всех современных устройств должна быть установлена на значение в 32 бита
Калибровка монитора для фотопечати и работы с графикой
Как получить наилучший результат
Чтобы получить действительно хорошее изображение, где черное — это черное (а не темно-серое), белое — это белое, а цвет не зависит от угла поворота экрана, нужен профессиональный монитор. Фотографы и художники-графики отдают предпочтение экранам с матрицей IPS (наилучший вариант — с S-IPS).
На бюджетных мониторах с матрицами типа TN добиться высокой точности оттенков и цветов, увы, не получится, И дело не в том, что этого не позволяют программы, а в качествах самого экрана. Но мы будем работать с тем, что имеем.
Итак, начнем с подготовки рабочего места:
- Монитор должен стоять там, где вы обычно его используете.
- Помещение должно быть достаточно освещено. Калибровку лучше проводить при том освещении, при котором вы работаете. Если вы работаете и при естественном, и при искусственном свете, оптимально создать два цветовых профиля. Направленные источники света на время калибровки следует удалить от экрана.
- Перед началом калибровки монитор должен некоторое время поработать. ЭЛТ-монитор — не меньше часа, остальным достаточно 30 минут.
- Фоновое изображение следует установить нейтральным, лучше всего — в серых тонах.
Adobe Gamma
С помощью Adobe Gamma калибруют мониторы для работы в Фотошопе. Поскольку приложения созданы одним разработчиком, они оптимальны для совместного использования — профили, сформированные в Гамме, отображаются в меню Фотошопа, и пользователь может быстро переключаться между ними.
Утилита входит в комплект поставки Photoshop, но при желании ее можно скачать и отдельно, правда, не с официального сайта (ее там нет), а со сторонних ресурсов. Установки она не требует, достаточно просто запустить.
Если вы проводите калибровку в первый раз, выбирайте версию «Шаг за шагом».
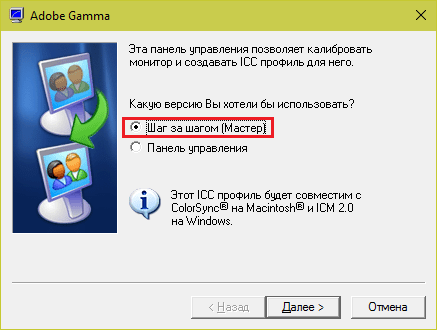
Следом — создадим описание нового профиля (латинскими буквами).
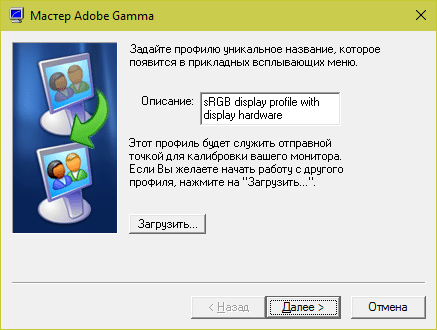
Далее переходим к процессу калибровки. Используя меню настройки монитора, отрегулируем яркость и контрастность так, чтобы серый квадрат в центре окошка почти слился с черным, но был различим на его фоне. Рамка при этом должна оставаться белой.
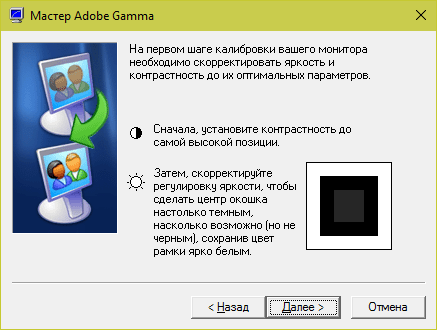
Следующим шагом определим тип свечения (цветности люминофора). Нужное значение можно взять из заводского профиля монитора (оно будет установлено по умолчанию, если вы предварительно ничего не меняли в настройках). Если затрудняетесь, оставьте «Собственное» или «HDTV (CCIR 709)».
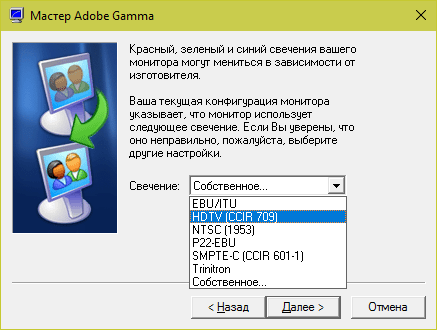
Теперь займемся настройкой гаммы для правильной цветопередачи (соотношения красного, зеленого и синего каналов). С помощью ползунка выровняем яркость серого квадрата на фоне черных и белых полос либо установим одно из значений по умолчанию. Для ЖК-монитора лучше выбрать 1.8, для ЭЛТ — 2.2.
Если снять флажок «Рассматривать одну гамму», вместо серого квадрата будет три — красный, зеленый и синий, с отдельными инструментами регулировки. С их помощью можно убрать цветной оттенок экрана, если он есть. Если нет — лучше их не трогать.
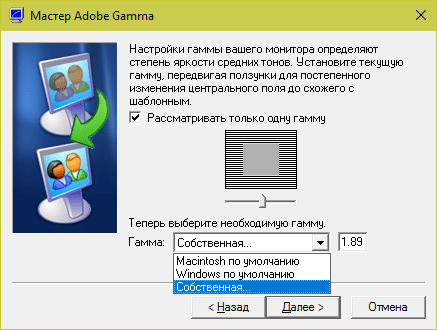
После настройки гаммы определим цветовую температуру белой точки монитора. Этот параметр зависит от окружающего освещения. Для работы при дневном свете оптимально установить 6500° K, при искусственном теплом (лампы накаливания) — 5000° K, при искусственном белом (люминесцентные лампы) — 9300° K.
Чтобы определить цветовую температуру визуально, нажмем кнопку «Изменить».
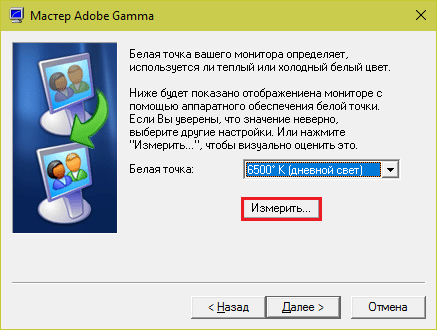
На затемненном фоне будут отображены три светлых квадрата. Ваша задача — выбрать наиболее нейтральный серый.

На заключительном этапе установим отображение точки белого как аппаратное значение и сохраним профиль.
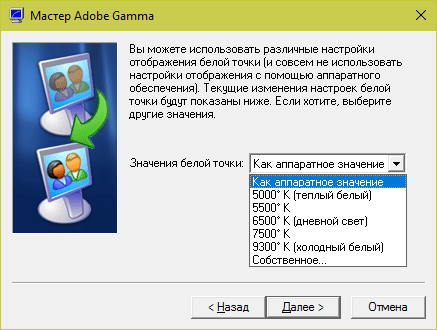
Для быстрого редактирования уже существующих профилей удобнее открывать программу в виде панели управления. Здесь все настройки находятся в одном окне.
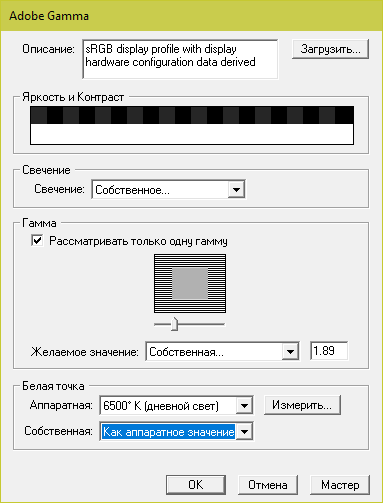
Делайте перерывы, чтобы подвигаться
Основной фактор риска при регулярной работе за компьютером — сидячее положение. Раз в полчаса или час вставайте и двигайтесь. Сходите за чаем, поприседайте раз 10-30, поделайте наклоны. Если вы работаете дома, добавьте в перерывы бытовые дела: вычешите кошку, помойте плиту, приберитесь в шкафу. Добавляйте действия, разнообразные по характеру. Они заставят работать мышцы, которые в процессе сидения за компьютером не напрягаются и находятся в покое. Когда никаких дел нет, просто заведите будильник и через каждый час делайте коротенькую зарядку — буквально одно или два упражнения.
Мерцание экрана
Мерцание экрана может быть незаметным, но при этом оказывать сильное воздействие на глаза. Обычно это связано с особенностями подсветки монитора. Даже если вы не видите мерцание непосредственно, оно может вызывать дискомфорт и утомление в процессе работы за компьютером.
Один из способов определить мерцание экрана — это провести небольшой эксперимент, махнув перед монитором ярким предметом, таким как карандаш или ручка. Если экран мерцает, то следы движения будут размытыми и прерывистыми. В случае отсутствия мерцания, следы будут более четкими и сплошными.
Если монитор мерцает, то это признаком проблем с подсветкой или другой неисправности. В таком случае рекомендуется обратиться к профессионалам для диагностики и ремонта. Однако, если монитор не поддается ремонту, лучшим решением будет его замена.
Настройка разрешения экрана
Разрешение экрана, пожалуй, главная характеристика определяющая качество картинки, которое он может демонстрировать. Чем больше разрешение, тем четче изображение и тем визуально приятнее оно для пользователя, а потому настройка разрешения экрана — самый важный момент в ответе на вопрос как настроить экран на Windows 7.
Для того чтобы настроить разрешение экрана необходимо:
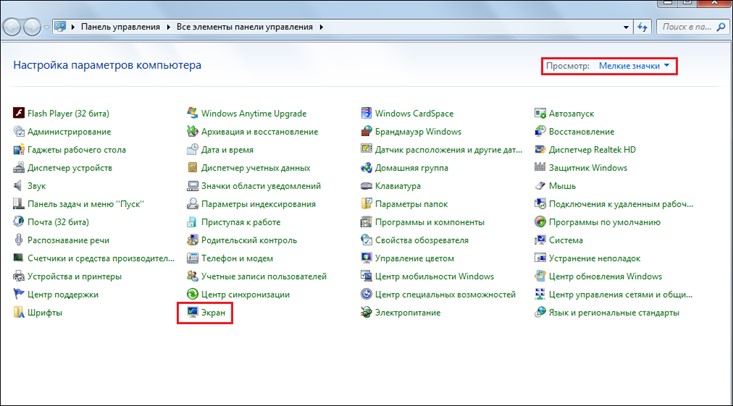
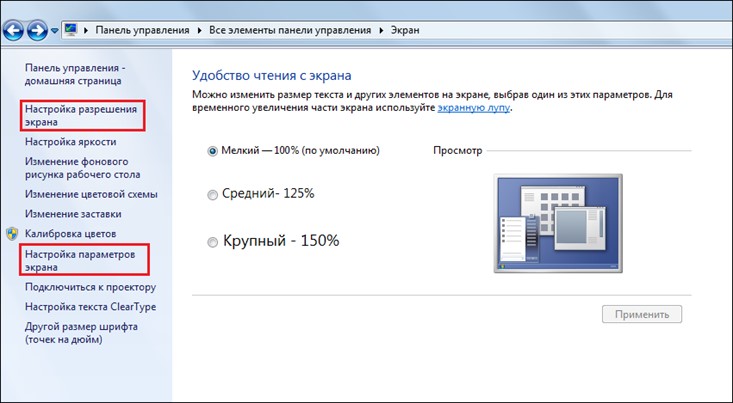
4. Напротив параметра «Разрешение» в раскрывающемся списке установить максимальное разрешение из возможных.
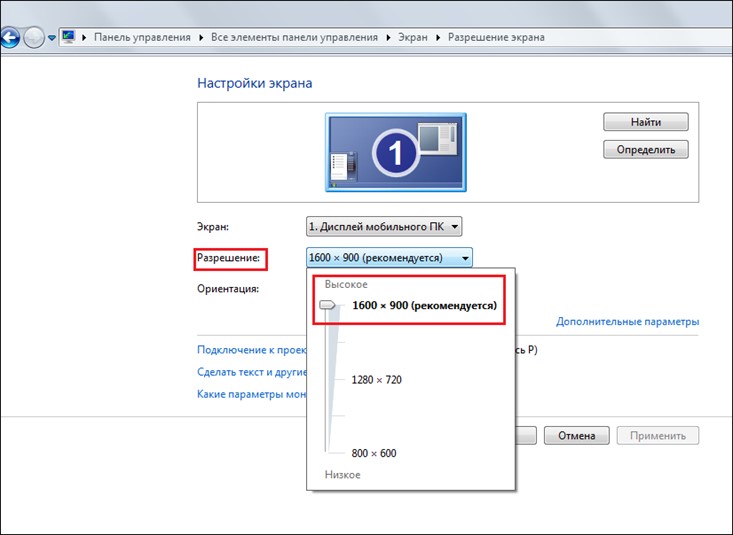
5. Нажать ОК.
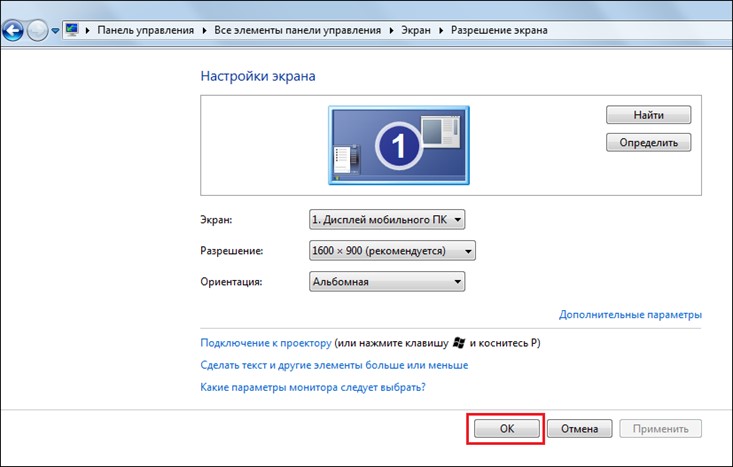
6. Готово! Теперь ваш ПК будет отображать картинку на мониторе с лучшим из возможных разрешений.
Яркость экрана — тоже важный момент его визуализации, особенно важен этот параметр, например, если владельцу ноутбука приходится работать на улице в солнечный день. Настройку яркости обычно можно выполнить с помощью горячих клавиш «Fn+стрелочка влево/вправо», однако если на вашем ПК эта комбинация не работает, отрегулируйте яркость следующим образом:
2. Поставьте напротив слова «Просмотр» тип отображения «Мелкие значки», нажмите на ссылку «Экран».
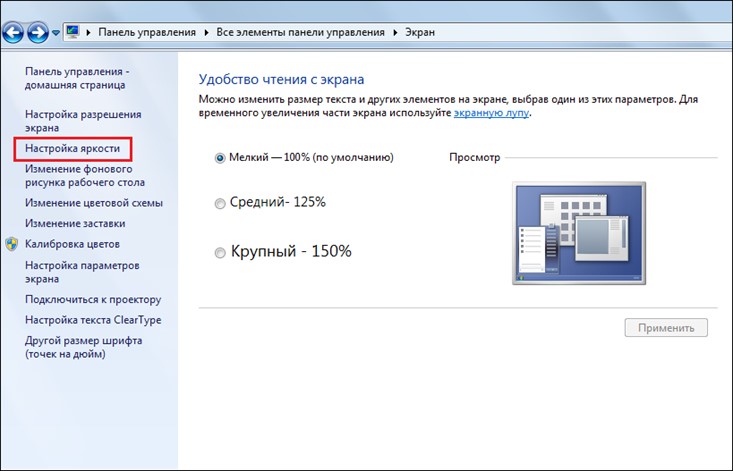
4. Переведите рычажок «Яркость» в необходимое положение.
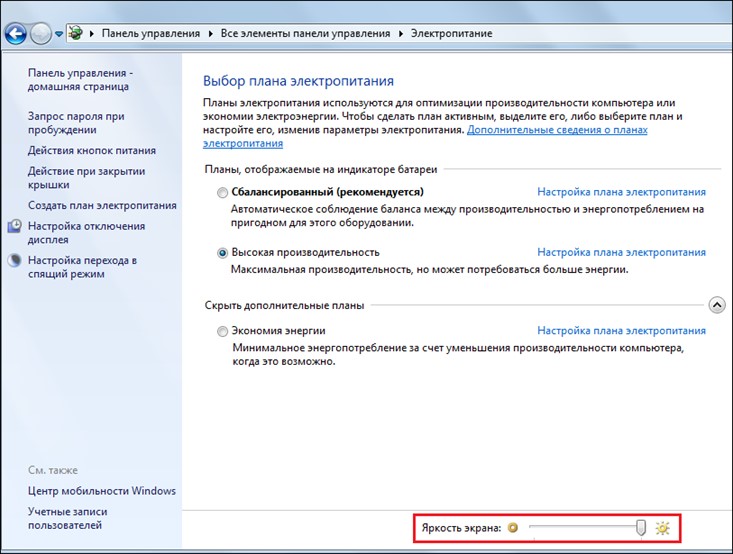
По умолчанию во всех ПК на Windows устанавливается мелкий шрифт, он обеспечивает удобочитаемость и при этом все элементы интерфейса и иконки рабочего стола прекрасно умещаются на экране. Однако если вы плохо видите, вы можете увеличить шрифт, при этом, впрочем, система предупредит вас о том, что в данном случае некоторые элементы могут не поместиться на экране.
Тем не менее, чтобы произвести настройку шрифтов Windows 7 необходимо:
2. Поставить напротив слова «Просмотр» тип отображения «Мелкие значки», нажать на ссылку «Экран».
3. В правой части окна установить точку в окошко «Средний» или «Крупный» — по желанию, далее нажать «Применить».
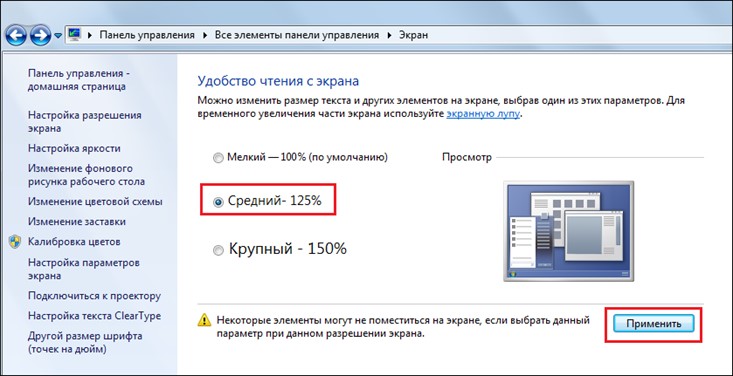
Настройку шрифтов Windows 7 можно выполнить также с помощью технологии ClearType, правда, она отвечает уже не за размер, а за качество отображения текста. Появилась технология по время массового перехода от ЭЛТ-экранов к ЖК. Было замечено, что на последних крупный текст выглядит угловато, что приводит к быстрому утомлению глаз, что особенно вредно, если пользователь часто работает с текстом.
Чтобы выполнить настройку ClearType, необходимо:
2. Поставить напротив слова «Просмотр» тип отображения «Мелкие значки», нажать на ссылку «Экран».
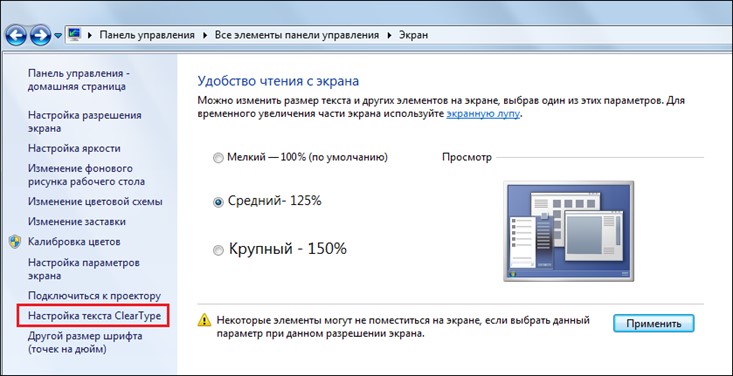
4. В следующем окне установить галочку в окне «Включить ClearType» и нажать «Далее».
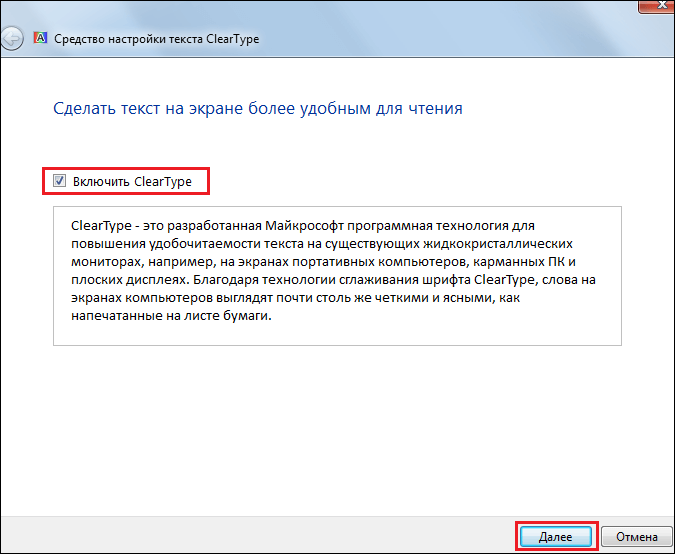
5. Теперь перед вами появится окно настройки, нажмите «Далее».
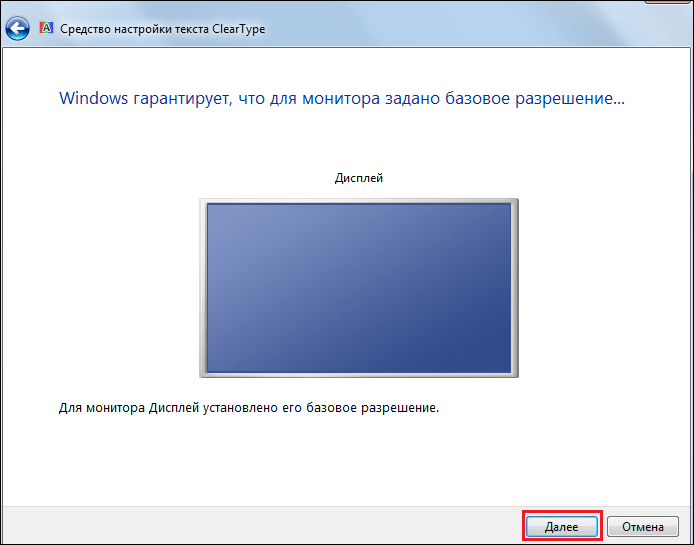
6. В последующих окошках вам необходимо будет несколько раз выбрать вариант текста, на котором шрифт читается лучше всего на ваш взгляд и нажать «Далее».
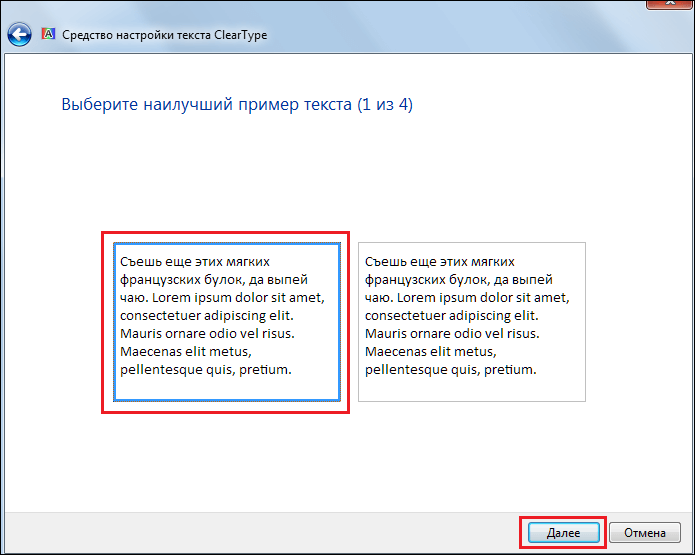
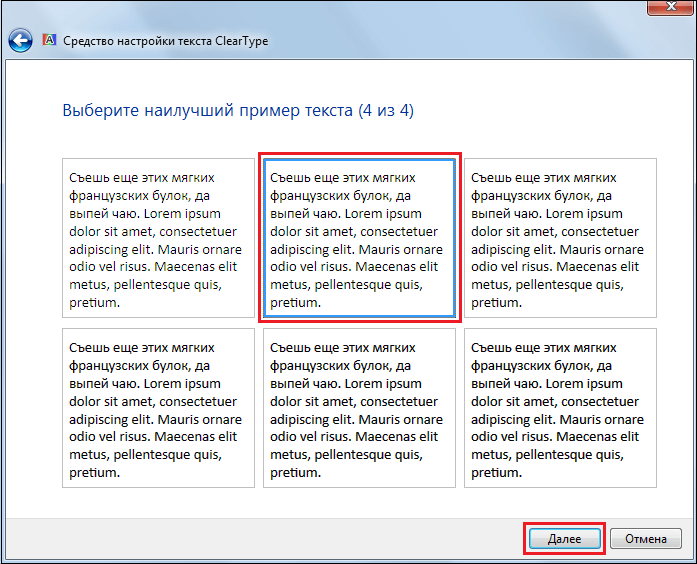
7. После завершения настройки останется лишь нажать на кнопку «Готово».
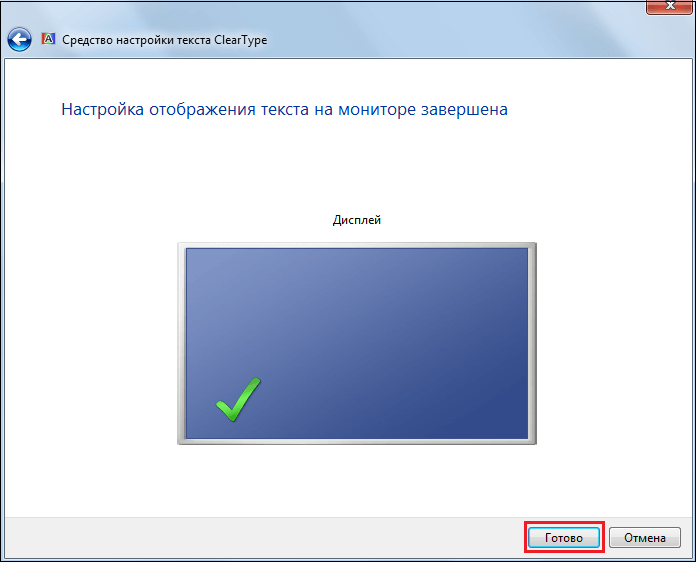
Как правильно настроить монитор – с чего начать?
Перед настройкой монитора следует убрать возможные преграды для нормальной цветопередачи (с максимумом оттенков для этого монитора) и полноценного восприятия цвета. В первую очередь, следует разместить «моник» в месте, где не будет помехи в виде стороннего освещения. Осмотритесь в комнате – оптимально, чтобы в выбранном месте не было окон, не падал свет лампы напрямую либо под углом.
Дизайнеры также используют специальные шторки, которые позволяют ограничить блики и боковую засветку. Для обычных пользователей такие шторки могут оказаться излишеством, но можно хотя бы разместить на столе так, чтобы не попадал на экран свет.
Рассмотрим изображение, специально созданное для оценки качества картинки на мониторе. Такое изображение содержит 2 половинки – белая и черная. На каждой половине указаны цифры 1-5. Если матрица достаточно качественная и хорошо настроенная, можно увидеть все цифры из этого списка. Обладатели монитора среднего уровня могут увидеть цифры 1-3. Если видны лишь цифры 1-2, либо вовсе не удалось их заметить, проблему необходимо решать – для этого и предназначена наша статья.
Практически все пользователи компьютерных систем в процессе работы хотят видеть на экране четкую насыщенную картинку. Цвет — одна из составляющих, которая в очень высокой степени влияет на изображение, а также не утомляет глаза. Но далеко не все знают, как правильно настроить монитор для правильной цветопередачи и проверить произведенные настройки. Конечно, в каждом конкретном случае все зависит от личных предпочтений, однако несколько общих советов все же дать можно. Рассмотрим некоторые основные инструменты.
Аппаратная настройка
Начните с изучения кнопок на мониторе. Если ничего не понятно, то придется почитать инструкцию, либо использовать «метод ненаучного тыка» (не рекомендуется) . После того, как с кнопками управления девайса разобрались, можно переходить непосредственно к настройкам.
Важное замечание: обеспечьте грамотное освещение! Если в монитор напрямую бьёт солнце или лампочка на 200 Вт, никакие настройки не спасут. По-хорошему, это отдельная большая тема, но сейчас несколько основных рекомендаций:
- Яркий источник света не должен напрямую освещать монитор;
- Свет не должен бить в глаза;
- Лучше использовать равномерную рассеянную подсветку, например, в виде светодиодной ленты.
Как изменить разрешение монитора
Зачастую, жидкокристаллические матрицы рассчитаны на работу с определенным разрешением монитора. Точное число прописано в «паспорте» к вашему ноутбуку. Нарушить это значение можно, однако это приведет в погрешности изображения.
Показать гаммы цвета не должен быть выше 1,8. Далее добивайтесь того, чтобы квадрат, расположенный слева, не отличался от черного фона. Для этого меняйте степень яркости. Показатели »White Point» необходимо снизить до отметки 20, а показатели »All Cintrols» выставить так, чтобы квадраты приобрели серый оттенок.
Результаты тестирования вы увидеть сразу. Единственным недостатком этой программы является стоимость. Однако существуют несколько аналогов, например, проверенный CLTest.
Если домашнее тестирование не решило вашу проблему, пришло время обратить за помощью к профессионалу.
Напомним, что это лишь базовые настройки монитора. Существует огромное множество программ для людей, нуждающихся в специальных параметрах экрана.
Настройка и оценка качества изображения
При работе с монитором с матрицей низкого качества, часто происходят ошибки при выборе цветов при обработке изображений, фотографий и на макетах для печати, при создании сайтов и ресурсов.
Картинка ниже позволит оценить, насколько хорошо настроен монитор. На каждой половине картинки есть цифры 1 2 3 4 5
Если на обеих полосах вы видите все цифры, то монитор настроен хорошо. Средний уровень покажет вам цифры 3. При совсем плохой настройке видны только 1 и 2.
Запомните, сколько цифр у вас видно. С помощью этого после настройки вы сможете оценить качество проведенных улучшений.
Но, для начала, небольшой оффтоп «с бородой»:
«…Скачал программу „Очистка монитора от пыли“, посмеялся, установил, запустил. Монитор залило ровным грязно-серым цветом, клавиатура отключилась, клик мышкой не помогал.
Взял салфетку, протер монитор от пыли, увидел еле заметную кнопку „Спасибо, можно выйти из программы“. Вышел, задумался, глядя на чистый монитор…»
Поэтому сначала приводим в порядок саму поверхность, после чего переходим непосредственно к настройкам.