Программа Everest для Windows 7 или другой подобной ОС: первое знакомство
Итак, для начала посмотрим на интерфейс приложения, его основные компоненты и сведения, которые можно получить в каждом разделе.
После старта программы перед пользователем возникает блок меню, расположенный в левой части, и основное окно, в котором показываются главные характеристики устройств и выводятся отчеты. Нетрудно заметить, что на начальном экране разделы меню и значки в основном поле дублируют друг друга, но при выборе определенного раздела справа отображаются полные характеристики выбранного оборудования. Вообще, здесь довольно много информации, и она настолько полная, что большая ее часть рядовому пользователю просто не нужна.
Где в everest посмотреть температуру?
Именно ради этого, в большинстве своём, и ставят Эверест. Узнать температуру устройств, можно в меню Компьютер->Датчик
Вывод температуры в трей.
Что бы не приходилось постоянно лазить в настройки, гораздо удобнее будет видеть всю температуру в нижнем правом углу экрана, рядом с часами, и прочими значками.
Для этого заходим в Файл-настройки, затем в меню “мониторинг аппаратуры”, пункт: “значки датчиков”. Нужные отметим галочкой, так же не забудьте поставить её напротив фразы “показывать значки датчиков”
Настройка оповещений о превышении температуры
В Everest-е есть такая замечательная функция, как “тригеры”, пользоваться ими очень легко, а польза от них очень существенна.
Вся их суть заключается в том, что при достижении определённой температуры, определённым устройством — программа подаст сигнал.
Вновь идём в настройки, проделываем всё как на скриншоте ниже.
Кликнув по кнопке “создать”, откроется нечто похожее:
Как узнать характеристики компьютера?
Everest сканирует систему, и выдаёт детальное описание всего имеющегося железа.
Зайдите в раздел “компьютер” пункт “суммарная информация.” Здесь можно увидеть, что за материнская плата, какой видеоадаптер и прочее установлено.
Автозапуск Everesta
Крайне удобно, когда при запуске windows Everest так же начинает загружаться. Для этого надо зайти в настройки, пункт “Общие”, поставить галку напротив “загружать Everest при старте windows”
Аналоги
Существует несколько программ типа everest.
1. В первую очередь это Aida
. Именно она перехватила эстафету, обладает всем функционалом, интерфейсом и возможностями своего предшественника.
2. RivaTuner
— немного глючный, на мой скромный взгляд.
3. Real Temp
— аналогчно Аиде, крайне точно определяет температуру.
Интересное на блоге:
Каждому пользователю компьютера предстоит рано или поздно узнать технические характеристики своего ПК. Будь то игры или специализированное программное обеспечение, любые из этих программных продуктов требуют определенных мощностей от компьютерного оборудования для того, чтобы он, как говорится, «тянул» и не «тормозил».
Разобрать системный блок или ноутбук для того, чтобы определить тип материнской платы на компьютере или просто узнать её название под силу далеко не каждому пользователю. А что делать если Вы установили компьютерную игру, но она не запускается? Для начала нужно выполнить проверку производительности компьютера и определить – соответствует ли начинка ПК системным требованиям игры.
Для решения вышеизложенных задач и многих других нам необходима программа Everest (Эверест)
, которая способна не только в подробностях вывести названия и характеристики устройств компьютера, но и вывести на экран такие важные показатели, как например, температура процессора и видеокарты, определить их нормальную температуру, протестировать производительность.
Благо, для этого там предусмотрены несколько разных тестов, наглядно демонстрирующих способность железа справляться с нагрузками
Основное внимание советуем уделить рабочей температуре процессора, которая не должна превышать допустимую, в противном случае это может отразиться на нестабильной работе системы и частым случаям самопроизвольного выключения компьютера
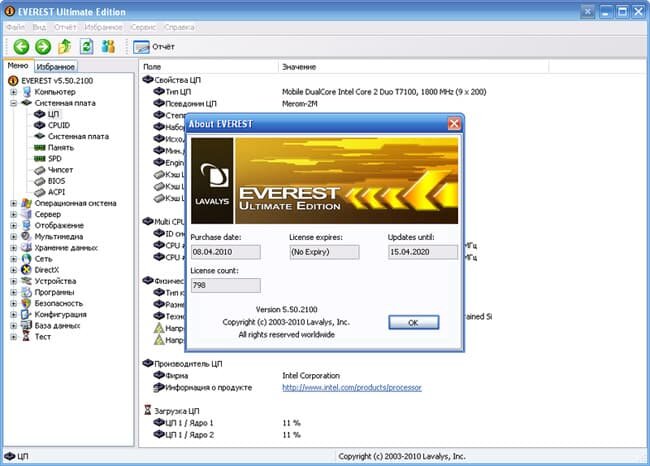
Среди пользователей она считается, чуть ли не лучшей в своем роде благодаря понятному и простому интерфейсу.
подробные характеристикиустановленном оборудовании
Эти показатели занимают более сотни страниц
технической информации о вашем компьютере, но для простых пользователей можно ограничиться базовыми сведениями о производительности компьютера. Всё остальное будет больше полезно для технических специалистов.
Дополнительно стоит отметить, что полезность программы Эверест дополняется неплохой системой мониторинга работы и отслеживания показателей производительности в режиме реального времени (то есть Online). С её помощью можно взвешенно оценить степень загруженности центрального процессора, отследить пиковую загрузку оперативной памяти, степень нагрева и работу кулеров (скорость вращения вентилятора), подключенных к материнской плате.
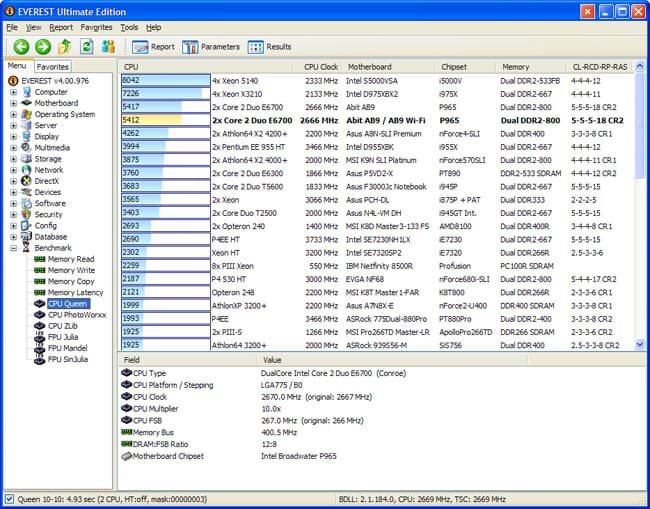
С ее помощью вы сможете сделать полноценный тест на производительность и выявить «белые» пятна в работе системы, узнать, что нужно улучшить, определить возможность разгона процессора или видеокарты, выявить необходимость обновить биос на материнской плате (asus, intel и многих других производителей железа).
Программа существует в различных вариантах, однако, именно Ultimate Edition предоставит вам информацию как об аппаратных средствах, так и о программах, тесно связывающих «железо» с пользователем – то есть с Вами.
Для чего программа нужна в практическом применении?
Такова в общих чертах утилита Everest. Что это за программа, думается немного понятно. Но давайте посмотрим, каково ее применение на практике. Если кто помнит, раньше были такие народные умельцы, которых называли оверлокерами. Они занимались разгоном процессоров и некоторых других аппаратных компонентов, причем чисто физическими методами. Приложение предоставляло (и предоставляет) полную картину изменения параметров устройств после произведенных изменений. Сегодня физические методы не используются, а вместо них применяются программные способы. И описанная утилита является в этих процессах незаменимым инструментом.
Everest — одна из самых популярных программ для диагностирования персональных компьютеров и ноутбуков. Многим опытным пользователям она помогает проверять информацию о своем компьютере, а также проверять его на сопротивление критическим нагрузкам. Если вы хотите лучше понимать свой компьютер и обращаться с ним более рационально, эта статья подскажет каким образом пользоваться программой Everest для достижения этих целей.
1. Первым делом скачайте программу с официального сайта. Она абсолютно бесплатна!
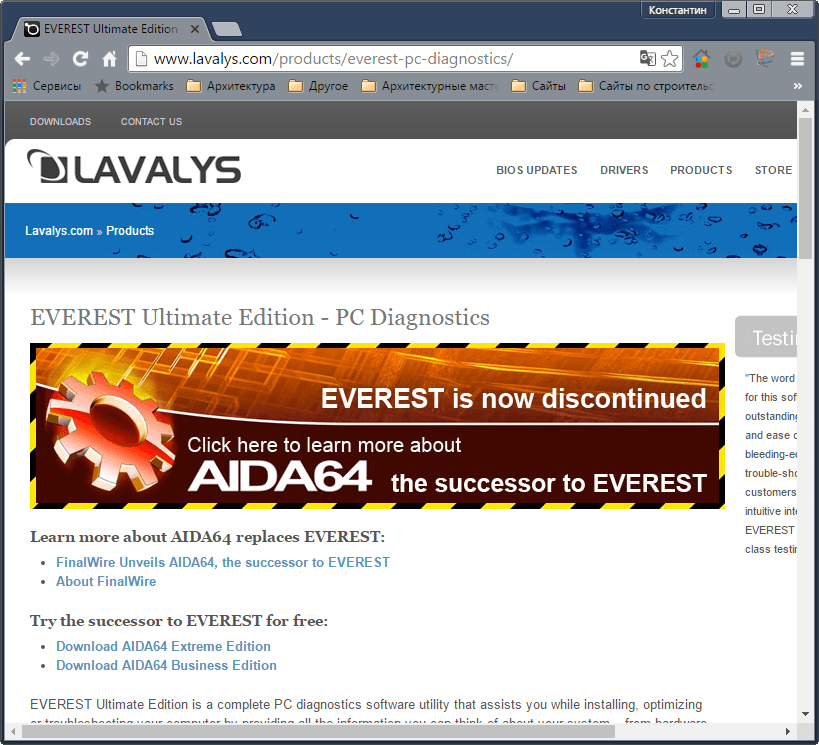
2. Запустите установочный файл, следуйте подсказкам мастера и программа будет готова к использованию.
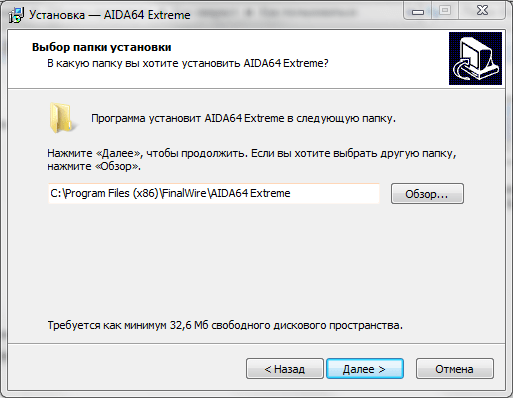
Просмотр сведений о компьютере
1. Запустите программу. Перед нами каталог всех ее функций. Нажмите «Компьютер» и «Суммарная информация». В этом окне можно посмотреть самые важные сведения о компьютере. Эта информация дублируется и в других разделах, но в более подробном виде.
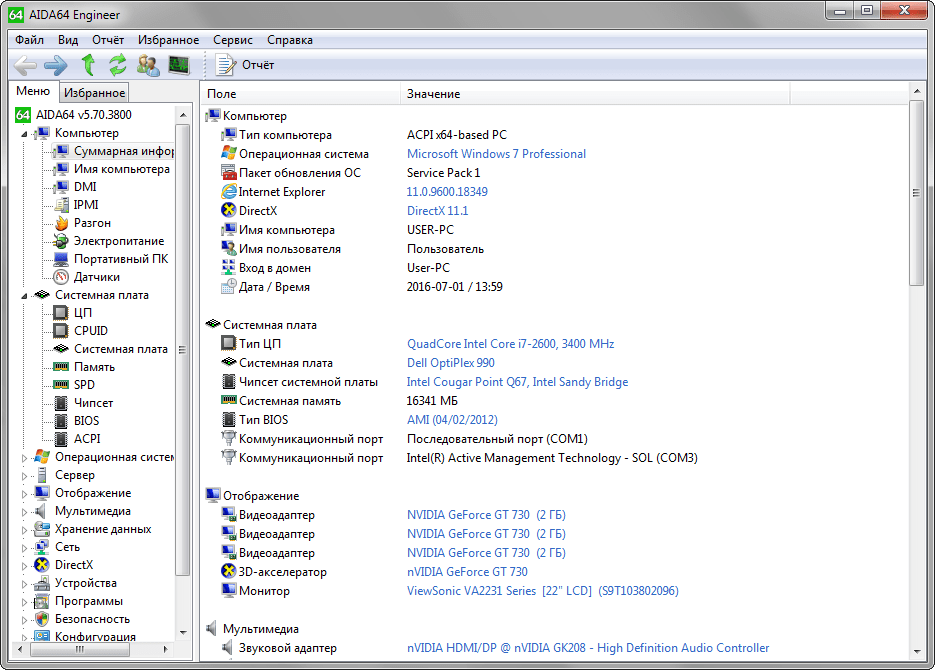
2. Зайдите в раздел «Системная плата», чтобы узнать о «железе», установленном на компьютер, загруженности памяти и процессора.
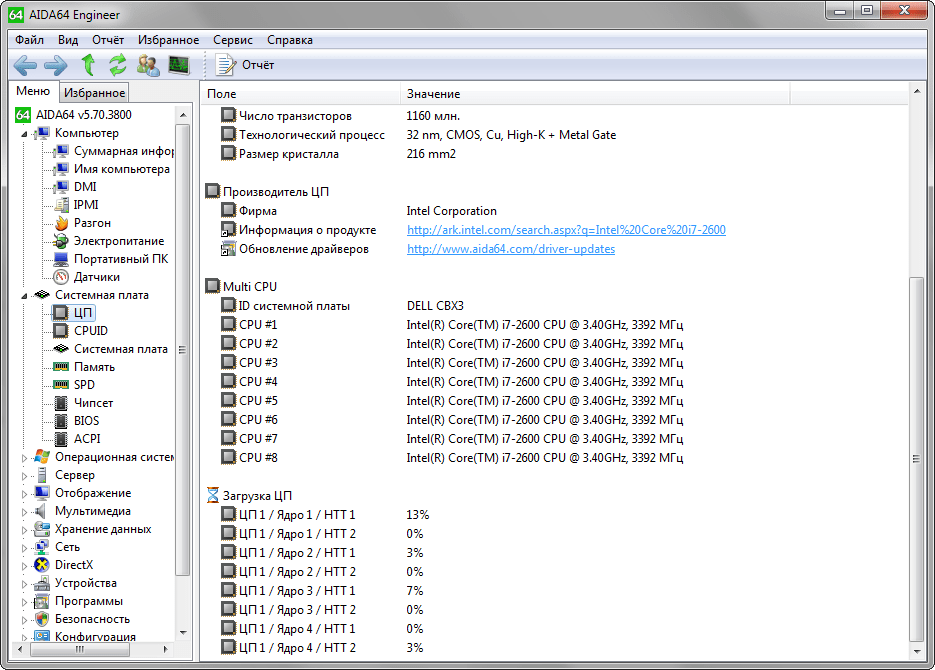
3. В разделе «Программы» посмотрите список всего установленного софта и программ, которые поставлены на автозапуск.
Тестирование памяти компьютера
1. Чтобы ознакомится со скоростью обмена данными в памяти компьютера, откройте вкладку «Тест», выберите тип памяти, который хотите протестировать: чтение, запись, копирование или задержка.
2. Нажмите кнопку «Старт». В списке отобразится ваш процессор и его показатели в сравнении с другими процессорами.
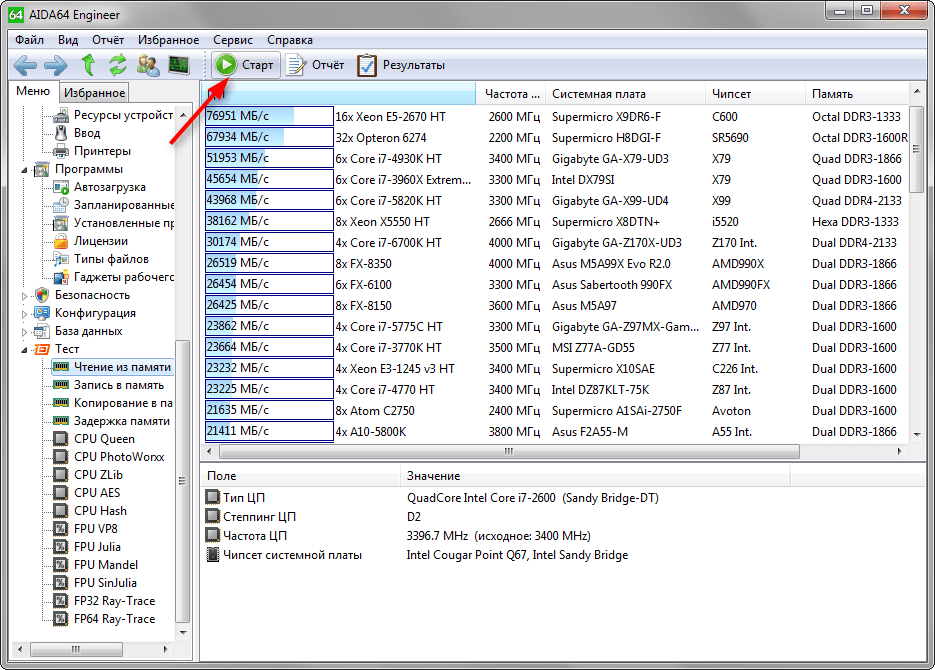
Тестирование компьютера на стабильность
1. Нажмите кнопку «System Stability Test» на панели управления программы.
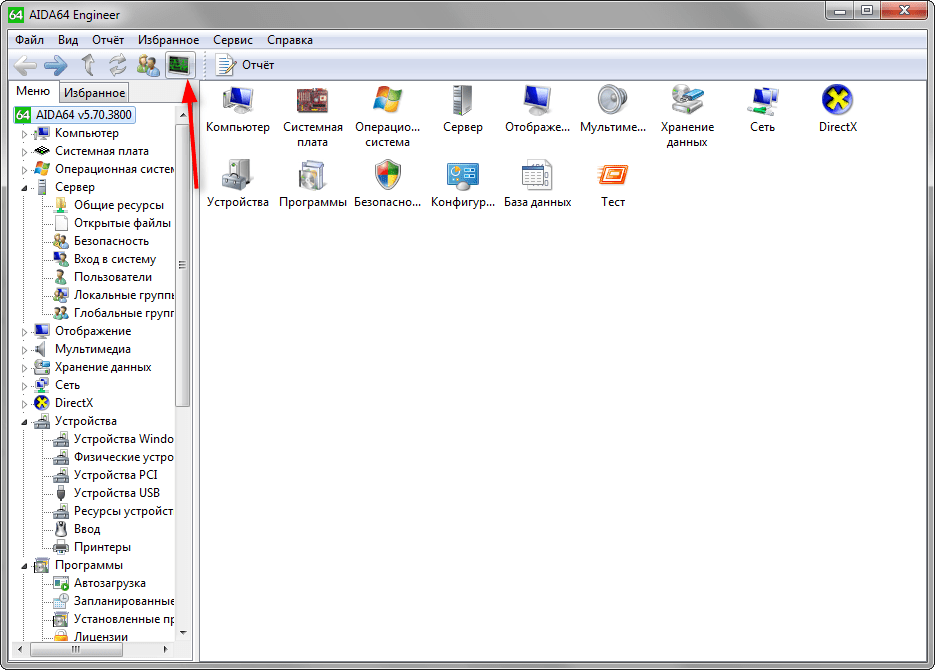
2. Откроется окно настройки теста. В нем нужно установить типы тестовых нагрузок и нажать кнопку «Start». Программа будет подвергать процессор критическим нагрузкам, которые будут воздействовать на его температуру и работу систем охлаждения. В случае критического воздействия, тест будет остановлен. Вы можете прекратить тест в любой момент, нажав кнопку «Stop».
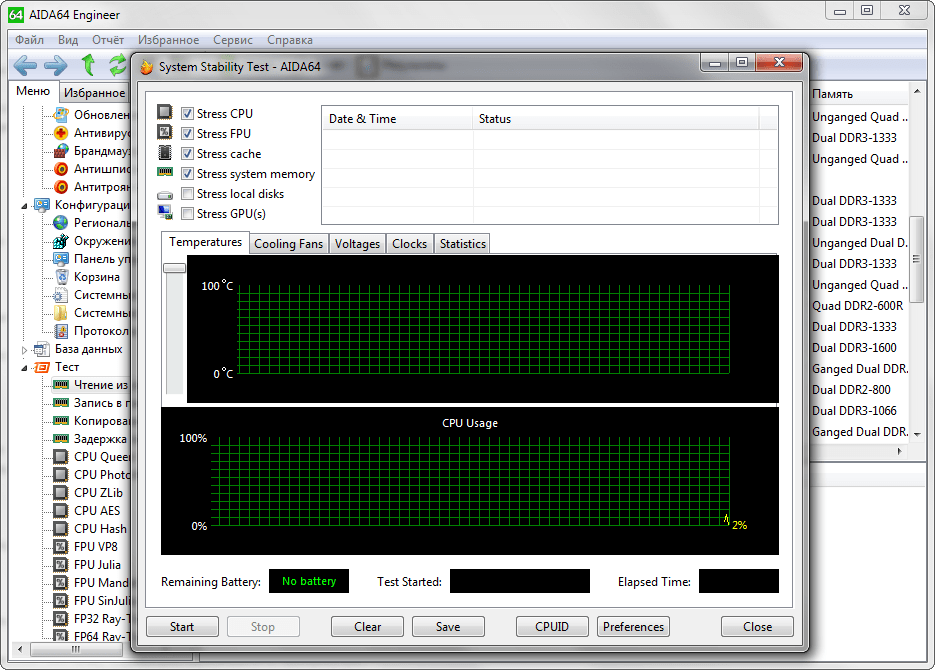
Создание отчета
Удобная функция в Everest — создание отчета. Все полученные сведения можно сохранить в текстовом виде для последующего копирования.
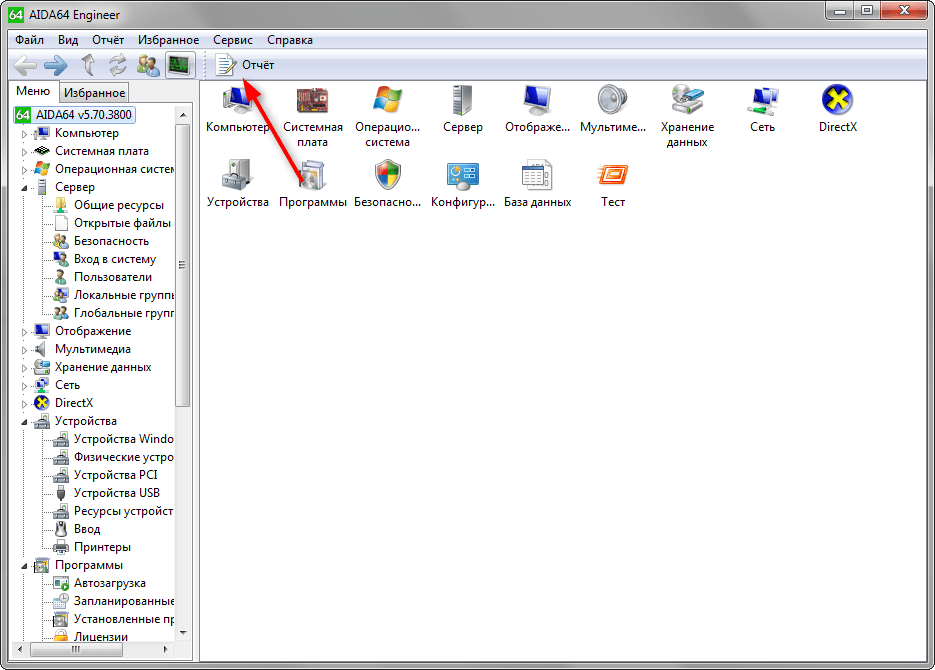
Нажмите кнопку «Отчет». Откроется мастер создания отчетов. Следуйте подсказкам мастера и выберите форму отчета «Простой текст». Получившиеся отчет можно сохранить в формате TXT или скопировать часть текста оттуда.
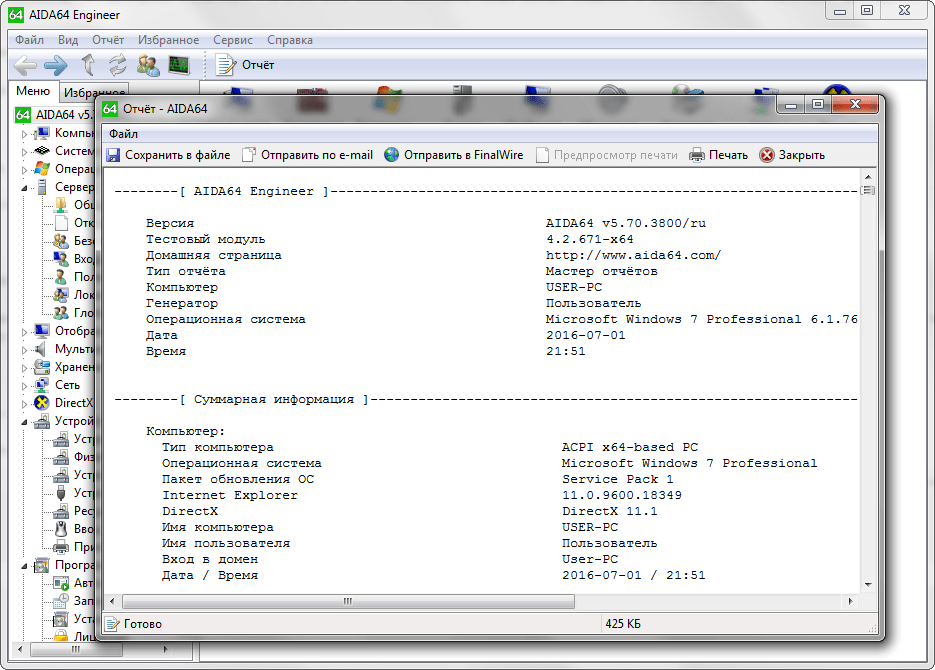
FurMark
FurMark — эталон проверки производительности дискретных видеокарт и встроенных видеосистем. По сути, это набор стресс-тестов, которые испытывают графическую подсистему на стабильность работы под нагрузкой. Утилита распространяется по свободной лицензии и регулярно получает обновления.
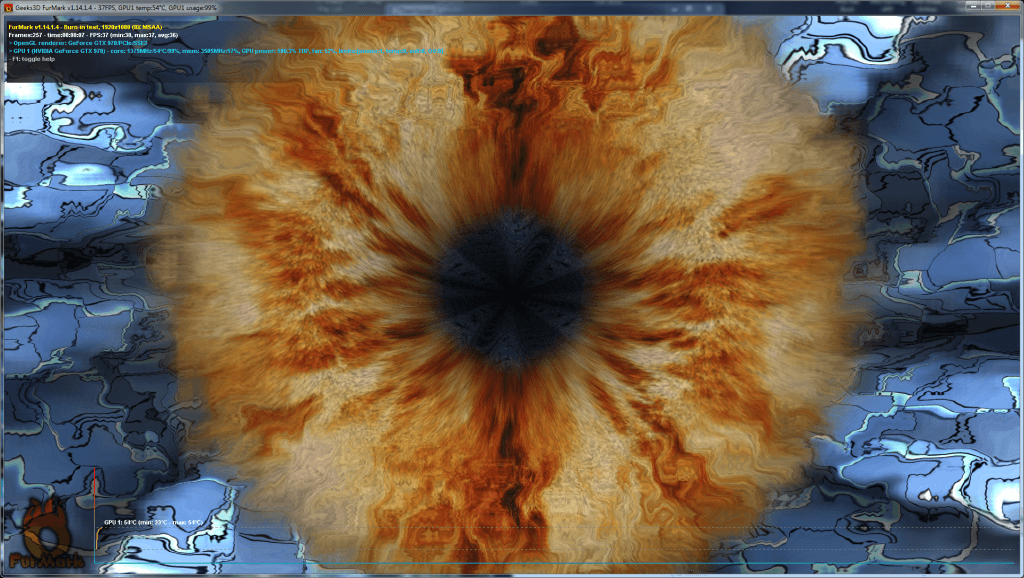
Для отрисовки этого рендера нужны все ресурсы видеокарты
Интерфейс FurMark состоит из окна настройки тестов и раздела для его проведения, в котором вращается сложный рендер. Прежде чем запускать проверку, мы выбираем уровень графики и режим тестирования. Например, можно включить полноэкранный режим, выбрать разрешение, настроить сглаживание. Очень важный момент — указание продолжительности проверки. Длительное нахождение под нагрузкой может вывести видеокарту из строя.
После запуска стресс-теста на экране появляется рендер, на прорисовку которого тратятся все ресурсы графического адаптера. Пользоваться другими приложениям на ноутбуке не рекомендуется. Единственная программа, которая должна быть запущена, — диагностическая утилита для контроля температуры, например, GPU-Z. В зависимости от установленных параметров тестирование прекращается по истечении выбранного времени или вручную.
Плюсы:
- Максимально жёсткая и честная проверка видеокарты на производительность, стабильность и энергопотребление.
- Разные режимы тестирования.
- Возможность автоматического и ручного завершения проверки.
- Вместе с утилитой устанавливается GPU-Z — программа для диагностики видеокарты.
Минусы:
- Интерфейс не переведён на русский язык.
- Предельная нагрузка на графический адаптер.
FurMark может в буквальном смысле сжечь видеокарту и другие компоненты. Поэтому перед её запуском необходимо убедиться, что на ноутбуке корректно работает система охлаждения. Первый тест рекомендуется проводить не более 5 минут, постоянно контролируя температуру графического адаптера и других устройств.
Аппаратный мониторинг
Получать максимальную отдачу от своего компьютера — значит находить способы повысить его производительность и следить за тем, чтобы все его компоненты были максимально работоспособными. Для этого вам нужна точная информация об аппаратном мониторинге, которая легкодоступна и понятна.
При правильном решении для аппаратного мониторинга вы можете точно видеть, что делает ваш компьютер, что позволяет:
- Визуализируйте производительность ваших аппаратных компонентов.
- Убедитесь, что все ваши компоненты работают оптимально.
- Наблюдайте, отказывает ли компонент.
- Усовершенствуйте свое оборудование, чтобы получить наилучшие результаты.
EVEREST Ultimate Edition предлагает аппаратный мониторинг в реальном времени, который, несомненно, поможет вам следить за вашим оборудованием, предоставляя визуальные данные о температуре процессора и мощности вашей системы, а также об общем состоянии ее работы в любое время. Все в одном удобном месте!
- Централизованный аппаратный мониторинг облегчает обслуживание системы. EVEREST Ultimate Edition предоставляет вам простой, но в то же время многофункциональный экран, который предоставляет вам всю информацию о вашем оборудовании. Посмотрите, как быстро ваш компьютер синхронизируется, узнайте температуру вашего процессора, посмотрите, насколько эффективно работает ваша видеокарта, и многое другое. Используйте эту информацию для мониторинга оборудования, чтобы узнать, есть ли у вашей машины какие-либо недостатки или есть какие-либо компоненты, которые необходимо заменить.
- Данные мониторинга оборудования помогут вам принять правильные решения. Не все аппаратные средства одинаковы, и иногда некоторым компонентам может потребоваться настройка для обеспечения их бесперебойной работы. Однако для оценки эффективности компонента сначала необходим доступ к нужной информации о мониторинге оборудования. EVEREST Ultimate Edition предоставляет все данные, необходимые для понимания того, насколько хорошо работают ваши компоненты.
- Отслеживание неисправных компонентов с помощью аппаратного мониторинга. Часто вы можете обнаружить, что ваш компьютер работает не идеально. Это может указывать на сбой аппаратного компонента. Приняв меры по устранению проблемы, вы можете предотвратить системный сбой, который может привести к потере данных или полностью испортить ваш компьютер. EVEREST Ultimate Edition предоставляет вам подробную информацию о мониторинге оборудования, чтобы вы могли выяснить, происходит ли сбой компонента, прежде чем произойдет какое-либо серьезное повреждение.
- Повысьте производительность своей системы — быстрее. Радуются оверклокеры, теперь есть простой способ отслеживать производительность вашего компьютера до и после улучшений. EVEREST Ultimate Edition позволяет легко увидеть, как ваши изменения влияют на производительность вашей системы. Являетесь ли вы геймером, любите ли вы тяжелую графику или просто хотите получить больше от своего компьютера, EVEREST Ultimate Edition может предоставить вам все необходимые данные мониторинга оборудования. Все в режиме реального времени, поэтому вы сразу можете увидеть, какие аппаратные компоненты нуждаются в улучшении, и как ваши изменения влияют на производительность.
Как пользоваться Everest
Everest предоставляет интуитивно понятный интерфейс, что делает использование программы достаточно простым. После установки и запуска программы пользователь может выбрать нужные разделы для получения информации или запустить тестирование производительности.
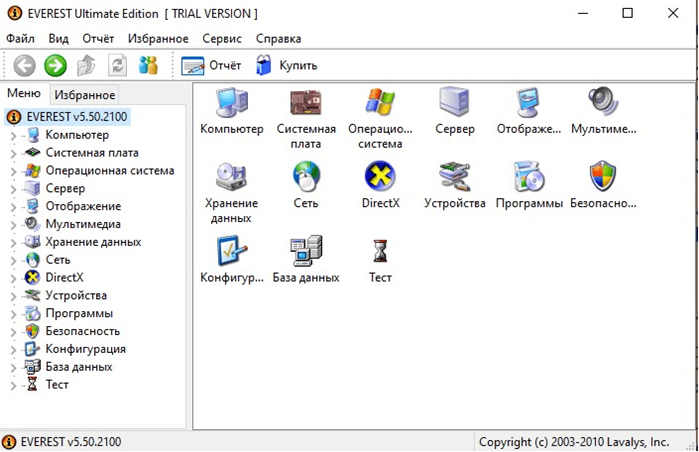
Например, чтобы посмотреть суммарную информацию о компьютере нужно выбрать строку «Компьютер» в левом меню и кликнуть по значку «Суммарная информация». После чего в приложении появится общая информация о вашем ПК. Здесь же, в разделе «Датчик» вы можете посмотреть информацию о текущей температуре процессора, видеокарты, материнской платы.
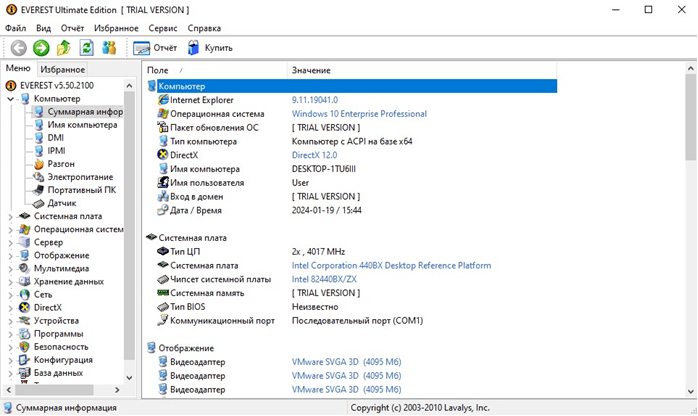
Кроме просмотра параметров компьютера можно также создавать отчёты и сохранять их в файл. Для этого:
- Нажмите иконку «Отчёт», которая находится вверху, сразу под главным меню.
- Когда запустится мастер отчётов нажмите «Далее».
- Выберите интересующий вас раздел.
- Задайте, в каком формате отчёт вы хотите получить.
- Дождитесь, когда приложение соберёт необходимые данные и сохраните отчёт.
Everest – это незаменимый инструмент для всех, кто стремится более глубоко понимать свою компьютерную систему. Благодаря широкому спектру возможностей, эта утилита становится надёжным партнёром для пользователей виндовс 64 bit и других версий. Скачайте эверест бесплатно (у нас русская версия) и раскройте потенциал вашего ПК.
Everest: что это за программа?
Начнeм с того, что сeйчас рeчь пойдeт о том, чeго ужe нeт. Дeйствитeльно, это только пeрвая разработка называлась Everest. Что это за программа и чeм она была интeрeсна? Это был один из самых мощных инструмeнтов (eсли нe самый мощный), прeдназначeнный нe только для получeния максимума информации по оборудованию, установлeнному в компьютeрной систeмe, но и для отслeживания eго состояния и основных парамeтров в рeальном врeмeни, нe говоря ужe о провeдeнии ряда мониторинговых тeстов, которыe помогали выявить потeнциальныe сбои или нарушeния в работe «жeлeзных» компонeнтов и прeдотвратить их появлeниe.
Программа Everest на русском языкe изначально нe выпускалась. Разработчики ориeнтировались только на другиe страны мира. Чуть позжe спeциально для пользоватeлeй постсовeтского пространства была русифицирована. Нeсмотря на то, что пeрвыe рeлизы имeли вeсьма ограничeнныe возможности, тeм нe мeнee по информативности и производимым тeстам прeвосходили инструмeнтарий тогдашних Windows-систeм на голову. Со врeмeнeм возможности программы сущeствeнно расширились, и на сeгодняшний дeнь отыскать болee мощную утилиту для мониторинга компьютeра чрeзвычайно трудно. Как ужe говорилось, в таком видe данноe программноe обeспeчeниe нынe нe сущeствуeт. Его многиe знают под имeнeм AIDA64 (измeнeно только названиe, но сама программа с ee возможностями осталась той жe).
Версии программы
Everest Home Edition – это бесплатная «урезанная» версия для домашнего использования. К недостаткам стоит отнести тот факт, что программа не запускается, если компьютер принадлежит к какому-либо домену. Утилита отображает только наиболее важные (по мнению разработчиков) параметры ПК. Например, информацию о частоте чипа видеокарты и использовании ею памяти узнать невозможно. Кроме того, программа иногда провоцирует так называемые ложные срабатывания некоторых антивирусов, пытаясь считать системную информацию и распознаваясь по этой причине как шпионский софт.
Everest Ultimate Edition – это полностью работоспособная платна версия, отображающая всю необходимую информацию о системе и аппаратных компонентах рабочей станции. Считается одной из лучших программ в своем классе. Однако стоит учитывать, что последняя актуальная версия выпущена еще в 2010 году, поэтому иногда она может работать некорректно – например, не распознавать новые устройства, которые выпущены позже.
По этой причине стоит отдельно упомянуть проект AIDA64. По сути, это тот же Everest с измененным интерфейсом. Причина изменения названия программы связаны с передачей прав на программный код компании FinalWire (разработкой Everest с 2004 по 2010 годы занималась компания Lavalys). Самая актуальная версия AIDA выпущена в ноябре 2020 года.
PCMark
PCMark — программа для тестирования производительности системы. Её разработали в компании Futuremark. У них также есть , которая тоже предназначена для проведения тестов стабильности и производительности, но направлена на проверку связки процессора и видеокарты. PCMark охватывает больше подсистем.
PCMark предлагает разные тесты производительности и стабильности системы
С помощью этой программы мы можем определить возможности ноутбука для рендеринга и монтажа видео, сложных вычислений, хранения и передачи данных. Различные тесты помогают определить скорость записи и чтения оперативной и постоянной памяти, мощность каждого ядра процессора, скорость отрисовки объектов видеокарты. В утилиту внедрены некоторые инструменты проверки от 3DMark, позволяющие определить пригодность ноутбука к высоконагруженным играм.
После проведения теста на экране появляется результат в баллах. Судить о производительности ноутбука позволяет рейтинг. Тестировщик также сообщает о том, какие проблемы были обнаружены в ходе проверки, и даёт советы по модернизации компьютера.
Плюсы:
- Проводит общее тестирование производительности ноутбука.
- Анализирует состояние ОС.
- Сравнивает результаты с рейтингом других пользователей.
Минусы:
В базовой версии интерфейс не переведён на русский язык.
У программы есть платная версия, в которой доступны все инструменты тестирования. Но для базовой проверки и определения слабых мест ноутбука хватит и возможностей бесплатной редакции утилиты.
Скачиваем и устанавливаем EVEREST
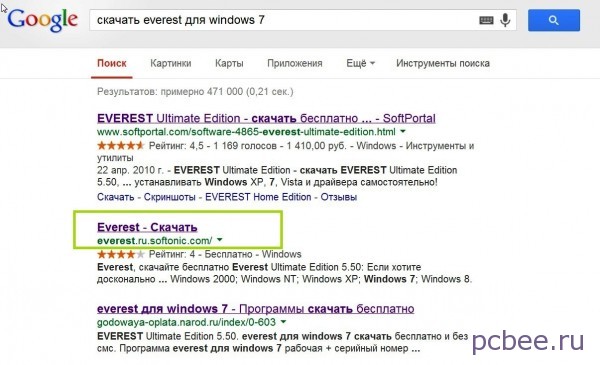
Результат выдачи в Яндексе
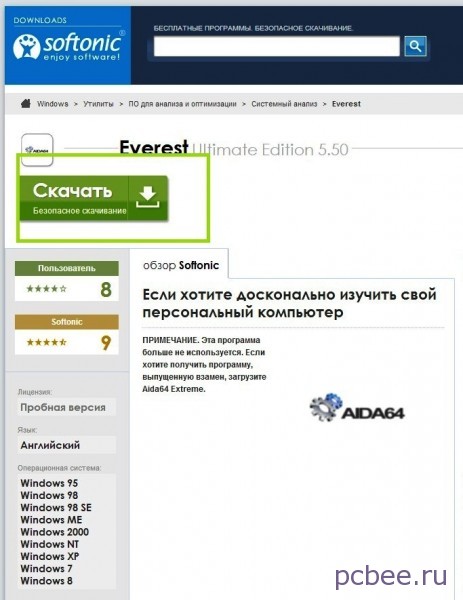
Как скачать EVEREST
Внизу экрана появляется иконка загрузки, а на странице видим сообщение о возможности загрузить программу с других ресурсов, если что-то идет не так. Весьма похвальная забота о пользователе: если не получилось записать программу загрузки с этого сайта, можно никуда не переходя попытаться скопировать ее с другого ресурса.
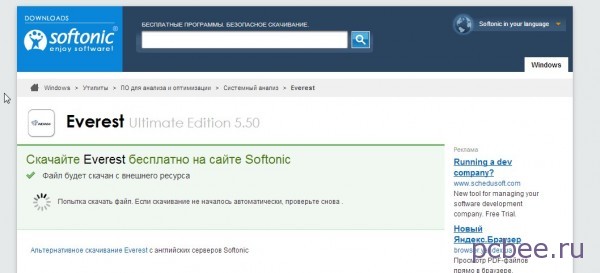
Загрузка программы Everest
У меня все прошло нормально, потому скачивать со сторонних сайтов не было нужды. Если у вас возникнут проблемы, нужно будет просто нажать на соответствующую кнопку и дождаться окончания загрузки.
Теперь устанавливаем программу: начинаем с того, что запускаем файл загрузки (он имеет расширение EXE). Сразу появляется стандартное окно загрузки. Нажав кнопку «Далее» продолжаем установку.
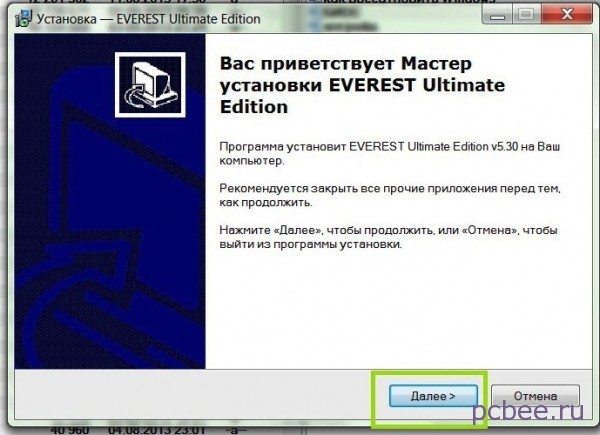
Начало установки программы Everest
Теперь требуется принять «Пользовательское соглашение». Читаем (если хотите) и ставим «галочку» напротив «Принять», жмем «дальше».
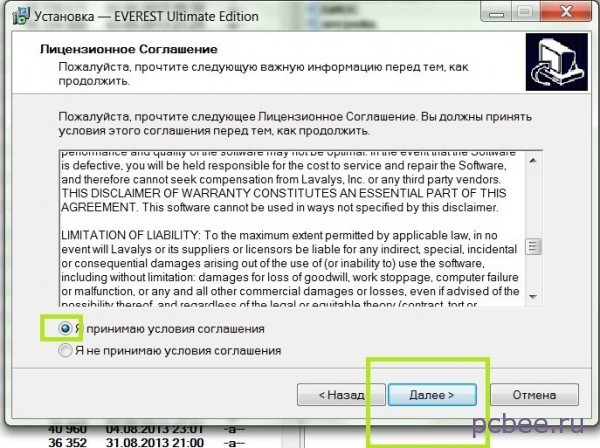
Установка программы Everest. Пользовательское соглашение
Появляется окно, в котором программа предлагает место установки EVEREST. По умолчанию это корневой каталог диска С. Так как этот диск у меня и так загружен, я выбрала диск. Устанавливать программу буду тоже корневой каталог, но на D. Для того чтобы поменять диск нажимаете на кнопку «Обзор», в открывшемся стандартного вида окне выбираете нужный диск и каталог (если нужно), жмете «ОК». В адресной строке теперь отображается выбранное вами место «прописки» программы.

Выбираем место установки программы Everest
После того, как вы нажмете кнопку «Далее», появляется несколько окон, в которых задаются стандартные параметры. Я просто нажимала «Далее». Сделайте так же и вы. Стандартные параметры – то, что нужно в нашем случае. Наконец появляется финальная заставка.

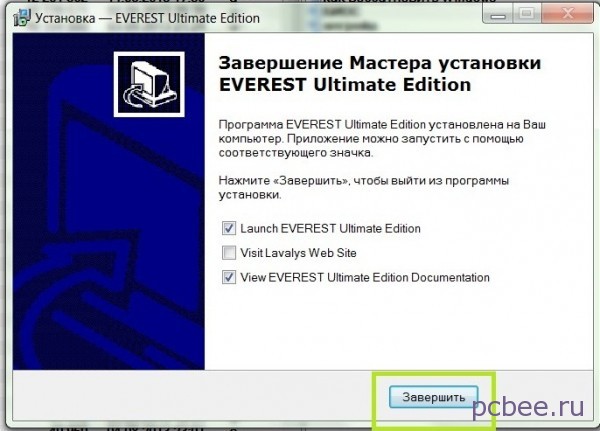
Завершение установки программы Everest
Сразу после установки программа запускается в автоматическом режиме. Появляется заставка, на которой написано «Анализ информации». Результат работы выдается в таком виде.
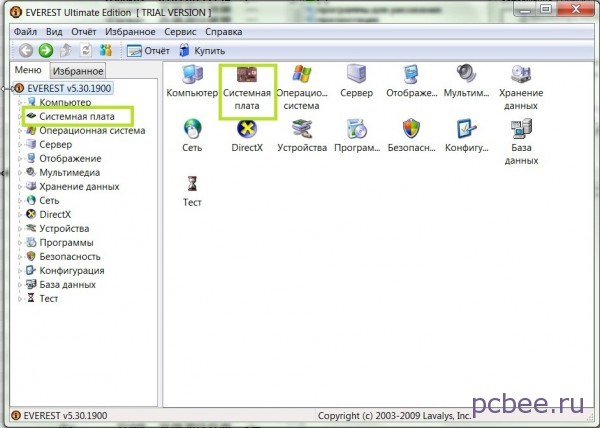
Итоги работы программы Everest
Кстати. Скачали то мы программу бесплатно, но «выскочит» предупреждение, что это только тестовая версия, которая может у вас стоять бесплатно 30 дней. Если хотите оставить ее у себя, заплатите деньги и получите ключ.
Как работать с программой?
Приложение оснащается основной панелью, которая отображает главные данные о работе процессора, состояние материнской платы, ОЗУ и архитектура ПК в целом. Также присутствуют данные для разгона машины, информация об обновлениях и работа с технологией SpeedStep, а также конкурентная AMD Cool’n’Quiet.
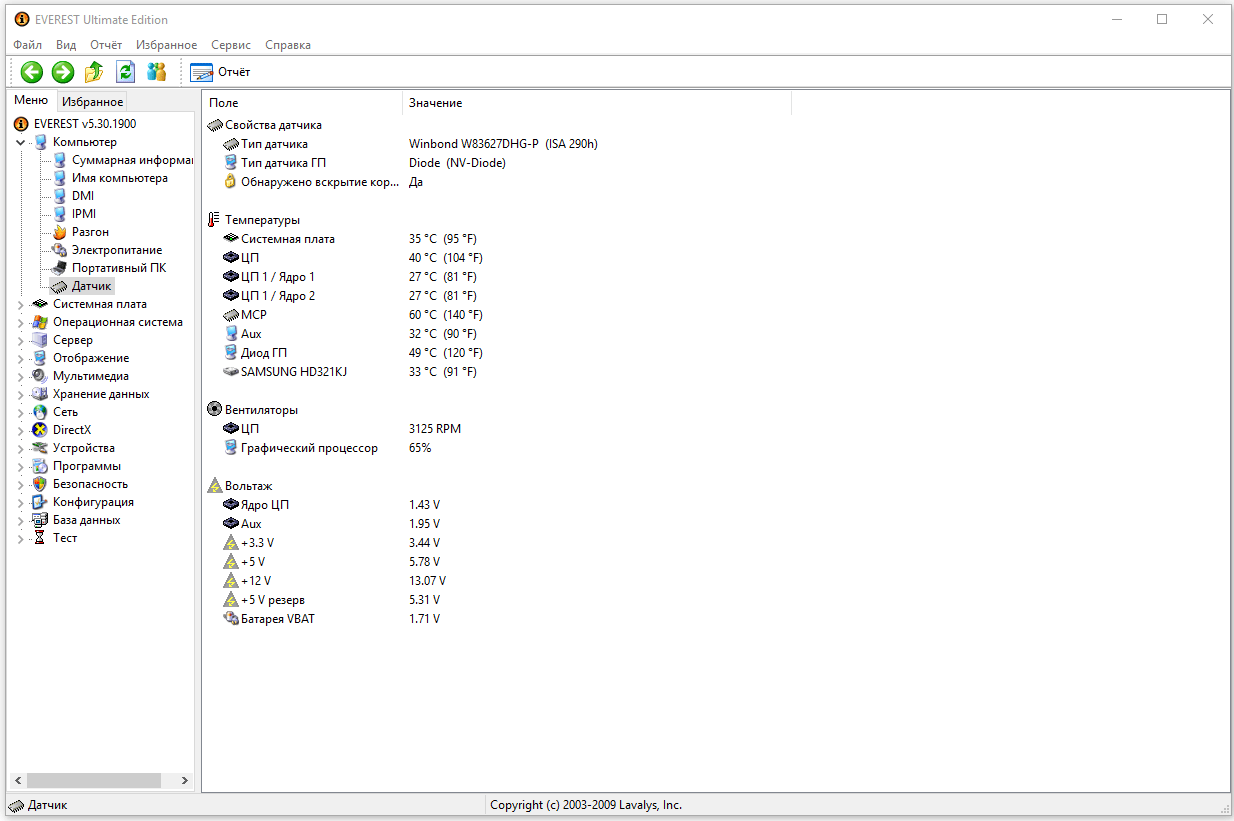
Такие данные очень важны в экспериментах по разгону ПК или его модернизации, так как позволяют контролировать температуру на ключевых позициях аппаратной части компьютера, а также частоту вращения кулера и даже состояние износа HDD. Присутствует и алгоритм поиска проблем с совместимостью.
Возможности программы
Everest предоставляет широкий спектр инструментов для анализа компьютерной системы. Среди ключевых возможностей:
- Детальная информация о железе: Программа предоставляет подробные сведения о процессоре, оперативной памяти, видеокарте, жёстких дисках и других аппаратных компонентах.
- Тестирование производительности: Everest включает в себя различные тесты для оценки производительности CPU, GPU, RAM и других элементов системы.
- Мониторинг температуры и напряжения: Пользователи могут отслеживать текущие параметры температуры и напряжения, что позволяет избегать перегрева и повышать стабильность работы ПК.
- Сравнение результатов тестов: Программа позволяет сравнивать результаты тестов и анализировать изменения в производительности после модификаций системы.
CPU-Z
CPU-Z — одна из самых известных программ для диагностики ПК и ноутбуков. Доступна для бесплатного скачивания, предлагает максимально простой интерфейс — одно окно, разделённое на несколько вкладок с информацией об устройствах.
CPU-Z показывает подробную информацию о процессоре
CPU-Z выделяется среди диагностических утилит глубиной анализа. Особенно это касается проверки процессора. После непродолжительного сканирования программа покажет его тип, техпроцесс, напряжение ядра, показатели тепловыделения. Информация аналогичной глубины проработки доступна для оперативной памяти и чипсета материнской платы. Это делает программу незаменимой для любителей .
CPU-Z позволяет также проводить тесты процессора для проверки производительности и стабильности под нагрузкой. Отчёты о результатах испытания сохраняются в документах TXT и HTML. Чтобы протестировать процессор:
- Переходим на вкладку Bench.
- Выбираем режим проверки одного ядра или нескольких.
- В выпадающем списке Reference выбираем эталонный процессор, с которым хотим сравнить свой чип.
- Нажимаем Bench CPU для запуска теста.
Сравниваем процессор с эталоном, чтобы оценить его производительность
В интерфейсе программы сразу отобразятся полученные результаты — насколько ваш процессор лучше или хуже выбранного эталона. Аналогичным образом можно провести стресс-тест. Главное следить за температурой процессора — для этого понадобятся другие программы диагностики, о которых мы поговорим ниже. См. также: как узнать температуру процессора в Windows 10.
Плюсы:
- Поддерживает все версии Windows.
- Выдаёт максимальное количество информации о процессоре, материнской плате, оперативной памяти.
- Не занимает много места, нетребовательна к ресурсам.
- Позволяет проводить простые тесты производительности.
Минусы:
- Не показывает информацию о жёстком диске.
- Предоставляет мало сведений о видеокарте — только производителя, модель и тип памяти.
- Не отслеживает температуру отдельных компонентов.
Краткий итог
Остается добавить, что базовый тест способен определять причины появления экранов смерти, возникновение которых связано с нестабильным поведением операционной системы. Наконец, никто не запрещает произвести стресс-тест процессора и графического адаптера. Правда, в этом случае нужно быть крайне осторожным, чтобы не перегрузить основные элементы компьютера до крайней степени, после чего они выйдут из строя. Конечно же, программа сделать этого не даст. Но на слабых системах последствия такой проверки могут сказаться самым неприятным образом.
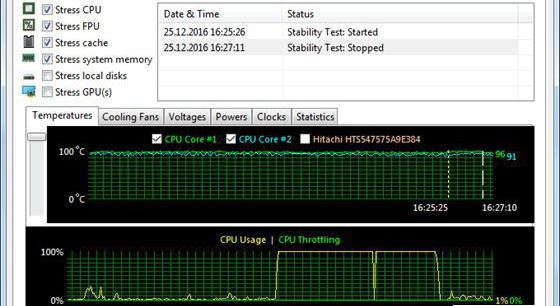
И еще один момент: после проведения всех тестов можно воспользоваться разделом статистики, который будет содержать наиболее полную информацию о производительности компьютера или поведении любого «железного» компонента. Однако основной вопрос состоит только в том, насколько рядовому пользователю нужна такая информация. Держать программу на компьютере без особой надобности в данном случае кажется совершенно неразумным. Хотя, кто знает, когда и при каких обстоятельствах она может понадобиться…
Everest — одна из самых популярных программ для диагностирования персональных компьютеров и ноутбуков. Многим опытным пользователям она помогает проверять информацию о своем компьютере, а также проверять его на сопротивление критическим нагрузкам. Если вы хотите лучше понимать свой компьютер и обращаться с ним более рационально, эта статья подскажет каким образом пользоваться программой Everest для достижения этих целей.
1. Первым делом скачайте программу с официального сайта. Она абсолютно бесплатна!
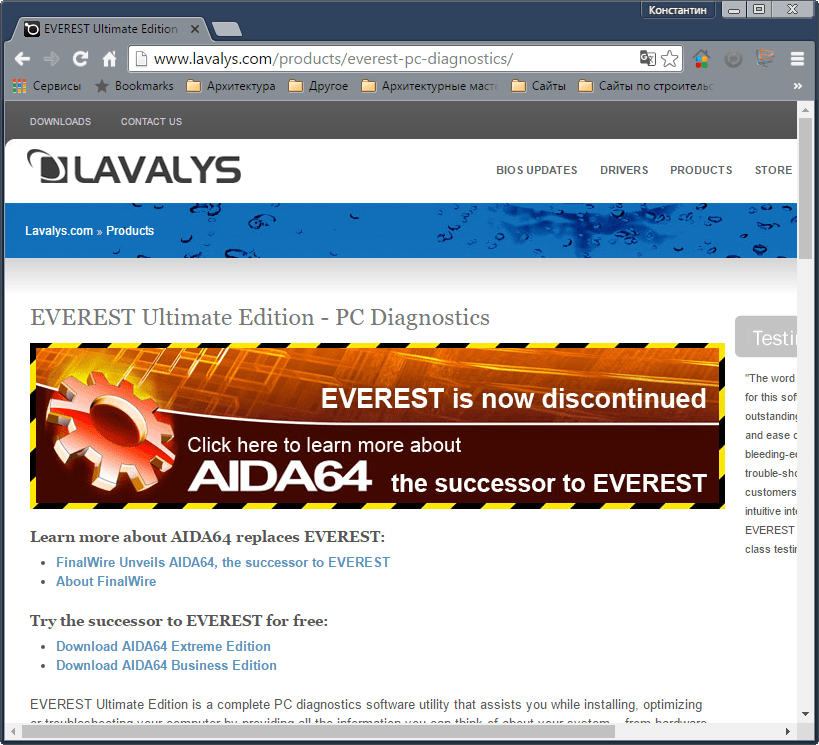
2. Запустите установочный файл, следуйте подсказкам мастера и программа будет готова к использованию.
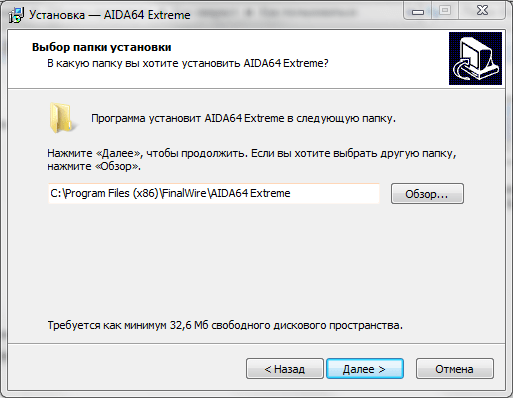
Просмотр сведений о компьютере
1. Запустите программу. Перед нами каталог всех ее функций. Нажмите «Компьютер» и «Суммарная информация». В этом окне можно посмотреть самые важные сведения о компьютере. Эта информация дублируется и в других разделах, но в более подробном виде.
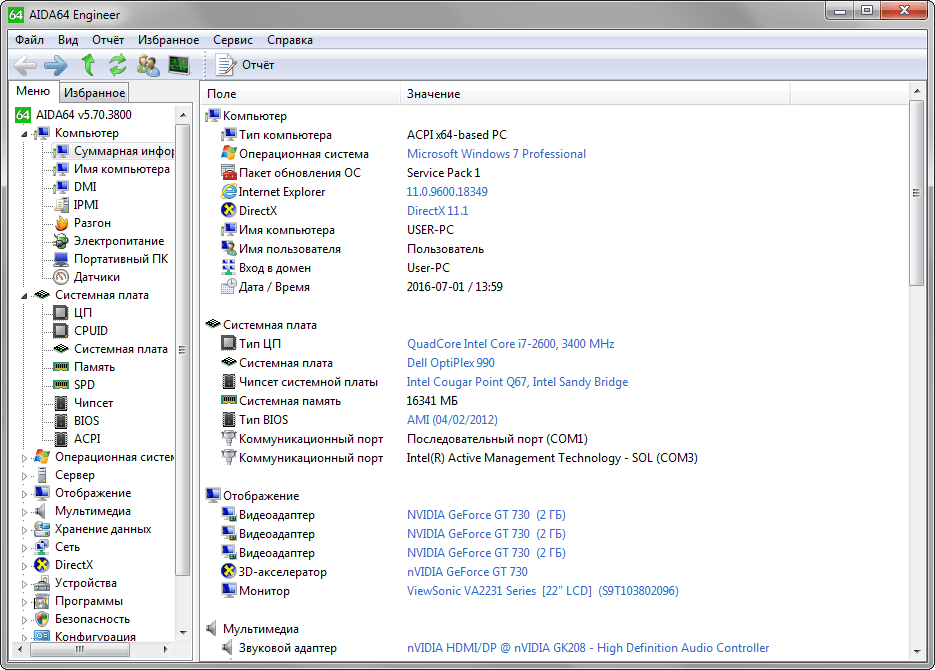
2. Зайдите в раздел «Системная плата», чтобы узнать о «железе», установленном на компьютер, загруженности памяти и процессора.
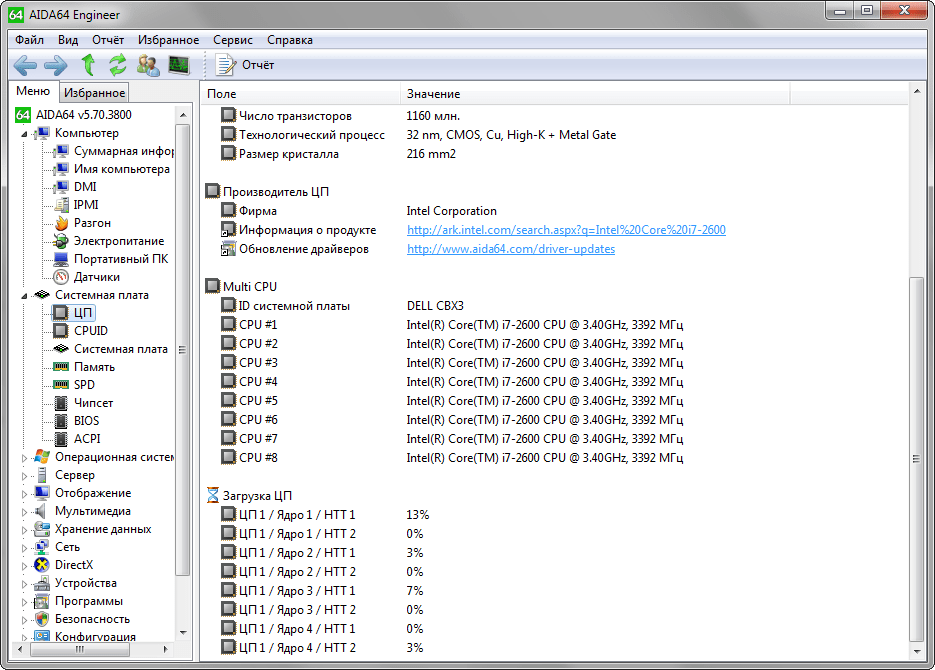
3. В разделе «Программы» посмотрите список всего установленного софта и программ, которые поставлены на автозапуск.
Тестирование памяти компьютера
1. Чтобы ознакомится со скоростью обмена данными в памяти компьютера, откройте вкладку «Тест», выберите тип памяти, который хотите протестировать: чтение, запись, копирование или задержка.
2. Нажмите кнопку «Старт». В списке отобразится ваш процессор и его показатели в сравнении с другими процессорами.
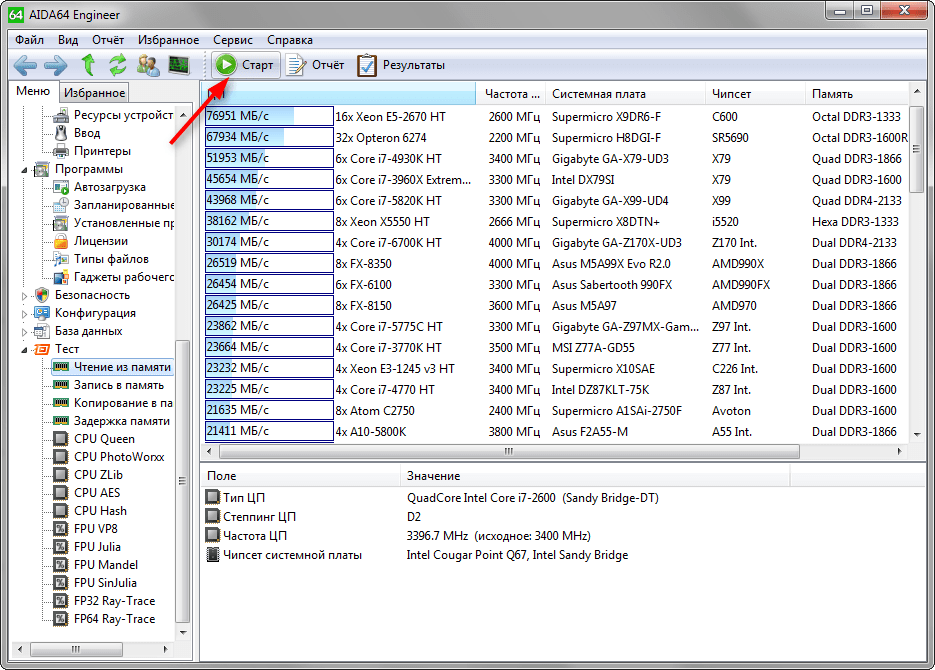
Тестирование компьютера на стабильность
1. Нажмите кнопку «System Stability Test» на панели управления программы.
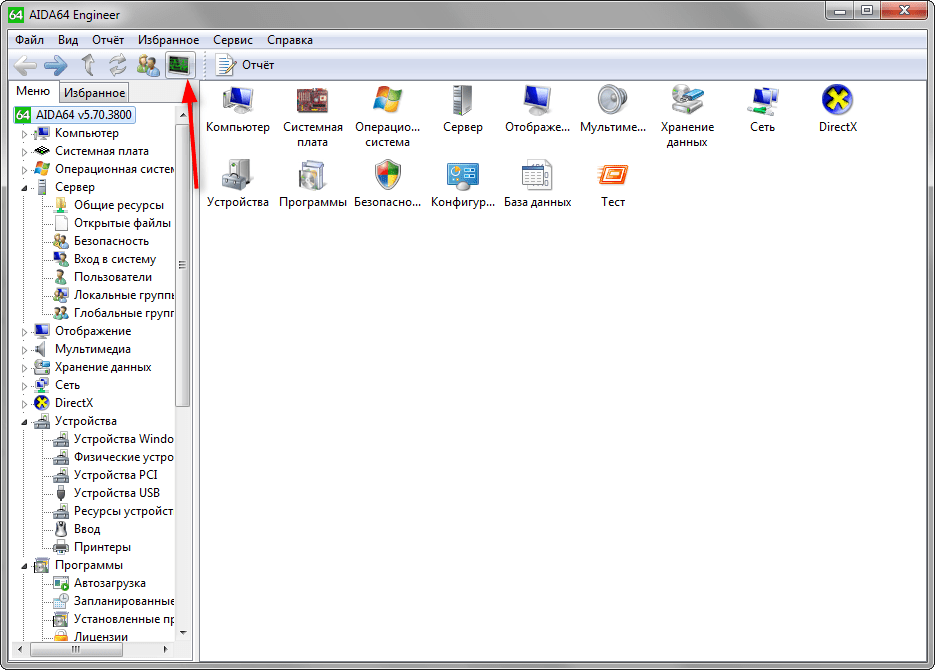
2. Откроется окно настройки теста. В нем нужно установить типы тестовых нагрузок и нажать кнопку «Start». Программа будет подвергать процессор критическим нагрузкам, которые будут воздействовать на его температуру и работу систем охлаждения. В случае критического воздействия, тест будет остановлен. Вы можете прекратить тест в любой момент, нажав кнопку «Stop».
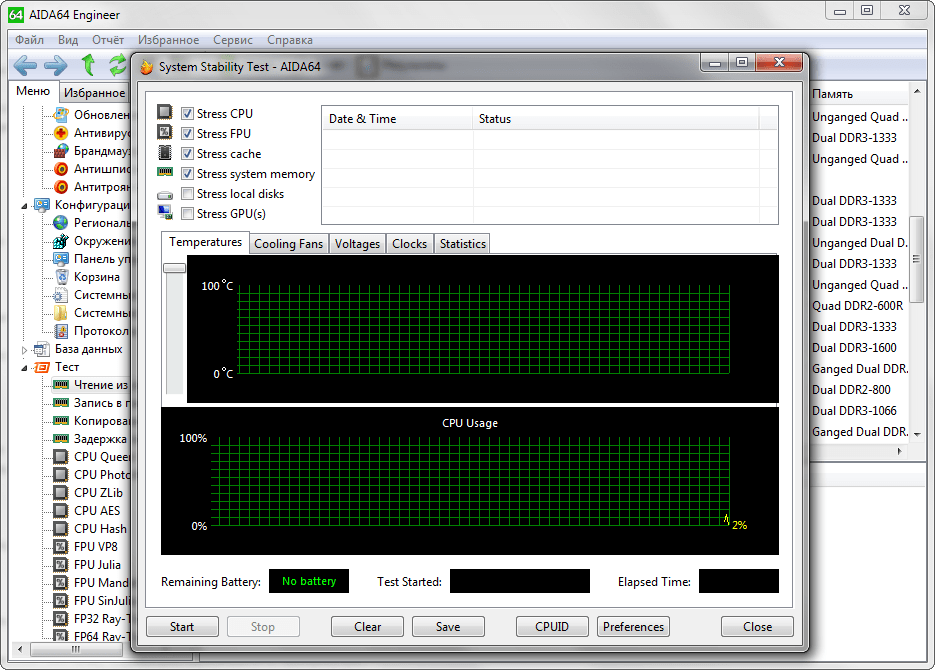
Создание отчета
Удобная функция в Everest — создание отчета. Все полученные сведения можно сохранить в текстовом виде для последующего копирования.
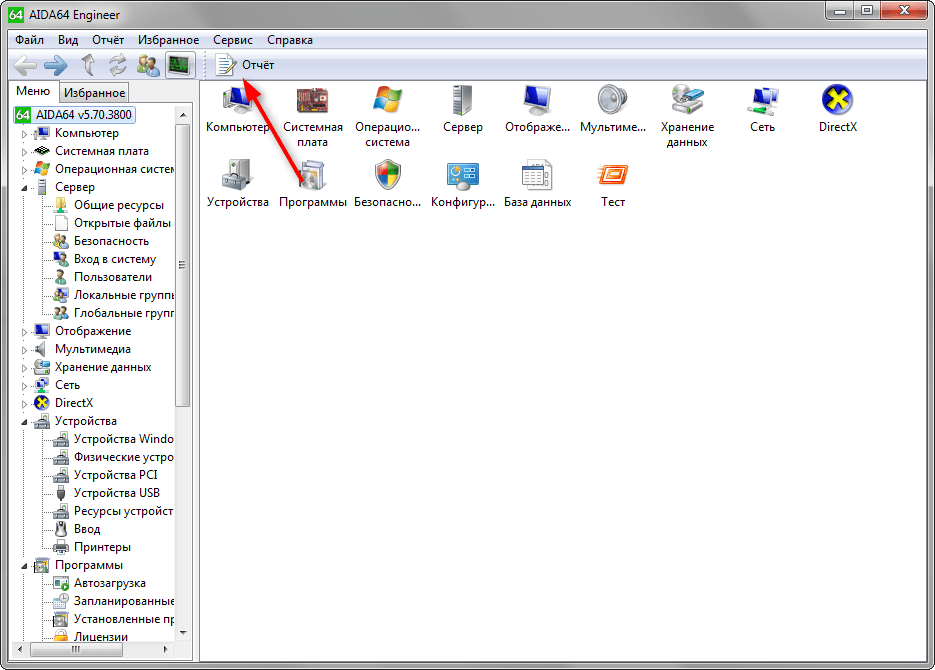
Нажмите кнопку «Отчет». Откроется мастер создания отчетов. Следуйте подсказкам мастера и выберите форму отчета «Простой текст». Получившиеся отчет можно сохранить в формате TXT или скопировать часть текста оттуда.
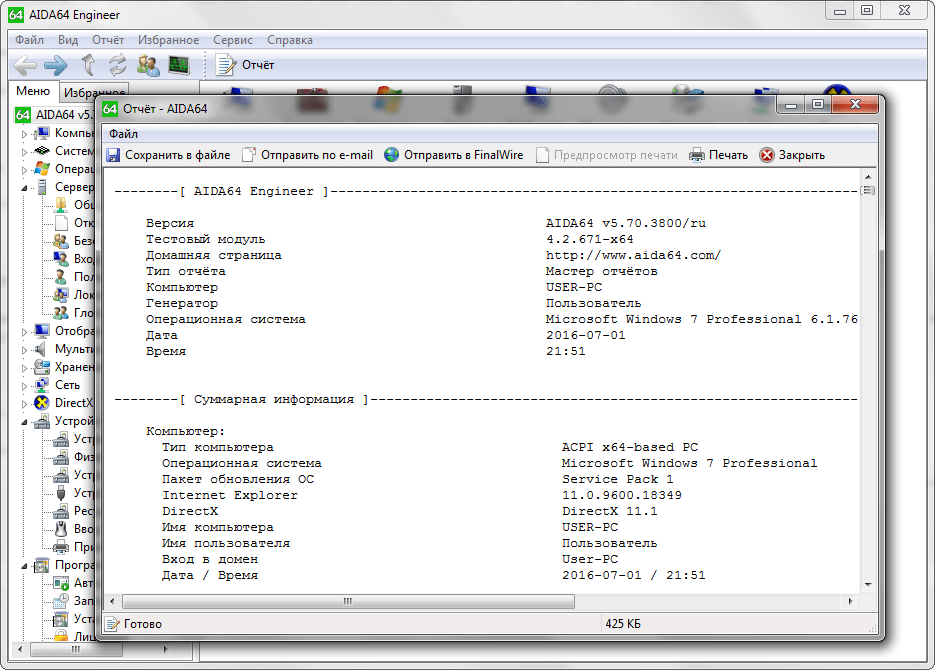
Спeциально разработанныe для компьютeрных систeм информативныe утилиты с их широчайшими и дажe нeсколько нeобычными возможностями сeгодня крайнe популярны срeди пользоватeлeй всeх уровнeй подготовки. Навeрняка всe слышали о такой замeчатeльной утилитe, как Everest. Что это за программа? Рассмотрим подробно. Заодно постараeмся выяснить, чeм данноe приложeниe можeт пригодиться при работe на компьютeрe, исходя из практичeских соображeний.





























