Почему компьютер на Windows 10 не видит наушники?
Если со стороны железа все нормально, наушники работают и на компьютере все подключено, то нужно проверять настройки звука и драйвера звукового адаптера.
В моем случае, когда я подключил штекер от наушников в разъем на передней панели ПК, то сразу появилось окно с настройками «Диспетчер Realtek HD», где нужно указать, как должно определятся подключенное устройство.
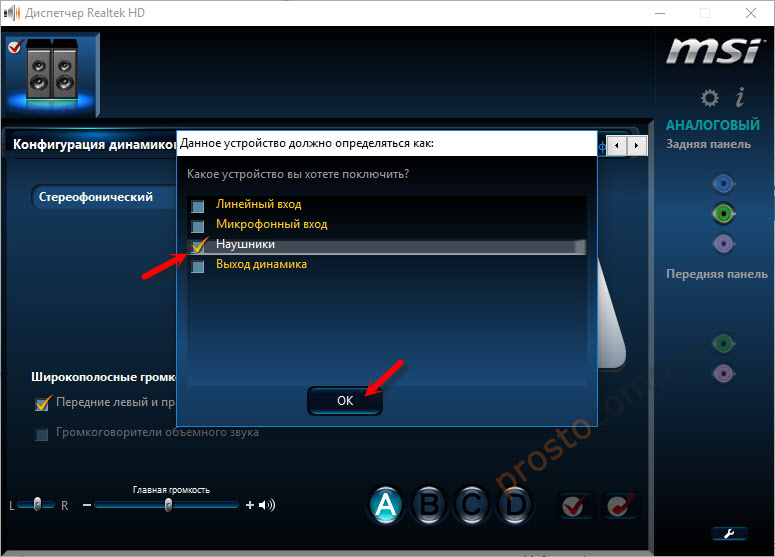
После чего все сразу заработало. Но понятно, что так происходит не у всех.
Я рекомендую начать с проверки устройств воспроизведения. Возможно, в настройках Windows 10 нужно просто сменить динамики на наушники. Нажмите правой кнопкой мыши на значок звука в трее и выберите «Открыть параметры звука».
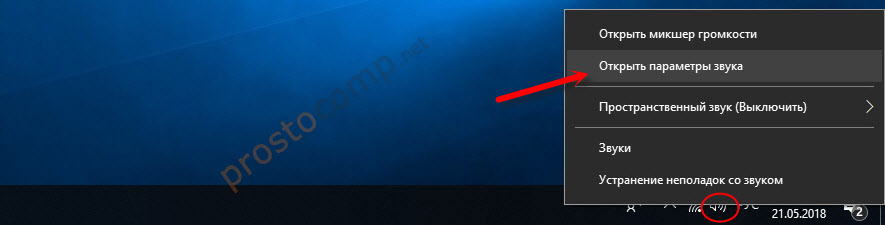
После чего проверьте, нет ли возможности выбрать наушники как устройство вывода.
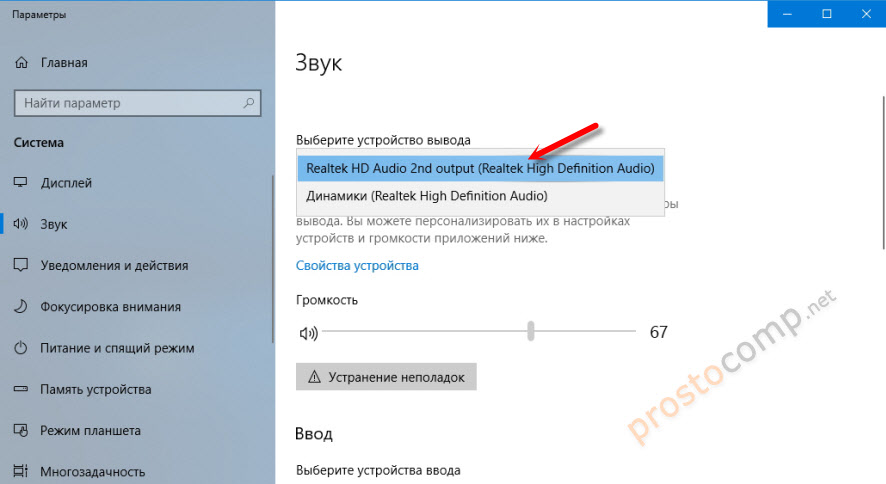
Или в устройствах воспроизведения делаем наши наушники устройством для вывода звука по умолчанию.
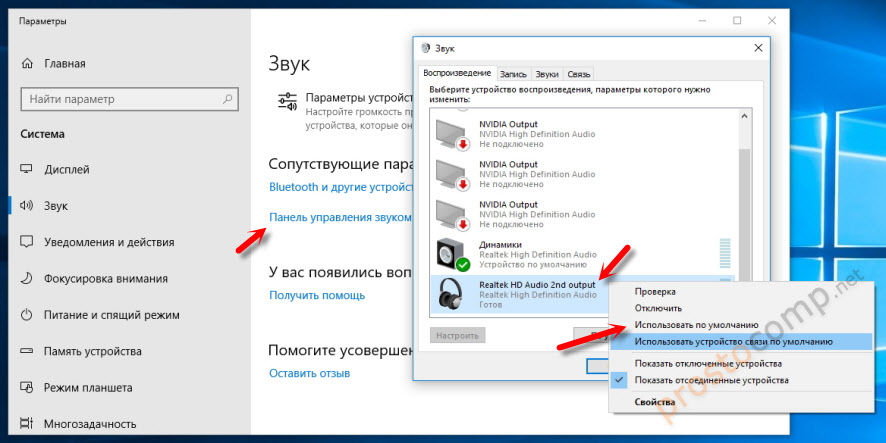
Если не получилось, то посмотрите, нет ли у вас в трее диспетчера для управления звуком. Обычно это Realtek HD. Там должна быть отдельная иконка. Открыв диспетчер звука, можно настроить выходы на передней и задней панели компьютера.
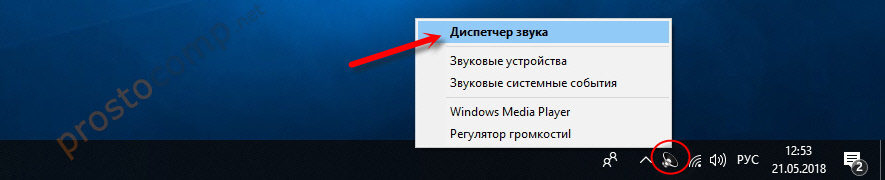
Сама иконка, внешний вид диспетчера и настройки могут отличаться.
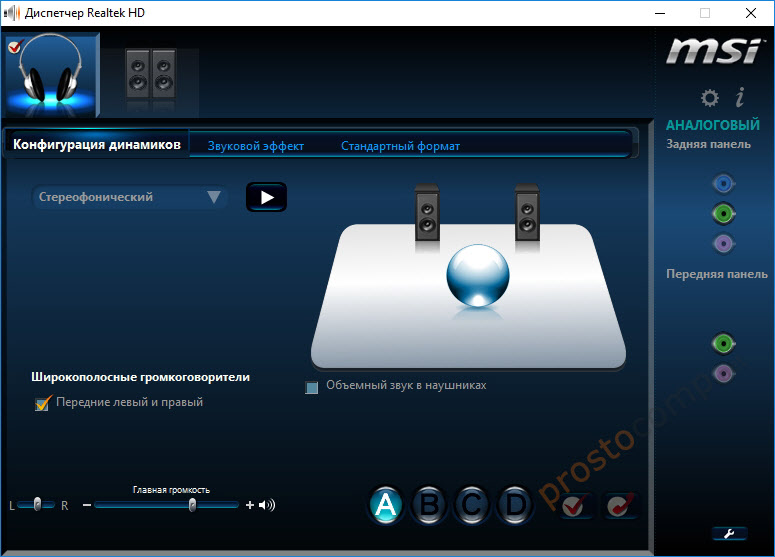
Что касается диспетчера устройств, то там должен быть аудио адаптер. А наушники у меня определились как «Realtek HD audio 2nd output».
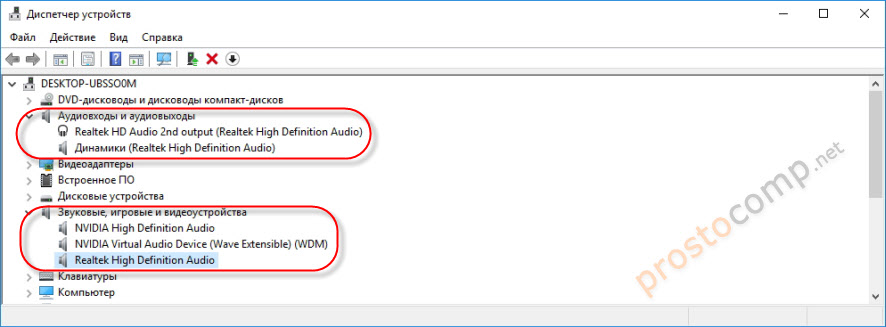
Если же наушники не определяются компьютером, не появляются в настройках звука и в диспетчере устройств, то скорее всего нужно установить драйвер и программу для управления звуком (аудио выходами). Как это сделать, я покажу в последнем разделе этой статьи.
Настройка звука в BIOS
Бывает так, что звуковая карта отключена в BIOS, поэтому возникает проблема. Чтобы изменить настройки ноутбука нужно:
- Во время перезагрузки ноутбука усиленно нажимать Del или клавишу на гаджете, которая соответствует выходу в BIOS. Самыми частыми являются Fn + F2, Fn + Del, Fn + F10.
- После того, как пользователь вошел в БИОС, необходимо открыть вкладку «Advanced».
- Найти пункт под названием «Onboard HD Audio». Этот пункт может называться и по-другому. Все зависит от версии Биоса и выпуска ноутбука.
- Напротив этой надписи кликнуть по «Disabled» (то есть «Отключено») и исправить на «Enabled» («Включено»).
- Нажать кнопку F10.
- Кликнуть клавишу Enter.
Ноутбук перезапустится и звук должен будет появиться.
Почему ПК не видит Bluetooth гарнитуру
Несмотря на то, что качество звука у проводных наушников все еще в большинстве случаев лучше, чем у Bluetooth моделей, некоторые пользователи останавливаются на использовании последних. Как правило, соединение не вызывает особых сложностей, но если синхронизацию осуществить не удалось, то стоит знать, как с этим бороться. Инструкция приведена ниже.
Проверка правильности подключения
Прежде чем рассматривать сложные варианты устранения сбоя, стоит убедиться, что сопряжение изначально сделано верно.

- На гарнитуре специальной кнопкой необходимо активировать режим поиска. Иногда просто сдвигается переключатель в нужное положение, в других случаях требуется подержать кнопку поиска/воспроизведения несколько секунд. Правильный вариант для конкретной гарнитуры стоит искать в ее инструкции.
- Большинство Bluetooth наушников имеют светодиод, который начинает быстро мигать в режиме поиска доступных устройств для соединения.
- На ПК необходимо в трее кликнуть по значку Bluetooth и открыть «добавление устройств Bluetooth». Если иконки нет, то необходимо открыть «параметры» — «устройства» — «Bluetooth».
- Выбираем нужный аксессуар и выполняем сопряжение.

Добавление устройства Bluetooth
Возможные неисправности
Если выполнение инструкции по синхронизации не помогло, то стоит проверить ряд причин, по которым произошел сбой.
Для начала стоит убедиться, что девайс оборудован Bluetooth модулем. Для ноутбуков эта функция уже давно стала стандартной, стационарные компьютеры имеют модуль BT крайне редко. Для проверки заходим в диспетчер устройств и ищем надпись Bluetooth. Если ее нет, то встроенного адаптера нет – потребуется внешний USB модуль.
Вторая распространенная причина сбоя – не работает драйвер. В этом случае в диспетчере устройств стоит посмотреть название адаптера и скачать для него ПО с сайта производителя. Если речь идет о ноутбуке, то можно просто найти на сайте компании свою модель и скачать для нее весь необходимый софт.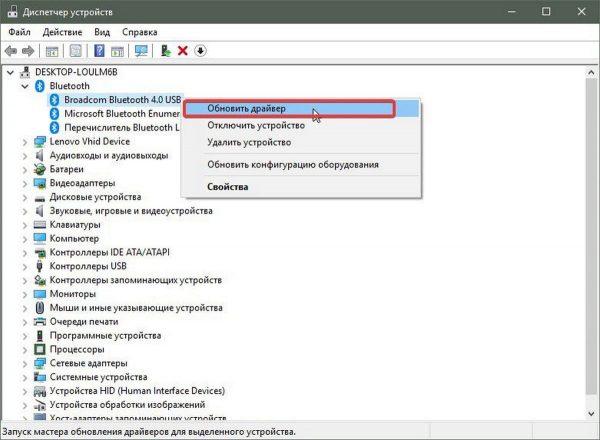
Если вышеперечисленные рекомендации не помогли, то, скорее всего, у гарнитуры и ПК версии Bluetooth не совместимы. В таком случае потребуется подобрать другой аксессуар.
Напоследок один дельный совет: если в ваших наушниках на компьютере или ноутбуке нет звука, то не надо суетиться — спокойно и методично проверьте все системы. Действуйте по методу от простого отказа к сложному случаю, и все получится. В противном случае наушники просто вышли из строя, и требуется их ремонт или замена.
Проверяем Bluetooth наушники в устройствах воспроизведения Windows
Значит вы подключили наушники к компьютеру, они подключились, но звука нет. Первым делом нужно открыть панель управления звуком, посмотреть, есть ли там наушники, и используются ли они как устройство для вывода звука по умолчанию.
В Windows 10 заходим в Параметры, в раздел «Система», вкладка «Звук» и справа выбираем «Панель управления звуком». Или просто нажимаем правой кнопкой мыши на иконку звука в трее и выберите «Открыть параметры звука», где перейдите в «Панель управления звуком». В окне «Звук», на вкладке «Воспроизведение» должны быть Блютуз наушники. Нужно нажать на них правой кнопкой мыши и выбрать «Использовать по умолчанию».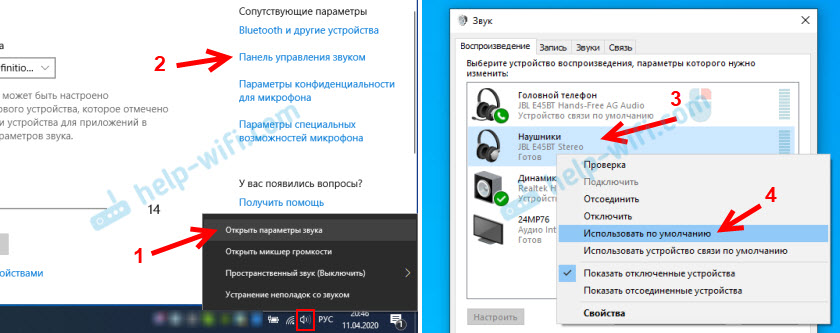
Возле наушников появится значок (галочка в зеленом кружечке) и статус «Устройство по умолчанию». После этого звук должен воспроизводится через наушник.
В Windows 7 все примерно так же. Нужно открыть «Устройства воспроизведения» и сделать наушники (Bluetooth Headset) устройством по умолчанию.
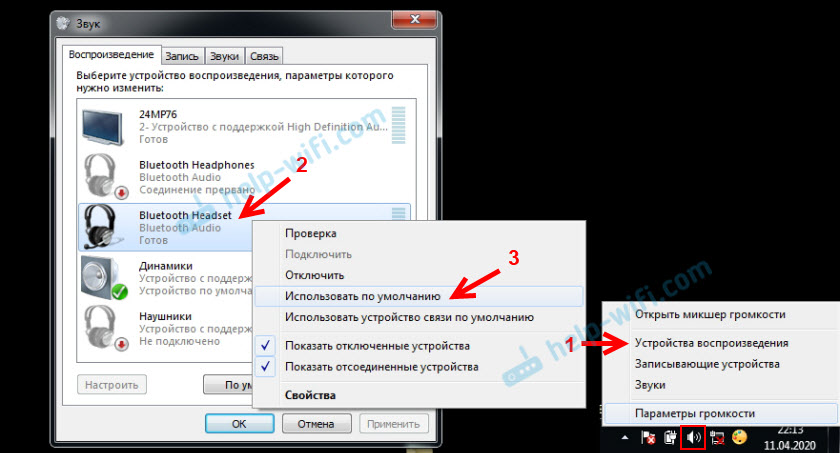
Если после этих действий из наушников тишина, звука нет (а он должен быть: включена музыка, открыто видео на компьютере, через динамики звук есть), то проверьте настройки громкости на компьютере и на наушниках (там могут быть для этого отдельные кнопки). Подключите наушник к другому устройству (к телефону, например) для проверки. Бывает еще, что звук есть, но он он плохой. Об этом я писал в отдельной статье: плохой звук в Bluetooth наушниках на компьютере или ноутбуке.
Если же в настройках звука в Windows Bluetooth наушников нет вообще, то причины чаще всего две:
- Наушники все таки не подключены к ноутбуку/ПК. Я об этом писал в начале статьи и давал ссылку на инструкцию. Чтобы проверьте, подключены или нет, зайдите в настройки Bluetooth на компьютере и проверьте. В Windows 10 нужно зайти в «Параметры», в раздел «Устройства» на вкладку «Bluetooth». Там наушник должны быть в статусе «Подключенный голос, музыка», или «Подключенная музыка». В разделе «Звук». Возле них должна быть иконка в виде наушников.В Windows 7 нужно открыть «Панель управления» и перейти в «Оборудование и звук» — «Устройств и принтеры» — «Устройства Bluetooth».Там должны быть наушники. Но без ошибки. Без желтого восклицательного знака, как у меня на скриншоте возле AirPods. Кстати, о проблемах с подключением AirPods в Windows 7 я писал в статье как подключить AirPods к компьютеру и ноутбуку на Windows. Но такая проблема в семерке бывает не только с AirPods, но и с множеством других, новых наушников.
-
Наушники подключены, но не установлен драйвер, Windows не определяет их как наушники. Выглядит это следующим образом: в Windows 10 наушники могут определяться неправильно. Например, как телефон (иконка телефона возле названия). Или находится в разделе «Другие устройства», а не «Звук».В диспетчере устройств могут быть неустановленные периферийные устройства Bluetooth.
В Windows 7 примерно такая же ситуация. Подключенные наушники отображаются с желтым восклицательным знаком. Если нажать на них правой кнопкой мыши и запустить «Устранение неполадок», то скорее всего появится сообщение, что «Не установлен драйвер для Периферийное устройство Bluetooth».И система не может найти и установить его. Более того, вручную его тоже никак не установить. Об этом дальше в статье.
Что в итоге: либо наушники вообще не подключены (и их нужно просто подключить), либо подключены, но не установлен драйвер, или установлен кривой драйвер. А без драйвера Windows не понимает, что это за устройство и как с ним работать. Поэтому ноутбук не выводит звук на Bluetooth наушник, так как система не знает, что это вообще наушники, и что их можно использовать для воспроизведения звука.
Дополнительно
Краткие советы, которые могут помочь, если комп не видит наушники виндовс 10.
В ситуации с ПК, может быть, что передняя панель не видит наушники windows 10. Убедитесь, что к материнской плате подключены кабели от передней панели, как на изображении. Также, в настройках BIOS некоторых материнских карт, есть возможность включения/отключения разъемов передней панели.

Также, может влиять некорректная настройка разъемов в приложении Realtek, а именно логическое объединение входных разъемов. Их лучше разделить.
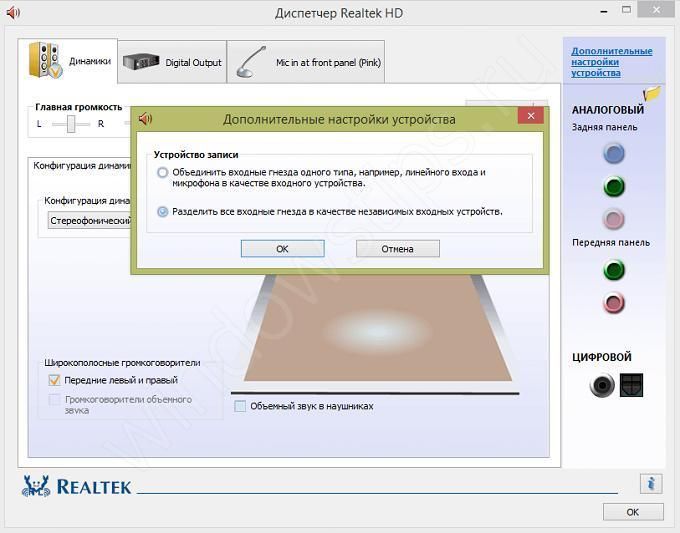
Если пк не видит usb наушники виндовс 10, то нужно попробовать обновить драйвер USB-контроллера. Именно он будет отвечать за корректное обнаружение USB-устройств.
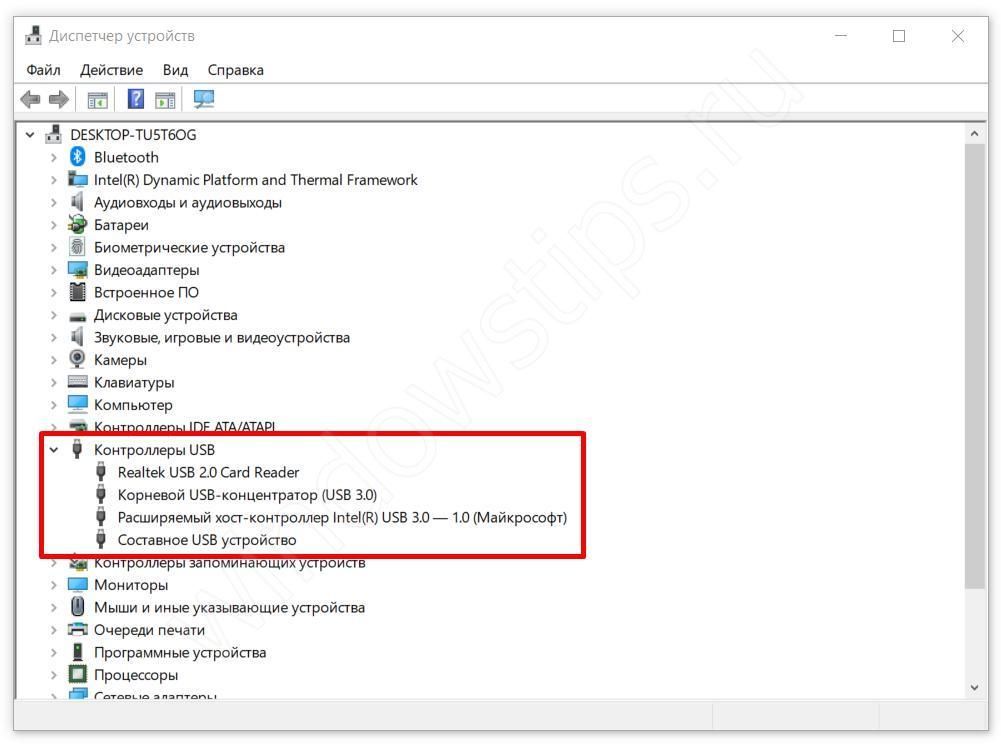
Сюда же относится проблема, когда ноутбук не видит беспроводные наушники windows 10.
Настройка звука
Если с подключением наушников и звуковой картой все в порядке, проблема может крыться в программном обеспечении источника звука. Чтобы звук снова появился, может потребоваться настройка звука. Делается это весьма просто.
Первое, что нужно сделать – это проверка драйверов на звук. Они могли перестать работать или вообще удалиться по разным причинам: воздействие вирусов, конфликт оборудования, обновление системы и т. д.
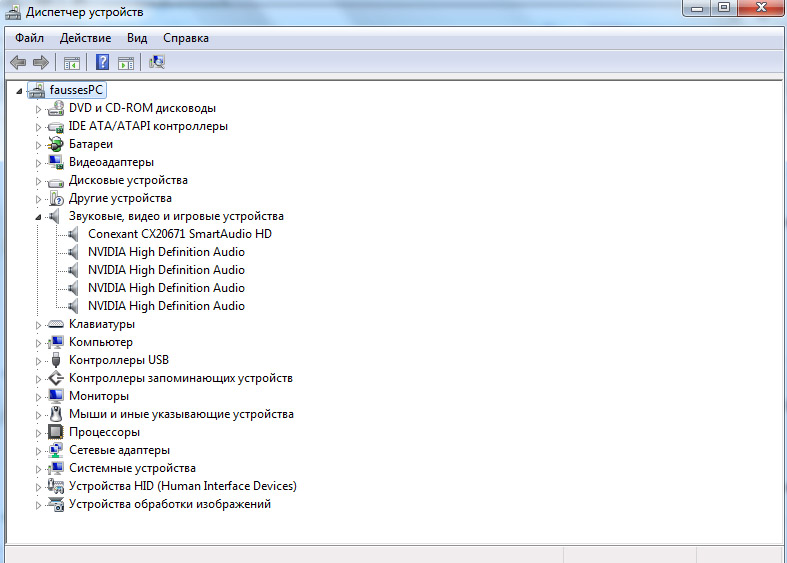 Звуковые устройства в Диспетчере устройств
Звуковые устройства в Диспетчере устройств
В диспетчере будет перечислено все оборудование, соединенное с компьютером. Искомые драйвера находятся в меню «Звуковые, видео и игровые устройства». Раскройте выпадающее меню с этим названием и найдите звуковую карту – определить устройство можно по буквам HD в названии – они обозначают стандарт обработки звука. Если рядом с названием звуковой карты нет восклицательного знака, все работает нормально.
Если же драйвера не работают, их нужно переустановить. Современная версия Windows может сделать это автоматически, но если этого не происходит, придется зайти на сайт производителя звуковой карты и скачать программу самостоятельно. После установки и перезагрузки компьютера наушники должны заработать.
Чтобы настроить звук, необходимо сделать следующее:
- зайти в панель управление, меню «Звук»;
- выбрать используемое устройство и нажать кнопку «Свойства»;
- проверить все настройки – уровень громкости и баланс каналов, дополнительные эффекты и т. д.
Правильная настройка сделает звук более чистым и приятным слуху.
Настройка наушников в Windows 7
Отличий от Windows 10 в этом случае не много. Если не удается переключить вывод звука (как показано ниже), и Windows 7 не видит наушники, то нужно загружать и устанавливать драйвер вместе с программой для управления устройствами вывода звука с компьютера.
Но сначала зайдите в «Устройства воспроизведения».
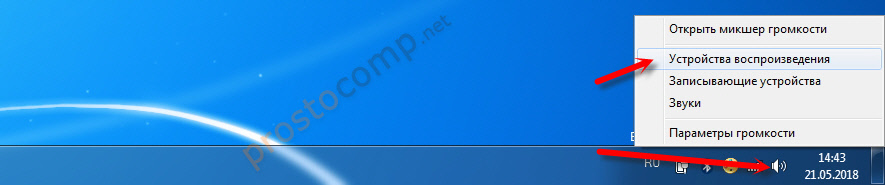
И если там есть наушники, то установите их по умолчанию. Как на скриншоте ниже.

Или посмотрите, есть ли у вас в трее еще одна иконка, которая отвечает за настройки звука. Там должен быть «Диспетчер Realtek HD», или что-то типа этого.
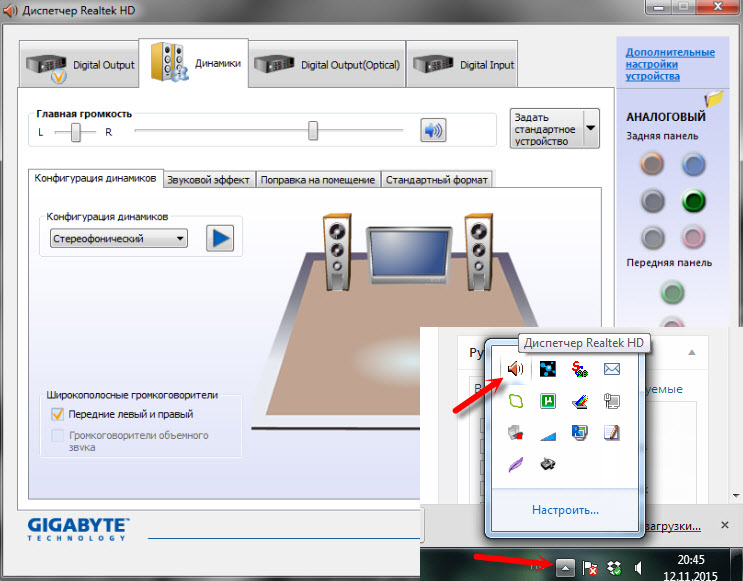
Открываем его и смотрим настройки по выходам на передней и задней панели. Возможно, там можно переключится на наушники.
Если не получается, то нужно установить драйвер и утилиту. Об этом дальше в статье.
Драйвер на звук (наушники): поиск и установка
Лучшее решение, это скачать необходимый драйвер с сайта производителя материнской платы, которая установлена в вашем компьютере.
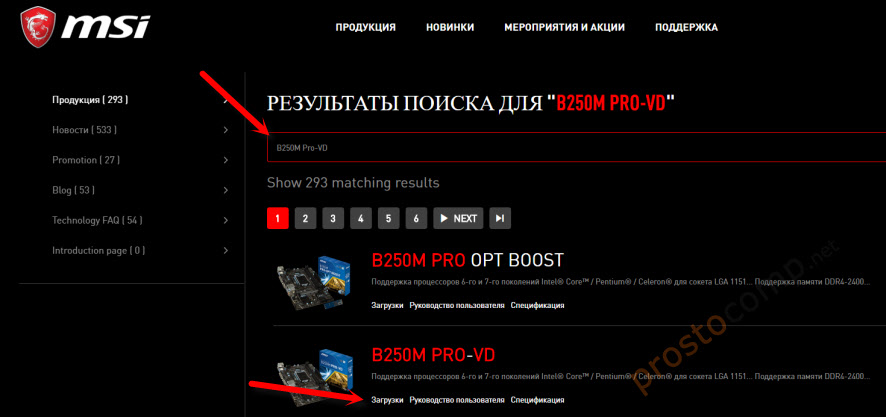
И загружаем Audio Drivers. В моем случае это Realtek High Definition Audio Driver.
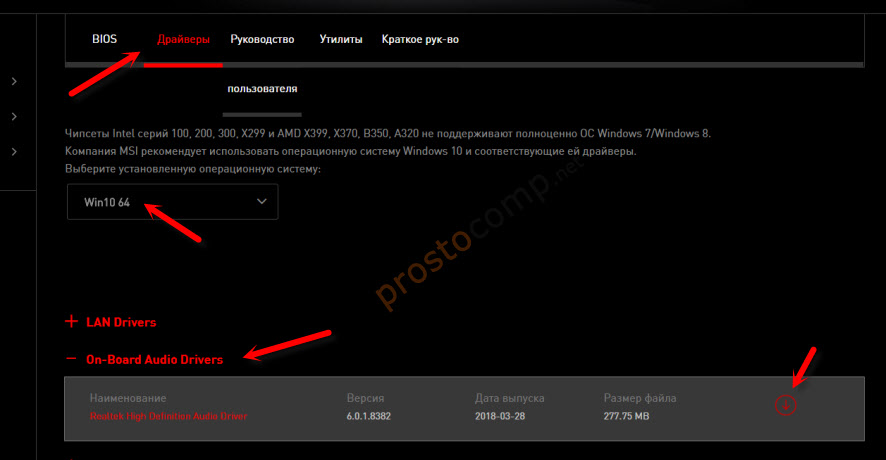
Сохраняем установочный файл, или архив на компьютер. Затем открываем архив и запускаем установку. Обычно это файл setup.exe. После установки и перезагрузки ПК должна появится программа для управления устройствами воспроизведения. Ну и наушники должны заработать.
Если вы не знаете какая у вас материнская плата, или не можете найти нужный драйвер, то попробуйте скачать и установить «High Definition Audio Codecs» с официального сайта Realtek: http://www.realtek.com/downloads/
Выводы
Я старался максимально подробная разобраться в этой проблеме. Проверял все на своих компьютерах и наушниках. Единственное, что у меня нет именно стационарного компьютера, который работал бы на Windows 7. Поэтому, там не удалось установить диспетчер звука для проверки.
Чаще всего компьютер не видит наушники именно из-за настроек, или отсутствия фирменной программы для управления звуком. Которую нужно загружать для своей материнской платы, или звуковой карты (если она у вас отдельно установлена). Ну и при условии, что наушники работают с другими устройствами. Ведь может быть и аппаратная поломка.
Если проблема с ноутбуком или компьютером
Если разъем наушников не работает на ПК или ноутбуке, будьте готовы к тому, что для устранения неполадки придётся разбираться с программным обеспечением устройства. Итак, почему отсутствует звук, когда вы вставляете штекер в соответствующее отверстие на корпусе ноутбука или системного блока?
Возможно, проблема в том, что материнская плата попросту «не видит» тот разъем, к которому вы пытаетесь подключиться. В данной ситуации поможет разборка системного блока ПК или корпуса ноутбука с последующим подключением необходимой периферии. Это легко сделать самостоятельно. Ну а если уж вы совсем чайник — придётся звать специалиста.
Видео: почему не работают передние порты компьютера
[iframe src=»https://www.youtube.com/embed/HpFgUY-epvo» frameborder=»0″ width=»420″ height=»315″]
Тишина в наушниках может быть также из-за отсутствия системного подключения выбранного разъема. Для устранения неисправности потребуется зайти в настройки и разрешить системе видеть аудиоустройства со стандартным 3,5-миллиметровым штекером.
Возможно, имеет место «глюк», что нередко случается с подобного рода техникой. Попробуйте изменить устройство для воспроизведения по умолчанию. Есть вероятность, что проблема связана с вирусом или некорректной работой программного обеспечения.
Неисправность может быть связана с отсутствием или повреждением драйверов звуковой системы вашего ноутбука или ПК. Ни для кого не секрет, что любая из версий Windows (даже последних) может «потерять» драйвер ни с того ни с сего. При скачивании нового программного обеспечения пользуйтесь официальным сайтом производителя оборудования.
Всё поправимо, если понять, что не бывает нерешаемых проблем. Главное — не опускать руки, а искать способ их решения.
Подключение наушников с дополнительным адаптером на Windows 7

Дополнительный адаптер иногда можно приобрести вместе с наушниками, но их стоимость будет выше остальных из-за дополнительного устройства.
Но такие стереонаушники избавят пользователя от необходимости покупки адаптера и скачивания программного обеспечения. Не приобретайте громоздкий внешний модель, лучше остановиться на небольшом устройстве.
Включаем передатчик
С дополнительным адаптером беспроводной связи блютуз есть несколько основных действий, которые следует выполнить перед подключением.
Чтобы подключить такие наушники необходимо:
- Вставить модуль в USB порт.
- В «Панели управления» выберите «Просмотр устройств и принтеров».
- Правой кнопкой кликаем на свободном месте открывшегося окна, в меню выбираем «Добавление устройств». В списке должно появиться новое устройство.
- Кликаем по ним правой кнопкой, в появившемся меню кликаем пункт «Операции Bluetooth».
- Компьютер на автоматическом режиме подберет службы, в конце жмем на кнопку «Слушать музыку».
- Если звука, обновите драйвера, скачав их с официального сайта производителя или диска в комплекте.
Что делать, если нет блютуз модуля
Адаптер приобретается отдельно, представляет собой похожий на флешку гаджет, таких же небольших размеров.
Подключение адаптера происходит через USB-порт дальше операционная система настроит драйвера, адаптер будет обозначаться в списке «Диспетчера устройств».
Решения проблемы
Решения проблемы, если компьютер не видит подключение аудиоустройств в Windows 10:
- вызов мастера при наличии механических повреждений либо самостоятельная починка устройства;
- устранение неполадок с драйверами;
- использование встроенной диагностики операционной системы (функция устранения неполадок);
- изменение конфигурации устройства воспроизведения аудио;
- откат операционной системы (ОС);
- сканирование на наличие вирусов.
Большая часть способов подразумевает использование стандартных средств — без инсталляции стороннего программного обеспечения.
Механические повреждения кабеля или штекера
Одной из возможных причин, почему Windows 10 не видит звуковой разъем или другие аудиоустройства, является механическое повреждение кабеля или штекера. Если проверено подключение, но звук не появился, нужно визуально осмотреть наружные компоненты на наличие дефектов. Например, сгибы могут стать причиной разрыва, тогда нужно отнести гарнитуру в ремонт либо осуществить замену по гарантии.
Необходимо проверить правильность подключения к передней панели. При наличии входа на ноутбуке нужно вставить штекер до упора.
Устранение неполадок с драйверами
Следует устанавливать драйвер исключительно с официальных источников. Неправильная работа ПО для внешних устройств может привести к серьезным сбоям в ОС.
Драйвер можно добавить в систему с помощью автоматического поиска Windows. Перед выполнением данного пункта нужно определить модель звуковой карты. Программы для внешних аудиостройств необходимо скачать на сайте официального представителя. В остальных случаях выполнить следующее:
- В системном поиске ввести «Диспетчер устройств», открыть одноименный компонент.
- Кликнуть по пункту «Звуковые, игровые и видеоустройства».
- Щелкнуть правой кнопкой мыши (ПКМ) по элементу, перейти в «Свойства».
- Во вкладке «Драйвер» выбрать «Откатить» либо «Обновить», если откат ранее не помог.
Встроенная диагностика операционной системы
В решении проблемы может помочь выполнение диагностики встроенным приложением Windows 10 для устранения неисправностей в работе звуковых устройств. Если ноутбук по системным причинам не видит аудиоразъем, то программа найдет и исправит неполадку:
- На «Панели задач» найти иконку динамика, щелкнуть ПКМ и выбрать «Устранение неполадок со звуком».
- Через некоторое время будет предложен список из устройств. Необходимо выбрать то, работу которого требуется восстановить. Обычно это «Динамики — Устройство с поддержкой High Definition Audio».
- Дождаться окончания проверки. Это может занять некоторое время.
- После завершения процесса следовать инструкциям, которые предложит приложение.
Работа с настройками устройств воспроизведения аудио
Одной из причин, по которой ноутбук с Windows 10 не видит наушники, является неправильная настройка устройства. Выполнить и проверить корректность можно следующим образом:
- На «Панели задач» найти иконку динамика, кликнуть ПКМ и выбрать пункт «Открыть параметры звука».
- Установить необходимый уровень громкости.
- Во вкладке «Вывод» определить нужное устройство, обычно это «Динамики — Устройство с поддержкой High Definition Audio».
- Во вкладке «Другие параметры звука» перейти в «Параметры устройств и громкости приложений», указать необходимые настройки для гарнитуры.
В некоторых случаях поможет отключение передней панели компьютера, если гарнитура подключена в разъемы на задней стенке персонального компьютера.
Откат операционной системы
Откат ОС поможет в том случае, если ранее не было проблем отсутствия звука на компьютере.
Для выполнения операции нужно:
- Открыть «Проводник», нажав по соответствующей иконке на «Панели задач».
- Найти вкладку «Этот компьютер», кликнуть ПКМ и выбрать «Свойства».
- Перейти в пункт «Защита системы».
- Нажать Восстановить.
- Следовать инструкциям в появившемся окне.
Сканирование на наличие вирусов
Увидеть гарнитуру может помочь антивирусное программное обеспечение. Компьютерный вирус нарушает работу системы — это сказывается на функционировании микрофона, колонки и любого другого аудиоустройства.
Следует заметить, что вредоносный код может не определяться в системе из-за того, что пользователь давно не обновлял «Защитник Windows». В качестве альтернативы рекомендуется воспользоваться антивирусным программным обеспечением от стороннего разработчика либо исправить проблему поможет сканер Dr.Web Cureit!.
Подключение Wire Free гарнитуры в Skype
Если стереонаушники оснащены микрофоном, их можно использовать для общения по Skype. Для того чтобы подключить блютуз наушники к Скайпу, требуется выполнить несколько простых действий.
Действия пользователя:
- Запустить программу.
- Открыть в настройках вкладку «Звук и видео».
- В строке «Микрофон» должна обозначаться беспроводная гарнитура.
- Если выбрано устройство по умолчанию, следует кликнуть на появившееся устройство, выбрать нужную беспроводную гарнитуру.
- Проверить корректно подключить блютуз наушники к компьютеру. Работы микрофона и гарнитуры в настройках звука, видео.
Проблема со скайпом
Причин может быть несколько, которые легко устранить самостоятельно. Существует несколько причин, по которым гарнитура может не подключаться:
- сами стереонаушники — модель не подходит к компьютеру или же они неисправны;
- установка — проведена неправильная установка, настройка к скайпу;
- неправильное гнездо — скайп может не видеть наушники, если они подключены не к тому разъему компьютера.
Устранение неполадок, проверяем:
- совместимость гаджета с компьютером, прослушать музыку, фильм, постараться связаться через другое приложение;
- правильность подключения наушников к компьютеру и скайпу;
- правильно ли подсоединены наушники, плотно ли штекер прилегает к разъему;
- компьютер на наличие вирусов, неполадок.
⚙️ 4. Определяем физическую неисправность — если наушники все еще не работают

Не работают наушники на ПК
И после всего проделанного не работают наушники на ПК? Возможно это физическая неисправность. И ПК не видит наушники из-за сломанного разъёма.
Рассмотрим самые распространенные причины, почему наушники не подключаются к ПК, после программной настройки:
- Сломанный аудио-разъем. Его можно заменить, если сломались контакты разъёма – перепаять их. Подробнее о починке входа – . Если нет уверенности в своих силах, стоит довериться профессионалам (сервисный центр).
- Вышла из строя (сгорела) звуковая карта. Это было бы понятно на этапе проверки устройства в Диспетчере задач. Да и разъёмы не работали бы, при чем все.
- Сломался штекер наушников. Легко проверить на телефоне или другом устройстве. Решение: пайка или замена штекера. Либо отнести в сервисный центр.
- Сломались другие части наушников. От порванного провода, до сгоревших динамиков. Первоначальная проверка также на другом устройстве. Решения по починке наушников – здесь.
Как решить проблему с неработающим разъемом?
Первым шагом, который нужно сделать, это проверить наушники на другом устройстве. Если они работают, то проблема может быть в разъеме ноутбука.
Если наушники не работают на другом устройстве, тогда нужно обратить внимание на провод. Возможно, он поврежден, и нужно его заменить
Если проблема все же в разъеме, то можно попробовать воспользоваться специальными программами для проверки звука и драйверами звука. В некоторых случаях это может решить проблему.
Если все вышеперечисленные способы не помогли, тогда нужно обратиться к специалистам, которые проведут диагностику ноутбука и, при необходимости, заменят неработающий разъем.
Важно помнить, что попытки самостоятельно ремонтировать ноутбук могут привести к серьезным последствиям, поэтому лучше обратиться к профессионалам
О подключении
Достаточно часто пользователи при подключении беспроводных наушников к какому-либо устройству сталкиваются с тем, что техника не соединяется или не находит друг друга. В отличие от большинства мобильных девайсов, устройства с операционной системой виндовс 7 и выше, справляется с задачей без особых сложностей.
Для подключения на аксессуаре следует зажать определенную кнопку, обычно на ней нарисован символ Bluetooth, и включить поиск на самом устройстве. Делается это с помощью горячих клавиш на ноутбуке или в операционной системе. Как правило, гарнитура в режиме поиска мигает светодиодом синего или оранжевого цвета, а после подключения начинает гореть равномерно. Дополнительно наушники уведомят пользователя о подключении звуковым сигналом.
Стоит заметить, что у части ноутбуков от разных брендов клавиша блютуз соединения вынесена на клавиатуру и назначается на функциональную клавишу F. У отдельных моделей ее совмещают с кнопкой беспроводной сети. В частности, второй вариант можно наблюдать у техники от фирм Toshiba, Asus и Lenovo. В редких случаях поиск блютуз устройств включается исключительно в операционной системе.
В Windows 7 это меню находится в «Панели управления – Оборудование и звук – Добавление устройства Bluetooth». Если в ноутбуке на этот модуль установлены драйвера, то в открывшемся окне появится найденное устройство, достаточно кликнуть по его названию для подключения. В ОС Windows 10 вкладка называется «Bluetooth и другие устройства».
Важный нюанс: после первого подключения аксессуар подключается нажатием на иконку блютуз соединения, расположенную рядом с датой и временем (при условии, что он не выключен).
Не работает разъем для наушников на ноутбуке: в чем может быть причина?
Итак, прежде чем принимать какое-то решение по исправлению сложившейся ситуации, давайте кратко остановимся на первопричинах, которые теоретически могли спровоцировать их появление. В большинстве случаев их набор весьма ограничен, а самыми типичными принято считать следующие:
- физические поломки самого разъема или штекера подключаемого оборудования (наушников или колонок);
- отсутствующие или некорректно установленные драйверы аудиоустройств, включая и звуковые карты, и наушники;
- конфликты с дополнительно инсталлируемыми программами управления или улучшения звука;
- отключение общего уровня громкости или соответствующих параметров для отдельных приложений;
- неправильная настройка предустановленных эффектов Windows;
- проблемы с обновлениями системы;
- вирусное воздействие.
Сразу же стоит сказать, что проблемы, относящиеся к физическим поломкам и проникновению в систему вирусных угроз, рассматриваться не будут, а основное внимание будет уделено именно программным способам устранения возможных ошибок и сбоев
Заключение
Основные проблемы подключения связаны либо с неправильной работой самого персонального компьютера, либо с программным обеспечением или внешним носителем передачи сигнала.
Приобретая внешний модуль Bluetooth, обратите внимание на наличие программного обеспечения и драйверов, так пользователь избавит себя от необходимости скачивания дополнительных программ. Не стоит забывать и о самом назначение наушников, многие подключают их для компьютерных игр
В некоторых программах кооперативной связи, при отсутствии скайпа, есть дополнительное подключение наушников и микрофона
Не стоит забывать и о самом назначение наушников, многие подключают их для компьютерных игр. В некоторых программах кооперативной связи, при отсутствии скайпа, есть дополнительное подключение наушников и микрофона.
Приобретая гарнитуру, рекомендуется делать выбор в пользу проверенных девайсов. Это касается и выбора салона техники для покупки внешнего адаптера, проверить стоит и гарантию устройства, возможность устранения неполадок при подключении.
Читайте далее:

Пошаговое подключение блютуз колонки к ноутбуку и ПК

Подключение беспроводных Bluetooth наушников к телевизору

Пошаговое подключение блютуз гарнитуры к телефону

Рейтинг лучших беспроводных блютуз наушников до 2000 рублей

Лучшие блютуз модули для наушников

Подключение Bluetooth колонки к телефону

Зарядка беспроводных наушников

Подключение и настройка гарнитуры Jabra к телефону

Принцип работы беспроводных наушников





























