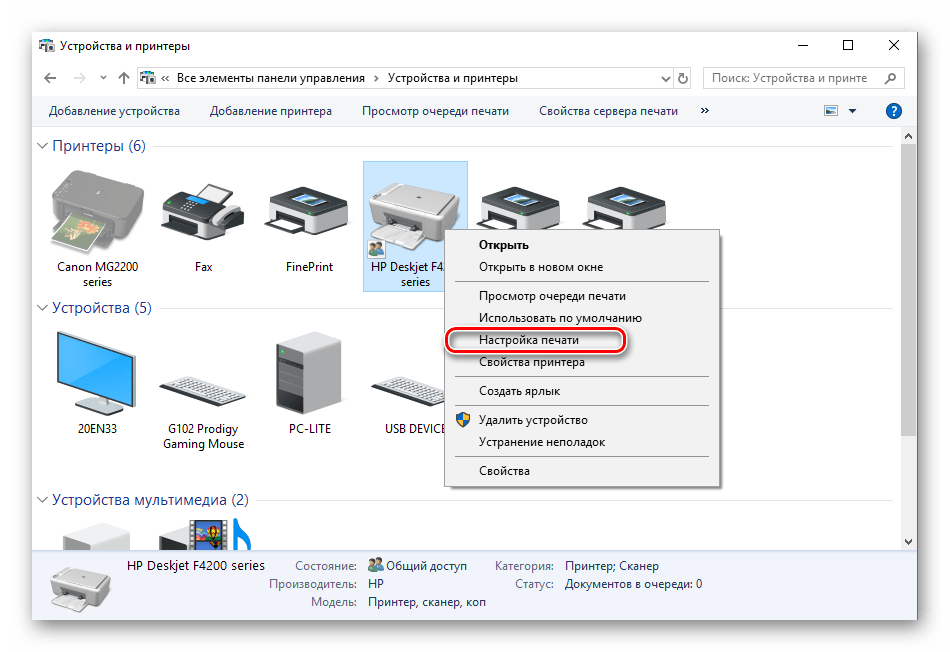Поиск и установка драйвера для HP M1132 MFP
Драйвера обеспечивают корректную работу различных устройств. Например, при неправильном выборе драйвера принтера, печать будет выводиться либо с искаженным шрифтом, либо в виде различных иероглифов.
Ниже, рассмотрим особенности поиска и установки драйвера для мультифункционального принтера HP LaserJet Pro M1132.
Инсталляция ПО для принтера
Существуют различные способы для быстрого нахождения и установки драйвера для любого устройства. Конечно, лучше всего если у вас имеется установочный диск, который поставляется в комплекте с принтером. Однако, при его отсутствии, вам достаточно иметь интернет. Рассмотрим методы установки драйвера и ПО принтера HP LaserJet Pro M1132 на компьютер.
Для использования данного метода вам понадобится выполнить следующие шаги:
Способ 2: Специальные программы для установки ПО
Установку драйвера HP M1132 MFP можно выполнить, используя специальные программы. Их можно найти в интернете немало. Среди таких, наиболее популярной на сегодня является бесплатная программа для автоматической установки и обновления драйверов DriverPack Solution.
Скачать программу DriverPack Solution.
Таким образом данный способ установки драйвера будет завершен, и принтер HP LaserJet Pro M1132 будет работать.
Способ 3: Поиск по идентификатору
Если подсоединенный к ПК принтер не распознается системой, можно использовать данный метод. Для этого требуется выяснить значение ID принтера, с помощью которого будет установлен нужный драйвер. ID оборудования – это уникальный идентификатор устройства, который присваивается производителем. Ниже будет описано, как найти ID принтера.
Способ 4: Стандартные средства Windows
И, наконец, еще один способ установки драйвера — это ручное подключение принтера с использованием стандартных инструментов Windows. Главным преимуществом данного метода является отсутствие необходимости самостоятельного поиска ПО и драйвера в сети.
В заключение нужно отметить, что независимо от способа установки ПО и драйвера мультифункционального принтера HP LaserJet Pro M1132, печать пробной страницы при установке оригинального драйвера для HP M1132 MFP будет выполнена правильно.
Оптимизация настроек печати
При настройке беспроводной печати на принтере HP, важно уделить внимание оптимизации настроек печати, чтобы получить качественные и эффективные результаты. Во-первых, стоит проверить настройки цветовой гаммы. Оптимально согласовать цветовые настройки печати с цветовым пространством, используемым в документе
Это поможет избежать искажений и обеспечить точное воспроизведение цветов
Оптимально согласовать цветовые настройки печати с цветовым пространством, используемым в документе. Это поможет избежать искажений и обеспечить точное воспроизведение цветов
Во-первых, стоит проверить настройки цветовой гаммы. Оптимально согласовать цветовые настройки печати с цветовым пространством, используемым в документе. Это поможет избежать искажений и обеспечить точное воспроизведение цветов.
Во-вторых, следует настроить разрешение печати в соответствии с требованиями документа и предполагаемой целью использования. Высокое разрешение может быть необходимым для печати фотографий, в то время как для документов достаточно среднего или низкого разрешения, чтобы сохранить качество и экономить ресурсы принтера.
Также рекомендуется оптимизировать настройки формата бумаги
Если используется нестандартный формат, такой как фотоальбом или открытка, важно выбрать соответствующую настройку в принтере, чтобы избежать обрезки или несоответствия размеру
Дополнительно, при настройке беспроводной печати с помощью смартфона или планшета, стоит обратить особое внимание на оптимизацию настроек масштабирования и расположения текста и изображений. Это позволит получить более четкие и удобочитаемые результаты печати
В общем, оптимизация настроек печати на беспроводном принтере HP поможет достичь наилучших результатов при печати документов и фотографий, минимизировать стоимость и энергопотребление, а также сэкономить время на печати.
Как подключить принтер HP через USB-кабель
Практически к каждому устройству, за исключением ряда моделей с Wi-Fi модулем, в комплекте при покупке дается USB-кабель.
- После распаковки принтера следует соединиться компьютером и принтером HP кабелем. Один конец с квадратным штекером (тип USB-B) необходимо вставить в разъем на печатающем аппарате. Второй стандартный USB-A штекер вставляется в любой порт на персональном компьютере (далее ПК) или ноутбуке.
- Далее вставьте кабель питания от принтера в розетку.
- На корпусе нажмите кнопку питания.
- Если подключение выполнено правильно, шнур и порт на компе исправен, то Windows должна обнаружить входящее подключение и оповестить об этом в правом нижнем углу на панели задач.
- Если установлена новая Windows 10, то с большей долей вероятности, то система автоматически распознает тип и модель устройства. Быстро подготовит аппарат и напишет, что устройство готово к работе. После можно попробовать распечатать свой первый документ на ПК. Откройте любой текстовый документ, нажмите «Ctrl+P», в настройка окна печати выберите принтер и нажмите «Печать» (или «OK»). Аппарат загудит, прогреется и через несколько секунд начнет распечатывать.
Если автоматическая установка не произошла
Автоматическое распознавание говорит о том, что система не имеет на данный момент подходящего драйвера. В таком случае следует прибегнуть к одному из следующих способов установки принтера HP:
- использовать установочный диск, который также должен быть в коробке с техникой – просто вставьте диск с дисковод, откройте содержимое носителя через «Мой компьютер» и запустите установочный файл с расширением «.exe»;
- Если диска нет, например, утерян, или его не было в комплекте, или же вообще нет дисковода, что сильно актуально для современных ноутбуков (да и ПК нередко), то придется ставить драйвер, скачанный с интернета или воспользоваться базой программного обеспечения с серверов Windows.
Если с диском вопросов не возникает, то про загрузку драйвера с сайта компании и добавление устройства через встроенное средство Windows стоит поговорить более подробно.
Как установить принтер HP на компьютер или ноутбук вручную
Более трудоемкий способ, чаще применяется для сетевого подключения. Как правило, вышеизложенных вариантов достаточно, но в индивидуальной ситуации и этот метод может пригодиться.
Пошаговая инструкция для Windows 10:
Инструкция по установке на Windows 7:
- «Пуск»-«Устройства и принтеры».
- «Установка принтера» в верхней панели окна.
- «Добавить локальный принтер».
- Далее повторите алгоритм из руководства выше для Windows
ABBYY FineReader
Программа даёт возможность быстро сканировать любые файлы, а также работать с картинками. Легко справляется даже с большими объёмами информации на высокой скорости. Также важным отличием этой утилиты является наличие 179 языков, и в 43 из них есть проверка орфографии. Используя сканер, можно работать даже с фото, которые были сделаны на не очень хорошие камеры. А для профессионалов есть функции в версии Professional, которые помогут реализовать любую задачу. Стоит добавить, что эту программу создали в компании ABBYY. Также она сохраняет готовые материалы в различных форматах, даже DjVu (для 11 версии утилиты).
Как подключить принтер к ноутбуку?
Рассмотрим все действия более подробно.
Подключение принтера
Установка проводного принтера начинается с его подключения к источнику электропитания, а также к ноутбуку или компьютеру. Для этих целей устройство комплектуется двумя соответствующими кабелями. Установив соединение с компьютером через USB-порт, принтер следует включить, нажав кнопку питания на корпусе.
В большинстве случаев Windows автоматически определяет новое устройство в системе и устанавливает необходимое программное обеспечение для работы с ним. Однако, если этого не произошло, владельцу ноутбука или ПК нужно выполнить следующие действия:
ВWindows 10:
- Открыть меню «Пуск», перейти в «Параметры» и выбрать раздел «Устройства».
- Кликнуть по строке «Принтеры и сканеры», нажать кнопку «Добавить принтер или сканер».
- Дождаться, пока компьютер завершит поиск, и выбрать из предложенного перечня подходящий вариант. Если ноутбук не может обнаружить устройство печати, надо нажать «Обновить» либо «Необходимый принтер отсутствует в списке» и следовать дальнейшим инструкциям системы.
ВWindows 7 и 8:
- Найти в меню «Пуск» раздел «Устройства и принтеры».
- Нажать кнопку «Установка принтера». Кликнуть на опцию «Добавить локальный принтер» в открывшемся диспетчере.
- На странице «Выберите порт принтера» нажать «Использовать существующий и рекомендуемый».
Совет: ознакомьтесь со списком лучших МФУ для домашнего пользования, если вы еще не определились с выбором.
Установка драйверов
Для корректной работы устройства печати требуются драйвера. Обычно они содержатся на диске, который вместе с кабелями прилагается к принтеру при покупке. Для установки драйверов нужно поместить носитель в дисковод своего ноутбука и дождаться автоматического запуска. Если диск не открывается сам, следует сделать это вручную через «Мой компьютер», дважды кликнув по названию дисковода с драйвером.
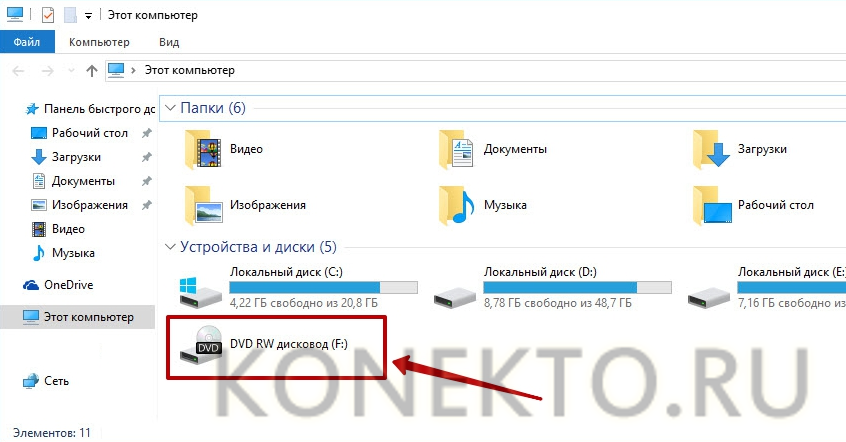
Программа установки запускается через файл «Setup.exe», «Install.exe» или «Autorun.exe». Ее интерфейс отличается у разных производителей принтеров, однако общая структура в большинстве случаев остается неизменной — владельцу компьютера необходимо внимательно следовать инструкциям системы для инсталляции драйверов. Программа попросит согласиться с условиями использования, выбрать метод подключения принтера, указать папку для установки файлов.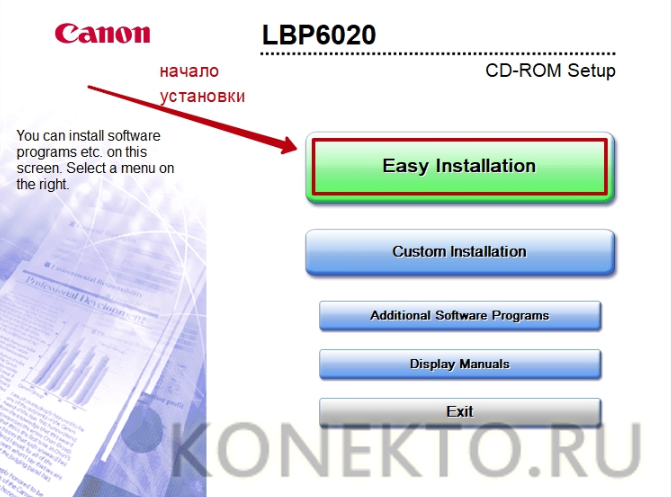
Важно: если у вас нет диска с драйверами для вашего устройства, их можно скачать через Центр обновления Windows и на сайте производителя. Подробнее эти способы описаны ниже
Настройка печати
После успешного подключения принтера к ноутбуку остается выполнить настройку печати. Эта процедура осуществляется через панель управления компьютера. От пользователя требуется:
- Войти в «Панель управления» и выбрать категорию «Устройства и принтеры».
- Найти название своей оргтехники в списке, кликнуть по нему правой кнопкой и нажать «Настройка печати».
- В открывшемся окне задать подходящие параметры: размер бумаги, ориентацию страниц, количество копий, качество изображения, источник бумаги и т.д. Нажать кнопку «Применить», чтобы изменения вступили в силу. Указанные настройки будут использоваться при печати документов с ноутбука.
Принтер HP Laser MFP 135w (4ZB83A)
HP Laser MFP 135 Вт (4ZB83A)
- Описание
- Спецификация
- Отзывы
Категории: Laserjet, Принтеры
| Номер детали |
4ZB83A |
|---|
| Скорость печати, черный (ISO, A4) | До 20 частей на миллион |
|---|---|
| Выход первой страницы, черный (A4, готовый) | Не более 8,3 с |
| Рабочий цикл (ежемесячно, A4) | До 10 000 страниц |
| Рекомендуемый месячный объем страниц | от 100 до 2000 |
| Технология печати | Лазер |
| Качество печати, черный (наилучшее) | До 1200 x 1200 т/д |
| Дисплей | 2-строчный ЖК-дисплей (16 символов в строке) |
| Возможность мобильной печати | Apple AirPrint Google Cloud Print Мобильные приложения Mopria Certified Wi-Fi Прямая печать |
| Беспроводная связь | Да, встроенный модуль Wi-Fi 802. 11b/g/n 11b/g/n |
| Подключение, стандартное | Высокоскоростной порт USB 2.0 Беспроводной порт 802.11 b/g/n |
| Совместимые операционные системы | Windows 7 (32/64-разрядная версия), 2008 Server R2, 8 (32/64-разрядная версия), 8.1 (32/64-разрядная версия), 10 (32/64-разрядная версия), 2012 Server, 2016 Server macOS v10.14 Mojave, macOS v10.13 High Sierra, macOS v10.12 Sierra, OS X v10.11 El Capitan |
| Память | 128 МБ |
| Максимальная память | 128 МБ |
| Вход для бумаги, стандартный | Входной лоток на 150 листов |
| Выход для обработки бумаги, стандартный | Выходной лоток на 100 листов |
| Двусторонняя печать | Руководство (обеспечена поддержка драйверов) |
| Обработка готового вывода | Листовая подача |
| Поддерживаемые форматы носителей | A4 A5 A5 (LEF) B5 (JIS) Oficio Конверт (DL, C5) |
| Типы носителей | Обычная, плотная, тонкая, хлопчатобумажная, цветная, предварительно отпечатанная, переработанная, этикетки, карточки, высокосортная, архивная, конверт |
| Тип сканера | Планшет |
| Разрешение сканирования, оптическое | До 600 × 600 т/д |
| Максимальный размер сканирования | 216 x 297 мм |
| Стандартные функции цифровой отправки | Сканирование в WSD Сканирование WSD Сканирование ПК |
| Скорость копирования (черный, обычное качество, A4) | До 20 циклов в минуту |
| Разрешение при копировании (черный текст) | До 600 x 600 т/д |
| Копировать настройки уменьшения/увеличения | от 25 до 400 % |
| Совместимость с Blue Angel | Да, Blue Angel DE-UZ 205 — гарантируется только при использовании оригинальных расходных материалов HP |
| Диапазон рабочих температур | от 10 до 30°C |
| Рекомендуемый диапазон рабочей влажности | От 20 до 70 % относительной влажности (без конденсации) |
| Минимальные размеры (Ш x Г x В) | 406 х 359,6 х 253 мм |
| Максимальные размеры (Ш x Г x В) | 406 х 424 х 253 мм |
| Вес | 7,46 кг |
| Гарантия |
Ограниченная гарантия на оборудование сроком один год Для получения дополнительной информации посетите наш веб-сайт https://www. Новые статьи
|
Подключение принтера к ноутбуку через wi-fi
С появлением в повседневной жизни системы wi-fi отпала необходимость в применении бесчисленного количества проводов, соединяющих между собой гаджеты. Применение роутера при подключении принтера к ноутбуку позволяет использовать мобильный компьютер в любом месте квартиры без необходимости его подключения проводами к печатной машине в том случае, когда необходимо вывести текст или картинки на бумагу.
Подключение с использованием WPS
Простейший вариант синхронизации, необходимым условием которого является наличие самой возможности «Wi-Fi Protected Setup» в функционале обоих устройств. На днище роутера следует найти значок WPS, в непосредственной близости от которого можно обнаружить пин-код, необходимый при настройке. Следующим этапом является настройка роутера через системное меню.
- Для этого заходим на веб-интерфейс через любой браузер, набрав в адресной строке путь 192.168.0.1 или 192.168.1.1 в зависимости от модели устройства, и находим строку Device PIN, куда заносим пин-код, упомянутый чуть выше.
- Убеждаемся в наличии защиты по типу WPA/WPA2 и отключаем MAC-фильтрацию.
- Если на принтере имеется кнопка, активирующая WPS, нажимаем ее и дожидаемся завершения процесса поиска оборудованием системы wi-fi.
- Через «Принтеры и факсы» находим нужное нам устройство и открываем контекстное меню, где ставим галку напротив строки «Использовать по умолчанию».
Использование мастера настройки подключения
Мастер подключения встроен в операционную систему принтера и позволяет быстро и легко осуществить соединение через wifi. Необходимым условием будет являться поддержка протоколов WPA или WEP. Для самой настройки вам понадобится информация о SSID сети и пароль доступа к ней.
Через панель управления принтера необходимо зайти в пункт меню «Настройка» и выбрать «Сеть». После этого мастер без вашего участия начнет работу по поиску всех доступных сетей wi-fi в непосредственной близости, и на экране высветится их полный перечень. Если в предложенном списке необходимой сети не оказалось, попробуйте найти ее посредством ручного ввода названия. Если сеть найдена, остается только в целях безопасности поменять пароль доступа к ней. Все, можно начинать пользоваться устройством в рабочем режиме.
Настройка HP Printer Assistant для Windows
Для успешной работы с принтером от компании HP на операционной системе Windows необходимо настроить и установить HP Printer Assistant. Это программное обеспечение поможет вам управлять функциями и заданиями принтера, обновлять программное обеспечение и получать дополнительные сведения о вашем устройстве.
Чтобы настроить HP Printer Assistant, выполните следующие шаги:
|
Шаг 1: |
Скачайте и установите последнюю версию драйвера для вашего принтера с официального сайта HP. Убедитесь, что ваша операционная система соответствует требованиям драйвера. |
|
Шаг 2: |
После установки драйвера, перезагрузите компьютер, чтобы изменения вступили в силу. |
|
Шаг 3: |
Подключите свой принтер к компьютеру с помощью USB-кабеля или настройте его для работы по беспроводной сети Wi-Fi. |
|
Шаг 4: |
После успешного подключения принтера, перейдите в меню «Пуск» и найдите «HP» в списке установленных программ. Запустите программу «HP Printer Assistant». |
|
Шаг 5: |
Программа «HP Printer Assistant» отобразит информацию о вашем принтере и предоставит доступ ко всем основным функциям и возможностям. Вы можете проверить уровень чернил, сканировать документы, управлять заданиями печати и многое другое. |
Важно помнить, что настройка HP Printer Assistant может немного отличаться в зависимости от модели принтера и версии операционной системы Windows. Если у вас возникают проблемы с установкой или настройкой, вы можете обратиться в службу поддержки HP или обратиться к руководству пользователя по вашей модели принтера
Теперь вы готовы использовать все возможности вашего принтера от HP с помощью HP Printer Assistant и наслаждаться качественной печатью и сканированием документов.
Шаг 5: Использование меню «Настройки печати»
Раздел «Настройки печати» доступен для каждого принтера, но точные параметры напрямую зависят от разработчиков периферии. Для принтеров от HP характерно несколько стандартных настроек, о которых и пойдет речь далее.
- В меню управления устройством нажмите по кликабельной надписи «Настройки печати».
- Первая вкладка называется «Ярлыки печати» и отвечает за изменение стандартных параметров работы с определенным форматом печатающей продукции. Это могут быть конверты, различные этикетки, прозрачная пленка или другие проекты, а применение шаблонов позволит обойтись без ручной настройки перед печатью.
- Если вы используете нестандартный размер бумаги или предпочитаете более низкое качество для экономии чернил, на вкладке «Бумага/качество» найдете все необходимые опции.
- Иногда поддерживаются и эффекты, позволяющие изменить формат печати или добавить фоновое изображение, но это характерно лишь для некоторых моделей.
- Вкладка «Окончательная обработка» подойдет тем, кто собирается печатать на обеих сторонах листа при ручной или автоматической обработке. Здесь можно указать число страниц на листе, расположение переплета и ориентацию листа.
- Каждый принтер хранит задание, что позволяет в определенный момент вернуться к нему, просмотреть результат или повторить. Вы вправе сами выбрать режим хранения и пользователя, к которому задание будет причислено.
- Количество параметров на последней вкладке «Дополнительно» сильно зависит от модели принтера. Где-то можно только выбрать цвет печати, а где-то есть множество вспомогательных опций.
Помогла ли Вам статья?
Да
Нет
Шаг 4: Использование фирменного приложения
К продвинутым моделям принтеров и многофункциональных устройств от HP разработчик предлагает фирменное приложение, которое в Windows 10 устанавливается автоматически. Оно позволяет подключить само оборудование, запускать с него печать, а также выполнять базовые настройки. Давайте разберем основные действия, доступные в этом приложении.
- В том же разделе меню «Параметры» перейдите в управление принтером.
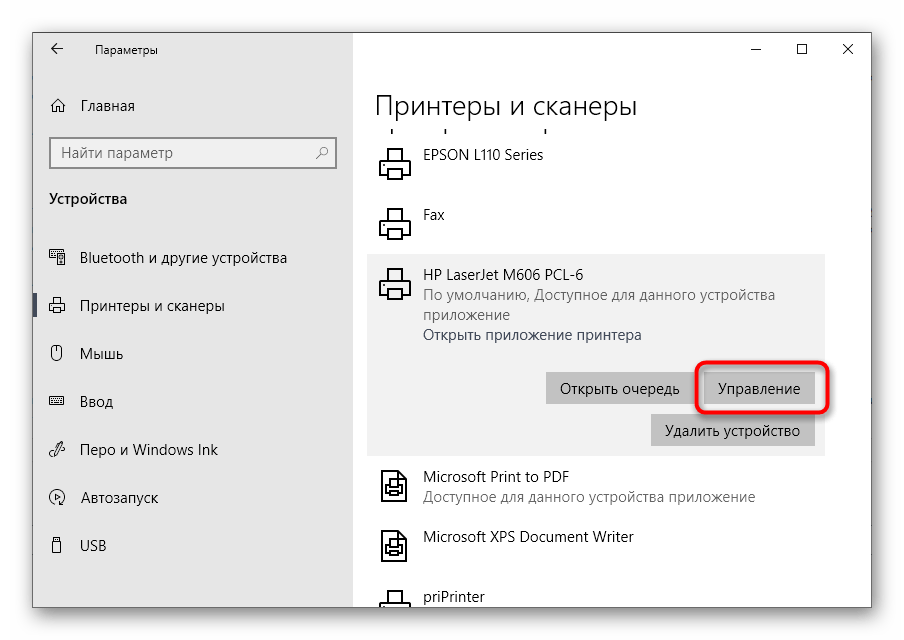
Запустите оттуда приложение, если оно поддерживается и установлено. В случае его отсутствия пропустите эту инструкцию и ознакомьтесь со следующей.
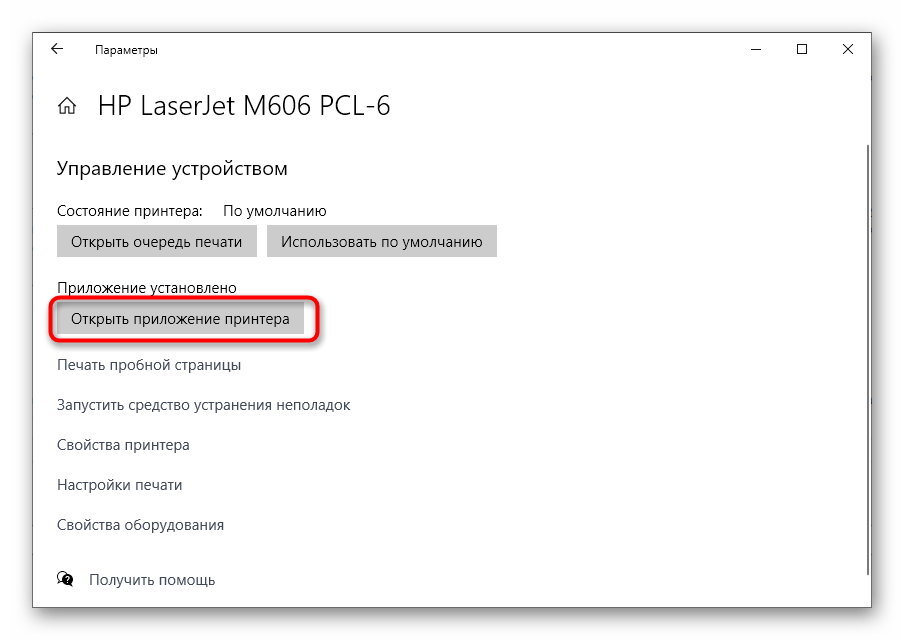
В самом приложении подтвердите лицензионное соглашение для начала использования.
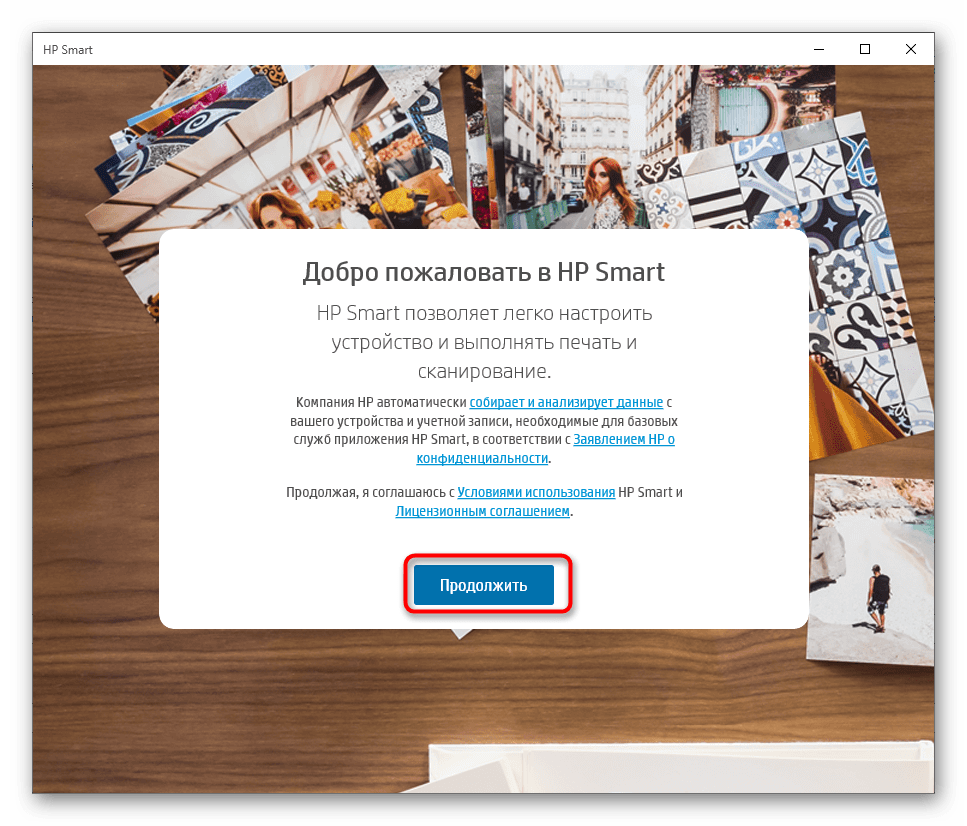
Если принтер отсутствует, добавьте его вручную.
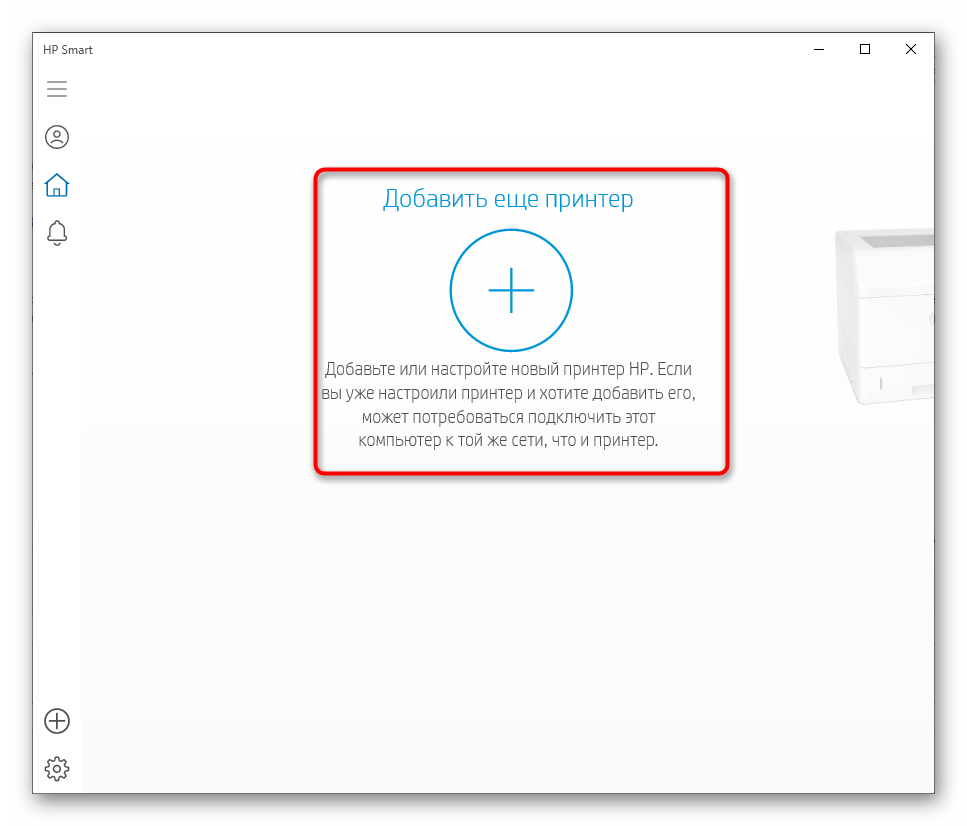
Он должен быть подключен к компьютеру, после чего сразу же отобразится в списке, где по его изображению нужно нажать левой кнопкой мыши.
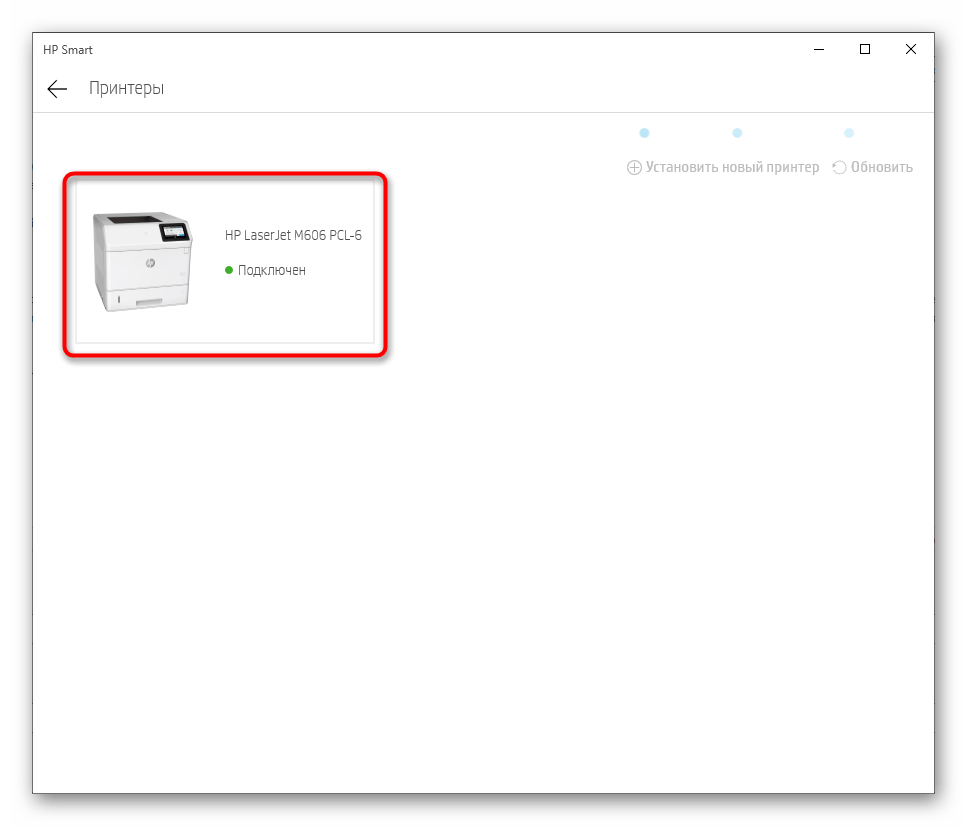
Появятся основные элементы управления устройством, через которые и следует перейти в настройки.
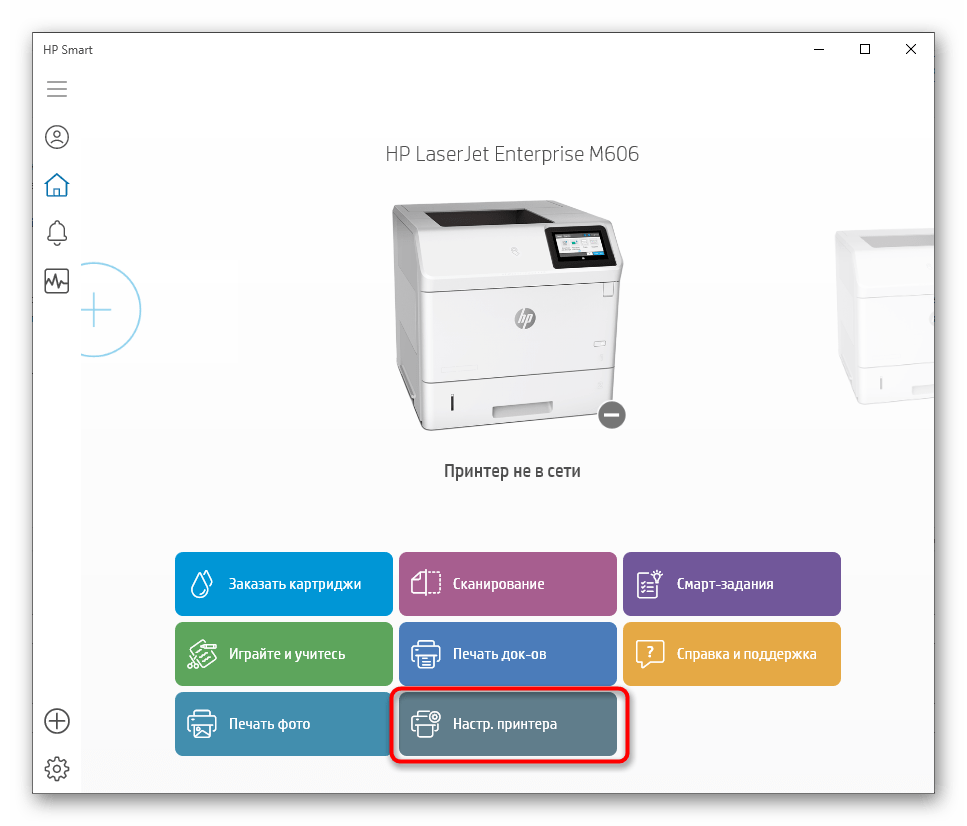
В данном блоке можно отслеживать его состояние, а также запускать встроенное средство устранения неполадок, которое поможет решить большинство часто встречающихся проблем.
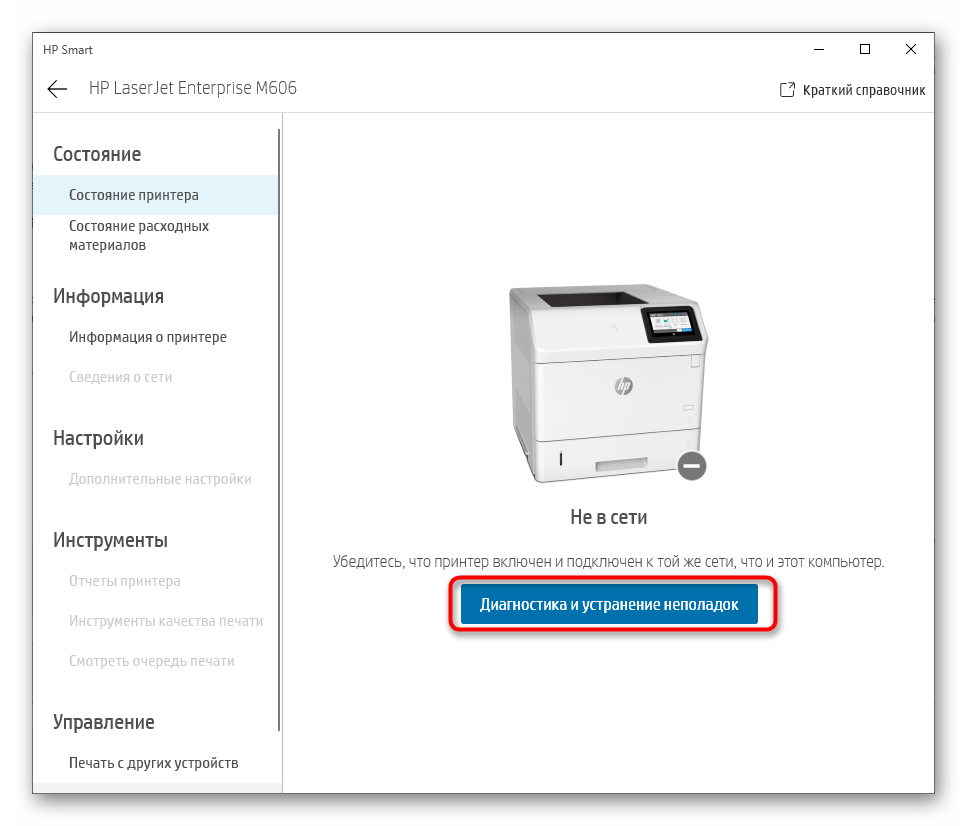
Переходите в раздел «Настройки», количество параметров в котором зависит от используемой модели. Где-то к изменению доступен формат бумаги или цвет для печати, а в некоторых моделях пункты конфигурирования вовсе отсутствуют.
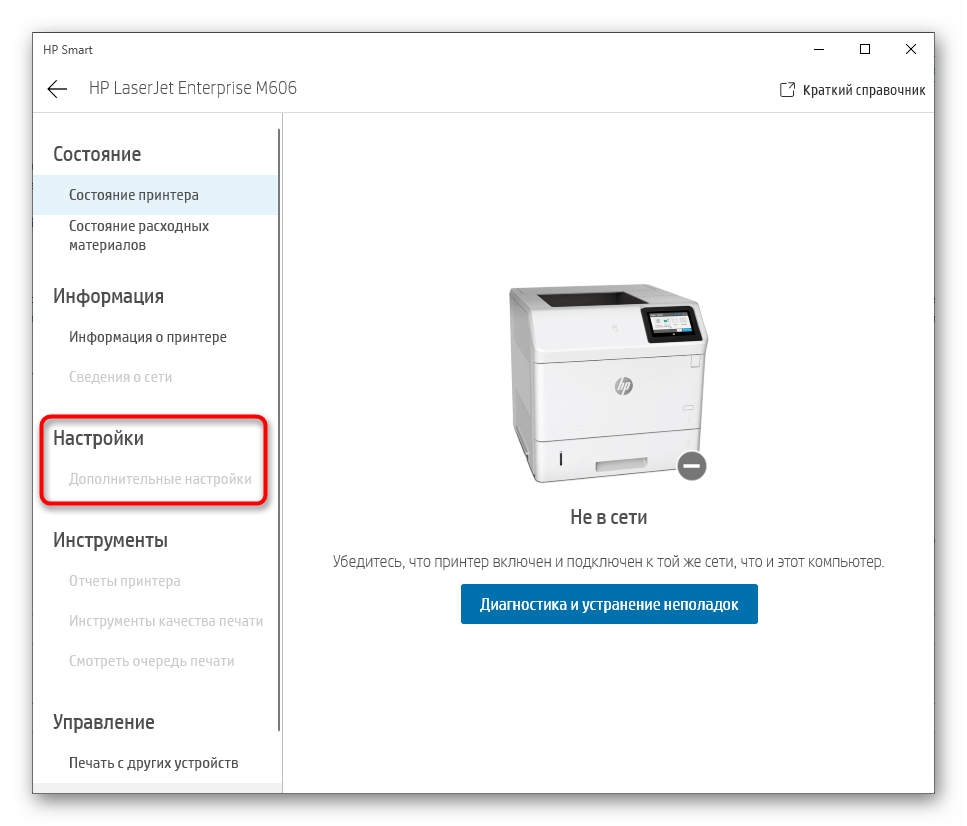
Подготовка к настройке принтера HP
Перед началом настройки принтера HP важно выполнить некоторые подготовительные шаги. Эти шаги помогут вам убедиться, что все необходимое оборудование и материалы доступны и готовы для использования
- Проверьте наличие всех компонентов принтера HP в комплекте. Обычно комплект включает в себя сам принтер, кабель питания, USB-кабель и картриджи с чернилами или тонером.
- Убедитесь, что у вас есть рабочее подключение к электропитанию. Проверьте розетку и убедитесь, что она работает.
- Проверьте наличие подходящего USB-кабеля. Если его нет в комплекте, убедитесь, что у вас есть кабель, совместимый с принтером HP.
- Распакуйте принтер и прочтите инструкцию по установке. Убедитесь, что вы знаете, как правильно установить картриджи с чернилами или тонером.
- Проверьте доступность драйверов принтера HP для вашей операционной системы. Вы можете загрузить их с официального веб-сайта HP.
- Убедитесь, что ваш компьютер имеет достаточно свободного места на жестком диске для установки драйверов и программного обеспечения принтера HP.
После того как вы подготовились, вы готовы приступить к настройке принтера HP. Перейдите к следующему шагу в инструкции, чтобы узнать, как правильно подключить и настроить ваш принтер.
Основы печати в системе Windows
Для печати в Windows
в большинстве приложений необходимо открыть меню Файл
и нажать кнопку Печать
.
После этого откроется диалоговое окно Печать
. В нем можно определить основные параметры, например какой принтер использовать или сколько копий напечатать. (Диалоговое окно, вы увидите, может отличаться от приведенного здесь, в зависимости от программы и принтера, которые используются.)
|
Что вы видите |
Значение |
|---|---|
|
Выбор принтера |
Можно увидеть, какие принтеры доступны на вашем компьютере. Можно также выбрать «печать» документа как файл факса или документа Microsoft XPS. |
|
Поиск принтера |
Эта функция, полезная в настройке Office, обнаруживает сетевые принтеры. |
|
Печать в файл |
Позволяет сохранять документ как файл.Prn, если нужно напечатать позже. Однако, она не всегда поддерживается современными USB-принтерами. |
|
Настройки |
Открывает диалоговое окно Настройка печати, где можно выбрать параметры, например размер бумаги и макет. |
|
Диапазон страниц |
Определяет Windows страницы для печати. Чтобы напечатать только выделенный текст или графический объект, выберите Выделенный фрагмент. Выберите Текущая страница, чтобы напечатать только текущую страницу. Чтобы напечатать отдельные страницы , выберите Страницы и введите номера страниц, разделенные запятыми или дефисами. Например, если ввести 1, 4, 5-7, будут напечатаны только страницы 1 и 4, а затем страницы с 5 по 7. |
|
Количество копий |
Печать нескольких копий документа, файла или изображения. В диалоговом окне Разобрать по копиям установите флажок, чтобы напечатать все страницы перед печатью другой копии документа. |
Как сканировать с принтера hp на компьютер?
На вашем компьютере нажмите кнопку Windows, затем введите модель принтера HP. Выберите свой принтер в списке результатов. Нажмите вкладку «Печать и сканирование» или «Печать, сканирование и факс» в зависимости от модели вашего принтера. Выберите «Сканирование», затем нажмите «Сканировать документ или фотографию».
Как сделать скан копию на принтере?
Как отсканировать документ на компьютер с принтера?
- Заходим в «Пуск» в поиску находим Paint и запускаем родимого;
- В программе ищем меню «Файл» в верхнем левом углу (листик с полосочками);
- Находим в нем пункт «Со сканера или камеры»;
- Выбираем тип изображения (ЧБ, цветное) в отрывшемся мастере;
- Жмем кнопку «Сканировать»;
Как отсканировать документ на HP 1005?
Сканирование с помощью программы HP LaserJet Scan (Macintosh).
- Щелкните на кнопке Пуск, выберите Все программы, щелкните на элементе HP, и выберите HP LaserJet M1005 MFP.
- Выберите команду Сканировать в для запуска программы HP LaserJet Scan.
- Выберите назначение сканирования.
- Щелкните на кнопке Сканировать.
Как сделать скан на принтере HP LaserJet m1120 MFP?
Сканирование на HP LaserJet M1120
- Поднимите крышку планшета сканера.
- Поместите исходный документ на планшет сканера лицевой стороной вниз, верхний левый угол документа должен находиться в углу планшета, который отмечен значком.
- Аккуратно закройте крышку.
https://youtube.com/watch?v=EfI1z3EjqtQ
Как отправить скан с принтера на почту?
- Загрузите документ.
- Нажмите клавишу СКАНИРОВАНИЕ.
- C помощью стрелок ↑ или ↓ выберите Скан. в E-mail.
- Нажмите Скан. в E-mail.
- (Для сетевого подключения) Нажмите Компьютер. …
- Нажмите Ч/б Старт или Цвет Старт.
Как сканировать документы на компьютер?
Как сканировать с принтера на компьютер
- откройте меню «Пуск»;
- зайдите в «Панель управления»;
- перейдите во вкладку «Оборудование, звук» / или «Устройства и принтеры» для Windows 7 и далее «Принтеры»;
- выберите строчку «Начать сканирование».
Как сканировать документы на принтере Canon?
- Убедитесь, что сканер или принтер включен.
- Разместите оригинальные документы на рабочей поверхности сканера или принтера. Размещение оригиналов (сканирование с компьютера)
- Запустите программу IJ Scan Utility.
- Щелкните Авто (Auto). Начинается сканирование.
Можно ли делать копии на принтере?
Если вы имеете сканер и принтер и хотите делать с помощью них копии, то для этого надо взять и отсканировать оригинал документа, затем обрабатываем получившееся изображения и отправляем его на печать. … Далее откройте «Выбрать принтер» и отметьте девайс, который будет использоваться для печати.
Как сканировать документ на принтере HP m1132?
Меню пуск -> устройства и принтеры -> значок принтера -> щёлкаете по нему правой кнопкой мыши -> начать сканирование -> разрешение изображения -> сканируете.
Как сканировать документ на принтере HP Laserjet 3050?
Сканирование в сообщение электронной почты
- Поместите оригиналы для сканирования лицевой стороной вверх во входной лоток устройства автоматической подачи документов (АПД). …
- На панели управления нажмите клавишу Сканировать в.
- С помощью клавиши выберите программу электронной почты, например Apple Mail.
- Нажмите Сканировать.
Как пользоваться сканером в мфу hp?
Сканировать в облако
- Откройте крышку сканера и поместите оригинал лицевой стороной вниз на стекло сканера, как указано стрелкой под стеклом сканера.
- Закройте крышку сканера.
- Дважды щелкните по значку Сканирование HP на рабочем столе, чтобы открыть диалоговое окно ярлыков Сканирование HP.
Где в виндовс 10 сканер?
Перейдите в магазин приложений Microsoft и установите Сканер Windows (бесплатно) и нажмите синюю кнопку «Получить». После установки на Вашем компьютере нажмите кнопку «Запустить» во всплывающем уведомлении в Windows 10. Вы также можете получить доступ к новому приложению «Сканер» — из меню «Пуск».
Где в виндовс 10 сканирование?
Сканирование в Windows 10
Что касается сканирования в windows 10, то для этого вам нужно открыть меню «Пуск» и через поисковую строку найти соответствующую программу, т. е. «Сканирование и Факсы Windows» (Windows Fax and Scan). Далее перед вами откроется окно с опциями, предназначенными для сканирования.
Частные случаи печати: вывод на принтер картинок и страниц из интернета
Часто допускается не преобразовывать информацию в чисто текстовый формат, а просто печатать её в том виде, в котором она есть у вас на ПК. Обычно к таким случаям относится вывод на принтер страниц из интернета или при участии интернет-браузеров. Рассмотрим несколько популярных способов печати информации.
Как напечатать документ на принтере с двух сторон
Чтобы выполнить двустороннюю печать на принтере, вы можете использовать либо Word для настройки, либо произвести действие при помощи параметров в самом принтере. В каждой модели устройства они задаются по-разному. Для примера рекомендуем вам посмотреть ознакомительное видео, которое подобрали для вас наши эксперты.
Как выполнить печать картинок на домашнем принтере: пошаговая инструкция
Картинки или фото на принтере печатаются без особых настроек. Чтобы произвести такую операцию, сделайте следующее.
- Откройте выбранное изображение двумя кликами мыши.
- Затем в открывшемся инструменте просмотра или графическом редакторе нажмите на значок «Печать» (обычно он располагается в верхней части окна).
- Перед вами открылось окно настройки печати фото и изображений.
- Сделайте в мастере нужные изменения, установите конкретные параметры.
- Если необходимо, выберите принтер и нажмите на кнопку «Печать» снова.
ПОЛЕЗНО ЗНАТЬ!
Печать фотографий необходимо выполнять с правильным выбором фотобумаги, ведь не только от верных настроек, но и от качества носителя зависит то, насколько ярким и естественным будет снимок.
Как распечатать целую страницу с сайта без редактирования
Вывод информации на принтер без дополнительного форматирования — один из самых простых вариантов. Для распечатки страницы из Сети вам необходимо сделать клик правой кнопкой мыши прямо на выбранной информации, затем в выпавшем списке выбрать пункт «Печать».
Вы, конечно же, можете сделать проще: вызвать меню печати посредством клавиатурной комбинации CTRL+P.
Для страниц из интернета лучше расходовать краску экономно, а значит — ставить в настройках чёрно-белую печать.
</p>
Перед вами открывается окно с настройками, в котором четко отображается количество страниц на выходе, используемое печатающее устройство и другие параметры, которые при необходимости можно редактировать.
ПОЛЕЗНО ЗНАТЬ!
Если вы пользуетесь настройками виртуального принтера в Google Chrome или Yandex, то время на вывод печати сокращается в два раза. При этом вы должны понимать, что настройки в зависимости от типа браузера будут отличаться.