Как получить доступ ко всем вкладкам диспетчера задач
Приложение открывается в компактном виде, где показан только список запущенных программ и кнопка их завершения.
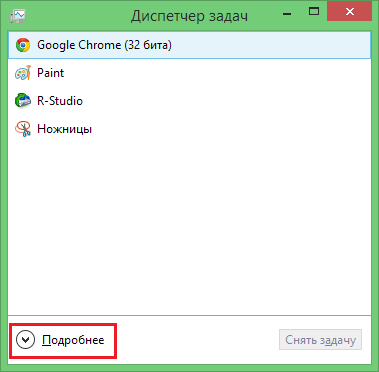
Чтобы получить доступ ко всем вкладкам диспетчера задач, щелкните по стрелке в круге в нижней части окна, возле которой написано “Подробнее”.
В развернутом виде вам будут доступны вкладки “Процессы”, “Производительность”, “Журнал приложений” (использование ресурсов приложениями Метро), “Автозагрузка”, “Пользователи”, “Подробности” (детальные данные о каждом процессе) и “Службы”.
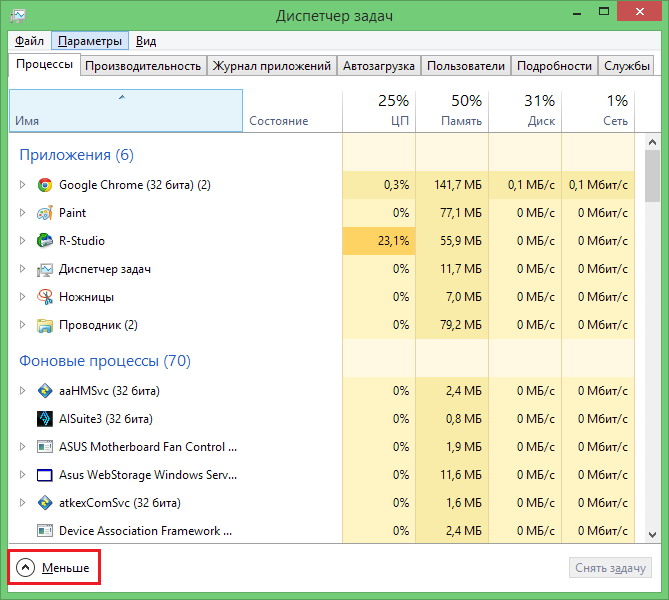
Чтобы свернуть диспетчер задач в компактный вид, щелкните стрелку вверх, возле которой написано “Меньше”.
Как отключить процесс в Windows
Чтобы деактивировать тот или иной процесс в диспетчере задач, юзеру потребуется действовать по схеме:
- Открыть приложение удобным способом.
- Переключиться на вкладку «Процессы», которая будет находиться в графе параметров сверху окошка.
- Найти в представленном списке нужный процесс и нажать по нему ПКМ.
- В меню контекстного типа тапнуть по строчке «Завершить процесс», тем самым деактивировав его. При этом данная программа закроется.
Важно! После отключения некоторых процессов может потребоваться перезагрузка компьютера для применения изменений

Отключение процессов в Task Manager
Как исправить сочетание клавиш Alt + F4, которое не работает
3 способа открыть Диспетчер задач на Windows 8
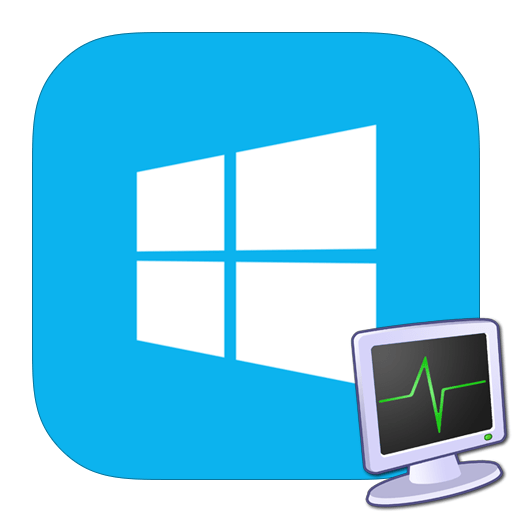
«Диспетчер задач» в Windows 8 и 8.1 был полностью переработан. Он стал еще более полезным и удобным. Теперь пользователь может получить четкое представление о том, как операционная система использует ресурсы компьютера. С его помощью также можно управлять всеми приложениями, которые запускаются при старте системы, можно даже просматривать IP-адрес сетевого адаптера.
Вызов Диспетчера задач в Виндовс 8
Одной из самых распространенных проблем, с которыми приходиться встречаться пользователям является так называемое зависание программ. В этот момент может наблюдаться резкое падение производительности системы вплоть до того что компьютер перестаёт реагировать на команды пользователя. В таких случаях лучше всего будет принудительно завершить зависший процесс. Для этого в Windows 8 предусмотрен замечательный инструмент – «Диспетчер задач».
Способ 1: Сочетания клавиш
Самый известный способ запустить «Диспетчер задач» — это нажать сочетание клавиш Ctrl + Alt + Del. Открывается окно блокировки, в котором пользователь может выбрать нужную команду. Из данного окна вы можете не только запустить «Диспетчер задач», вам также доступны опции блокировки, смены пароля и пользователя, а также выход из системы.
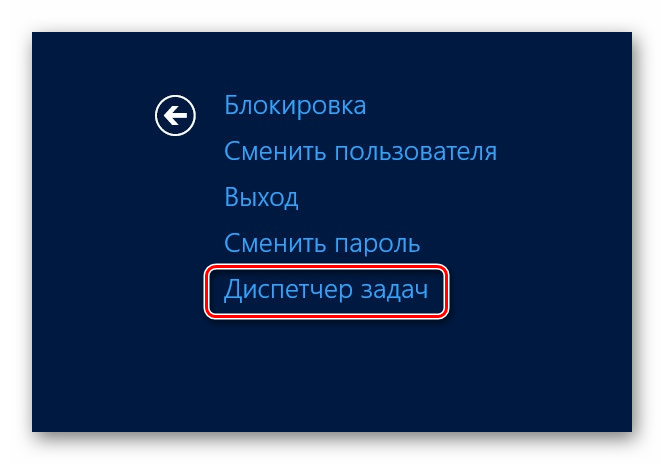
Способ 2: Используем панель задач
Еще один способ быстро запустить «Диспетчер задач» — нажать правой кнопкой мыши на «Панели управления» и в выпадающем меню выбрать соответствующий пункт. Данный способ так же быстр и удобен, поэтому именно ему отдают предпочтение большинство пользователей.
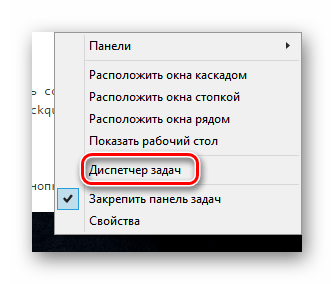
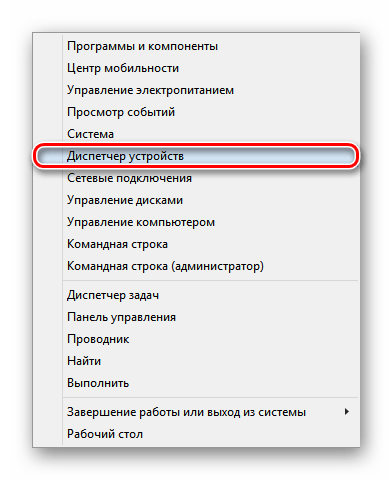
Способ 3: Командная строка
Также открыть «Диспетчер задач» можно через командную строку, вызвать которую можно с помощью сочетаний клавиш Win + R. В открывшемся окне введите taskmgr или taskmgr.exe. Этот метод не так удобен, как предыдущие, но тоже может пригодится.
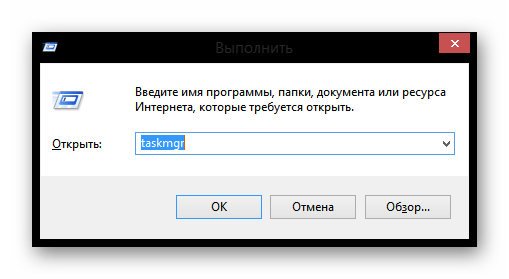
Итак, мы рассмотрели 3 наиболее популярных способа запустить на Виндовс 8 и 8.1 «Диспетчер задач». Каждый пользователь сам для себя выберет наиболее удобный метод, но знание парочки дополнительных способов лишним не будет.
Мы рады, что смогли помочь Вам в решении проблемы. Опишите, что у вас не получилось. Наши специалисты постараются ответить максимально быстро.
Расширенные условия фильтрации процессов
Помимо флагов /IM и /PID, которые отвечают за отбор процессов по имени и PID, соответственно, программа taskkill поддерживает множество других параметров, которые становятся доступны при использовании флага /FI:
- CPUTIME — время CPU
- IMAGENAME — имя образа
- MEMUSAGE — использование памяти в Кбайтах
- MODULES — имя DLL
- PID — значение
- SERVICES — имя службы
- SESSION — номер сессии
- STATUS — статус
- USERNAME — имя пользователя
- WINDOWTITLE — заголовок окна
Так же программа умеет работать со следующими операторами сравнения:
- * — любые символы
- eq — равно
- ge — больше или равно
- gt — больше чем
- le — меньше или равно
- lt — меньше чем
- ne — не равно
Разберем на примерах. Например, нужно закрыть процесс iexplore (наименование процесса браузера Internet Explorer) у пользователя Ivan:
taskkill /FI «USERNAME eq Ivan» /IM iexplore.exe /F
Завершим все процессы пользователя Ivan:
taskkill /FI «USERNAME eq Ivan» /F
Запуск диспетчера через кнопку «Пуск»
Многие пользователи для запуска программ, отсутствующих на рабочем столе, используют меню «Пуск». А в случае, когда открыто много окон и они занимают ту часть экрана, на которой расположена иконка нужного приложения, вместо сворачивания этих окон также можно воспользоваться кнопкой «Пуск». Поскольку метод работает для всех версий Windows, он заслуженно считается одним из самых востребованных. Правда, удобным он считается только для вызова тех программ, которые расположены непосредственно на левой панели (или правой, если речь идёт о востребованных инструментах операционной системы).
Чтобы с помощью мню «Пуск» открыть на персональном компьютере диспетчер задач, необходимо кликнуть по этой кнопке, выбрать пункт «Все программы», а в ней – вкладки «Стандартные» – «Служебные». В последней папке и находится искомая служебная утилита.
Задача упростится, если вы используете этот инструмент очень часто – тогда есть вероятность, что иконка менеджера процессов появится в верхней части левой панели. Правда, такой вариант маловероятен, если вы не системный администратор – всегда найдутся программы, запускаемые намного чаще.
Как открыть диспетчер задач на Виндовс 8
Виндовс 8 с момента появления сразу вызвала ряд негативных эмоций, связанных, с полностью новым дизайном и нововведениями. Но со всеми её недостатками, она обладала и рядом довольно неплохих плюшек. Одной из них был полностью переработанной и улучшенный Диспетчер задач. Он стал намного проще и функциональней в отличие от консоли Диспетчера задач в ранних выпусках. К слову, в которых почти ничего не менялось с самой XP. В новом Диспетчере задач теперь процесс сгруппированы по группам, чтоб пользователю было проще отключить зависшее приложение или отключить какой-то процесс не являющимся системным. Более удобный интерфейс, в котором можно посмотреть, какую нагрузку на процессор даёт тот или иной процесс, скорость сети и память компьютера. Более информативное окно производительности, в котором всё предельно ясно и в котором разберётся даже неопытный пользователь. А также в Диспетчере задач Windows 8, теперь есть вкладка «Автозагрузка», здесь можно отключить те или иные программы, автоматически загружаемые вместе с операционной системой.
Запускаем Диспетчер задач Виндовс 8
Чтоб открыть Диспетчер задач Виндовс 8 нужно на рабочем столе, на панели инструментов кликнуть правой клавишей мыши, и в выпадающем контекстном меню выбрать пункт «Диспетчер задач».
Или воспользоваться знаменитой комбинацией клавиш Ctrl+Alt+Del. И выбрать из списка «Диспетчер задач».
Отсюда, к слову, можно быстро открыть консоль управления службами, и включить или отключить при необходимости какую-нибудь службу, провоцирующую неполадки или ошибки. К примеру, здесь можно быстро отключить Центр обновления Виндовс. Достаточно перейти на последнюю вкладку «Службы», и внизу окна запустить консоль служб, кликнув на соответствующую ссылку. Во вкладке «Производительность» можно открыть мониторинг ресурсов для детального изучения потребления ресурсов компьютера приложениями и процессами.@top-advice.ru
Способ 5: радикальный подход
Как можно закрыть программу, если она зависла? Следующий метод является радикальным. Торопиться с ним не нужно, хоть он и считается самым простым. Дело все в том, что для успешного завершения программ, требуется… перезагрузка операционной системы.
Не закрывается программа «Скайп»? Как закрыть ее? Точно так же, как и все иные приложения. Для начала испробовать все перечисленные ранее методы. Если они не помогли, то пользователю не остается ничего, кроме как осуществить перезагрузку компьютера.
Пользоваться «Пуском» не рекомендуется. Ведь зависшие программы иногда мешают осуществлению соответствующей операции. Вместо этого требуется отыскать на компьютере кнопку Reset и нажать на нее. Это экстренная перезагрузка. Данный вариант действует на стационарных компьютерах. Перед тем как пользоваться им, рекомендуется сохранить все данные в других приложениях. Кроме того, стоит учитывать, что постоянная перезагрузка компьютера не лучшим образом сказывается на работоспособности устройства.
Методы вызова
Существует целый ряд методов запустить Диспетчер задач. К сожалению, большинству пользователей не все они знакомы.
Способ 1: горячие клавиши
Самый простой вариант активировать Диспетчер задач – это применить горячие клавиши.
- Наберите на клавиатуре Ctrl+Shift+Esc.
- Диспетчер задач тут же запустится.
Данный вариант хорош почти всем, но в первую очередь, быстротой и легкостью. Единственный недостаток заключается в том, что далеко не все юзеры готовы запоминать подобные комбинации клавиш.
Способ 2: экран безопасности
Следующий вариант предусматривает включение Диспетчера задач через экран безопасности, но тоже при помощи «горячей» комбинации.
- Наберите Ctrl+Alt+Del.
- Запускается экран безопасности. Щелкайте в нем по позиции «Запустить диспетчер задач».
Системная утилита будет запущена.
Несмотря на то, что существует более быстрый и удобный вариант запуска Диспетчера посредством сочетания кнопок (Ctrl+Shift+Esc), некоторые пользователи применяют именно способ с набором Ctrl+Alt+Del. Это связано с тем, что в Виндовс XP именно данная комбинация служила для прямого перехода в Диспетчер задач, и юзеры по привычке продолжают её использовать.
Способ 3: панель задач
Наверное, самым популярным вариантом вызова Диспетчера является использование контекстного меню на панели задач.
- Щелкайте по панели задач правой кнопкой мышки (ПКМ). В перечне выбирайте «Запустить диспетчер задач».
Нужный вам инструмент будет запущен.
Способ 4: поиск в меню «Пуск»
Следующий способ предусматривает использование окна поиска в меню «Пуск».
-
Кликайте «Пуск». В поле «Найти программы и файлы» вбейте:
Можно также вбить и часть этой фразы, так как результаты выдачи начнут отображаться по ходу ввода. В блоке выдачи «Панель управления» щелкните по пункту «Просмотр запущенных процессов в Диспетчере задач».
Инструмент будет открыт во вкладке «Процессы».
Способ 5: окно «Выполнить»
Запуск этой утилиты можно также произвести путем ввода команды в окно «Выполнить».
-
Вызываем «Выполнить», нажав Win+R. Вводим:
Жмем «OK».
Диспетчер запущен.
Способ 6: Панель управления
Запуск этой системной программы можно также осуществить через Панель управления.
- Кликайте «Пуск». Нажимайте в списке «Панель управления».
Переходите в «Система и безопасность».
Щелкайте «Система».
В левой нижней части данного окна щелкните «Счетчики и средства производительности».
Далее в боковом меню перейдите по «Дополнительные инструменты».
Запускается окно со списком утилит. Выберите «Открыть диспетчер задач».
Инструмент будет запущен.
Способ 7: запуск исполняемого файла
Наверное, одним из самых неудобных способов открыть Диспетчер является непосредственный запуск его исполняемого файла taskmgr.exe через файловый менеджер.
-
Откройте Проводник Windows или другой файловый менеджер. Введите в адресную строку следующий путь:
Щелкайте Enter или жмите на стрелочку справа от адресной строки.
Выполняется переход в системную папку, в которой находится файл taskmgr.exe. Находим и дважды щелкаем по нему.
После этого действия утилита запущена.
Способ 8: адресная строка Проводника
Можно поступить проще, вбив в адресную строку Проводника полный путь к файлу taskmgr.exe.
-
Открываем Проводник. Вводим в адресную строку:
Кликайте Enter или жмите на иконку в виде стрелки справа от строки.
Происходит запуск Диспетчера без перехода в директорию расположения его исполняемого файла.
Способ 9: создание ярлыка
Также для быстрого и удобного доступа к запуску Диспетчера можете создать соответствующий ярлык на рабочем столе.
- Щелкните ПКМ по рабочему столу. Выбирайте «Создать». В следующем перечне кликайте «Ярлык».
Запускается мастер создания ярлыка. В поле «Укажите расположение объекта» вставляем адрес размещения исполняемого файла, который мы уже выяснили выше:
Нажимайте «Далее».
В следующем окне присваивается имя ярлыку. По умолчанию оно соответствует наименованию исполняемого файла, но для большего удобства можете его заменить на другое название, например, на «Диспетчер задач». Щелкайте «Готово».
Ярлык создан и отображен на рабочем столе. Для активации Диспетчера задач достаточно дважды щелкнуть по объекту.
Как видим, существует очень много способов открыть Диспетчер задач в Виндовс 7. Пользователь сам должен решить, какой вариант ему более подходит, но объективно легче и быстрее всего запускать утилиту при помощи горячих клавиш или контекстного меню на панели задач.
Опишите, что у вас не получилось. Наши специалисты постараются ответить максимально быстро.
Способы открытия
Самый востребованный
Первым значится уже ранее упомянутый и наиболее часто используемый способ вызова подсистемного меню. Нажимаем общеизвестную комбинацию, и на экран выводится следующее изображение.

Теперь останется только навести курсор на соответствующую надпись и единожды щёлкнуть по ней левой кнопкой мыши.
С панели задач
Здесь всё очень просто: наводим курсор на любое свободное место на панели задач и нажимаем правую кнопку мыши. В контекстном меню третьим снизу будет пункт «Диспетчер задач».
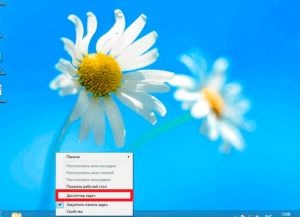
Служба «Выполнить»
Здесь потребуется запустить сперва саму службу. Для этого нажимаем на клавиатуре две клавиши: + . Кнопка находится слева от левого , а изображается на ней логотип операционной системы Windows – четырёхсекционное окошко.
По нажатию будет выведено на экран окно самой службы «Выполнить», куда и потребуется вести наименование taskmgr.

Самый простой и удобный способ
О нём уже упоминалось ранее, но так и не было изложено, как именно это сделать. А сделать очень и очень просто: достаточно задействовать комбинацию клавиш + + . После нажатия «Диспетчер задач» будет запущен практически моментально.
Способы запуска Диспетчера задач в Windows 8
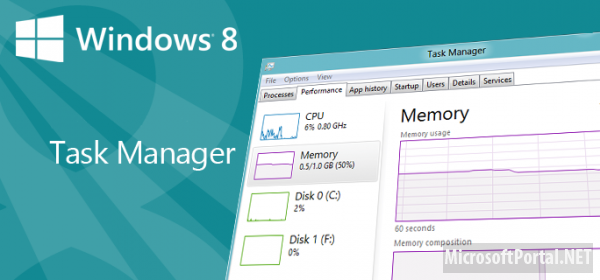
Первый способ открыть Диспетчер задач — это нажать клавиши Ctrl + Shift + Esc. Он отлично подходит тогда, когда пользователь после зависания системы не может работать с мышью. А для того, чтобы найти зависший процесс, можно воспользоваться клавишами со стрелками, а для его завершения клавишу Delete.

Второй способ тоже позволяет воспользоваться «горячими» клавишами. В нескольких случаях можно использовать клавиши Ctrl + Alt + Del. После этого, вначале всплывает окно блокировки, в котором пользователю можно выбрать подходящую команду. Кроме запуска Диспетчера задач, имеются функции блокировки, смена пароля и пользователя, а также выход из системы. Для выбора команды можно воспользоваться клавишами со стрелками.
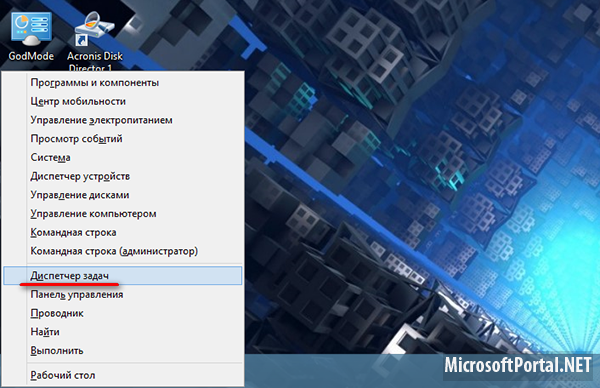
Запустить Диспетчер задач можно ещё другим способом: Нажать клавиши Win + X, и в контекстном меню выбрать пункт «Диспетчер задач» и нажать Ввод.
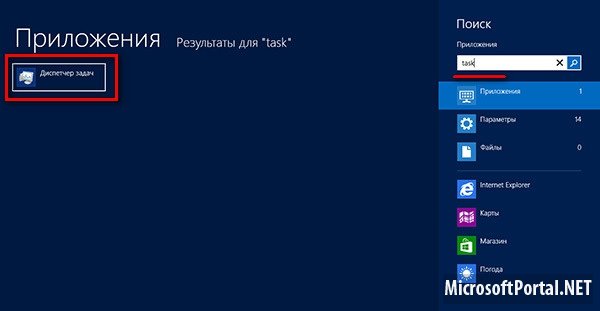
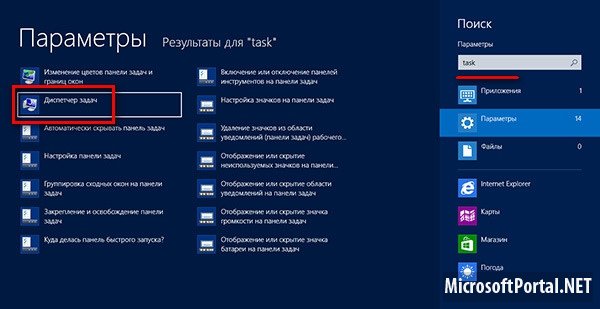
Есть и ещё один вариант: Открыть Диспетчер задач можно с помощью поиска. Для этого нужно воспользоваться сочетанием Win + W или Win + Q. А в нём нужно ввести команду «task» – в зависимости от сочетания клавиш, которую вы выбрали, откроется список параметров или приложений. Нужно выбрать пункт Диспетчер задач и нажать Enter. В качестве замены можно работать с окошком быстрого запуска приложений Run (Выполнить).
Дополнительные утилиты
Наконец, в качестве дополнительных инструментов можно использовать всевозможные оптимизаторы, в которых имеются модули быстрого управления службами и программами. Иногда рекомендуется даже не отключать фоновые процессы, а удалять соответствующие им программы. Все представленные выше пакеты с такими задачами справляются без проблем. Однако считается, что максимально эффективными являются пакеты вроде iObit Uninstaller, позволяющие запросто избавляться даже от встроенных в оболочку операционной системы апплетов с автоматическим удалением всех возможных остатков.
Архив рубрики «Проигрыватель Windows Media 12»
Рубрика: Проигрыватель Windows Media 12 |
Проигрыватель Windows Media позволяет воспроизводить файлы не только на вашем компьютере, но и в локальной сети и даже через Интернет. С помощью Проигрывателя Windows Media вы можете:
• воспроизводить файлы мультимедиа, находящиеся на других компьютерах локальной сети;
Рубрика: Проигрыватель Windows Media 12 |
С помощью Проигрывателя Windows Media можно синхронизировать содержимое библиотеки или отдельных списков воспроизведения с МРЗ-проигрывателями, мобильными телефонами и другими устройствами, использующими для хранения данных flash-память. Подобные устройства автоматически отображаются на панели переходов проигрывателя, а для выполнения синхронизации имеется специальная вкладка Синхронизация в области списков.
Если объем устройства больше 4 Гбайт и на него можно записать все содержимое библиотеки, проигрыватель будет выполнять автоматическую синхронизацию, а если эти условия не выполняются, синхронизацию нужно настроить вручную. Чтобы изменить параметры синхронизации, щелкните правой кнопкой мыши на значке устройства в области переходов и выполните команду Настроить синхронизацию. В окне настройки синхронизации (рис. 6.17) вы можете переключаться между ручным и автоматическим режимом с помощью флажка Синхронизировать устройство автоматически. При установленном флажке можно выбирать, какие списки воспроизведения будут использоваться для автоматической синхронизации. Содержимое выбранных списков будет синхронизироваться с переносным устройством при каждом его подключении.
Рис. 6.17. Параметры синхронизации
Рубрика: Проигрыватель Windows Media 12 |
Для записи компакт-дисков, предназначенных для воспроизведения на музыкальных центрах, домашних кинотеатрах, портативных плеерах и других подобных устройствах, действуйте следующим образом.
1. Щелкните на вкладке Запись, которая расположена на панели списка проигрывателя.
Рубрика: Проигрыватель Windows Media 12 |
С помощью Проигрывателя Windows Media можно создавать компакт-диски для воспроизведения на различных устройствах, записывать содержимое Audio CD на компьютер и выполнять синхронизацию с переносными устройствами на основе flash-памяти. Рассмотрим порядок выполнения этих действий.
Рубрика: Проигрыватель Windows Media 12 |
Вы можете создавать свои списки воспроизведения, включая в них только выбранные композиции. Эти списки будут помещены в категорию Списки воспроизведения. Новый список создается следующим образом.
1. Если список воспроизведения не отображается, щелкните на вкладке Воспроизведение на панели списка.
Рубрика: Проигрыватель Windows Media 12 |
Проигрыватель Windows Media использует в своей работе стандартные библиотеки Windows 7, а также системные средства индексированного поиска. Такие операции, как быстрый поиск файлов, их упорядочение или редактирование метаданных, можно выполнить как с помощью Проводника Windows, так и непосредственно в проигрывателе. Для добавления новых папок в библиотеки или исключения существующих можно использовать приемы, рассмотренные в гл. 4. Вы также можете вызывать окна настройки библиотек с помощью команды Упорядочить → Управление библиотеками.
Рубрика: Проигрыватель Windows Media 12 |
Для просмотра и редактирования списка композиций, их поиска и упорядочения, записи компакт-дисков и работы с переносными устройствами используется режим библиотеки (рис. 6.13). В этот режим проигрыватель переходит автоматически после запуска из меню Пуск или с помощью значка на Панели задач. Из режима воспроизведения в режим библиотеки можно перейти с помощью кнопки в правом нижнем углу окна или сочетания клавиш CtrL+1.
Рубрика: Проигрыватель Windows Media 12 |
Проигрыватель Windows Media автоматически запускается в режиме воспроизведения после открытия любого аудио– или видеофайла или вставки диска с музыкой или видео в привод. Для управления воспроизведением применяется панель в нижней части окна программы. При неактивности пользователя эта панель будет автоматически скрыта и снова появится, если просто подвигать мышь. На рис. 6.10 показаны имеющиеся элементы управления воспроизведением.
Рубрика: Проигрыватель Windows Media 12 |
В отличие от предыдущих версий, в Проигрывателе Windows Media 12 отсутствуют вкладки для различных режимов работы, а основных режимов всего два.
Рубрика: Проигрыватель Windows Media 12 |
При первом запуске Проигрывателя Windows Media 12 вам придется указать несколько параметров, которые определяют взаимодействие проигрывателя с узлами Интернета. В первом диалоговом окне необходимо выбрать один из двух вариантов.
Этапы эволюции
Мало кто знает, что такое простое действие, как открыть диспетчер задач в Windows 8, можно произвести достаточно большим числом способов.
Разумеется, наиболее известной комбинацией вызова данной службы является культовая + + , но стоит заметить, что она актуальна лишь для XP. Начиная с Windows 7, вышеупомянутое сочетание клавиш перестало запускать конкретно этот инструмент, а при его использовании на экран выводилось небольшое подсистемное меню, из которого уже и можно было запустить сам диспетчер.
Функциональное же назначение данной системной службы изменилось кардинально лишь в Windows 8, где диспетчер задач скооперировали с программой для настройки системы, также известной как msconfig. Теперь с помощью диспетчера устройств можно как отслеживать и настраивать приложения для автозагрузки, так и заниматься оптимизацией операционной системы и осуществлять тонкую подстройку.
Естественно, всеми «новыми» возможностями может воспользоваться каждый пользователь операционной системы Windows 8, но действительно будут эксплуатировать добавленный инструментарий далеко не все. Это понимали и сами разработчики, а потому сделали данную программу в двух видах: обычный и расширенный. В первом режиме приложение представляет собою чистый «Диспетчер задач», где убрано всё лишнее, а в окно выведены лишь те утилиты, которые запущены на данный момент. Расширенный же открывает полный спектр возможностей, заложенный создателями утилиты.
Что делать, если пропал «Диспетчер задач»
Если «Диспетчер задач» не активен, а при попытке запустить его через Taskmgr.exe появляется ошибка c указанием, что он отключен администратором, есть два верных решения данной проблемы. Одно из них подходит для домашней версии Windows, а другое для профессиональной.
Восстановление «Диспетчера задач» через редактор реестра
В базовой домашней версии Windows включить «Диспетчер задач», если появляется ошибка о его отключении администратором, можно с помощью редактора реестра. Вирус вносит незначительные изменения, которые пользователь может устранить самостоятельно, тем самым вернув утилиту в работоспособное состояние. Чтобы вновь активировать «Диспетчер задач» необходимо:
- Нажать на клавиатуре сочетание клавиш Windows+R, чтобы появилась строка «Выполнить». В ней напишите команду regedit и нажмите «ОК» для запуска редактора реестра.
- Далее в левой части открывшегося окна необходимо пройти по следующему пути:
HKEY_CURRENT_USER\Software\Microsoft\Windows\CurrentVersion\Policies
- Если вирус внес изменения в систему и отключил «Диспетчер задач», то в папке Policies будет создан дополнительный раздел System, в котором среди параметров окажется DisableTaskMgr с установленным значением «1». Чтобы вернуть «Диспетчер задач» данный параметр необходимо удалить (нажав на него правой кнопкой и выбрав соответствующий пункт) или изменить его значение на «0».
Важно: Если DisableTaskMgr в списке параметров Policies не обнаружено, значит, «Диспетчер задач» не был отключен через реестр, и необходимо попробовать способы его восстановления, описанные ниже
Восстановление «Диспетчера задач» через редактор групповой политики
В профессиональных версиях операционной системы Windows имеется возможность использования редактора групповой политики. Вирус может отключить «Диспетчер задач» и через него. Чтобы вернуть утилиту, потребуется сделать следующее:
- Нажать на клавиатуре сочетание клавиш Windows+R, чтобы запустить строку «Выполнить», а далее прописать в ней команду gpedit.msc и нажать «ОК».
- После этого откроется редактор групповой политики, позволяющий произвести различные настройки операционной системы. Для активации «Диспетчера задач» в левой части окна выберите пункт «Политика локальный компьютер», далее перейдите в настройку «Конфигурации пользователя»;
- Среди раскрывшихся папок необходимо выбрать «Административные шаблоны», далее «Система» и в ней пункт «Варианты действий после нажатия Ctrl+Alt+Del»;
- Оказавшись в необходимой папке, выберите элемент «Удалить диспетчер задач» (щелкнув по нему дважды левой кнопкой мыши);
- Откроется новое окно, и если причиной отключения «Диспетчера задач» является вирус, то в нем параметр работы элемента будет находиться в положении «Включено». Необходимо установить галочку напротив пункта «Не задано», далее нажать «Применить» и закрыть окно по кнопке «ОК».
Если все указанные выше действия выполнены правильно, после этого возможность выбора «Диспетчера задач» вновь появится при нажатии сочетания клавиш Ctrl+Alt+Del и утилиту можно будет запустить другими способами.
Работа со службами
На вкладке «Службы» отображается список системных служб в вашей системе Windows. Это фоновые задачи, которые запускает Windows, даже если учётная не выполнен вход в учётную запись пользователя. Они управляются операционной системой Windows. В зависимости от службы, она может запускаться автоматически при загрузке или только при необходимости.
Многие службы являются частью самой Windows 10. Например, служба Windows Update загружает обновления, а служба Windows Audio отвечает за звук. Другие службы устанавливаются сторонними программами. Например, NVIDIA устанавливает несколько служб в составе своих графических драйверов.
Вы не должны связываться с этими службами, если не знаете, что делаете. Но если вы щёлкнете по ним правой кнопкой мыши, вы увидите опции «Запустить», «Остановить» или «Перезапустить». Вы также можете выбрать Поиск в Интернете, чтобы выполнить поиск Bing для получения информации об услуге в Интернете, или «Подробно», чтобы отобразить процесс, связанный с запущенной службой, на вкладке Сведения. Многие службы будут иметь связанный с ними процесс «svchost.exe».
Столбцы панели Службы:
- Имя: короткое имя, связанное со службой
- ИД процесса: номер идентификатора процесса, связанного со службой.
- Описание: более длинное имя, которое предоставляет больше информации о том, что делает служба.
- Состояние: независимо от того, была ли служба остановлена или запущена.
- Группа: группа, в которую входит служба, если применимо. Windows загружает одну группу служб за раз при запуске. Группа служб — это набор похожих служб, которые загружаются как группа.
Для получения дополнительной информации об этих службах нажмите ссылку «Открыть службы» в нижней части окна. Эта панель диспетчера задач, в любом случае, является менее мощным инструментом администрирования служб.
Сбросить диспетчер задач в Windows 10
Мы покажем вам 3 способа, с помощью которых вы можете сбросить Диспетчер задач до настроек по умолчанию в Windows 10 — с помощью реестра, сочетания клавиш или PowerShell.
1]Через редактор реестра
Прежде всего, вам нужно открыть диспетчер задач. Для этого щелкните правой кнопкой мыши на панели задач и выберите Диспетчер задач из списка меню. В качестве альтернативы вы можете использовать Ctrl + Shift + Esc горячая клавиша, чтобы открыть программу диспетчера задач напрямую.
Как только он откроется, перейдите к Файл меню и выберите Запустить новую задачу вариант.
Примечание: Чтобы запустить новую задачу, вы можете просто использовать Win + R горячая клавиша, чтобы напрямую открыть диалоговое окно «Выполнить».
В диалоговом окне «Выполнить» введите Regedit и нажмите Enter, чтобы открыть окно редактора реестра.
Введите указанный путь и нажмите Enter:
HKEY_CURRENT_USERSoftwareMicrosoftWindowsCurrentVersionTaskManager
На левой панели щелкните правой кнопкой мыши значок Диспетчер задач ключ, а затем выберите Удалить чтобы удалить это.
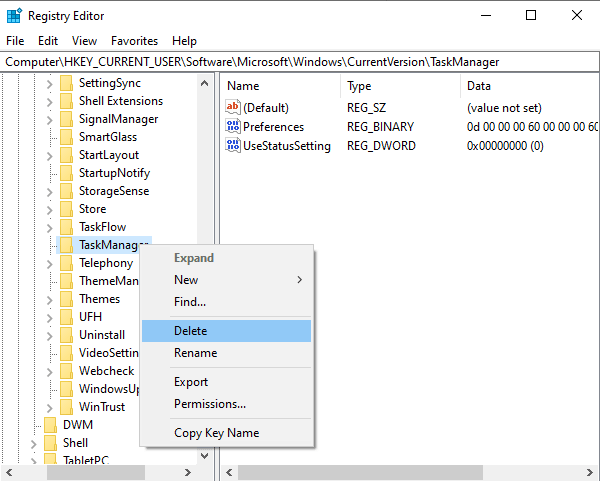
Здесь на экране появляется всплывающее окно с запросом подтверждения, просто нажмите на да кнопка.
Это сбросит настройки TaskManager до значений по умолчанию.
2]Использование сочетания клавиш
Кроме того, вы можете сбросить Диспетчер задач до настроек по умолчанию, только выполнив несколько быстрых действий на клавиатуре.
Для этого щелкните меню «Пуск» и прокрутите вниз, пока не найдете параметр «Диспетчер задач».
Если у вас возникли проблемы с поиском диспетчера задач, дайте мне знать, что этот параметр находится в системе Windows. Итак, расширьте Система Windows и ты найдешь это.
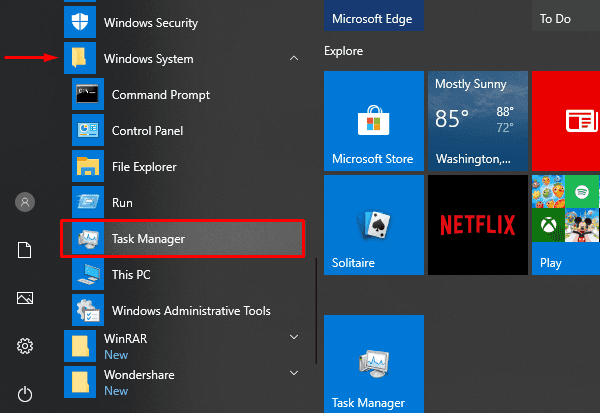
Теперь нажмите и удерживайте Ctrl + Shift + Alt ключи, а затем нажмите опцию диспетчера задач.
Вот и все. Ваш Диспетчер задач теперь успешно сброшен до настроек по умолчанию.
Читать: Советы и рекомендации по использованию диспетчера задач Windows.
3]Через Windows PowerShell
Если вы предпочитаете использовать текстовые команды для выполнения каких-либо операций на компьютере, этот метод для вас. В этом методе используется PowerShell с правами администратора для сброса диспетчера задач до настроек по умолчанию.
Итак, сначала откройте Windows PowerShell с правами администратора.
Как только вы окажетесь в окне PowerShell, введите приведенную ниже командную строку и нажмите Enter, чтобы выполнить ее:
Remove-ItemProperty HKCU:SOFTWAREMicrosoftWindowsCurrentVersionTaskManager -name Preferences
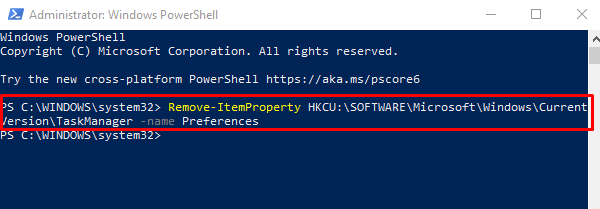
Закройте окно и откройте диспетчер задач. Вы обнаружите, что ваш диспетчер задач вернулся к настройкам по умолчанию.
Надеюсь, эта информация будет вам полезна.
Кстати, наша портативная бесплатная программа FixWin позволяет сбросить многие функции Windows до значений по умолчанию одним щелчком мыши.
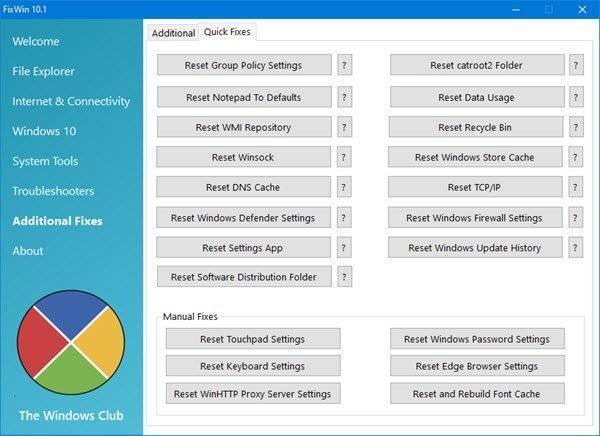
Читайте дальше: Как сбросить все настройки локальной групповой политики по умолчанию.
Как отключить зависшую программу
Способ 2: через меню
Как закрыть программу, если она не закрывается? Следующий прием работает чаще, чем сочетание клавиш. Пользователи используют его на практике с заметным успехом. Чтобы закрыть зависшее приложение, можно вызвать меню действий с программой, а затем выбрать там соответствующую функцию.
Для этого нужно:
- Навести курсор на окно программы на панели задач.
- Нажать по соответствующему приложению правой кнопкой мышки.
- В появившемся меню выбрать «Закрыть окно». Если система выдаст какое-то предупреждение, согласиться с ним.
- Подождать некоторое время.
Как правило, после проделанных действий программа закрывается самостоятельно через 10-15 секунд. Если данный способ не помог, не нужно паниковать. Можно попробовать воспользоваться иными методами. К счастью, в Windows предусмотрено довольно много способов закрытия приложений.



























