Установка и настройка
Установка платформы 1С, как уже сказано выше, ничего трудного собой не представляет.
Заходим в папку с программой и выбираем там файл «setup» либо щёлкаем по значку диска, после чего откроется окно установки.
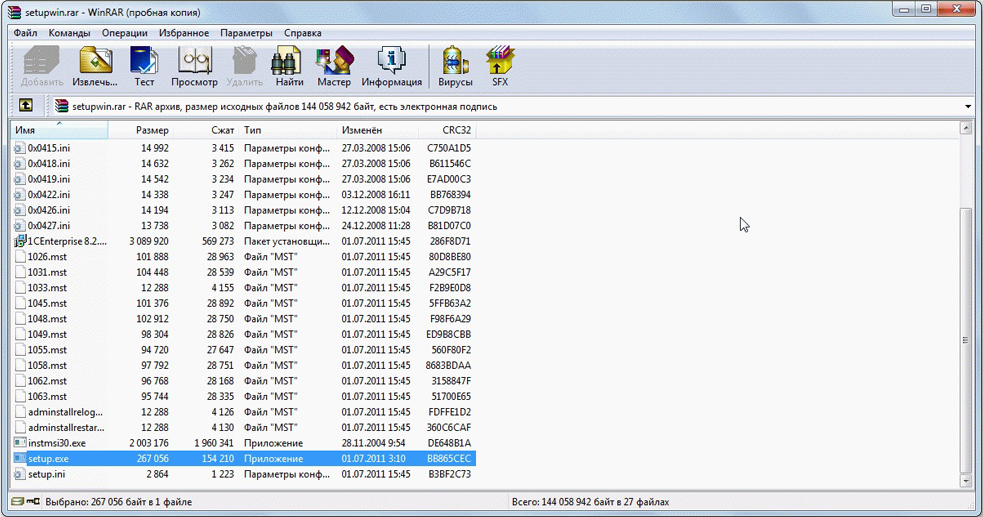
Выбираем файл «setup»
- Жмём «Далее», пропуская все стандартные этапы, останавливаемся только на окошке, где нужно выбрать компоненты программы. Помечаем три первых в обязательном порядке. Они должны быть установлены на жёсткий диск .
- В завершающем окне предложат установить драйвер ключа защиты. Он также нам нужен, поэтому соглашаемся.
Платформу мы успешно поставили. Теперь аналогичным образом, но уже без дополнительных настроек необходимо установить требуемую конфигурацию. Запускаем setup-файл и делаем всё точно так же, устанавливаться ПО будет несколько минут.
Настраиваем для начала работы
Итак, как установить 1С, мы разобрались. Теперь необходимо создать базу данных . Это, по сути, и есть первоначальная настройка. Создание базы будет рассматриваться на примере «1С: Бухгалтерия» — самой популярной конфигурации.
- Запускаем программу.
- Как правило, перед нами тут же появляется сообщение, в котором система предлагает создать новую инфо-базу.
- Выбираем «Создание новой…», жмём «Далее».
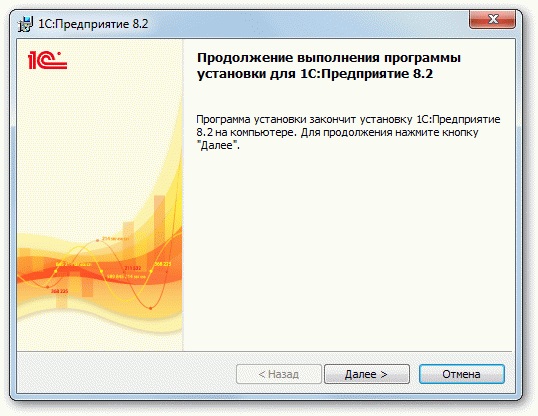
- В списке необходимо сделать выбор конфигурации. Делаем это. После придумываем имя и идём дальше.
- Выбираем расположение на жёстком диске .
- Жмём готово.
Теперь у нас есть база данных, с которой уже можно начинать работать.
Практика показывает, что установка «1С:Предприятие» ни для кого не является проблемой. А вот все следующие действия уже вызывают трудности. Смотрите информацию по интересующим вас разделам, получайте новые знания по этой теме и в скором времени вы сможете с гордостью говорить знакомым, что разбираетесь в софте от «Один Эс».
Платформа 1С позволяет пользователям в домашних или деловых целях работать со множеством программ, разработанных компанией с одноименным названием. Перед началом взаимодействия с любым программным компонентом, следует выполнить установку его самой свежей версии. Именно об этом процессе и пойдет речь далее.
В инсталляции платформы нет ничего сложного, нужно лишь провести несколько манипуляций. Мы разделили их на два шага, чтобы вам было проще ориентироваться в инструкции. Даже если вы никогда не имели дело с подобным ПО, благодаря предоставленному ниже руководству установка пройдет успешно.
В случае когда у вас уже имеется приобретенная у официального поставщика лицензионная версия компонентов 1С, можно пропустить первый шаг и сразу приступать непосредственно к установке. Тем, кому необходимо загрузить платформу с ресурса разработчиков, предлагаем выполнить следующее:
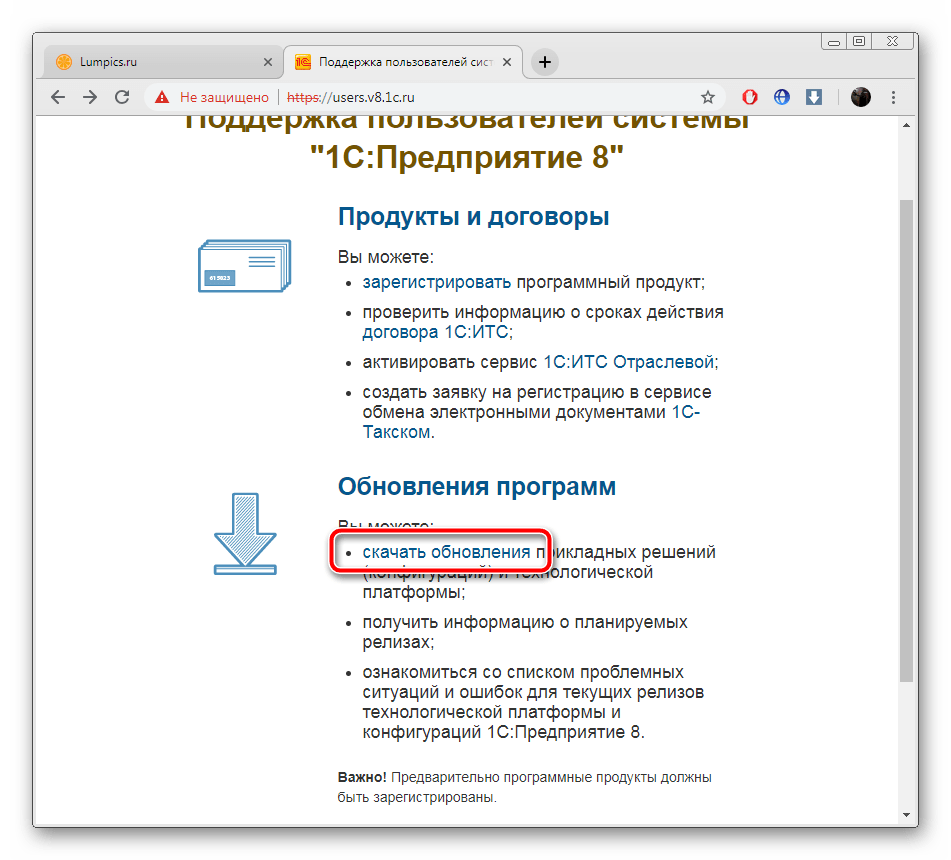
Шаг 2: Установка компонентов
Теперь вы имеете на компьютере загруженную или приобретенную технологическую платформу 1С. Обычно она распространяется в виде архива, поэтому вам следует выполнить следующие действия:
- Откройте директорию программы с помощью архиватора и запустите файл setup.exe
.
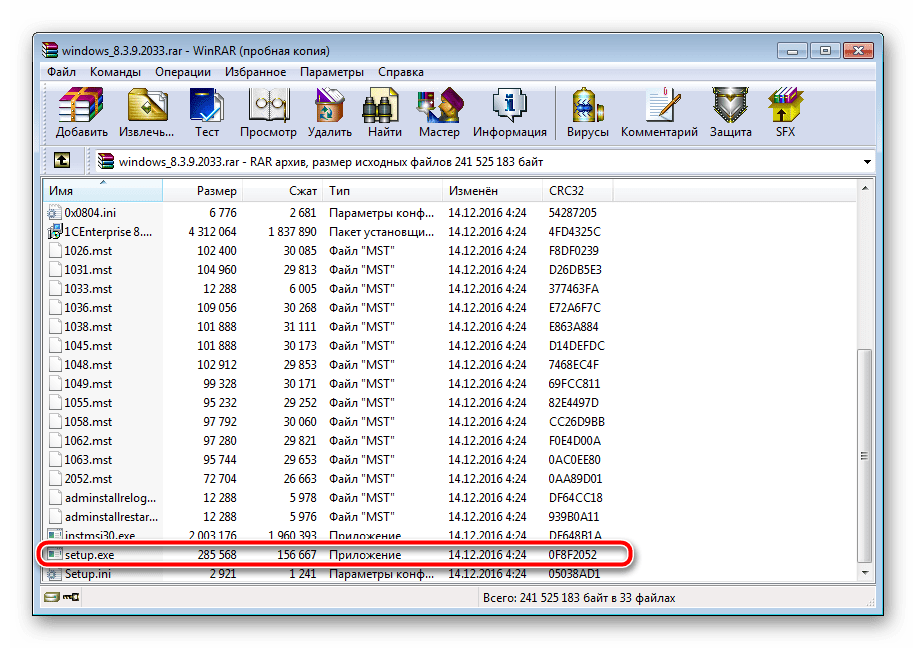
Дождитесь появления окна приветствия и нажмите в нем «Далее»
.
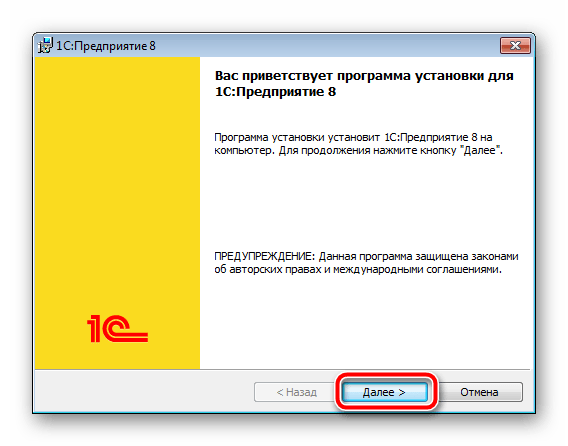
Выберите, какие компоненты нужно инсталлировать, а какие пропустить. Рядовому пользователю необходимо только 1С:Предприятие, однако все подбирается индивидуально.
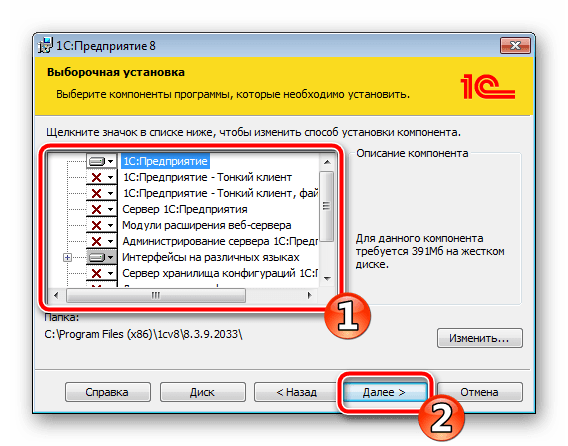
Укажите удобный язык интерфейса и переходите к следующему шагу.
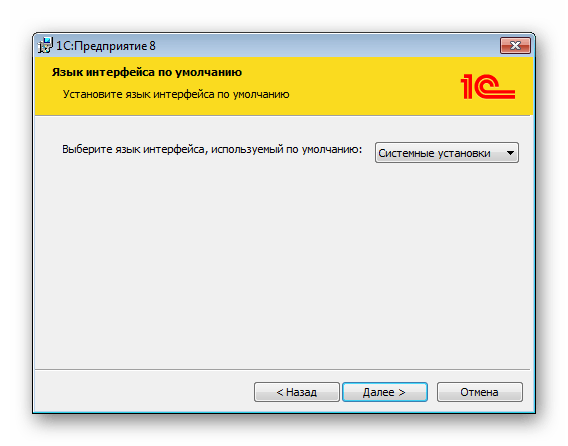
Дождитесь окончания установки. Во время этого процесса не закрывайте окно и не перезагружайте компьютер.
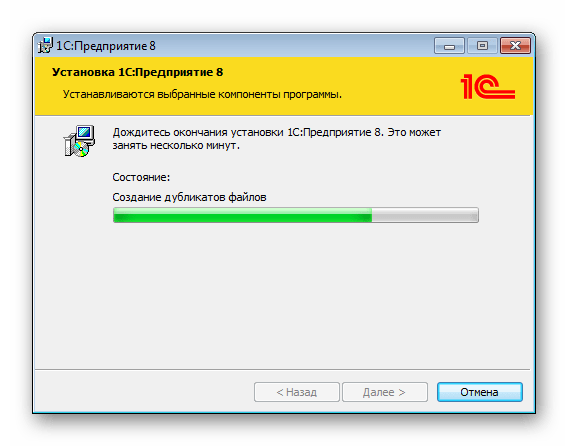
Иногда в ПК присутствует аппаратный ключ защиты, поэтому для корректного взаимодействия платформы установите соответствующий драйвер или снимите галочку с пункта и завершите инсталляцию.
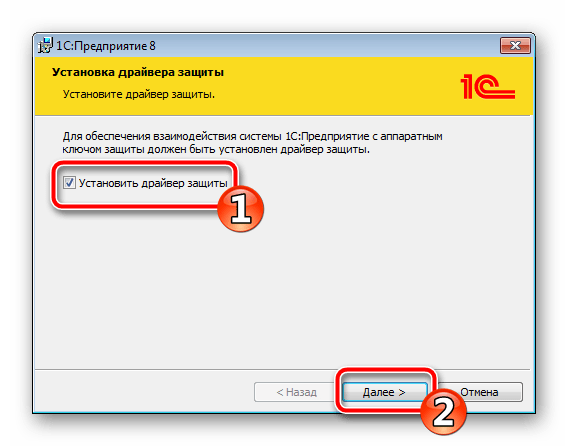
При первом запуске вы можете добавить информационную базу.
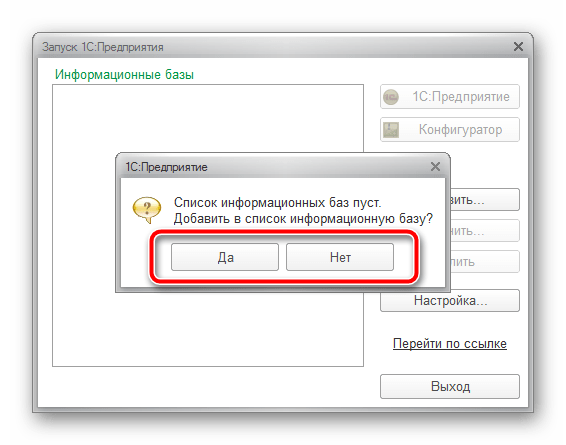
Теперь вам доступна настройка платформы и работа с присутствующими компонентами.
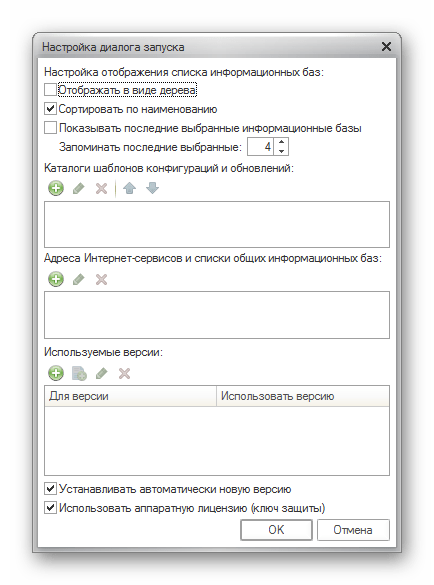
На этом наша статья подходит к концу. Сегодня мы детально разобрали процесс скачивания и инсталляции технической платформы 1С. Надеемся, эта инструкция была полезна, и у вас не возникло никаких трудностей с решением поставленной задачи.
1С установка по шагам
Установка 1С может быть выполнена даже обычным пользователем компьютера — это простой и предсказуемый процесс.
Этапы установки
- установка платформы 1С — исполняемых файлов и служб
- установка лицензии или ключа защиты
- установка конфигурации 1С — прикладного решения
Установка платформы
Платформа в независимости от версии имеет исполняемые файлы запуска установки:
- Для версии 7.7 он находится в папке Disk1
- Для версии 8.2 или 8.3 он находится обычно в архиве windows.rar (предварительно необходимо его распаковать)
Список файлов:
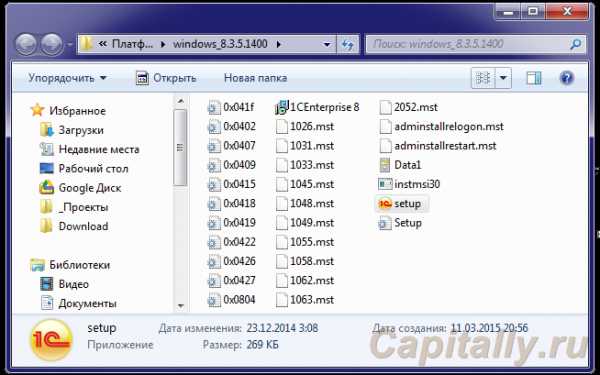
Шаг первый
Выбираете файл setup.exe и запускаете. Вам потребуются права администратора на компьютере.
Запустится установка: установщик проверит достаточно ли места и будет ожидать вашей команды «Далее»
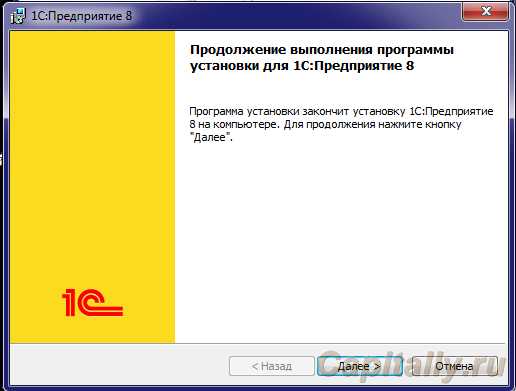
Шаг второй
- если платформа была у вас установлена система автоматически произведет установку с предыдущими настройками
- система спросит какие компоненты установить и место установки
Место установки особого смысла менять нет, а вот компоненты являются определяющим в установке.
Система задает настройки для установки 1С по умолчанию в режиме файловой версии.
Если у вас именно она, то ничего можете не менять (либо вернутся к этому позднее через «Панель управленияИзменить» для нужной версии)
Список компонентов (выделяя каждый по отдельности можно ознакомится, что он содержит и его размер):
- 1С: Предприятие — основной пакет установки, содержит конфигуратор и толстый клиент (для старых версий платформы единственный вариант работы), этот компонент установщик отмечает по умолчанию
- 1С: Предприятие — Тонкий клиент — установка, при которой сервер находится удаленно и работает в режиме управляемого приложения на вэбсервере
- 1С: Предприятие — Тонкий клиент (файловая версия) — вариация предыдущего режима, но для файлового варианта базы данных с доп. компонентами
- Сервер 1С:Предприятия — Серверная часть (если у вас есть лицензия выберите иначе не стоит этого делать, это не вызовет ошибку, но потребует указания пароля для приложения для запуска службы)
- Модули расширения вэб-сервера (компоненты расширяющие платформу 1с для работы с серверами IIS или apache)
- Администрирование сервера 1С:Предприятия (оснастка консоли для сервера)
- Интерфейсы на различных языках
- Сервер хранилища конфигурации (для коллективной разработки)
- Конвертор ИБ 1С:Предприятия 7.7 (для конвертирования простых конфигураций, создастся основа, но потребуется разработка кода, этот механизм не используется)
Шаг третий
Выбор языка установки и продолжение. Для англоязычных версий операционных систем обязательно выберите «Русский», а не системные установки
Шаг четвертый
Старт установки по кнопке «Установить».
Шаг пятый
Выбор установки драйвера защиты.
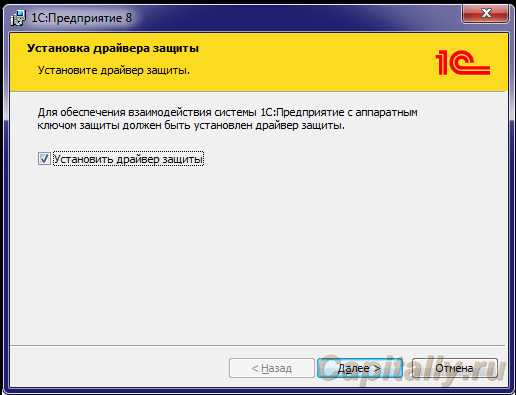
- Если вы устанавливаете обновление версии платформы установливать не обязательно — он уже установлен
- Если у вас программная лицензия, а не ключ, то можете снять флажок (но можете ничего не менять для универсальности)
- Если у вас ключ (как на рисунке ниже), то оставьте без изменений
На этом первый этап закончен. По окончанию установки высветится окно

Если вы оставите флажок «Открыть файл Readme», то откроется страница Интернет-браузера :

Установленная 1С доступна в меню «Пуск» в ветке «Все программы1С Предприятие 8«, либо на рабочем столе.
Установка лицензии или ключа защиты
Если у вас аппаратный ключ, то просто установите его в порт Usb:
- драйвер уже установлен
- ключ найдется автоматически через некоторое время
Если у вас сетевой ключ, но находится на сервере, то для вас этап второй также не нужен
Вот статья про получение программной лицензии 1С по шагам.
Установка конфигурации
Заключительный этап установки, производится при уже установленной рекомендуемой версии платформы.
Производится в несколько простых шагов и зависит от того:
- новая ли у вас установка
- восстановление копии
- подключение к существующей базе (информационная база — это комплекс конфигурации и пользовательских данных хранящихся в единой базе данных)
- подключение к облачному сервису
Вся реклама — это хорошие новости.
Общая информация о ПО
Сертифицированные цифровые продукты, предлагаемые разработчиками, поставляются в различных формах и предназначены для организации рабочего и учетного процесса. Существует несколько разновидностей программ, отличающихся спецификой настроек, набором компонентов и функциональных возможностей — «Управление предприятием», «Бухгалтерия», «Торговля» и т. д. Конфигурация определяет порядок инсталляции и дальнейшего использования, а периодические обновления позволяют расширить спектр возможностей, поэтому необходимо не только выбирать корректные варианты и способы установки базы 1С 8.3, но и следить за появлением новых релизов и расширений.
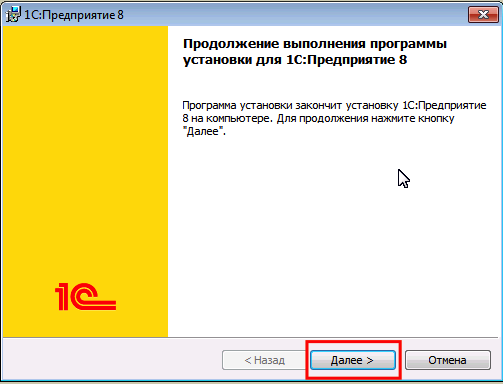
Установка 1С
Для выполнения упражнений нам понадобится 1С 8.3 (не ниже 8.3.13.1644
)
.
Если у вас есть установленная 1С версии 8.3 — используйте её. Если нет — скачайте и установите учебную версию, которую фирма 1С выпускает специально для образовательных целей.
Упражнение №1
: скачать и установить учебную версию 1С 8.3.
После выполнения Упражнения №1 на вашем рабочем столе должен появиться вот такой ярлык:
Упражнение №2:
написать программу на языке 1С 8.3, которая при запуске выводит на экран фразу «Привет, Мир!».
Инструкция для выполнения:
1. Запустите 1С.
2. Перед вами открылся список баз 1С. Как видите, он пуст. Давайте создадим учебную базу, в которой и будем программировать. Нажмите кнопку «Добавить
«.
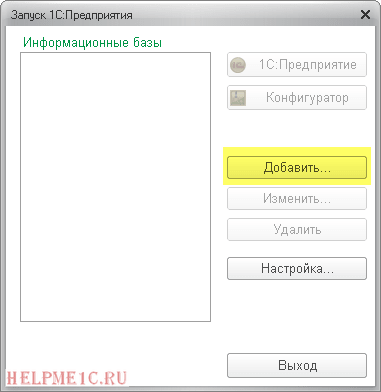
3. Выберите пункт «Создание новой информационной базы
» и нажмите кнопку «Далее
«.
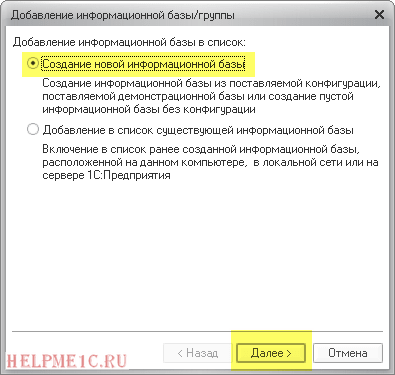
4. Выберите пункт «Создание информационной базы без конфигурации…
» и нажмите кнопку «Далее
«.
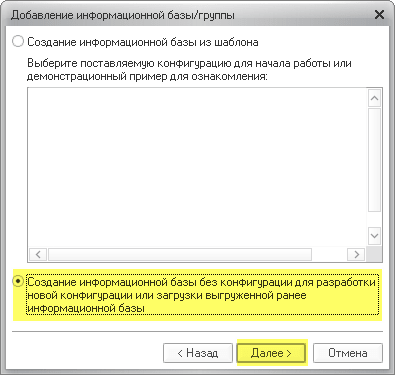
5. В качестве имени базы укажите «Учебная
» и нажмите кнопку «Далее
«.
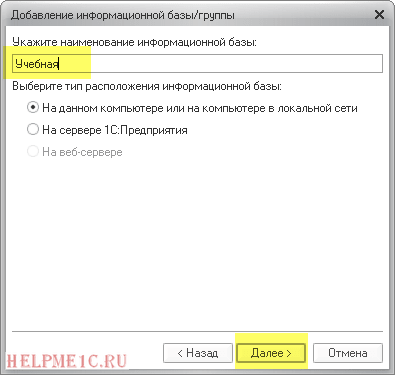
6. В качестве каталога базы укажите любую пустую папку (в данном случае это папка «Учебная» в моих документах). Нажмите кнопку «Далее».
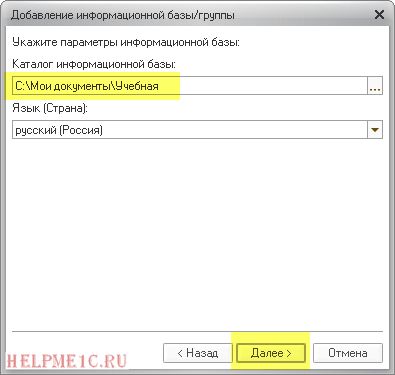
7. Укажите вариант аутентификации «Выбирать автоматически
«, режим запуска «Толстый клиент
«. В качестве версии 1С:Предприятия ничего не указывайте, нажмите кнопку «Готово».
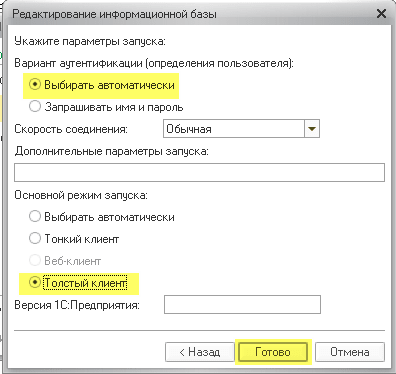
8. Как видите, в списке, наконец, появилась первая база, которую мы только что создали сами. Начнем писать код. Нажмите кнопку «Конфигуратор
«.
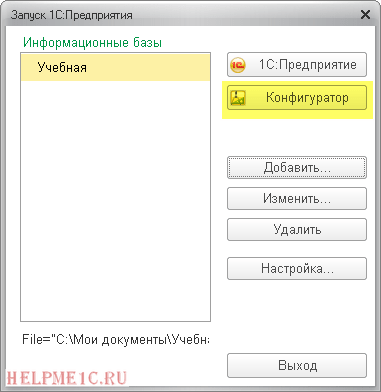
9. В открывшемся окне, выберите через меню «Конфигурация
«->»Открыть конфигурацию
«.

10. В открывшейся слева панели нажмите правой кнопкой мыши на слове «Конфигурация
» и выберите из списка «Открыть модуль управляемого приложения
«.

11. Открылось окно с редактором.

12. Напишите следующий код:
|
Сообщить(«Привет, Мир!» |

13. Отлично! Код программы готов. Запустите его на выполнение. Через меню «Отладка
«->»Начать отладку
» (или клавиша F5
).

14. На вопрос ответьте утвердительно.

15. Спустя секунду или две запустится 1С и в окне снизу появится надпись «Привет, Мир!».
Следующие упражнения вам предстоит выполнять самостоятельно.
Для учеников
Второй модуль — самый сложный
в школе. Если вы не программировали ранее — приготовьтесь к тому, что не сможете решить некоторые из задач с первого раза и без подсказок.
Поэтому вовремя останавливайтесь и спрашивайте преподавателя, если что-то не понятно даже с подсказками.
В крайнем случае, пройдите все оставшиеся модули школы, а затем вернитесь с новыми силами к решению задач второго модуля.
Войдите на сайт как ученик
Войдите как ученик, чтобы получить доступ к материалам школы
Обновление технологической платформы 1С на сервере
Процесс обновления платформы на сервере 1С в целом не отличается от аналогичного на клиентском компьютере, но несет больше ответственности.
Зайдите в «Панель управления — Администрирование — Службы» и проверьте путь к исполняемому файлу.
 Путь к исполняемому файлу агента сервера «1С:Предприятие»
Путь к исполняемому файлу агента сервера «1С:Предприятие»
Выберите необходимые параметры в меню «Выборочная установка» и включите опцию «Модули расширения веб-сервера», если необходима публикация баз данных в интернете.
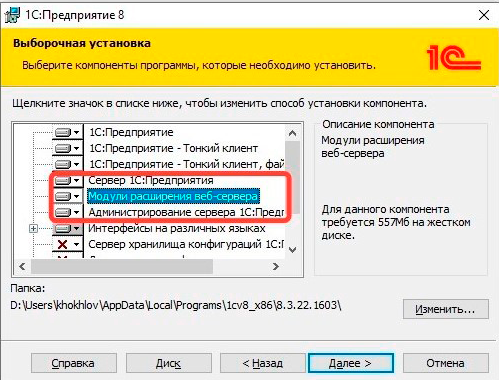 Выборочная установка компонентов при установке платформы на сервере
Выборочная установка компонентов при установке платформы на сервере
Далее нужно либо создать нового пользователя или ввести существующего для работы с 1С службами и драйверами.
Обновление платформы 1С на работающем продуктивном сервере
Если необходимо обновить платформу на продуктивном сервере с минимальной остановкой работы пользователей, то это делается следующим образом.
Установите обновления таким образом, сняв галочку «Установить как сервис», чтобы не останавливать работу уже запущенной службы 1С и не прерывать работу пользователей. Установленные компоненты сервера не будут использоваться до перезапуска.
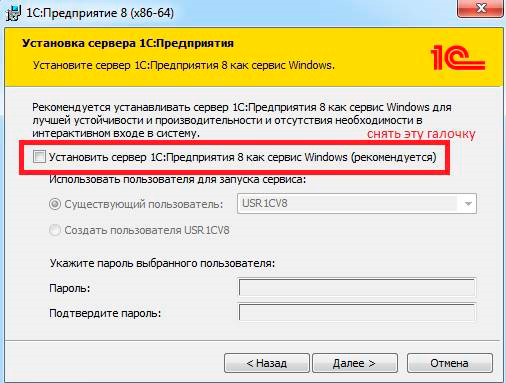 Установка платформы без перезапуска сервера 1С
Установка платформы без перезапуска сервера 1С
Договоритесь с пользователями, когда можно будет прервать их работу на несколько минут. Когда это время настанет, нужно остановить службу 1С и изменить строку запуска службы 1С, а именно путь к исполняемому файлу ragent.exe.
Изменить строку запуска службы 1С можно двумя способами:
- Через реестр — напрямую отредактировав пусть к exe в соответствующей ветке через regedit либо заранее подготовив файл реестра с нужными параметрами.
- С помощью скрипта в утилите sc вида «sc config binPath= ». Например: sc config «1C:Enterprise 8.3 Server Agent (x86-64)» binPath= «/»C:\Program Files\1cv8\8.3.7.1917\bin\ragent.exe/» -srvc — agent -regport 1541 -port 1540 -range 1560:1591 -debug -d /»C:\Program Files\1cv8\srvinfo/»»
Порядок и последовательность установки 1С
Наличие дистрибутива, вне зависимости от источника его происхождения, позволяет перейти к следующей стадии. Инсталляция платформы выполняется в соответствии с таким алгоритмом:
-
В установочном каталоге находится длинный перечень файлов, среди которых следует выбрать и запустить setup.exe.
-
После активации мастера достаточно пройти все вкладки, просто нажимая «Далее», за исключением раздела с опциональными настройками.
-
Рекомендованные к выбору пункты — первые три сегмента, а также «Интерфейсы на разных языках».
-
Окончание предварительной стадии будет отмечено соответствующим сообщением от установщика — выберите пункт запуска процесса, и дождитесь завершения цикла.
-
Во время установки программы «1 С: Предприятие» система также предложит инсталлировать защитный драйвер. Для тех, кто приобрел USB-версию, отметку можно оставить, тогда как поставка с программной защитой исключает необходимость дополнительного обновления.
Если все прошло корректно — завершением станет появление на экране нового окна, оповещающего о выполнении поставленной задачи. При желании допустимо сразу перейти к изучению справочных материалов, либо убрать маркер с этого пункта, и нажать «Готово». На рабочем столе компьютера появится ярлык быстрого запуска — это значит, что пришло время установить конфигурацию 1C.
Портал ИТС
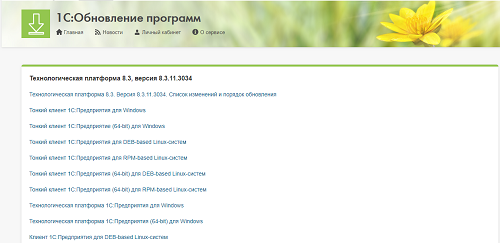
Однако перед этим давайте еще раз закрепим порядок получения ПО через сервис технического сопровождения. В список действий входят:
-
Авторизация на сайте с помощью данных учетной записи, полученных в процессе регистрации купленного лицензионного продукта.
-
Выбор раздела «Обновления программ» — «Скачать».
В каталоге будут представлены следующие опции:
-
Типовые конфигурации — перечень приобретенных версий для самостоятельной инсталляции.
-
Технологические дистрибутивы — подборка файлов и утилит, благодаря которым осуществляется настройка и установка «1C: Предприятие 8.3».
-
Отраслевые решения — актуальны в случае покупки дополнительных компонентов, актуальных в связи со спецификой деятельности организации.
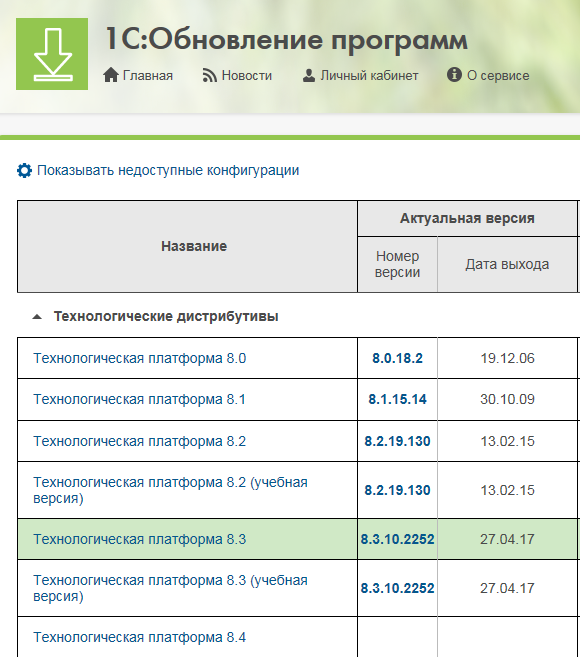
Платформа 1С
Термин используется для определения программного базиса, обеспечивающего возможность взаимодействия с информационной базой
Подготовка основы позволяет открыть конфигурацию, при этом важно учитывать совместимость релизов — особенно в ситуациях, когда планируется использование расширений и дополнений. Система предусматривает возможность автоматического обновления, однако не всегда оно проходит гладко и безошибочно
Избежать неприятных ситуаций позволяет регулярное резервное копирование, благодаря которому можно быстро откатить изменения.
Перед тем как самостоятельно установить на комп программу 1С Предприятие с сайта 1С, нужно выбрать раздел технологических дистрибутивов, и перейти к строке Платформа 8.3, то есть актуальной на сегодняшний день редакции. В характеристиках указаны номер и дата релиза — воспользуйтесь гиперссылкой, и отметьте в перечне вариант, соответствующий вашей комплектации.
В каталоге представлены ссылки на разные версии, предназначенные для ОС Windows 32- и 64-битного формата
Важно не ошибиться с выбором, поскольку вторая категория дистрибутивов не совместима с операционными системами первого типа. После завершения скачивания можно переходить к следующему этапу.
1С: что это за программа и где она используется
1С – группа программ, разработанная одноименной корпорацией для автоматизации бизнеса. За время существования она прошла большой путь от обычного продукта для бухгалтерии до профессиональной системы управления бизнесом.
Принято разделять продукт на две роли: платформа и конфигурация. Первая предназначена для работы пользователя в программе. Без платформы невозможно запустить никакую конфигурацию, однако обратное работать может. Платформы «Предприятие» и «Бухгалтерия» могут быть разделены на различные версии (все они активно используются и поддерживаются разработчиками).
Конфигурации же устанавливаются на платформу, они предназначены для решения конкретной задачи. Их обычно разделяют на типовые, отраслевые, специализированные и индивидуальные.
Типовой пакет включает в себя три основные конфигурации:
-
Бухгалтерия. Поддерживает различные формы для налогового и бухгалтерского учета.
-
Управление торговлей. Включает основные компоненты для торговых компаний.
-
Зарплата и управление персоналом. Специальный пакет для расчета ЗП, учета кадров, делопроизводства и др.
Примеры отраслевых конфигураций:
-
для гостиничного дела: отель, общепит, турагенство;
-
для пищевого производства: рыбопереработка, мясокомбинат, кондитерское производство;
-
для жилищных хозяйств: управление теплосетью, водоканалом, предприятием ЖКХ.
Использование сетевых ключей защиты
В локальной сети может иметься несколько компьютеров (серверов), к USB-порту которых присоединён сетевой аппаратный ключ HASP4 Net, и на каждом таком компьютере должен быть запущен HASP License Manager. Число клиентских компьютеров в той же локальной сети, на которых может быть запущено 1С:Предприятие v8.0, определяется как сумма «возможностей» каждого из вышеупомянутых аппаратных ключей. К USB-портам одного компьютера (сервера) не имеет смысла присоединять несколько аппаратных ключей, т.к. эти ключи неразличимы и будет задействован только один из них.
Примечание: на клиентских компьютерах, к USB-порту которых не присоединён аппаратный ключ, нет необходимости устанавливать HASP Device Driver.
Установка HASP License Manager производится с помощью запуска lmsetup.exe из дистрибутива программы.
В случае установки на Windows NT/200/XP/Server 2003 будет предложено два варианта установки: как приложения или как службы (на других операционных системах установка будет производиться всегда как приложения). В случае установки как службы исполняемые файлы программы будут размещены в системном каталоге Windows, а в выбранном каталоге программы будет установлен только файл помощи.
В случае установки HASP License Manager как приложения будет предложено поместить ярлык в каталог главного меню «Автозагрузка».
Будет предложено установить HASP Device Driver (если он уже устанавливался каким-либо способом, устанавливать его повторно необходимости нет).
Если HASP License Manager установлен как приложение, его запуск сводится к запуску nhsrvw32.exe. С помощью параметров командной строки можно настроить взаимодействие HASP License Manager с сетевыми протоколами. Подробное описание параметров командной строки можно найти в «Руководстве про установке и запуску» 1С:Предприятия v8.0. Такую настройку необходимо производить только в случаях, когда режим использования сетевых протоколов по умолчанию приводит к неустойчивой работе или наблюдаются задержки при запуске 1С:Предприятия v8.0.
Если HASP License Manager установлен как служба, такая служба сконфигурирована как запускаемая автоматически. Для настройки службы воспользуйтесь меню «Пуск» — «Настройка» — «Панель управления» — «Администрирование» — «Службы».
В каталоге HASP License Manager или в системном каталоге Windows может находиться файл nhsrv.ini, параметры настройки которого подробно описаны в «Руководстве про установке и запуску» 1С:Предприятия v8.0.
В подкаталоге \bin каталога 1С:Предприятия v8.0 на клиентском компьютере находится файл nethasp.ini, который содержит настройки определения сетевых протоколов. Параметры настройки этого файла подробно описаны в «Руководстве про установке и запуску» 1С:Предприятия v8.0. Рекомендуется настраивать этот файл только тогда, когда режим по умолчанию приводит к неустойчивой работе или наблюдаются задержки при запуске 1С:Предприятия v8.0.
Установка 1С:Зарплата и управление персоналом
Процесс установки всех базовых конфигураций программы 1С:Предприятие схож. Для примера приведём скриншоты установки пакета 1С:Зарплата и управление персоналом.
После запуска программы установщика мы также попадаем в окно приветствия, откуда, после нажатия на кнопку Далее, переходим к выбора каталога хранения шаблона текущей конфигурации. Путь для всех конфигураций можно оставлять один, файлы от разных решений не спутаются, потому что в указанной папке будет создана подпапка \1с\, в которой разместятся отдельные каталоги. Так, например, для конфигурации 1С:Бухгалтерия будет создан каталог Accounting, а для 1С:Зарплата и управление персоналом — каталог hrmcorp.
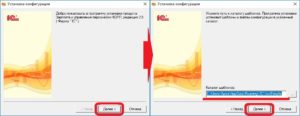
Остаётся только дождаться окончания установки конфигурации и нажать кнопку Готово

Полезные советы

Чтобы избежать проблем, которые могут возникнуть как на стадии подготовки, так и в дальнейшей работе, рекомендуется придерживаться простых правил:
-
Используйте административную установку и аутентификацию Windows для локальной сети.
-
Регулярно проводите резервное копирование информационной базы, сохраняя данные перед внесением существенных изменений.
-
Исключите вероятность несанкционированного доступа.
Стандартные параметры установщика не требуют корректировки в тех случаях, когда вы планируете пользоваться базовым функционалом. Для более тонкой настройки рекомендуется предварительно изучить описание релиза, либо обратиться к профильным специалистам.
Этап 2: Ставим PostgreSQL
Загрузку сервера мы будем осуществлять из образа, который был разработан корпорацией 1С. Но для начала нам нужно сменить региональные настройки, так как «Предприятие» включает в себя кодировку UTF-8. Настроить это можно следующим образом:
locale-gen en_US ru_RU locale-gen ru_RU.UTF-8 export LANG=ru_RU.UTF-8 dpkg-reconfigure locales
Проверить настройки языка можно с помощью команды locale. Использовав ее, увидим, что изменения были корректно внесены:
Установить PostgreSQL можно прямо из репозитория. Покажу на примере Ubuntu:
sudo apt update sudo apt install postgresql postgresql-contrib
На этом установка PostgreSQL завершена. Теперь нам осталось поставить только 1С.
Этап 3: Добавляем 1С на VDS
Все нужные файлы для загрузки 1С мы уже скопировали в каталог. Давайте инсталлируем их:
Поочередно вводим:
dpkg -i 1c-enterprise83-common_8.3.6-2299_i386.deb dpkg -i 1c-enterprise83-ws_8.3.6-2299_i386.deb dpkg -i 1c-enterprise83-ws-nls_8.3.6-2299_i386.deb dpkg -i 1c-enterprise83-common-nls_8.3.6-2299_i386.deb dpkg -i 1c-enterprise83-server_8.3.6-2299_i386.deb dpkg -i 1c-enterprise83-crs_8.3.6-2299_i386.deb dpkg -i 1c-enterprise83-server-nls_8.3.6-2299_i386.deb
После это в Убунту будет создан юзернейм: usr1cv8 и группа grp1cv8. Откроем для них права:
chown -R usr1cv8:grp1cv8 /opt/1C
И последним действием запускаем VDS, на который мы установили 1С:
service srv1cv8 start.
Вот таким несложным путем мы смогли установить программу на виртуальный сервер.
Создание новой базы 1С
При запуске появившегося на рабочем столе ярлыка 1С открывается окно списка установленных информационных баз, пока пустое:
По кнопке «Добавить» выбираем первый из вариантов, перемещение на каждый следующий шаг выполняется по кнопке «Далее»:
Выбор первого из вариантов следующего окна отобразит список доступных шаблонов второго этапа, из которых может быть развернута база. Тут нужно только выбрать соответствующий:
Следует завести название для базы — как правило, это название организации, по которой будет вестись учет:
Следующий экран позволяет выбрать путь физического хранения базы на диске компьютера:
Следующее окно будет последним. Оно предлагает несколько настроек, которые можно оставить по умолчанию. Нажатием кнопки «Готово» информационная база будет создана:
Ее создание будет зафиксировано новой строчкой в списке информационных баз:
В случае поставки с программной защитой при первом запуске базы будет предложено ввести регистрационный номер комплекта и PIN-код из запечатанного конверта, имеющегося в комплекте коробки.
При имеющемся подключении к интернету следует нажать «Получить лицензию» и через пару минут можно приступать к работе.
Представленная подробная инструкция «Как установить 1С» показывает, что ничего мудреного в этом процессе нет: для внимательных пользователей, выполняющих грамотные действия, на все понадобится не более 20 минут. Желаем удачи!
1.2. Установка
Установка программы условно разделена на два этапа: установка технологической платформы (программных модулей) «1С:Предприятие 8» и установка шаблонов конфигурации.
Рекомендуется сначала установить технологическую платформу, а затем – шаблоны конфигурации.
Далее мы опишем действия по установке и запуску системы на компьютере, на котором еще не установлено «1С:Предприятие 8», отсутствуют информационные базы и пользователь желает создать информационные базы для ознакомления или использования. В результате описываемых ниже действий на компьютер пользователя будет установлена технологическая платформа «1С:Предприятие 8», будут установлены шаблоны конфигурации, создан начальный список информационных баз и требуемая информационная база.
1.2.1. Установка платформы
После запуска процедуры установки 1С:Предприятие 8 следует последовательно выполнить действия:
В результате описанной процедуры будет установлена технологическая платформа «1С:Предприятие 8». При этом в меню Пуск – Программы будет создана группа 1С Предприятие 8 , с помощью которой производится запуск системы «1С:Предприятие 8» для работы с информационной базой.
1.2.2. Установка шаблонов конфигурации
Шаблоны конфигурации необходимы для создания информационных баз. Испо льзуя один шаблон, можно создать несколько информационных баз .
Для выполнения процедуры установки шаблона конфигурации нужно запустить дистрибутив установки конфигурации. Не изменяя имени каталога, нужно нажать кнопку Далее > , а когда программа установки выполнит копирование файлов – нажать кнопку Готово .
В результате на ваш компьютер будет установлен шаблон конфигурации.
1.2.3. Создание информационной базы
Создание информационной базы конфигурации выполняется при запуске платформы «1С:Предприятие 8» (например, используя пункт 1С Предприятие меню Пуск – Программы – 1С Предприятие 8 ).
Нужно нажать кнопку Да . Платформа начнет процедуру добавления информационной базы.
На экран будет выведено окно выбора варианта создания информационной базы.
Следует выбрать Создание новой информационной базы и нажать кнопку Далее >.
На экран будет выведено окно выбора шаблона конфигурации. Список шаблонов представлен в иерархическом виде. Каждое прикладное решение обычно представлено двумя шаблонами: один – для создания демонстрационной информационной базы с целью ознакомления с возможностями данного решения, другой – для создания информационной базы для текущей работы.
В списке необходимо раскрыть нужную ветку, выбрать шаблон (указать строку с номером версии) и нажать кнопку Далее >.
На экран будет выведено окно для ввода наименования информационной базы, как оно будет представлено в списке информационных баз при запуске системы.
Можно указать свое наименование информационной базы, либо оставить предложенное и нажать кнопку Далее >.
На экран будет выведено окно для указания параметров информационной базы. Помимо выбора каталога информационной базы может быть предложен выбор языка.
Указать каталог размещения информационной базы, нажать кнопку Далее > .
На экран будет выведено окно установки дополнительных параметров запуска информационной базы.
Не меняя предложенные данные, нужно нажать кнопку Готово .
В результате описанных действий создается информационная база, параметры которой добавляются в список информационных баз.
Совместное использование различных версий 1С:Предприятия v8.0.
Для сохранения старой версии программы перед установкой новой версии можно просто скопировать существующий каталог программы (нужные ярлыки для запуска программы придётся создать/скопировать вручную). Если установка производилась из административной установки, из копии каталога программы следует убрать файл Admupd.cfg, чтобы отключить механизм проверки обновлений.
Примечание: использование 1С:Предприятие v8.0 в качестве Automation-сервера и в режиме COM-соединения возможно в каждый момент времени только для одной из используемых версий.
Примечание: на одном компьютере может быть установлен только один сервер 1С:Предприятия v8.0.
Обновление 1С на сервере
В случае обновления в клиент-серверном варианте, аналогично требуется установка локального экземпляра платформы на все компьютеры, с которых необходим доступ к базе, а также необходима установка серверной части программы на сервер приложения. Также для работы в этом режиме необходима установленная и запущенная СУБД, поддерживаемая платформой 1С, такая как:
- Microsoft SQL Server
- Oracle Database
- PostgreSQL
- IBM DB2
Обновлять саму СУБД, как правило, не требуется.
Обновление платформы 1С на сервере аналогично установке локального экземпляра на рабочие станции, однако в списке выбора компонент необходимо разрешить установку «Сервер 1С:Предприятия» и «Администрирование сервера 1С:Предприятия»
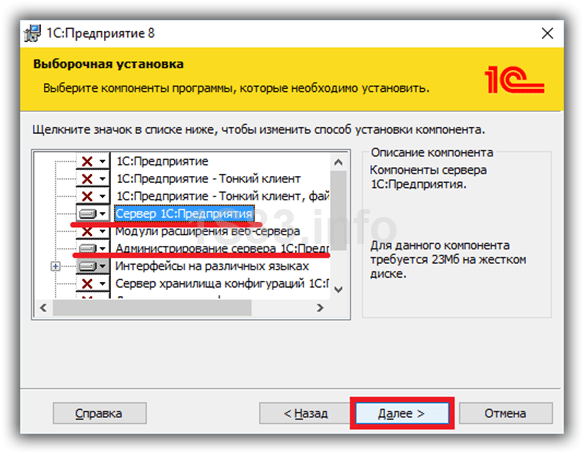
Также после выбора языка интерфейса, необходимо указать в каком виде будет установлена серверная часть платформы 1С: в виде отдельного приложения, либо в виде сервиса MS Windows. Рекомендуется устанавливать систему именно в виде сервиса, для этого дополнительно необходимо указать пользователя, от имени которого эта служба будет запускаться. Либо возможно создать отдельного пользователя для запуска серверной части 1С.
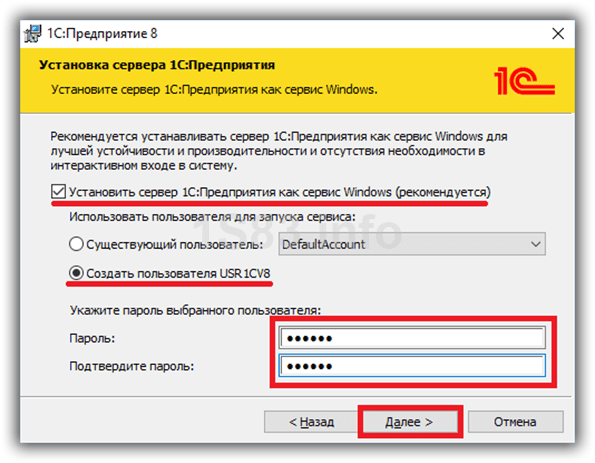
После успешной установки, потребуется также установить прикладное решение, создать и подключить информационные базы и активировать лицензии.
Одна из самых популярных программ для ведения бухгалтерии «1С: Бухгалтерия 8» требует постоянного обновления из-за разработки новых возможностей платформы. Мы предлагаем подробную инструкцию по обновлению платформы 1С, которая поможет легко перейти на более новую версию.
Для работы понадобится Интернет с доступом на сайт 1 С и 20 минут свободного времени. Итак, начинаем.
Как скачать платформу 1С Предприятие 8 с официального сайта
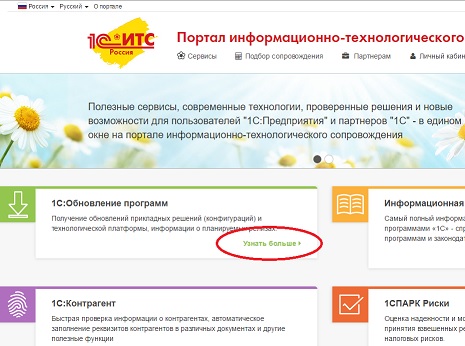
На открывшейся странице можно узнать описание сервиса, условия получения и другую полезную информацию. Находим в меню слева пункт «Скачать обновления программ».
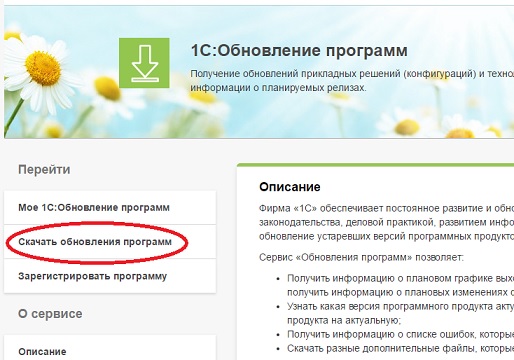
Если вы до этого момента не были авторизованы в сервисе, то появится форма ввода логина/пароля. Эти данные должны выдаваться вам партнерами 1с при установке конфигураций 1С. Знаю, что часто это требование игнорируется как партнерами 1С (что бы избежать лишних вопросов и объяснений), так и самими пользователями (которые не понимают где эти данные применять и зачем? — все работает, если перестанет, то партнеры 1с это решат).
После ввода регистрационных данных, откроется список доступных для обновления 1с конфигураций, откуда можно скачать платформу 1С Предприятие 8.3. Находим актуальную версию платформы 1С Предприятие.
На момент написания статьи, актуальная платформа имеет релиз 8.3.8.1964, платформа 8.4 существует только в тестовом режиме. Соответственно, в списке платформ находим «Технологическая платформа 8.3» и жмем на последнюю из доступных версий платформ «8.3.8.1964».
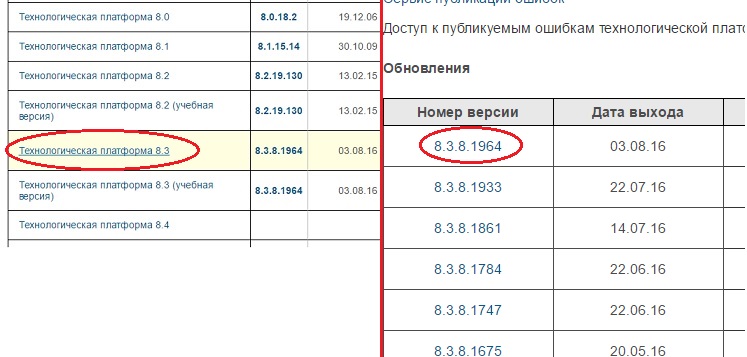
В открывшемся списке разных типов платформ, выбираем необходимую нам для работы. Самый популярный вариант установки — установка платформы 1С в Windows системе. Если это ваш вариант, то выбираем в списке «Технологическая платформа 1С:Предприятия для Windows»
.

Этим действием вы скачаете архив установочного дистрибутива 1С Предприятие 8.3 — windows.rar
. Извлекаем архив.






















