Инструкция
 Теперь давайте перейдем к самому основному вопросу — вопросу о том, как настроить микрофон на ноутбуке.
Теперь давайте перейдем к самому основному вопросу — вопросу о том, как настроить микрофон на ноутбуке.
Если у вас установлена операционная система «Windows XP», тогда настройку нужно начинать с проверки драйверов для звуковой карты. Бывает и так, когда драйвера установлены, но микрофон все равно не хочет работать. В таком случае, возможно, потребуется переустановка драйверов, или же надо будет искать проблему в другом месте.
Драйвер для микрофона на ноутбук вы сможете скачать на официальном сайте производителя, а если у вас есть диск, который поставлялся вместе с вашим ноутбуком, тогда мы рекомендуем использовать его.
Если те драйвера, которые были установлены с диска, все равно не позволяют работать микрофону, тогда,скорее всего, их потребуется обновить. Вам будет необходимо через меню «Пуск» перейти в меню «Панель управления», после чего найти вкладку «Звуки и аудиоустройства».
Голосовой ввод в Яндекс приложении
Для активации голосового ввода необходимо разрешить приложению доступ к микрофону устройства. После этого пользователь может просто произнести фразу или вопрос, и приложение выполнит соответствующее действие или отобразит результат.
Голосовой ввод в Яндекс приложении используется для различных задач. Например, пользователь может задать вопрос о погоде, и приложение предоставит актуальные данные. Также можно использовать голосовой ввод для поиска информации, навигации, отправки сообщений и многих других функций.
Важно отметить, что при активации голосового ввода приложение начинает прослушивать окружающее пространство с помощью микрофона. Это означает, что любые звуки или разговоры, произносимые вокруг пользователя, также могут быть записаны и обработаны приложением
Для защиты конфиденциальности пользователей, Яндекс приложение обрабатывает аудиозаписи только после активации голосового ввода и хранит их на серверах компании лишь в течение определенного периода времени.
Голосовой ввод в Яндекс приложении является удобным и функциональным инструментом, который позволяет пользователям взаимодействовать с приложением без необходимости использования клавиатуры или экрана смартфона.
Настройка микрофона стандартными средствами
Справиться с параметрами общих показателей микрофона можно и при помощи обычных программных средств, которые предусматриваются для работы в рамках данной ОС. Открыть настройки микрофона можно напрямую через кнопку с соответствующим изображением на панели задач. Это самый простой способ решить данную задачу. Также можно открыть кнопку “Пуск” и в графе поиска вписать “Звук” Далее будет достаточно выбрать пункт “Записывающие устройства”, где и находятся все настройки для микрофона.
Далее потребуется выбрать устройство из предложенного списка и указать все, что требуется для выполнения настройки. Есть возможность изменять чувствительность аппарата при помощи показателя “Уровни”. Также есть возможность изменить общую громкость в соответствующем окне. Для этого также придется просто переставить ползунок в нужную позицию. Если микрофон недорогой, то не рекомендуется максимально повышать его чувствительность и использовать другие настройки, которые могут повлиять на аналогичные показатели устройства, ведь такие устройства искажают звук на высоких частотах и при максимальных показателях своей производительности.
Если нужны более точные настройки, то пользователь всегда имеет возможность включить опцию “Прослушивание” для того, чтобы иметь возможность в реальном времени регулировать работу устройства и слышать какие изменения он в нее вносит. После того, как пользователь настроит все необходимые изменения, он должен сохранить изменения в параметрах, иначе придется выполнять их заново.
Как убрать шум?
Перед тем как убрать надоедливые шумы в микрофоне, необходимо выполнить проверку устройства, обнаружить его слабые места.
Микрофон в принципе. Вообще, сейчас 99% ноутбуков выпускаются со встроенным микрофоном , но проверка лишней не будет. Для этого осмотрите корпус ноутбука и прочитайте спецификацию. В документах к вашему ноутбуку обязательно будет прописано, имеет он встроенный микрофон или нет. Знайте, что если в вашем ноутбуке есть web-камера , то и микрофон имеется наверняка. Микрофон можно также увидеть через «Диспетчер устройств».
Проверьте наличие и настройки микрофона через Панель управления вашего ноутбука. В Панели управления откройте раздел «Звук», вкладку «Запись», — если микрофон встроен в ваше компьютер, он будет там отображаться. Нажмите кнопку «Свойства». Проверьте, включен ли он, настройки устройства на вкладках «Уровни», «Улучшения», «Дополнительно».
Если микрофон как устройство присутствует в Панели управления, но вас все равно не слышно , возможно дело в том, что он настроен на очень тихую передачу звука. В этом случае необходимо повысить чувствительность устройства. Снова зайдите в Панель управления и откройте раздел «Звук». Открыть пункт меню «Свойства» у устройства Микрофон. Во вкладке «Дополнительно» поставьте галочку напротив опций «Разрешить приложениям использовать устройство в монопольном режиме» и «Предоставить приоритет приложениям монопольного режима». Затем поставьте самую высокую разрядность и частоту дискретизации. Попробуйте после этого протестировать микрофон. Если все в порядке, ваш голос хорошо слышен, – значит, вы настроили устройство правильно. Если вас по-прежнему не слышно , попробуйте еще раз поменять разрядность и частоту
Обратите внимание, что проблема может быть также в усилении звука, которое регулируется на вкладке «Улучшения»
Плохой звук или низкое качество его воспроизведения зачастую связаны с работой микрофона
, подключенного или встроенного в компьютер. Проблемы с микрофоном не всегда связаны с заводским браком. Чаще всего необходимо изменить некоторые программные настройки на компьютере, и тем самым повысить чувствительность
прибора.
Инструкция
Запустите микшер Windows. Его иконка с изображением динамика находится в правом нижнем углу. Если иконки микшера нет, возможно, его отображение
В современных ноутбуках присутствует встроенный микрофон. Это на самом деле очень удобное устройство! Не приходится производить сложное подключение микрофона к ноутбуку, как это необходимо делать на персональных компьютерах. Для ПК существуют модели внешних микрофонов, это может быть гарнитура или простой микрофон, соответственно его требуется подключать к компьютеру, настраивать, а после чего проверять.
На все вышеперечисленные процедуры можно потратить большое количество времени, но так как в мобильных компьютерах есть встроенный микрофон, делается все намного проще. Сегодня вы узнаете, как настроить микрофон на ноутбуке. Рассмотрим несколько нехитрых методов.
Настройка и работа со звуковым оборудованием
С помощью меню можно повысить качество звучания голоса, включить передачу звука на динамики или наушники, установить устройство, используемое при работе с теми или иными программами.
Регулировка громкости
Для настройки микрофона на ноутбуке выполняют следующие действия:
- Нажимают на значок динамика, расположенный на панели задач. В контекстном меню выбирают вариант «Свойства».
- В новом окне находят вкладку «Уровни». В этом разделе доступна настройка 2 параметров подключенного оборудования — громкости и усиления. Увеличивая значения, пользователь повышает силу и качество звучания средств записи звука на ноутбуке. Ползунок громкости рекомендуется переводить в максимальное положение. Бегунок возле надписи «Усиление» устанавливают на уровне 20-30%. Это помогает сделать звук громким, одновременно предотвращая появление помех.
Включение шумоподавления
Эта функция помогает сделать звучание голоса более чистым, устранить помехи, возникающие из-за отражения звука и работы других устройств.
Чтобы настроить шумоподавление, убрать эхо и активировать другие полезные опции, выполняют такие действия:
- Открывают диспетчер Realtek. Это можно сделать с помощью панели управления или горячих клавиш. Можно нажать на иконку динамика на панели уведомлений правой клавишей мыши, выбрать в контекстном меню вариант «Свойства».
- Открывают вкладку «Улучшения». Необходимые варианты настройки микрофона или гарнитуры присутствуют в меню не всегда. Их наличие определяется видом установленной на ноутбук звуковой карты.
Причина 4: микрофон занят другой программой
В том случае, если, например, в попытке поговорить в программе Skype вы столкнулись с проблемой неработоспособности микрофона, тогда можно подумать о том, что микрофон мог быть занят другой программой.
Запустите диспетчер задач сочетанием клавиш Ctrl+Shift+Esc
, а затем внимательно просмотрите активные программы на компьютере. Если вы видите работающую программу, которая предположительно может использовать в своей работе микрофон, обязательно завершите ее работу. Таким образом лучше всего поступить со всеми программами, работа которых в данный момент вам не нужна.
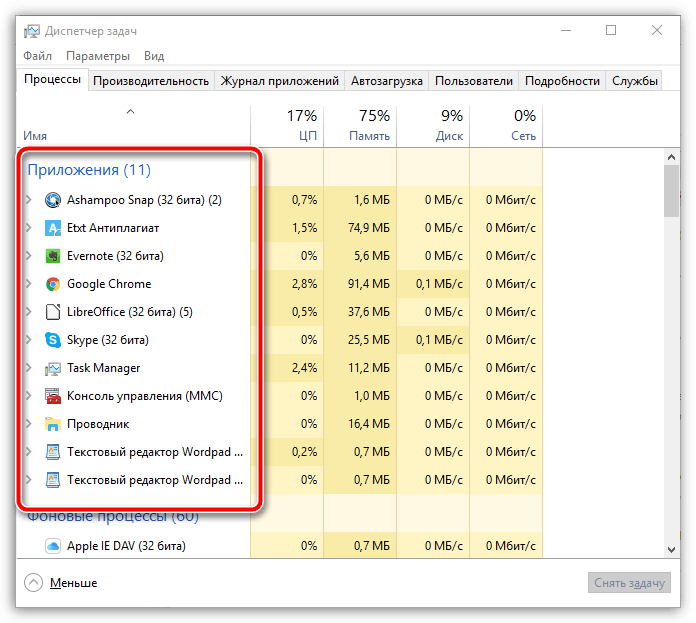
Обратите внимание, некоторые веб-сервисы, с которыми вы работаете в браузере, также могут «забирать» работу микрофона, например, если вы включали онлайн-сервис для общения или веб-приложение для записи видео с веб-камеры. По возможности закройте неиспользуемые вкладки в браузере или вовсе закройте веб-обозреватель
Как настроить микрофон в ноутбуке с windows 7?
Если нужно разобраться, как настроить микрофонное устройство в ноутбуке, то стоит воспользоваться данными рекомендациями:
- открыть панель управления, через раздел «Пуск» перейти в «Настройки» или «Панель управления» — у разных ОС разные названия, но суть не меняется;
- в настройках или на панели есть «Звуки и записывающие устройства». Через этот раздел включить микрофонное устройство можно, выставляя необходимый уровень громкости. В некоторых ОС стоит пометка «Усиление микрофона», ее легко регулировать при помощи мышки;
- также следует проверить наличие и работоспособность драйверов на звуковую карту. Если таковые не обнаружились, то необходимо их скачать либо воспользоваться установочным диском к ноуту.
Если же конкретно идет поиск с целью настройки микрофонного устройства, то нужно выбрать раздел «Оборудование и звук», из которого перейти в «Управление звуковыми устройствами». Здесь есть закладка «Запись», на которую нужно навести курсор и нажать левую кнопку мыши. В окошке будет надпись «Микрофон», перейдя по которой останется только активировать «Свойства».
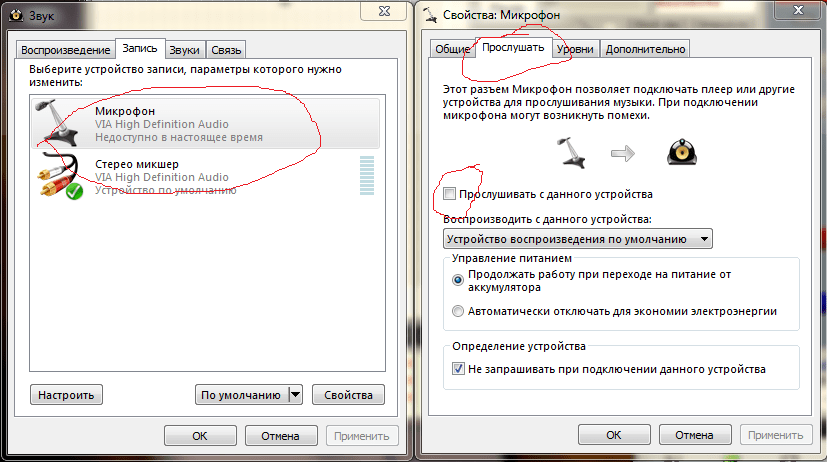
- В нижней части рабочего экрана есть вкладка «Общие». Здесь в разделе есть «Применение устройства».
- Навести на название категории в списке предложений выбрать «Использовать». После этого нужно подтвердить свой выбор и нажать «Применить».
- Открыть вкладку «Особые», поставить пометку возле «Микрофон +20 ДБ». Применить изменения.
- Открыть раздел «Уровни», найти ползунок, передвинуть его вправо, чтобы увеличить громкость. Если кнопка громкоговорителя перечеркнута, то на нее нажать, чтобы снять запрет на звук.
- Нажать ОК, чтобы сохранить все внесенные изменения.
Особенности микрофона в ноутбуке
Прежде чем приступить к настройкам звукозаписывающего оборудования, необходимо выяснить его тип. Ведь в зависимости от этого мы будем подбирать подходящий способ настройки.
Микрофоны бывают двух типов: встроенные и внешние.
Что касается внешнего микрофона − он подключается к ноутбуку с помощью специального штекера в гнездо с пометкой «Микрофон» или «Наушники», после чего ноутбуком автоматически определяется новое устройство, которое сразу же следует проверить на работоспособность:
- Для этого в «Панели управления» нужно выбрать пункт «Оборудование и звук» и запустить подпункт «Звук».
- Затем выбрать вкладку «Запись», «Микрофон» и сказать несколько слов для проверки его состояния (включён или выключен).
Встроенное же записывающее оборудование включается автоматически, как только запускается программа, требующая работы данного устройства (Skype, Viber и т. д.). Но перед началом работы следует проверить наличие драйверов.
Настройка микрофона и голосового чата в Стиме
После недавнего обновления интерфейса многие настройки изменили свое местоположение, что значительно усложнило их поиск. Теперь многие задаются вопросом, как перенастроить микрофон в Steam.
Сначала нужно кликнуть на вкладку «Друзья» и «Список друзей», затем выбрать иконку передач — это настройки. Затем открывается новое окно, где необходимо выбрать опцию «Голосовой чат».
Легги-родок: Настройка эмулятора вспышки зла
Теперь перейдем непосредственно к настройке оборудования:
- Убедитесь, что ваше оборудование для аудиовхода доступно и находится в хорошем рабочем состоянии.
- Нажмите на выпадающее меню, в котором проверяется микрофон.
- Попробуйте использовать устройство вывода аудиосигнала (динамики, наушники).
- Отрегулируйте громкость.
- Выбираемый режим связи — постоянный режим будет передавать все звуки, которые доступны в радиусе действия микрофона. Выборочный режим будет активирован с помощью клавиши и , чтобы сказать что-нибудь.
Теперь вы можете без проблем общаться с другими игроками как на русском, так и на английском языке. Конечно, если ты знаешь последнее.
Переключение устройства голосового ввода
Возможно, Steam изначально выбрала другое устройство для записи вашего голоса. Это может быть веб-камера, смартфон или даже геймпад.
Эту ошибку можно исправить следующим образом:
- Вам нужно нажать на кнопку «Друзья и чат» в правом нижнем углу рабочего экрана Steam.
- Там же мы нажимаем на передачу (меню настроек).
- Должно появиться окно, в котором необходимо найти вкладку «Голосовой чат».
- Выберите микрофон, подключенный к компьютеру в разделе «Устройство голосового ввода».
Если даже эти манипуляции не помогли, переходите к более сложным вариантам.
Делегирование управления экраном в Zoom
Zoom дает возможность делегировать управление экраном другим участникам встречи, что удобно для совместной работы над проектами и представлений информации.
Для того, чтобы передать управление экраном, необходимо открыть меню «Параметры» и выбрать «Настройки экрана». Затем нужно выбрать опцию «Делегировать управление экраном» и выбрать участника, которому желаете передать управление.
Также можно провести делегирование через меню управления экраном. Для этого необходимо выбрать участника, которому хотите передать управление экраном и нажать на кнопку «Дать доступ». В данном случае, участник, получивший доступ, сможет управлять экраном только до тех пор, пока вы не отмените его в меню управления экраном.
Все доступные опции делегирования и управления экраном также можно настроить в разделе «Настройки экрана» в меню «Параметры».
Удаление других голосовых помощников.
Некоторые телефоны Android оснащены собственными голосовыми помощниками, например, Bixby от Samsung. Если на вашем телефоне установлено одно из этих приложений, оно может мешать работе Google Assistant.
Чтобы проверить это, отключите другие голосовые помощники, не отключая Google Assistant. Перейдите в «Настройки»> «Приложения и уведомления»> «Просмотреть все приложения X», чтобы найти другого помощника в списке, затем нажмите «Отключить» или «Удалить», чтобы предотвратить его запуск.
Если после этого все работает нормально, виноват другой голосовой помощник. Вам следует отключить его навсегда или подумать об удалении.
Работа с аудиоинтерфейсом ПК
Как протестировать микрофон на ноуте
Если вы уже отрегулировали все настройки микрофона, можно сделать запись для проверки полученного результата. Для этого зайдите в «Пуск», выберите «Все программы», затем среди «Стандартных» найдите «Звукозапись». Любое записанное сообщение будет сохранено в указанную вами папку. Прослушайте его и убедитесь, что качество звучания отвечает вашим требованиям. Если все же это не так, вернитесь в меню настроек и попробуйте их изменить. Также проверить качество связи можно и через Skype.
С помощью наших пошаговых советов вы узнали, как настроить встроенный microphone в ноутбуке, но если у вас все же возникли трудности, лучше обратиться к специалистам. Они помогут вам правильно наладить работу вашего ноута.
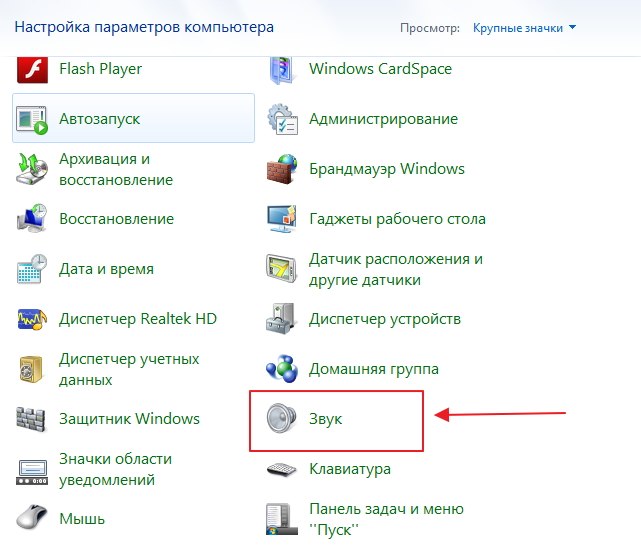
Регистрация и установка Zoom для качественной видеоконференции
Zoom — одно из самых популярных приложений для проведения видеоконференций на удаленных платформах. Для того, чтобы начать пользоваться приложением, необходимо его установить и зарегистрироваться в системе.
Для установки Zoom необходимо скачать специальный установочный файл с официального сайта разработчика. После того, как файл будет загружен, следуйте инструкциям мастера установки. После завершения установки вам предложат зарегистрироваться в системе.
Регистрация позволит вам создавать и управлять своими конференциями, настраивать параметры видео- и аудиоконференций, а также участвовать в мероприятиях других пользователей. При регистрации вам будут предложены базовые планы, а также возможность подключения расширенных функций за дополнительную плату.
Важно настроить параметры приложения перед проведением конференции, чтобы получить высокое качество аудио- и видеосвязи. В меню настроек вы сможете выбрать разрешение и качество видео, настроить микрофон и динамики, а также продумать множество других настроек, чтобы достичь идеального качества видеозвонков
Особенности и польза микрофона в браузере от «Яндекса»
Микрофон в «Яндекс.Браузере» прежде всего необходим для корректного функционирования «Алисы» — встроенного в приложение голосового помощника. Кроме того, если не активировать соответствующее разрешение, будут неправильно работать сервисы для распознавания музыки.
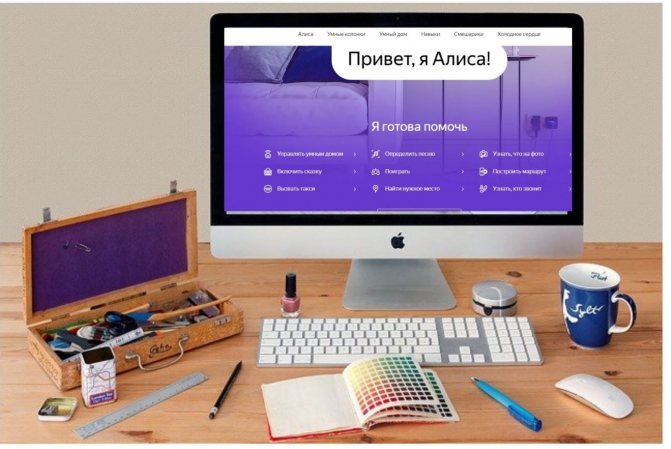
Для оптимальной работы приложений необходимо правильно настроить микрофон. Среди других сайтов, требующих использования оборудования для записи звука, можно выделить:
- прочие поисковые системы, поддерживающие распознавание голосовых запросов;
- социальные сети и мессенджеры, предусматривающие обмен аудиосообщениями;
- переводчики;
- онлайн-сервисы для проверки исправности звукового оборудования.
Несколько важных нюансов
Главные особенности голосового помощника
Голосовой помощник браузера Яндекс за несколько лет набрал огромную популярность среди пользователей интернета. Такой эффект обуславливается следующими преимуществами:
- Ассистент способен моментально распознавать русскую речь.
- Для ввода голосовых команд можно использовать аудио-аксессуары.
- Система автоматически исправляет грамматические ошибки.
- Пользователь экономит много времени во время ввода нужного запроса.
- Нет необходимости пользоваться мобильной клавиатурой.
- За счет встроенного интеллекта ассистент дополняет запрос пользователя аналогичными фразами или словами.
- Помощник способен сам заканчивать фразы.
Настройка микрофона на Windows 7
Итак, вы подключили микрофон и хотите его настроить. Для этого вам необходимо кликнуть правой кнопкой мышки по значку динамика на панели задач (правый нижний угол экрана) и в открывшемся меню выбрать пункт «Записывающие устройства».
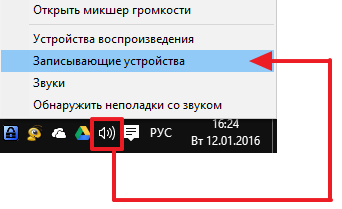
Кроме этого, если у вас Windows 7, то вы можете получить доступ к настройкам микрофона через «Панель управления». Для этого нужно открыть «Панель управления», а потом перейти в раздел «Оборудование и звук – Звук – вкладка Запись».
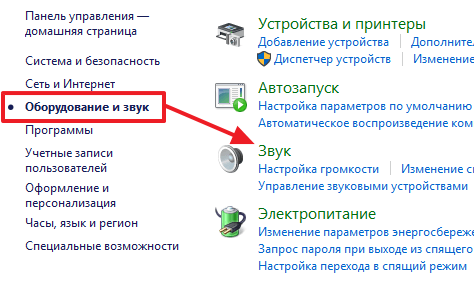
Если вы сделали все точно, так как описано выше, то вы должны получить окно «Звук», открытое на вкладке «Запись». Здесь должен отображаться ваш микрофон. Если его нет, то это означает, что он не подключен к компьютеру или вы подключили его в разъем для колонок. Также микрофон может не отображаться, если у вас не установлены драйверы от звуковой карты. При необходимости, здесь можно проверить работу микрофона. Для этого скажите что-то в микрофон, если он работает, то справа от него появятся зеленые полоски. Если же микрофон не работает, то полоски останутся серыми.
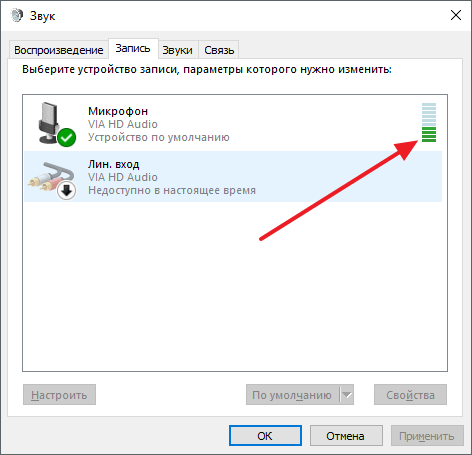
Кроме проверки микрофона, в этом окне можно его отключить или включить, если он был отключен ранее. Для этого нужно кликнуть по нему правой кнопкой мышкой и в появившемся меню выбрать пункт «Отключить» или «Включить».
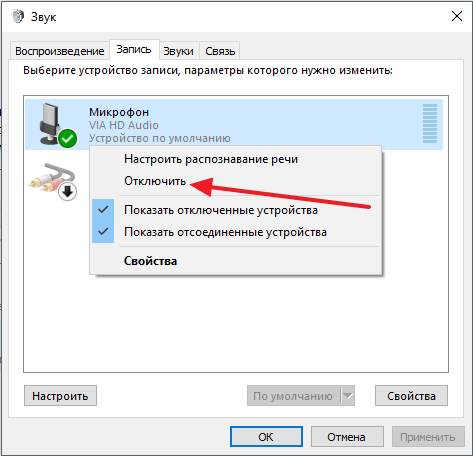
Для того чтобы перейти к остальным настройкам микрофона на Windows 7, выделите микрофон мышкой и нажмите на кнопку «Свойства».
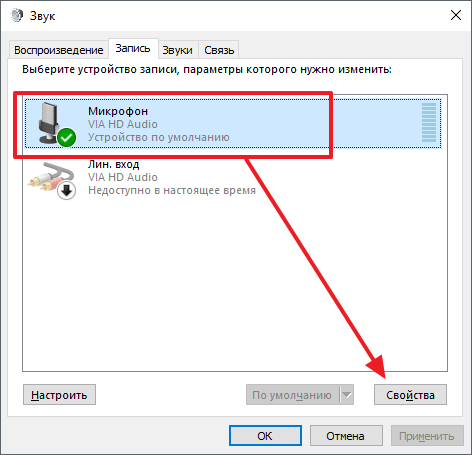
После этого перед вами должно появиться окно под названием «Свойства микрофона». В данном окне доступны несколько вкладок с настройками микрофона, доступными в Windows 7. Мы рассмотрим их все по порядку. На первой вкладке, которая называется «Общие», нет особо важных настроек. Здесь можно изменить название микрофона, изменить его иконку, перейти к настройкам звуковой карты, а также включили или отключить сам микрофон.
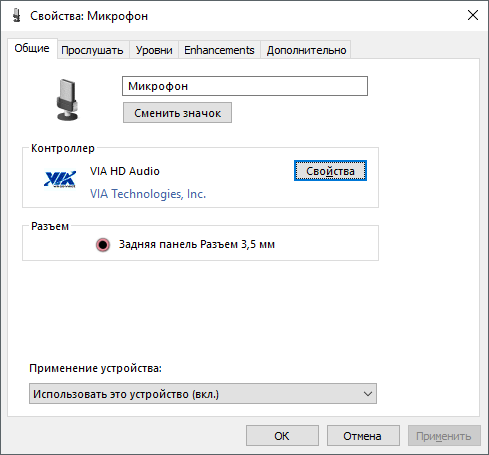
Вторая вкладка настроек микрофона на Windows 7 называется «Прослушать». Здесь доступна функция «Прослушать с этого устройства». Если включить данную функцию, то звук с микрофона будет автоматически передаваться на ваши динамики. Кроме этого здесь можно настроить, как будет работать данная функция при работе ноутбука от аккумулятора.
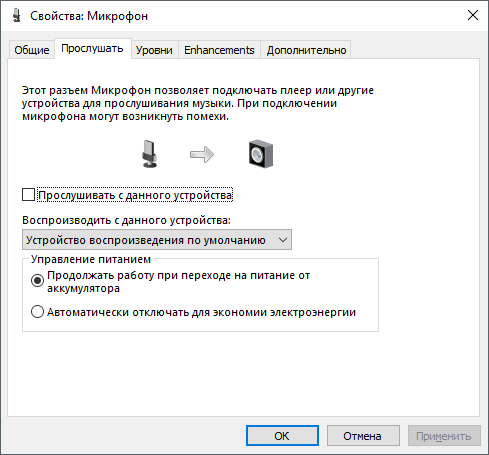
Следующая вкладка с настройками микрофона называется «Уровни». Здесь доступны две самые важные настройки микрофона, это громкость микрофона и усиление микрофона. Если вы впервые настраиваете свой микрофон, то можете просто установить громкость на 100, а усиление на +10 или +20 дБ. В будущем эти параметры можно будет снизить, если микрофон будет работать слишком громко.
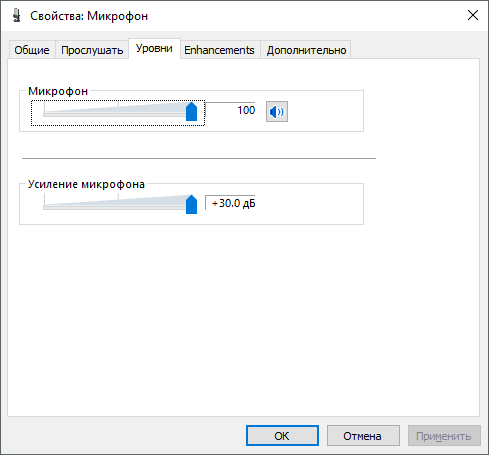
Следующая вкладка называется «Улучшения». В зависимости от того, какая у вас звуковая карта, количество доступных здесь настроек может меняться. Например, в некоторых случаях здесь можно только отключить все улучшения.
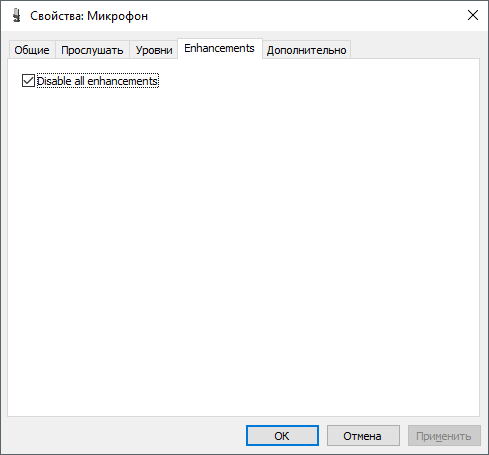
А в некоторых случаях, на вкладке «Улучшения» доступны настройки микрофона, которые касаются подавления шума и эхо.
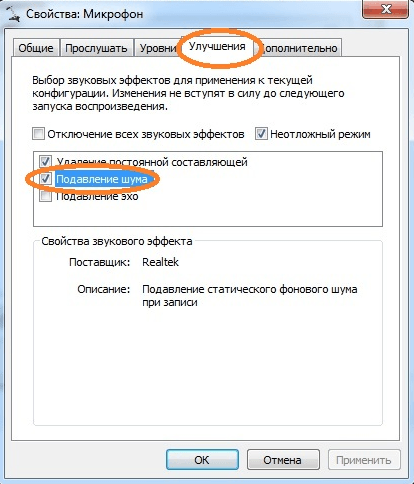
Последняя вкладка настроек микрофона на Windows 7 называется «Дополнительно». Здесь можно изменить настройки разрядности и частоты дискретизации, а также здесь можно изменить настройки монопольного режима работы микрофона. Если вы не знаете, какие настройки разрядности и частоты дискретизации вам нужны, то просто нажмите на кнопку «По умолчанию».
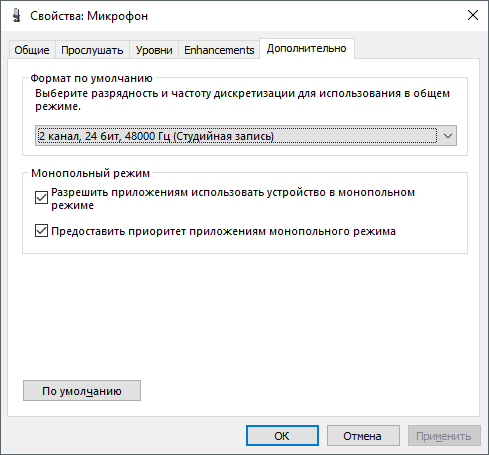
После того как вы прошли по всем вкладкам окна «Свойства микрофона», можно считать, что настройка микрофона в Windows 7 завершена. Закройте все открытые окна нажатием на кнопку «Ok» для того чтобы сохранить изменения.
Ещё несколько советов по разблокировке доступа к голосовому вводу
Если Яндекс.Алиса по-прежнему вас не слышит, или слышит плохо, то рекомендуем также выполнить следующее:
| № | Совет | Особенности |
| 1 | Проверьте, имеется ли на вашем гаджете достаточное количество свободного места. | Забитая память телефона может вызвать проблемы в работе ассистента. |
| 2 | Убедитесь, что у вас имеется стабильное интернет-подключение. | При необходимости перезагрузите ваш роутер. |
| 3 | Посмотрите, включена ли у вашей Алисы голосовая активация. | Для этого нужно перейти в настройки приложения «Яндекс.Браузер» (кнопка с тремя горизонтальными линиями). Далее выбрать «Настройки», и проверить опцию «Голосовая активация». Она должна быть в положение «Вкл». При необходимости активируйте её и запустите помощник. |
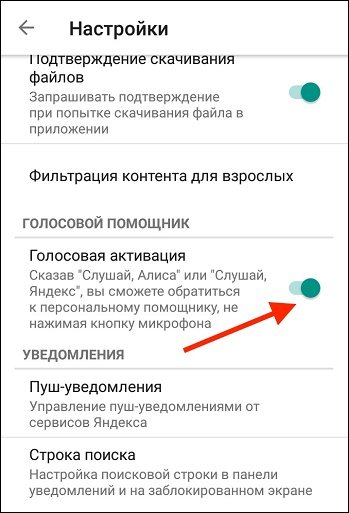
Инструкция
 Теперь давайте перейдем к самому основному вопросу — вопросу о том, как настроить микрофон на ноутбуке.
Теперь давайте перейдем к самому основному вопросу — вопросу о том, как настроить микрофон на ноутбуке.
Если у вас установлена операционная система «Windows XP», тогда настройку нужно начинать с проверки драйверов для звуковой карты. Бывает и так, когда драйвера установлены, но микрофон все равно не хочет работать. В таком случае, возможно, потребуется переустановка драйверов, или же надо будет искать проблему в другом месте.
Драйвер для микрофона на ноутбук вы сможете скачать на официальном сайте производителя, а если у вас есть диск, который поставлялся вместе с вашим ноутбуком, тогда мы рекомендуем использовать его.
Если те драйвера, которые были установлены с диска, все равно не позволяют работать микрофону, тогда,скорее всего, их потребуется обновить. Вам будет необходимо через меню «Пуск» перейти в меню «Панель управления», после чего найти вкладку «Звуки и аудиоустройства».
Заключение
Важно знать о том, что если вы планируете использование дополнительных программ для работы с микрофоном (к примеру, это может быть «Скайп»), тогда вам потребуется также произвести дополнительные настройки уже в самой программе. Соответственно, в каждой программе настройки могут быть разными
Для того чтобы сделать все правильно, проще всего будет перейти в раздел «Инструкции» или «Помощь» и следовать подсказкам
Соответственно, в каждой программе настройки могут быть разными. Для того чтобы сделать все правильно, проще всего будет перейти в раздел «Инструкции» или «Помощь» и следовать подсказкам.
Теперь вы знаете, как настроить микрофон на ноутбуке. Даже если у вас другая операционная система, вы сможете произвести настройки по записанной нами инструкции или просто использовать специализированные программы для работы с микрофоном.
Встроенный микрофон — это обязательный элемент практически любого современного ноутбука. Если раньше владельцам портативных компьютеров приходилось отдельно покупать микрофон, подключать его к ноутбуку, настраивать звук, то сейчас этого делать не нужно. Если на вашем устройстве уже есть микрофон, остается лишь разобраться с тем, как его настроить. На всех моделях ноутбуков микрофон настраивается одинаково. Незначительные расхождения могут быть связаны с разными операционными системами.


























