Как узнать модель материнской платы ноутбука Asus
Само название «материнская плата» намекает на исключительную важность этого элемента компьютера, ведь именно к ней подключены остальные жизненно важные «органы» ПК: жёсткий диск, видеокарта, процессор, оперативная память. Если, опять же, у вас не сохранилось ни инструкции, ни коробки, используем вышеописанные средства Windows или скачиваем специальные программы
Во-первых, можно снова вызвать командную строку. Однако вводимые команды будут следующими: wmic baseboard get Manufacturer и wmic baseboard get product. Первая выдаст нам информацию о производителе, а вторая — значение, отображающее её модель.
Во-вторых, та же программа Everest, как было указано выше, отображает данные обо всех «внутренностях» устройства, в том числе и о материнской плате. Если вас не устраивает эта программа, можете скачать любой другой её аналог для определения параметров ПК, например, CPU-Z или AIDA64.
Как узнать модель ноутбука Asus и докопаться до материнской платы, если ваш компьютер сломан и не включается? Нужно разобрать его. Будьте внимательны: часто, если гарантия ещё действует, но видны следы вмешательства, в сервис-центрах отказываются проводить бесплатный ремонт, аргументируя это тем, что поломка была вызвана действиями пользователя.
Если вы всё же решились самостоятельно пробраться к материнской плате, то нужно долго и нудно повозиться — ведь сперва придётся снять с неё массу остальных элементов (желательно сделать это весьма аккуратно, чтобы ничего не сломать). То, что останется, будет выглядеть примерно вот так:
Осмотрите внимательно материнскую плату: номер модели обычно указан крупными буквами, часто рядом с разъёмом для установки процессора. Если уже и этот способ не помогает, тогда несите ваш ноутбук в сервис-центр: специалисты, у которых опыта обращения с подобной техникой явно больше, чем у простых пользователей, без труда определят, как зовут ваше устройство, и проведут полную техническую диагностику.
В принципе, само по себе, это не проблема. Но, бывают ситуации, когда знать модель ноутбука просто необходимо. Например, при поиске подходящих драйверов. Данная статья будет посвящена тому, как узнать модель ноутбука.
Способ № 0. Изучение коробки или гарантийной документации ноутбука.
Если у вас сохранилась коробка или гарантийная документация от ноутбука, то вы можете посмотреть модель ноутбука там.
Как правило, модель ноутбука указывают на наклейке, которая расположена на боковой грани коробки.
Способ № 1. Осмотр передней части ноутбука.
Откройте ваш ноутбук и осмотрите его. Скорее всего, вы обнаружите наклейки, которые указывают на точное название модели. Чаще всего такие наклейки находятся под монитором и чуть ниже клавиатуры.
Способ № 2. Осмотр нижней части ноутбука.
Если на передней части ноутбука нет наклеек с информацией, то вы можете узнать модель ноутбука, перевернув его и изучив наклейки на нижней части. Как правило, здесь наклейки сохраняются лучше, поэтому данный способ срабатывает в большинстве случаев. Также, кроме модели ноутбука здесь можно узнать ключ от операционной системы .
Способ № 3. Осмотр аккумулятора.
Если вам не удалось узнать модель ноутбука по наклейкам на верхней и нижней части корпуса, то вам нужно снять и изучить надписи на нем. Для того чтобы снять аккумулятор с ноутбука нужно освободить одну или две защелки на корпусе рядом с аккумулятором.
Также нужно осмотреть место, где был установлен аккумулятор. Не редко производители размещают информацию о ноутбуке именно под аккумулятором.
Способ № 4. Используем .
Еще один способ, который позволяет узнать модель своего ноутбука – это команда «wmic csproduct get name».
Для того чтобы воспользоваться этой командой, откройте меню Выполнить (комбинация клавиш Windows+R) или меню Пуск и введите команду «CMD». После этого перед вами . В это окно и нужно ввести команду «wmic csproduct get name». После ввода данной команды на экране появится название вашего ноутбука.
Способ № 5. Просматриваем информацию в БИОС.
Также вы можете посмотреть модель ноутбука в БИОС. Для этого нужно и изучите информацию на первой вкладке.
Как правило, здесь можно узнать модель ноутбука, а также его основные характеристики, такие как, модель процессора, частота процессора и количество оперативной памяти.
Способ № 6. Используем специальные программы.
Также вы можете узнать модель ноутбука с помощью специальных программ для просмотра характеристик компьютера. Например, вы можете использовать программу Everest.
В данной программе вам нужно открыть раздел «Компьютер – DMI – Система». Здесь в строке «продукт» будет указана модель вашего ноутбука.
Как определить модель своего переносного компьютера: простые методы для пользователей с разным уровнем опыта
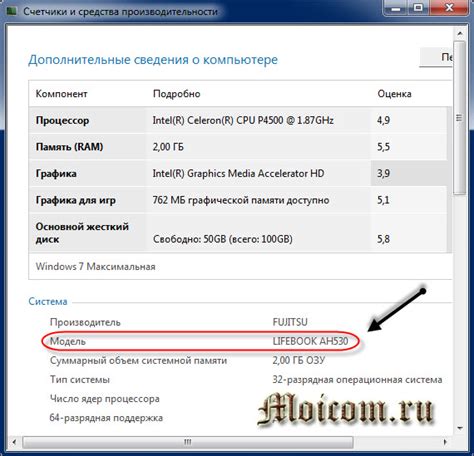
Когда речь идет о определении модели ноутбука, не всегда требуется обращаться к специалистам. В этом разделе мы рассмотрим несколько простых способов, которые помогут любому пользователю справиться с этой задачей самостоятельно. Вы сможете определить модель своего портативного компьютера, даже если не обладаете достаточным опытом в области информационных технологий.
Первым и наиболее простым способом определить модель ноутбука является поиск информации на его корпусе. Многие производители размещают на своих устройствах наклейки с основной информацией, включая модель. Обычно эти наклейки находятся на лицевой части компьютера, на нижней крышке или рядом с клавиатурой. Используя простой визуальный осмотр, вы можете найти название модели или серийный номер, который можно использовать для дальнейшего поиска информации.
Если визуальный осмотр не дал результатов или информация на корпусе ноутбука нечеткая или неполная, можно воспользоваться системными настройками. В операционной системе Windows, например, можно найти модель ноутбука, перейдя в «Панель управления» и выбрав раздел «Система и безопасность». В этом разделе отображается информация о компьютере, в том числе модель устройства. Аналогичный подход можно использовать и в других операционных системах, таких как macOS или Linux.
Если вы испытываете затруднения с определением модели ноутбука через визуальный осмотр или системные настройки, можно обратиться к документации, которая поставляется вместе с устройством. В большинстве случаев, руководства пользователя содержат информацию о модели и обозначения, которые могут помочь вам идентифицировать свой ноутбук. Если вы не смогли найти бумажную версию руководства, вы всегда можете найти электронную версию на официальном веб-сайте производителя.
Если все вышеперечисленные способы не привели к решению задачи, можно воспользоваться интернет-ресурсами, специализирующимися на определении моделей ноутбуков. На таких сайтах часто предоставляются подробные инструкции и руководства по определению модели, а также базы данных с информацией о различных моделях. Это может быть полезным в случае, когда устройство не маркировано явным образом или информация сложна для обнаружения.
- Визуальный осмотр ноутбука: поиск наклеек с информацией о модели на корпусе.
- Использование системных настроек операционной системы для определения модели.
- Поиск информации в документации, поставляемой с устройством.
- Использование специализированных интернет-ресурсов для определения модели ноутбука.
Через CMD и консольные утилиты Windows
Командная строка – еще один полезный инструмент, предустановленный на всех компьютерах с операционной системой Windows 10 на борту. Эта консоль обрабатывает пользовательские запросы, которые направлены на запуск тех или иных процессов. Чтобы узнать имя лэптопа, понадобится:
- Кликнуть ПКМ по значку «Пуск».
- Запустить Командную строку с правами Администратора.
- Ввести запрос «wmic csproduct get name».
- Нажать на клавишу «Enter».
Название отобразится под заголовком «Name» прямо в Командной строке. Но будьте внимательны, так как в КС указывается не конкретная модель ноутбука, а серия, к которой он относится. К примеру, вместо «15-ar0014ur» здесь отображается просто «15-ar0xxx». Для получения более точной информации стоит обратиться к альтернативным вариантам.
Помощь в BIOS
BIOS содержит основную информацию о персональном компьютере. Достоинство – в гарантированном запуске, который не зависит имеется ли и функционирует ли операционная система ПК.
Есть несколько способов войти в Биос.
задействовать клавиатуру. Для этого во время загрузки ноутбука, после завершения работы утилиты Power-On Self Test, нужно зажать определенную клавишу или их сочетание. Для разных моделей ПК подходят разные комбинации;
Возможно вас заинтересует: Как можно использовать старый ноутбук
Таблица с подробными вариантами клавиш и их комбинаций в зависимости от производителя:
Таблица с подробными вариантами клавиш и их комбинаций
- использование параметров перезагрузки ПК – метод, возможный для Windows от 7 версии и далее. Вход осуществляется через клавиши «Пуск» — «Управление электропитанием» — «Перезагрузка». Последний значок нужно нажать одновременно с удержанием Shift. Должно всплыть меню с разделом «Диагностика». Далее необходимо проследовать в «Дополнительные параметры» — «Параметры встроенного программного обеспечения UEFI». Остается нажать на него и перезагрузить систему. После этой процедуры откроется Биос;
- обращение к командной строке – подойдет пользователям с «Виндой» от восьмой версии и выше. Алгоритм действий схож со способом № 2. Через «пуск» нужно вызвать меню и выбрать «Командную строку», в окне которой ввести буквенное сочетание shutdown.exe /r /o. После – клавиша «Ввод». Эта процедура приведет к меню перезагрузки, а дальше, как в предыдущем способе, нужно дойти до «параметров встроенного ПО».
Кроме того, имеется еще один способ попасть в BIOS – для тех, у кого неисправна или отсутствует клавиатура. Этот способ актуален для версий Windows не ниже «восьмерки».
После того, как юзер зашел в BIOS, самое время – заняться поисками нужного цифрового кода. Где его искать — зависит от конкретного производителя ПК. В некоторых ноутбуках на первой же вкладке, в разделе «Инфо» прописан серийный номер.
В разделе «Infomation» прописан серийный номер
Другие модели требуют перемещения в «Главный раздел», где расположена ссылка Serial Number.
Serial Number расположен в разделе «Main»
Когда нужно узнать модель ноутбука ASUS?
Для установки новых драйверов на ноутбук или для проверки совместимости нового оборудования перед апгрейдом, необходимо знать модель ноутбука.
При приобретении ноутбука на вторичном рынке, не всегда известна модель. Возникает необходимость выяснить это. Но узнать модель не всегда столь просто, как может показаться на первый взгляд. Если вы не знаете, как узнать модель ноутбука ASUS, вот несколько способов чтобы это выяснить.
Как определить модель ноутбука
Чтобы определить модель вашего ноутбука Asus, сделайте следующее:
- Прежде всего, выключите ваш ноутбук, чтобы избежать возможных сбоев и проблем.
- Переверните ваш ноутбук Asus и найдите нижнюю крышку.
- С помощью отвертки или специального инструмента для открытия корпуса ноутбука снимите нижнюю крышку. Она обычно крепится несколькими винтами по периметру.
- После того, как вы сняли нижнюю крышку, вы увидите множество компонентов вашего ноутбука. Вам нужно найти стикер или гравировку с информацией о модели. Обычно эта информация находится на одной из главных плат или на корпусе ноутбука.
- Запишите или скопируйте модель вашего ноутбука, чтобы использовать ее для поиска информации или драйверов для вашего устройства.
- После того как вы определили модель своего ноутбука, установите нижнюю крышку обратно, убедившись, что все винты плотно закручены.
- Подключите ваш ноутбук к источнику питания и включите его.
Теперь вы знаете, где посмотреть модель ноутбука Asus. Эту информацию можно использовать для поиска драйверов, технической поддержки или информации о вашем устройстве.
Способ 1. Наклейки и документы
Чтобы определить модель вашего ноутбука АСУС, можно проверить следующее:
- Наклейки на ноутбуке. На нижней части ноутбука или на его корпусе должны быть наклейки с информацией о модели, серийном номере и параметрах устройства.
- Документы к ноутбуку. Проверьте руководство пользователя, гарантийный талон или коробку, в которой пришел ноутбук. Там также должна быть информация о модели.
Способ 2. Программы
Существует несколько программ, которые позволяют выяснить модель ноутбука АСУС:
- CPU-Z – бесплатная программа, которая предоставляет информацию о центральном процессоре, оперативной памяти и материнской плате вашего компьютера. Она может определить модель вашего ноутбука, если она указана на его материнской плате.
- HWiNFO: Эта программа также предоставляет подробную информацию о компонентах вашего компьютера, включая модель ноутбука. Она доступна как в бесплатной, так и в платной версии.
- AIDA64 (бывший Everest). Это профессиональное программное обеспечение для диагностики и тестирования аппаратных компонентов компьютера. Оно предоставляет подробную информацию об установленном оборудовании и программном обеспечении, а также может определить модель ноутбука. Однако эта программа является платной.
- SiSoft Sandra. Это еще одна профессиональная программа для диагностики и анализа аппаратной и программной части компьютера. Она также может помочь определить модель ноутбука, но является платной.
- Belarc Advisor. Это простая и бесплатная программа для определения конфигурации вашего компьютера, в том числе модели ноутбука.
- Speccy. Это бесплатная и простая в использовании программа, которая показывает информацию о вашем компьютере, включая модель ноутбука и другие характеристики.
Способ 3. Системные средства
Можно использовать системные средства:
- “Информация о системе” — Откройте меню “Пуск”, введите “Информация о системе”, затем запустите найденное приложение. Модель вашего ноутбука Asus должна быть указана в разделе “Устройство”.
- “Диспетчер устройств” — Также можно найти информацию о модели вашего ноутбука в “Диспетчере устройств”. Откройте “Пуск”, затем введите “Диспетчер устройств”, чтобы запустить приложение. Найдите раздел “Ноутбуки”, щелкните правой кнопкой мыши на вашем ноутбуке и выберите “Свойства”. Модель вашего ноутбука должна быть указана на вкладке “Общее”.
- “BIOS” — В некоторых случаях информация о модели ноутбука может быть указана в BIOS. Войдите в BIOS во время загрузки компьютера и найдите раздел с информацией о системе, где должна быть указана модель вашего ноутбука.
Как узнать модель ноутбука HP: самые простые способы
Вопрос, как узнать модель ноутбука HP, возникает у пользователя, которому необходимо получить техническую поддержку или сервисное обслуживание удаленно. Служба поддержки, как правило, просит назвать не только производителя, но и конкретную модель. Также информация важна при загрузке и установке некоторых драйверов и утилит. Расскажем подробнее о том, как выяснить модель устройства.
Фото: commons.wikimedia.org
Посмотреть на коробке от изделия.
Продавцы рекомендуют на период действия гарантии не выбрасывать коробку. На ней, как правило, есть наклейка с детальным описанием товара: модель, производитель, дата выпуска и так далее.
Найти информацию в документах.
Узнать модель ноутбука можно, посмотрев документы, которые прилагаются к компьютеру. В гарантийном талоне, который заполняет продавец, в обязательном порядке указывается детальная информация об изделии.
Как правило, к гарантийному талону прикрепляется товарный чек, на котором также может быть указана модель. Подобная информация есть и в инструкции по эксплуатации.
Осмотреть компьютер.
Определить номер модели можно, внимательно осмотрев само устройство. Многие продавцы наклеивают информацию под клавиатурой. Небольшой стикер с описанием модели и ее комплектующих помогает покупателю определиться с выбором.
Производитель на официальном сайте рекомендует:
- Перевернуть ноутбук и осмотреть заднюю нижнюю панель изделия.
- Снять аккумулятор и поискать информацию на нем либо в аккумуляторном отсеке.
- Взглянуть на подставку, если таковая предусмотрена в изделии.
Фото: commons.wikimedia.org
Посмотреть в BIOS.
Модель указана в разделе System Information BIOSа. Чтобы зайти в BIOS, производитель рекомендует включить компьютер и нажать кнопку питания, а следом за ней Еsc. Нажимать нужно до тех пор, пока не откроется меню запуска.
Затем нажать клавишу F1 или вручную зайти в раздел System Information. Первые четыре строки будут содержать сведения о модели, номере и дате выпуска.
Запустить специальную программу НР Support Assistant.
Использовать программу «Сведения о системе».
Программа запускается комбинацией клавиш Еsс и Fn. В Windows 10 программа «Сведения о системе» может быть не установлена по умолчанию, но ее можно скачать в Магазине Windows.
Использовать утилиту для восстановления системы Сhrome.
Загрузив утилиту, ее необходимо запустить. Затем в разделе «Средства запуска» нажать поочередно значок «Все приложения», а затем «Восстановление». На экране появится окно, предлагающее идентифицировать изделие. Для этого необходимо ввести код, предоставленный утилитой.
Посмотреть на сайте производителя по серийному номеру.
Зная серийный номер изделия, можно определить модель при помощи сайта поддержки. Для этого необходимо зайти в раздел «Поддержка гарантии вручную» и ввести информацию, которую попросит система (страна проживания, серийный номер и так далее). Обработав ее, сайт выдаст информацию о модели.
Фото: support.hp.com
Посмотреть в операционной системе.
Сведения о ноутбуке можно посмотреть в Windows, запустив командную строку комбинацией клавиш Win и R. В появившемся окне можно ввести набор команд: сmd, затем wmic csproduct get name.
Второй способ: в командной строке ввести msconfig. Появится окно со сведениями о системе, модели компьютера и производителе.
Третий способ: в командной строке ввести dxdiag. Запустится средство диагностики DireсtХ, которое содержит раздел со сведениями о системе и модели устройства.
Использовать утилиту СPU-Z.
Это бесплатная программа, которая работает на устройствах с различными операционными системами от Windows до Android и предназначена для отображения технических характеристик компьютера.
Скачав программу на официальном сайте, ее необходимо запустить. Она покажет марку ноутбука и все сведения о его деталях (процессоре, материнской плате, видеокарте и так далее).
Существует много вариантов, как посмотреть модель ноутбука. Решение, какой из них выбрать, зависит от пользователя и того, насколько он уверенно использует свой ноутбук.
Где посмотреть модель
Из всех методов, с помощью которых можно найти модель устройства, следует выделить следующие варианты, которые действительно помогут справиться с поставленной задачей. Итак, найти модель можно:
- С помощью информации в ноутбуке;
- С помощью сайта поддержки;
- С помощью документации;
- С помощью дополнительных программ.
Информация в ноутбуке
Отлично подойдет для тех, кто хоть немного разбирается в компьютерах. Необходимо зайти в систему БИОС (при включении ПК нужно нажать «ESC», а затем «F1») и найти раздел Product Name. Напротив него и будет полная модель используемого ноутбука.
Также можно открыть на рабочем столе папку «Мой компьютер», нажать правую кнопку мышки и перейти в раздел «Свойства». Как правило, в этом разделе можно найти практически всю нужную информацию о персональном компьютере. Если на рабочем столе нет такой папки, нужно нажать «Пуск», где выбрать «Мой компьютер» в правой стороне открытого окна.
Сайт поддержки
Обычно, такой способ используют в том случаи, если нет документов на устройство. Если пользователь ноутбука НР знает серийный номер ПК, посетив сайт поддержки можно с легкостью узнать модель компьютера.
Итак, для начала нужно открыть и далее, требуется указать серийный номер устройства (иногда запрашивают номер продукта).
Отправив запрос, через несколько секунд сайт перейдет на страницу «Результат по гарантии продуктов HP», где будет вся нужная информация о лэптопе, помимо модели. Если сайт результата не дал, рекомендуется проверить правильность введения данных.
Вводить данные своего персонального компьютера рекомендуется исключительно на официальном сайте «Hewlett-Packard», чтобы избежать столкновения с мошенниками.
Документация ноутбука
Любые данные ноутбука можно узнать, прочитав документы, прилагаемые к нему во время его покупки. Обычно, на первой странице инструкции указана модель устройства, серия, данные о батареи, процессоре, жестком диске и другие технические характеристики. Нужно заметить, что и на гарантийном талоне вписывают модель ПК.
Также полную модель можно найти на задней крышке ноутбука (к сожалению, не на каждом устройстве). А вот дополнительную информацию рекомендуется посмотреть по наклейкам возле клавиатуры (если не нужны подробности о системе). Обычно, там располагают краткие данные о видеокарте и процессоре.
На некоторых экземплярах ПК информацию размещают на тыльной стороне батареи или под батареей. Для того, чтобы просмотреть модель, нужно достать аккумулятор (предварительно отключив компьютер от сети) и, осмотрев отсек, найти наклейку с данными об устройстве.
Дополнительные программы
На просторах интернета можно найти множество самых разнообразных утилит, которые не только расскажут о характеристике и модели компьютера, но и даже покажут температуру нагрева каждого из его составляющих.
- DirectX – одна из самых популярных программ, которая является абсолютно бесплатной. Она проводит диагностику компьютера, отображая полную информацию для каждой системы. Чтобы через нее найти модель ноутбука НР, достаточно лишь открыть командную строку (обычно открывается через «Пуск», выбирается раздел «Стандартные», где и находится «Командная строка») и ввести «dxdiag». Осталось в открытом окне, где выполнена диагностика устройства, найти модель компьютера.
- HP Support Assistant – еще одна популярная утилита для владельцев ноутбука НР. Имеет понятный интерфейс и доступна в использовании. Для поиска модели, нужно всего лишь скачать программу, запустить ее и открыть иконку «Мой компьютер» на главной странице. В появившемся окне найти «Номер продукта» — это и будет серийный номер и модель ноутбука.
- CPU-Z – очень простая в использовании прога, которую нужно скачивать с официального сайта. Она бесплатная и не требует ключей. Для того, чтобы узнать модель ПК или другие технические характеристики, не нужно делать какие-либо в ней переходы по разделам или вписывать данные. При открытии утилиты, на главной странице уже будет отображена вся нужная информация.
Существует очень большой выбор программ для проведения диагностики ПК, поэтому, не следует скачивать платные утилиты, они все равно ничего нового не покажут – это лишняя трата денег и времени.
Необходимо подвести итоги, что каждый владелец ноутбука НР (к примеру Pavilion) должен знать его модель, серийный номер и другие технические данные, чтобы легко находить программное обеспечение, приобретать запчасти, составляющие и просто без проблем пользоваться устройством.
Надеемся, вы нашли, что искали!
Узнаем модель ноутбука DNS
Обычно на всех портативных компьютерах на задней крышке или передней панели есть наклейка, на которой указана марка и модель устройства. В первую очередь следует ее проверить, поскольку данный способ является самым простым. Однако иногда она стирается и разобрать некоторые символы становится невозможно. Тогда на помощь приходят другие методы, требующие выполнения определенных действий.
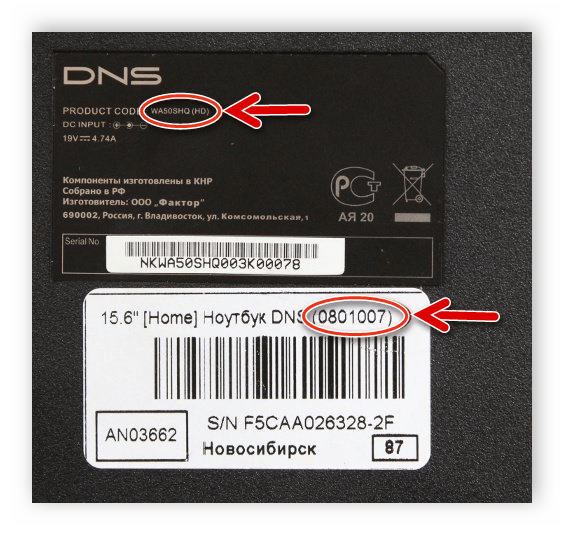
Способ 1: Программы для определения железа ПК
На просторах интернета находится множество стороннего софта, функциональность которого сосредоточена на том, чтобы предоставить пользователю подробную информацию о его устройстве. Представителей такого ПО очень большое количество, однако все они работают примерно по одному и тому же алгоритму. Вам достаточно перейти в раздел с системной платой и найти строку «Модель».
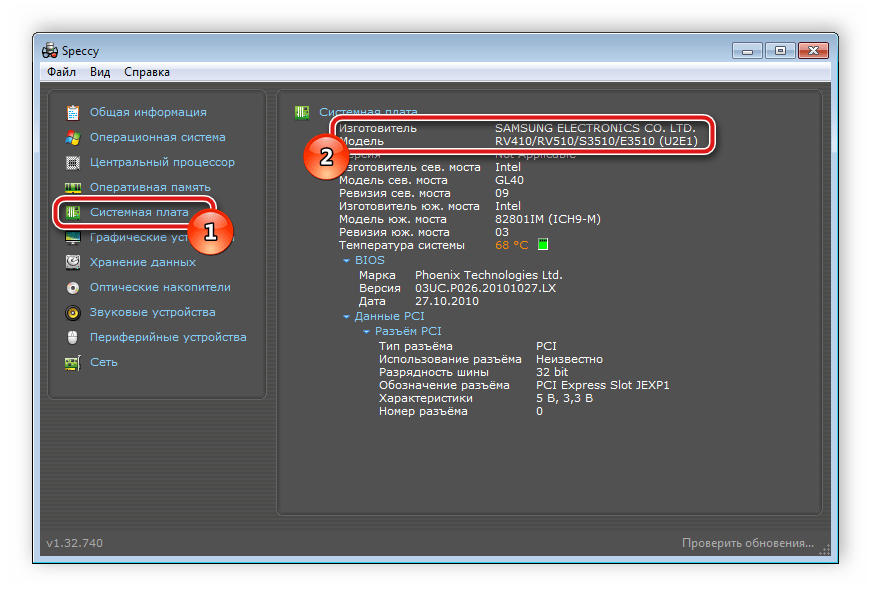
Подробнее: Программы для определения железа компьютера
Через такие специальные программы можно узнать и серийный номер переносного ПК. Все подробные инструкции на эту тему вы также найдете в нашей отдельной статье.
Подробнее: Узнаем серийный номер ноутбука
Способ 2: Средство диагностики DirectX
В операционной системе имеется встроенная библиотека DirectX. Основное его предназначение – обработка и улучшение графики. Вместе со всеми необходимыми файлами устанавливается и средство диагностики системы, с помощью которого и можно получить информацию о модели ноутбука DNS. Вам достаточно выполнить всего несколько несложных действий:
- Перейдите в «Пуск», в строке поиска напишите Выполнить и запустите найденную программу.
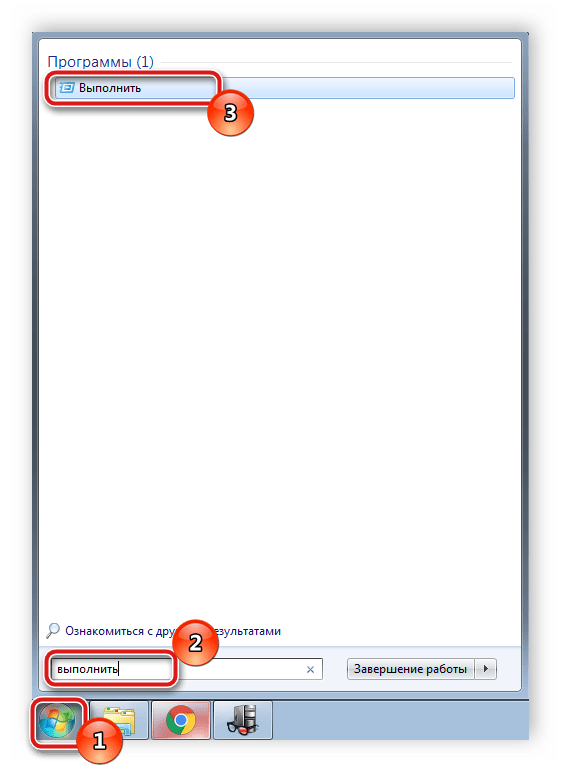
В строку «Открыть» впишите dxdiag и нажмите «ОК».
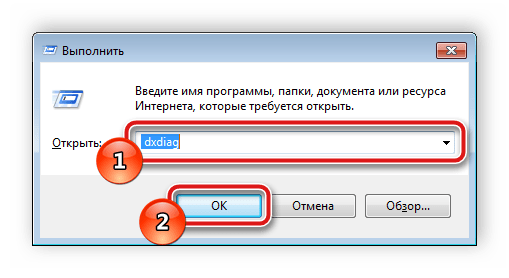
На экране появится предупреждение. Запуск средства диагностики начнется после нажатия на «Да».
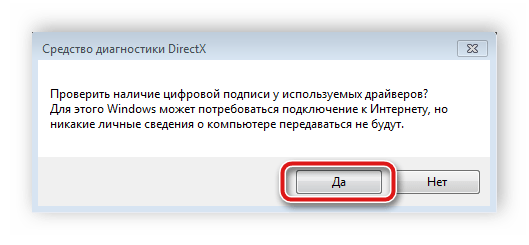
Перейдите во вкладку «Система». Здесь есть две строки, где и отображаются данные об изготовителе и модели компьютера.
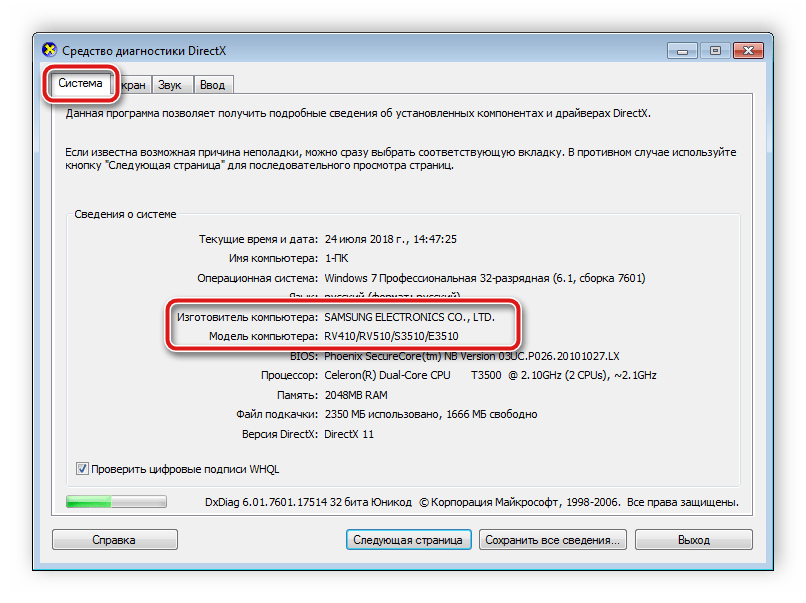
Дожидаться окончания диагностики необязательно, ведь нужная информация уже была получена. Достаточно просто закрыть окно, никаких системных изменений из-за этого не произойдет.
Способ 3: Командная строка Windows
Встроенная в операционную систему Windows командная строка позволяет выполнять множество разнообразных функций, запускать программы, утилиты и редактировать параметры. Сейчас мы используем одну из команд в целях определения модели переносного ПК от компании DNS. Осуществляется это следующим образом:
- Запустите «Пуск», в строке поиска введите cmd и запустите командную строку.
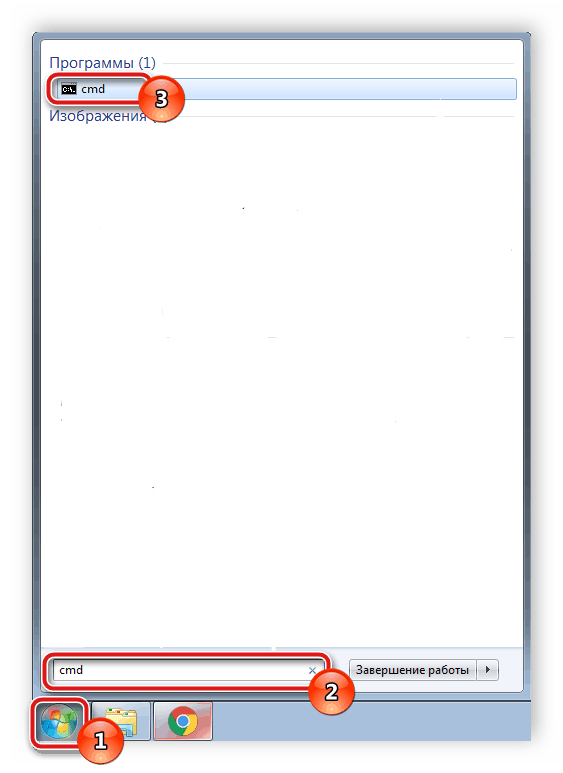
После открытия вам потребуется записать команду, указанную ниже, и нажать Enter.
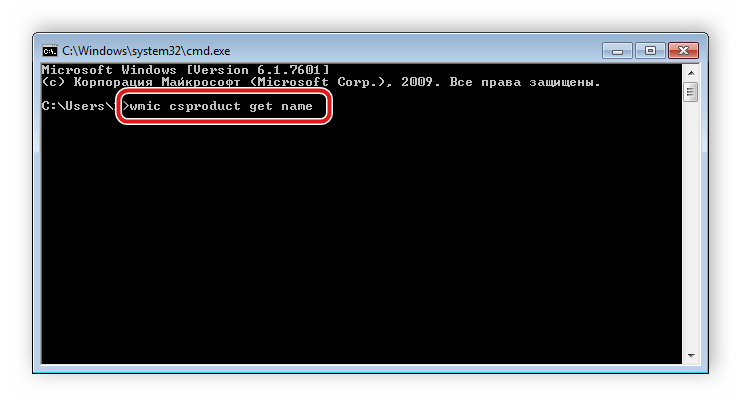
Дождитесь окончания обработки данных, после чего в окне отобразится запрашиваемая информация.
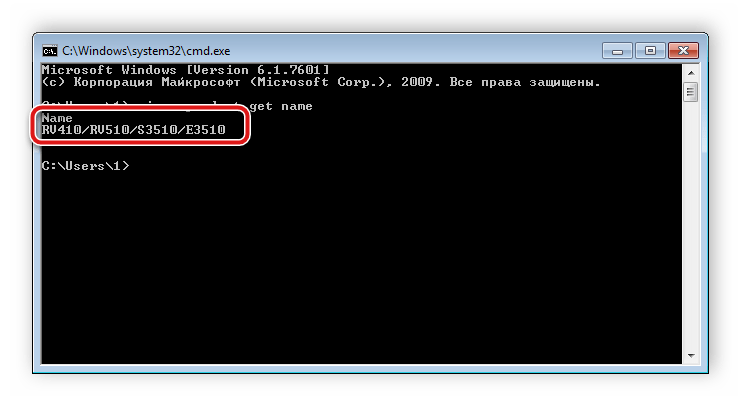
Выше мы детально разобрали три самых легких метода, используя которые, можно узнать модель ноутбука от DNS. Все они очень просты, не требуют много времени, а выполнить процесс поиска под силу даже неопытному пользователю. Мы рекомендуем ознакомиться с каждым методом и выбрать наиболее подходящий для себя.
Опишите, что у вас не получилось. Наши специалисты постараются ответить максимально быстро.
Документы или наклейка на корпусе
Первое, что должен сделать пользователь – найти коробку лэптопа. На нее всегда наносится имя производителя, будь то HP или Acer. Разумеется, этой информации оказывается мало, ведь под каждым брендом выходят десятки, если не сотни, отличающихся по характеристикам устройств. Но стоит лишь внимательнее ознакомиться с коробкой, название модели все равно встретится в одной из частей.
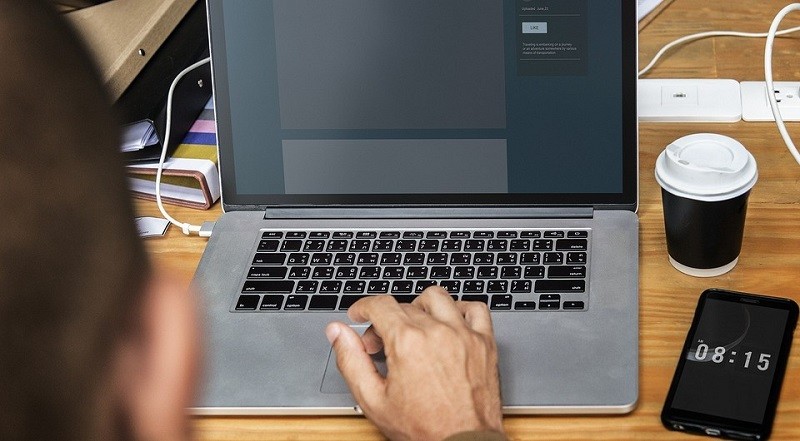
Если коробка утеряна, то у владельца наверняка должны остаться документы в виде гарантийного талона или инструкции. Здесь тоже всегда приводится название ноутбука. Еще один вариант – найти наклейку на корпусе устройства. Скорее всего, она располагается на днище. Помимо имени девайса на наклейку наносится серийный номер, а также отметки о сертификации.

С помощью программы диагностики DirectX.
Стандартная утилита Windows, которая называется — dxdiag.exe, может помочь вам определить название модели вашего ноутбука. Когда вы ее запускаете на стационарном компьютере, то она вам покажет маркировку системной платы вашего ПК, а при использовании ее на ноутбуке, она уже показывает его маркировку.
Нажмите на кнопку «Пуск» и в строке поиска введите команду:
dxdiag.exe
Откроется окно, которое называется «Средство диагностики DirectX», с помощью которого мы можем узнать маркировку нашего переносного компьютера.
Здесь нужно перейти во вкладку «Система», где нас интересует только две строки:
«Изготовитель компьютера» — укажет нам название фирмы изготовителя.
«Модель компьютера» — его маркировку.
Но учтите, что и эта программа не всегда может вам показать модель ноутбука, только если она видна программе, как модель, а не как версия.
Проверка модели ПК при помощи PowerShell
Чтобы определить модельный номер компьютера или ноутбука при помощи PowerShell, сделайте следующее:
- Откройте меню «Пуск».
- Наберите в поиске PowerShell и нажмите на верхний результат для запуска консоли.
- Наберите следующую команду и нажмите ввод:
Get-CimInstance -ClassName Win32_ComputerSystem
- Посмотрите модельный номер компьютера.
-
Необязательно. Наберите следующую команду для проверки модели и серийного номера и нажмите ввод:
Get-CimInstance -ClassName Win32_bios
- Посмотрите номер модели и серийный номер ноутбука или компьютера.
После выполнения этих шагов команды PowerShell позволят вам узнать номер модели и серийный номер устройства.




























