Как вернуть ноутбук к заводским настройкам через биос
Воспользовавшись hot keys, вы сможете выполнить откат пользовательских изменений системы и вернуть BIOS к заводским значениям.
На появившемся черном экране последовательно выбирайте:
- опцию «Запуск центра восстановления» для Sony, или «Устранение неполадок компьютера» для Toshiba, или «System Recovery» для HP;
- пункт меню «Load Defaults BIOS».
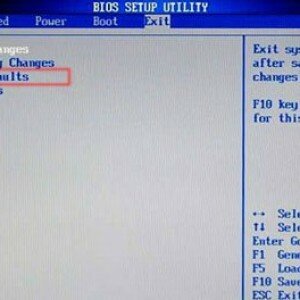
Фото: выбор «Load Defaults BIOS»
В зависимости от производителя название опции может варьироваться: «Load BIOS Setup Defaults», «Load Safe-Fail Defaults», но слова «Load» и «Default» будут присутствовать обязательно.
Подготовка
Осуществите подготовку к сбросу настроек:
- перед тем, как вы нажмете на «Load Defaults BIOS», сохраните всю необходимую информацию на съемном носителе;
- поскольку операцию восстановления нельзя прерывать, подключите устройство к сети с помощью сетевого адаптера питания;
- учтите, что при возврате к первоначальным параметрам, будут удалены все программы, установленные пользователем после покупки устройства. Этот софт необходимо будет установить заново;
- отключите все дополнительные устройства от компьютера – принтер, сканер, проводную мышь.
Процесс восстановления
После того, как вы запустите процесс восстановления, все действия будут выполняться автоматически, без вашего участия. Компьютер может перезагрузиться, если того требует устанавливаемое ПО. В процессе обнуления настроек, будут восстановлены драйвера для устройств и установлены стандартные системные программы.

Фото: джампер сброса настроек BIOS
Стоит упомянуть, что не всегда удается успешно обнулить настройки на ноутбуке. Такое возможно в случае, если:
- вы специально удалили скрытый раздел с настройками и файлами для восстановления системы;
- вы переустанавливали операционную систему. Часто вместе с переустановкой удаляют скрытый раздел, который хранит первоначальные настройки;
- поврежден жесткий диск и информация, необходимая для восстановления системы, стала недоступна.
Что можно сделать, если вы удалили скрытый раздел Recovery с жесткого? Вам придется поискать загрузочный диск с настройками или образ скрытого раздела для вашего ноутбука. Их можно найти в сети, а иногда производители предлагают купить такие диски для восстановления системы на официальных сайтах.
Если готовых образов для вашего ноутбука нет, можно на компьютерных форумах попросить владельцев аналогичной модели создать вам такой образ.
Откат телефона и планшета на Windows
Обладатели Windows Phone с Windows 10 также могут выполнить сброс операционной системы. Есть два способа: через настройки, когда доступ к системе телефона или планшета есть, или при помощи специальной комбинации, работающей даже тогда, когда устройство выключено и не может загрузиться.
При помощи настроек
Перед началом операции убедитесь, что заряд устройства выше 50%. Если это не так, сначала выполните зарядку, а только потом переходите к нижеописанным шагам.
- Отыщите в списке всех программ настройки устройства и откройте их.
- Перейдите к блоку «Сведения об устройстве».
-
Запустите процесс сброса.
Перейдите к разделу «О системе» в настройках телефона и нажмите «Сброс настроек»
</p>
Процедура на мобильных устройствах обычно осуществляется за 10–20 минут, но может продлиться дольше, если телефон или планшет слабый или перегружен.
При помощи комбинации клавиш
Для сброса устройства с не отвечающим экраном можно выполнить принудительные команды. Зажмите на 10–15 секунд клавиши увеличения звука и блокировки экрана. Как только устройство начнёт вибрировать, зажмите кнопку уменьшения звука и не отпускайте её, пока не увидите восклицательный знак. После этого последовательно зажмите следующие кнопки: увеличение громкости, снижение громкости, блокировка экрана, снижение громкости. Учтите, нажать их необходимо последовательно, а не одновременно. Если все вышеописанные действия выполнены верно, начнётся процесс сброса.
Для сброса мобильного телефона нужно поочерёдно нажать несколько клавиш
Видео: сброс мобильного устройства с Windows
Сброс необходимо выполнять для того, чтобы получить чистую систему, но при этом сохранить собственные данные. Запустить сброс можно через системные настройки, программу от Microsoft или меню восстановления. На ноутбуках присутствуют специальные программы от производителей. Мобильное устройство сбрасывается через встроенные настройки или меню экстренного восстановления.
28 января 2018
Рассмотрим все возможные способы как сбросить до заводских настроек ОС Виндовс 10.
В результате запустится автоматическая переустановка системы.
Как сбросить настройки Windows 7, 8, 8.1 и 10 на планшете?
Прежде чем мы начнем, знайте, что все, что вы увидите в данной статье, специфично для Windows 10 с момента последнего обновления операционной системы от Microsoft. Эта функция существует в Windows 8 и Windows 8.1, но найти ее можно совершенно иначе.
Нажмите клавишу Windows
на клавиатуре или кнопку Windows на планшете. Вы также можете нажать кнопку Windows в левом углу экрана.
Затем вам необходимо выбрать в контекстном меню вкладку Параметры ПК,
которая находится чуть выше кнопки «Устройства и принтеры»
.
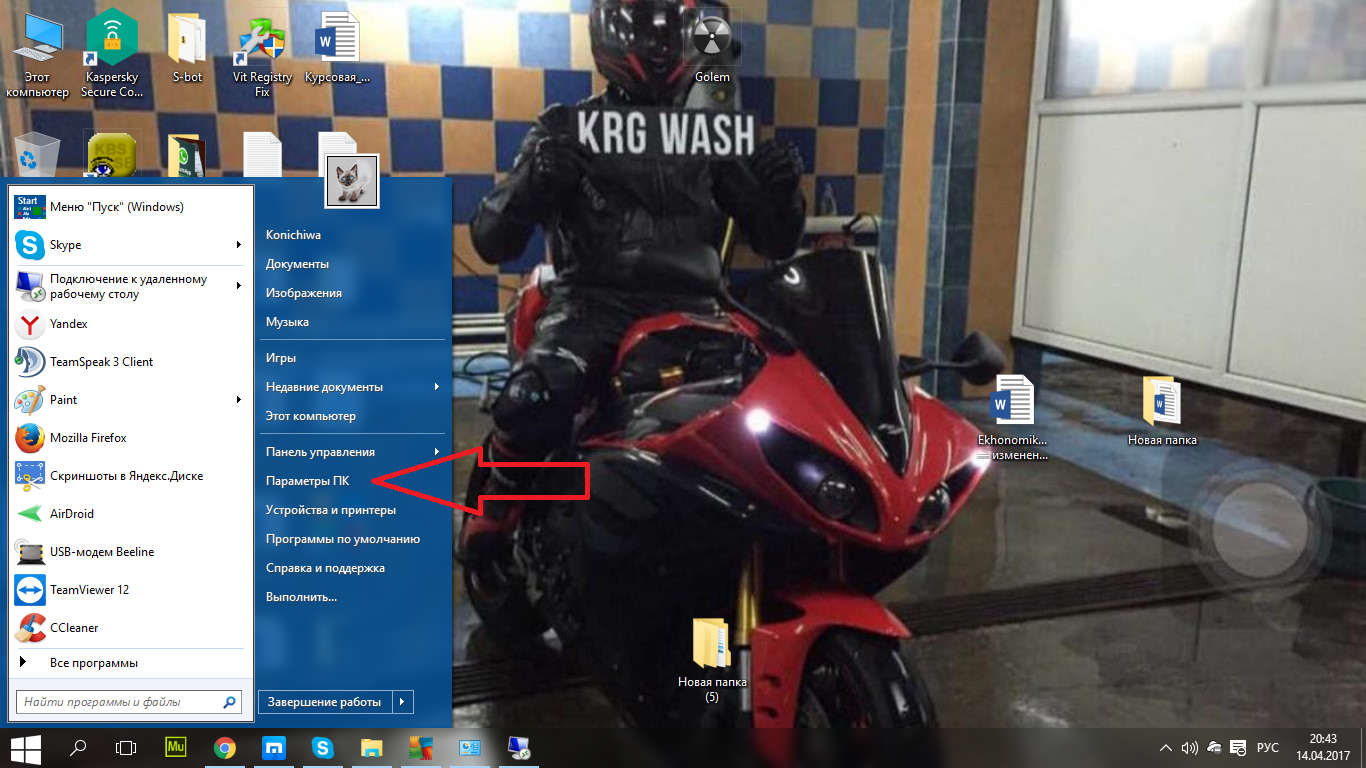
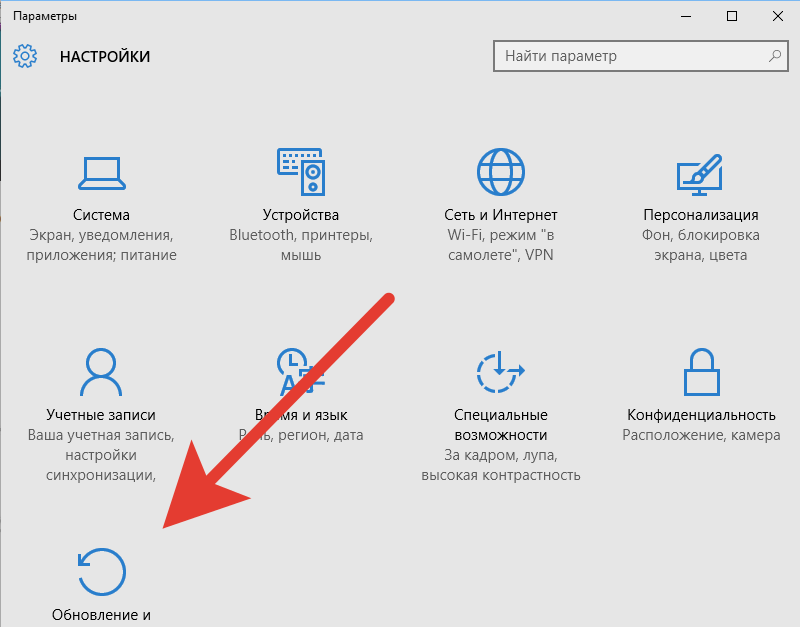
Затем вам нужно будет нажать на кнопку «Начать»
выбрав вкладку «Восстановление»
, которая находится слева. Данный раздел находится на четвертом месте по списку в меню левой части экрана.
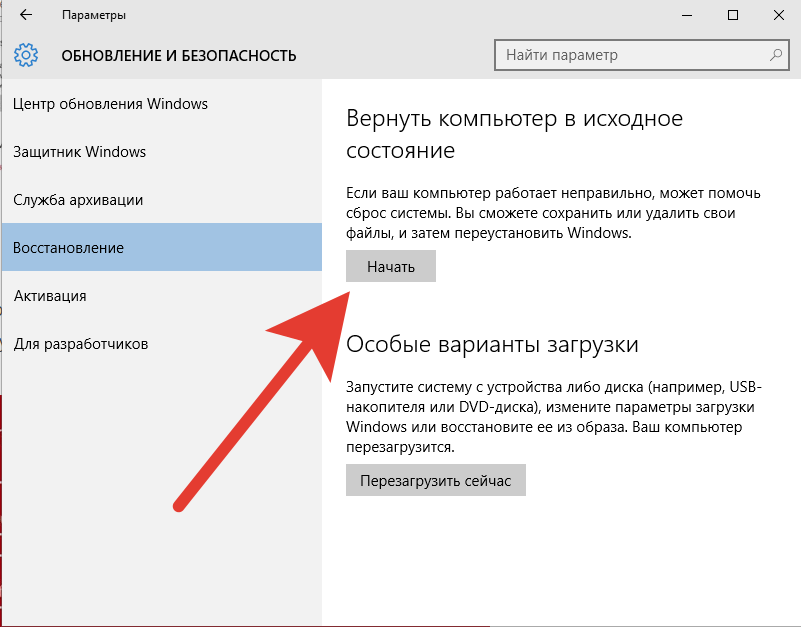
Теперь у вас есть два разных варианта. На самом деле их три, в зависимости от того, установили ли вы чистую версию операционной системы Windows 10 или добавили его через обновление позже. Тем самым, если вы хотите выполнить восстановление вашего ПК, и при этом сохранить все данные, музыку, видео, программы и т.д, вам нужно будет нажать на первый пункт «Сохранить мои файлы»
. В том случае, если вы хотите выполнить восстановление ПК, и при этом удалить все данные, вам нужно будет выбрать второй пункт «Удалить все»
.
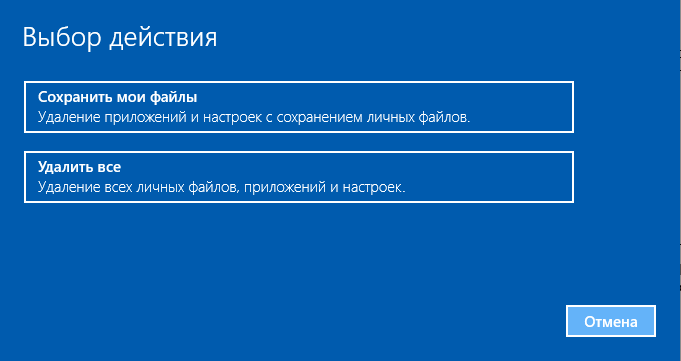
Какой параметр выбрать — «Сохранить мои файлы»
или «Удалить все»
?
- Опция «Сохранить мои файлы»
требует определенного объема свободного места на вашем устройстве. Таким образом, опция может быть недоступна для вас, если ваш ПК заполнен множеством файлов. Если при выборе этого варианта вы получите сообщение об ошибке с запросом о дополнительном хранилище, вам необходимо создать резервные копии файлов и выбрать вариант «Удалить все»
. Вы также можете удалить любые файлы, которые вы не используете на своем ПК, и повторить попытку. Эта опция займет больше времени, чем другие параметры. - Опция «Удалить все»
— удаляет все файлы, каждую настройку с вашего ПК и дает вам чистую копию Windows 10 для работы. После выполнения и выбора данной опции, вам нужно придется снова добавлять файлы, резервные копии которых вы сохранили на своем ноутбуке, компьютере или планшете. - Третий вариант, который видят только пользователи, обновленные до Windows 10, — это «Восстановить заводские настройки»
. Эта опция удаляет все с вашего ПК и возвращает вас к предыдущей версии Windows, которая была установлена. Если это Windows 7, вы получите Windows 7. Если это Windows 8, вы получите Windows 8.
Во всех трех случаях вы должны убедиться, что ваше устройство подключено к интернету, иначе без интернет-соединения процедура будет неудачной. Тем самым вам необходимо подключить ваш ПК к интернету при помощи Wi-Fi или по сети LAN. Если вы этого не сделаете, Windows 10 не позволит вам продолжить. Обязательно подключите питание для того, чтобы ваш ноутбук стоял на зарядке в момент восстановления и переустановки Windows, иначе, если ноутбук выключится, то вам придется принимать и выполнять более трудоемкие шаги.
После выполнения всех процедур восстановления, вам нужно будет просто перезагрузить компьютер. Теперь можно считать, что выполнение восстановления завершилось успехом!
When Is a Factory Reset of an Asus Laptop Necessary?
Performing a factory reset can resolve various problems because it will return Windows to its default settings and remove the software. It can wipe away driver or software conflicts. It’s typically a last resort only used when you can’t identify the cause of a problem.
You’ll also want to perform a factory reset if someone else will use the laptop as their primary device. The factory reset will remove all your data, so the next user doesn’t have access to it, which is vital for your privacy and security.
You might also perform a factory reset to freshen up your laptop. It provides a clean slate, which helps you feel you’ve downloaded too many apps and files and don’t want to pick through them one-by-one.
Когда рекомендуется делать сброс системы?
Сброс настроек (или Hard Reset) – это процедура возврата к заводским параметрам. Все опции и настройки будут возвращены к первоначальным показателям.
В Виндовс 10 есть два типа сброса:
С сохранением пользовательских файлов. После сброса вы получите абсолютно новую систему, в которой будут установлены только стандартные для сборки приложения. Все параметры будут сброшены, но файлы и папки с фото, видео, документами не удалятся;
Полное удаление всех данных. В результате, вы получите копию ОС, которая идентична с только что установленным «чистым» Виндовс. Необходимо будет выполнить базовую настройку (указать регион, дату, время, войти в свою учетную запись или создать новую).
Откат к первоначальным настройкам следует делать в случае, если ваш компьютер начал тормозить, слишком долго загружаются программы или система загружается дольше нескольких минут.
Что дает сброс?
- Все ненужные программы и процессы будут удалены;
- Ошибочные настройки и временные файлы, которые «захламляют систему» исчезнут. Вместо них будут установлены правильные параметры, которые обеспечат нормальную работу ОС;
- Вирусы, появляющаяся реклама и прочие вредоносные приложения удаляются.
Если вы столкнулись с вирусами, рекомендуется выполнять сброс без сохранения пользовательской информации. В противном случае, в системе может остаться процесс, который запускает работу «вредителя».
Шаги для сброса настроек вашего ноутбука Asus
Существует несколько способов восстановить заводские настройки ноутбука Asus. Ниже мы подробно расскажем о них.
Способ №1: с загрузкой
- На экране входа найдите кнопку питания (нижний правый угол экрана).
- Нажмите Shift и нажмите «Перезагрузить».
- В «Выберите вариант» нажмите «Устранение неполадок». После этого нажмите «Сбросить этот компьютер».
- При появлении запроса выберите «Удалить все». Ваша система перезагрузится.
- Выберите «Полностью очистить диск» или «Просто удалить мои файлы» по своему вкусу.
- Нажмите «Сброс», чтобы начать процесс сброса. Вам нужно дождаться завершения процесса.
- Выберите «Готово», чтобы начать перезагрузку. Ваш ноутбук Asus готов к работе без пароля.
Способ №2: без раздела
Другой метод предполагает полное удаление данных с вашего ноутбука Asus. Попробуйте это, только если у вас уже есть резервная копия важных файлов.
- Нажмите F9 во время загрузки вашего ноутбука Asus.
- Будет предложено «Выбрать загрузочное устройство»; выберите из него «Диспетчер загрузки Windows».
- Выберите предпочитаемый язык и нажмите «Далее».
- Вы окажетесь в окне предварительной загрузки Asus. Здесь выберите любой из Восстановить Windows только на первый раздел, с двумя разделами или на весь жесткий диск.
- Выберите «Далее» > «Сброс». Процесс сброса к заводским настройкам начнется немедленно.
- Нажмите «Готово», и ваш ноутбук Asus перезагрузится.
Способ №3: Восстановление Windows
Выберите этот вариант, если вам нужен самый простой способ сброса настроек ноутбука. Исходная ОС будет переустановлена без программного обеспечения, которое вы установили ранее.
-
Удалите все внешние устройства, подключенные к вашему ноутбуку Asus.
- Перезагрузите систему, нажав кнопку «Перезагрузить». Кроме того, продолжайте нажимать Shift, пока система загружается.
- Появится новое окно; выберите «Устранение неполадок».
- Выберите «Перезагрузить ПК».
- При появлении запроса выберите «Сохранить мои файлы» или «Удалить все».
- Выберите «Продолжить», чтобы начать процесс.
- Выберите «Готово», чтобы перезагрузить ноутбук. Теперь вы можете войти в систему без пароля.
Метод № 4: встроенная учетная запись администратора
Вы также можете перезагрузить свой ноутбук Asus через учетную запись администратора Windows.
- Загрузите установку Windows с диска или флешки.
- Включите ноутбук Asus и войдите в «Параметры загрузки».
- В «Boot Sequence» выберите «CD-ROM Drive/USB Drive» в Boot Sequence.
- Сохраните изменения, нажав F10 и «Выход».
- Измените язык с помощью любой клавиши на клавиатуре.
- Перейдите в «Дополнительные параметры» > «Командная строка».
- Измените osk.exe на cmd.exe на системном диске. После этого закройте командную строку.
-
Перезагрузите ноутбук Asus.
- После загрузки откройте экранную клавиатуру из «Ease of Access».
- Введите net useradmin /active:yes, чтобы активировать учетную запись администратора и перезапустить.
- Теперь вы можете войти в систему под своей учетной записью администратора. Вы можете управлять всеми учетными записями пользователей на своем ноутбуке Asus.
Способ № 5: восстановление пароля Microsoft
Если вы не можете вспомнить свой пароль, вы также можете запросить его у Microsoft.
- На странице входа выберите «Я забыл пароль». Вы пройдете процесс сброса пароля с помощью различных параметров безопасности.
- Введите данные для входа в учетную запись Microsoft.
- Подтвердите свою личность и нажмите «Далее». На экране появятся инструкции по сбросу пароля.
- Введите их при следующем входе в систему на ноутбуке Asus.
Для чего сбрасывают настройки до заводских?
Восстановление настроек ноутбука направлено на устранение сбоев программной части устройства. Оно не эффективно при аппаратных поломках, например, когда Asus зависает вследствие перегрева. Сброс параметров уместен, если:
- в памяти накопилось большое количество ненужных и неиспользуемых файлов, называемых обычно системным мусором;
- установлено большое количество пользовательских приложений, переполняющих физическую память;
- имеются остаточные файлы и записи в реестре после некорректного удаления программ, приводящие к переполнению виртуальной памяти и торможению системы;
- систематические сбои в работе операционной системы;
- появилось сообщение «Windows заблокирован» вследствие срабатывания блокировки.
Вернуть заводские настройки самостоятельно можно в ситуациях, когда на ноутбуке установлена родная операционная система.
При переустановке Windows с жесткого диска стирается скрытый раздел, отвечающий за возможность отката параметров до заводских
В таких ситуациях выручит специальная утилита для восстановления операционной системы Asus, при этом необходимо обратить внимание, подходит ли данная версия софта к модели ноутбука
Откат в исходное состояние
После обновления до Windows 10 в течение 31 дня есть возможность быстрого отката до предыдущей версии. Если же месяц уже прошел, или вы произвели чистую установку с форматированием разделов после обновления, то функция быстрого отката исчезнет, так как папка Windows.old (в ней хранятся файлы старой системы) будет удалена.
Как вернуть компьютер к исходному состоянию в таком случае? Воспользоваться специальной функцией параметров Windows 10:
- Раскройте меню «Пуск» и запустите «Параметры».
- Перейдите к вкладке «Обновление и безопасность».
- Откройте раздел «Восстановление».
В разделе «Восстановление» есть две функции – возврат компьютера в исходное состояние и запуск особых вариантов загрузки. Вам нужен первый инструмент, позволяющий сбросить настройки до заводского состояния.
Чтобы приступить к откату, нажмите «Начать». Появится окно выбора режима возврата к исходным файлам. Есть два варианта:
- Сохранить файлы. Все приложения и настройки будут удалены, но пользовательские файлы сохранятся.
- Удалить все. С жесткого диска будет стерта вся информация, включая ваши файлы.
Чтобы не мучиться с перезаписью информации на другие носители, выберите откат с сохранением файлов. Начнется подготовка устройства.
После завершения подготовки будет выведен полный список программ, которые окажутся деинсталлированными в результате отката системы. В перечень войдут все приложения, которые были вами установлены (браузеры, игры, графические редакторы и т.д.). Если вы согласны, нажмите «Далее».
На следующем экране мастер сброса внимательно прочитайте о ходе процедуры отката и её последствиях. Если вас всё устраивает, нажмите кнопку «Сброс».
После запуска процедуры отката в исходное состояние компьютер перезагрузится. Ваше участие больше не потребуется, так как все необходимые действия машина выполнит самостоятельно. После успешного завершения сброса настроек вы получите новую систему без лишних программ и настроек, но с вашими файлами.
Если вы указали режим полного удаления данных, то при завершении процедуры отката вам необходимо указать параметры работы системы, а также создать учетную запись. После завершения отката вы получите полностью чистую систему.
Система не загружается
С запуском отката параметров в среде Windows мы разобрались, но как обнулить настройки, если система не загружается? В таком случае придется воспользоваться загрузочным носителем с дистрибутивом Windows 10.
Далее будут появляться те же окна, что и при запуске сброса в среде Windows. Единственное отличие – добавится еще окно авторизации, где необходимо указать пароль от учетной записи.
Ошибки сброса Windows 10 в заводское состояние
Вполне возможно, что восстановление заводских настроек в Windows 10 будет завершено с ошибкой. Чаще всего это происходит, если были повреждены файлы, относящиеся к системному ядру Windows 10 или же сам жёсткий диск работает неисправно (повреждена файловая система, появились нечитаемые сектора).
В таких случаях остаётся только полностью снести систему через форматирование и произвести установку Windows «с нуля».
Отформатировать винчестер можно с использованием загрузочной флешки с Windows 10. И через неё же выполнить установку системы (на одном из шагов будет предложено произвести форматирование).
Если этот вариант по каким-то причинам не подходит, то потребуется использовать загрузочную флешку с Acronis Disk — это загрузочная утилита как раз для работы с жёсткими дисками.
При помощи меню восстановления, если доступ к системе отсутствует
Сбросить Windows до заводских настроек можно и при помощи меню восстановления.
- Включите ПК или ноутбук
- После неудачной загрузки появится меню восстановления
- Выберите подходящий вариант (сброс Windows до исходного состояния или попытка восстановления Windows через точку резервирования);
- Я рекомендую сначала попробовать восстановить Windows с помощью точек восстановления, а если это не поможет, то сделать сброс ОС Windows 10
Но если файловая система диска повреждена (чаще всего происходит из-за неправильного выключения компьютера или ноутбука), то меню восстановления вообще не сможет запуститься.
How to Factory Reset an Asus Laptop
Performing a factory reset of an Asus laptop will reinstall Windows and return settings to their default state. A factory reset is often the last resort when troubleshooting a persistent problem with the computer. It’s also essential if you want to sell or gift a laptop.
-
Perform a Windows Search for Reset this PC and select it.
-
The Recovery menu will open. You will see the Reset this PC section at the top. Tap the Get Started button beneath it.
-
You will see up to three options. Any of these will reset the device, but the details depend on the method you select. Tap the option you prefer to continue.
- Keep my Files: This will remove apps and reset settings but will keep personal files. Select this if you plan to keep the laptop.
- Remove everything: This will remove all files, apps, and settings and perform a clean re-install of Windows. Select this if you plan to sell or gift the laptop.
- Restore factory settings: This is only available on an Asus laptop running Windows 10 that shipped with Windows 8.1 installed. It removes all files, resets all settings, and installs Windows 8.1. Only select this if you prefer to have Windows 8.1 installed.
-
After a short wait, a new menu will provide two additional options. Tap the option you prefer to continue.
- Cloud download: This will download the latest version of Windows from Microsoft during the reset. It will also install the latest drivers. Select this if you have Internet access during the reset.
- Local reinstall: This reinstalls using the version of Windows currently on the laptop. It might seem more straightforward, but Windows Update will bug you to install updates after you’ve finished, so you’re not saving time. Select this if you won’t have Internet access during the reset.
-
The following menu shows the settings Windows will use for the factory reset. These depend on the selections you’ve made, so there’s generally no need to change them. If you want to tweak them, however, tap Change Settings.
Tap Next to continue.
-
You’ll see a final confirmation of your settings and several warnings about what will happen to your files. Thoroughly read this screen, then tap Reset to continue.
This is the point of no return! Your Asus laptop will begin its factory reset once you tap Reset. Double-check any important files or settings are backed up to another device.
-
You can leave the device unattended while it resets. The process can take 15 minutes to over an hour, depending on your Asus laptop’s performance and your Internet connection speed.
Как сбросить ноутбук
Некоторые производители ноутбуков предустанавливают на них дополнительные утилиты для восстановления устройства до заводских настроек.
Преимущества этого способа хороши тем, что сбрасываются только настройки на ноутбуке, тогда как предустановленные системные программы (драйвера, утилиты для управления кулерами и так далее) — сохраняются.
Как сбросить систему Windows до заводских настроек на ноутбуке Asus
Сброс системы Windows 10 на ноутбуках Asus выполняется с помощью надстройки OneKey Recovery (работает только на ноутбуках с поддержкой UEFI, то есть выпущенных примерно после 2012 – 2013 годов). С помощью утилиты можно также:
- Отформатировать любой раздел жёсткого диска;
- Создать бэкап системы (и записать его на флеш-накопитель или оптический диск, если в ноутбуке есть ODD).
Сброс настроек ноутбука Hp
Во всех ноутбуках от HP для восстановления ОС с нуля предустановлена фирменная утилита Recovery Manager. Для того чтобы произвести сброс, нужно нажать клавишу F11.
Далее появится меню, где можно выполнить для Windows 10 откат системы. Единственный нюанс: удаляются также и установленные обновления Windows. Так что после сброса рекомендуется начать с их установки.
Выполнить сброс системы на Acer
В ноутбуках от Acer восстановить систему к заводским настройкам можно путём отката через приложение Acer Erecovery Management (является надстройкой над UEFI, поэтому работает, даже когда Windows 10 вообще не загружается).
Запускается она как раз при помощи комбинации ALT + F10 (в момент, когда демонстрируется логотип).
Здесь можно выполнить сброс системы как с сохранением пользовательских файлов, так и без этого. Единственный нюанс: сброс ноутбука занимает аж до 40 минут, так как в процессе выполняется переустановка всех обновлений (это снижает риск возникновения каких-либо ошибок).
Сброс системы на ноутбуке Samsung
Сбросить или восстановить систему до заводских настроек ноутбука Samsung проще всего. Предустановленная утилита Samsung Recovery Solution является самой функциональной среди подобных.
Запуск данного приложения производится клавишей F4 на этапе включения устройства. Далее нужно выбрать пункт System, кликнуть на Restore.
Как сбросить или восстановить систему до заводских настроек на Ноутбуке Toshiba
В ноутбуках Toshiba нет полноценного графического Recovery, но есть механизм быстрого сброса.
Для этого нужно перед нажатием кнопки включения зажать клавишу «0» (ноль) и держать её до звукового сигнала.
Это не только возвращает заводские настройки, но и полностью удаляет сторонние файлы с системного диска (на который и была установлена винда ранее).
Восстановление Windows 10 до заводских настроек на ноутбуке Lenovo
Выполнить сброс ноутбука к заводским настройкам марки Lenovo можно с помощью фирменной утилиты Recovery Management.
Запускается она автоматически в тех случаях, когда загрузка Виндовс была завершена с ошибкой. Кстати, утилита поддерживает все версии Windows, начиная с редакции Vista. Она работает только при включённом UEFI. Принудительный запуск утилиты возможен с помощью комбинации клавиш ALT + F.
Восстановление системы на ноутбуке Sony
Вернуть Windows 10 в исходное состояние можно через базовое меню восстановления запускаемое клавишей F9 на этапе включения.
Возврат к первоначальным настройкам Windows 10 будет доступен только в том случае, если пользователь вручную не отключал создание точек восстановления в самой системе.
Сброс Sony к заводскому состоянию (Видео)
Итого, сбросить ноутбук и откатить систему до заводского состояния в Windows 10 предельно просто, так как этот процесс максимально автоматизирован (в отличие от Windows 7 или Windows 8). Весь процесс занимает от 15 до 40 минут
Пять способов вернуть ОС в рабочее состояние:
- Откат в прошлое. Требуется выбрать в меню: «Панель управления — Восстановление- Запуск восстановления системы». Затем необходимо выставить дату, на время которой ОС будет возвращена и наконец завершить откат. После перезагрузки ноутбука, рабочая среда будет иметь состояние соответствующее указанной дате. Этот способ актуален в тех случаях, когда ОС имеет небольшие перебои с возможной нестабильной работой ноутбука, но ключевые системные файлы не пострадали;
- Реанимация через образ. Данный способ производится путем восстановления основных рабочих файлов через загрузочный образ Windows 7. Это самый быстрый и простой способ вернуть рабочую среду, если имеются поврежденные системные файлы;
- Применение специальных программ. Возвращение рабочей среды в первоначальное состояние через сторонние программы, например Acronis. Они делают эмуляцию образа ОС на жестком диске самого ноутбука Асус. Процесс реанимации с помощью сторонних программ, описывается в инструкциях к этим программам;
- Использование скрытого раздела. Восстановление через «Скрытый раздел», который присутствует исключительно в буках рассматриваемой модели;
- Переустановка. Полностью восстановить систему, путем новой установки Windows 7 на ноубук Asus.
Все модели ноутбуков фирмы Asus, включая нетбук Eee PC 1001px и супертонкий ультрабук ASUS K56C, имеют горячие клавиши, которые понадобятся при восстановлении рабочей станции. Большинство портативных компьютеров этой марки имеют BIOS Phoenix-Award или AMI, где кнопка вызова BOOT-меню (списка подключенных в ноутбук носителей, с которых пользователю надо загрузить операционную систему или загрузочный сектор) — это клавиша F8 или Escape, а кнопка вызова Enter Setup (меню управления BIOS) — это клавиша F2 или Del. Нужная нам клавиша для вызова определенного меню также отображается белыми буквами на черном фоне монитора, это происходит сразу, как только включается питание устройства.
Независимо от вида ноутбуков фирмы Asus разница между установкой Windows минимальная. Различаться могут:
- некоторые кнопки вызова меню;
- конфигурация BIOS с индивидуальной иерархией пунктов и разделов.
При необходимости кнопкам можно назначить требуемые функции. Все остальное для процесса установки дистрибутива не играет ключевой роли.
When Is a Factory Reset of an Asus Laptop Necessary?
Performing a factory reset can resolve various problems because it will return Windows to its default settings and remove the software. It can wipe away driver or software conflicts. It’s typically a last resort only used when you can’t identify the cause of a problem.
You’ll also want to perform a factory reset if someone else will use the laptop as their primary device. The factory reset will remove all your data, so the next user doesn’t have access to it, which is vital for your privacy and security.
You might also perform a factory reset to freshen up your laptop. It provides a clean slate, which helps you feel you’ve downloaded too many apps and files and don’t want to pick through them one-by-one.
How to Factory Reset an Asus Laptop
Performing a factory reset of an Asus laptop will reinstall Windows and return settings to their default state. A factory reset is often the last resort when troubleshooting a persistent problem with the computer. It’s also essential if you want to sell or gift a laptop.
-
Perform a Windows Search for Reset this PC and select it.
-
The Recovery menu will open. You will see the Reset this PC section at the top. Tap the Get Started button beneath it.
-
You will see up to three options. Any of these will reset the device, but the details depend on the method you select. Tap the option you prefer to continue.
- Keep my Files: This will remove apps and reset settings but will keep personal files. Select this if you plan to keep the laptop.
- Remove everything: This will remove all files, apps, and settings and perform a clean re-install of Windows. Select this if you plan to sell or gift the laptop.
- Restore factory settings: This is only available on an Asus laptop running Windows 10 that shipped with Windows 8.1 installed. It removes all files, resets all settings, and installs Windows 8.1. Only select this if you prefer to have Windows 8.1 installed.
-
After a short wait, a new menu will provide two additional options. Tap the option you prefer to continue.
- Cloud download: This will download the latest version of Windows from Microsoft during the reset. It will also install the latest drivers. Select this if you have Internet access during the reset.
- Local reinstall: This reinstalls using the version of Windows currently on the laptop. It might seem more straightforward, but Windows Update will bug you to install updates after you’ve finished, so you’re not saving time. Select this if you won’t have Internet access during the reset.
-
The following menu shows the settings Windows will use for the factory reset. These depend on the selections you’ve made, so there’s generally no need to change them. If you want to tweak them, however, tap Change Settings.
Tap Next to continue.
-
You’ll see a final confirmation of your settings and several warnings about what will happen to your files. Thoroughly read this screen, then tap Reset to continue.
This is the point of no return! Your Asus laptop will begin its factory reset once you tap Reset. Double-check any important files or settings are backed up to another device.
-
You can leave the device unattended while it resets. The process can take 15 minutes to over an hour, depending on your Asus laptop’s performance and your Internet connection speed.






























