Особенности загрузки с флешки
Очередность выбора устройств для запуска определяется настройками Bios – встроенной микропрограммой, предназначенной для обеспечения доступа операционной системы к API устройств.
Если вам необходимо загрузиться с USB или любого другого накопителя, необходимо выполнить следующие действия:
- вставить диск или флешку;
включить компьютер или перезагрузить его; войти в Bios или Boot menu и выбрать устройство USB; если подключенных устройств несколько, система автоматически предложит вам список для выбора необходимого.
Большинство современных материнских плат работает через технологию под названием UEFI. Это не просто более удобная графическая оболочка для микропрограммы Bios, а новое программное обеспечение, обладающее более широкими возможностями и гибкими настройками.
Материнские платы, работающие с uefi, получили множество новых способностей, например:
осуществлять контроль температуры разных устройств и в связи с этим увеличивать или уменьшать скорость работы вентиляторов;
регулировать частоту разгона центрального и графического процессора на тех материнских платах, где это предусмотрено разработчиком; работать со многими настройками Bios из специального ПО под управлением операционной системы Windows.
Материнская плата Asrock H77M-ITX
Самый простой способ загрузить систему с флешки – воспользоваться Boot Menu (меню загрузки). Для каждой современной материнской платы существует такая возможность. Чтобы узнать, какой комбинацией или клавишей можно это сделать, чаще всего достаточно читать системные сообщения. В крайнем случае, нужно обратиться к документации платы.
Asrock H77M-ITX позволяет выбрать вариант запуска при помощи кнопки «F11». С первой попытки может не получиться попасть в меню, поэтому клавишу требуется нажимать несколько раз. В случае неудачи, просто перезагрузите компьютер и повторите попытку.
В результате вы должны увидеть сине-голубой фон с надписью Asrock UEFI setup utility. В меню «Please select boot device» нужно выбрать необходимое устройство для загрузки.
Для настройки порядка запуска устройств в биосе материнской платы Asrock H77M-ITX, необходимо выполнить следующие действия:
- войти в Bios, воспользовавшись клавишами «F2» или «Del»;
перейти к выбору параметров запуска компьютера, которые находятся в меню «Boot»; выбрать самый верхний раздел под названием «Boot option priorities» (опции загрузки по приоритету); выбрать Boot option №1. В этом меню должно стоять устройство, с которого необходимо провести запуск – в нашем случае USB флешка;
если накопителей, работающих через USB порты, несколько, необходимо указать нужный, с которого будет производиться загрузка в меню «USB Device BBS Priorities»;
после завершения необходимо сохранить настройки и выйти из Bios. Сделать это можно кнопкой «F10». В появившемся окне подтвердить сохранение и перезагрузку, выбрав «Yes».
После перезапуска компьютера вы должны увидеть начало запуска с флешки.
Материнская плата ASUS P8H77-I
Оказаться в биосе на компьютерах с материнской платой ASUS P8H77-I можно точно так же, как описано в предыдущем разделе, используя клавиши «Del» или «F2». В меню выбора устройств для загрузки можно попасть при помощи кнопки «F8».
Для упрощения действий предусмотрен режим первичной настройки и дополнительный. В функции первичной настройки, то есть в главном окне, в которое вы попадаете при загрузке Bios, есть возможность выбора приоритета запуска. На картинке USB оно обозначено как с uefi.
Если после перезапуска системы загрузка с флешки не началась, необходимо перейти в «Расширенный режим». Это можно сделать при помощи кнопки «Дополнительно» или нажав клавишу «F7».
Для настройки приоритета необходимо выполнить следующие действия:
- перейти в меню «Загрузка», активировав его;
найти пункт «Поддержка USB» и присвоить ему параметр «Полная инициализация»;
перейти к изменению приоритета, активировав «Параметр загрузки №1», где необходимо выбрать USB устройство;
если ваше устройство не определилось как загрузочное, то его может не быть в списке. Тогда необходимо найти раздел «Очередность загрузки жестких дисков» и поменять приоритет запуска отсюда;
если вы поменяли очередность согласно пункту 4, то необходимо убедиться, что приоритет изменился. Если это не так, выбрать устройство самому;
теперь необходимо сохранить параметры и выйти, что можно сделать клавишей «F10».
Комп перезагрузится, после чего должна начаться запуск с USB. Если этого не произошло, попробуйте поменять порт и повторить операцию.
Загрузка с флешки в BIOS: пошаговая инструкция
Итак, чтобы поставить загрузку с флешки в bios на ноутбуке необходимо:
- Первоначально подключаем USB-носитель к устройству. То есть вставляем его в usb-разъём.
- Перезагружаем ноутбук. При включении жмём клавишу Delete или F2. Зависит от производителя, версии BIOS и модели. Иногда даже требуется нажимать Esc, F1, Tab.
- Отключаем протокол безопасной загрузки. Это специальная защита. Она имеется и в БИОС UEFI – самой распространённой версии, которую предпочитают многие производители современных ноутбуков. Чтобы отключить ей, выбираем раздел Security. Здесь ищем строку Secure Boot, в которой ставим значение Disabled (отключено). Если этого не сделать, то соответствующий протокол не позволит загрузить ваш ноутбук с флешки. Приоритет будет оставаться за установочным диском Windows.
- Заходим во вкладку Boot. Выбираем пункт Hard Drive BBS Priorities. Передвигаем в перечне загрузочных устройств нашу флеш-карту на первое место (жёсткий диск автоматически перемещается на второе). Также отключаем опцию «быстрая загрузка»: в строке Fast Boot выбираем значение Disabled. Если видите пункт Launch CSM, то его нужно перевести в Enable. Кроме того, довольно часто на ноутбуке samsung в этом окне есть доп. параметр OS Mode Selection. Его нужно выставить в значение «CMS OS» или «UEFI and Legacy OS».
- Теперь нажимаем на клавиатуре F10. Тем самым, сохраняем все внесённые изменения.
- Если всё сделали правильно, то начнётся загрузка ноутбука с флешки.
Однако версии BIOS у всех производителей и моделей ноутбуков разные. Поэтому перечисленный выше алгоритм действий подходит не ко всем устройствам. К примеру, если вы зашли в BIOS и видите подобный интерфейс, то у вас Award Bios.
Тогда запустить загрузочную флешку лучше всего так:
Переходим в раздел «Integrated Peripherals».
Примерно посередине экрана находим стрелками на клаве пункт «USB Controller».
Жмём Enter
В окне выбираем значение «Enable».
Обращаем внимание, чтобы в строке «USB Controller 2.0» тоже было «Enable».
Нажимаем Esc. Выходим из этого раздела
После чего «идём» в «Advanced BIOS Features». Название переводится как дополнительные или расширенные настройки. Здесь нам нужен пункт «Hard Disk Boot Priority».
Заходим и смотрим, что стоит на 1-ом месте. Должна быть флешка, а не жёсткий диск. Поэтому выбираем USB-карту и кнопкой «+» поднимаем её вверх.
Нажимаем Esc. Выбираем строку «First Boot Device» и выставляем значение «USB-HDD» (либо USB-FDD, если при первом варианте не удастся осуществить загрузку с флешки в bios на ноутбуке).
Опять кликаем Esc. Выбираем «Save & Exit Setup», потом жмём клавишу Y.
Есть также и другие версии биоса. Это и Phoenix-Award BIOS, и AMI Bios. Правда, все они встречаются лишь на старых ноутбуках с не самыми «свежими» материнскими платами. Как настраивать загрузку с флешки у таких устройств? Всё то же самое. Отличаются лишь названия разделов и пунктов BIOS-меню. Алгоритм действий и настройки максимально схож.
Способ №1
В этом случае задача выполняется путём работы с настройками BIOS. Необходимо последовательно выполнить следующие действия:
- Вставить флешку в USB-порт 2.0 ноутбука.
- Запустить перезагрузку устройства. Для этого заходим в «Пуск» и находим соответствующий пункт.
- На начальном этапе перезагрузки нужно много раз нажать на клавишу «Delete» (можно также попробовать кнопку F2). Это нужно для того, чтобы зайти в настройки BIOS. Это набор специальных программ для работы с дополнительной аппаратурой и устройствами, подключёнными к компьютеру.
- В открывшемся окне необходимо зайти во вкладку «Security» >> «Security Boot Control» >> «Disabled». Таким образом отключаем протокол безопасной загрузки.
- Затем на вкладке «Boot» нажать на «Fast Boot» >> «Disabled», что позволяет выключить опцию быстрой загрузки.
- Теперь требуется сохранить установленные настройки нажатием клавиши F10.
- Далее следует перезагрузить ноутбук заново и повторно открыть настройки BIOS способом, описанным в пункте №2.
- В появившемся окне нужно выбрать вкладку «Boot», далее нажать на «Launch CSM» >> «Enabled». Так мы включаем режим расширенной загрузки.
- В этом же окне найти «Boot Option Priorities» и выбрать пункт «Boot Option #1», нажать на клавишу Enter.
- В появившемся меню выбрать название flash-карты и нажать на кнопку ввода. Для проверки установления параметров вернитесь в предыдущее окно нажатием клавиши Esc, а затем вновь зайдите в «Boot Option Priorities». На первом месте должно быть имя используемого устройства памяти.
- Вновь сохранить изменения, нажав на кнопку F10, и перезагрузить компьютер.
В случае точного следования инструкции результат будет достигнут: ноутбук начинает загружаться с используемой флешки.
Настройка графического UEFI BIOS — BIOS Utility – EZ Mode
Как и в предыдущем случае, первая процедура такая же. Вставляем загрузочную флешку, зажимаем F2 и включаем ноутбук.
Откроется следующее окно:
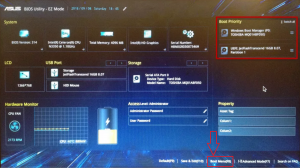
Отображение главного окна настроек UEFI BIOS на ноутбуке Asus
В нем нужно нажать кнопку F8 и выбрать флешку из списка, который открывается нажатием кнопки Enter. В этом списке флешка может фигурировать дважды: с приставкой UEFI и без. Это хорошо. Попробуйте сначала выбрать с UEFI, и если загрузка не начинается, вернитесь в BIOS и попробуйте выбрать вариант без UEFI.
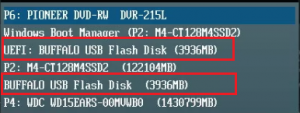
Меню загрузки в утилите BIOS — режим EZ
Если флешки нет в списке, попробуйте следующее. Нажмите кнопку F7, чтобы войти в дополнительные настройки. Перейдите на вкладку «Безопасность» и установите для параметра «Управление безопасной загрузкой» значение «Отключено».
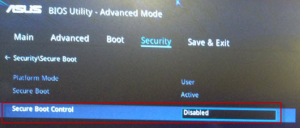
Отключить безопасный контроль загрузки
Во вкладке «Boot» также отключаем опцию «Fast boot», установив значение «Disabled».
Также стоит проверить вкладку «Дополнительно» — пункт меню «Настройки USB». Если есть опция «Поддержка USB Legacy», она должна быть установлена на «Авто» или «Вкл.». Кроме того, если у вас установлен «Режим предварительной загрузки XCHI», установите для него значение «Авто» или «Включено».
Последнее, что осталось изменить, — это параметр CSM Boot (CSM) на Enabled».
Нажмите F10, чтобы сохранить настройки и перезапустить. Затем снова быстро нажимаем F2 для входа в биос, затем нажимаем F8 для открытия загрузочного меню и выбора нашей флешки.
Если вы по-прежнему не можете загрузиться с USB-накопителя, создайте загрузочный USB-накопитель, совместимый с UEFI/GPT, и повторите шаги, описанные выше.
Как загрузиться с флешки или диска
Давайте разберемся в какие разделы нужно заходить и какие пункты нужно менять в БИОС разных производителей. Принцип действий для разных материнских плат, будь то Asus, Gigabyte или MSI будет практически одинаковым, так, что вам будет легко в нем разобраться.
Вставьте флешку или диск в компьютер, включите его и зайти в настройки BIOS, о том, как это сделать для разных материнских плат и ноутбуков читайте в статье — как зайти в биос.
American Megatrends, Inc. — (AMI)
1. Откройте раздел «Boot» и перейдите по меню «Boot Device Priority».
2. Откроется соответствующий раздел, в котором «1st Boot Device». Это устройство, с которого будет происходить загрузка в первую очередь. Именно здесь нужно установить флешку или диск первыми по списку. Не забудьте поставить жесткий диск для загрузки вторым.
3. Также, для полной уверенности, можно зайти в раздел «Hard Disk Drivers» и проделать те же действия, что и во втором пункте. Но делать это не обязательно — все зависит от вашей материнской платы и версии БИОС.
4. После того, как вы поменяете настройки — сохраните их, нажав на клавишу «F10» затем выбрав «Ok» и перезагрузите компьютер. Не забудьте вернуть установки на прежние после того, как переустановите систему.
Phoenix и Award BIOS
1. Откройте раздел «Advanced BIOS Features». Для приоритета загрузки с диска в пункте «First Boot Device» установите «CDROM», если необходимо первыми поставить жесткий диск/флешку, то установите «Hard Disk».
Чтобы загрузка происходила именно с флешки, дополнительно необходимо открыть меню «Hard Disk Boot Priority». Вы увидите перечень подключенных устройств, с которых возможна загрузка, клавишами стрелок на клавиатуре поставьте первым в приоритете ваш USB накопитель.
Важно! В некоторых версиях BIOS нет меню «Hard Disk Boot Priority» и все устройства показываются сразу при нажатии на пункт «First Boot Device», так флешка там будет называться «USB-HDD». 2
Сохраните сделанные изменения и также, не забудьте вернуть установки в начальное состояние после переустановки ОС
Сохраните сделанные изменения и также, не забудьте вернуть установки в начальное состояние после переустановки ОС
2. Сохраните сделанные изменения и также, не забудьте вернуть установки в начальное состояние после переустановки ОС.
InsydeH2O
Довольно много современных ноутбуков, например, Acer, выпускается именно с этим BIOS.
1. Зайдите в настройки БИОС и перейдите в раздел «Boot», там нужно включить загрузку с внешних устройств — пункт «External Device Boot» поставьте в «Enabled». Далее, в блоке «Boot Priority» передвиньте «External Device» на первое место.
2. Сохраните изменения, и перезагрузите ноутбук. Верните установки на прежние после переустановки системы.
UEFI BIOS — Asus
Здесь все намного проще, так как UEFI имеет графический интерфейс, часто идет сразу на русском языке и поддерживает управление с помощью мышки. В блоке с изображением устройств можно перетащить их мышкой слева направо по порядку их запуска — слева направо, или перейти в расширенный режим проделать следующие шаги:
1. Откройте установки и далее раздел «Загрузка» и в блоке «Приоритет загрузки» установите на первое место необходимое устройство.
2. Сохраните изменения и после переустановки ОС поменяйте их обратно.
UEFI BIOS — Gigabyte и ASRock
Откройте установки и перейдите в «BIOS Features» — для Gigabyte или «Boot» для ASRock, и в разделе «Boot Option Properties» поменяйте устройства в нужном вам порядке поочередности их запуска.
В заключение
Вот вы и разобрались, как поменять очередность устройств в БИОСе. Как видите в этом нет ничего сложного, все делается довольно легко и быстро, главное не трогайте другие настройки, когда не знаете за, что отвечают и все будет работать как надо.
Как установить windows 7 с флешки на ноутбук
Не все современные ноутбуки оснащены DVD-приводом. Поэтому владельцев подобных портативных компьютеров интересует, как установить операционную систему с флешки. На самом деле подобный процесс не слишком сложный, и с ним также могут справиться даже новички. Следует лишь загрузить дистрибутив на съемный диск или карту памяти, и с него его загрузить. Теперь подробней остановимся на том, как проходит установка windows 7 с флешки на ноутбук asus или модели других производителей. 
Первые шаги
Перед тем как приступить к установке, следует подготовить сам ноутбук. Так, если вы уже использовали техническое устройство, и у вас на нем имеются важные документы и информации, скопируйте ее на съемный диск. Кроме того, ее можно переместить из раздела, на который будет установлена система в другой.
Перед установкой новой операционной системы, следует позаботиться и о наличии драйверов на ноутбук. Не всегда дистрибутив операционной системы содержит утилиты для корректной работы подключаемых устройств, например, модема, сетевой карты и пр. А так как в такой ситуации в интернет выйти вряд ли получится, чтобы заново скачать утилиты, то об этом надо подумать заранее. Также не забудьте и про различные полезные программы для windows 7.
Как записать windows 7 на флешку
Для того чтобы успешно прошла установка windows 7 с флешки на ноутбук Samsung или другое устройство, понадобится записать на нее образ операционной системы. Самый простой способ это сделать – воспользоваться дополнительными утилитами. К примеру, подходит для подобного случая UltraISO, windows 7 DVD/USB Download Tool и другие.
UltraISO разработчики предлагают купить, однако, можно установить демо-версию программы, которая распространяется бесплатно, действительно в течение месяца и вполне подойдет в нашем случае. Открываем программу, отмечаем, что использовать ее будем в течение пробного периода. После этого переходим в меню Файл-Открыть и указываем место с образом windows.

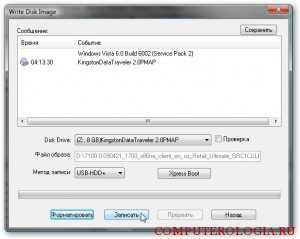
После проведенных манипуляций ждем некоторое время. Когда операция будет завершена, появится окошко с сообщением об этом. Практически те же действия необходимо будет сделать, и если вы используете windows 7 DVD/USB Download Tool. Помните, что перед тем, как начнется запись, утилиты запросят разрешение на форматирование флешки. В результате этого будет удалена вся информация с USB-носителя.
Установка операционной системы
После того как вы создали загрузочную флешку с дистрибутивом, может быть начата непосредственно установка windows 7 с флешки на ноутбук acer или другой компьютер. Для начала мы выключаем ноутбук и вставляем в него флешку. Данный момент важен в связи с тем, что не во всех BIOS открываются USB-носители, вставленные уже после входа в него.
Для того чтобы войти в BIOS, включаем ноутбук и до загрузки нажимаем несколько раз кнопку F9. В некоторых портативных компьютерах понадобится использовать клавишу Del. Данный момент лучше изначально посмотреть в инструкции к ноутбуку. Далее понадобится изменить настройки, чтобы флешка стояла на первом месте в списке загрузок. После этого перезагружаем лэптоп.
Если все сделано верно, перед пользователем появится черное окно с белыми буквами. Для начала установки нажмите на любую клавишу. После этого запускается windows, и через несколько секунд вы увидите первые строки, в которых нужно будет выбрать необходимый язык и нажать Далее.

Следующий этап – запуск установки. Здесь все предельно просто, так как нужно всего лишь нажать кнопку с надписью Установить. Отмечу, что в появившемся окне есть ссылка Восстановление системы. Те, кто желает восстановить операционную систему, могут перейти по ней. Если же мы продолжаем установку, то перед пользователем появляется окошко, в котором выбирается версия windows. Собственно, нам нужна та, от которой у нас есть ключ. После этого подтверждаем свое согласие с лицензионным договором.
В появившемся окне нажимаем Полная установка. Кроме того понадобится выбрать раздел, куда операционную систему необходимо установить. Далее запускаем сам процесс, ждем и следуем подсказкам, которые будут появляться.

После того как установка операционной системы будет завершена, как уже упоминалось в начале, необходимо установить драйверы. Большинство из них идут в комплекте с ноутбуком, если же нет, то мы скачиваем их с сайта производителя. Как видите, все довольно просто. Основное, что необходимо – это флешка с дистрибутивом, а далее процесс практически такой же, как и при установке операционной системы с DVD-диска. Если все-таки что-то пойдет не так, то вы всегда можете удалить windows 7 c ноутбука или компьютера, об этом вы сможете прочитать в следующей статье.
Как на ноутбуке ASUS VivoBook зайти в BIOS или Boot Menu?
Если у обычных ноутбуков ASUS таких проблем практически не встретить, но вот у моделей ASUS VivoBook у пользователей возникают частые вопросы. Как зайти BIOS или Boot Menu, как загрузится с флешки? Сегодня постараемся ответить на все эти вопросы.

Как зайти в BIOS
Чтобы зайти в BIOS на ноутбуке ASUS VivoBook, нужно его Включить одновременно удерживая клавишу F2 на клавиатуре
Обратите внимание, что некоторые модели могут использовать другие клавиши, например, «Delete» (Del) или Esc, поэтому, если «F2» не сработало, попробуйте другие варианты. Если вам не удается попасть в BIOS, обратитесь к документации или сайту производителя вашего устройства

Как зайти в Boot Menu
Для того чтобы попасть в Boot Menu на ноутбуке Asus VivoBook, необходимо сделать несколько простых шагов. Сначала необходимо выключить компьютер полностью. После этого нужно нажать на кнопку включения, а затем нажимать на клавишу Esc до появления специального меню загрузки.

Как зайти в BIOS и загрузится с флешки
Если вам необходимо загрузиться с флешки на ноутбуке ASUS VivoBook, то часто на этих моделях, в BIOS может не отображаться флешка. Чтобы решить эту проблему, вам потребуется выполнить следующие действия:
- Войдите в BIOS, как было описано выше.
- Перейдите в раздел «Boot» или «Загрузка», используя клавиши со стрелками на клавиатуре.
- Найдите опцию «Boot Priority» или «Приоритет загрузки» и выберите ее.
- В некоторых случаях вы должны будете нажать на опцию «Add New Boot Option» или «Добавить новое устройство загрузки».
- Сохраните изменения и выйдите из BIOS, нажав на клавишу F10 или используя соответствующую опцию в меню.
Если не помог вам этот вариант, тогда смотрите в BIOS, возможно там отключено питание USB-портов, вам нужно будет их включить.
Подключение питания USB-портов в BIOS
Если у вас возникли проблемы с подачей питания на USB-порты в BIOS на ноутбуке ASUS VivoBook, вам потребуется настроить соответствующую опцию.

- Войдите в BIOS, как описано выше.
- После входа в BIOS у вас будет список доступных разделов. Перейдите в раздел Advanced (Расширенные настройки), используя клавиатурные стрелки.
- В разделе Advanced (Расширенные настройки) найдите раздел USB Configuration (Конфигурация USB) и выберите его, нажав клавишу Enter.
- В разделе USB Configuration (Конфигурация USB) найдите параметр Power On USB Support (Включение поддержки питания USB) или аналогичный, например USB Power Delivery in Soft Off State. Обычно он будет находиться в меню, связанном с функциями USB. Включите этот параметр, используя клавиши со стрелками и клавишу Enter.
- Сохраните изменения и выйдите из BIOS.
Названия разделов могут отличаться в зависимости от версии BIOS и производителя материнской платы. Обычно это разделы «Power Management» или «Advanced Settings«.

Если вам опять не удаётся загрузиться с флешки на ноутбуке ASUS VivoBook, снова заходим в BIOS, в параметр Secure Boot.
Отключение Secure Boot или изменение порядка загрузки устройств
Если вам нужно отключить Secure Boot или изменить порядок загрузки устройств для возможности загрузки с флешки, вы можете выполнить следующие действия:
- Войдите в BIOS, как описано ранее.
- Перейдите в раздел «Security» или «Безопасность».
- Найдите опцию «Secure Boot» или «Безопасная загрузка» и измените ее значение на «Disabled» или «Отключено».
- Если вам нужно изменить порядок загрузки устройств, перейдите в раздел «Boot» или «Загрузка» и настройте порядок, перемещая нужные устройства вверх или вниз с помощью клавиш со стрелками.
- Сохраните изменения и выйдите из BIOS.

Решение возможных проблем
Увы, но далеко не всегда процесс загрузки с флешки на ноутбуке ASUS происходит удачно. Разберем наиболее распространенные проблемы.
BIOS не видит флешку
Пожалуй, самая частая проблема с загрузкой с USB-накопителя. У нас уже есть статья об этой проблеме и её решениях, так что в первую очередь рекомендуем руководствоваться именно ею. Однако на некоторых моделях лэптопов (например, ASUS X55A) в BIOS есть настройки, которые нужно отключить. Это делается так.
- Заходим в БИОС. Переходим во вкладку «Security», доходим до пункта «Secure Boot Control» и отключаем его, выбрав «Disabled». Для сохранения настроек нажимаем клавишу F10 и перезагружаем ноутбук.
- Снова загружаемся в BIOS, но на этот раз выбираем вкладку «Boot». В ней находим опцию «Launch CSM» и включаем её (положение «Enabled»). Снова нажимаем F10 и делаем рестарт лэптопа. После этих действий флешка должна корректно распознаваться.
Вторая причина проблемы характерна для флешек с записанной Виндовс 7 — это некорректная схема разметки разделов. Долгое время основным являлся формат MBR, но с выходом Windows 8 главенствующее положение занял GPT. Чтобы разобраться с проблемой, перезапишите вашу флешку программой Rufus, выбирая в пункте «Схема и тип системного интерфейса» вариант «MBR для компьютеров с BIOS или UEFI», а файловую систему установите «FAT32». 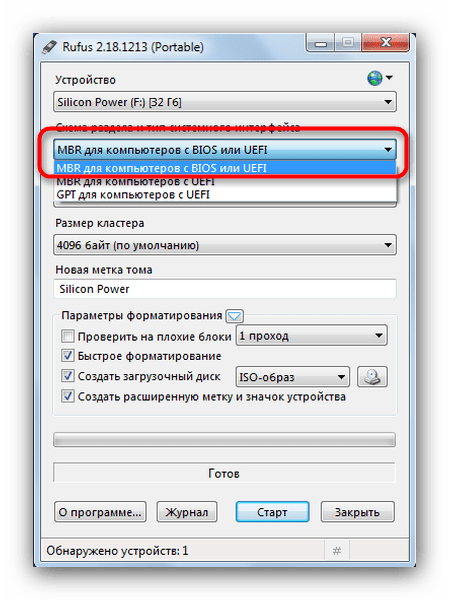
Третья причина – проблемы с USB-портом или самой флешкой. Проверьте в первую очередь разъем – подключите накопитель к другому порту. Если проблема наблюдается, проверьте флешку, вставив её в заведомо рабочий разъем на другом устройстве.
Во время загрузки с флешки не работают тачпад и клавиатура
Редко встречающаяся проблема, характерная для ноутбуков новейших версий. Решение её до абсурдного простое – подключите внешние устройства управления в свободные разъемы USB.
В качестве итогов отметим, что в большинстве случаев процесс загрузки с флешек на лэптопах АСУС проходит без сбоев, а упомянутые выше проблемы – скорее, исключение из правила.
Загрузка с флэшки. Обучающее видео
Существуют 2 способа для проведения этой операции и оба они достаточно доступны и просты. Мы проделали каждый из них на ноутбуках Asus x550c, x540sa и x550I, и это значит, что для вашего ноутбука, наверняка, подойдет один из предложенных вариантов. Если, в ходе выполнения загрузки, возникнут проблемы, либо загрузку провести не удастся – советуем обратиться в лучший сервисный центр Asus к специалистам по ноутбукам.
Как запустить флешку через БИОС – пошаговая инструкция
Чаще всего, чтобы загрузиться с флешки, не нужно изменять настройки БИОС. Достаточно вызвать меню загрузки во время включения компьютера и выбрать флешку.
Проблема у большинства пользователей заключается в том, чтобы попасть в систему БИОС. В независимости от того, как версия установлена, чтобы загрузиться с флешки, необходимо:
- Вставить накопитель в usb-разъем компьютера. Желательно использовать порт, находящийся на материнской плате, т.е. с задней стороны блока.
- Проверить. включен ли usb-контроллер.
- Запустить ПК, удерживая определенные клавиши. Подсказка будет отображаться на экране при запуске системы. Например, на скриншоте далее нужно удерживать DEL, чтобы открыть БИОС.
- Перейти в раздел загрузок и в списке устройств выбрать флешку.
- Сохранить внесенные изменения.
Для перемещения по пунктам меню можно использовать только кнопки со стрелками, а для подтверждения своего выбора — Enter.
Запуск с флешки в Award Bios
Вот, как выглядит экран загрузки Award Bios:
Переходим в раздел «Integrated Peripherals». Опускаемся до пункта «USB Controller». Жмем «Enter». В новом окне выбираем «Enable». Аналогичным способом изменяем «USB Controller 2.0».
Жмем «Esc» для выхода в главное меню. Переходим в раздел «Advanced BIOS Features». Опускаемся до пункта «Hard Disk Boot Priority». На скрине далее показано, что загрузка осуществляется с винчестера.
Как в БИОСе поставить загрузку с флешки? Переходим на строчку с названием флешки (Patriot Memory) и перетаскиваем ее в самый верх, используя клавишу «+». Выходим из меню, нажимая «Esc».
В строке «First Boot Device» жмем «Enter». В выпадающем меню выбираем «USB-HDD» (или «USB-FDD»). Вторым устройством должен быть «Hard Disk».
Чтобы после перезапуска осуществилась загрузка с флешки, нужно сохранить изменения. Для этого жмем «Esc» и в сообщении «Save & Exit Setup» выбираем «Y».
Установка загрузки с флешки в AMI Bios
На скрине далее показан экран запуска AMI Bios.
Проверяем USB-контроллер на вкладке «Advanced» – «USB Configuration».
Напротив «USB Function» и «USB 2.0 Controller» должно быть «Enabled».
Чтобы изменить значения параметров, становимся на строку, жмем «Enter». Из списка выбираем «Enabled». Выходим из меню, нажав «Esc».
Как в БИОСЕ поставить загрузку с флешки? На вкладке «Boot» вместо «Hard Disk Drives» нужно выбрать «Patriot Memory».
Для этого становимся на строку и жмем «Enter» и в появившемся окошке выбираем нашу флешку Patriot Memory.
Выходим из раздела через «Esc». Переходим в раздел «Boot Device Priority». Здесь первым устройством должна быть флешка.
Закрываем БИОС, сохраняя изменения.
После перезапуска ПК загрузится с флешки.
Как поставить загрузку с флешки в Phoenix-Award Bios
На скрине далее показан экран запуска Phoenix-Award BIOS.
Проверка работы контроллера осуществляется на вкладке «Peripherals». Напротив «USB Controller» и «USB 2.0 Controller» должно быть «Enabled».
Чтобы изменить значения параметров, становимся на строку, жмем «Enter». Из списка выбираем «Enabled». Выходим из меню, нажав «Esc».
Как поставить загрузку с флешки в БИОСе? На вкладке «Advanced» напротив «First Boot Device» выставляем «USB-HDD».
Выходим из ОС, сохранив изменения.
После перезапуска ПК загрузится с флешки.
Как загрузить виндовс с флешки в EFI (UEFI) Bios
На ноутбуках с UEFI быстро изменить настройки не получится. Чтобы запустить флешку через БИОС, необходимо, отключить этот протокол Secure Boot. Он блокирует загрузку системы с любого стороннего накопителя. Далее нужно будет включить «режим совместимости с другими ОС». Он называется по-разному: «CSM Boot», «UEFI», «Legacy BIOS», «CSM OS».
Чтобы попасть в БИОС нужно сразу после включения нажать клавиши: Fn+F2.
Сразу после запуска стрелками переходим в «Security». Пункт «Secure Boot» выставляем в положение «Disabled».
Далее необходимо в разделе «Boot» пункт «Boot Mode» выставить «Legacy Support». А второй параметр «Boot Priority» автоматически переходит на «Legacy First».
Выходим из системы, сохраняя изменения.
После перезагрузки следует запустить флешку с БИОС. Для этого вставляем накопитель в usb-разъем и загружаем БИОС (клавиши Fn+F2).
В разделе «Boot» появится новый носитель (USB HDD)
Клавишами Fn+F6 поднимаем его на первое место:
Сохраняем изменения в разделе «Exit». Теперь ноутбук будет грузиться с флешки.
Как в БИОСе выставить загрузку с флешки на ноутбуке HP
На ноутбуках HP выставить приоритет загрузки в BIOS немного проще чем у предыдущего участника обзора. Для этого после того как был выполнен вход следует найти раздел, имеющий название «System Configuration» а в нём зайти, используя ENTER соответственно, в пункт «Boot Options».
Во вновь отрывшейся вкладке следует перейти в подкатегорию «Boot Order». Далее откроется доступ к списку устройств, запускаемых по умолчанию, с помощью горячих клавиш F5 и F6, либо с помощью стрелочек, которые будут справа (в новых версиях БИОС) надо поставить желаемую флешку на первое место. В конце, как и в предыдущих разделах следует сохранить настройки используя клавишу F10, и согласиться с предостережениями системы безопасности о том, что были произведены изменения.
Если в этом обзоре вы не нашли модели своего ноутбука либо материнской платы, не отчаивайтесь, принцип у всех один и тот же, вам нужно искать отдел загрузки (Boot) в БИОСе, а там уже очерёдность запуска устройств. Также загрузку с флешки можно выполнить через Boot Menu Bios и в большинстве случаев особенно с ноутбуками данным способом будет удобней воспользоваться нежели заморачиваться с настройками BIOS. Ещё очень важный момент, а точнее рекомендация после того как вы закончите операции, связанные с загрузочной флешкой зайдите в БИОС и сделайте сброс настроек на те что по умолчанию.
08.02.2018
Ещё статьи, которые могут заинтересовать:Как зайти в БИОС на компьютере или ноутбукеЛучшая программа для создания загрузочной флешки из образаНизкоуровневое форматирование флешкиНастройка визуальных эффектов или ускорение Windows (продолжение)Установка и настройка бесплатного антивируса



















![Компьютер не видит загрузочную флешку [решено]](http://lakfol76.ru/wp-content/uploads/e/e/9/ee9acc1034caa8fc8c9e3762610eb548.jpeg)









