Отключение других подключенных USB-устройств
Стандартный USB-порт имеет напряжение в 500 мА, чего достаточно для работы подавляющего большинства USB-устройств. Бывают случаи, когда пользователю не хватает портов. К примеру, в компьютере используется дешевая материнская плата или в ноутбуке установлено лишь два USB-порта. В таковых случаях спасает хаб. Он работает нормально с небольшим количеством устройств, но при их значительном количестве могут возникать сбои. К примеру, в хаб подключен внешний диск и принтер. Внешний диск – девайс, которому надо много энергии, поэтому он может отбирать от кабеля для принтера нужное количество питания. Иными словами, порт не справляется с нагрузкой и часть устройств перестает работать. В этом случае решение банальное и максимально простое – отключите один-два устройства от хаба или хаб целиком. Подключите нужную вам периферию напрямую к компьютеру.
Совет: если вам нужен концентратор для большого количества устройств, подыщите себе хаб с собственным источником питания. Это избавит вас от описанной выше неполадки. Наиболее эффективным методом будет использование плат-расширения с дополнительными USB-портами, которые подключаются через PCIe-слот.
Не работает порт USB в компьютере – настройки BIOS
В каждом современном компьютере BIOS позволяет задать настройки использования USB-портов. К примеру, можно включить или выключить порты вовсе или запретить лишь загрузку с USB-устройств. Также отдельные производители разрешают включать или выключать Legacy USB, USB3.0-контроллеры, зарядку устройств по USB и так далее. Все эти параметры настраиваются через BIOS вашего компьютера.
Если вышеперечисленные (или нижеперечисленные) методы вам не помогли, загляните в BIOS, чтобы проверить состояние USB-портов.
Перезагрузите компьютер и до начала загрузки компьютера нажмите на кнопку, которая отвечает за вход в BIOS. Это может быть кнопка Delete или F2. Конкретно ваш вариант зависит от модели производителя компьютера или материнской платы. В разных компьютерах разделы могут быть расположены по-разному, поэтому мы укажем здесь лишь пример, по которому вы сможете ориентироваться на своем компьютере.
К примеру, на материнских платах Gigabyte активатор USB-устройств расположен в разделе Peripherals – Enable all USB device. Убедитесь, что эта настройка установлена в положение Enable. В BIOS компьютеров Dell, к примеру, найдите настройки USB Configurations и убедитесь, что флажки установлены возле всех пунктов.
Если какой-то из упомянутых параметров отключен, он может быть причиной нерабочих USB-портов.
Почему не работает USB-порт на ноутбуке
USB-слоты на ноутбуке выполняют важную функцию. С их помощью пользователи подключают флешку, различные переходники для телефонов и другие периферийные устройства. Ответить на вопрос, почему перестали функционировать разъемы, сможет только мастер после проведения определенных диагностических работ. Если USB-порты на компьютере не работают вообще или функционируют плохо после включения техники, лучше сразу вызывать мастера.
Какие причины неисправности могут быть:
- Повреждения гнезда механического характера.
- Попадание жидкостей.
- Загрязнение разъема.
- Поломка проводов.
- Неаккуратное подключение устройств к ноуту.
- Выход из строя материнской платы.
- Сбои в программе.
Гнезда могут дать сбой после падения или удара ноута. Если USB-порты на компьютере не работают вследствие неисправности материнской платы, понадобится более дорогостоящий ремонт, чем восстановление сломанного разъема. Когда на экране монитора появляется уведомление системы о прекращении работы USB, это может свидетельствовать о проблемах с драйвером, установленным на ноутбуке. Иногда подобные вопросы решаются при помощи перезагрузки. Бывает и так, что вход работает, а периферийное устройство, которое в него вставляется — неисправно. Чтобы проверить это, подключаем флешку или другое устройство в другое гнездо и тестируем работоспособность. Если девайс исправлен и функционирует в других гнездах, значит, один выход просто расшатался и требует восстановления. USB-вход может перестать функционировать из-за загрязнения. Чтобы почистить входы, необходимо очень аккуратно выполнить их очистку или воспользоваться услугами мастера.
Проверка настроек BIOS
Если вы уверены, что в последнее время не заходили в настройки BIOS и ничего там не меняли, это не означает, что это в принципе невозможно. Перезаписываемая микропрограммная память слабо защищена от возможных сбоев по питанию, а они случаются с завидной регулярностью.
Так что если вы обнаружили неработающий USB порт на ноутбуке или стационарном ПК, не поленитесь, загляните в БИОС. Вероятность того, что причина в неправильных настройках, низка, но отлична от нуля.
Порядок действий:
- выполняем перезагрузку ПК;
- не дожидаясь появления заставки, нажимаем необходимую клавишу или комбинацию клавиш для вызова BIOS, это может быть Del (чаще всего), F2 или другие клавиши, в зависимости от производителя и версии микропрограммы;
- попав в основное меню, выбираем опцию «Advanced» (на некоторых ПК нужный раздел может именоваться «Integrated Peripherals»);
- ищем пункт «USB Configuration» (название может быть иное, но слово USB должно присутствовать, например, «USB Function/USB Controllers»;
- убеждаемся, что все параметры в этом разделе установлены в положение «Enabled» (то есть доступны, активированы);
- если один из пунктов выставлен в режим «Disabled», его нужно изменить на «Enabled» с помощью стрелок вверх/вниз;
- сохраняем изменения и выходим из BIOS, нажав клавишу F10 и подтвердив свои действия, нажав букву Y и/или клавишу Enter.
Компьютер перезагрузится, и внесённые изменения приобретут силу. Если порт USB и после этого отказывается работать, продолжаем поиски причины.
Кстати, изменение настроек БИОС может являться следствием севшей батарейки CMOS. На старых компьютерах это известная неполадка, в результате которой сбивается также и системное время – по этому признаку и определяют проблему. Замену батарейки можно выполнить и самостоятельно.
Способы активации подключения по USB
Сразу отметим, что в данной статье будет рассказываться о конкретной проблеме после установки, переустановки или обновления ОС Windows 7, то есть о ситуации, когда до установки операционной системы все работало нормально, а после выполнения указанных процедур – перестало функционировать. Мы не будем останавливаться на других возможных неисправностях, связанных с тем, что компьютер не видит USB-устройства. Указанной проблеме на сайте посвящен отдельный урок.
Изучаемая нами проблема имеет две основные причины:
- Отсутствие необходимых драйверов;
- Некорректные записи в системном реестре (после обновления Висты до Windows 7).
Далее мы поговорим о конкретных способах её преодоления.
Способ 1: USB Oblivion
Это решение подойдет как раз в том случае, если вы обновились до Windows 7 с более ранней операционной системы. При этом могут сохраниться записи в системном реестре о предыдущих подключениях USB-устройств, которые в обновленной ОС будут некорректными, что приведет к неполадкам при дальнейших попытках подключения. В этом случае все записи о предыдущих подключениях необходимо удалить. Проще всего это сделать с помощью утилиты USB Oblivion, которая как раз и предназначена для указанной цели.
- и запустите содержащийся в нем файл, который соответствует разрядности вашей ОС.
Способ 2: Средство устранения неисправностей USB от Microsoft
У компании Microsoft имеется собственное средство устранения неисправностей USB. В отличие от предыдущей утилиты, оно способно помочь не только после установки операционной системы, но и во многих других случаях.
- После скачивания запустите файл под названием «WinUSB.diagcab».
Способ 3: DriverPack Solution
После установки Windows 7 возможно, что ваш компьютер не сможет принимать и передавать данные по протоколу USB по причине отсутствия необходимых драйверов. Особенно эта ситуация часто встречается, если на стационарном ПК или ноутбуке установлены разъёмы USB 3.0. Дело в том, что Windows 7 был разработан ещё до того, как указанный стандарт начал массово внедряться. По этой причине в базовой версии названной ОС непосредственно после установки отсутствуют необходимые драйвера. В этом случае их нужно инсталлировать.
Легче всего решить указанную проблему, если у вас есть диск с необходимыми драйверами. В этом случае его нужно всего лишь вставить в дисковод и распаковать содержимое на компьютер, используя отображающиеся подсказки. Работоспособность USB-портов будет восстановлена. Но что делать, если под рукой не оказалось необходимого диска? Действия, которые необходимо предпринять в данной ситуации, мы рассмотрим далее.
Проще всего поставленного задачу решить при помощи специальных программ, предназначенных для поиска и установки недостающих драйверов на компьютер. Одним из лучших приложений в данном классе является DriverPack Solution.
- Запустите программу. При активации она одновременно просканирует систему на предмет подключенных устройств и обнаружит недостающие драйвера.
Способ 4: Ручная установка драйверов
Необходимые драйвера можно также установить без инсталляции дополнительного программного обеспечения, обеспечивающего их поиск. Но для этого придется чуть больше повозиться.
- Жмите «Пуск». Войдите в «Панель управления».
- Generic USB Hub;
- Корневой USB-концентратор;
- USB Root Controller.
Это типы портов. В перечне, скорее всего, будет одно из этих названий, но оно может быть представлено несколько раз, в зависимости от количества USB-выходов на вашем компьютере. Несмотря на это, нижеописанную процедуру достаточно проделать с одним из идентичных элементов, так как драйвера на компьютер установятся для всех портов одного типа. Если же будет несколько разных наименований элементов из указанного выше списка, то для каждого из них придется выполнять манипуляции отдельно.
Существует две основные причины, почему именно после установки Windows 7 могут не работать USB-порты, хотя до этого они функционировали нормально. Во-первых, это некорректные записи в системном реестре, оставшиеся от старой ОС, а во-вторых, отсутствие необходимых драйверов. Каждая из указанных проблем решается несколькими способами, которые мы подробно расписали в данной статье. Так что пользователи, ознакомившись с материалом, могут самостоятельно выбрать наиболее удобный и приемлемый для них вариант действий.
Мы рады, что смогли помочь Вам в решении проблемы.
Опишите, что у вас не получилось. Наши специалисты постараются ответить максимально быстро.
Почему не работает USB-порт компьютера или ноутбука?
Основные причины прекращения работы USB-порта:
- Неправильные настройки BIOS. Если вы не можете войти в BIOS из-за того, что не работает USB-разъем, воспользуйтесь клавиатурой со штекером PS/2. Для исправления этой ошибки вам необходимо перейти в раздел BIOS — Advanced. Теперь откройте подраздел Настройка конфигурации устройств (Onboard Devices Configuration). В нем находятся настройки, отвечающие за функционирование USB-контроллеров. Если они находятся в отключенном состоянии, включите их.
- Отсутствие подключения к материнской плате. Нередко в компьютере просто может отойти контакт. Любая тряска и, тем более, неожиданное падение устройства могут вызвать разрыв соединения. Проверьте, надежно ли подключены разъемы USB1 и USB2.
- Повреждение кабеля. Вполне возможно, что причина по которой компьютер не может определить подключенное USB-устройство в том, что оно само повреждено. В большинстве случаев это связано с повреждением кабеля.
- Нехватка электроэнергии. Любая электронная техника требует определенного питания. Если к вашему компьютеру подключено слишком много устройств, существует вероятность того, что им всем попросту не хватит электроэнергии для полноценного функционирования. Поэтому попробуйте отключить ненужные в данный момент девайсы и проверить работоспособность приоритетного устройства.
- Драйверы устройства. Один из важнейших аспектов нормального функционирования устройств — драйверы. Нередко мы или вовсе забываем или обновляем по праздникам раз в пять лет. Поэтому, если вы столкнулись с нерабочим USB-устройством, рекомендуем попробовать обновить драйвера для него.
- Повреждение контроллера. Это, пожалуй, самый тяжелый и неприятный исход для любого пользователя, поскольку он вынуждает тратить некоторую сумму на ремонт. Если USB-контроллер на материнской плате был физически поврежден, проблему не исправить иным способом, кроме как отдать плату на ремонт в сервисный центр.
Перебои с питанием
Блок питания современного компьютера устанавливается с большим запасом по мощности, но разве можно предусмотреть, что будет завтра? Достаточно подключить мощный графический адаптер или другую ресурсоёмкую периферию, и проблемы с питанием обеспечены. Поскольку USB порт потребляет относительно немного электроэнергии, даже незначительное колебание напряжения способно вызвать сбой в работе порта или контроллера.
Так что если гнёзда USB на ноутбуке не работают, стоит проверить напряжение на выходе блока питания, а также на входе одного из портов. Правда, если вы не специалист, не стоит этим заниматься. Обратитесь в ближайший сервис, и если подозрения подтвердятся, оптимальный выход – замена БП на более мощный.
Как вариант, можно использовать USB-хаб с автономным питанием. В этом случае проблем в работе оборудования, подключаемого по USB, можно будет избежать, но дефицит по питанию никуда не денется, и пострадать могут более важные и нужные компоненты компьютера.

Впрочем, снизить потребление энергии можно и программно. Для этого нужно запустить «Диспетчер устройств», вызвать свойства страдающего от нехватки питания устройства и убрать во вкладке «Управление электропитанием» селектор, отвечающий за отключение устройства при простоях.
USB-порт не работает? Убедитесь в этом
Прежде чем продолжить, убедитесь, что неисправен порт, а не устройство, которое вы подключаете к нему.
Чтобы установить источник проблемы, нужно знать, как устранить неисправность порта USB. Это означает необходимость провести тестирование USB-порта.
Начните с подключения устройства к другому USB-порту. Если оно работает, проблема в первом порте; если устройство остаётся необнаруженным, значит оно может быть неисправным
(Обратите внимание: если вы не можете отформатировать USB-накопитель, его необходимо заменить)

Если есть проблема с USB-портом, можно заметить это по следующим признакам:
- Устройство не определяется
- Операционная система отображает сообщение об ошибке, относящееся к устройству (удаление и замена устройства могут решить эту проблему)
В любом случае следует проверить состояние USB-порта. Есть ли физические повреждения? Самый безопасный способ выяснить это — выключить компьютер или ноутбук.
Далее посмотрите на порт USB. Ищите пыль и грязь. Есть вероятность, что внутри скопился мусор. Это может происходить как с портативными, так и с настольными компьютерами.
Пыль уменьшает поток воздуха, что приводит к перегреву системы. Это особенно опасно для ноутбуков, где перегрев может снизить производительность за секунды. Чтобы исправить это, прочистите порт USB баллончиком со сжатым воздухом. Здесь также может пригодиться пылесос.
Наконец, возьмите USB-кабель (или флешку) и проверьте, насколько плотно они сидят в разъёме. Если не плотно и особенно если двигаются вверх и вниз, у вас проблемы.
Почему не работают USB-порты
Неисправности в обоих случаях могут быть очень разные, поэтому давайте сначала разберём первый случай, когда на компьютере или ноутбуке не работают все USB-порты, а потом второй. Продолжение в статье Не работает USB-порт.
В первую очередь, почему не работают USB-порты, так это вероятно отключен контроллер USB на материнской плате, отключиться он вполне может сам, включить его можно зайдя в BIOS. Как в него попасть? В начальной фазе загрузки компьютера, часто жмём F2 или Delete точно написано в инструкции к вашей материнской плате или посмотрите у нас сайте много статей про это.
-
В BIOS нам нужен пункт Integrated Peripherals, это в Award BIOS, а в Ami BIOS пункт Advanced, находим их и жмём Enter, далее заходим в USB Configuration, если наш USB Controller или USВ
Controller 2.0 включен, он стоит в положении Enabled, в противном случае он выключен, то есть находится в положение Disabled, тогда его нужно включить, сохранить наши изменения и перезагрузиться, проблема должна уйти. - Может быть у вас работает одно неисправное устройство USB в системном блоке и проблема из за него, выключите компьютер, отключите вcё: USB-клавиатуру, мышь и так далее, затем включайте и подсоедините одну заведомо исправную флешку, если она заработает, искать проблему нужно в периферийных устройствах.
- Так же, если не работают USB-порты, нужно зайти в Диспетчер устройств и посмотреть наличие пункта Контроллеры последовательной шины USB, если какое-нибудь устройство помечено жёлтым восклицательным знаком, значит оно неисправно, щёлкните по нему два раза мышкой и откроется окно устройства, где может быть отражена информация о неисправности.
- Можно попытаться удалить все контроллеры USВ в диспетчере устройств и перезагрузится, операционная система установит их вновь, после этого они могут заработать
- Может у вас было включено восстановление системы, стоит попытаться с помощью контрольных точек откатится назад.
- Иногда можно перегрузить концентратор USB и он откажется работать, вылечивается это обычной перезагрузкой компьютера.
- У большинства концентраторов USВ, присутствует управление электропитанием и операционная система может отключить устройство для экономии энергии. Запретим Windows управлять электропитанием USB-контроллера, в диспетчер устройств раскроем ветвь Контроллеры универсальной последовательной шины, затем Корневой USB-концентратор, двойным щелчком левой мыши и выбираем Управление электропитанием. Сбрасываем флажок Разрешить отключение этого устройства для экономии энергии и нажать ОК, проделать это нужно для каждого Корневого USB-концентратора.
- Установите новый драйвер на чипсет материнской платы, сделать это поможет наша статья Как скачать драйвер на материнскую плату.
-
К сожалению иногда приходится переустанавливать Windows, что бы точно узнать виновника проблем, железо это или операционная система.
А можно не переустанавливать, загрузится с любого Live CD и проверить будут ли работать ваши USB-порты, если да, то нужно искать проблемы в Windows. Можно попробовать переустанавливать драйвера на чипсет материнской платы. Если USB-порты не работают в дисковой операционной системе Live CD, то проблемы в железе и читаем дальше. - У одного нашего пользователя вопрос с USB-портами решился заменой круглой батарейки CMOS на материнской плате.
- Обновите БИОС, часто помогает при таких проблемах.
- При постоянных проблемах с USB-портами установите PCI-USB контроллер.
- Если вы купили внешний Концентратор USB со своим питанием и подключенные к нему устройства не видит операционная система, нужно проверить данный концентратор на другом компьютере, если там всё будет нормально, значит проблема в первую очередь может быть в вашем неисправном Блоке питания (поможет только замена на более мощный), но в первую очередь нужно попробовать переустановить операционную систему.
-
Если вы сами не занимаетесь ремонтом, отдайте компьютер или ноутбук нам, мы ещё сами всё посмотрим..
Давайте теперь разберём первый случай, когда на компьютере или ноутбуке не работает один USB-порт.
Статьи по этой теме:
1. Как установить Windows 7 на новый ноутбук, на котором присутствуют только порты USB 3.0 и отсутствует оптический привод! Как после установки системы скачать и установить драйвера, ведь сетевой адаптер и порты USB 3.0 работать у вас не будут
2. Интеграция драйверов USB 3.0 в дистрибутив Windows 7 при помощи Dism
Проблема с драйверами
Проблема может заключаться – и в большинстве случаев так оно и есть – в проблемах с драйверами USB.
Обнаружить проблему можно, снова перейдя к Диспетчеру устройств (через свойства компьютера или путём набора в командной строке mmc devmgmt.msc).
Не исключено, что один из портов отмечен в списке специальным значком – жёлтым треугольником с восклицательным знаком, сигнализирующим о неправильной работе оборудования.
Проблему можно попробовать решить одним из 2 способов:
- Попробовать обновить драйвера (желательно подключение к Интернету) в свойствах USB-контроллера.
- Удалить отмеченное жёлтым треугольником устройство из Диспетчера и перезагрузить ноутбук.
При использовании второго варианта перезагрузившаяся система попытается установить новое программное обеспечение для обнаруженного «нового» оборудования. Иногда при этом работа порта восстанавливается.
Для первого варианта может понадобиться узнать номер ID, по которому в Сети выполняется поиск соответствующего драйвера – этот идентификатор находится в свойствах устройства на вкладке сведений.
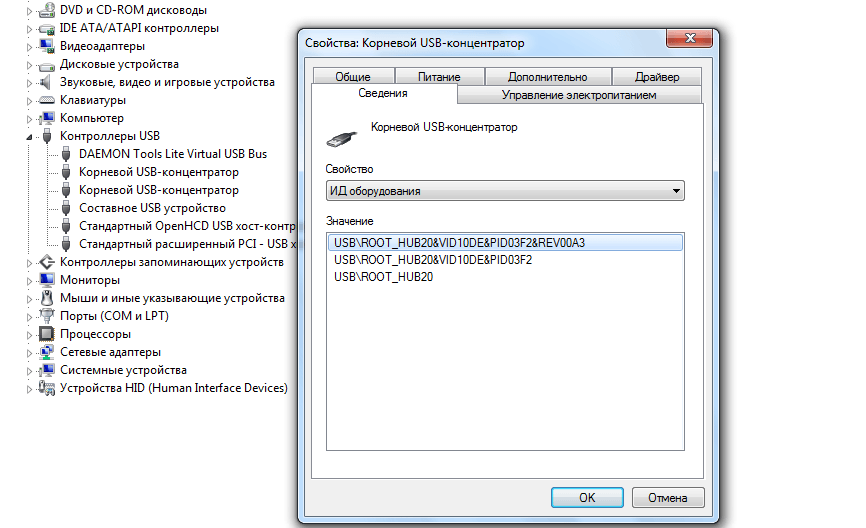
Определение ID USB-порта.
Проблему, которая заключается в неправильной работе драйверов материнской платы (обычно это происходит с устаревшими ноутбуками, выпущенными несколько лет назад), решают скачиванием и установкой соответствующего программного обеспечения.
Для этого пользователю лэптопа требуется сначала узнать модель системной платы – например, воспользоваться приложением AIDA64, которое является платным, но работает и без ввода подтверждающего оплату ключа в течение определённого пробного периода.
Название устройства поможет определить и команда msinfo32, введённая в форме «Выполнить» (вызывается клавишами Win + R).
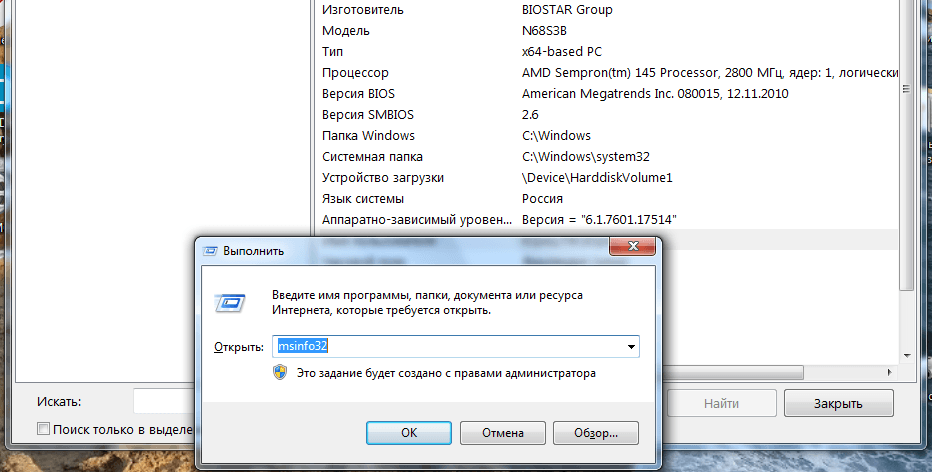
Определение названия материнской платы.
Драйвера на соответствующую плату можно попробовать найти на сайте её производителя – или на ресурсе компании, разработавшей чипсет.
В дальнейшем рекомендуется хранить это программное обеспечение на диске лэптопа – чтобы не тратить время на поиски при повторном появлении проблемы.
Следует знать: При отсутствии времени и опыта в поисках и обновлении драйверов можно воспользоваться помощью утилиты DriverPack Solution. После установки на ноутбук она самостоятельно проверит и обновит всё необходимое программное обеспечение. Минус использования такого способа заключается в том, что, если не выбрать ручную настройку обновлений, приложение автоматически заменит драйвера практически на каждую деталь и даже обновит некоторые программы – обычно это занимает несколько часов.
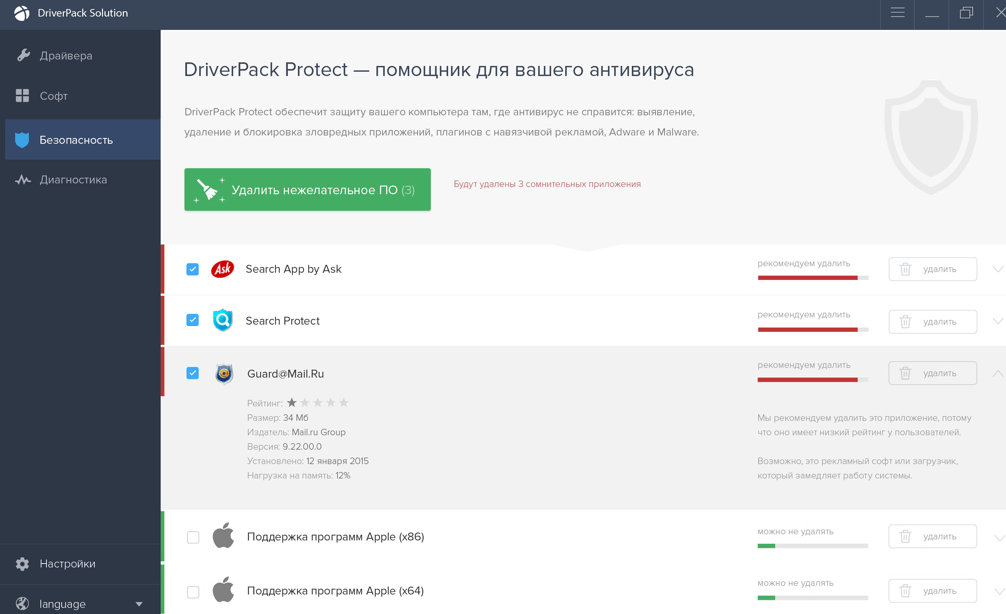
Утилита для поиска и обновления управляющих программ и других приложений.
Краткий итог
Разобрав подробно по существу ошибку Unknown Device и причин её появления, можно прийти к выводу, что зачастую причины её возникновения кроются как в программных сбоях, так и аппаратных. И нельзя однозначно выявить проблему, не проведя необходимых действий, которые описываются в этом материале.
Начать стоит с проверки работоспособности самого острова, после – драйверов дня него. И уже приступать к диагностике и дальнейшим манипуляциям с самой операционной системой, дабы убрать ошибку, связанную с неизвестным устройством в Windows.
Часто встречается такая проблема: исправные USB-устройства (мыши, флешки) при подключении к компьютеру или ноутбуку не работают. При этом в Диспетчере устройств в разделе Контроллеры USB мы видим на всех устройствах восклицательные знаки.
При попытке переустановить драйвера система пишет, что оптимальные драйвера уже установлены, обновлять их нет нужды или же в указанной папке (при попытке установить драйвера вручную) драйвера не найдены.
Все легко решается при возможности отката система через Восстановление системы
Для быстрого вызова восстановления системы наберите в командной строке rstrui. Командная строка вызывается нажатием комбинации Win+R
Но что делать, когда точки восстановления системы отключены?! Не переустанавливать же Windows!








![[решено] usb-порты не работают на ноутбуке](http://lakfol76.ru/wp-content/uploads/9/5/4/9548e0bc0a463bc946acd0066d1c57f8.jpeg)



















