Проверка USB устройства
Чтобы время не тратить впустую, необходимо начать с самых простых решений проблемы. Возможно дело вовсе не в операционной системе, а в подключенном устройстве. Поэтому первым делом проверяем работоспособность мышки, клавиатуры, принтера или любого другого подключенного устройства, которое работает через порт USB. Так вы сразу поймете, что устройство нерабочее и не будете копаться в системе в поисках проблемы.
Проще всего проверить все эти USB устройства, подключив их к другому компьютеру или ноутбуку. Главное, чтобы на другом ПК или ноуте были заведомо исправные порты USB. Необходимо помнить, что у компьютера несколько портов. Поэтому стоит подключать устройство не только в передние порты, но и в задние. В общем, попробуйте USB порт с каждой стороны. Если после подключения устройства во все порты на своем и на другом компьютере оно так и не заработало, значит дело именно в нем. Придется нести его в ремонт, чтобы мастера искали причину поломки. В самостоятельной дальнейшей проверке уже смысла нет.
Если у вас нет возможности проверить устройство на другом компьютере, тогда этот способ для вас. Также этот вариант проверки необходимо использовать, если при предыдущем подключении устройство работало нормально. Проверка выполняется в два шага.
Первый способ заключается в полном выключении компьютера. Речь идет об отключении провода от блока питания. После этого, необходимо зажать кнопку включения минимум на 10 секунд. Так вы полностью выведете заряды из компонентов компьютера, и, что самое главное, из материнской платы. Теперь компьютер или ноутбук полностью обесточены.
Теперь подключаем компьютер обратно к электросети и включаем его. Вновь пробуем подключить USB устройство. Полный сброс в некоторых случаях помогает и устройство вновь работает. Если такого не случилось, переходим к следующему шагу.
Проверьте, сколько USB устройств подключено к вашему компьютеру. Если их слишком много, то по отключайте все, кроме нерабочего. Лучше подключать его к портам, которые находятся сзади системного блока. Если это помогло, то можете подключать и все остальные устройства. Проблема должна исчезнуть.
Некоторые USB устройства обладают внешним источником питания. В этом случае необходимо проверить, работает ли устройство от аккумулятора или напрямую от сети.
Удаление старых драйверов USB
Windows устанавливает драйверы для флешки в момент её первого подключения к компьютеру. Однако после извлечения накопителя установленное программное обеспечение никуда не пропадает. Более того, иногда старые драйверы мешают корректной работе другого съемного носителя
. Чтобы исключить это влияние, нужно обновить программное обеспечение USB-устройства:
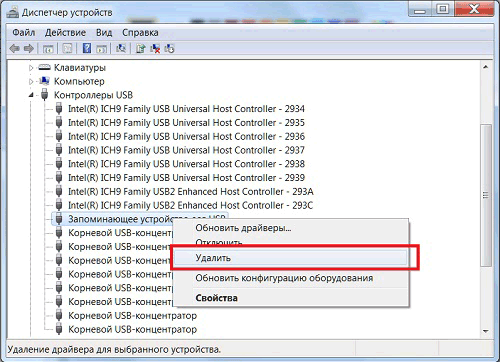
После удаления устройства вам нужно отключить флеш карту, а затем подключить её обратно – старые драйверы будут удалены, а проблема с обнаружением флешки должна быть решена.
Инструкция на видео
Очень часто возникает потребность в передаче какой-либо информации с одного устройства на другое. В этой ситуации незаменимым инструментом является flash-накопитель. Но что делать, когда вставленная в usb-порт флешка отказывается работать? Причин возникновения проблем с работой флеш-накопителя не так много. Рассмотрим все возможные.
Для начала необходимо исключить возможность аппаратной неисправности флешки. В случае поломки все ваши манипуляции будут напрасны и единственный выход, который сможет вам помочь — покупка нового накопителя или ремонт имеющегося. Удостовериться в исправности устройства можно подключив его в юсб-канал. Если лампочка начинает мигать, флешка полностью исправна и готова к работе.
Наиболее вероятные причины возникновения проблем с обнаружением flash-накопителя:
- Поддержка USB отключена в BIOS (активируется в разделах Integrated
Peripherals, Advanced или Peripherals в зависимости от версии и производителя
БИОС) - Подключение в отключенный порт (попытайтесь вставить накопитель в порт на
задней панели ПК) - Присвоение при подключении буквы уже работающего накопителя (Пуск >
Панель управления > Управление дисками > Изменить путь к диску) - Наличие в системе вирусусов — наиболее частая причина не отображения
имеющихся на флешке файлов (установите антивирусный софт и сделайте полный
анализ системы на предмет нахождения в ней вредоносных программ)
Ноутбук не видит флешку — причины и решение
Подводным камнем могут оказаться устаревшие или несовместимые драйвера usb-порта. Для решения этой проблемы зайдите в диспетчер устройств (Мой компьютер > Свойства системы > Диспетчер устройств), откройте вкладку с устройствами юсб. Найдите устройство, возле которого горит желтый восклицательный знак, кликните по нему правой кнопкой мыши, удалите устройство, а затем просканируйте его наличие заново (обновить конфигурацию).
Если после этих манипуляций флешка продолжает отказываться работать, удалите все драйвера, связанные с usb-портами и установите их заново с диска, прилагаемого при покупке PC или с официального сайта разработчика оборудования.
Причины того, что на подключение USB-накопителя не реагирует операционная система, чаще всего заключаются в несовершенстве Windows. Если в ОС не видна флешка, Windows 7, скорее всего, работает с ошибками. Устранить такую проблему несложно, нужно просто выполнить необходимую настройку системы.
Однако часто в причинах того, что не видна флешка, Windows 7 совершенно не виноват, а проблема заключается именно в «железе». Например, сломан сам USB-накопитель либо порт, в который он подключается. В случае поломки флешки можно попытаться восстановить данные с нее, однако для полноценной работы придется приобрести новое устройство.
Проверка подключённой флешки в «Управлении дисками»
Управление дисками (Disk Management) – ещё один действенный способ, если флешка перестала открываться или ПК не видит usb. Методы запуска программы управления:
- Зайти в «Панель управления» затем «Система и безопасность» потом выбрать «Администрирование», после чего найти «Управление ПК» а там уже находится раздел «Управление дисками». Помимо вышеописанного в данную утилиту можно попасть через контекстное меню рабочего стола.
- С помощью команды утилиты «Выполнить». Через меню контекста «Пуск», в котором понадобится выбрать строку «Выполнить» либо с помощью горячих клавиш Win + R. В поле программы следует записать diskmgmt.msc и нажать Enter.
Обратите внимание! В окне (Disk Management) должно отобразиться появление флешки при подключении либо, исчезновение при отключении. Также может отображаться несколько разделов у USB-носителя
При правильной работе, накопитель, показывается в управлении дисками и имеет статус «Исправен». Если раздел не активен, то в этом случае достаточно будет кликнуть на него правой кнопкой мышки после чего выбрать строку «Сделать раздел активным». Иногда нужно еще присвоить буквы флешке. За частую представленных действий хватает для распознавания носителя компьютером.
В случае, когда раздел удалён или неисправен, статус usb диска будет «Не распределён». Так же нажимаем на него правой кнопкой мыши, только ищем в меню «Создать простой том» (другими словами говоря нужно создать простой раздел диска). При этом все данные носителя будут отформатированы и появится новый раздел. Можно встретить в одном разделе метку «Неизвестный», а во втором «Не распределён». Это означает что USB устройство повреждено и нуждается в восстановлении данных. Разработчики Windows не предусмотрели создание разделов для съёмных носителей, поэтому такая ошибка могла возникнуть из-за самостоятельного вмешательства в прошлом. Решить такую проблему может удаление разделов носителя.
Отсутствуют драйверы флешки или установлены устаревшие “дрова” для Windows
Конфликт драйверов usb флешки с ОС встречается редко: современные операционные системы в большинстве случаев без проблем определяют модель накопителя и устанавливают драйвера. Другими словами, вряд ли компьютер не видит флешку из-за отсутствующих драйверов. Тем не менее, такая ошибка имеет место. Вы можете столкнуться с тем, что в центре печати установлена Windows XP, и ваша флешка просто не определяется на “старушке” Windows. По факту, ноутбук не видит флешку из-за устаревшей операционной системы, установленной в сервисном центре.
Что делать
. Убедитесь в том, что ваш usb-flash накопитель совместим с текущей операционной системой. Как правило, информация о поддерживаемых ОС есть на коробке или на сайте изготовителя устройства.
Восстановление информации
«Никакие меры не помогли, и компьютер так же не видит флешку. Как восстановить данные, которые на ней были?» — спросит читатель. Для восстановления можно попробовать использовать программу R-Studio, которая считается самой лучшей в своем сегменте.
Часто, если ОС распознает устройство, но не видит файлы на флешке, также может помочь R-Studio, причем в этом случае даже с большей вероятностью. Файлы могут пропасть после удаления или форматирования, и, если на флешку после этого ничего не записывалось, восстановить их не составит проблемы. Однако если форматирование было не быстрым, а полным, придется смириться, что данные потеряны безвозвратно.
Разобраться с приложением сможет любой пользователь, но если после попыток восстановления принести флешку в сервисный центр, цену за работы назначат выше, чем обычно. Дело обстоит так, потому что восстанавливать информацию после неумелых действий в несколько раз сложнее.
Вирусы на флешке
Бывает, что Windows флешку видит, но не открывает, при этом на экране монитора возникает окно с надписью «В доступе отказано». Такое положение вещей говорит о том, что на флешке вирус, а антивирусный экран не позволяет ему запуститься. Либо же среди файлов присутствует файл автозагрузки, но антивирус излишне заботится о состоянии компьютера.
Нажмите правой кнопкой мыши по значку накопителя и выберите пункт «Проводник» (или «Открыть в новом окне») либо используйте сторонние файловые менеджеры, например, Far. При этом после отображения файлов сразу удалите файл autorun.inf, который будет находиться в корне.
Как исправить ошибку распознавания юсб при подключении
Итак, как избавиться от «USB-устройство не опознано»? Рекомендую выполнить следующее:
- Отключите ваше устройство от ПК, а затем через пару секунд включите вновь. Довольно часто это бывает эффективным;
- Перезагрузите ваш компьютер. Отсоедините устройство ЮСБ, перезагрузите ПК, а затем вновь подключите устройство. Если проблема имеет случайный характер, тогда она исчезнет;
- Проверьте работоспособность подключаемого устройства. Попробуйте подключить его к другому ПК, и убедитесь, что подключение прошло нормально. Если устройство не определяется на другом ПК, тогда, вполне возможно, оно нуждается в ремонте;
- Отключите от компьютера другие ЮСБ-устройства (в том числе ЮСБ-хаб, через который ваше устройство подключается к ПК). Иногда одновременное подключение нескольких ЮСБ-устройств к ПК может создать между ними конфликт (или на обслуживание всех устройств просто не хватит мощности). Отключите другие устройства ЮСБ, оставив только одно, нужное вам;
- Попробуйте подключить ваше устройство к другому порту ЮСБ. Возможно, конкретный порт, к которому подключается устройство, работает некорректно (физическая поломка);
- Попробуйте сменить шнур, через который устройство подключается к ПК,
- Уберите оставшийся заряд с материнки ПК. Отключите устройство и выключите ваш компьютер. Отключите шнур ПК с сетевого фильтра (или розетки) и нажмите на кнопку питания вашего компьютера, удерживая её нажатой около 5-10 секунд. Затем вновь включите ваш ПК, дождитесь загрузки системы, и потом вновь подключите ваше устройство ЮСБ;
- Деинсталлируйте все контроллеры USB. Зайдите в «Диспетчер устройств» (нажмите на кнопку «Пуск», в строке поиска введите devmgmt.msc и нажмите ввод), раскройте там вкладку «Контроллеры USB» и, кликая на каждом из них правой клавишей мыши, выберите «Удалить». Удалите таким образом все контроллеры, а затем перезагрузите вашу систему. После перезагрузки система переустановит все контроллеры, вполне возможно, что проблема «Устройство ЮСБ не опознано» будет решена;
- Установите корректные драйвера к устройству ЮСБ. Зайдите в Диспетчер устройств , среди списка имеющихся устройств найдите ваше устройство (обычно оно выглядит как «Неизвестное устройство» в разделе «Другие устройства», или в разделе «Контроллеры USB», причём, обычно, с восклицательным знаком).
В случае, когда подключённое устройство отображается как «Неизвестное устройство», то можно попытаться обновить драйвера к нему, кликнув на нём правой клавишей мышки и выбрав опцию «Обновить драйверы» в появившемся меню.
Обновляем драйвера Неизвестного устройства
- Если же наше устройство находится в «Контроллеры USB», тогда наведите курсор на устройство, кликните правой клавишей мыши и выберите «Свойства».
- Перейдите во вкладку «Драйвер» и выберите там опцию «Откатить» (если в системе имеется предыдущая версия драйвера), а иначе нажмите на «Удалить».
- Затем нажмите на «Действие» сверху, и выберите там опцию «Обновить конфигурацию оборудования».
- Система проверит имеющиеся устройства, и, найдя наше устройство ЮСБ, попробует корректно его подключить и установить к нему драйвера.
Также можно последовательно войдя в свойства каждого из устройств Generic USB Hub, USB Root Controller и Корневой USB-концентратор, и переходя во вкладку «Управление электропитанием», снять пометку с опции «Разрешить отключение этого устройства для экономии питания», и понаблюдать, будет ли устройство работать корректно.
Управление электропитанием
Что делать, если устройство USB не опознано?
Иногда, при подключении флэшки, принтера или других устройств, которые подключаются через USB возникает ошибка, что устройство USB не опознано. Данная проблема актуальна, как в windows 7 и windows 8, так и в windows 10. Также, эта ошибка возникает при работе с USB 2.0 и USB 3.0. Поэтому, сегодня мы напишем простую инструкцию с несколькими методами решения этой проблемы. Поехали.
Что делать, если «устройство USB не опознано»
Итак, если при подключении любого девайса через USB возникает подобная ошибка, то в первую очередь необходимо подключить его к другому USB порту. Проблема может быть, как раз в самом девайсе и нам нужно в этом убедиться.
Дальше, если компьютер не видит устройство и через другие порты, то нужно протестировать его на другом компьютере или ноутбуке. Если устройство по-прежнему не воспринимается компьютером, то скорее всего проблема в самом устройстве. В этом случае, необходимо проводить диагностику самого девайса. Кстати, если будет все так, как описано чуть выше, то нижеописанные способы вряд ли Вам помогут. В лучшем случае читаем дальше.
Есть еще один способ после которого большая вероятность, что USB устройство заработает:
- Для начала вытащите само устройство из входа USB, потом выключите компьютер и извлеките вилку из розетки, теперь нажмите кнопку питание и УДЕРЖИВАЙТЕ несколько секунд. Таким образом, остатки заряда исчезнут с материнской платы и других составляющих.
- Включайте компьютер и пробуйте подключить USB устройство. Скорее всего он заработает.
Третий способ немного быстрее выполняется, чем предыдущие. Он заключается в том, что если к компьютеру, в USB портах, подключено много различных устройств, то стоит попробовать отключить их часть, а не распознающее устройство подключить к заднему USB выходу. Если все заработало, то поздравляю Вас, в противном случае переходим к следующему этапу.
Решаем проблему через диспетчер устройств
В этом способе мы будем использовать диспетчер задач и сразу хочу заметить, что кому-то этот способ поможет, а кому –то нет. Итак, для начала, посредством нажатия клавиш Win+R, откроем окно «Выполнить» и введем туда фразу, которая откроет нам диспетчер устройств: devmgmt.msc.
Так как, мы сегодня говорим о проблемах с USB, то скорее всего проблемное устройство находится в разделе «Контроллеры USB»
Есть еще и неопознанные устройства, на которые тоже следует обратить внимание
Если устройство неопознанное, то есть с желтым восклицательным значком, то можно попробовать обновить его через интернет, нажав по нему ПКМ. Либо же, если не помогло, воспользоваться онлайн версией Driver Pack Solution, которая поможет найти недостающий драйвер. О ней мы писали здесь.
А вот еще пару методов, на тот случай, если неопознанное устройство находится во вкладке USB контроллеры.
Нажмите по устройству ПКМ и в «Свойствах» выберите вкладку «Драйвер», где нужно нажать откатить. Если такого пункта нет, то просто нажимаем удалить, а потом обновляем конфигурацию оборудования и смотрим, исчезло ли неопознанное устройство.
В данном случае нам необходимо зайти в пункт «Generic USB Hub», «USB Root Controller» и «USB-концентратор». В свойствах этих устройств в «управление электропитанием» необходимо УБРАТЬ галочку в пункте «Разрешить отключение этого устройства для экономии питания».
Следующих способ, который работает на windows 8.1 заключается в том, что для всех устройств, которые мы перечисляли выше, необходимо в свойствах нажать на кнопку «Обновить драйвера» и потом, в появившемся окне, выбрать поиск на этом компьютере. Наиболее совместимые драйвера должны находится уже на компьютере, и вы увидите их в окне. Нужно его выбрать и нажать далее. Если все прошло успешно, можно попробовать подключить USB-устройство, которое не работало. Кстати, перед подключением, я бы посоветовал еще раз перезагрузить компьютер.
Устройства не распознаются в windows 8.1 – USB 3.0
Например, на ноутбуках такая проблема может быть довольно часто возникающим условием. Особенно если стоит windows 8.1, а устройства, типа флэшек и внешних жестких дисков работают на USB 3.0.
Чтобы решить эту же самую ошибку с не распознающим устройством, необходимо изменить некоторые параметры в схемах электропитания. Для этого нужно зайти в Панель управления и выбрать «Электропитание». Теперь нужно выбрать ту схему электропитания, которую Вы используете, например, «Высокая производительность», можно поставить и для всех. Так вот, нажав на «Настройки схемы электропитания» дальше нужно перейти в «изменить дополнительные параметры…». В пункте параметров временного отключения USB-порта, необходимо активировать значение «Запретить».
Ноутбук или компьютер не может определить флешку и сообщает «Вставьте диск»
Обыкновенно проблема в этом случае связана с конфликтом USB драйверов в системе. При первом подключении съемного USB накопителя операционная система устанавливает универсальный драйвер. При подключения другой флешки компьютер может не увидеть ее и выдать сообщение «Вставьте диск». Такая ситуация встречается довольно редко и обыкновенно возникает с довольно специфическими накопителями, например, флешки со встроенным шифрованием или идентификацией пользователя по отпечатку пальца.
Чтобы исправить эту проблему, необходимо удалить драйвера для предыдущего накопителя. С этим справится бесплатная утилита USBDeview, скачать которую можно с ресурса https://www.softportal.com/software-12075-usbdeview.html
Отсоедините флешку от компьютера и запустите USBDeview. В окне программы найдите имена накопителей, которые были подключены раньше. Щелкните правой кнопкой мыши на имени флешки и выберите в появившемяс меню «Uninstall Selected Device» для удаления старых драйверов.
Перезагрузите ноутбук (компьютер) и подключите новую флешку. Проблема должна быть решена.
Поделиться.
Почему не видно загрузочную флешку
Современные ноутбуки часто не оснащаются дисководами, поэтому для переустановки ОС используют загрузочную флешку. Нередко пользователи сталкиваются с проблемой того, что ноутбук не видит загрузочную флешку. В этом случае есть следующие варианты решения.
- Загрузочная флешка неправильно записана. Чтобы ее создать, нужно не просто скинуть образ или скопировать файлы, а делать это по определенной процедуре и с помощью предназначенных для этого утилит. Отличным вариантом является приложение Rufus.
- Чтобы установить Windows с флешки, в настройках БИОС следует выставить загрузку с USB, при этом такой пункт в меню «boot» может не отображаться, если пользователь не вставил предварительно USB накопитель в разъем. Иногда пользователи выставляют в «first boot» – «hdd-usb». Это не загрузка с флешки, а значит, при попытке поставить с нее виндовс ничего не получится.
Последняя и самая вероятная проблема заключается в том, что загрузочная флешка была создана в режиме загрузки, который не поддерживается конкретным BIOS. Современные гаджеты поддерживают два варианта – Legacy и EFI. Не придавая этому значения при записи флешки, пользователь не выставляет нужный вариант, и по умолчанию выбирается EFI, а БИОС при этом может быть рассчитан только на Legacy, соответственно, флешку он не увидит.
Исправить проблему можно активацией нужного режима или перезаписав USB носитель в правильном варианте (выше упоминалась утилита Rufus, в ней есть возможность выбрать подходящий вариант загрузки). В современных устройствах по умолчанию активирован EFI режим, а нужно активировать Legacy. Для этого в БИОС следует найти одну из надписей:
- legacy support, legacy boot;
- CSM;
- OS.
Рядом с надписью должно быть выставлено «enabled». В разных версиях БИОС расположение переключения загрузки может отличаться. После этого память начнет читаться.
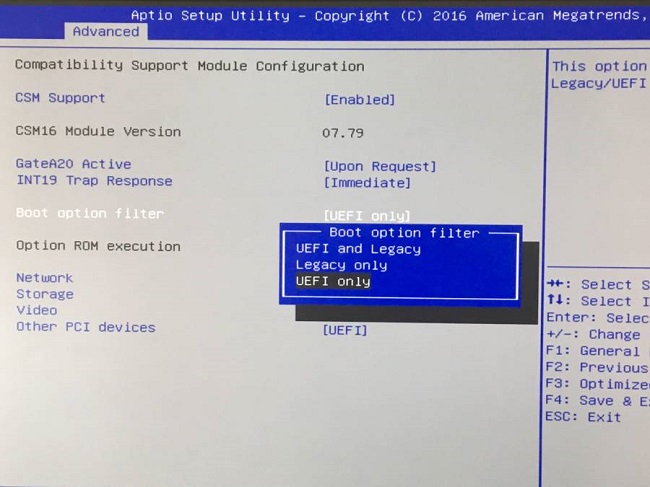
Небольшая и легко исправимая аппаратная неисправность флешки
Вполне вероятно, что комп не видит флешку из-за того, что на устройстве есть неисправности. Из-за наличия сбойных секторов usb-флешка перестает работать, некорректно распознается Windows или читает файлы с проблемами. Также из-за наличия bad-блоков медленно, с ошибками считывается информацию с устройства.
Что делать?
Рекомендуем установить на компьютер инструментарий . Он позволяет проверить ошибки на флешке, провести серию небольших и быстрых тестов скорости чтения и записи информации. Результаты тестов откроют для вас полную картину и вы сможете определить, почему не видит флешку ваш компьютер, и устранить проблему под Windows.
Ошибка возникает по-прежнему…
Каждому пользователю windows 10 рано или поздно становится знакома ситуация, когда при подключении к порту юсб неожиданно выскакивает ошибка, что оно не опознано «Сбой_запроса_дескриптора USB-устройства» (Код 43).
Такие проблемы возникнуть могут не только в том случае, если device впервые подключен – например, ваша старая добрая флэшка, и как бы ни звучало банально – надо обновить драйвера, наряду с проверкой электропитания, дрова будем обновлять поочередно для всех категорий – пока проблема не исчезнет. Поэтапно:
- Следуем в «Device Manager» — выше указано 2 способа
- В раскрываемом списке «Контроллеры_USB» → кликом ПКМ «Корневой_USB-концентратор» → «Обновить_драйверы»
Будет предложено выбрать как именно провести поиск ПО → выбираем «Выполнить_ поиск_ драйверов_ на_ этом_ компьютере»
Жмем на «Выбрать_драйвер_из_списка…» → «Далее»
Обязательно должен быть предложен драйвер «Корневой_USB-концентратор» → «Далее»
На этом drivers успешно установлены – перезагрузите компьютер.
Как исправить USB-композитное устройство не может правильно работать с USB 3.0
Обновите драйвер USB
Иногда на самом деле все дело в драйвере. Если он поврежден, обновлен или отсутствует, вы можете столкнуться с вышеуказанной проблемой.
- Нажмите клавишу Windows + R, затем введите devmgmt.msc и Enter, чтобы открыть диспетчер устройств.
- Затем разверните Контроллеры универсальной последовательной шины.
- Нажмите правой кнопкой мыши на Generic USB Hub и выберите «Обновить драйвер».
- Теперь просто выберите «Искать на моем компьютере драйверы».
- Нажмите на Разрешить мне выбрать из списка драйверов на моем компьютере.
- Выберите Generic USB Hub из списка драйверов и нажмите Далее.
- Теперь дождитесь завершения установки Windows и нажмите «Закрыть».
- Обязательно выполните шаги с 4 по 8 для всех «Generis USB Hub», которые есть в контроллерах универсальной последовательной шины.
- Если проблема все еще не решена, выполните указанные выше действия для всех устройств, перечисленных в разделе «Контроллеры универсальной последовательной шины».
Отключение и повторное включение контроллеров USB
Если первые два метода не увенчались успехом, давайте попробуем удалить и переустановить родные драйверы USB. Вы, ребята, возможно, имеете дело с повреждением драйверов USB-контроллера. Не бойтесь этой процедуры, она совершенно безвредна. Windows автоматически просканирует оборудование на предмет изменений, а затем снова автоматически переустановит правильные драйверы. Вот что вам нужно сделать:
- Нажмите клавишу Windows + R, чтобы открыть команду «Выполнить». Просто введите «devmgmt.msc» и нажмите Enter, чтобы открыть диспетчер устройств.
- Когда вы находитесь в диспетчере устройств, прокрутите вниз до контроллеров универсальной последовательной шины, а затем разверните запись.
- Щелкните правой кнопкой мыши первый USB-контроллер и нажмите Удалить, чтобы удалить его.
- Теперь повторите процедуру с каждым контроллером USB, который указан в разделе «Контроллеры последовательной шины». Когда вы удалите их все, перезагрузите компьютер.
- После перезапуска Windows автоматически выполнит поиск изменений оборудования и установит отсутствующие драйверы. После этого просто снова подключите принтер и посмотрите, сможете ли вы печатать.
Включите поддержку устаревших USB в BIOS | Составное устройство не может работать
Если вы все еще боретесь с этой проблемой, вы можете выбрать этот метод. Вам просто нужно получить доступ к настройкам BIOS, чтобы проверить, включена ли поддержка устаревших USB-устройств. Если он не включен, вам необходимо включить его. Надеюсь, вы разрешите нашу проблему.
- Просто выключите ноутбук, затем включите его и одновременно нажмите F2, DEL или F12 (в зависимости от производителя), чтобы войти в настройку BIOS.
- Теперь перейдите к Advanced с помощью клавиш со стрелками.
- Перейдите в раздел «Конфигурация USB», а затем «Включите устаревшую поддержку USB».
- Просто выйдите из сохранения изменений и проверьте, можете ли вы Исправить USB-устройство – это более старое USB-устройство, которое также может не работать с USB 3.0.
Запустите средство устранения неполадок оборудования и устройств
- Нажмите Windows Key + I, чтобы открыть настройки, а затем нажмите значок «Обновление и безопасность».
- В меню слева обязательно выберите Устранение неполадок.
- Теперь в разделе «Найти и исправить другие проблемы» нажмите «Оборудование и устройства».
- Затем нажмите Запустить средство устранения неполадок и следуйте инструкциям на экране, чтобы Исправьте составное USB-устройство, которое не может правильно работать с USB 3.0.
Не позволяйте Windows выключать устройства | Составное устройство не может работать
Вы, ребята, когда-нибудь замечали, что ваш принтер на мгновение подключается, а затем отключается? Да, может быть Окна глюк, который автоматически выключает устройство для экономии энергии. В основном это происходит просто для экономии энергии в большинстве устройств, особенно в ноутбуках.
- Нажмите Windows + R, введите «devmgmt.msc» и нажмите Enter, чтобы открыть диспетчер устройств.
- Вам нужно перейти к USB-контроллерам последовательных устройств.
- Вам нужно найти корневой USB-концентратор, а затем щелкнуть правой кнопкой мыши по каждому корневому USB-концентратору и перейти в «Свойства», а затем выбрать вкладку «Управление питанием».
- Здесь вам нужно снять флажок «Разрешить компьютеру выключить это устройство для экономии энергии«. Наконец, сохраните свои настройки.
- Теперь перезагрузите систему и попробуйте снова подключить принтер.
Заключение
Что ж, это все с моей стороны. Если вы хотите узнать больше об этой статье или у вас есть вопросы. Тогда не стесняйтесь спрашивать меня о чем угодно в разделе комментариев ниже.
Хорошего дня!
Ноутбук или настольный компьютер не видит флешку. Что делать?
Сначала нам следует заглянуть в дисковую панель, которая так и называется «Управление дисками». Нам необходимо убедиться, видна ли системе флешка, как физическое устройство. Может случиться, что просто слетел раздел на ней, хотя и это неприятно тоже, т.к. это чревато окончательной потерей имеющихся данных. Зайти в управление диска можно двумя способами, на примере Виндовс 10, как самой распространенной версии системы на дынный момент:
- Вызвать правой кнопкой мыши на значке Пуск меню и выбрать в нем пункта «Управление дисками».
- Вызвать командную строку комбинацией клавиш Win+R, набрать в поле ввода diskmgmt.msc и подтвердить команду клавишей Ввод.
В появившемся окне изучите имеющиеся диски. Если ПК не видит флешку, то извлеките ее и поочередно подключите в другие USB порты. Если ни на одном из них она не определяется, то причина в неработоспособности носителя. При физически исправной флешке Менеджер дисков покажет этот носитель и определит имеющийся на ней раздел как «Исправен (Активен)» или «Нераспределен».
В случае, если раздел на носителе имеется, но по какой-либо причине перешел в статус неактивный, то правым кликом мыши в панели с именем флешки нужно вызвать меню и выбрать в нем пункт «Сделать раздел активным». В случае, если раздел нераспределенный, то в контекстном меню по клику правой кнопки необходимо выбрать «Создать простой том» и если понадобится, то активировать раздел как было сказано выше.
Может быть вариант, что менеджер дисков определяет флешку, но помечает ее как «Неизвестный». И если попытки создать том ни к чему не приводят, то можно констатировать, что она вышла из строя.
Сбой драйверов
Время от времени в ОС не видна флешка, Windows 7 при этом сигнализирует, что устройство работает неправильно. В этом случае не придется, просто в операционной системе возникли проблемы с установкой необходимых драйверов. Скорее всего, в реестре записана неверная информация, либо данные не могут быть переписаны автоматически. Для определения, что проблема именно в этом, зайдите в диспетчер устройств и откройте группу «Контроллеры шины USB». Если возле какого-нибудь из них стоит восклицательный знак, проблема связана именно с драйверами.
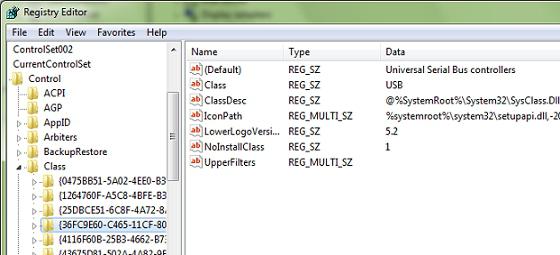
Перед началом активных действий придется создать резервную копию настроек. Откройте редактор реестра, нажав сочетание Win+R на клавиатуре, и введя в строку «Выполнить» слово «Regedit». Найдите ветку HKLM\SYSTEM\CurrentControlSet\ControlClass\ и откройте раздел {36FC9E60-C465-11CF-8056-444553540000}. Кликните по нему правой кнопкой мыши и выберите «Экспорт». После этого удалите все ключи раздела, которые имеют в названии UpperFilters и LowerFilters.
Снова войдите в диспетчер устройств. Удалите из него все устройства, рядом с названием которых располагается восклицательный знак. После удаления нажмите на кнопку F5. ОС автоматически установит все необходимые драйверы.
Предпринятые меры помогут не только тогда, когда компьютеру не видна флешка, Windows 7 также автоматически установит программное обеспечение для правильной работы других USB-устройств, при функционировании которых ранее происходили подобные сбои.
Проблема, описанная выше, может быть вызвана целым рядом причин. ОС может не распознать накопитель, который ранее работал нормально из-за скачка напряжения в сети питания либо после использования программ, которые работают напрямую с контроллером USB-флешки. К таким программам можно отнести JetFlash, Alcor MP, ChipGenius.
ChipGenius считывает и предоставляет подробнейшую информацию о накопителе. AlcorMP используется в сервисных центрах, чтобы перепрошивать контроллеры флеш-устройств. JetFlash также применяется для смены прошивок.






























