Сочетания клавиш для каждого языка
В случае использования для работы трех и более языков раскладки клавиатуры можно назначить для каждого языка свое сочетание вида «Alt» + «Shift»+ «цифра». Для этого необходимо:
На этой клавиатуре вы можете иметь несколько языков. Чтобы изменить его, просто поместите в поле для записи, нажмите клавишу справа от изменения на клавиатуре несколько секунд, и мы увидим символ конфигурации. Мы выпустим его, и он позволит нам выбрать, хотим ли мы изменить настройки клавиатуры или языки.
Если мы удалим соответствующее поле, мы можем выбрать несколько языков, например, испанский и английский. У нас уже есть несколько языков, теперь они должны переходить от одного к другому. Когда у нас есть клавиатура на экране, мы увидим, что пробел указывает язык, который мы используем. Если мы нажмем несколько секунд, эта панель позволит нам сменить клавиатуру.
- Щелкнуть правой клавишей мыши по языковой панели и в контекстном меню выбрать пункт «Параметры»;
- В открывшемся окне щелкнуть по кнопке «Параметры клавиатуры»;
- Снять флажок «Переключать языки ввода»;
- Установить флажок «Использовать сочетание клавиш» для «Переключение на Английский» «Alt» + «Shift» и выбрать дополнительный символ (1-9, Ё, ~);
- Установить сочетания для других языков.
Второй способ
Следующий метод предполагает использование мыши. Клавиатура в этом случае оказывается не нужной. Посмотрите в нижнюю часть экрана, здесь вы увидите панель инструментов. В ее правой части находится индикатор языковой панели с надписями RU или EN. В некоторых случаях показывается флаг — либо русский, либо американский соответственно. Кликните левой кнопкой мыши по индикатору, откроется окошко, в котором вы сможете выбрать раскладку. Выглядит это таким образом:
Если ярлык непреднамеренно нажат, умлауты больше не работают, а клавиши для специальных символов назначаются по-разному. Кроме того, нажмите «Изменить клавиатуру и методы ввода» в разделе «Время, язык и регион» системного элемента управления. На вкладке «Клавиатуры и языки» вы можете использовать «Изменить клавиатуру» для удаления и добавления голосовых профилей.
Вкладка «Языковая панель» важна: активируйте «Исправить на панели задач» здесь. На левой панели щелкните Регион и язык. В правой основной области вы можете выбрать языки, нажав «Добавить язык». Появится экран выбора, который позволяет вам выбрать нужный язык с помощью мыши. В Лондоне и, с другой стороны, с тех пор, как английский язык давно считается международным стандартным языком компьютерных и информационных технологий. Перейдите в меню «Системные настройки» и выберите подменю «Языки» или «Языки».
Первый способ
Он не представляет из себя ничего сложного. Смена языка производится при помощи. Для этого необходимо нажать одно из двух возможных сочетаний клавиш:
SHIFT+ALT
CTRL+ALT
На некоторых компьютерах срабатывает первое сочетание, на других — второе. Кстати, очень важный момент — речь идет о клавишах, которые расположены в левой части клавиатуры. Нажатие на те же самые кнопки с правой стороны к смене раскладки не приведут.
На языке говорит активация русской клавиатуры. В этом примере также можно активировать другие языки. В другом примере отображается активация арабского языка. Если у вас есть какие-либо вопросы или пожелания, пожалуйста, оставьте нам сообщение. Насколько это возможно, это быстро ответил. Когда отображается меню «Пуск», подправа «Системный контроль» появляется с правой стороны. Нажмите, и вы попадете в новое окно, выбрав подменю «Время, язык и регион». При нажатии на подменю «Изменить клавиатуру и входные методы» вы делаете еще один шаг вперед.
Вы всегда можете самостоятельно изменить эти параметры. Для этого в нижней части экрана найдите значок с языковой панелью. Нажмите на него правой кнопкой мыши и выберите раздел «Параметры». Перед вами появится окно, в котором нужно перейти во вкладку «Переключение клавиатуры». Здесь вы можете изменять сочетание клавиш, как это показано на скриншоте:
Настройка отображения языкового индикатора
Изменение клавиатуры и методов ввода. В поле «Текстовые службы и языки ввода» выберите вкладку «Общие», если она еще не активна. Пожалуйста, убедитесь, что вы не поймаете «русский» вариант. Теперь вы найдете в обзоре русский язык и символ клавиатуры. Вернемся к разделу «Текстовые службы и языки ввода», нажмите вкладку «Языковая панель» и выберите опцию «Исправить для списка задач», если она еще не установлена.
Мы покажем вам, как вернуть язык клавиатуры на немецкий язык. Может быть удобна комбинация клавиш, комбинация клавиш для конкретной функции. Однако, если вы нажмете эти клавиши непреднамеренно и, таким образом, внесите разницу в операционную систему, вы вряд ли сможете отменить действие, не зная этого ярлыка.
Если ничего не помогло
В том случае, если ничего не помогает, можно попробовать запустить панель вручную. Для этого необходимо:
- Перейти по пути C:WINDOWSsystem32
- Найти файл ctfmon.exe и запустить его
После его запуска должна появиться панель и заработать переключение раскладки.
Если и это не помогло, то пробуем исправить реестр. В этом случае необходимо:
- Открыть командную строку (одновременно нажать Win+R). Затем вводим команду regedit, которая откроет редактор реестра.
- В самом редакторе нужно проследовать по пути HKEY_CURRENT_USERSoftwareMicrosoftWindowsCurrentVersionRun
- В директории необходимо создать новый элемент, для чего нажимаем правой кнопкой по незанятому месту окна и в выпадающем меню кликаем Создать, а затем Строковый параметр
- Изменяем имя созданного элемента на ctfmon.exe
- Открываем созданное значение двойным нажатием, и вводим в поле значение C:WINDOWSsystem32ctfmon.exe
- Настройка выполнена. Закрываем редактор и перезагружаемся.
composs.ru
Третий способ
Наконец, вы можете установить на свой компьютер программу, которая автоматически будет переключать клавиатуру! Punto Switcher — это одно из самых гениальных творений для операционных систем , созданных в 21 веке. Программа работает в фоновом режиме , проводит анализ вводимых символов и в том случае, если сочетание набранных символов не является типичным для того или иного языка, автоматически меняет раскладку.
Вы можете безопасно подтвердить это, нажав кнопку «Установить». После обновления вы автоматически войдете в меню языков.
. Вы успешно изменили язык. Это означает, что ваша система может отображать меню на английском языке и работать с раскладкой клавиатуры на немецком языке.
Быстрое переключение между активированными клавиатурами
Это, например, будет иметь преимущества, если вы хотите писать на английском языке. Кнопка также позволяет добавлять новые раскладки клавиатуры, например, для швейцарского немецкого. Однако есть большие различия с языком клавиатуры. В настройках вы можете активировать несколько клавиатур, например, один.
В том случае, если вы написали текст с ошибкой, а уже успел переключить язык ввода, вы всегда можете отменить действие нажатием на определенную клавишу (по умолчанию это Pause/Break).
Сегодня программа, некогда созданная независимыми разработчиками, принадлежит компании «Яндекс». Распространяется она совершенно бесплатно. Помимо своей основной задачи, Punto Switcher обладает рядом других возможностей, например, исправление часто встречающихся опечаток или даже ведение дневника — дневник сохраняет все набранные тексты на клавиатуре, что наверняка по достоинству оценят ревнивые мужчины.
После краткого объяснения того, как активировать дополнительные клавиатуры, вы узнаете, как быстрее переключаться между активированными клавиатурами. Теперь прокрутите вниз немного и нажмите на клавиатуре. Уже активированные клавиатуры отображаются на следующем уровне. Нажмите «Добавить клавиатуру», чтобы добавить новую. У вас есть возможность выбирать между многочисленными клавиатурами. К ним относятся, например, китайский, фламандский, гавайский или тибетский. Для его активации достаточно пальца на клавиатуре.
Смысл добавления новой клавиатуры заключается в том, что на разных языках используются разные символы. Хотя французская клавиатура обеспечивает быстрый доступ к французским акцентам, но выглядит очень знакомо, арабские персонажи несколько более необычны для непрофессионала. Например, если вы пишете английский язык, но активировали немецкую клавиатуру, большинство слов отображаются как неправильные.
Набор текста на компьютере, содержащего русские и английские слова, требует частого переключения раскладки. Установленный по умолчанию язык ввода можно увидеть на языковой панели, которая отображается на панели задач в правом нижнем углу экрана.
Для переключения языковой раскладки в процессе набора текста не очень удобно пользоваться мышкой, поэтому можно использовать сочетания определенных клавиш или специальные программы.
Быстро переключайтесь между клавиатурами
Если у вас активировано несколько клавиатур, вы увидите новый значок на клавиатуре — маленький глобус. Кончика на глобусе достаточно, чтобы выбрать другую активную клавиатуру. Однако, в зависимости от количества включенных клавиатур, может потребоваться довольно много времени, чтобы найти правильный.
Коснитесь земного шара и держите палец на нем на мгновение, пока не откроется список активированных клавиатур. Вы можете легко переключиться на другую клавиатуру, нажав на нее. Каждая клавиатура — это мир, но большинство из них позволяет легко менять язык.
Быстрая навигация по статье
Добавляем язык
Если на панели задача расположена языковая панель, и в ней есть возможность выбрать все языки, то можно пропустить эту инструкцию. Иначе можно попробовать изменить настройки панели. Возможно неисправность возникла из-за того, что в системе установлен только один язык.
Порядок действия достаточно прост:
- В меню Пуск ищем Панель управления. Тут нам необходимо изменить режим просмотра с категорий на крупные значки. Затем ищем компонент «Язык и региональные стандарты».
- После открытия окна, переходим в раздел Языки и клавиатуры. Затем необходимо нажать на Изменить клавиатуру.
- Теперь проверяем, сколько языков установлено в системе. Если в списке несколько языков, то можно переходит к следующему разделу, но в том случае, если в системе один язык, переключение производиться не будет и нужно будет добавить еще один язык. Чтобы это сделать кликаем на кнопку Добавить.
- В открывшемся списке ищем необходимый язык и нажимаем плюс, чтобы открыть возможные раскладки. Нас интересует пункт Клавиатура, в котором ищем классическую раскладку и ставим на ней галочку. Подтверждаем нажатием ОК.
- После всех манипуляций в списке должно появиться еще одно значение. Выше над списком можно установить тот язык, который будет действовать в системе по умолчанию. Подтверждаем все действия, нажав кнопку применить.
Изменение комбинации клавиш переключения языка на экране входа в Windows 10
Чего не делают описанные выше шаги, так это не изменяют сочетание клавиш для экрана приветствия (там, где вы вводите пароль). Тем не менее, его легко изменить и там на нужную вам комбинацию.
Сделать это просто:
- Откройте панель управления (например, используя поиск в панели задач), а в ней — пункт «Региональные стандарты».
- На вкладке «Дополнительно» в разделе «Экран приветствия и учетные записи новых пользователей» нажмите «Копировать параметры» (требуются права администратора).
- И последнее — отметьте пункт «Экран приветствия и системные учетные записи» и, при желании, следующий — «Новые учетные записи». Примените настройки и после этого, на экране ввода пароля Windows 10 будет использоваться то же сочетание клавиш и тот же язык ввода по умолчанию, который вы установили в системе.
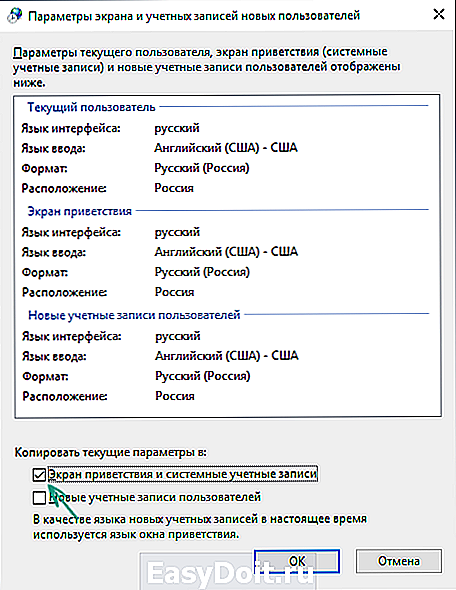
Ну и заодно видео инструкция по смене клавиш для переключения языка в Windows 10, в которой наглядно показано все, что только что было описано.
Если в результате у вас все равно что-то не получается, пишите, будем решать проблему.
remontka.pro
Добавление языка
Если на панели задач в области системного трея Вы увидите языковую панель, тогда смело пропускайте выполнение инструкции этого раздела. Иначе проделайте следующие шаги:
1. Запустите панель управления Windows 7, 8. Переключитесь на крупные или мелкие значки в области просмотра. Среди компонентов найдите и выберите «язык и региональные стандарты».
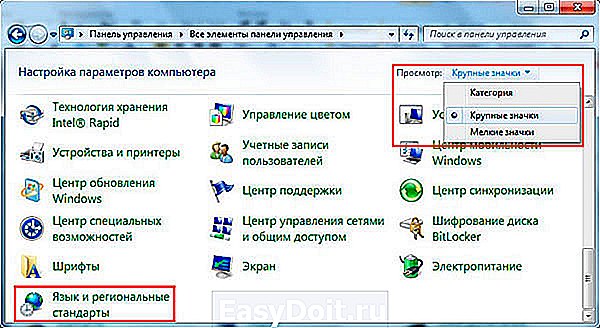
2. Перейдите во вкладку «языки и клавиатуры». Потом кликните кнопку «изменить клавиатуру».
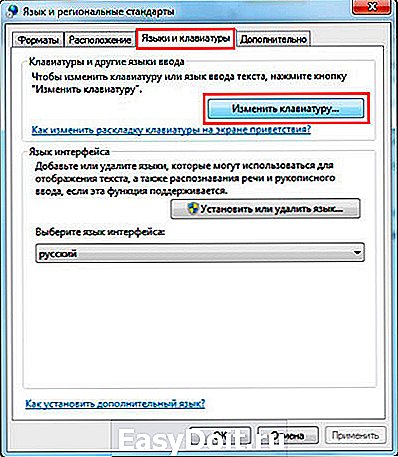
3
Обратите внимание на количество языков. Если один «русский», тогда жмите кнопку «добавить»
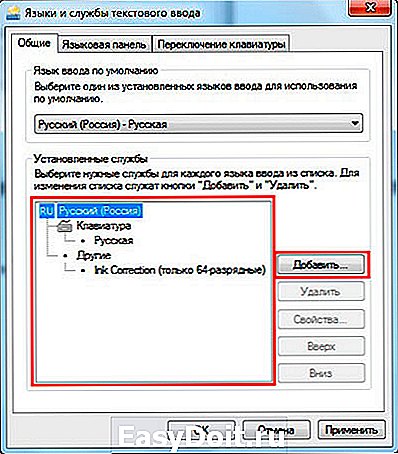
4. В огромном списке найдите «английский (США)» язык и кликните плюсик перед ним. Здесь доступно 2 пункта.
Нажмите на плюсик 1 пункта. Отметьте флажком «США», чтобы назначить классическую английскую раскладку. Если Вы используете ручной сенсорный ввод, раскройте 2 раздел и отметьте опцию распознавания рукописного текста – Ink Correction. Далее щелкните OK.
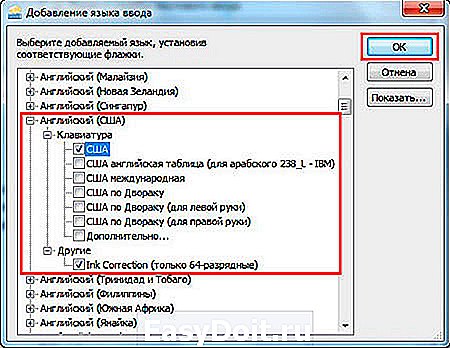
5. Теперь рядом с русским должен появиться английский язык. Из списка выше выберите язык по умолчанию, который будет действовать после запуска Windows. Кликните кнопку «применить» и проверьте изменения. Если и сейчас клавиатура не переключается с русского на английский язык, тогда делайте шаги ниже.
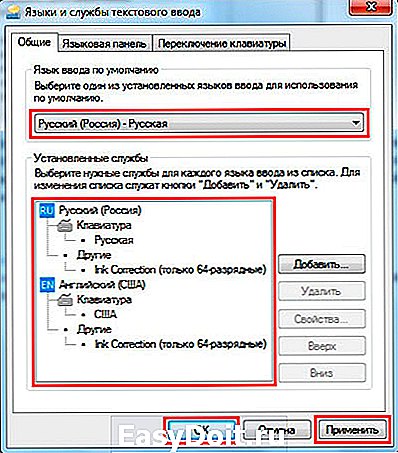
и что можно сделать
В данной ситуации паниковать не стоит. Естественно, если нормальной работе за компьютером что-то мешает, то не стоит сразу бежать в сервис технического обслуживания.
Для любой операционной системы есть порядок действий, который поможет решить любую проблему или практически любую. Давайте разберемся.

Windows XP
Не спешите сразу принимать какие-либо действия. Запросто мог произойти сбой системы, тогда просто нужно перезагрузить компьютер.
Если данная процедура не помогла, то необходимо сделать следующее:
- проверить, задан ли второй язык. Для этого нужно нажать правой кнопкой мыши на языковую панель, выбрать пункт Параметры или Настройки, и в Общих настройках выбрать любой из предложенных вариантов;
-
если языковая панель вообще не отображается, то необходимо зайти в меню Пуск – Панель управления и в пункте Языки и региональные стандарты в настройках Языки убрать галочку со строки Включить поддержку текстовых служб всех программ;
-
еще один способ – это назначить другие клавиши, которые будут отвечать за переключение. Делается это так: заходите в меню Пуск, далее Язык и региональные стандарты, потом в Панель управления, а там уже жмете Смена сочетания клавиш;
- и есть еще один способ – сделать залипание клавиш. Делается это путем последовательного нажатия клавиши Shift, Ctrl, Alt 5 раз. Потом можно будет оставить этот режим или отключить его, нажав кнопку Отмена. Данная процедура снова запустит переключение клавиатуры.
Windows 7
Не меняется раскладка клавиатуры на Windows 7 – не стоит переживать, это легко исправить.
Виндовс 7 – это более современная версия Виндовс, поэтому здесь все намного проще:
- заходите в меню Пуск;
- потом Панель управления;
- далее Часы, язык и регион;
- нажимаем Язык и региональные стандарты;
- выбираем раскладку Языки и клавиатуры;
-
жмем Изменить клавиатуру;
- в открывшемся окне Добавляем нужный язык;
- или во вкладке Языковая панель выделяем строчку Закреплена в панели задач и ставим галочку напротив параметров Отображать дополнительные значки языковой панели на панели задач и Отображать текстовые метки на языковой панели.
Windows 8
Если не меняется раскладка клавиатуры и на Windows 8, то и здесь не надо паниковать. Хотя система Виндовс 8 более усовершенствованная, некие неполадки могут возникнуть, и на это может повлиять как сбой системы, так и неправильные настройки компьютера.
Интерфейс данного программного обеспечения немного отличается от привычного Виндовс 7, но он также легок в использовании.
Чтобы отобразить языковую панель необходимо:
- войти в меню Пуск, далее выбрать Выполнить;
- в открывшемся окне ввести имя программы, папки или документа, которые требуется открыть.
- в строке ввода набираем слово regedit и нажимаем на Ок;
-
появится окно с названием Редактор реестра, слева необходимо нажать на папку HKEY_CURRENT_USER и из предложенного списка выбрать Softaware;
- прокрутить курсор до папки Microsoft;
- кликнув по ней найти в списке папку Windows, нажать на нее, а затем – на Currentversion;
- в списке находим папку Runи в окне справа нажимаем правой кнопкой мыши на свободное поле и выбираем Создать – Строковой параметр;
- новый параметр переименовываем в LanguageBar, нажимаем на него правой кнопкой и выбираем Изменить;
- в строку Значение вписываем “ctfmon”=”CTFMON.EXE”;
- нажимаем на Ок, перезагружаем компьютер и видим появившуюся языковую панель.
Язык также можно изменить вручную. Для этого потребуется выполнить 3 действия:
- добавить язык;
-
скачать и установить языковой пакет;
- установить необходимый язык в качестве основного.
Рассмотрим подробнее все необходимые шаги:
- На панели задач нужно нажать на Параметры – изменение параметров компьютера;
- выбираем Время и язык – Языки и регионы;
- нажмите на Добавление языка и выберите нужный вам;
- чтобы добавить языковой пакет, нужно выбрать язык. В открывшемся окошке будет три кнопки: Использовать как основной, Параметры, Удалить;
- нажмите Параметры – Загрузить;
- после скачивания нажмите на кнопку Использовать как основной.
Все измененные параметры будут окончательно установлены после того, как вы выйдете из системы и снова ее запустите. Потом выбрать нужный язык можно будет кликнув на него мышкой.




























