Восстановление Acer после ошибки Security Boot Fail
Security Boot Fail – это ошибка, которая возникает при загрузке операционной системы Acer. Она связана с настройками UEFI (Unified Extensible Firmware Interface) BIOS, которые отвечают за безопасное загрузку компьютера. Когда система обнаруживает нарушение настроек безопасности, то выдает ошибку «Security Boot Fail», и загрузка операционной системы прекращается.
Чтобы устранить эту ошибку, необходимо изменить настройки UEFI BIOS следующим образом:
- Перезагрузите компьютер и зайдите в настройки BIOS (обычно, для Acer это клавиша F2);
- Перейдите на вкладку Security (Безопасность) и найдите параметр Secure Boot (Безопасная загрузка);
- Измените значение параметра Secure Boot на Disabled (Отключено);
- Сохраните изменения и выйдите из BIOS.
После того, как вы изменили настройки UEFI BIOS, попробуйте заново загрузить операционную систему. При успешной настройке Secure Boot ошибка «Security Boot Fail» больше не будет препятствовать загрузке системы.
Если у вас после этого процесса возникли другие проблемы, то рекомендуется обратиться к специалистам или к поддержке Acer.
Активация безопасной загрузки на ПК для установки Windows 11
В дополнение к Доверенному платформенному модулю (TPM) ваш компьютер также должен иметь включенную безопасную загрузку для обновления до Windows 11.
Secure Boot – это функция безопасности, встроенная в большинство устройств с современным оборудованием и прошивкой UEFI, которая обеспечивает безопасную среду для запуска Windows и предотвращает проникновение вредоносных программ в систему во время процесса загрузки.
Другими словами, безопасная загрузка позволяет компьютеру загружаться только с доверенным программным обеспечением от производителя оригинального оборудования (OEM).
Преимуществом этой функции является более безопасный опыт, что является одной из причин, по которой Microsoft делает её обязательным требованием для установки Windows 11.
Однако, есть один нюанс: включение этой опции предотвращает запуск других операционных систем, таких как Linux.
В этом руководстве по Windows 11 мы расскажем, как проверить и включить безопасную загрузку для обновления устройства с Windows 10.
Как проверить состояние безопасной загрузки в Windows 10
Чтобы проверить, включена ли безопасная загрузка, выполните следующие действия:
- Откройте меню «Пуск».
- В поисковой строке введите сведения о системе и щелкните верхний результат, чтобы открыть приложение.
- В левой колонке щелкните «Сведения о системе» на левой панели.
- Проверьте информацию «Состояние безопасной загрузки». Если отображается значение Вкл. , значит она включена. Если отображается значение Откл. , значит она отключена или недоступна.
После выполнения этих шагов, если функция отключена и режим BIOS установлен на UEFI, вы можете использовать шаги, описанные ниже, чтобы обеспечить более безопасную работу с Windows 11.
Если для параметра «Состояние безопасной загрузки» задано значение Откл., а для «Режим BIOS» установлено значение «Устаревшая», создайте резервную копию компьютера, воспользуйтесь этими инструкциями для преобразования установки из MBR в GPT, а затем выполните следующие действия, чтобы включить безопасную загрузку.
Как включить безопасную загрузку в Windows 10
Чтобы включить безопасную загрузку на компьютере с UEFI, выполните следующие действия:
Предупреждение: изменение настроек прошивки может помешать правильному запуску вашего устройства. Вам следует обращаться к настройкам материнской платы только тогда, когда у вас есть веская причина. Предполагается, что вы знаете, что делаете.
- Откройте Параметры.
- Щелкните Обновление и безопасность.
- Щелкните Восстановление.
- В разделе «Расширенный запуск» нажмите кнопку Перезагрузить сейчас .
Совет: если у вас устаревшая версия BIOS, эта опция будет недоступна.
Краткое примечание: настройки UEFI различаются в зависимости от производителя и даже модели компьютера. В результате вам может потребоваться посетить веб-сайт поддержки вашего производителя для получения более подробной информации, чтобы найти соответствующие настройки.
После того, как вы выполните эти шаги, функция безопасности будет включена, и теперь устройство должно соответствовать требованиям Windows 11.
Как включить безопасную загрузку при запуске
Кроме того, вы можете включить безопасную загрузку, загрузившись в прошивку UEFI во время запуска вместо использования приложения «Настройки».
Чтобы получить доступ к микропрограмме устройства во время процесса загрузки, выполните следующие действия:
- Нажмите кнопку питания.
- Посмотрите на заставку на экране, чтобы определить клавишу, которую необходимо нажать для входа в прошивку (если применимо).
- Нажимайте требуемую кнопку несколько раз, пока не войдёте в режим настройки. Обычно нужно нажать Esc , Delete или одну из функциональных клавиш (F1, F2, F10 и т.д.).
- Откройте страницу настроек загрузки или безопасности (при необходимости).
- Выберите вариант Secure Boot Control и нажмите Enter .
- Выберите вариант Enabled и нажмите Enter .
- Выйдите из настроек UEFI.
- Подтвердите изменения, чтобы перезагрузить компьютер.
После выполнения этих шагов безопасная загрузка позволит вам поддерживать установку Windows 11.
Если вы не можете получить доступ к прошивке с помощью клавиатуры, вам может потребоваться проверить документацию производителя, чтобы определить клавишу, которую нужно нажать во время загрузки. Вот некоторые бренды и соответствующие ключи для доступа к прошивке устройства:
- Dell: F2 или F12 .
- HP: Esc или F10 .
- Acer: F2 или Delete .
- Asus: F2 или Delete .
- Lenovo: F1 или F2 .
- MSI: Delete .
- Toshiba: F2 .
- Samsung: F2 .
- Surface: нажмите и удерживайте кнопку увеличения громкости.
Важно отметить, что в процессе разработки Microsoft не полностью соблюдает все системные требования. Однако это может измениться, когда выйдет окончательная версия
Step-by-Step: Restore Keys and Enable Secure Boot
- Follow steps 1 to 5 from the previous section. Use the USB drive that has the backed up keys
- Go to ‘Load Default PK‘ and press enter. You have two options to set the new key.
- ‘Yes’ loads the default keys. Once done, save the configuration and restart to have secure boot enabled.
- ‘No’ lets you load the backed up keys.
- Select the USB drive that has the backup files.
- Select the right file to restore (In this case – PK)
- Confirm that it is a ‘UEFI Secure Variable‘ type.
- Confirm that you want to update the PK file.
- Save and restart. ‘Secure Boot’ should be enabled now.
That’s it. Enabling or disabling secure boot can appear to be a complicated process, but it is quite straightforward once you know the steps.
(Article updated on May 7, 2021)
Как отключить secure boot в bios Asus?
Secure Boot стоит отключать по необходимости, если он препятствует старту системы с загрузочной флешки или при переустановке Windows. Просто для эксперимента технологию деактивировать не стоит.
Как отключить Secure Boot на ноутбуке Samsung?
Как отключить Secure Boot и UEFI на ноутбуке Samsung
Нажимаем при загрузке ноутбука клавишу F2 и входим в UEFI-BIOS. Заходим в раздел «Boot» и находим параметр «Secure Boot». Переключите его в положение «Disabled» (Выключено). На предупреждение о том, что компьютер может загрузиться с ошибкой нажмите Enter.
Как отключить Secure Boot Windows 7?
При загрузке ноутбука нажмите клавишу F2 и войдите в UEFI-BIOS. Зайдите в раздел «Security» и, найдите параметр «Secure Boot», переключите его в положение «Disabled». Таким нехитрым способом мы смогли отключить Secure Boot в UEFI-BIOS.
Как отключить в BIOS защиту на установку определенной ОС?
Что для этого нужно сделать! Входим на вкладку «Security» и выбираем пункт «Set Supervisor Password», нажимаем Enter и назначаем пароль. После назначения пароля опция Secure Boot станет активной и её можно будет поставить в положение Disable.
Как отключить UEFI Secure Boot на Lenovo?
Для отключения функции Secure Boot в UEFI на ноутбуках Lenovo, и Toshiba, зайдите в ПО UEFI (как правило, для этого при включении нужно нажать клавишу F2 или Fn+F2). После этого зайдите на вкладку настроек «Security» и в поле «Secure Boot» установите «Disabled».
Как отключить Secure Boot на виндовс 10?
В БИОС перейдите на вкладку System Configuration и выберите пункт Boot Options. В этом пункте найдите пункт «Secure Boot» и установите его в состояние «Disabled».20 мая 2019 г.
Как отключить режим безопасной загрузки?
В BIOS перейдите на вкладку «System Configuration» и выберите пункт «Boot Options». В этом пункте найдите пункт «Secure Boot» и установите его в состояние «Disabled». Сохраните сделанные настройки.
Как отключить Secure Boot на ноутбуке Acer?
Итак, отключаем Secure Boot:
- Заходим в BIOS/UEFI (клавиша F2 при загрузке)
- Переходим в раздел Security.
- Задаем Supervisor Password (пароль администратора BIOS). …
- На этом этапе нужные пункты уже будут открыты, но лучше зайти на последнюю вкладку, выбрать Exit & Save Changes, перезагрузиться и вновь войти в BIOS по F2.
Как включить Secure Boot на ноутбуке HP?
Выберите BIOS Setup (F10) (Настройка BIOS), а затем нажмите клавишу Enter. Выберите вкладку Advanced (Дополнительно), а затем выберите Secure Boot Configuration (Конфигурация безопасной загрузки).
Как отключить Secure Boot MSI?
Заходим в BIOS, нажав при загрузке F2. Переходим во вкладку Boot и там уже ищем функцию Secure Boot. Чтобы отключить её меняем значение Enabled на Disabled. Дальше возможно после перезагрузки появится параметр OS Mode Selection значение которого нам нужно выставить CMS OS или UEFI and Legacy OS.
Что делать если при включении компьютера включается биос?
- Включаем Launch CSM (режим BIOS / UEFI) …
- Проверяем дисковый накопитель …
- Сбрасываем настройки БИОС …
- Проверяем подключение дискового накопителя …
- Меняем батарейку …
- Настраиваем раздел Boot (приоритет загрузки) …
- Проверяем клавиатуру …
- Пустой диск (без операционной системы)
Как включить Legacy Boot?
Из выключенного состояния включите компьютер и нажмите клавишу F2, чтобы открыть меню настройки BIOS. Выберите «Boot sequence». Измените параметр с «Legacy» на «UEFI», затем выберите «Apply» в правом нижнем углу.
Что делать если в биосе нет Secure Boot?
Чтобы отключить функцию Secure Boot необходимо удерживать кнопку F2 или Delete в момент загрузки компьютера. Это позволит открыть окно «UEFI BIOS», находясь в котором следует нажать клавишу F7. Открыв окно настроек вам понадобится перейти в пункт меню «Загрузка» и выбрать в нем параметр «Безопасная загрузка».
Как отключить UEFI в BIOS Gigabyte?
В материнских платах Gigabyte после запуска UEFI нужно перейти в раздел «BIOS Features», найти в нем пункт «Secure boot» и отключить его.
Как отключить Secure Boot на ноутбуке Acer Aspire. Как убрать пароль на БИОС ноутбука Acer

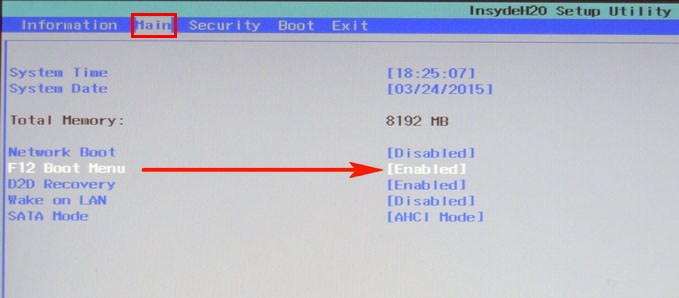
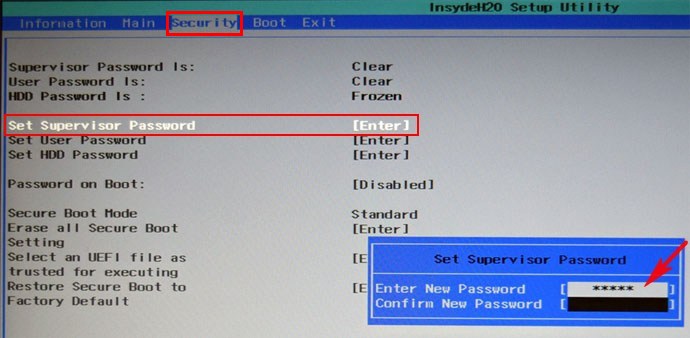
в нижнем поле вводим этот же пароль и опять жмём Enter.
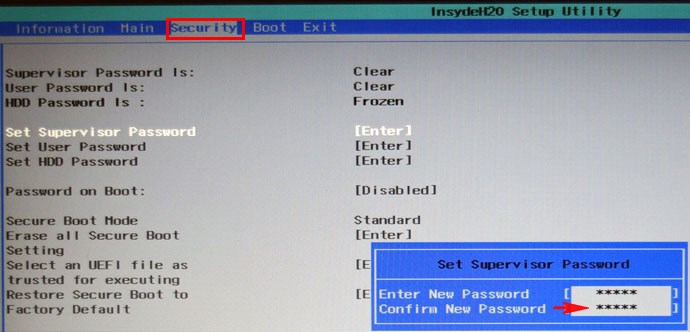
На сообщение Changes have been saved (изменения сохранены), ещё раз нажимаем Enter.
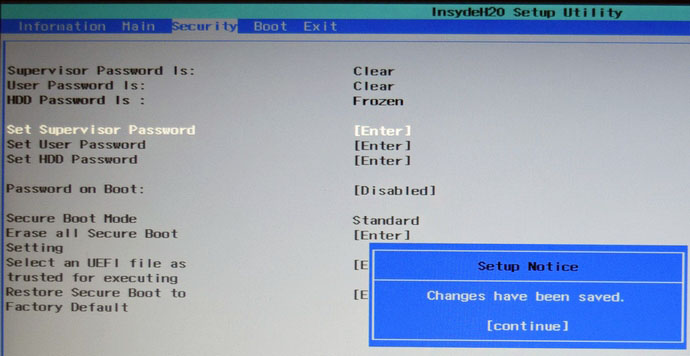
и подтверждаем выбор.
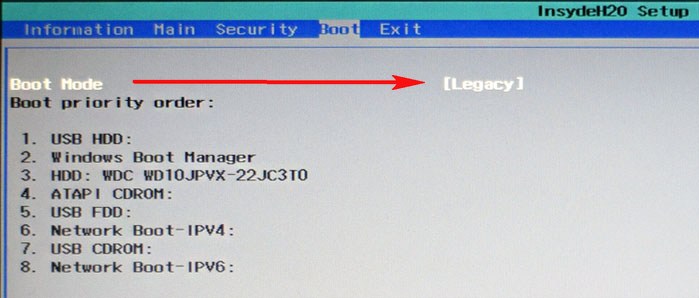
Жмём F10 (сохраняем произведённые изменения) и перезагружаем ноутбук, при загрузке жмём F12 и входим в загрузочное меню, выбираем среди других устройств нашу флешку.
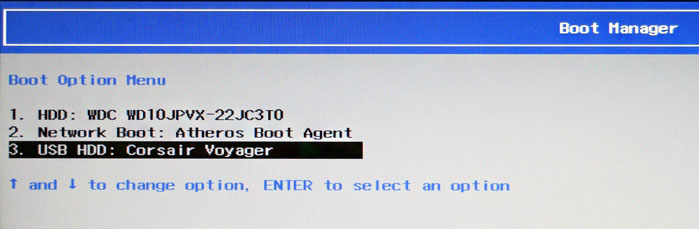
Убираем пароль на БИОС ноутбука Acer, возможность отключения/включения Secure Boot остаётся
Во всей этой истории есть один неприятный момент, если вдруг вы захотите попасть в БИОС ноутбука, то вам придётся ввести придуманный пароль,
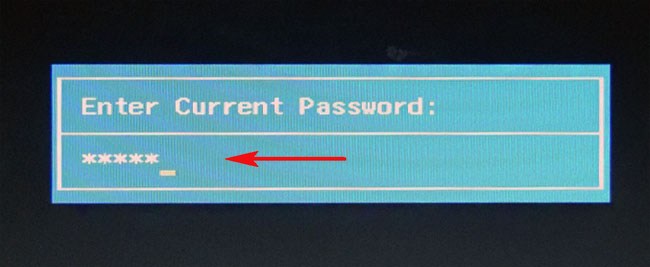
как говорится, нафик надо, ведь его можно забыть.
Входим в BIOS, идём на вкладку Security , опускаемся до опции Set Supervisor Password и нажимаем на клавишу Enter, в первом поле вводим придуманный нами пароль, и жмём Enter.
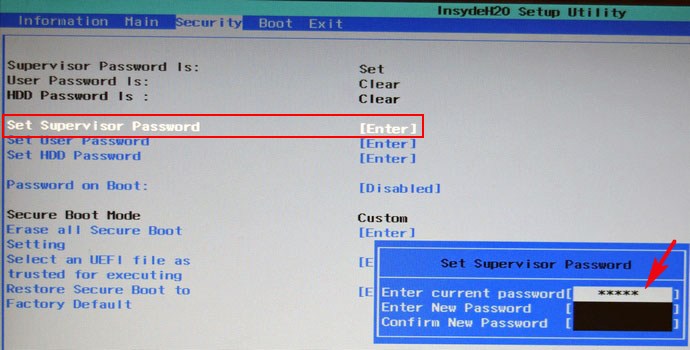
Во втором поле ничего не вводим, просто жмём Enter,
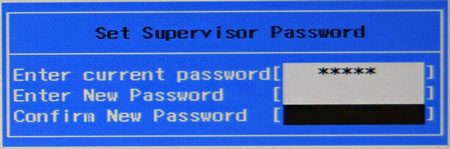
в третьем поле также ничего не вводим, просто жмём Enter,
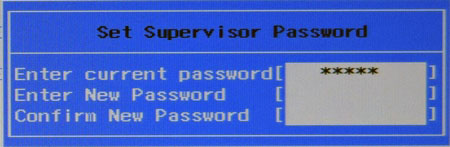
выходит сообщение Changes have been saved (изменения сохранены), подтверждаем.
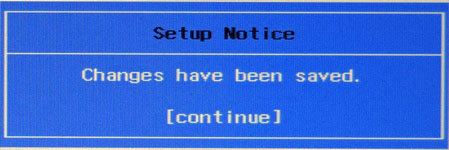
Вот и всё, пароль сброшен.
Нажимаем клавишу F10 для сохранения изменения настроек и перезагружаемся, возможность отключения/включения Secure Boot остаётся.
Купил ноутбук Asus, хотел загрузится с загрузочного диска чтоб переустановить Windows 8, на Windows 7, не могу загрузится с диска, Что делать?
Вам необходимо отключить так называемый режим — Secure Boot
Просто находим изображение со своим BIOS и смотрим как в нем отключается UEFI.
Secure Boot — это защитная функция, созданная в 2012 году корпорацией Майкрософт в результате чего не может быть доставлен в приоритете загрузки BIOS на CD / DVD диске, который означает, что вы не можете загрузить диск, и вы не можете поставить приоритет загрузки к USB, будь то флэш-накопитель USB или внешний жесткий внешний диск. Доступ Т.е. полностью закрыт, но вы можете отключить эту защиту, предусмотрен.
В зависимости от способа, чтобы отключить производителей могут отличаться от описанных здесь, но в целом, суть остается той же. Главное понять, что цель Secure Boot — официальные ключи, которые пользователь должен приобрести за счет собственных средств.Вот 3 самых распространённых BIOS (и инструкция как отключить UEFI):
В старых версиях BIOS-а отключить Secure Boot было довольно легко:
В новых версиях BIOS-а, Secure Boot отключается на порядок сложнее. Просто находим Свое изображение (или изображениЯ) и смотрим на них как отключается этот самый Secure Boot.
Выберите Security, далее в Secure Boot жмите DisabledВыберите Boot, далее в Boot Mode жмите Legacy
Выберите Security Boot Parameters
Для OS type выберите Windows 8 UEFI. (Даже если вы хотите установить другую ОС)
Далее в безопасном режиме загрузки выберите Custom.
Кликните на управление ключами
Клавишу по умолчанию Provisioning выберите Отключить.
Затем, щелкните по безопасной загрузке ключей, чтобы удалить все старые ключи
Затем вставьте загрузочный диск или флэш-накопитель
Сохранить настройки в BIOS (не забудьте установить приоритеты)
Выберите пункт Безопасность
Далее безопасную загрузку конфигурации
Появляется Красное окно, нажмите клавишу F10 (Ascept)
Затем начинайте снизу:
Быстрая загрузка, выберите отключить
Ключ Owership выберите пользовательский
Защищенная загрузка, выберите отключить
Существующая поддержка Выберите Enabled
после смотрите порядок загрузки (при необходимости отключать источники UEFI загрузки операционной системы нажатием F5) и сохранить настройки
1) Удаление Windows 8 с жесткого диска не влияет на безопасной загрузки, т.к эта функция встроена в BIOS, а также BIOS на материнской плате. Таким образом, даже если вы в командной строке команды через DiskPart, список дисков и ясно, удалите все разделы, то в конечном итоге при запуске только видите это сообщение здесь:
2) Убедитесь, что переключиться на ключевых клавиш управления обычаю, в противном случае результат увидите сообщение вроде (нажатие комбинации перечисленных 2948 + Enter вам не поможет в ответ на реакции не увидите):
Инструкция по отключению Secure Boot на разных платах и ноутбуках
Для начала потребуется войти в BIOS, а сделать это можно несколькими способами – с помощью специальной клавиши перед загрузкой системы (F1, F2, Del или Esc, в зависимости от модели ноутбука и материнской платы) или через «Особые варианты загрузки». Далее действия зависят от модели и производителя ноутбука или материнской платы.
Вот как действовать во втором случае – открываю «Параметры» нажатием на комбинацию Win + I, перехожу в категорию «Обновление и безопасность», открываю раздел «Восстановление». Чуть прокрутив вниз, нахожу «Особые варианты загрузки» и кнопку «Перезагрузить сейчас» — жму по ней.
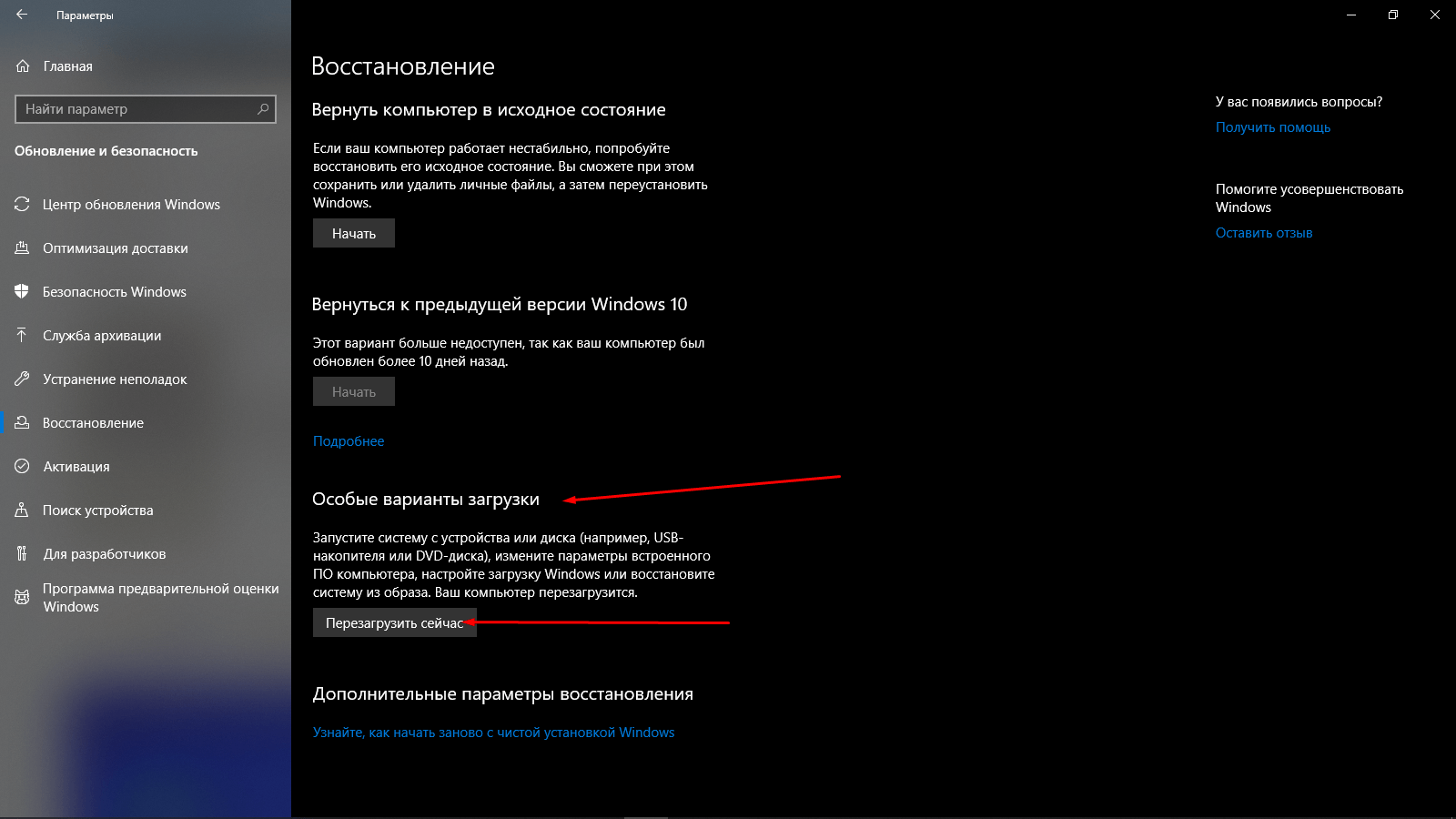
Для перехода к BIOS можно воспользоваться особыми вариантами загрузки в настройках системы
Потом действую так – в окне «Выбор действия» кликаю на «Поиск и устранение неисправностей», потом в «Диагностике» жму на «Дополнительные параметры». В следующем окне, практически в самом низу, будет пункт «Параметры встроенного ПО UEFI». Подтверждаю выбор, после компьютер перезагружается и открывается уже в BIOS.
Asus
При входе в BIOS перехожу в «Advanced Mode». Для отключения безопасной загрузки на платах ASUS необходимо перейти во вкладку Boot, там перейти к пункту «Secure Boot», в строке «OS Type» отметить «Other OS». Далее сохраняю настройки нажатием на клавишу F10, перезагружаю компьютер и проверяю результат.
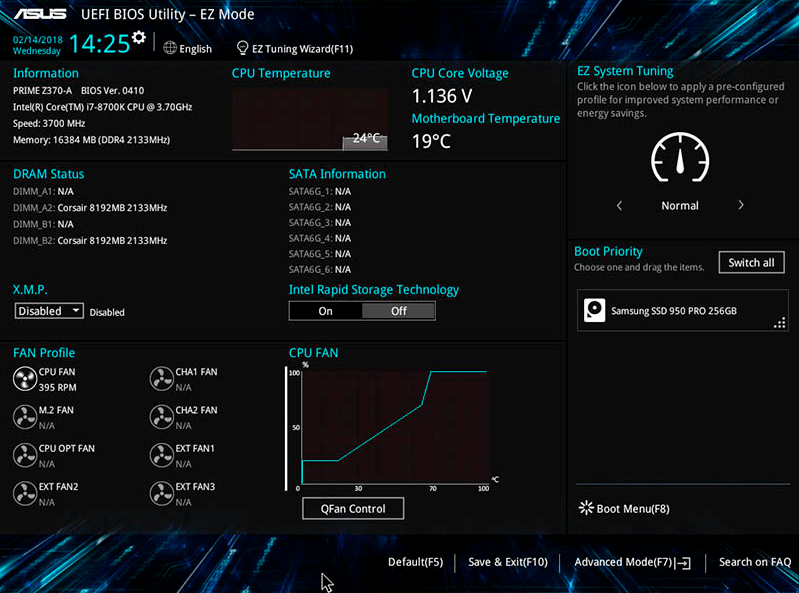
Чтобы приступить к отключению Secure Boot, для начала надо перейти в режим Advanced
Если BIOS или UEFI выглядит иначе, тогда действовать надо так – открыть раздел «Security»/«Boot», перейти к элементу «Secure Boot» и установить на нем значение «Disabled», затем сохранить изменения и перезагрузить компьютер.
HP
В новых моделях ноутбуков и прочих устройств HP данный раздел называется «System Configuration». В остальных он стандартен – «Boot», дальнейшие шаги практически идентичны. Перехожу к нему, ищу в списке соответствующий пункт и устанавливаю значение «Disabled». В конце сохраняю настройки и выхожу из инструмента.
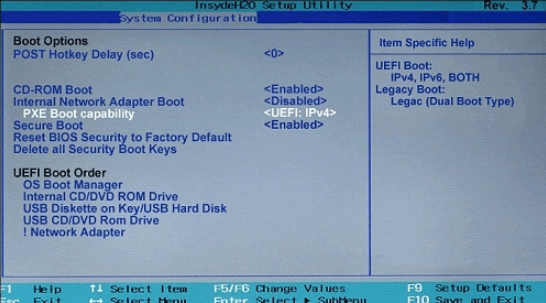
Вот так выглядит нужный раздел в BIOS на ноутбуках HP
Toshiba и Lenovo
В этих ноутбуках способ перехода к BIOS практически не отличается. После этого нужно открыть раздел «Security», перейти к элементу «Secure Boot» и деактивировать его, поставив значение «Disabled».
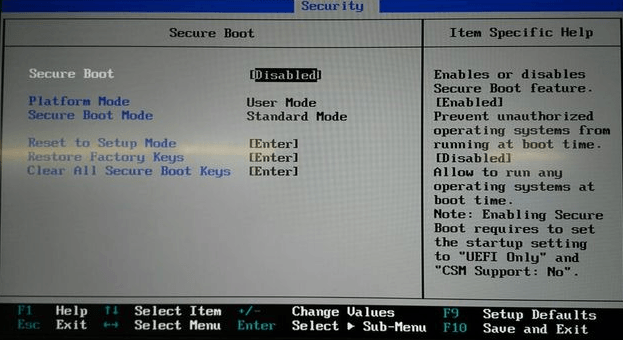
Примерно таким образом выглядит раздел Security в ноутбуках Lenovo и Toshiba
Dell
В ноутбуках Dell нужный пункт располагается в разделе «Boot», подменю «Fast boot» или «UEFI BOOT», в зависимости от версии устройства. Далее в списке потребуется найти его и перевести значение в «Disabled». После внесения изменений обязательно сохраняю настройки нажатием на кнопку F10 и выхожу из утилиты.
Acer
А вот с ноутбуками Acer придется попотеть – просто так отключить безопасную загрузку в BIOS не удастся. Для этого потребуется сначала установить пароль в разделе Security с помощью утилиты Set Supervisor Password. Только после этого доступ откроется, и тут я перехожу во вкладку Boot, нахожу искомый элемент и отключаю его, сменив значение.
В компьютерах Acer путь к необходимому параметру отличается. Он находится во вкладке Authentication, в котором тоже нужно перевести значение. При необходимости надо переключить режим загрузки на «CSM» и установить «Legacy Mode» вместо UEFI.
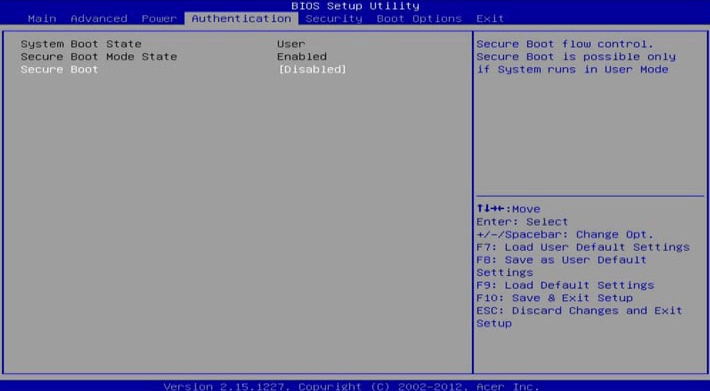
Отключение Secure Boot в компьютерах на материнской плате Acer производится через этот раздел
Материнские платы Gigabyte
В материнских платах Gigabyte отключение функции безопасной загрузки производится через раздел «BIOS Features» (где-то он называется просто «BIOS»). В списке элементов сразу можно увидеть «Secure Boot», после чего потребуется изменить его значение с «Включено» на «Выключено».
What is Secure Boot?
Most modern desktops and laptops nowadays come with Secure Boot enabled. The Secure Boot feature is an effective security feature that only allows OEM (Original Equipment Manufacturer) trusted boot-time software.
When you turn on your laptop, Secure Boot will check every piece of software that runs at boot time. This includes firmware drivers, operating systems, EFI applications, etc. If a software doesn’t pass all the tests, it will be considered not trusted and blocked from running. As you can guess, this is an effective countermeasure for virus and malware that run at boot time.
However, there might be situations where you are trying to run legitimate software but Secure Boot is blocking it. For example, when the Secure Boot is enabled, you cannot install some Linux distributions. In those kinds of cases, you have to disable the secure boot feature by following the steps shown above.
That is all. I hope that helps. If you are stuck or need some help, comment below and I will try to help as much as possible.
↑ Как отключить Secure Boot
↑ Как отключить Secure Boot на ноутбуке Toshiba. Утилита InsydeH20 setup utility
Заходим в БИОС и идём в раздел Security, видим нужную нам опцию «Secure Boot», передвигаемся к ней с помощью стрелок на клавиатуре и нажимаем Enter,
опять же с помощью стрелок выбираем Disabled (отключено)
и жмём Enter. Такими нехитрыми действиями мы смогли отключить Secure Boot в БИОСе UEFI.
Но это ещё не всё, теперь нам нужно включить режим «режим совместимости с другими операционными системами. Идём в раздел „Advanced» находим опцию «System configuration»
и заходим в неё, здесь выбираем опцию «Boot Mode» или «OS Mode Selection», и ставим её вместо положения UEFI OS (может быть UEFI BOOT) в положение «CSM Boot» или «UEFI and Legacy OS», «CMS OS»
Чтобы наши изменения вступили в силу сохраняем наши изменения в БИОС, нажимаем F10,
затем соглашаемся Yes и жмём Enter
происходит перезагрузка. Вот теперь мы сможем загрузить наш ноутбук с установочного диска с любой операционной системой.
Далее можете войти в меню загрузки ноутбука (обычно нужно жать при включении клавишу ESC или F10) и выбрать вашу (уже подсоединённую) загрузочную флешку с операционной системой или установочный диск, если не знаете как это сделать читайте нашу статью Как загрузить любой ноутбук или компьютер с флешки или диска.
↑ Как отключить опцию Secure Boot на ноутбуке HP
Входим в БИОС UEFI и выбираем опцию «System Configuration», входим в неё и выбираем Boot Options, также заходим в неё.
Видим наш параметр безопасной загрузки Secure Boot, выставляем его в положение Disabled (отключено), а опцию «режима совместимости с другими операционными системами» «Legacy support» переводим в положение «Enabled»,
на предупреждение отвечаем Yes.
Сохраняем настройки, жмём F-10, выбираем Yes и Enter, ноутбук перезагружаемся, после перезагрузки выходит вот такое окно с предупреждением «A change to the operating system secure boot mode is peding…» По «англицки» на предлагают ввести на клавиатуре ноутбука код 8721 (в вашем случае код конечно будет другой) и нажать Enter, после этого изменения в настройках БИОСа UEFI будут сохранены и ноутбук перезагрузится.
↑ Как отключить опцию Secure Boot на ноутбуке Samsung. Aptio Setup Utility
Данная утилита в основном установлена на ноутбуках Samsung. Нажимаем при загрузке ноутбука клавишу F2 и входим в BIOS. Идём в раздел Boot, отключаем опцию «Secure Boot»,
с помощью стрелок на клавиатуре выделяем её и ставим в «Disabled», нажимаем «Enter»
на предупреждение о том, что компьютер может загрузиться с ошибкой жмём Enter.
В этом же разделе ниже появляется параметр «OS Mode Selection», выделяем его и жмём «Enter»
выставляем в положение «CMS OS» или «UEFI and Legacy OS» и нажимаем «Enter».
Как отключить опцию Secure Boot на ноутбуке Packard Bell
Жмём при загрузке клавишу F2, реже F6 и попадаем в БИОС UEFI ноутбука,
здесь идём во вкладку Boot.
Если до включения ноутбука Вы подключили к нему флешку, то она может не определиться сразу в этом меню.
Выставляем опцию Boot Mode в положение Legacy BIOS.
А опцию Secure Boot выставляем в положение Disabled.
Далее жмём клавишу F10, этим мы сохраняем настройки внесённые нами в БИОС ноутбука Packard Bell, затем перезагружаемся, жмём при загрузке клавишу F2 и входим опять в БИОС.
↑ Как отключить Secure Boot на стационарном компьютере
На многих стационарных компьютерах установлены современные материнские платы с БИОСом UEFI и протоколом безопасной загрузки Secure Boot. Возьмём для примера материнскую плату ASUS, Asrock, Gigabyte. Нужно сказать, что на материнских платах для стационарных компьютеров функциональные возможности БИОСа UEFI намного расширены, здесь вам и русский язык и возможность пользоваться мышью и производить всевозможные регулировки рабочих параметров комплектующих.
Нажимаем при загрузке Delete или F2 и входим в UEFI BIOS. Нажимаем Дополнительно (F7).
Идём во вкладку Boot (Загрузка), далее выбираем опцию Secure Boot (Безопасная загрузка),
жмём Enter и входим в неё, опять жмём Enter и выбираем Other OS (другая операционная система),
теперь выходим отсюда и выбираем CSM (Compatibility Support Module),
ставим опцию Запуск CSM в Enabled.
В открывшихся дополнительных опциях выбираем Параметры загрузочных устройств и выставляем Только Legacy OpROM или UEFI и Legacy OpROM.
Далее опцию Параметры устройств хранения, выставляем в положение Сначала Legacy OpROM или Both, Legacy OpROM first.
Материнская плата MSI. Подраздел «Boot mode select».
Примечание: На многих ноутбуках невозможно отключить опцию Secure Boot, так как она неактивна, в этом случае может помочь прошивка БИОСа ноутбука последним обновлением.
Что такое «Secure Boot»
Это специальный протокол для создания безопасной среды при включении Windows, или, другими словами, безопасный запуск компьютера или ноутбука на надежном программном обеспечении, заслуживший доверие производителя.
На каждом устройстве применяется «Secure Boot» для предупреждения запуска неавторизованной операционки, вирусов или вредоносного софта. С целью защитить данные и работоспособность устройства была внесена такая функция обеспечения безопасности на BIOS, а также и UEFI.
Когда устройство запускается встроенная микропрограмма и идентифицирует подписи всех компонентов (приложения EFI, драйвера и операционку). Если она определила надежность и безопасность всех подписей, то операционка начинает запускаться.
FAQs on Secure Boot Enabled But Not Active
1. How to fix Secure Boot enabled in BIOS but not Windows 11?
If you are unable to enter Windows 11, you can still fix the secure boot-enabled problem through BIOS. Here are the steps that you have to follow in this regard.
- Enter «BIOS» settings using specific keys (check your system’s manual to learn about keys)
- Disable «Fast Boot» settings through this option
- Save «Factory Defaults» to change the settings to the previous ones when the system was released by the manufacturer
2. Why is Secure Boot not showing in BIOS?
Your system might be using outdated UEFI firmware that doesn’t support a secure boot option. Also, it might be possible that this option isn’t enabled in UEFI firmware settings. If any of these issues are there in your system, you will not be able to see the secure boot option in BIOS.
3. How do I enable Secure Boot without BIOS?
You can enable the secure boot option without BIOS through Windows. Here are the steps that you have to follow in this regard.
- Press «ctrl» + «R» to open the «Run» dialogue box
- Enter «msinfo32» in that box
- If it reads «off«, enable the secure boot option from BIOS
4. What happens if I enable Secure Boot in BIOS?
It will keep your system safe from any unauthorized application installation. Every time you download and run a file, it will verify the digital signature before allowing you to go ahead. In turn, you can easily learn which program is safe and which can be corrupted.
Частые проблемы и пути решения
Нередко можно столкнуть с затруднениями в отключении и активировании функций защищенной загрузки.
Проблема № 1. Отсутствует «Security Boot» в БИОСе
Решение: «Защищенная загрузка» в основном предназначена для UEFI, а не БИОС. Если включены «Legacy» или «CSM», то настройка защищенной запуска иногда не работает. Поэтому можно воспользоваться вариантами:
- Включить режим UEFI, что приведет к тому, что «Legacy» и «CSM» не будут загружаться.
- Установить пароль для БИОС в настройке типа ОС, выбрать восьмую версию Windows.
Проблема № 2. Не получается поставить Windows на купленный ноутбук без предустановленной ОС.
Решение заключается в выполнении ряда условий:
- Записать UEFI установочную флешку и с нужной версией Windows;
- Вставить флешку в USB-порт;
- Вызвать «Boot Menu», используя на клавиатуре «F2» или «F12» (может быть другая кнопка, лучше прочитать инструкцию по эксплуатации к устройству);
- Выбрать загрузку с флешки.
Проблема № 3. Не запускается устройство с загрузочных флешек в «Secure Boot» при установлении Windows.
Решение изменяется, зависимо от того, где возникла проблема:
- Чтобы знать, как включить «Secure Boot», следует установить Windows в UEFI (GPT —Таблицу разделов GUID).
- Если флешка создана из официального ISO образа в программе «WinSetupFromUSB», нужно её отформатировать в «FAT32».
- Извлечь содержимое образа в корневую часть флешки.
Задаваясь вопросами, как отключить «Secure Boot» на ноутбуке, следует задуматься, что выключение этого режима обычно не требуется, если пользоваться лицензионными продуктами. Отключение его может принести больше вреда, чем пользы. Например, лишит устройство защиты от вредоносных программ, таких как BOOTKIT, ROOTKIT и других вирусов. В случаях, когда действительно необходимо выключить защищённую загрузку, рекомендуется учитывать, что от вида устройства способы будут меняться.
Вирусы и вредоносные программы: влияние на появление ошибки на ноутбуке Acer
Одним из возможных причин появления ошибки «Security boot fail» может быть проникновение вирусов и вредоносных программ на компьютер Acer. Вирусы и вредоносные программы могут нарушить работу операционной системы, а также повлиять на загрузку компьютера и его производительность.
Когда ноутбук Acer заражен вирусами, это может привести к нарушению работы BIOS (Basic Input/Output System) компьютера. BIOS является программной частью компьютера, отвечающей за его запуск и контроль аппаратных устройств.
Вирусы и вредоносные программы могут изменять настройки BIOS, включая установку и настройку Secure Boot. Secure Boot — это функция защиты, предназначенная для проверки подлинности загружаемых файлов и защиты компьютера от вредоносных программ. Если вирус изменяет настройки Secure Boot, может возникнуть ошибка «Security boot fail».
Другим способом, которым вирусы и вредоносные программы могут влиять на появление ошибки «Security boot fail», является загрузка вредоносного программного обеспечения вместо операционной системы. Это может произойти, если у вас есть зараженное устройство хранения данных или если вирус производит манипуляции с загрузочным сектором компьютера.
Чтобы избежать ошибки «Security boot fail», рекомендуется регулярно обновлять антивирусное программное обеспечение и выполнять системные сканирования на предмет обнаружения и удаления вирусов и вредоносных программ
Также важно устанавливать обновления операционной системы и других программ, чтобы закрепить защиту компьютера
Если ошибка «Security boot fail» все еще появляется после применения этих мер, рекомендуется обратиться к специалисту по компьютерам или службе поддержки Acer для получения дополнительной помощи и диагностики проблемы.


























