Шаг 3: Нажмите на кнопку «Удалить» в меню
Когда вы выбрали фильмы, которые хотите удалить из медиатеки iTunes, следующий шаг — нажать на кнопку «Удалить» в меню.
Чтобы это сделать, выполните следующие действия:
- Выберите фильмы, которые хотите удалить, щелкнув на них одновременно с зажатой клавишей Ctrl (на Windows) или Command (на Mac).
- Перейдите к верхней панели меню iTunes и выберите «Редактировать».
- В выпадающем меню выберите «Удалить» или воспользуйтесь горячими клавишами Ctrl+Delete (на Windows) или Command+Delete (на Mac).
После нажатия на кнопку «Удалить» выбранные фильмы будут перенесены в папку «Удалено» в медиатеке iTunes. Они не будут полностью удалены из вашего компьютера, но больше не будут отображаться в медиатеке iTunes.
Если вы передумаете и захотите восстановить удаленные фильмы, вы всегда сможете найти их в папке «Удалено» и переместить обратно в медиатеку.
Теперь вы знаете, как удалить фильмы из медиатеки iTunes с помощью кнопки «Удалить» в меню. Этот простой и быстрый способ поможет вам освободить место в медиатеке и управлять вашими фильмами.
Как создать плейлист для хранения любимой музыки
Чтобы создать плейлист в Apple Music, следуйте простым инструкциям:
| Шаг 1: | Откройте приложение Apple Music на вашем устройстве. |
| Шаг 2: | Перейдите на вкладку «Библиотека» в нижней части экрана. |
| Шаг 3: | Выберите пункт «Плейлисты» в разделе «Медиатека». |
| Шаг 4: | Нажмите на кнопку «Создать плейлист». |
| Шаг 5: | Введите название для вашего плейлиста. |
| Шаг 6: | Добавьте треки в плейлист путем поиска или выбора из уже сохраненных. |
| Шаг 7: | Нажмите на кнопку «Готово», чтобы сохранить плейлист. |
Вот и все! Ваш плейлист создан. Теперь вы можете легко добавлять новые треки, удалять их или изменять порядок воспроизведения. Ваша любимая музыка всегда будет под рукой, и вы сможете наслаждаться ею в любое время.
Как удалить музыку с Айфона через i Tunes
Рано или поздно владельцам iPhone приходится чистить память смартфона для загрузки новых композиций за счет ликвидации поднадоевших.
Для начала следует подключить устройство к компьютеру через кабель, запустить iTunes и нажать на иконку телефона, которая появится вверху. Слева откроется боковое меню. Далее:
- выбрать подраздел «Музыка»
; - в загрузившемся окне установить галочку на «Синхронизировать»
; - отметить вариант «Выбранные плейлисты, артисты, альбомы и жанры» и выбрать, какие композиции будут синхронизированы;
- нажать на «Применить»;
- неотмеченная музыка удалится с iPhone.
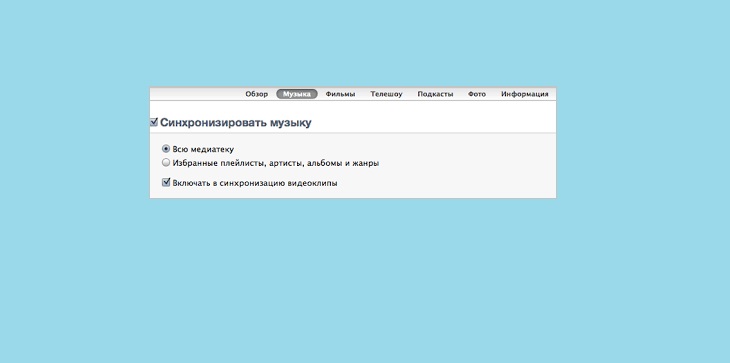
Если выбрать «Всю медиатеку»
, песни будут загружены обратно.
Чтобы очистить и Айфон, и Айтюнс, следует повторить вышеописанный процесс удаления конкретной музыки и включить синхронизацию.
Как удалить музыку с сохранением файла в «Медиатеке»?
Можно обойтись и без удаления композиции из «Медиатеки» — нужно действовать так:
Шаг 1
. Подключите гаджет к ПК и запустите iTunes
. Теперь сделать это нужно сразу
.
Шаг 2
. Перейдите в меню управления устройством, нажав на иконку с изображением смартфона в верхней панели.
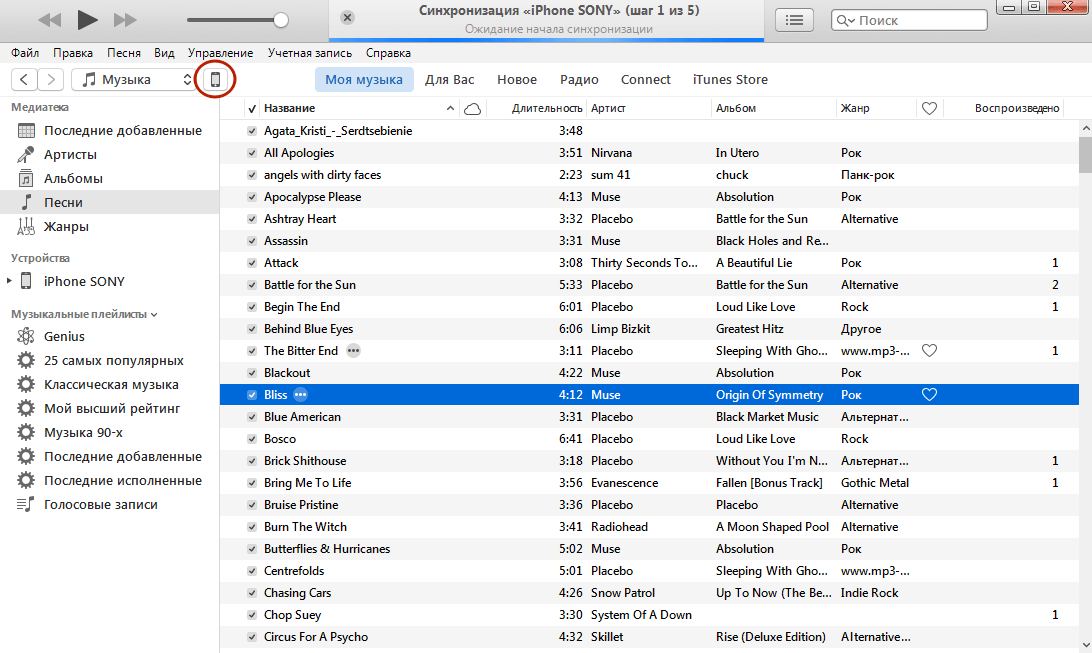
Шаг 3
. В блоке «Настройки
» выберите раздел «Музыка
».
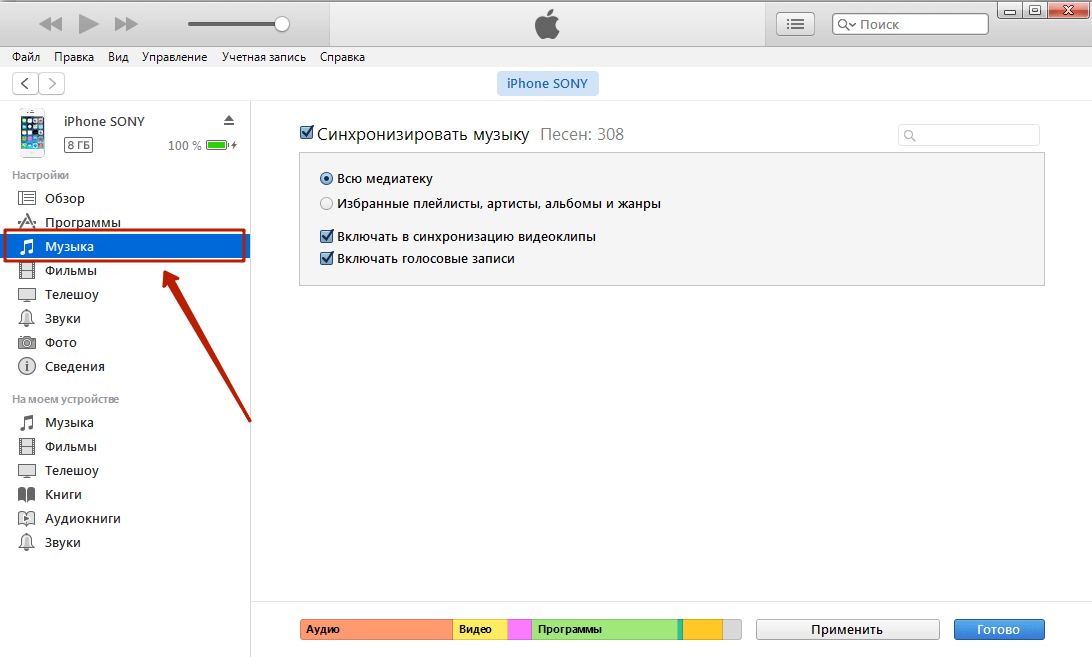
Шаг 4
. Отметьте «Избранные плейлисты, артисты, альбомы и жанры
» вместо «Всю медиатеку
» — тогда вы сможете определять, какие песни переносить в память Айфона, а какие – просто оставлять на хранение в «Медиатеке».
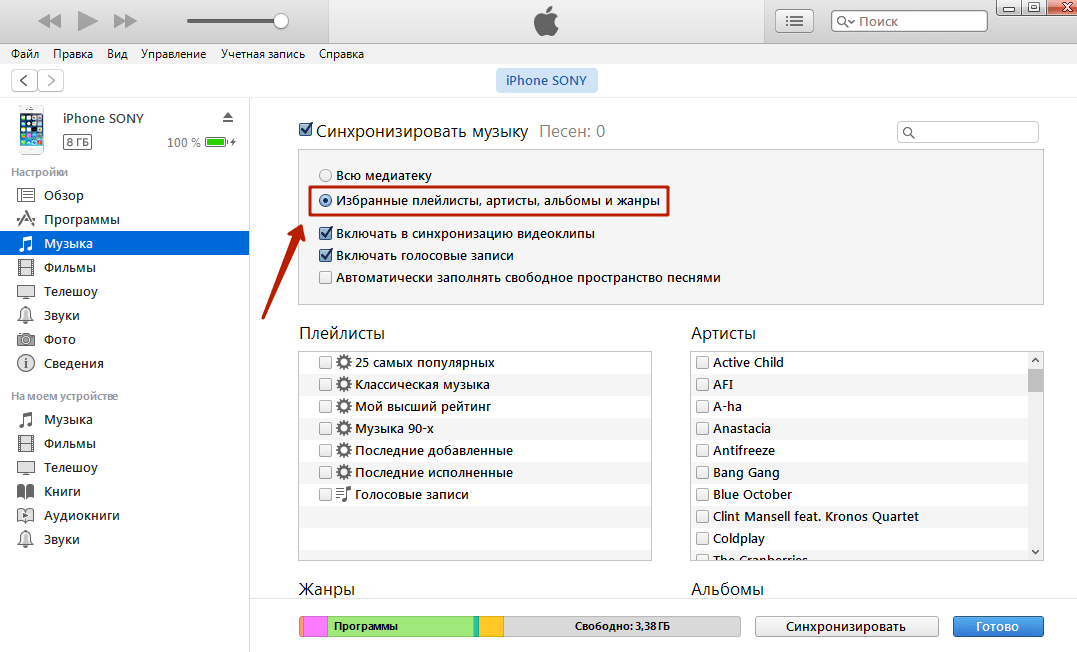
Если провести синхронизацию при такой конфигурации, которая представлена на рисунке, то вся музыка с устройства будет удалена.
Шаг 5
. Выберите музыку, которую вы хотели бы оставить на Айфоне. iTunes
предлагает несколько критериев отбора – по исполнителю, по альбомам, по музыкальным жанрам, можно даже оставить на устройстве только 25 самых прослушиваемых композиций.
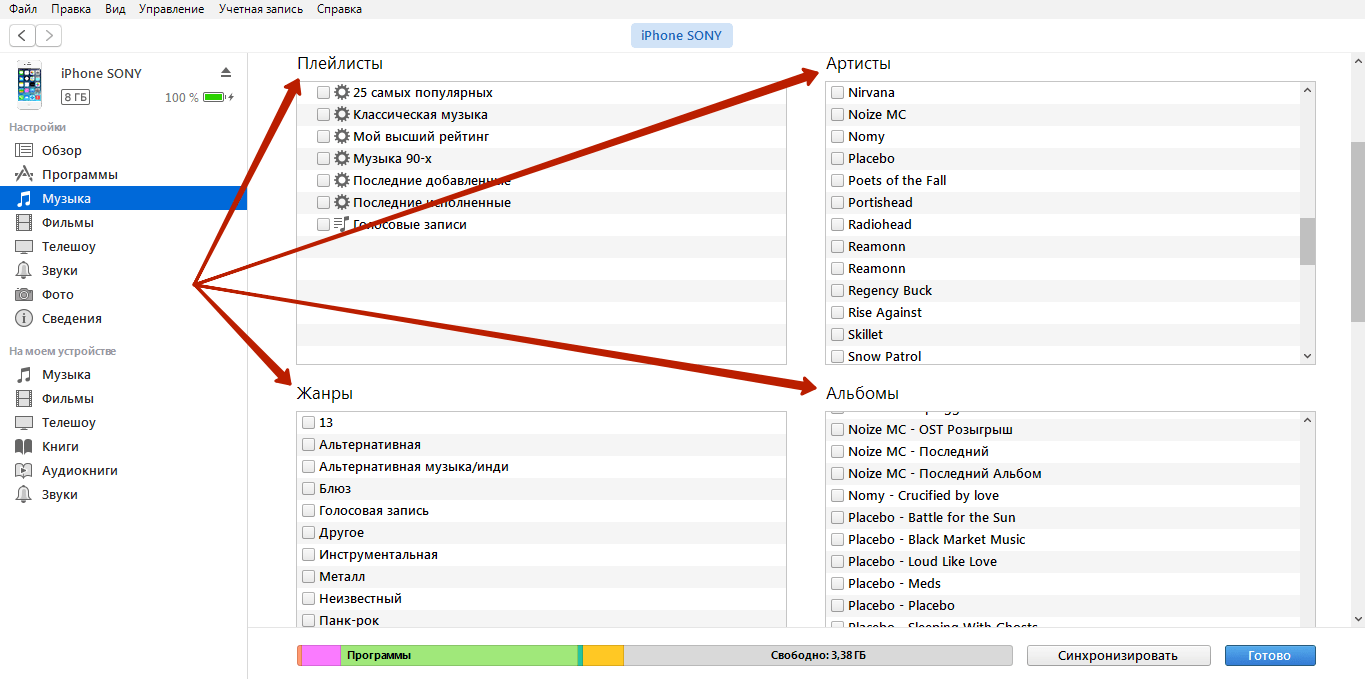
Скажем, если вы производите отбор по артистам, то ставить галочки нужно напротив названий лишь тех групп, которые вы хотели бы видеть в своем плейлисте.
Шаг 6
. Нажмите «Синхронизировать
». В памяти устройства останутся только отмеченные вами композиции, остальные продолжат храниться в «Медиатеке» iTunes
.
Подготовка к очистке песен
Перед началом процесса очистки песен в Apple Music рекомендуется выполнить несколько шагов, чтобы обеспечить более эффективную и точную очистку.
Создайте резервную копию своей музыкальной библиотеки
Это важно, чтобы в случае ошибки или потери данных вы могли восстановить свою библиотеку. Для создания резервной копии можно использовать встроенные инструменты Apple или сторонние программы.
Оцените свою музыкальную коллекцию и определите, какие песни вы хотите очистить
Возможно, у вас есть песни с низким качеством звука, неисправные файлы или дубликаты. Будьте внимательны и решите, какие песни стоит удалить.
Проверьте наличие обновлений для приложения Apple Music. Обновления программы могут содержать исправления ошибок и улучшения, которые помогут вам в процессе очистки песен. Зайдите в App Store, найдите приложение Apple Music и установите последнюю версию.
Заранее подготовьте необходимые инструменты для работы. Это могут быть качественные наушники или акустическая система, чтобы вы могли более детально оценить качество звука песни. Также рекомендуется иметь быстрый интернет-соединение, чтобы скачивание и потоковая передача песен проходили без задержек.
Ознакомьтесь с функциональными возможностями приложения Apple Music для очистки песен. Изучите настройки программы, особенности фильтрации песен и доступные инструменты для редактирования метаданных. Это поможет вам оптимально использовать программу в процессе очистки.
Подготовьтеся к большому объему работы, особенно если у вас большая музыкальная коллекция. Очистка песен может занять время и потребовать терпения. Заранее запланируйте время, чтобы сосредоточиться и не спешить.
После выполнения этих шагов вы будете готовы к началу процесса очистки песен в Apple Music и сможете улучшить качество своей музыкальной библиотеки.
Удалить песни с Айфона через iPhone Transfer
Порой случаются ситуации, когда свободного места на телефоне в обрез, но удалять ничего не хочется. В таком случае поможет диспетчер передачи файлов iPhone Transfer. Это профессиональное ПО с поддержкой всех современных гаджетов Apple.
В первую очередь потребуется скачать и установить программу на ПК. После установки приложение следует запустить и подключить телефон к компьютеру через шнур.
После синхронизации телефона и программы, на экране потребуется нажать на раздел Media, в правой строке. Откроется весь перечень аудио.
Нужно лишь выбрать нужные композиции, которые не нужны. Далее следует нажать на кнопку «Export to», и выбрать конечную папку, куда будет сохранена музыка.
4.3/5 — (21 голос)
Как удалить фильмы из iTunes?
Прежде всего, стоит выделить два типа фильмов, которые отображаются в вашей медиатеке iTunes: фильмы, загруженные на компьютер, и фильмы, хранящиеся в облаке в вашей учетной записи.
Перейдите к своей фильмографии в iTunes. Для этого откройте вкладку «Фильмы» и перейдите к разделу «Мои фильмы».
В левой области окна пройдите к подвкладке «Фильмы».
На экране отобразится вся ваша фильмотека. Фильмы, загруженные на компьютере, отображаются без каких-либо дополнительных знаков – вы просто видите обложку и наименование фильма. Если фильм не скачен на компьютер, в правом нижнем углу от него будет отображаться иконка с облаком, нажатие по которой начинает скачивать фильм на компьютер для офлайн-просмотра.
Чтобы удалить с компьютера все фильмы, скаченные на компьютер, щелкните по любому фильму, а затем нажмите сочетание клавиш Ctrl+A, чтобы выделить все киноленты. Щелкните по выделению правой кнопкой мыши и в отобразившемся контекстном меню выберите пункт «Удалить».
Подтвердите удаление фильмов с компьютера.
Вам будет предложено выбрать, куда переместить загрузку: оставить ее на компьютере или переместить в корзину. В данном случае мы выбираем пункт «Переместить в корзину».
Теперь на вашем компьютере останутся видимыми фильмы, которые не сохранены на компьютере, но остаются доступными для вашего аккаунта. Они не занимают места на компьютере, но при этом их можно в любой момент посмотреть (в режиме онлайн.)
Если вам требуется удалить и эти фильмы, также выделите их все сочетанием клавиш Ctrl+A, а затем щелкните по ним правой кнопкой мыши и выберите пункт «Удалить». Подтвердите запрос скрытия фильмов в iTunes.
С этого момента ваша фильмотека iTunes будет полностью чиста. А значит, если вы синхронизируете фильмы с Apple-устройством, на нем все фильмы также будут удалены.
Мы рады, что смогли помочь Вам в решении проблемы.
Опишите, что у вас не получилось. Наши специалисты постараются ответить максимально быстро.
Программа iTunes является не только практически незаменимым средством для управления Apple-устройствами с компьютера, но и прекрасным инструментом для хранения медиатеки в одном месте. Используя данную программу, вы можете организовать свою огромную музыкальную коллекцию, фильмы, приложения и другой медиаконтент. Сегодня же в статье будет подробнее рассмотрена ситуация, когда вам необходимо полностью очистить медиатеку iTunes.
К сожалению, в iTunes не предусмотрено функции, которая бы позволила разом удалить всю медиатеку iTunes, поэтому данную задачу потребуется выполнять вручную.
Почему стоит очистить медиатеку Apple Music
Медиатека Apple Music может состоять из сотен или даже тысяч треков, которые вы когда-либо добавляли или синхронизировали с вашим устройством. Однако, со временем, эта медиатека может стать заполненной ненужными или малоиспользуемыми треками.
Очистка медиатеки Apple Music может принести несколько преимуществ. Во-первых, это освободит место на вашем устройстве. Если вы храните множество треков, которые вам больше не нужны, удаление их из медиатеки позволит освободить драгоценное место для новой музыки или других файлов.
Кроме того, очищая свою медиатеку, вы можете улучшить организацию вашей музыкальной коллекции. Удаление ненужных или устаревших песен поможет вам легче найти и прослушать понравившиеся треки. Это также может помочь вам более эффективно использовать функции Apple Music, такие как «Рекомендации для вас» или плейлисты на основе ваших предпочтений.
Если вы часто используете функцию «Случайное воспроизведение», то очищение медиатеки позволит вам быстрее найти и воспроизвести треки, которые вам действительно нравятся, вместо того, чтобы сортировать через большой список ненужных песен.
В итоге, очистка медиатеки Apple Music — это простой способ улучшить организацию вашей музыкальной коллекции, освободить место на устройстве и более полно насладиться преимуществами Apple Music.
Как удалить из приложения «Музыка» альбом группы U2?
После презентации iPhone 6-го поколения компания Apple проявила невиданную щедрость и подарила пользователям новый альбом ирландской группы U2 «Songs of Innocence
». Подарок пришелся по нраву не всем, а некоторых откровенно возмущает, что Apple навязывает им свою музыку и что удалить предложенные песни из музыкальной коллекции, как оказалось, непросто. Традиционный способ удаления свайпом справа налево результата не дает – подарочный альбом продолжает «висеть» в приложении «Музыка
», обозначенный как покупка в AppStore.
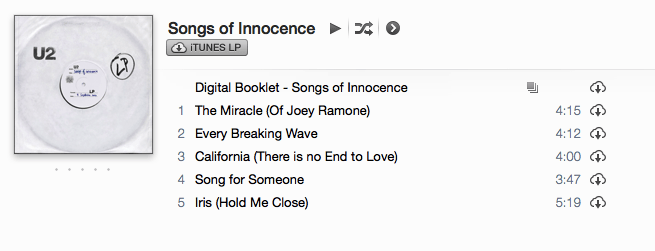
Часть пользователей до сих пор продолжает ходить с Songs of Innocence
в плеере, даже не подозревая, что удалить альбом довольно просто:
Шаг 1
. Запустите программу iTunes
и перейдите в раздел «Музыка
».
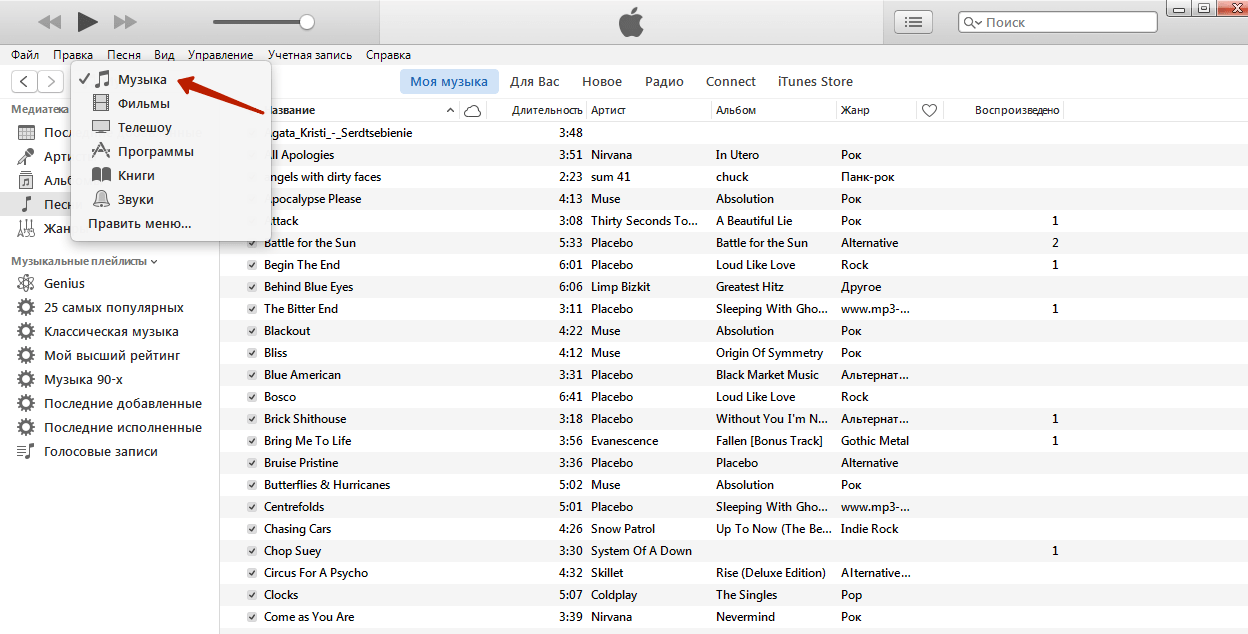
Шаг 2
. В верхнем меню выберите вкладку «iTunes Store
».
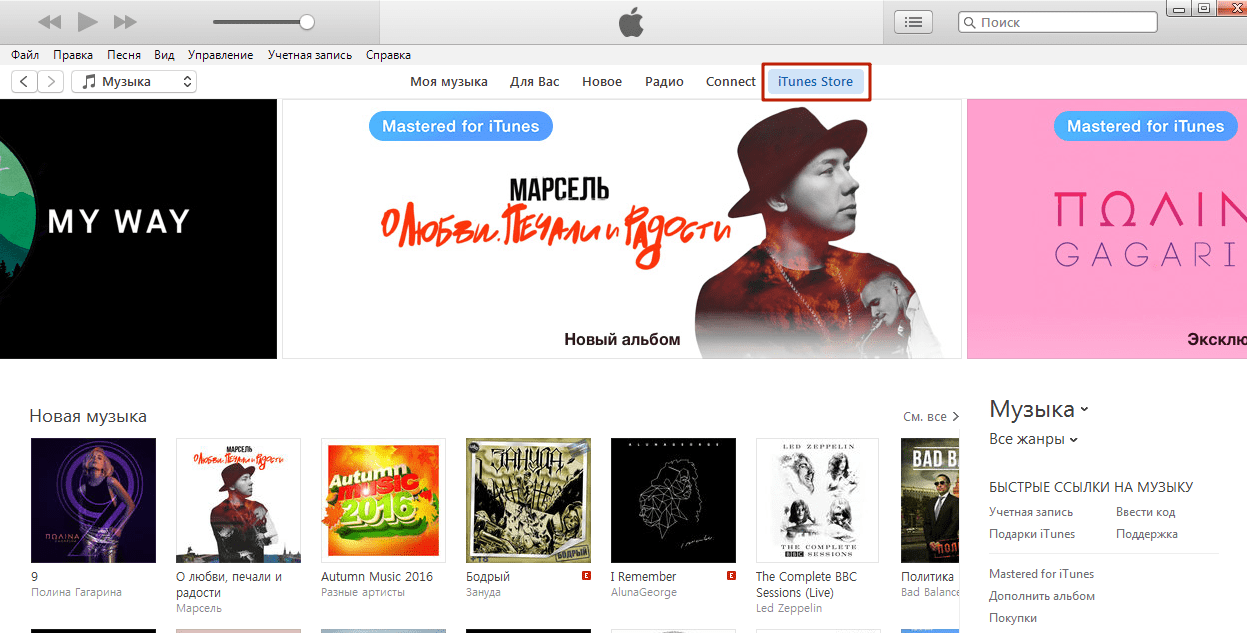
Шаг 3
. В меню справа найдите и нажмите «Покупки
».
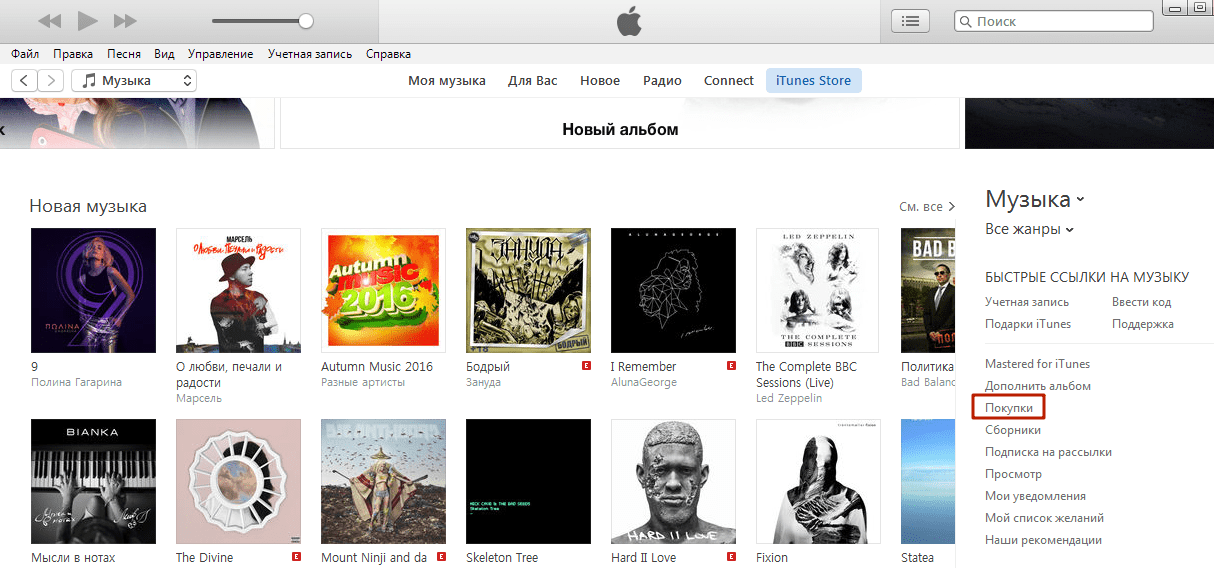
Здесь среди альбомов, купленных по желанию, вы найдете навязанный Apple Songs of Innocence
.
Шаг 4
. Наведите на изображение альбома, и вы увидите, что в левом верхнем углу появился крестик.
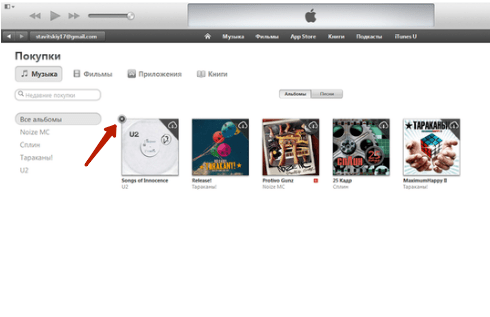
Нажмите на крестик – так вы удалите ненужный альбом из перечня покупок iTunes
.
Шаг 5
. Следы, оставленные U2 в вашем Айфоне, тоже нужно стереть. Удалите композиции с альбома в разделах Artists
и Albums:
теперь сделать это можно традиционным способом – простым свайпом.
Шаг 6
. Зайдите в «Настройки
» гаджета и отыщите раздел «Музыка
».
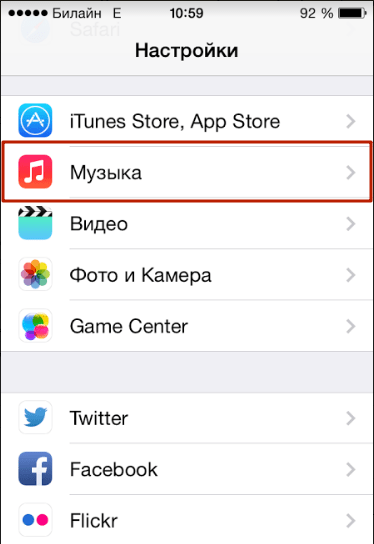
Шаг 7
. В разделе «Музыка
» деактивируйте тумблер напротив «Показать всю музыку
». Так вы обезопасите себя от повторного вторжения в вашу личную музыкальную коллекцию.
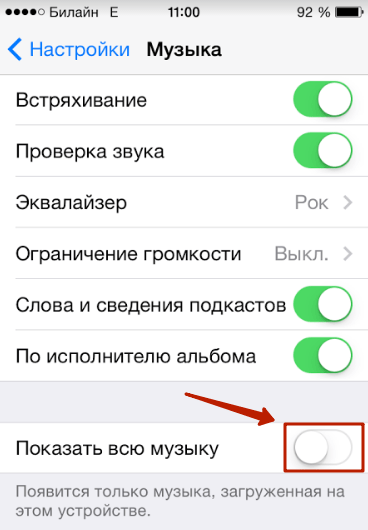
Есть еще один способ удалить Songs of Innocence
из музыкальной коллекции:
Шаг 1
. Зайдите на специальную страницу удаления альбома U2 .
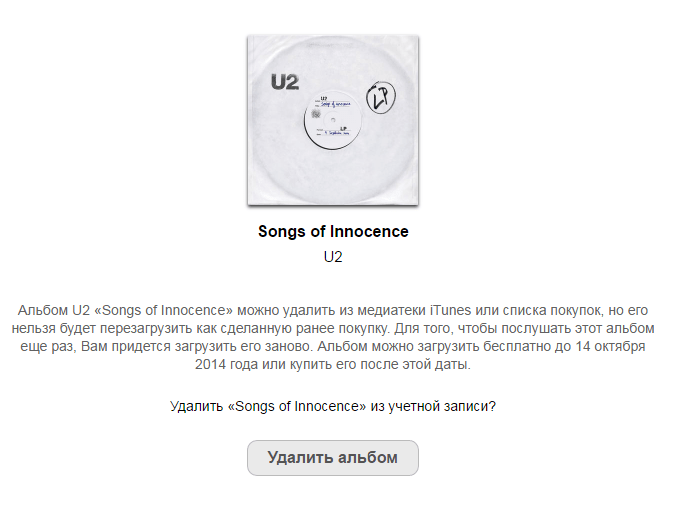
Шаг 2
. Кликните по «Удалить альбом
» и введите Apple ID
и пароль от него. Затем нажмите «Войти
».
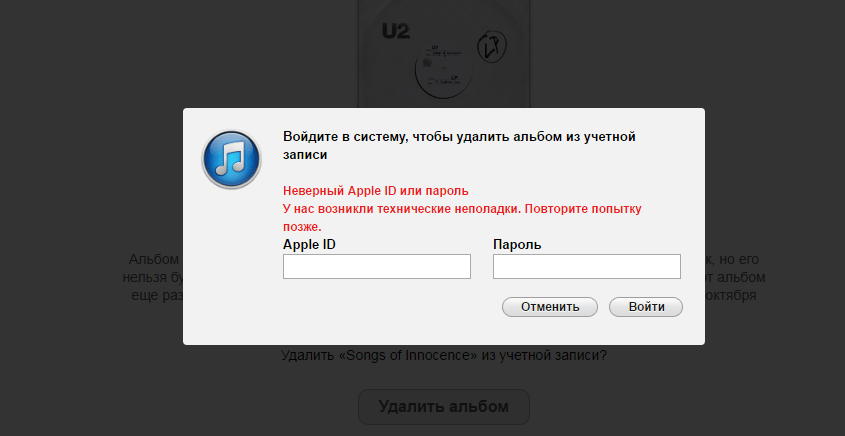
Появится сообщение следующего содержания.
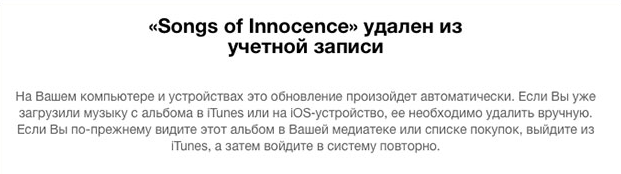
Шаг 3
. Удалите песни U2 из приложения «Музыка
» обычным способом.
Повторно загрузить альбом U2 бесплатно после такого удаления уже не удастся
. Впрочем, едва ли кто-то будет об этом сожалеть – по мнению большинства музыкальных критиков, альбом получился крайне неудачным.
Как создавать и редактировать плейлисты в iTunes
Для работы с плейлистами должна быть установлена программа iTunes.
Сделайте следующее:
Теперь можно переносить в него свои саундтреки.
Для этого у вас уже должен быть создан отдельный плейлист:
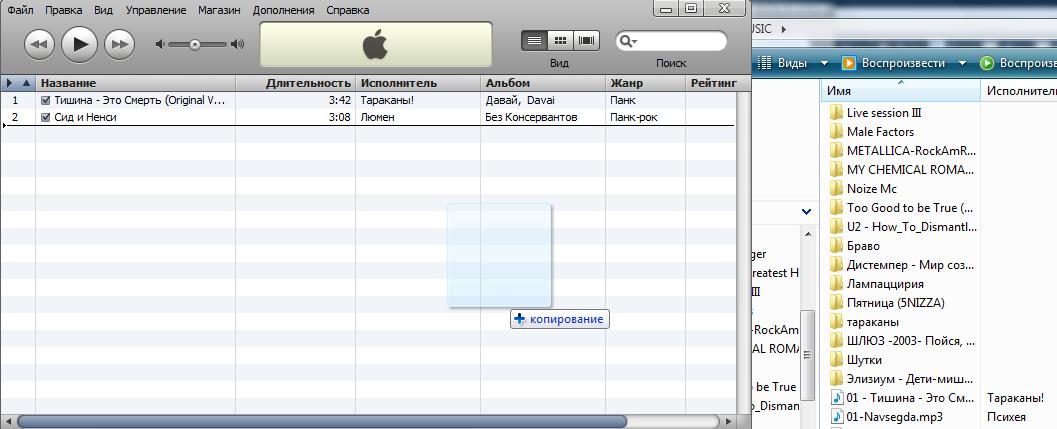
Видео: как редактировать плейлисты в iTunes 12
Как создать список воспроизведения с выбранными треками
Тут всё ещё проще:
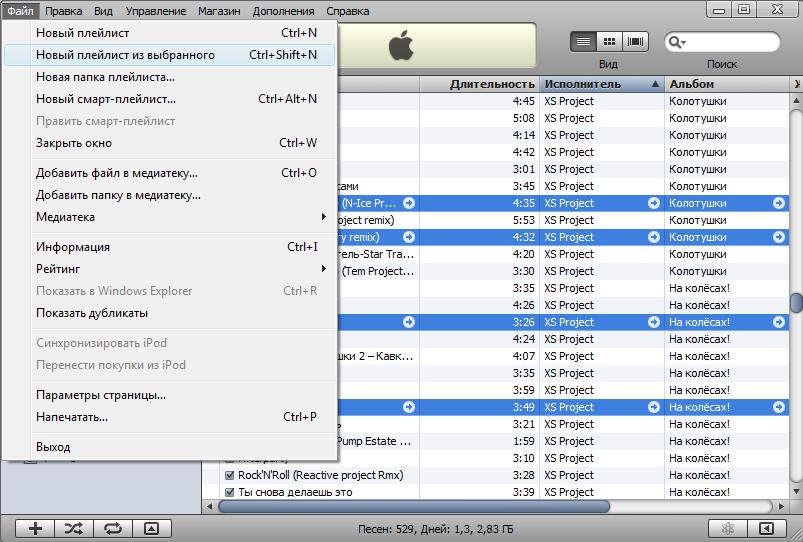
Все выбранные песни сразу же добавятся в только что созданный список. Этот способ работает быстрее, чем добавление треков из ваших папок в уже созданный плейлист
.
Сделайте следующее:
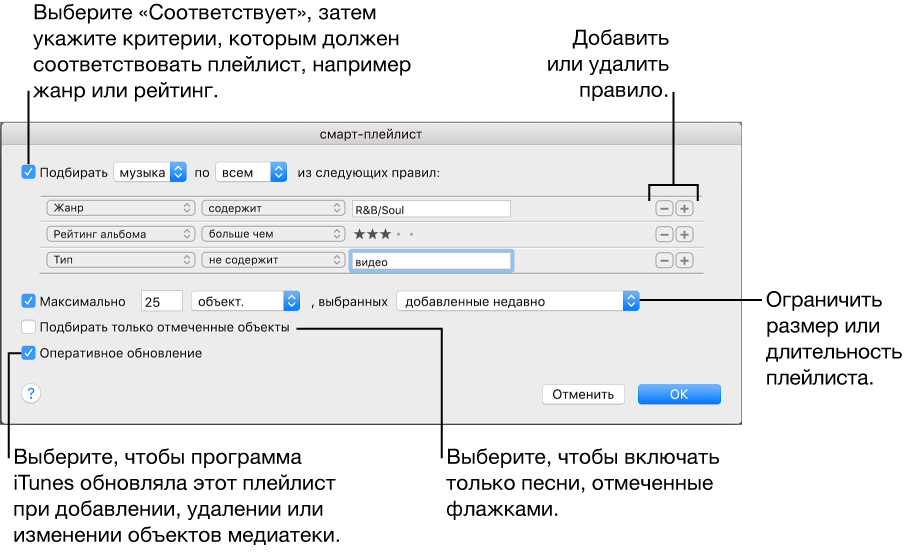
Как создать Genius-плейлист
Genius — это технология микширования (перемешивания) музыкальных композиций, с помощью которой можно создать плавные переходы из одного саундтрека в другой. Функция Genius немного сложнее в использовании, но от этого она не утратила привлекательность для многомиллионной армии меломанов-экспериментаторов.
Genius — интернет-зависимая функция: нужна учётная запись в iTunes Store. При первом запуске iTunes функционал Genius нужно включить командой «Музыка — Genius — Включить Genius».
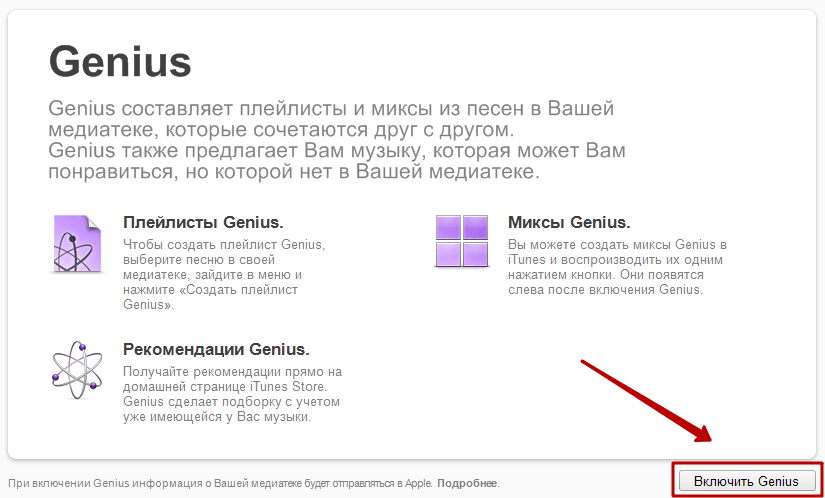
Функционал Genius запросит работающее соединение
Компонент Genius подключится к сервису Apple Genius.
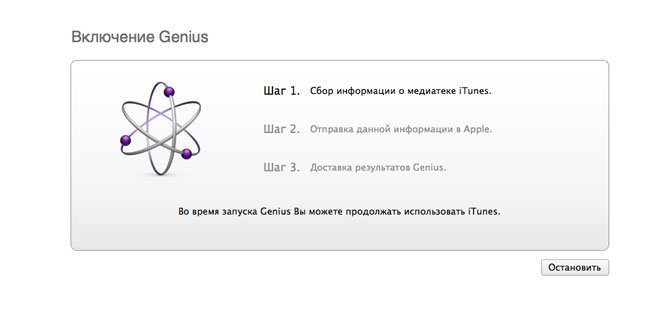
Функция Genius работает только при подключении к интернету
При успешном соединении с Genius-сервером Apple откроется управление Genius-плейлистами.
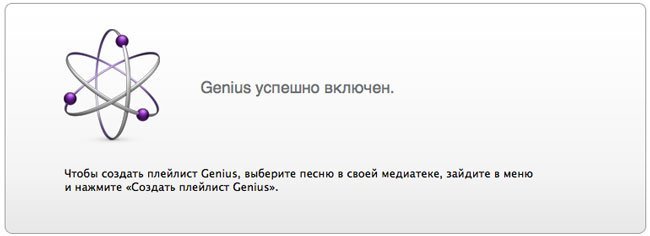
Без подключения к apple.com управление Genius-плейлистами будет недоступно
Сделайте следующее:
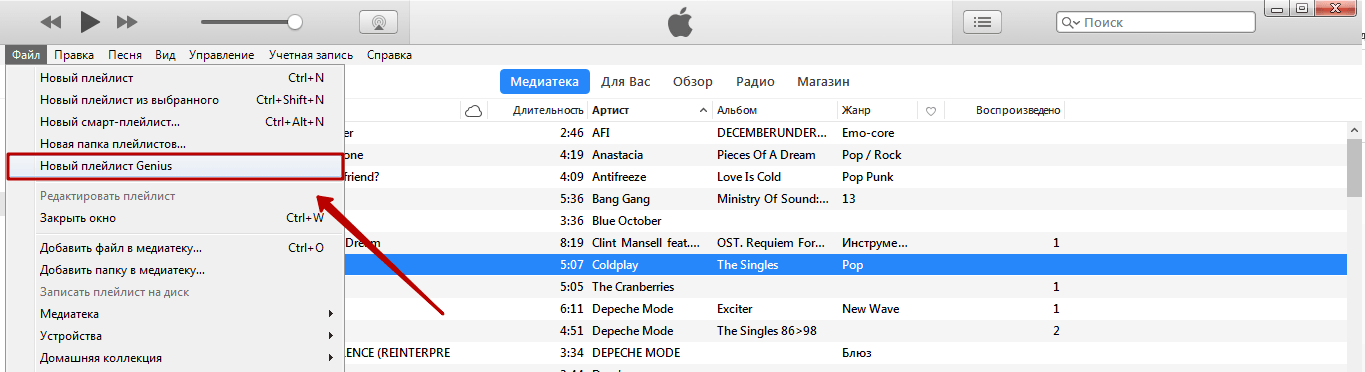
Перенос музыкальных списков и другого содержимого iTunes на другой ПК
Вы не должны потерять доступ к вашему старому ПК, на котором хранится вся ваша медиатека — в противном случае можно будет восстановить только треки, купленных в iTunes Store.
Сделайте следующее:
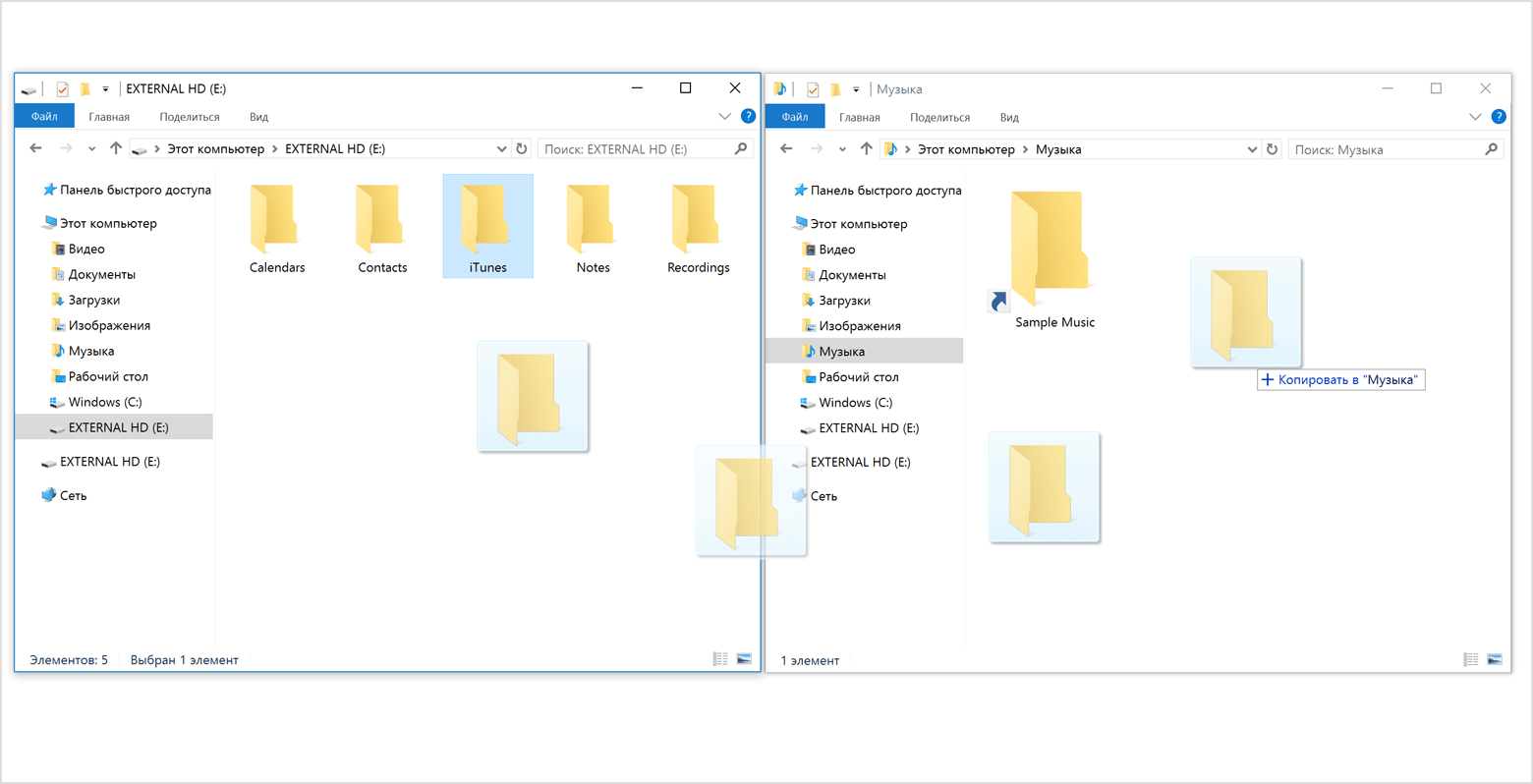
Фонотека и плейлисты обновятся. Вы можете пользоваться вашей медиатекой так же, как и на первом ПК.
Пошаговый процесс полного удаления
Встроенный способ
Встроенный в операционную систему Windows 7-10 помощник «Удалить или изменить программу» (название пусть и не слишком звучное, но основной посыл и доступный функционал ясен сразу) с любым ПО расправляется за каких-то пять-десять минут.
Стоит вызвать «Мой компьютер», нажать на отмеченный на скриншоте ярлык и можно смело полностью вычищать из системы все программы, связанные с Apple, в том числе и удалить iTunes.
Способ легкий и доступный – никаких дополнительных действий, подготовительных этапов, настроек или загрузки альтернативного программного обеспечения. Проблем не возникнет даже у новичков, впервые столкнувшихся и с Windows, и с iTunes. Уж слишком очевидно, каждый этап интуитивен, а последствия понятны и без каких-либо подсказок. Однако за простотой, логичностью и лаконичностью скрываются и крошечные, едва заметные тонкости, способные подпортить итоговый результат.
Речь, разумеется, о том, насколько «поверхностно» системный инструмент «Удалить или изменить программу» справляется с задачей – сразу после удаления в системе остаются и ненужные файлы, и какие-то неработающие службы, да даже с документами и записями в реестре и то полный бардак.
О «глубокой», полной очистке в таких условиях можно и не мечтать, удалить iTunes можно частично. Ведь сразу после деинсталляции все придется дорабатывать вручную. И залезать в реестр, и проверять все каталоги, и расставаться с уже бесполезными подключаемыми библиотеками с расширением *dll. И уж с таким набором обязательных действий новички точно не справятся.
С использованием сторонних программ
Лучший способ избежать всевозможных проблем – воспользоваться помощью сторонних инструментов, заметно упрощающих процесс деинсталляции. К каким силам обратиться – каждый пользователь может выбрать самостоятельно. Но, если же выдавать хоть какие-то советы, то действительно идеальный вариант – IObit Uninstaller. Никакой рекламы, наглядный интерфейс, тотальная предсказуемость действий и помощь в решении еще нескольких проблем:
-
Не нужны порядки и правила
. На официальном сайте Apple инструкция по удалению iTunes занимает чуть ли не две страницы. Надо, дескать, сначала разобраться с программами Apple Software Update, затем вычистить файлы Apple Application Support, после – Bonjour. Стоит нарушить порядок и некоторые документы и каталоги обязательно останутся в системе. Или, того хуже, нарушат порядок удаления иного программного обеспечения. С IObit Uninstaller ничего запоминать не придется – все произойдет автоматически и безошибочно. Ну, а если путаница и произойдет, то на результат все равно ничего не повлияет; -
Остаточные файлы
. Кстати, о «мусоре», скапливающимся в системе. Инструмент «Удалить или изменить программу» оставляет и ненужные и пустые папки, и не трогает каталог Program Files и не спешит очищать Temp. А уж об «исправлении» путей реестра можно и вовсе не мечтать. Придется все исправлять вручную, заглядывая в каждый каталог и разбираясь с целой серией инструкций по взаимодействию с реестром. К чему такие сложности, если каждую операцию можно перевести на автоматический лад?
И, раз уж преимущества IObit Uninstaller видны невооруженным взглядом, то и алгоритм удаления iTunes будет таким.
iTunes – это кроссплатформенный медиаплеер, который предназначен не только для воспроизведения аудио и видеоматериалов, но и для загрузки контента с магазина Apple, создания резервных копий iPhone и iPad. Однако если на Mac программа работает сравнительно быстро и без каких-либо ошибок, то на компьютерах с операционной системой Windows iTunes работает нестабильно. Часто пользователи замечают долгий запуск софта, его медленную работу и появление ошибок.
Как удалить рингтон из iPhone с помощью файлового менеджера
Файловые менеджеры iFunBox, iTools и DiskAid «умеют» загружать и удалять музыку, видео, рингтоны (звуки) и документы из iPhone в обход iTunes без синхронизации.
Часть возможностей менеджеров доступны и для «чистой» iOS (без джейлбрейка), в том числе и работа с рингтонами (добавление/удаление) за исключением стандартных.
С помощью файлового менеджера можно удалить рингтоны:
- доступные в iOS по-умолчанию (стандартные);
- загруженные через iTunes;
- загруженные при помощи файловых менеджеров (iFunBox, iTools и DiskAid).
Как удалить стандартный рингтон из iPhone
Рассказывать о том, как удалить стандартные рингтоны из iPhone мы сознательно не будем, т.к. сами этого не рекомендуем. После удаления файла рингтона из памяти устройства в «Настройки -> Звуки -> Рингтон» записи с названиями удаленных рингтонов все равно остаются, рингтон удаляется только физически. Попробуем удалить стандартный рингтон «Шелк», но сначала необходимо получить доступ к файловой системе iOS, а без джейлбрейка сделать это не получится.
Для того, чтобы получить доступ к системным папкам в iOS 7.1.2 помимо джейлбрейка при помощи Pangu необходимо в Cydia установить «Apple File Conduit 2». Данный твик открывает доступ к системному разделу iOS.
- Подключите устройство к сети Интернет (лучше по Wi-Fi).
-
Запустите Cydia, перейдите в меню «Поиск» и введите запрос «Apple File Conduit 2». В списке с результатами поиска выберите соответствующий «твик» и тапните «Установить», а затем «Принять» (находятся в правом верхнем углу экрана).
-
Дождитесь окончания процесса установки и закройте Cydia.
Рингтоны в iPhone до удаления файла Silk.m4r
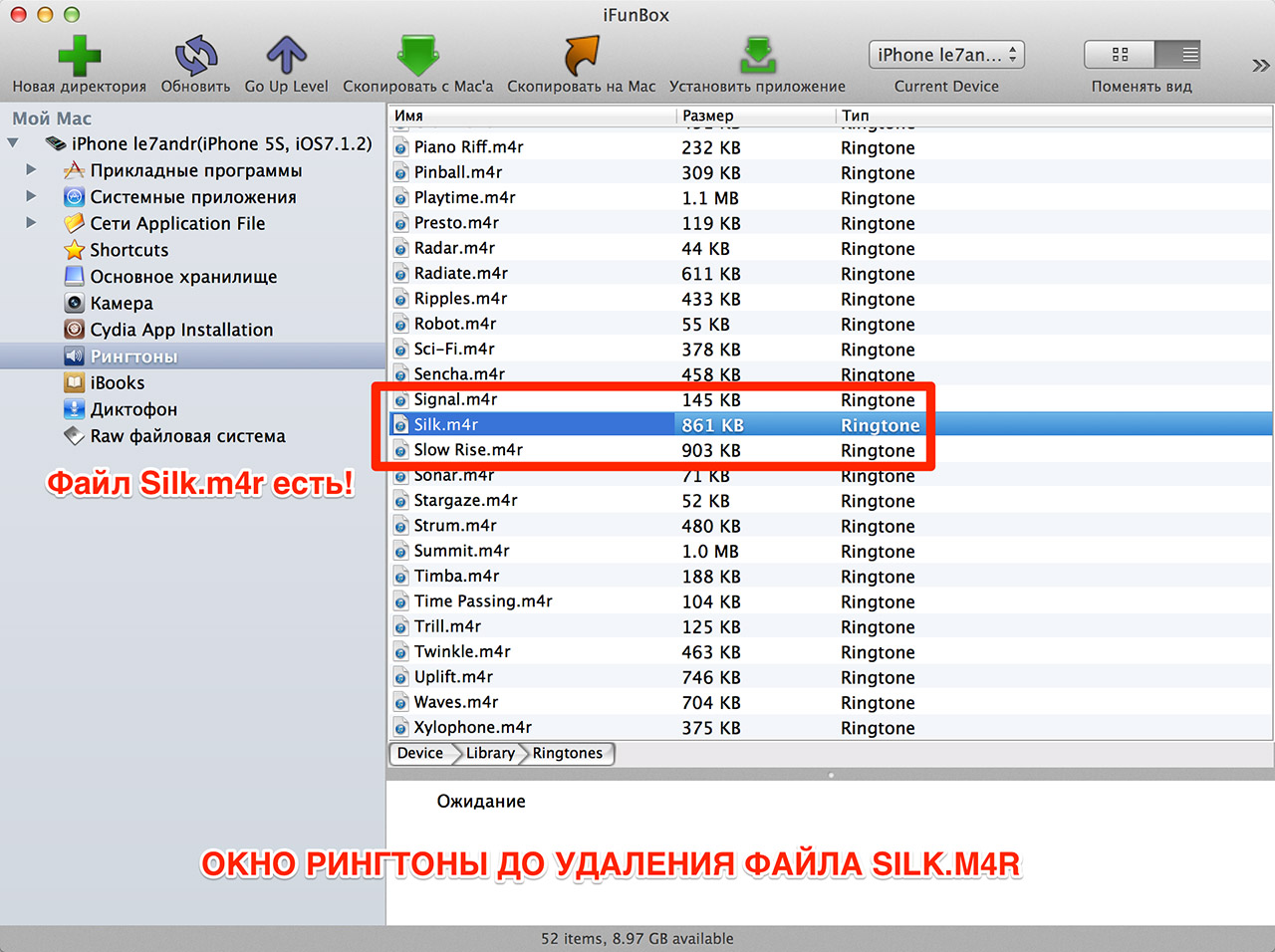
Содержимое «Рингтоны» в iPhone до удаления
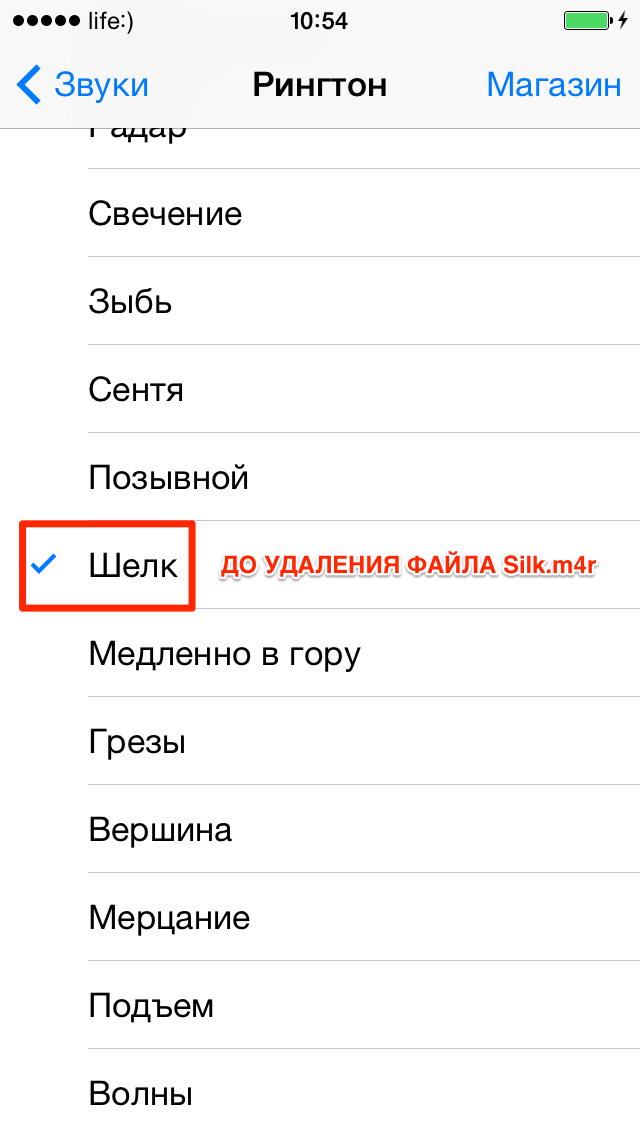
Рингтоны в iPhonе после удаления Silk.m4r
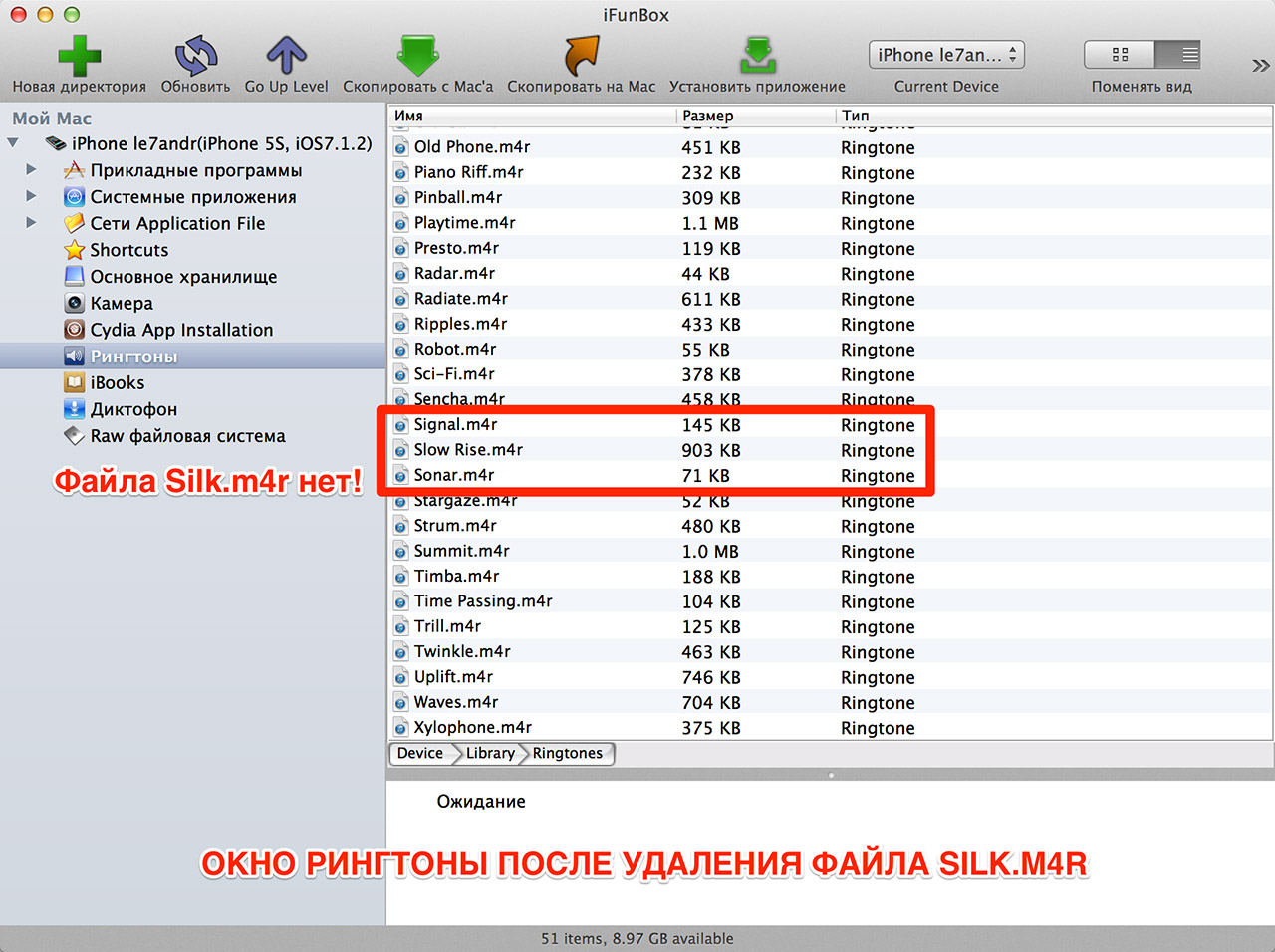
Содержимое «Рингтоны» в iPhone после удаления
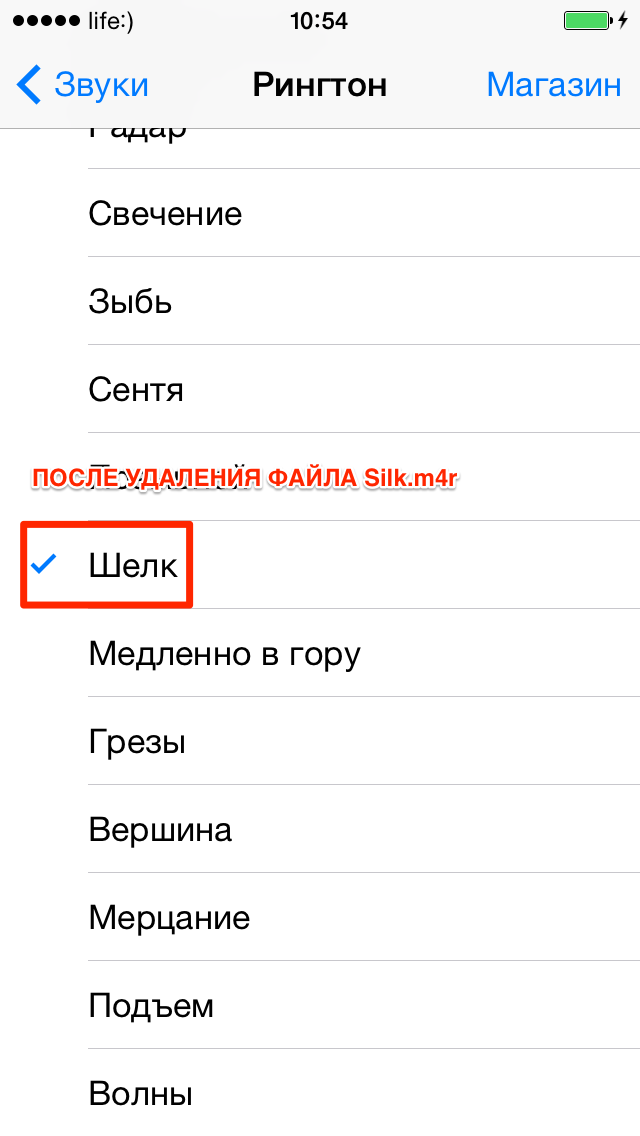
Как видите, содержимое меню «Рингтон» в настройках айфона и после физического удаления файла рингтона содержит запись с его названием. Тапнув на него вы можете убедиться в том, что мелодия воспроизводиться не будет. В таком удалении рингтонов нет никакого смысла.
Как удалить ненужный рингтон из айфона загруженный через iTunes с помощью iFunBox и iTools
Файловые менеджеры iFunBox и iTools позволяют добраться до папки с загруженными через iTunes рингтонами и в «чистой» iOS, и если вам нужно удалить некоторые из них, джейлбрейк делать нет необходимости.
-
Подключите устройство к компьютеру USB-кабелем и запустите iFunBox.
-
В левой части окна в списке «Мой Mac» выберите «Raw файловая система» и перейдите по пути:
-
iTunes при загрузке рингтонов их переименовывает, поэтому отыскать подлежащий удалению файл по названию невозможно. Если у вас много собственных рингтонов, советуем скопировать все через iFunBox на жесткий диск компьютера, отыскать нужный, а уже потом найти файл с таким же названием в данной папке.
-
Правой кнопкой мыши на названии файла вызовите контекстное меню и выберите пункт «Удалить», затем подтвердите запрос.
- Готово, нужный рингтон загруженный в память девайса через айтюнс удален.
Тоже самое в iTools:
-
Запустите программу и выберите пункт основого меню «Tone» (Звук).
-
Выберите нужный рингтон и щелкните «Delete». Подтвердите запрос на удаление, после чего файл будет успешно удален.
Как видите, в iTools удалять ненужные рингтоны загруженные айтюнсом удобнее и быстрее, они доступны из основного меню. Каким вариантом пользоваться выбирайте сами: iTools удобнее, iFunBox доступен на русском языке.
Как удалить рингтон загруженный в iPhone файловым менеджером
Если вы ранее «заливали» в память айфона собственные рингтоны через файловые менеджеры (iFunBox или iTools), находятся они среди стандартных и доступны в меню «Рингтоны» (в iFunBox) и «Ringtone» (в iTools).
- Подключите девайс к компьютеру USB-кабелем.
- Запустите iTools.
-
В основном меню перейдите в «Files (Файлы) -> Ringtone (Рингтон)».
-
Выберите нужный файл, щелкните на «Delete» и подтвердите запрос. Рингтон будет безвозвратно удален.
В iFunBox тоже самое сделать немного проще.
- Запустите iFunBox.
-
Перейдите в «Рингтоны», правой кнопкой мыши щелкните на названии файла подлежащего удалению и в появившемся контекстном меню выберите «Удалить». После подтверждения запроса файл будет окончательно удален из памяти устройства и его название более не будет отображаться в «Настройки -> Звуки -> Рингтон».
Как видите, удалить ненужный рингтон из айфона можно сразу несколькими способами и сделать это достаточно просто. Те рингтоны, которые были загружены через iTunes удалить можно тем же «тунцом» или любым файловым менеджером, но при этом нужен джейлбрйек iOS.
Как избежать повторной загрузки песен?
Повторная загрузка песен может быть неприятным и ненужным, особенно если вы уже имели их в своей библиотеке. Чтобы избежать повторного загружать тех песен, которые уже есть в вашей библиотеке Apple Music, выполните следующие шаги:
1. Проверьте вашу библиотеку
Перед началом очистки песен, убедитесь, что ваша библиотека уже содержит все песни, которые вы хотите сохранить. Если какие-то песни отсутствуют, добавьте их в вашу библиотеку перед очисткой.
2. Используйте инструмент очистки Apple Music
Apple Music предоставляет встроенный инструмент очистки, который позволяет удалить повторные песни из вашей библиотеки. Чтобы воспользоваться этим инструментом, откройте приложение Apple Music на вашем устройстве и перейдите в раздел «Библиотека». Найдите и нажмите на кнопку «Редактировать», а затем выберите «Очистить дубликаты». Apple Music автоматически найдет и удалит все повторные песни из вашей библиотеки.
3. Используйте сторонние приложения
Если встроенный инструмент очистки Apple Music не решает вашу проблему с повторными песнями, вы также можете использовать сторонние приложения, которые предлагают функции удаления дубликатов. Некоторые из таких приложений включают в себя CleanMyMac, TuneUp и др. Установите одно из этих приложений на свое устройство и выполните необходимые действия для удаления повторных песен.
Следуя этим простым советам, вы избежите повторной загрузки песен в Apple Music и сэкономите время и усилия при очистке своей библиотеки.
Процесс удаления всей музыки из iTunes
Этот способ подойдет пользователям, решившим полностью обновить медиатеку.
- В Айтюнс, например, во вкладке «Песни» щелкнуть левой кнопкой мыши по любому файлу.
- На самой верхней панели выбрать «Правка».
- Найти вариант «Выбрать все».
- После выделения всех файлов зайти в «Песню» и кликнуть на «Удалить из медиатеки».
Проще всего удалить музыку с Айтюнса посредством всем известной комбинации клавиш Ctrl+A, затем нажать на Delete.
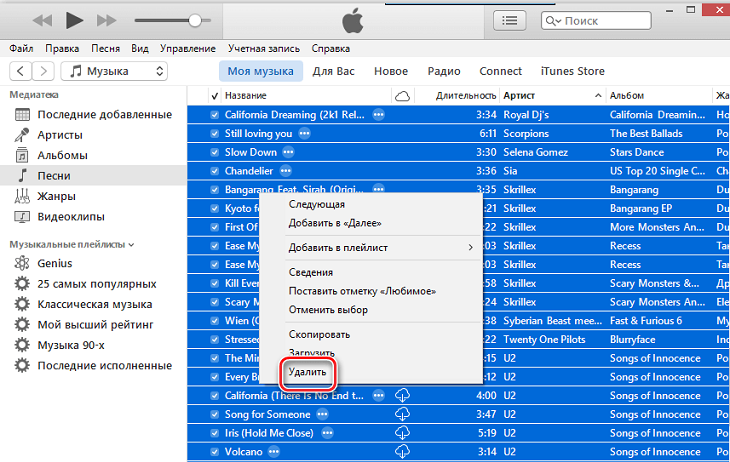
Пользователю, который подписан на Apple Music / Match, следует помнить: удалив музыку, она все равно останется в iCloud, и в любое время возможно загрузить и воспроизвести композиции.
Посмотреть повторы можно, перейдя в медиатеку и выбрав «Файл» — «Медиатека» — «Показать дубликаты».
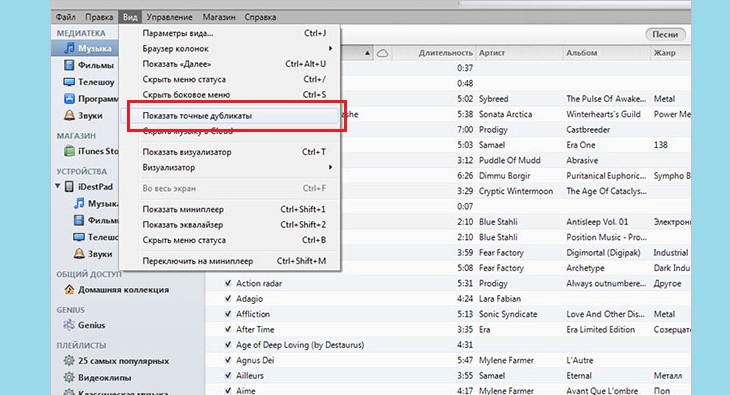
Часть 1. Что такое «для вас» предложения
Функция «Для вас» — отличный способ открыть для себя новую музыку, отобразить плейлист «New Music Mix» и все, что вы недавно слушали. После загрузки приложения Apple Music и регистрации вы перейдете к процессу настройки музыки. Если вы впервые регистрируетесь в Apple Music, вам будет предложено нажать на серию пузырьков, представляющих жанр и исполнителя. С этого момента вы увидите экран For You, загруженный с предложениями для списков воспроизведения определенного типа, альбомов, гостевых плейлистов, созданных артистами, и т. Д. Это не помешает вам получить доступ к какой-либо музыке, это только сообщает музыкальные рекомендации. Я действительно считаю пузырьковый интерфейс классным. Вы можете нажать на пузырек несколько раз, чтобы указать силу ваших предпочтений. Пузырь будет увеличиваться после каждого нажатия, но сбрасывается после трех нажатий.
На рекомендации и песни влияют следующие факторы.
1. Музыка, которую вы слушаете из каталога Apple Music.
2. Музыка вам нравится или не нравится.
3. Музыка, которую вы приобрели в iTunes Store.
4. Музыка, которую вы добавили в свою библиотеку «Моя музыка».
5. Музыка из вашей медиатеки iTunes или на вашем устройстве iOS.
6. Тип и выбор исполнителя, которые вы сделали, когда впервые присоединились к Apple Music.
Но если вам вообще не нравятся треки в разделе «Для вас», вам необходимо сбросить личные настройки Apple Music для вас. Мы покажем вам, как сбросить предложение Apple Music на iPhone / iPad, Android, ПК с Windows, Mac в Части 2.
Как закачать песню через iTunes Store?
Для этого необходимо:
-
- Зайти на сайт магазина.
- В самом низу щелкнуть по пункту «Еще», затем перейти к покупкам, а после – к музыкальному разделу.
- Щелкнуть по «Не не этом устройстве».
- Отыщите нужный вам музыкальный трек или клип, щелкните по его наименованию.
- Щелкните по кнопке справа от наименования трека. Файл быстро закачается на ваш iOS-гаджет.
Смартфоны Apple всегда выпускаются с фиксированным объемом внутренней памяти. В отличие от большинства устройств, работающих на базе Android, они не предусматривают использования SD-карт для ее расширения. У современных iPhone минимальный объем составляет 32 Гб, но на руках достаточно много моделей 4S, 5 и 6, в которых установлено 8 или 16 Гб памяти. По аппаратным возможностям это еще актуальные смартфоны, но их владельцам приходится задумываться о том, как удалить музыку или другие данные с Айфона, чтобы освободить место.
В 2015 году заработал стриминговый сервис Apple Music, расширивший возможности работы с музыкой на iPhone. Пользователи теперь могут обходится без постоянной синхронизации новых песен через Айтюнс, заменив ее облачной. С последними обновлениями iOS управление хранилищем смартфона стало более гибким. Для работы с мультимедийными файлами ПК практически не нужен.
Приложение «Музыка»
Управление музыкой на iPhone сосредоточено в одноименном приложении. В нем можно изменить различные параметры воспроизведения, взаимодействие с облаком и удалять ненужный контент.
- На странице основных настроек опускаемся к последнему блоку, содержащему мультимедийные приложения. Ниже него будут только самостоятельно установленные пользователем программы.
- Воспользовавшись указанным стрелкой переключателем, мы можем сразу стереть со смартфона все ранее загруженные для автономного прослушивания треки, отключив связь с облаком. Музыка останется на других устройствах и будет доступна для прослушивания онлайн, но на устройстве она занимать место не будет. Обозначенные цифрами пункты позволяют удалять треки избирательно или ограничить максимально занимаемое место.
- Свайп в указанном стрелкой направлении, выполненный на любой композиции, открывает меню удаления. Если использовать этот жест на обозначенном рамкой пункте, можно быстро удалить сразу все сохраненные песни.
- Второй пункт активирует предварительную блокировку свободного места, максимально выделяемого на устройстве, чтобы загрузить музыку. Ограничение пространства фиксированное и составляет от 6,25 до 50 процентов от общего объема внутренней памяти.
Управление хранилищем
Выпустив iOS 11, Apple изменила минимальный объем предустановленной памяти. Теперь для iPhone 7 и других ранее выпущенных моделей он составляет 32 Гб, а прошлогодние 8, 8 Plus и X получили 64 Гб. В самой операционной системе, по сравнению с предыдущей iOS 10, полностью переделана область управления хранилищем.
- Открываем настройки смартфона и переходим в раздел «Основные».
- Находим отмеченный на скриншоте пункт.
- Здесь мы видим общую схему заполнения памяти, настройку поведения неиспользуемых программ и медиатеки. Нужный нам пункт «Музыка» расположен первым среди параметров системных приложений.
- Цифрами отмечены два раздела меню управления, позволяющие полностью удалить всю музыку в одно движение. Первый пункт «Сгрузить» при необходимости дает возможность восстановить контент. Программа вместе с данными сгружается в облако, освобождая большую часть занимаемого места. Иконка ее на устройстве остается, но отображается с маленьким значком облачка.
Через какое-то время такое приложение можно установить обратно, и музыка при такой операции сохранится. Второй пункт предназначен для полного и безвозвратного удаления. Обведенный рамкой интерактивный элемент управления в начальном состоянии называется «Редактировать». На скриншоте он показан в действии. Нажимая на знак «минус», показанный стрелкой, можно удалить весь контент или отдельные альбомы. Также в этой области работает рассмотренный ранее свайп, выполняемый от правого к левому краю экрана.
Медиатека
Быстро удалить любые композиции можно непосредственно в интерфейсе музыкального проигрывателя iOS.
- Открываем медиатеку в режиме просмотра по альбомам. Сортировка выполняется по артистам или по названиям в зависимости от ранее определенных пользователем предпочтений. Выбрав подлежащий удалению альбом, долгим нажатием на иконку открываем контекстное меню.
- Для загруженной на устройство музыки оно выглядит так, как показано на скриншоте. Находящийся в облаке и предназначенный для онлайн прослушивания альбом будет иметь вместо обозначенного пункт «Удалить».
Зачем удалять iTunes: распространённые причины
Удаление iTunes происходит по следующим причинам:
Программа больше не нужна.
Альтернативный софт для переноса данных гораздо проще в эксплуатации, потому как позволяет экспортировать файлы с компьютера без синхронизации. Кроме того, такие программы не уступают iTunes с точки зрения функционала.
Необходима ранняя версия iTunes.
Сложности с освоением новой версии — главный аргумент для возврата к предыдущей.
Если iTunes, установленный на вашем ПК, регулярно сбоит, не принимайте поспешного решения об удалении программы. Как правило, обновление iTunes до последней версии решает проблемы.
Как удалить из приложения «Музыка» альбом группы U2?
После презентации iPhone 6-го поколения компания Apple проявила невиданную щедрость и подарила пользователям новый альбом ирландской группы U2 «Songs of Innocence
». Подарок пришелся по нраву не всем, а некоторых откровенно возмущает, что Apple навязывает им свою музыку и что удалить предложенные песни из музыкальной коллекции, как оказалось, непросто. Традиционный способ удаления свайпом справа налево результата не дает – подарочный альбом продолжает «висеть» в приложении «Музыка
», обозначенный как покупка в AppStore.
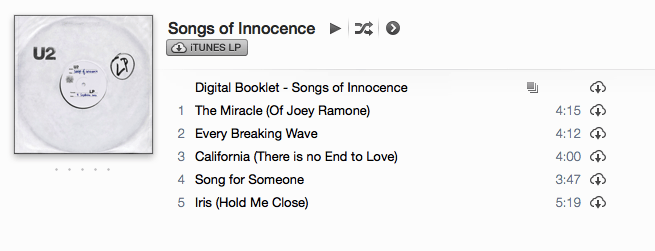
Часть пользователей до сих пор продолжает ходить с Songs of Innocence
в плеере, даже не подозревая, что удалить альбом довольно просто:
Шаг 1
. Запустите программу iTunes
и перейдите в раздел «Музыка
».
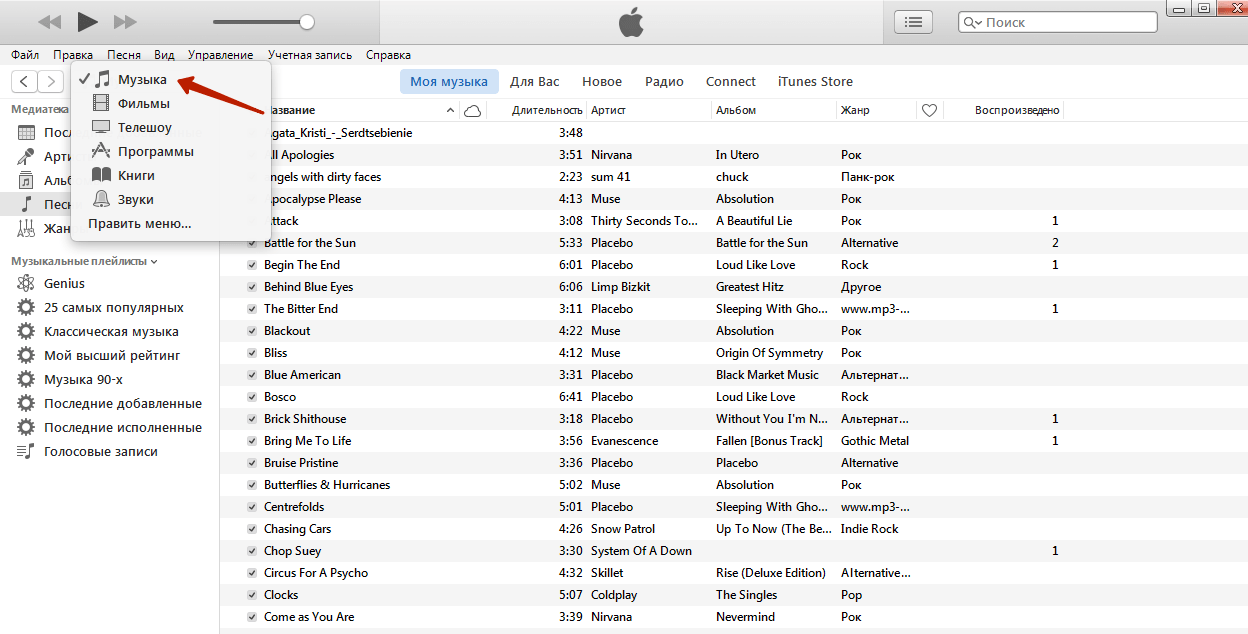
Шаг 2
. В верхнем меню выберите вкладку «iTunes Store
».
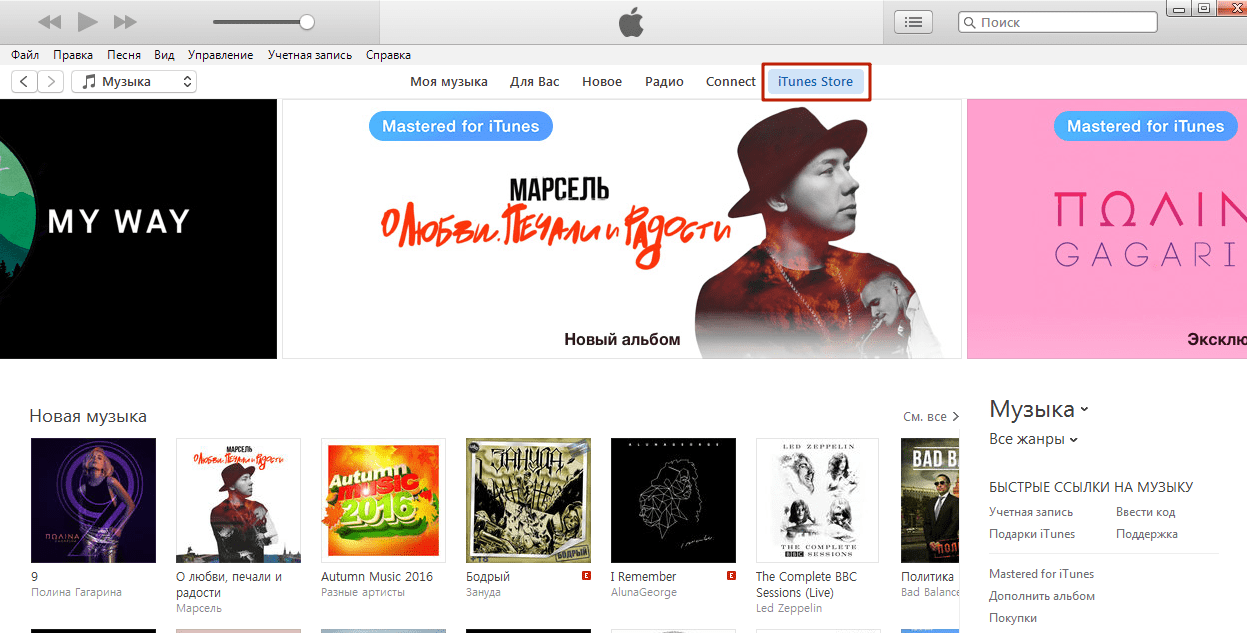
Шаг 3
. В меню справа найдите и нажмите «Покупки
».
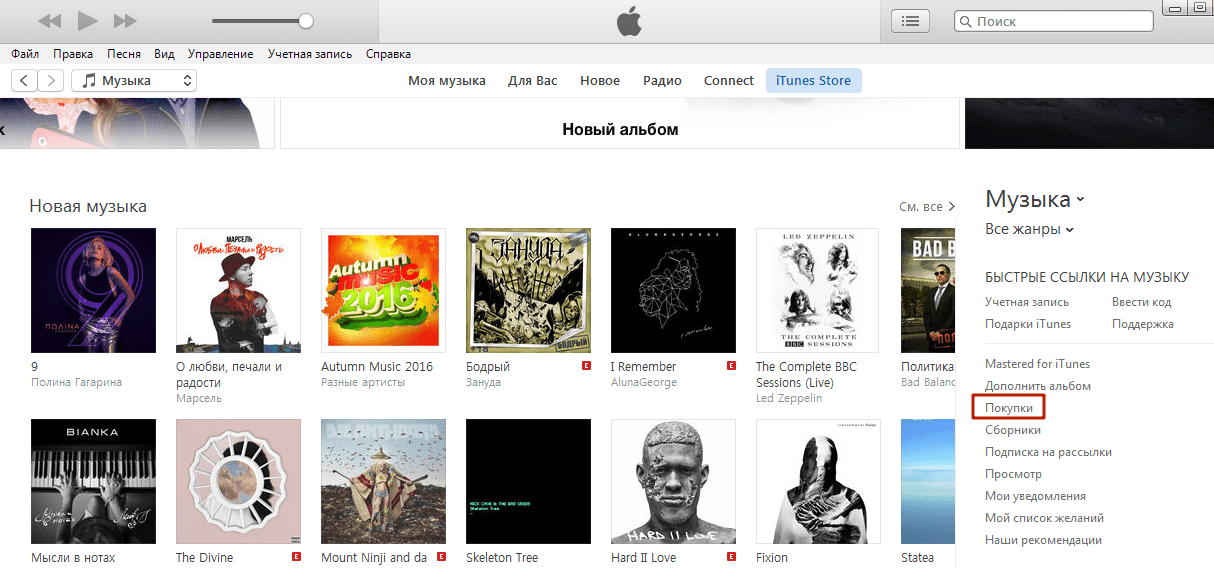
Здесь среди альбомов, купленных по желанию, вы найдете навязанный Apple Songs of Innocence
.
Шаг 4
. Наведите на изображение альбома, и вы увидите, что в левом верхнем углу появился крестик.
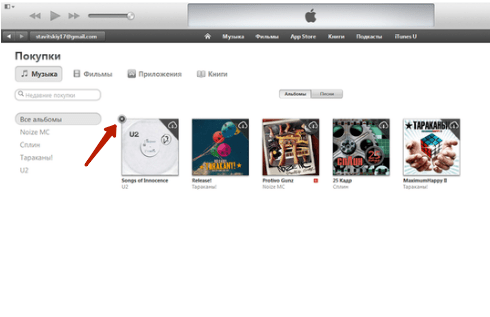
Нажмите на крестик – так вы удалите ненужный альбом из перечня покупок iTunes
.
Шаг 5
. Следы, оставленные U2 в вашем Айфоне, тоже нужно стереть. Удалите композиции с альбома в разделах Artists
и Albums:
теперь сделать это можно традиционным способом – простым свайпом.
Шаг 6
. Зайдите в «Настройки
» гаджета и отыщите раздел «Музыка
».
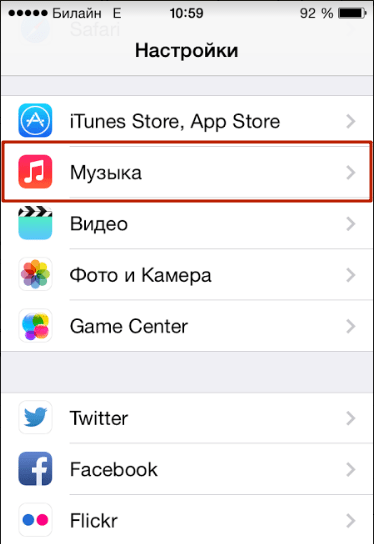
Шаг 7
. В разделе «Музыка
» деактивируйте тумблер напротив «Показать всю музыку
». Так вы обезопасите себя от повторного вторжения в вашу личную музыкальную коллекцию.
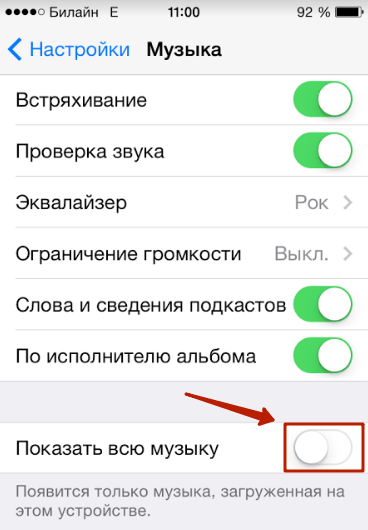
Есть еще один способ удалить Songs of Innocence
из музыкальной коллекции:
Шаг 1
. Зайдите на специальную страницу удаления альбома U2 .
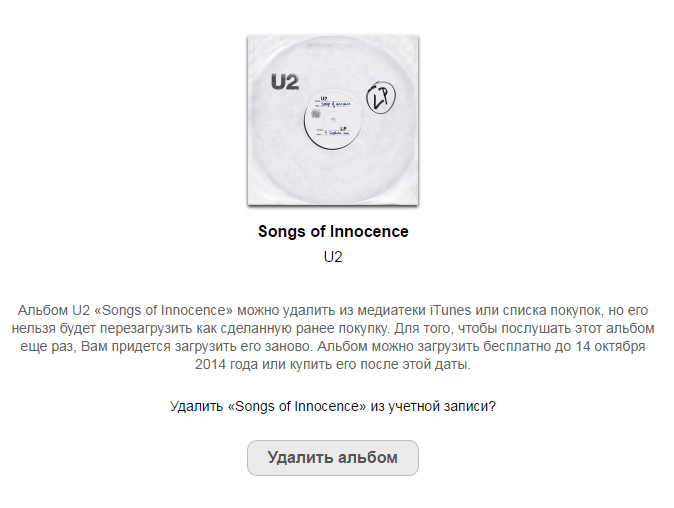
Шаг 2
. Кликните по «Удалить альбом
» и введите Apple ID
и пароль от него. Затем нажмите «Войти
».
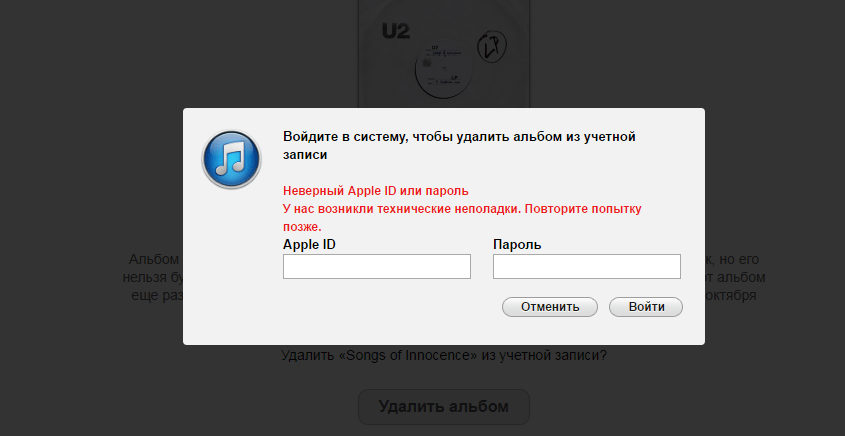
Появится сообщение следующего содержания.
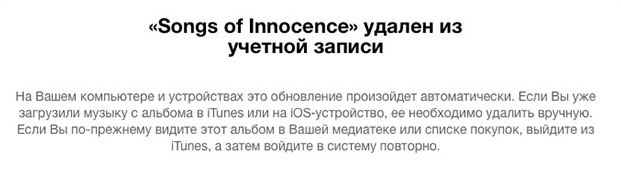
Шаг 3
. Удалите песни U2 из приложения «Музыка
» обычным способом.
Повторно загрузить альбом U2 бесплатно после такого удаления уже не удастся
. Впрочем, едва ли кто-то будет об этом сожалеть – по мнению большинства музыкальных критиков, альбом получился крайне неудачным.































