Запись ISO-образа на USB-флешку
Способ №1 — PowerISO
PowerISO — очень мощная программа для работы с ISO-образами. Позволяет их открывать, редактировать, извлекать из них файлы, добавлять в ISO-образы файлы, сжимать их, записывать на CD/DVD диски и флешки, и пр. Так же в PowerISO можно сделать образ любого своего диска, протестировать его, получить контрольную сумму (для оценки — битый ли файл. ).
В общем, как в PowerISO записать образ на флешку.
1) Первое, что делаете — открываете образ. Для этого нажмите кнопку «Открыть» , либо откройте меню файл, а затем укажите файл-образ. Так же можно воспользоваться нажатием клавиш Ctrl+O .
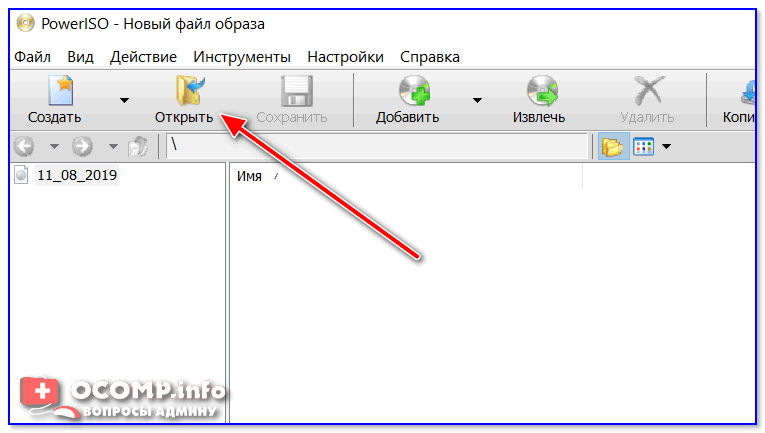
PowerISO — открытие ISO образа диска
2) Если образ был открыть и никаких предупреждений программа не выдавала, переходим к меню «Инструменты» . Выберите такую функцию, как «Создать загрузочный USB привод» (см. на стрелки на скриншоте ниже).
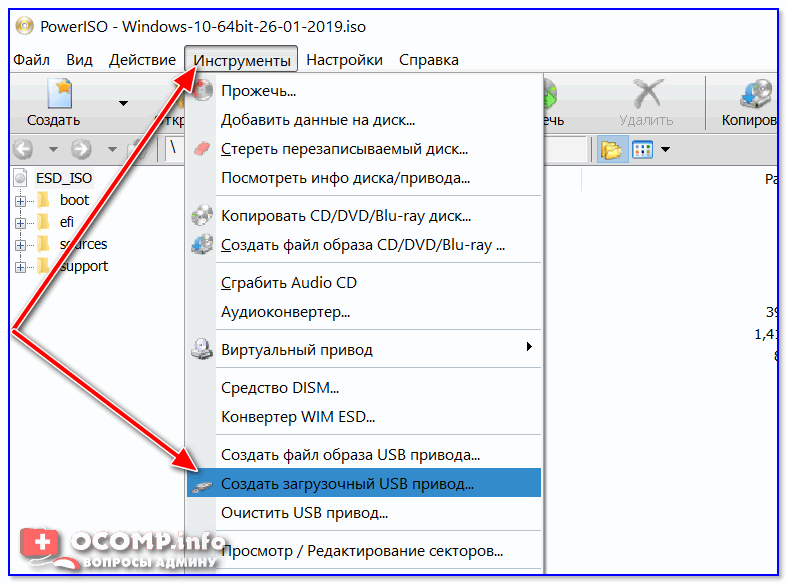
Создать загрузочный USB-привод
3) В некоторых случаях программа попросит дать ей права администратора. Просто соглашаемся: программа будет перезапущена, и вы продолжите процесс записи.
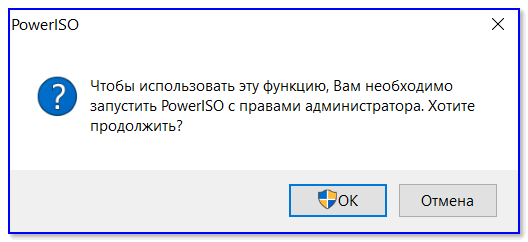
С правами администратора
4) В окне настроек записи, нужно:
в графе «USB привод» указать вашу флешку ( Осторожно! Не перепутайте буквы, т.к
в процессе записи все данные на флешке будут удалены;
метод записи: если вы записываете загрузочный образ ISO — выбирайте метод записи «USB — HDD» (например, для записи образов с Windows);
графу с файловой системой можно оставить по умолчанию;
далее нажмите «Старт» ;
кстати, обратите внимание, внизу окна даны ссылки на инструкции (несколько ссылок, в зависимости от записываемого образа)
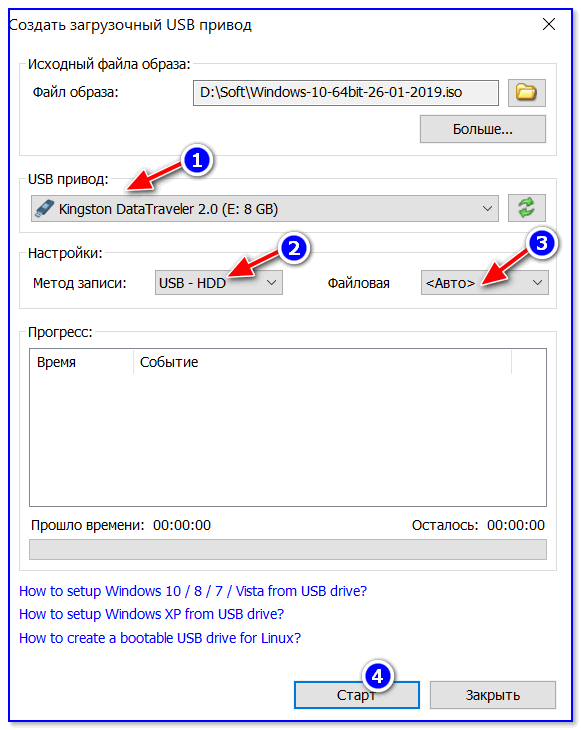
Настройки записи в PowerISO
5) Программа вас еще раз предупредит, что все данные на выбранной флешке будут удалены!
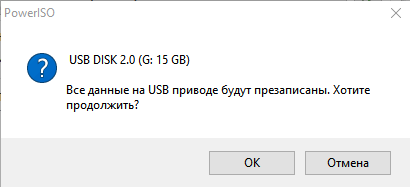
Предупреждение: флешка будет очищена
6) Далее начнется процесс записи. Время записи сильно зависит от:
- загрузки вашего компьютера посторонними задачами (рекомендую все лишнее выключить: по крайней мере, торренты, игры, видео-редакторы и пр. программы, сильно нагружающие ПК);
- размера записываемого образа;
- скорости работы USB-привода и самой флешки.
7) Если запись прошла хорошо и без ошибок: вы увидите сообщение «Запись USB привода успешно завершена» , как на скрине ниже.
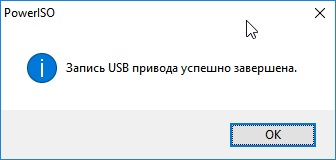
Успешная запись флешки
Способ №2 — UltraISO
UltraISO — самая знаменитая программа для работы с ISO образами. Умеет делать с ними практически все то же самое, что и первая: открывать, монтировать, редактировать и изменять, записывать загрузочные флешки, внешние жесткий диски, CD/DVD-диски пр.
Пользоваться ей столь же просто, как и первой. Обе, кстати говоря, поддерживают русский язык в полном объеме.
И так, начинаем работать в UltraISO
1) Для начала скачиваем (ссылка выше), устанавливаем и запускаем программу. Здесь особо комментировать нечего, разве только кроме одного — запустите программу от имени администратора (иначе может быть недоступна опция записи USB-флешки!).
Примечание ! Для запуска от администратора: просто щелкните по значку с программой UltraISO — и в контекстном меню выберите «Запуск от имени администратора», как показано на скрине ниже.
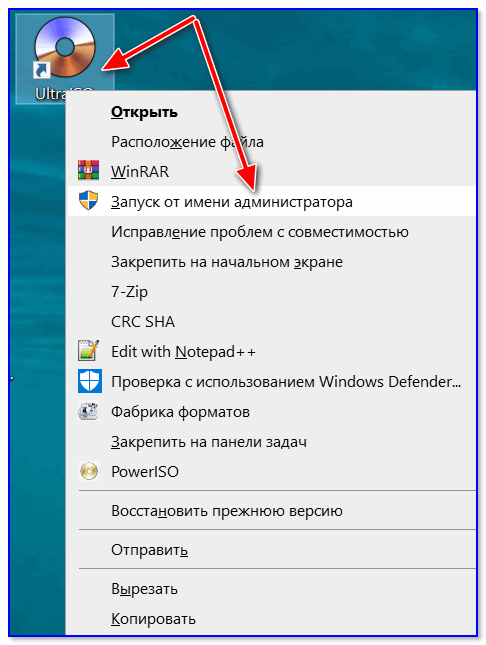
Запуск с правами администратора
2) Далее откройте файл-образ ISO (для этого нажмите меню » Файл/открыть «).
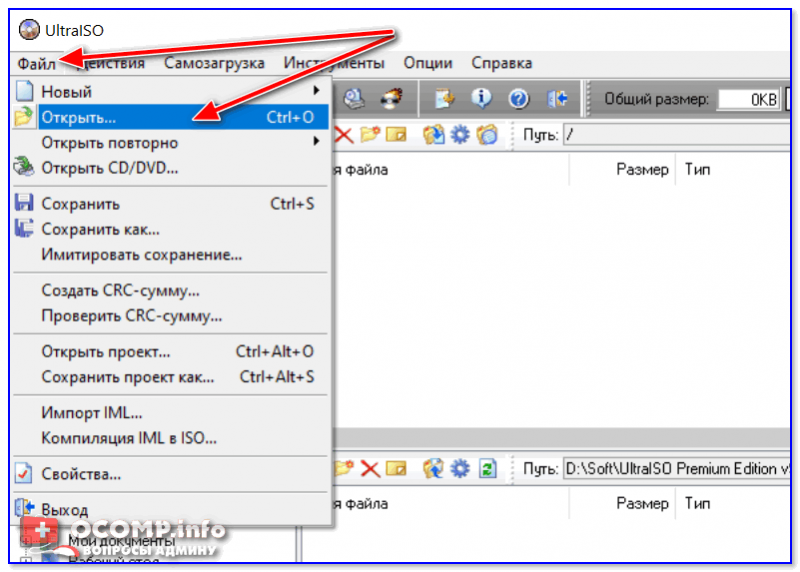
UltraISO — открытие образа
3) Если образ открылся, откройте меню » Самозагрузка/Записать образ диска » (см. скриншот ниже).
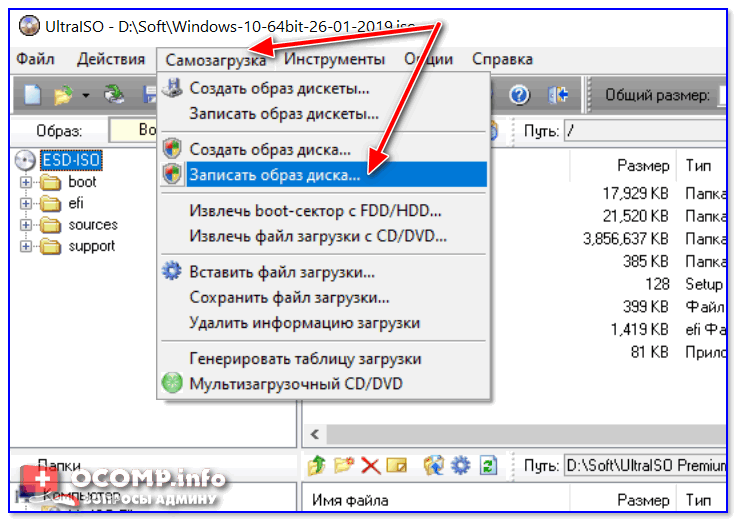
Запись образа диска
4) После чего необходимо задать настройки записи:
disk drive : выберите букву своей флешки (данные на ней будут удалены, поэтому — осторожно и внимательно!)
метод записи : либо USB-HDD+ , либо USB-HDD (это для записи загрузочных носителей, что в большинстве случаев и требуется). Сказать конкретно, что выбирать — довольно трудно, в большинстве случаев работает USB-HDD+ — но если вдруг ваша версия BIOS его не увидит, перезапишите флешку в режиме USB-HDD ;
далее нажмите кнопку «Записать» .
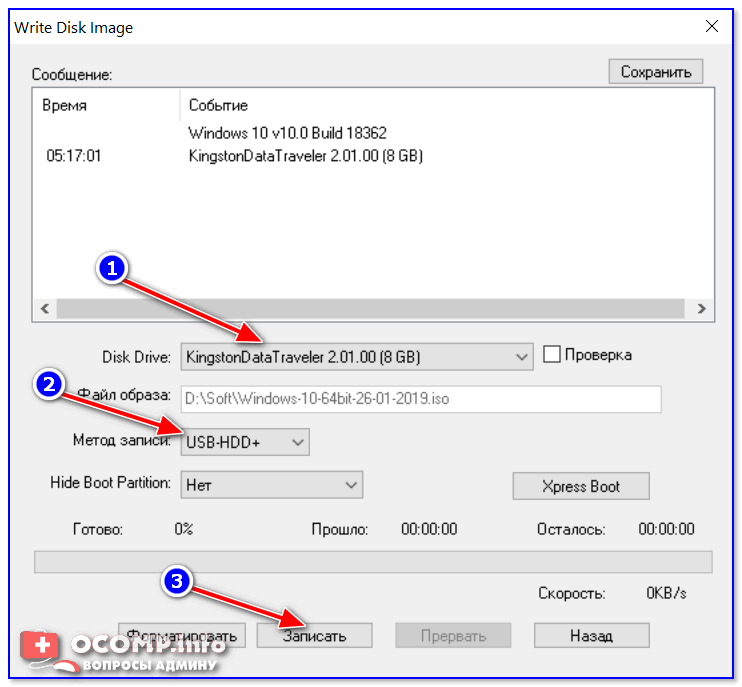
Настройки записи в UltraISO
Примечание! В обычном режиме UltraISO автоматически форматирует носитель в файловую систему FAT32 (даже если до этого на флешке была NTFS). Для того чтобы осталась NTFS — требуется выбрать ExpressBoot, затем нажать на ExpressWrite. Итог: при распаковке образа на флешку, файловая система останется неизменной.
5) Дальше появиться стандартное предупреждение об удаление всей информации с вашей флешки. Еще раз проверяем букву флешки и соглашаемся.
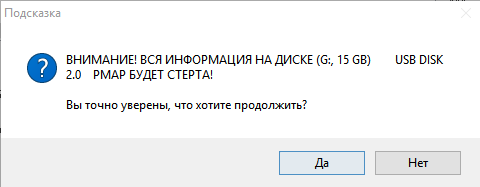
Предупреждение об удалении
6) Если все прошло успешно в сообщения программы вы увидите надпись: «Синхронизация кэша. Запись завершена!»
Обратите внимание, чтобы в списке сообщений программы не было ошибок, иначе ваш загрузочный образ просто выдаст ошибку при инсталляции Windows
Пример успешной записи показан на скрине ниже.

После записи флешки, обычно приступают к настройке BIOS и установке Windows.
Как сделать загрузочную флешку через ultraiso?
В качестве примера рассмотрим, как с помощью этой проги создать загрузочную флешку с «семеркой». Причем сразу же отметим, что с ultraiso можно делать загрузочные носители и с другой ОС.
Что же нам понадобится помимо программы?
- Во-первых, необходим образ диска с windows При этом желательно в формате iso.
- Во-вторых, не обойтись без самой флешки. Ее размер – не меньше 4 Гб. Кстати, примерно столько весит дистрибутив «семерки». Кроме того, рекомендуем заранее отформатировать накопитель (лучше всего в ntfs). Тем самым, вы удалите все лишнее и подготовите флешку к новой записи файлов.
Все готово? И программа ultraiso установлена на компьютере? Тогда начинаем.
Подключаем накопитель.
Запускаем ультра исо. Обычно ярлык программы после установки доступен на рабочем столе. Если его нет, то смотрим в меню Пуск.
После запуска утилиты откроется окошко «Добро пожаловать». Кликаем на «пробный период». Функционала этой бесплатной версии хватит, чтобы записать мультизагрузочную флешку. Хотя если у вас есть желание и возможности, то можете купить регистрационный код. Тем самым, вы получите полную версию программы.
Итак, вам удалось запустить ultraiso. Теперь необходимо открыть сам образ с windows Для этого жмем в верхней части меню на «Файл». Выбираем пункт «Открыть».
Находим скачанные файлы windows 7 с расширением iso. Лучше всего заранее расположить их на рабочем столе в какой-нибудь папке
Жмем «Открыть».
Опять обращаем внимание на верхнюю часть меню. Кликаем на пункт «Самозагрузка»
Выбираем «Записать образ жесткого диска».
Далее появится окно. В нем нужно будет указать некоторые настройки. Например, в пункте «Метод записи» следует поставить «USB-HDD+». Естественно, напротив «Disk Drive» должен быть выбран соответствующий флеш-накопитель.
Затем нажимаем кнопку «Форматировать» (учтите, что все данные будут удалены – если они вам нужны, сохраните их на другой диск). После чего выбираем файловую систему ntfs и нажимаем «Начать». Кликаем «Ок» на предупреждающем окне. Дожидаемся окончания форматирования. Кстати, если до начала работы с ultraiso вы уже форматировали флешку, то этот пункт можно и пропустить.
Наконец, щелкаем по кнопке «Записать». Запустится процесс формирования загрузочного USB-носителя. В зависимости от мощности вашего ПК или ноутбука это займет от 5-10 минут до 1 часа (а то и больше). Пользователю необходимо лишь дождаться, когда на экране отобразится сообщение «Запись завершена».
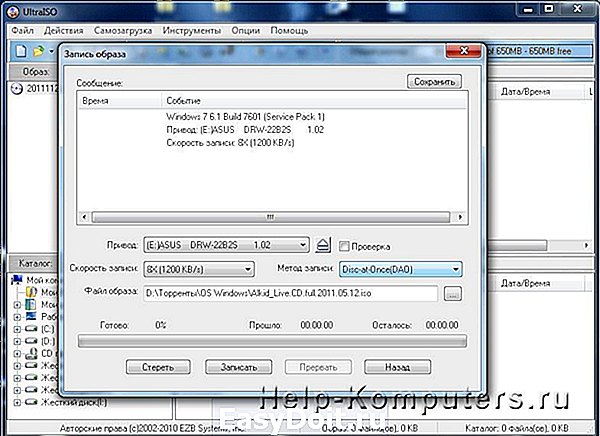
На этом все. Создание загрузочной флешки завершено, и ее можно использовать для инсталляции операционной системы. Для этого нужно будет зайти в BIOS или UEFI и выставить загрузку с данного носителя.
Преимущества флешки
Чаще всего, конечно, дистрибутив с операционкой записывается на обычный DVD-диск. Но, согласитесь, сейчас это уже не актуально. Да и хранить образ ОС на подобном диске довольно сложно из-за того, что его легко можно повредить каким-либо механическим воздействием. Всего одна маленькая царапинка может привести к тому, что диск не будет подлежать восстановлению, а значит, и ваша система также. Загрузочная флешка Windows 7 (ISO образ на ней) станет выходом из подобной ситуации. Установка системы «Виндовс» с USB-флешки ничем не отличается от привычного для всех процесса инсталляции операционки с диска.
USB-накопитель с образом операционки лучше защищен от разного рода повреждений, нежели диск DVD. Помимо этого, флешка меньше размером, легко перемещается без каких-либо проблем и повреждений.
Программы для создания образа диска
Монтирование образов в программе Deamon Tools
Deamon Tools – это лидер на рынке программного обеспечения для создания образа диска. Первая версия Deamon Tools появилась в 2000 году, и, несмотря на то, что ее аналоги были выпущены на рынок софта ранее, она сразу же стремительно набрала популярность из-за дружелюбного пользовательского интерфейса и бесплатной редакции Lite, которой с лихвой хватало для домашнего непрофессионального применения. Daemon Tools работает практически со всеми форматами образов дисков. Работа программы незаметна даже для маломощных устройств, поскольку она использует минимум системных ресурсов. Бесплатная версия Lite содержит ограничения — в частности, это возможность одновременно смонтировать только 4 виртуальных привода. Тогда как в платной версии Pro Advanced на компьютере может быть смонтировано 32 привода.
Относительно недавно Daemon Tools кардинально изменился, и на смену классическому интерфейсу пришла серость и убогость, зато с предельно понятным описанием функций и четкой внутренней организацией разделов. Функционал программы пополнился, но не все доступно в версии Lite. Голая демонстрация отдельных функций без возможности их использования – это маркетинговый ход, чтобы побудить пользователей приобрести платную версию.
Daemon Tools Lite 10 доступен для бесплатного скачивания .
Важный момент при установке – выбор опции бесплатной лицензии.
В числе новшеств версии Daemon Tools – опция сканирования компьютера на предмет обнаружения образов дисков и отображение их во внутренней библиотеке. Что же, воспользуемся этой возможностью.
После сканирования в окне программы будут виднеться все возможные виртуальные CD/DVD- и жесткие диски. Выберите нужный тип, откройте контекстное меню и выполните команду «Монтировать».
Готово.
Как и прежде, образы дисков в интерфейс Daemon Tools можно добавлять по одному кнопкой быстрого монтирования.
Чтобы размонтировать виртуальный привод, на значке его подключения внизу окна программы вызовите контекстное меню и выберите соответствующую команду.
Как смонтировать образ в программе UltraISO
UltraISO – это мега-программа, рассчитанная на профессиональное применение. В числе ее возможностей такие как: создание образов CD/DVD-дисков, их запись на болванку и редактирование без распаковки, оптимизация структуры с целью экономии занимаемого места, конвертирование из одного формата в другой и т.п. Эта программа также надежный и проверенный инструмент для создания загрузочных флешек.
После запуска UltraISO вы увидите небольшое окошко, рассказывающее нам об ограничениях триал-версии и стимулирующее к покупке платной версии. Жмем кнопку «Пробный период».
В окне программы раскрываем меню «Файл» и жмем кнопку «Открыть».
Добавляем файл образа.
Раскрываем меню «Инструменты» и в числе присутствующих команд выбираем «Монтировать в виртуальный привод».
Появится небольшое окошко, где необходимо выбрать кнопку монтирования. Кнопку рядом — «Размонтировать» — нужно использовать, соответственно, для извлечения образа CD/DVD-диска из виртуального привода.
Как записать образ на диск в Alcohol 52%
Alcohol 52% Free Edition – это бесплатная урезанная версия известной программы для эмуляции CD/DVD Alcohol 120%. В отличие от последней платный Alcohol 52% позволяет монтировать одновременно ограниченное количество виртуальных приводов – до 6 штук. В бесплатной версии Alcohol 52% Free Edition это число и вовсе сведено к минимуму – только 2 параллельно работающих виртуальных привода. Также бесплатная версия не предусматривает запись дисков на болванки.
Во время написания данной статьи скачать инсталлятор программы загрузчиком браузера не удалось, но проблема успешно была решена с помощью менеджера закачек Download Master.
Хитростям разработчиков, желающих, чтобы у них приобрели платные версии программных продуктов, нет границ. В случае с триал-версией Alcohol 52% будем не просто смотреть на демонстрационное окошко с предложением купить полную версию программы, но придется даже подождать несколько секунд, пока станет активной кнопка запуска программы «Ок».
В окне программы Alcohol 52% раскройте меню «Файл» и выберите «Открыть».
Добавьте необходимый файл в окно программы, вызовите на нем контекстное меню и выберите команду «Смонтировать на устройство».
Для извлечения образа из виртуального привода снова откройте контекстное меню и выберите, соответственно, команду «Демонтировать…».
Полезные советы и рекомендации по использованию UltraISO
UltraISO — это мощный инструмент для работы с образами дисков, который позволяет создавать, редактировать и конвертировать различные форматы образов дисков.
Вот несколько полезных советов и рекомендаций по использованию UltraISO:
- Для начала загрузите и установите UltraISO на свой компьютер. После установки запустите программу.
- Чтобы создать образ диска, выберите пункт «Файл» в верхнем меню и выберите «Создать образ диска». Затем выберите нужный диск, который хотите скопировать, и укажите место сохранения нового образа.
- Если вам необходимо открыть существующий образ диска, выберите пункт «Файл» в верхнем меню и выберите «Открыть». Затем найдите нужный образ и откройте его.
- В UltraISO вы можете добавлять файлы и папки в образ диска. Для этого выберите пункт «Добавить» в верхнем меню и выберите нужные файлы или папки для добавления. Также можно просто перетащить файлы и папки в окно UltraISO.
- Если в образе диска содержится несколько файловых систем (например, файлы FAT32 и NTFS), UltraISO позволяет выбрать нужную файловую систему и работать только с ней. Для этого выберите пункт «Файловая система» в верхнем меню и выберите нужную систему.
- UltraISO позволяет редактировать содержимое образов дисков. Вы можете добавлять, удалять и редактировать файлы и папки в образе. Просто перетащите файлы в окно UltraISO или используйте пункты «Добавить» и «Удалить» в верхнем меню.
- Если вы хотите записать образ диска на физический диск, выберите пункт «Файл» в верхнем меню и выберите «Запись образа диска». Затем выберите нужный образ и указанный вами физический диск для записи.
- UltraISO также позволяет конвертировать образы дисков из одного формата в другой. Для этого выберите пункт «Файл» и выберите «Конвертировать». Затем выберите исходный образ и формат, в который вы хотите конвертировать.
Эти советы помогут вам эффективно использовать UltraISO для работы с образами дисков. Удачи!
Что из себя представляет ISO и для чего он нужен
Образ диска является файлом, в котором воссоздана и сохранена вся структура диска, флешки или других носителей, это позволяет производить запись образов на носители или с помощью специальных утилит провести эмуляцию. Это своего рода виртуальный диск, с которого можно производить установку игр, приложений.
Форматов образов больше десятка, все они выполняют по сути те же функции, самый популярный — это ISO. Чаще всего именно в нем эмулируются образы игр. Это обусловлено простотой, а также хорошим сжатием.
Прежде всего они созданы для того, чтобы создать точную копию оптического носителя или флешки, это отлично подходит для резервной копии при потере исходника. Подобные файлы всегда можно воспроизвести в том же виде, что и оригинальный носитель. Это отличное решение, если большинство игр находятся на дисках, а как известно они легко царапаются, трескаются и ломаются. Это значит, что копию можно всегда перезаписать или установить с помощью монтирования.
Кроме того, возможно создать образ файловой системы. Таким способом получиться восстановить систему, если будут нарушения работы в Windows.
Данная утилита является платной, так что для использования ее необходимо активировать. Вместе с exe-файлом в архиве находится текстовый документ с названием «Активация». Откройте ее и запустите UltraIso. Кликните по кнопке «Ввести регистрационный код», после чего скопируйте любу пару имени и кода в текстовые поля регистрационного окна. Нажмите «Ok» для завершения процесса.
Как решить проблему с виртуальным приводом в UltraISO?
UltraISO является мощным инструментом для работы с образами дисков. Однако некоторые пользователи могут столкнуться с проблемой, когда виртуальный привод не отображается. Ниже представлены несколько способов решения этой проблемы:
-
Перезагрузите компьютер. Иногда проблема может быть временной и возникает из-за конфликта программ или драйверов. Перезагрузка компьютера может решить эту проблему.
-
Переустановите UltraISO. Если проблема остается, попробуйте удалить UltraISO и переустановить его. Возможно, что проблема связана с поврежденными или устаревшими файлами программы.
-
Проверьте настройки виртуального привода. Убедитесь, что виртуальный привод включен в настройках UltraISO. Для этого откройте программу, выберите «Настройки» и убедитесь, что виртуальный привод активирован.
-
Обновите драйверы. Проверьте, что у вас установлены последние версии драйверов для виртуального привода. Посетите сайт производителя вашего виртуального привода и загрузите последние драйверы, если они доступны.
-
Убедитесь, что виртуальный привод совместим с операционной системой. Если вы обновили операционную систему, возможно, ваш виртуальный привод не совместим с новой версией. Проверьте, есть ли обновления для вашего виртуального привода, которые сделаны с учетом последней версии операционной системы.
-
Проверьте конфликт с другими программами. Возможно, другая программа или драйвер мешает работе виртуального привода. Проверьте, что нет конфликтов или дублирования функций с другими установленными программами.
Если после применения всех этих методов проблема с виртуальным приводом в UltraISO не решается, вам следует обратиться в службу технической поддержки UltraISO или поискать решение на официальном форуме программы. Там вы можете получить дополнительную помощь и рекомендации по устранению данной проблемы.
О программе
Программа UltraISO была разработана компанией EZB Systems и предназначена для записи и создания образов жестких дисков, внешних устройств-накопителей. Утилита имеет русифицированный, удобный интерфейс, который будет понятен даже начинающим пользователям.
Программное обеспечение УльтраИСО можно установить на компьютеры и устройства, имеющие операционную систему Windows. На других операционных системах программа не работает.
Функции софта:
- создание и корректирование ISO-образов;
- возможность записи образов на CD/DVD и USB-накопители;
- поддерживает более тридцати форматов;
- может работать с другими подобными программами (DAEMON Tools и Alcohol 120%);
- имеет опцию сжатия записанных файлов.
УльтраИСО – незаменимая вещь, поскольку позволяет создавать и монтировать образы, а также способна конвертировать файлы с одного формата в другой. Благодаря полезному приложению можно переносить текстовые файлы, музыку, видео, игры и многое другое с компакт-дисков на компьютер и наоборот.
Как пользоваться программой UltraISO для создания образа диска
Образ диска, это неформальный термин для названия файла, содержащего полную структуру системы файлов и данных, находящихся на каком либо диске или на флеш-накопителе. То есть, образ диска, это те данные, которые находятся, например, на CD/DVD-диске, который вы держите в руках. Такой образ диска может быть записан во множестве различных форматов, но наиболее распространенными являются ISO, NRG, IMG, MDS/MDF, CUE, BIN, CCD. При этом формат ISO является практически универсальным, его поддерживают практически почти все остальные программы. Образы диска нужны для резервного копирования данных – например, образ жесткого диска вашего компьютера – а также для распространения и обмена всевозможным ПО.
Для того чтобы записать образ диска при помощи программы UltraISO. Запустите ее и добавьте в правое верхнее окно нужные вам файлы.
После этого идите в главное меню и откройте раздел «Файл». В выпадающем меню выберите «Сохранить как».
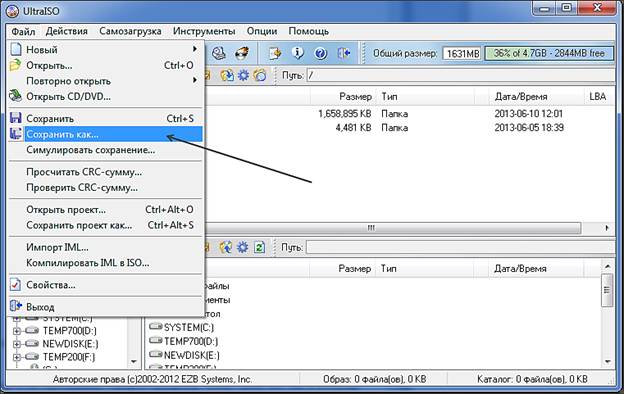
Перед вами откроется новое окно, в котором вам нужно выбрать формат образа диска и папку, в которую вы хотите его сохранить.
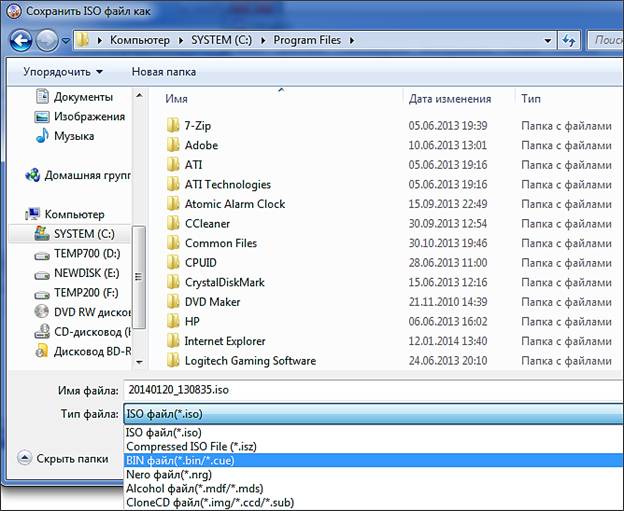
Как только вы это сделаете, начнется процесс загрузки. А образ диска вы сумеете впоследствии найти в указанной вами папке.
Если же вы хотите записать образ диска с уже имеющегося у вас CD. Нужно поступить немного по-другому. Вставьте диск, образ которого вы хотите создать, в дисковод, затем запустите программу UltraISO. Нажмите на иконку с диском – «Создать образ».
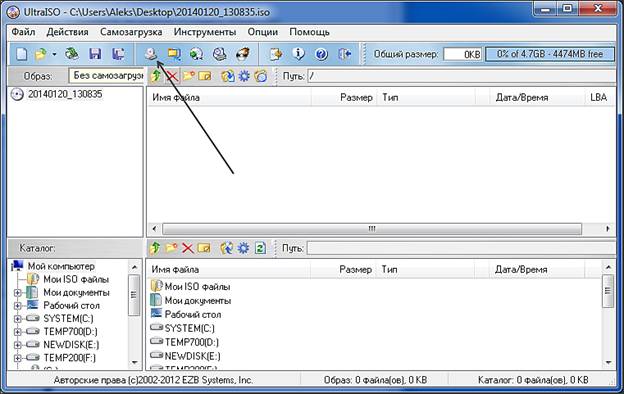
Перед вами появится вот такое окошко.
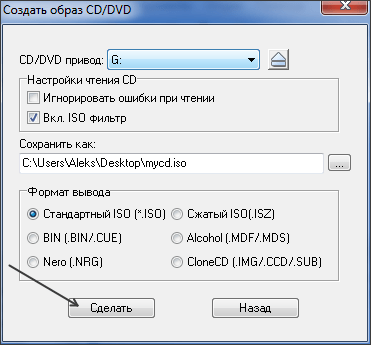
Выберите привод, в который у вас установлен нужный диск, укажите папку, куда его нужно сохранить, и нажмите кнопку «Сделать».
После завершения процесса записи, нужный вам образ диска будет находиться в указанной вами папке.
Наверное, самой популярной операционной системой на сегодняшний день является операционная система Windows. Кому-то по душе новая версия Windows 8, кому-то Windows 7, а кто-то никак не расстанется Windows XP.
Устанавливается такая программа непосредственно с установочного диска. Но есть еще один вариант установки операционной системы Windows . Можно создать специальную загрузочную флешку.
Загрузочная флешка будет идеальным вариантом, например, для нетбуков, которые не оснащены дисководами. Да и,вообще, флешка компактнее, чем установочный диск.
Чтобы создать загрузочную флешку можно воспользоваться несколькими программами. Но в нашем случае мы воспользуемся программой Ultraiso.
В первую очередь необходимо открыть саму программу. Открыть ее нужно с правами администратора. То есть нужно нажать на нее правой кнопки мыши и выбрать пункт «Запуск от имени администратора»
.
Стоит отметить, что перед всей процедурой вам нужно будет скачать образ операционной системы Windows.
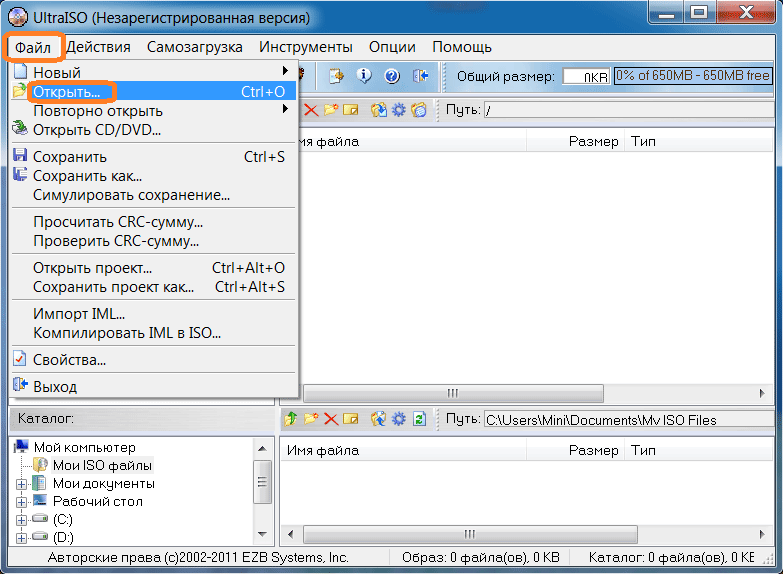
Находим папку с образом Windows и открываем его.
После всего этого, вам нужно будет выбрать в меню программы пункт. Здесь выбираем раздел «Записать с жесткого диска»
.
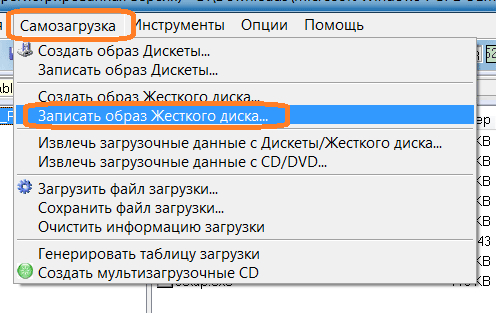
После этого вам нужно будет выбрать устройство на которое будет произведена запись. В нашем случае это будет флешка. И подтверждаем наши действия кнопкой «Записать»
.
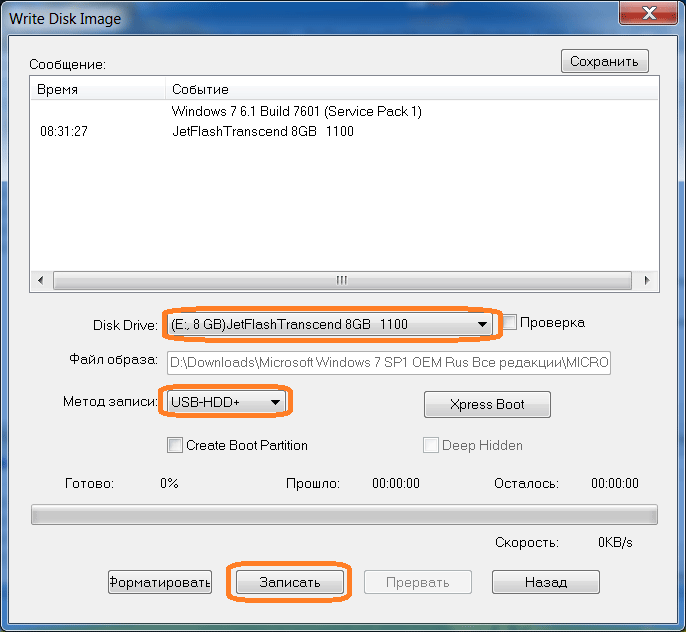
Стоит отметить, что размер флешки для осуществления данной операции должен быть не менее чем 4 Гб.
После того как вы нажмете кнопку «Записать»
всплывет окно, которое запросит еще раз подтвердить ваши действия, предупреждая о том, что вся информация, которая была на флешке удалится. Вы должны подтвердить ваши действия.
Запись будет длиться в течение нескольких минут. По истечении этого времени запись завершится и вы получите установочную флешку.
Процесс создания и монтирования
После скачивания программы и запуска установщика пользователю доступна первичная настройка параметров. Помимо добавления иконки на рабочий стол и ассоциации iso-файлов можно непосредственно в установщике включить эмуляцию, поставив маячок напротив строчки «Установить ISODrive».
В этом случае по завершению инсталляции виртуальный привод будет создан в автоматическом порядке. Маячок проставляется по умолчанию, но может быть деактивирован сторонними приложениями.
К примеру, блокировщики рекламы и прочий аналогичный софт, вроде AdGuard или Unchecky снимают галочки со всех пунктов при установке программ. Если желания отключать эти приложения нет, то придётся включать эмуляцию в самой UltraISO.
Эмуляция диска в UltraISO:
- Запускаем утилиту от лица администратора.
- Открываем пункт меню «Опции» -> «Настройки».
- В диалоговом окне переходим на вкладку «Виртуальный привод».
- Определяемся с количеством дисков в выпадающем списке. При необходимости меняем букву привода.
- Нажимаем на ОК и проверяем наличие виртуального диска в диспетчере файлов Windows.
Самый простой способ монтировать образ – контекстное меню. Он работает, если был проставлен маячок при установке программы в строке «Ассоциировать файлы iso». Достаточно выбрать файл образа, кликнуть правой клавишей мыши и в пункте UltraISO кликнуть по «Монтировать».
Монтирование образа через UltraISO:
- Запускаем утилиту от лица администратора.
- Открываем верхнее меню «Инструменты».
- Кликаем на пункте «Монтировать в …».
- В появившемся окне выбираем образ.
- Дожидаемся окончания процесса и проверяем результат эмуляции в диспетчере файлов Windows.
В некоторых случаях один образ представлен двумя файлами. К примеру, *.mdf и *.mds. Монтировать второй файл нет необходимости, потому как он подгружается в автоматическом порядке.
Подготовка образа для записи через UltraISO
Если у вас есть скачанный Windows XP, 7, 8 или 10, следующим шагом будет установка и запуск программы UltraISO (кстати, ее можно бесплатно использовать в течение месяца). В рабочем окне программы нажмите кнопку открыть, она выделена красным квадратом на скриншоте:
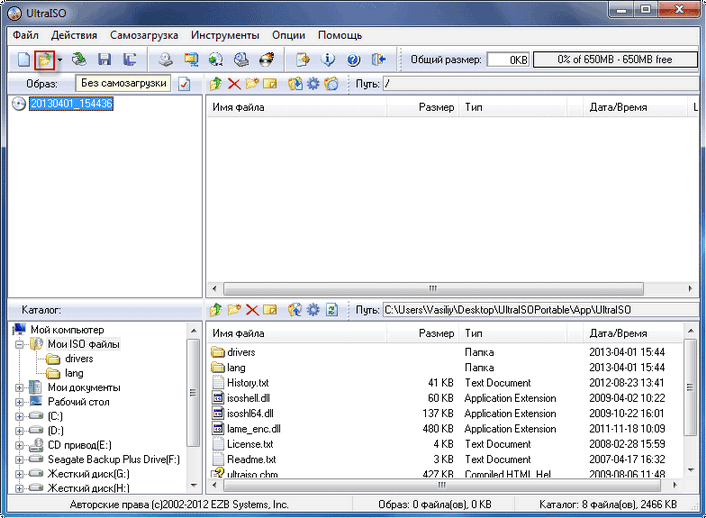
Далее откроется проводник. С его помощью, перейдите в папку с записанной копией Windows XP, 7, 8 или 10 и выберите ее. После этого нажмите кнопку Открыть, как это видно ниже.
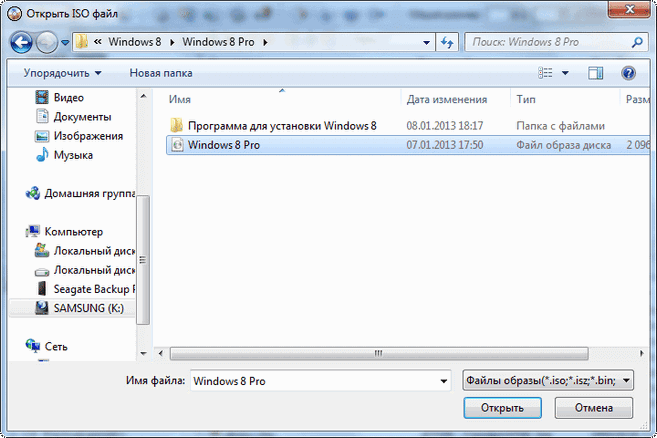
Будет запущен соответствующий инструмент для создания загрузочной флешки, а в верхней части программы откроется образ выбранной ОС (XP, 7, 8 или 10). Вы увидите список системных установочных файлов и папок.
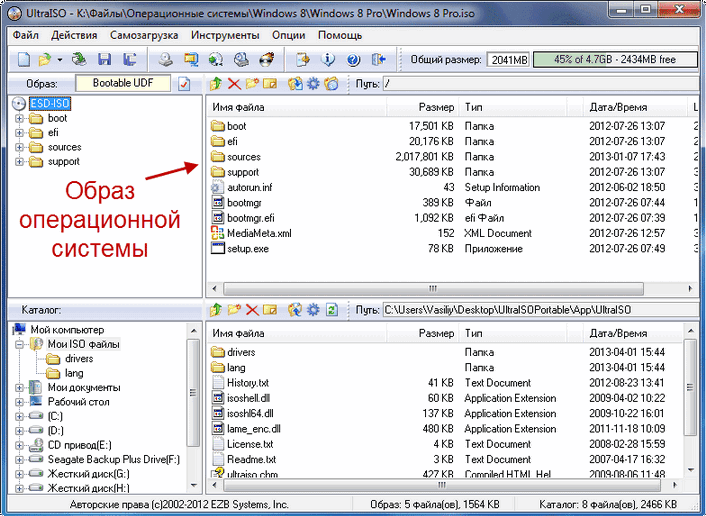
Установка Windows 7
Приступаем непосредственно к установке операционной системы на компьютер. При выходе из BIOS должна быть перезагрузка компьютера и появиться запрос с нажатием любой клавиши для продолжения загрузки. Если же этого не происходит, значит, или информация на флешке записана неправильно, или привод не может ее прочесть, или же настройки в BIOS не были сохранены.
После нажатия любой клавиши, должна пойти загрузка необходимых файлов Windows 7. После окончания этой процедуры появится окошко с выбором языка, раскладки клавиатуры.
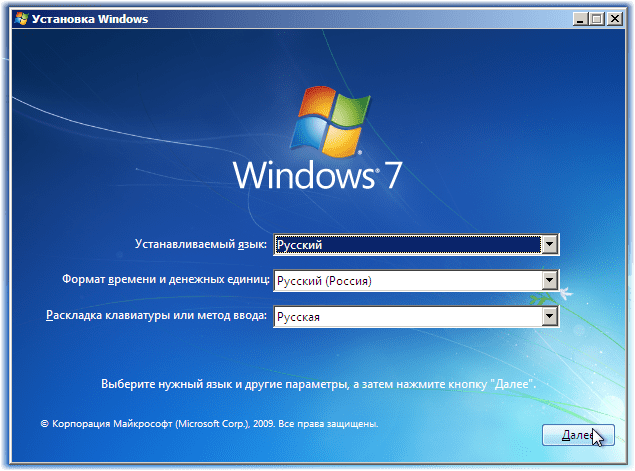
Выбираем необходимые параметры и нажимаем далее. В следующем окне нажимаем кнопку «Установить». Затем появится выбор операционной системы. Выбрав нужную нам Windows 7, нажимаем кнопку далее.
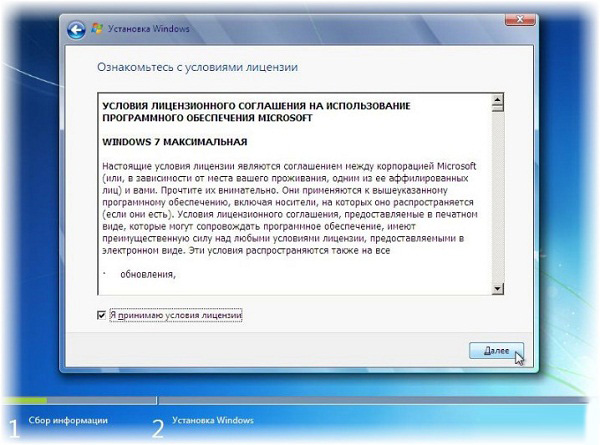
Обязательно соглашаемся с лицензионным соглашением и продолжаем, выбрав полную установку.
В появившемся окне будет представлен список дисков, на которые можно установить вашу систему. Перед установкой нужно обязательно произвести настройку нужного диска. Для этого нажать на кнопку «Настройка диска» снизу (в английском варианте «Drive options»).
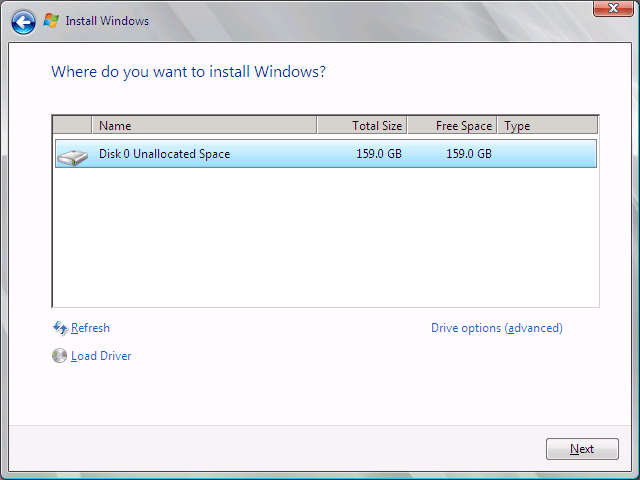
На выбранном нажимаем кнопку «Форматировать» для удаления всех данных. Форматировать обязательно в формате NTFS. После окончания форматирования выбираем диск и нажимаем далее. Начнется установка Windows 7.
Во время установки компьютер может быть перезагружен, и процесс после этого продолжится. Когда установка будет завершена, система загрузит последнюю установленную систему и произведет настройку первого запуска Windows 7, проверит производительность видеоадаптера.
После этого появится окно, в котором необходимо указать Имя пользователя и Имя вашего компьютера.
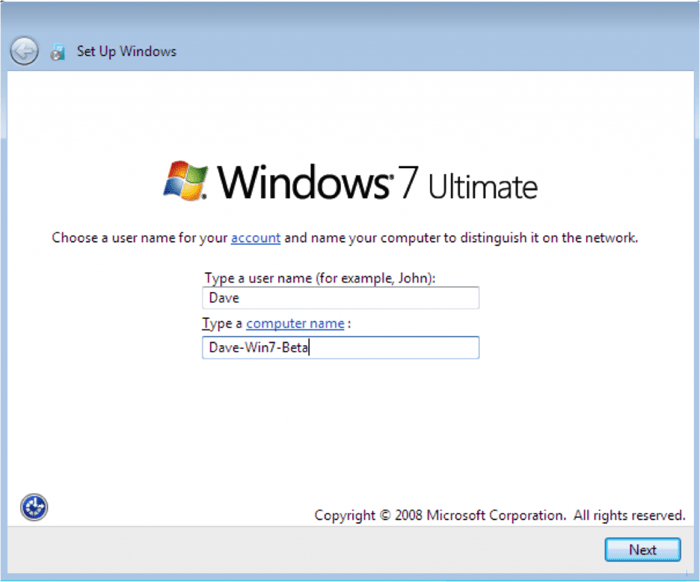
В последующем окне необходимо ввести ключ продукта, или же снять галочку автоматической регистрации в интернете. Жмем далее. Затем система предложит автоматически защитить компьютер и Windows 7 с помощью установок обновлений. Как правило, рекомендуется выбрать «Использовать рекомендуемые параметры».
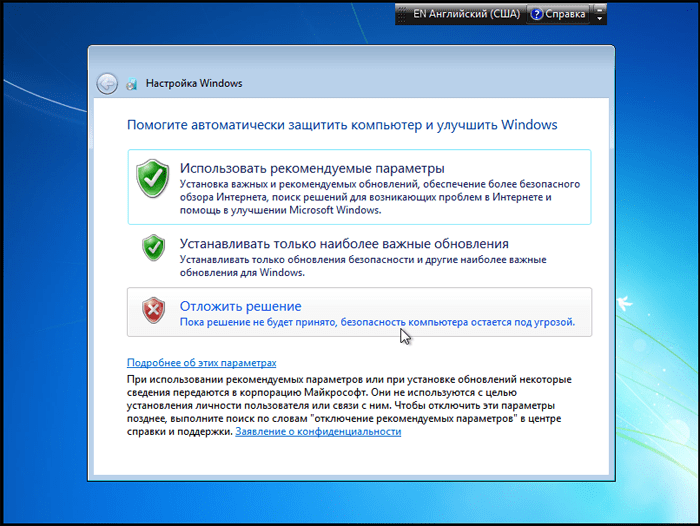
Далее устанавливаем время и дату на компьютере. После чего будет подготовка рабочего стола и окончательная загрузка Windows 7. Теперь нужно всего лишь установить необходимые драйвера и программы. Установка завершена и компьютер готов к использованию.
В наше время использование дисков уже не популярно, поскольку многие ПК и ноутбуки выпускаются даже без дисковода. По этой причине вопрос о том, как сделать загрузочную флешку Windows 7 (UltraISO или другая программа будет использована — решать вам), актуален, как никогда. Давайте разберемся, что нужно иметь для ее создания и для чего может понадобиться подобная загрузочная флешка.
Для чего нужно использовать софт
Первоначально хранение дисков в формате образа требовалось для резервного копирования. Подобные программы позволяют сделать цифровую копию любого носителя. К примеру, удобно иметь под рукой образ уже настроенной операционной системы с необходимым набором программ. В случае падения ОС её можно легко восстановить из образа.
В игровой индустрии такой подход обеспечивает более быстрый доступ к данным. CD- или DVD-диски работают заметно медленнее, чем HDD, не говоря уже об SSD-накопителях. В итоге геймер получает заметный прирост в производительности.
Для справки! Лицензионные игры на физических носителях имеют защиту от копирования. Для доступа к данным требуется наличие диска в CD- или DVD-приводе, что не всегда удобно. Цифровая копия оригинального образа решает эту проблему.
Создание загрузочных носителей
Наконец, еще один взгляд на то, как пользоваться «Ультра ИСО». На флешку можно записать информацию в таком виде, что носитель станет загрузочным. Речь идет о дистрибутивах операционных систем и некоторых дисковых утилитах (наборах драйверов, антивирусах и т. д.), которые способны стартовать еще до загрузки основной ОС.
Для записи образа сначала в файловом меню выбирается команда открытия образа и указывается путь к нему. После этого в разделе самозагрузки выбирается запись образа жесткого диска и выбирается нужный носитель (в нашем случае это USB-флешка). Далее в приложении появится сообщение об удалении всех данных с устройства. Соглашаемся. После очистки запись стартует автоматически. Время зависит от объема записываемой информации и характеристик самого устройства (скорость чтения и записи).
Такой вариант с использованием USB-устройств во многих случаях оказывается более эффективным, поскольку оптические диски достаточно часто подвержены механическим повреждениям, из-за чего данные на них могут банально не читаться.
Подводим итог
Рассмотренные утилиты довольно просты в использовании и выполняют свою задачу на все 100 процентов. Поэтому утилиты Alcohol 120
иUltraISO стали такими популярными среди миллионов пользователей по всему миру. Кроме рассмотренных программ, существуют еще такие популярные утилиты, с которыми можно ознакомиться самостоятельно:
- Gizmo Drive;
- WinCDEmu;
- DAEMON Tools.
У этих программ присутствует аналогичный функционал, как в рассматриваемых утилитах. Также хочется отметить, что эти программы и рассматриваемые поддерживают, как старые ОС Windows, так и новые, поэтому у пользователей, например, с Windows XP не будет никаких проблем с их запуском.
Надеемся, что наш материал поближе познакомил вас с Alcohol 120
иUltraISO , благодаря чему вы сможете создавать свои собственные образы дисков и монтировать их на виртуальные накопители.
DAEMON Tools Lite — бесплатная программа для эмуляции CD/DVD приводов и создания образов дисков. С помощью программы Daemon Tools Lite можно будет конвертировать физические оптические диски (CD/DVD/Blu-ray) в виртуальные приводы для запуска образа диска непосредственно с компьютера, не используя для этого физический привод.
Начиная с версии DAEMON Tools Lite 10, в программе был переработан интерфейс в стиле Windows 10, были изменены некоторые функциональные возможности программы. Изменилась общая концепция работы приложения: в бесплатной версии программы остались только базовые функции, подключение дополнительных возможностей, теперь происходит только на платной основе.
Компьютерные игры и многие мультимедийные программы записываются на физические носители — оптические CD/DVD/Blu-ray диски. С такого оптического диска происходит установка игры или программы на компьютер.
Также, во многих случаях, для того, чтобы игра или программа работала, в привод компьютера должен быть вставлен оптический диск с данной игрой. В основном, это делается для защиты от использования пиратского софта.
В данный момент, в интернете можно найти огромное количество игр или программ, сохраненных в различных форматах образа диска. С помощью специальной программы — эмулятора виртуальных приводов, пользователь может использовать образ с игрой, запуская его непосредственно на компьютере в виртуальном дисководе.
Программа DAEMON Tools Lite создает на компьютере виртуальный привод, который можно будет использовать как обычный физический дисковод. Поэтому образ диска можно будет запустить прямо с компьютера, из той папки, в которой он находится.
Для этого, образ диска необходимо будет монтировать в виртуальном приводе. Программа Daemon Tools может обойти защиту дисков: RMPS, SafeDisc, SecuROM, LaserLock.
Таким образом, пользователь может использовать непосредственно с компьютера образ диска с игрой, при помощи эмулятора оптических приводов, программы Daemon Tools Lite.
Производитель программы DAEMON Tools имеет разные по функциональности версии программы для эмуляции дисководов и для работы с образами дисков. Для обычного использования вполне подойдет бесплатная версия программы — Daemon Tools Lite.
Программа DAEMON Tools Lite поддерживает монтирование образов дисков следующих форматов:
.mdx, .mds, .mdf, .iso, .b5t, .b6t, .bwt, .ccd, .cdi, .cue (.ape, .bin, .flac, .wav), .nrg, .isz, .tc, iscsi, .vhd, .vmdk, .vdi, .zip.
В программе Daemon Tools можно будет создать из CD/DVD/Blu-ray дисков образы в следующих форматах:
.iso, .mds, .mdx.
Всего, в бесплатной программе DAEMON Tools Lite можно будет создать четыре виртуальных дисковода. Виртуальный привод можно будет использовать точно так, как и физический привод CD/DVD.
Виртуальный дисковод поддерживает Blu-ray диски, поэтому, если на вашем компьютере есть образ в Blu-ray, то вы можете открыть данный образ с помощью программы Daemon Tools Lite, смонтировав данный образ в виртуальном дисководе.
Вы можете скачать бесплатную программу DAEMON Tools Lite с официального сайта производителя.
скачать daemon tools lite
Установите программу DAEMON Tools Lite на свой компьютер. При установке программы на свой компьютер выберите бесплатную лицензию.
В более ранних версиях программы, после открытия Проводника, вы могли видеть новое подключенное устройство: виртуальный привод — Дисковод BD-ROM. В системном трее находилась иконка программы, откуда можно было управлять работой программы, монтировать или отключать образы.
В версии Daemon Tools Lite 10 иконки в области уведомлений уже нет. Управлять программой можно будет из главного окна программы, или непосредственно из контекстного меню: открывая образы, если соответствующие форматы были ассоциированы с этой программой.






























