Категории Диспетчера устройств
Окно Диспетчер устройств делит все составляющие компьютера на категории. Чтобы найти конкретное устройство нажмите на стрелку рядом с его категорией или двойным кликом по её заголовку. Это позволит открыть раздел, со всеми устройствами, входящими в него.
После вы можете нажать двойным кликом мыши на нужное устройство для просмотра его свойств, статуса и информации о драйверах.
Ниже приведен список большинства категорий диспетчера устройств и их описание.
Категория
Описание
DVD-дисководы и дисководы компакт-дисков
Этот раздел появился в Microsoft Windows 2000 и присутствует во всех поздних версиях. Он пришел на замену более ранней категории CD-ROM, и отображает все диски CD и DVD, которые в настоящий момент обнаружены и установлены в Windows.
Аудиовходы и аудиовыходы
Перечисляет все устройства связанные с аудио входом и выходом. Например, динамики, внутренние динамики, микрофон, наушники, USB аудиоустройства.
Батареи
Показывает любые найденные батареи. Категория показывает только ACPI совместимые батареи, питающие компьютер. Другие элементы питания, такие как CMOS-аккумулятор, могут находиться в разделе «Системные устройства».
Видеоадаптеры
Отображает все обнаруженные системой видеокарты. По теме: как узнать какая видеокарта стоит на компьютере
Дисководы гибких дисков
Показывает флоппи-диски, установленные на компьютере.
Дисковые устройства
Отображает все жесткие диски, найденные на компьютере. По теме: как узнать какой жесткий диск стоит на компьютере
Звуковые, игровые и видеоустройства
Отображает звуковую карту, устройства для захвата видео, кодеки и игровые контроллеры, установленные в настоящие время
Обратите внимание, что ваша видеокарта будет отображаться в разделе «Видеоадаптеры», а не в этой категории Диспетчера устройств.
Клавиатуры
Показывает все обнаруженные клавиатуры.
Компьютер
Эта категория показывает весь ваш компьютер как одно устройство. Может пригодиться при внесении каких-либо изменений непосредственно в ваш компьютер.
Контроллеры IDE ATA/ATAPI
Категория впервые появилась в Windows 2000, она отображает каждый из контроллеров ATA или ATAPI, обнаруженных в настоящие время на материнской плате
В ранних версиях Windows этот раздел назывался «Контроллеры жестких дисков»
Контроллеры USB
Перечень каждого из USB-устройств, контроллеров и хабов, обнаруженных Windows.
Контроллеры гибких дисков
Отображает каждый из контроллеров дисковода флоппи-дисков найденных на материнской плате.
Контроллеры запоминающих устройств
Например, контроллер дискового пространства или виртуальный привод Daemon Tools.
Мониторы
Показывает все найденные мониторы.
Мыши и иные указывающие устройства
Категория появилась в Windows 2000 на замену раздела «Мышь», и отображает все компьютерные мыши и любые другие указывающие устройства, подключенные к компьютеру.
Очереди печати
Перечисляет все очереди на печать, которые могут использоваться системой для печати документов. Этот список может также включать устройства для виртуальной печати, такие как Microsoft XPS Document Writer и Microsoft Print to PDF.
Подробнее про очередь в статье: как отменить печать на принтере.
Переносные устройства
Например, внешний жесткий диск.
Порты (COM и LPT)
Отображает любые COM-порты (последовательные порты) и LPT-порты (параллельные порты), обнаруженные Windows.
Процессоры
Категория показывает все процессоры обнаруженные Windows. Если на вашем компьютере несколько процессоров или многоядерный процессор, все они будут перечислены в этом разделе. Подробнее: как узнать какой процессор стоит на компьютере
Сетевые адаптеры
Показывает обнаруженные сетевые карты компьютера.
Системные устройства
В этой категории показываются остальные системные устройства. Например, системный динамик и таймер и шина PCI.
Устройства HID (Human Interface Devices)
Отображает все HID-устройства обнаруженные в данный момент Windows. Например, игровые джойстики, рули, и другие USB устройства.
Устройства обработки изображения
Список устройств с возможностью захвата видео или изображения. Например, веб-камера ноутбука.
В зависимости от компьютера, в диспетчере устройств могут появляться новые или исчезать некоторые категории. Например, гнездо PCMCIA, многофункциональные адаптеры (принтеры и т.п.), контроллеры SCSI, адаптеры хоста SD (картридеры), датчики (сенсорные устройства — реальные и виртуальные GPS устройства).
См. также: диспетчер задач, устройство ввода, устройство вывода.
Что это такое
Этот инструмент является интегрированной частью (привязкой) консоли управления MMC. Он отображает дерево устройств, подключенных к ПК, и в основном предназначен для опытных пользователей и администраторов. Функционал инструмента следующий:
- обновить/откатить драйвера;
- программно подключать/отключать аппаратные компоненты (полезно отключать устройства, которые давно не используются или не работают);
- показывает очень подробную информацию о каждом элементе, включая назначенные ему ресурсы.
Компоненты компьютера отображаются в виде дерева, которое группирует устройства по категориям: порты, модемы, накопители, видеоадаптеры и т д
Как открыть диспетчер устройств в Windows 7
В Windows 7 существует несколько способов, позволяющих перейти диспетчеру, чтобы начать работу с ним. Большинство вариантов запуска диспетчера настроены по умолчанию, но можно добавить ещё один вручную, чтобы получить максимально быстрый доступ к программе.
Через Мой компьютер
-
Разверните меню «Пуск».
Переходим к меню «Пуск»
-
Кликнете по блоку «Компьютер» правой кнопкой мыши и в открывшемся меню выберите пункт «Управление».
Открываем управление компьютером
-
Откроется меню управления компьютером, в котором можно перейти к пункту «Диспетчер устройств», чтобы оказаться в желаемом окошке.
Переходим к разделу «Диспетчер устройств» в управление компьютером
Через управление компьютером
-
Раскройте панель управления компьютером.
Открываем панель управления
-
Выберите блок «Система и безопасность».
Переходим к разделу «Система и безопасность»
-
В подразделе «Система» кликните по кнопке «Диспетчер устройств».
Переходим к диспетчеру устройств через раздел «Система и безопасность»
Через проводник
-
Откройте проводник через ярлык «Компьютер».
Открываем ярлык «Компьютер»
-
Находясь на основном разделе жёсткого диска, на котором установлена операционная система, перейдите в папку Windows, а из неё в подпапку system32.
Переходим в папку system32
-
Откройте файл devmgmt.msc, чтобы открыть диспетчер.
Открываем файл devmgmt.msc
Через программу быстрого доступа
-
Зажав клавиши Win+R на клавиатуре, откройте программу «Выполнить».
Зажимаем клавиши Win+R
-
Используйте команду devmgmt.msc, чтобы запустить диспетчер.
Выполняем команду devmgmt.msc
Через выполнение команд
-
Находясь в меню «Пуск», разверните раздел «Все программы», перейдите к подразделу «Стандартные» и выберите командную строку.
Открываем командную строку
-
Используйте команду devmgmt.msc, чтобы запустить диспетчер.
Выполняем команду devmgmt.msc в командной строке
Ручное добавление ещё одного способа
Если вы хотите, чтобы диспетчер можно было открыть прямо из контекстного меню, появляющегося при нажатии правой кнопкой мыши по значку «Компьютер», то выполните следующие действия:
-
Находясь в окошке «Выполнить», используйте команду regedit.
Выполняем команду regedit
-
Вы перешли к редактору реестра, а теперь откройте папку 20D04FE0–3AEA-1069-A2D8–08002B30309D, используя древо папок в левой части реестра.
Переходим по пути HKEY_CLASSES_ROOTCLSID{20D04FE0–3AEA-1069-A2D8–08002B30309D}
-
Кликнете по подпапке Shell правой кнопкой мыши, в открывшемся контекстном меню перейдите по пунктам «Создать» — «Раздел». Назовите создаваемый раздел так, как вам удобно, например, «Диспетчер устройств».
Нажимаем на пункт «Создать» — «Раздел»
-
В созданном разделе создайте ещё один подраздел с именем command.
Создаем подраздел cammand
-
Создайте параметр, кликнув правой кнопкой мыши по пустому месту в папке command и выбрав пункты «Создать» — «Строковый параметр». Название оставляете по умолчанию, а значение присваиваете mmc devmgmt.msc. Готово, новый пункт контекстного меню, появляющегося при нажатии на значок «Компьютер», добавлен.
Создаем параметр и задаем значение
Что это, и какое основное назначение ДУ?
Утилита, входящая в состав Windows, предназначена для управления устройствами ПК и контроля состояния их работы. На вопрос, почему она часто используется владельцами персональных компьютеров, ответ очевиден. Потому что эта программа позволяет произвести анализ возможных проблем и наличие ошибки в их функционировании, а также быстро их исправить, например, осуществить обновление драйверов устройств либо выборочно отключить и включить любое из них, чтобы узнать совместимые ли используются в ПК комплектующие и т.п.
Интерфейс приложения прост и представляет собой окно с перечнем оборудования, сгруппированных по разделам.
Все действия в ДУ можно выполнять, используя мышь, к примеру, войти в любой раздел двойным кликом, управлять устройствами через контекстное меню, вызванное щелчком ПКМ и т.д.
Также Диспетчер отображает сведения о точных наименованиях аппаратуры, если присутствуют проблемы с функционированием, то у названия отображается желтый значок с символом «!» или «?».
Запуск диспетчера устройств — это безопасный способ устранения проблем, связанных с ПО оборудования. В англоязычной версии «Семерки» ДУ именуется «Device Manager».
Зная алгоритмы действий для запуска ДУ, даже начинающий пользователь, сможет это быстро сделать в любой модификации Windows 7.
Можно применять произвольную из ниже приведенных пошаговых инструкций, которая окажется наиболее удобна пользователю.
Диспетчер устройств windows 7- зачем он нужен?
1 Диспетчер устройств windows 7
Диспетчер устройств (Device Manager) операционной системы windows 7 предназначен для просмотра сведений об установленных в системе устройствах и управления ими. А как открыть диспетчер устройств? Чтобы открыть Диспетчер устройств зайдите в меню «Пуск» и откройте «Панель управления» компьютером. Далее «Система и безопасность» и «Система«. Вы можете сразу открыть раздел, который так и называется «Диспетчер устройств» или зайти в него через раздел «Система».
Диспетчер устройств windows 7
Диспетчер устройств предоставляет список всех установленных в системе устройств в виде дерева. Кликнув по треугольнику напротив каждого из подраздела, вы раскроете список устройств, сгруппированных в этом разделе.
Такая структура позволяет оптимально организовать работу с устройствами. Например, если одно из устройств не определено или имеет некорректно установленные драйверы, то рядом с таким устройством будет находиться восклицательный знак в желтом треугольнике. При этом, если устройство неопознано, то вместо названия устройства система присваивает ему имя наиболее подходящего устройства. например, если неопознана видеокарта, то такое устройство будет называться «Мультимедиа видеоконтроллер». В таком случае необходимо произвести установку подходящего драйвера и перезагрузить систему. Для этого дважды кликнете по неопознанному устройству и зайдите на вкладку «Драйвер». Далее кликнете по кнопке «Обновить». Система предложит произвести поиск драйвера на компьютере или указать путь к диску с драйверами. Если вы не знаете, где располагается драйвер, то выберите автоматический поиск драйверов на компьютере. Однако, это не всегда поможет, так как многие устройства комплектуются собственными драйверами и для их полноценной работы стандартных драйверов может быть недостаточно.
Таким же образом следует поступить, если у вас случился сбой в работе устройства («слетели» драйвера) или драйвера установлены для другой модели. При этом в Диспетчере устройств наименование устройства остается неизменным, а появившийся значок с восклицательным знаком говорит о том, что устройство работает неверно.
Вы можете столкнуться с проблемой, когда после обновления драйверов устройство начало работать неправильно, появились сбои или оно вообще перестало реагировать на команды пользователя, например, пропал звук. В таком случае следует воспользоваться системой отката драйверов. Для этого в свойствах проблемного устройства зайдите на вкладку «Драйвер» и щелкните по кнопке «Откатить» Система восстановит предыдущую версию драйвера до обновления. Вот пример, как можно обновить драйвера звуковых устройств или карт: выделяем «Звуковые видео и игровые устройства», жмем правой кнопкой мыши и в выпадающем меню видим — Обновить драйверы.
В Диспетчере устройств можно произвести отключение любого из устройств, при этом не забывайте о последствиях. Например, отключив видеокарту, вероятнее всего монитор вашего компьютера погаснет и лишь перезагрузка компьютера поможет восстановить картинку. Для того чтобы отключить устройство, например, встроенную аудиокарту, щелкните по устройству интегрированного звука правой кнопкой мыши и нажмите пункт «Отключить». Теперь система не будет задействовать встроенную звуковую карту для воспроизведения звука. Чтобы задействовать устройство его необходимо просто включить.
Вы можете также удалить устройство из списка устройств. Для этого кликнете по удаляемому устройству правой кнопкой мыши и выберете соответствующий пункт меню. Устройство будет удалено. Удаление устройств используется для физического удаления устройств из состава компьютера. Для современных компьютеров, использующих преимущественно устройства с поддержкой Plug&Play такие действия необязательны.
В Диспетчере устройств для некоторых подключенных компонентов можно настроить параметры управления электропитанием. В частности, для сетевых карт, есть возможность отключать устройство для экономии электропитания, а также дать возможность устройству выводить компьютер из ждущего режима. Целесообразность и необходимость включения этих параметров должен определять сам пользователь. По умолчанию эти параметры включены.
Каждое устройство может иметь свои уникальные параметры, позволяющие настроить их работу должным образом. Это кается сетевых плат, портов подключения принтера, мышь, клавиатура и других.
Диспетчер устройств windows достаточно удобен в использовании и позволяет выполнять самые необходимые действия, связанные с подключением устройств и их настройкой. надеюсь Вам стало ясно что такое диспетчер устройств в виндовс 7.
Как отобразить скрытые устройства
Некоторые устройства в диспетчера по умолчанию скрыты по следующим причинам:
Подключённое к компьютеру устройство было произведено давно, поэтому не имеет функции Plug and Play, позволяющей диспетчеру распознать устройство. В этом случае устройство может полноценно работать, если установлены соответствующие ему драйвера, но в диспетчере оно будет скрыто;
устройство вынималось небезопасным способом извлечения, то кнопка «Извлечь устройство» не была нажата, перед тем как его вытащили. Или компьютер выключался автоматически после отключения электропитания, а из-за этого все подключённые устройства были отключены некорректно;
допустим, модем у вас был воткнут в один порт, а потом вы его по каким-то причинам перенесли в другой, а компьютер распознал его как новое устройство. В этом случае «старый» модем, подключённый в первый порт, будет скрыт, а новый отобразиться в диспетчере;
к группе скрытых иногда относятся временные накопители: флешки, телефоны и камеры, подключённые в режиме внешних накопителей.
Если надо срочно выяснить все сведения, касающиеся комплектующего оборудования и аппаратного обеспечения компьютера, и ломаете голову, как это выполнить, не разбирая ПК, то встроенная в Windows 7 утилита под наименованием «Диспетчер устройств» (ДУ) поможет это сделать быстро и при этом обеспечит пользователя сведениями о характеристиках оборудования и их состоянии. Ниже представлены описания различных способов запуска ДУ.
Проблемы и их решение
Некоторые компоненты оборудования в Диспетчере не отображаются, и это нормально, хотя многие пользователи начинают думать, что система не видит ни один из компонентов. Обычно это различные типы портов и устройств, драйверы которых не поддерживают функцию автоматической настройки, а также проблемные устройства.
Отображаем скрытие элементы
- Вызываем пункт «Вид» из главного меню.2
- Нажмите «Показать скрытые…».
В результате будет добавлен новый огромный список ранее невидимых драйверов, а в некоторых категориях могут появиться пункты, в том числе неизвестное устройство с желтым значком. Вы можете отключить его через контекстное меню или попытаться заставить его работать корректно, обновив драйвер, так как компонент, скорее всего, работает в нештатном режиме.
Убираем запрет на запуск окна
Из-за халатности или целенаправленной деятельности администратора вызов координатора может быть забанен для всего или текущего аккаунта. Если у нее повышенные привилегии, это довольно легко исправить.
- откройте командную строку кнопкаWin/кнопка + кнопкаR/кнопка.
- Набираем «regedit» и нажимаем кнопку «ОК».
- Разверните ветку HKCU, где хранятся настройки текущей учетной записи, и перейдите по названному на экране адресу.
- Дважды щелкните параметр «DisableTaskMgr».
- В окне редактирования измените значение на «0» (ноль) и сохраните конфигурацию.
- Перезагрузите компьютер или выйдите из системы и войдите снова.
Диспетчер устройств в Windows 7 необходим для управления устройствами, обновления и сброса их драйверов. Есть много способов открыть его. Мы рассмотрели основные способы его вызова (на самом деле их несколько, но смысл остается прежним) и решили некоторые проблемы при работе с инструментом.
Как открыть диспетчер устройств в Windows 10
Диспетчер устройств позволяет работать со всеми подключенными до компьютера устройствами. Пользователь имеет не только возможность автоматического или ручного обновления драйверов прямо в диспетчере устройств, а и возможность отключения подключенных устройств на программном уровне. При необходимости можно откатывать драйвера для устройств к предыдущим.
Данная статья расскажет как открыть диспетчер устройств в операционной системе Windows 10. Так как найти диспетчер устройств с каждым обновлением становится все сложнее и сложнее. Вызвав диспетчер устройств в пользователя есть возможность не только определить неизвестное устройство, но и установить последний драйвер неизвестного устройства.
Как запустить диспетчер устройств Windows 10
Способов запуска диспетчера устройств сейчас есть действительно много. Большинство из них отлично работают в предыдущих версиях операционной системы. Если пользователь ещё до выхода Windows 10 часто использовал диспетчер устройств для устранения неполадок с оборудованием, у него не будет проблем с вызовом диспетчера устройств в последних версиях.
Этот компьютер
Самым известным способом запуска диспетчера устройств является использование иконки этого компьютера на рабочем столе. Главной особенностью данного способа есть необходимость правильного добавления значка компьютера на рабочий стол.
Так как если пользователь просто создал ярлык, он не сможет открыть свойства компьютера или перейти в управление. А вернуть иконку компьютера на рабочий стол стало значительно сложнее в последнем обновлении операционной системы Windows 10.
- Нажмите правой кнопкой мыши на иконку Этот компьютер, и в открывшемся контекстном меню выберите пункт Управление.
- Дальше в окне управление компьютером выберите раздел Диспетчер устройств.
Обратите внимание, для запуска окна управления, как собственно и диспетчера устройств, необходимо обладать правами администратора. Если же Вы не являетесь таковым, тогда сначала нужно будет получить права администратора в Windows 10. Если же перейти в свойства компьютера можно не только посмотреть характеристики компьютера, а и перейти в диспетчера устройств
Просто выберите в контекстном меню иконки компьютера Свойства или нажмите сочетание клавиш Win+Pause&Break. Дальше в открывшемся окне перейдите в раздел Диспетчер устройств
Если же перейти в свойства компьютера можно не только посмотреть характеристики компьютера, а и перейти в диспетчера устройств. Просто выберите в контекстном меню иконки компьютера Свойства или нажмите сочетание клавиш Win+Pause&Break. Дальше в открывшемся окне перейдите в раздел Диспетчер устройств.
Поиск в системе
Обновленного поиска действительно не хватало в предыдущих версиях операционной системы. Сейчас же поиск стал на столько удобным, что после первого использования пользователь однозначно будет предпочитать его вместо самостоятельного поиска по операционной системе. Пользователю достаточно ввести в поисковой строке Диспетчер устройств и выбрать его в результатах поиска.
Вызов командой
Классическое приложение диспетчера устройств представляет собой исполняемый файл devmgmt.msc располагаемый на системном диске. Вызвать диспетчер устройств можно выполнив буквально одну команду в Windows 10.
Таким способом пользователю точно не придется искать файл диспетчера устройств на системном диске. Чтобы вызвать диспетчер устройств пользователю достаточно выполнить команду devmgmt.
msc в окне Win+R.
Альтернативным способом вызова диспетчера устройств есть использование командной строки или оболочки Windows PowerShell. Первым делом запустите командную строку от имени администратора в Windows 10.
Дальше в открывшемся окне выполните команду названия исполняемого файла диспетчера устройств devmgmt.msc.
Пользователь без проблем может воспользоваться как командной строкой, так и оболочной Windows PowerShell.
Пользователь имеет возможность найти на системном диске исполняемый файл devmgmt.msc, и закрепить его на начальном экране или просто создать ярлык на рабочем столе. После чего при необходимости можно будет открыть диспетчер устройств прямо с начального экрана или рабочего стола.
Заключение
Все способы запуска работают в последних обновлениях операционной системы Windows 10. Новички обычно предпочитают использовать поиск или иконку компьютера для запуска диспетчера устройств. В то время когда опытные пользователи вызывают диспетчер устройств буквально одной командой. Теперь Вы знаете где находится диспетчер устройств, и с легкостью откроете его в любой версии Windows 10.
Диспетчер устройств и его использование
В ОС семейства windows контроль над свойствами аппаратной части компьютера осуществляется с помощью такой системной утилиты, как диспетчер устройств. Иными словами, это интерфейс непосредственно между пользователем и железом. С его помощью доступны следующие нижеперечисленные возможности:
- Просмотр установленного на компьютере оборудования.
- Своевременное выявление некорректно работающего оборудования и устранение конфликтов устройств.
- Правка параметров конфигурации отдельно взятого устройства.
- Просмотр сведений об установленных драйверах устройств, а также возможность непосредственной загрузки обновления драйвера с Интернета или компьютера.
- Откат программного обеспечения устройства до предыдущей версии.
- Включение, отключение и удаление устройств посредством соответствующих взаимодействий с их драйверами.
Возможности, которые открывает данная программа, могут быть использованы как новичком (узнать модель того или иного устройства, обновить драйвера), так и продвинутым пользователем (расширенное устранение неполадок и конфликтов в работе оборудования).
Далее рассмотрим, как нам открыть эту утилиту в вашей операционной системе. Диспетчер устройств XP можно найти следующим образом:
- Заходите в меню «Пуск».
- Открываете «Панель управления».
- Пункт «Система».
- Во вкладке «Оборудование» вы увидите кнопку «Диспетчер устройств».
Диспетчер устройств windows 7 имеет следующую локацию:
- Снова нажимаем «Пуск».
- При наличии в меню пункта «Компьютер» щелкаете на нем правым кликом и в появившемся меню находите то, что искали.
- В другом случае заходите в «Панель управления».
- В правом верхнем углу в меню «Просмотр» ставите флажок напротив «Крупные (мелкие) значки».
- В сформировавшемся списке вы сможете найти диспетчер.
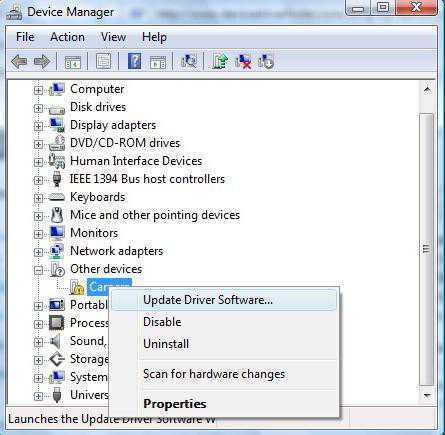
Также в любой из ОС windows диспетчер устройств так же можно открыть, используя командную строку. Для этого перейдите в «Пуск» и найдите там «Выполнить».
Возникнет диалоговое окно со строчкой, в которую введите строку «devmgmt.msc» и нажмите клавишу ввода. Вот и все.
Стоит обратить внимание на то, что вашей учетной записи необходимо иметь права администратора для внесения каких-либо изменений в настройках устройств. Однако зайти в диспетчер устройств сможет любой пользователь. А теперь пару слов об интерфейсе программы
Изначально перед вами появится перечень устройств на компьютере. Нажав на знак «плюс» слева от названия устройства или класса устройств, или сделав двойной клик непосредственно на словах, можно увидеть список установленных драйверов. Чтобы обновить конфигурацию, выберите соответствующее действие в меню при нажатии правого клика. Если в списке вы видите иконку в виде желтого знака вопроса в ХР, или маленький белый круг со знаком вопроса внутри на основной иконке рядом с именем в windows 7, то это означает, что для устройства не установлен драйвер, то есть компьютер не может его использовать в своей работе. Исправить это можно, обновив конфигурацию, или поискать необходимое ПО вручную в Интернете, если вы знаете модель устройства
А теперь пару слов об интерфейсе программы. Изначально перед вами появится перечень устройств на компьютере. Нажав на знак «плюс» слева от названия устройства или класса устройств, или сделав двойной клик непосредственно на словах, можно увидеть список установленных драйверов. Чтобы обновить конфигурацию, выберите соответствующее действие в меню при нажатии правого клика. Если в списке вы видите иконку в виде желтого знака вопроса в ХР, или маленький белый круг со знаком вопроса внутри на основной иконке рядом с именем в windows 7, то это означает, что для устройства не установлен драйвер, то есть компьютер не может его использовать в своей работе. Исправить это можно, обновив конфигурацию, или поискать необходимое ПО вручную в Интернете, если вы знаете модель устройства.
Чем может быть полезен диспетчер устройств?
Для ноутбуков одной из основных проблем является энергосбережение, поскольку в автономном режиме питание обеспечивается от аккумулятора. Чтобы уменьшить энергопотребление можно воспользоваться различными программными утилитами, которые, как правило, устанавливаются на любые ноутбуки и стационарные ПК.
Но есть и другой способ. Можно отключить неиспользуемые или редко используемые устройства. Можно отключить, например, встроенную видеокамеру, проводную или беспроводную сетевую карту, хост-контроллеры неиспользуемых интерфейсов (например, хост-контроллер IEEE 1394). Все эти устройства являются реальными электронными приборами, которые потребляют энергию аккумулятора даже тогда, когда их не используют, и они находятся в «спящем режиме».
Другой пример.
Многие современные моноблоки оснащают сенсорным экраном. При использовании операционной системы Windows 7 наличие сенсорного управления не всегда удобно, а иногда и нежелательно. Некоторые сенсорные экраны очень чувствительны и реагируют даже на насекомых (мух, мошек, паучков и пр.). Так, например, мне пришлось отключить сенсорный экран у моноблока Sony Vaio VPCL14S1R, так как случайные срабатывания от насекомых создавали неудобство. Можно рыться в настройках, но проще всего отключить устройство, которое отвечает за сенсорный ввод. В конкретном случае сенсорная панель прописывалась в диспетчере как «NextWindow 1950 Touch Screen» в разделе «Устройства HID (Human Interface Devices)».
Краткое описание программы
Это приложение, по умолчанию уже встроенное в Windows ХР, является центральным пунктом управления оборудованием компьютера. Как видно из рисунка, приведенного выше, интерфейс утилиты для удобства пользователя выполнен в виде обычного перечня комплектующих ПК. Перечень классифицирован по разделам, вход в которые осуществляется простым кликом по знаку «+».
Кроме наименования устройства, в этом диспетчере доступны и все сведения об основных технических характеристиках оборудования, а также осуществление контроля их функционирования.
Через эту утилиту производится выявление неполадок в работе устройств, установка и апгрейд их драйверов, отключение и активация любого комплектующего элемента ПК.
Установка драйверов через Центр обновления Windows
Центр обновления Windows — это стартовая точка для решения наиболее распространенных проблем с драйверами, которые могут возникнуть сразу после установки Windows 10.
Просто запустите его из меню «Пуск»> «Настройки»> «Обновить и восстановить» и нажмите «Проверить наличие обновлений» или нажмите клавишу Windows + R и введите ms-settings: windowsupdate нажмите Enter
Нажмите «Проверить наличие обновлений» (убедитесь, что у вас есть активное подключение к Интернету).
Сразу же Windows Update определит вашу конфигурацию системы и загрузит все необходимые драйверы для вашей системы. В дополнение к другим аппаратным компонентам были также обнаружены и установлены, в том числе мой сетевой адаптер и кард-ридер.
Важные драйверы, которые вы должны получить после установки Windows 10.
Когда вы выполняете новую установку или обновление, вам необходимо загрузить последние версии драйверов программного обеспечения с веб-сайта производителя для вашей модели компьютера. Важные драйверы включают в себя: чипсет, видео, аудио и сеть (Ethernet / Wireless). Для ноутбуков убедитесь, что вы загружаете последние драйверы. Есть и другие драйверы, которые вам, возможно, понадобятся, но вы можете часто загружать их через Центр обновления Windows после установки рабочего подключения к Интернету.
https://youtube.com/watch?v=vX6uTVT2dY8




























