Отключение звуковой карты в BIOS
Бывают также случаи, когда сетевая карта на вашем ноутбуке по какой-то причине (намеренно или случайно) отключена в самом ядре системы — BIOS (основная система ввода-вывода). Чтобы проверить и исправить это, вам нужно будет попасть в настройки BIOS:
- В самом начале загрузки компьютера, нажмите клавишу, отвечающую за вход в BIOS. Обычно подсказка есть на экране в период, когда это действие доступно. Если нет, посмотрите в инструкции к ноутбуку, как это сделать, потому что на разных моделях вход в BIOS выполняется разными клавишами или их сочетаниями.
- В главном меню BIOS найдите пункт, отвечающий за оборудование (Chipset, Advanced Features и др.). Вероятнее всего, придётся просмотреть несколько пунктов, прежде чем найдёте нужный. Затем нужно будет напротив названия вашего аудиоустройства выбрать пункт «Enabled». После этого можно нажимать клавишу «Esc», затем «Y» — как согласие выйти из настроек, сохранив изменения.
- Теперь компьютер перезагрузится и, после обычной процедуры загрузки системы, звук на ноутбуке должен появиться.
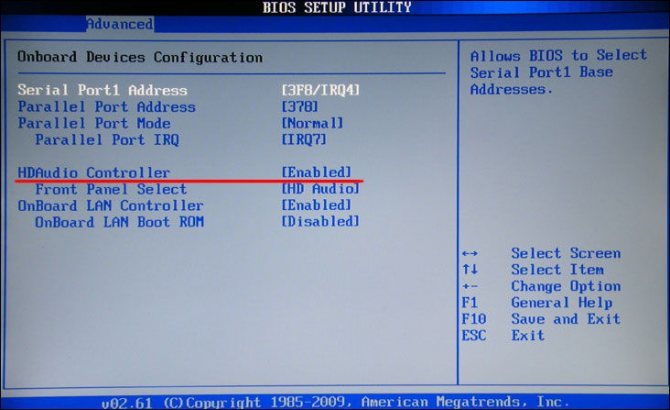
ВНИМАНИЕ. Все действия с драйверами, службами и другими настройками, затрагивающими операционную систему на ноутбуке, нужно выполнять, войдя под учётной записью с правами администратора
Пользовательские и гостевые учётки не дадут настроить нужные параметры, максимум — только просмотреть текущие.
Как включить звук на компьютере с помощью клавиатуры?
Можно настроить уровень громкости системных звуков. Начните с того, что в Главном меню (кнопка Пуск) выберите пункт Панель управления>Оборудование и звук. В разделе Звук щелкните на ссылке Настройка громкости. На экране появится диалоговое окно Микшер громкости.
Как управлять звуком с помощью клавиатуры?
Я назначил и использую такие сочетания клавищ:
- CTRL+ALT+Num+ — увеличить громкость
- CTRL+ALT+Num- — уменьшить громкость
- CTRL+ALT+Num/ — отключить или включить звук
Как включить звук на ноутбуке с помощью клавиатуры?
Регулировать уровень громкости (звука) на ноутбуке можно и нажав кнопкой мыши на значке динамика в области уведомлений (трее) и с помощью клавиш «Fn + кнопки с изображением динамиков» (обычно эти кнопки такого же цвета, как и клавиша Fn).
Как убавить звук на компьютере с помощью клавиатуры?
Нажав и удерживая клавишу «Fn», можно одновременно регулировать громкость звука компьютера данными клавишами. Клавиатура небольших размеров оснащена кнопками управления, предусмотренной программой Winamp. При проигрывании музыки в данной программе можно нажать и удерживать одновременно клавишу «Shift» и цифры «8», «2».
Как сделать звук тише с помощью клавиатуры?
Стандартные горячие клавиши
Каждая фирма располагает их по-своему: На ноутбуках фирмы HP они находятся на кнопках F7 и F8. А за выключение звука отвечает F6. Производитель ноутбуков Asus решил поставить уменьшение громкости на функциональную клавишу F11, а на следующую — кнопку F12 — установил функцию «Громче».
Как включить звук на мониторе компьютера?
Это можно сделать, войдя через меню «Пуск» в «Панель управления». В открывшемся окне нужно выбрать пункт «Звук». На появившейся панели «Воспроизведение» выберите «Свойства» и затем вкладку «Уровни». В случае обнаружения информации о выключенном состоянии динамиков, внесите свои коррективы.
Что делать если нет звука в наушниках на компьютере?
Проверьте, может громкость там полностью скручена, поэтому нет звука. Убедитесь, что вы правильно подключили наушники. Если нет звука при подключении к выходу на передней панели компьютера, то попробуйте подключить их к выходу на задней панели. Вместо колонок.
Как прибавить звук на компьютере кнопками?
Для их работы требуется одновременное нажатие и удержание кнопки Fn, находящейся в левом нижнем углу клавиатуры. Таким образом для прибавки или уменьшения громкости в ноутбуке вам нужно найти кнопки, отвечающие за работу данной функции. Они обычно обозначены соответствующим символом динамика.
Какая клавиша отвечает за звук?
Чаще всего это «F11 и F12» или «F7 и F8», также изображение динамиков может быть на клавишах со стрелками вверх или вниз. Таким образом, чтобы сделать звук громче или наоборот его уменьшить одновременно зажимается клавиша «Fn» в сочетании с клавишей в виде динамика.
Что делать если ноутбук не воспроизводит звук?
Откройте Пуск — Панель управления — Диспетчер устройств. В списке устройств найдите вкладку Звуковые, видео и игровые устройства. Нажмите правой кнопкой мыши на ваш кодек (IDT или Realtek HD) и в открывшемся контекстном меню попробуйте отключить-включить устройство, либо обновить драйверы.
Как включить звук на ноутбуке в зуме?
Чтобы включить звук в zoom нажмите на значок наушников (1). Откроется рамка, в которой нужно отметить галочкой — «Автоматически входить в аудиоконференцию…» (2) и нажать кнопку «Войти с использованием звука компьютера» (3).
Действие 4. Проверка настройки аудиопараметров
Проверить настройки аудиопараметров на компьютере можно с помощью окна аудионастроек. В Windows 7 или Vista чтобы открыть окно аудио настроек нужно выбрать иконку Звук в панели управления, в разделе настройка меню ПУСК. К слову, кнопка Пуск может быть и на клавиатуре, и с ее помощью можно сразу войти в меню не используя мышь.
В диалоговом окне вы увидите список устройств на вашем компьютере. В нашем примере это только одно устройство, выставленное по умолчанию:
Если устройство работает правильно, то рядом с иконкой располагается зеленая галочка и надпись «работает».
Если же видно что-то другое, и есть какие-то проблемы в работе устройства, нужно переустановить драйвер (п.6).
Для Windows XP:
Нужно включить «Звуки и аудиоустройства» в Панели управления. (Настройка в меню ПУСК)
Убедитесь, что устройство определяется на компьютере правильно и установлено по умолчанию. Для этого зайдите во вкладку Аудио, в раздел воспроизведение звука.
Зайдите во вкладку «Громкость». Уберите галочку «Выключить звук», если она там стоит. Также нужно убедиться, что громкость микшера стоит в положении выше нуля.
Если в этом разделе все настройки правильные, можно перейти к следующему пункту.
Если у Вас вылетел драйвер звука или неисправна карта звука, то регулятор громкости микшера невозможно будет передвинуть, а на месте названия аудиоустройства вы увидите надпись об отсутствии звуковых устройств (п.6).
Как включить динамики на ноутбуке: 2 проверенных способа

Привет! Эта статья немного не по теме нашего портала, но людям ведь не запретишь задавать свои вопросы. Как самовластный владелец ноутбука попробую рассказать как можно включить динамик на ноутбуке при всех возможных проблемах. Начинаем!
Теория
На ноутбуках обычно все работает уже из коробки – колонки встроены, ничего подключать не нужно. А значит основная проблема зарыта где-то в программной части.
- Звук выключен (включаем или через панель задач, или через функциональные клавиши).
- Нет драйвера аудиокарты (устанавливаем его).
В остальном (бывает очень редко, но докучливо) скорее всего имеет место быть аппаратная поломка. Такое лечится только через сервис. И пока мы не добрались до него, проверяем первые варианты.
Включаем – Панель задач
- Находим возле часов иконку звука и щелкаем по ней:
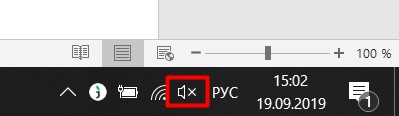
- Открыв, пробуем или задать уровень громкости, или просто щелкаем по крестику:
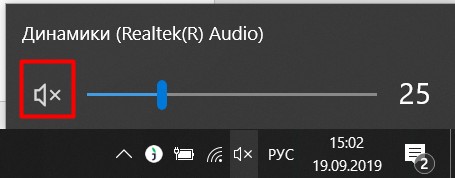
Знак крестика должен пропасть, а звук появиться. Не все так просто? Едем дальше.
Включаем – Клавиши
На функциональных клавишах в ноутбуке завязано многое – звук, Wi-Fi, камера. Причем отключают они это все аппаратно.
На примере ниже – Fn + F8 :
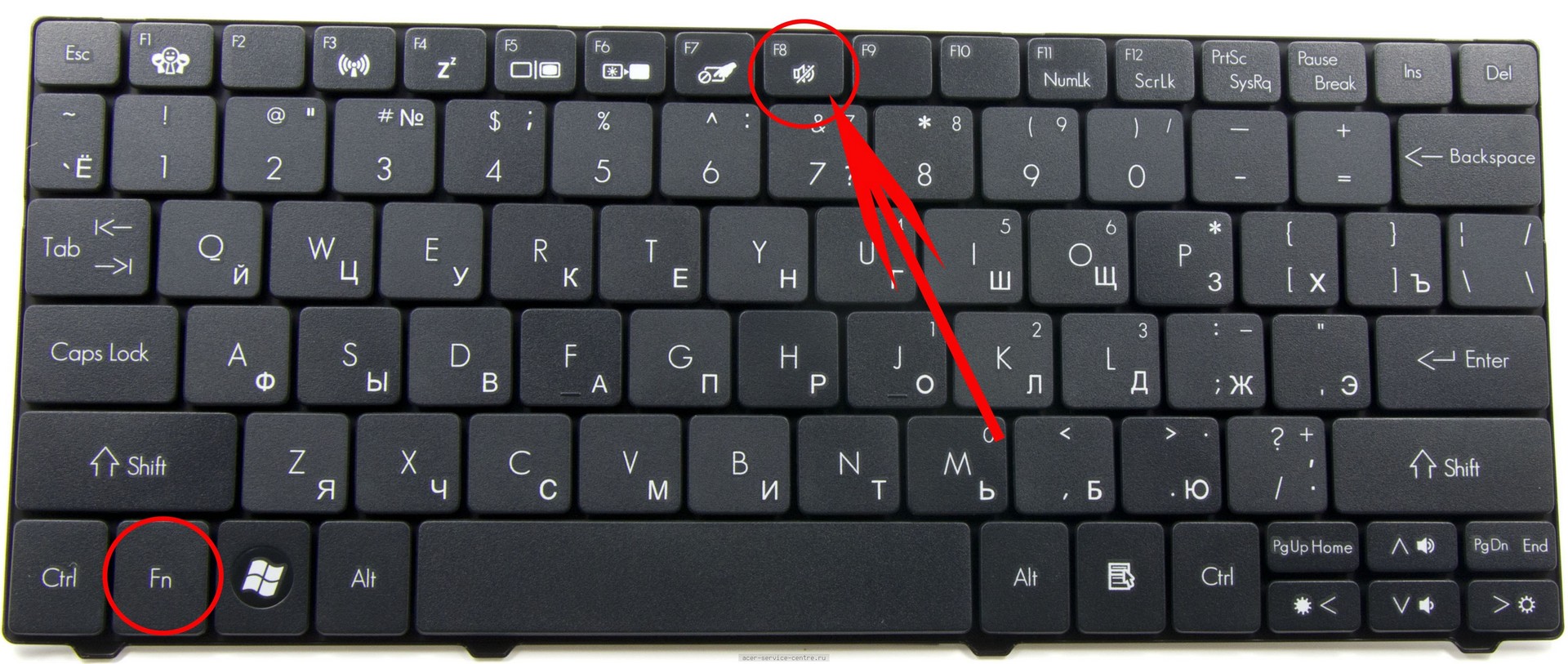
На моем новеньком MSI отошли от этой концепции. Звук выключается через Fn+END. Короче говоря, смотрим клавиатуру, ищем значок звука и пытаемся его включить через сочетание с Fn.
Драйверы
Не хочу нагружать вас лишней информацией, но если случайно драйвер был удален, не поставлен или почему-то не распознался системой – работать звук не будет. Можно проверить это все через Диспетчер Устройств (если знаете где он, открывайте, смотрите странные устройства, проверяйте, есть ли здесь звуковые карты).
Если и после полного перебора драйверов ничего не изменилось, скорее всего мы имеем дело с аппаратной проблемой, которую можно вылечить только через ремонт.
Просто выключили звук на клавиатуре
Наиболее распространенной причиной, при которой пользователь мобильного ПК задумывается о том, как включить звук на ноутбуке — это отключение его с клавиатуры. На каждом таком устройстве есть расширенная функциональная клавиатуре. Ее символы обозначает синим или красным цветом (у каждого производителя по-своему). Среди них есть три клавиши с логотипом громкоговорителя. На первой из них он перечеркнут — с ее помощью полностью отключается акустическая система. На второй динамик изображен с одной дугой (на некоторых моделях мобильных персональных компьютеров ее заменяет треугольник, направленный вниз, или стрелочка с точно таким же направлением) — понижение звука. Последняя, третья клавиша, является полной противоположностью предыдущей — она увеличивает громкость. На ней показан громкоговоритель с тремя волнами (может быть треугольник, направленный верх, или стрелочка). Активировать их ввод можно с помощью специальной клавиши — «Fn». Она обычно располагается в самом нижнем ряду клавиатуры между «Виндовс » и «Alt». Поэтому зажимаем «Fn» и ту клавишу, на которой изображен динамик с тремя волнами (или стрелочкой, направленной вверх, или треугольником с точно таким же направлением). Перед применением данного метода нужно посмотреть на состояние пиктограммы звуковой службы. Если на ней изображен красный перечеркнутый круг, то данный способ действительно можно применить. В противном случае, при нормальном виде ярлыка на панели задач, нет смысла использовать данный метод.

Если звук пропал на компьютере с macOS
1. Если звука нет только в наушниках или внешних колонках, убедитесь, что они правильно подключены к Mac и источнику питания. Если на аудиоустройстве есть выключатель или регулятор громкости, проверьте его.
По возможности присоедините наушники или колонки к другому компьютеру и протестируйте их. Не заработают — можете отнести аксессуар в сервисный центр.
2. Если звука нет во встроенных динамиках, убедитесь, что наушники и другие аудиоустройства отключены от портов Mac.
3. Выключите компьютер и отсоедините кабель питания на 30 секунд, затем подключите его обратно. Через 5–10 секунд снова запустите Mac и проверьте звук.
4. Проверьте настройки звука. Для этого откройте меню Apple и перейдите в раздел «Системные настройки» → «Звук». Под вкладкой «Выход» выберите тип аудиоустройства (встроенные динамики, аудио монитора, внешние динамики или другой), на котором не работает звук. Убедитесь, что флажок «Выключить звук» не установлен, подвигайте ползунок громкости и проверьте наличие звука.
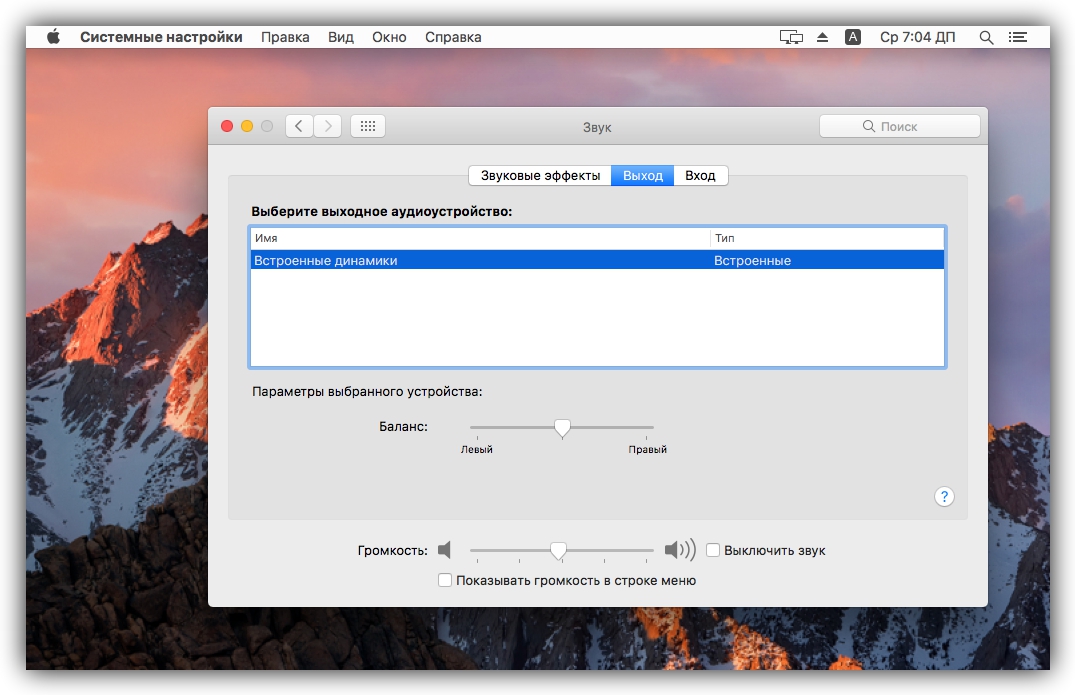
5. Обновите macOS до последней доступной версии. Чтобы проверить наличие обновлений, откройте программу App Store и на верхней панели инструментов кликните по кнопке «Обновления».
6. Если ничего не поможет, обратитесь в службу поддержки Apple или в сервисный центр.
Проблема отключенного звука
Отключение звука на клавиатуре ноутбука может стать причиной серьезной неудобности и помешать комфортному использованию устройства. Возможные причины отключенного звука могут быть различными, и их необходимо исследовать для решения проблемы.
Одной из причин отключенного звука может быть неправильное установление звуковых настроек в операционной системе. Проверьте, что звук на вашем ноутбуке не выключен или приглушен в настройках звука. Убедитесь, что громкость звука выставлена на достаточно высоком уровне, и проверьте также наличие включенного звука в соответствующих программах или приложениях.
Если звук на клавиатуре ноутбука все еще отключен, возможно, вам придется проверить драйверы звука. Убедитесь, что драйверы звуковой карты установлены и работают должным образом. Попробуйте обновить драйверы до последней версии или переустановить их, чтобы исправить возможные ошибки или несовместимости.
Также следует проверить состояние аппаратного оборудования. В некоторых случаях может возникнуть проблема с самой клавиатурой или с контактами, которые отвечают за управление звуком. Проверьте, нет ли повреждений или замыканий на клавиатуре, и если есть, рекомендуется обратиться к сервисному центру для ремонта или замены клавиатуры.
В некоторых моделях ноутбуков есть специальные функциональные клавиши или комбинации клавиш, отвечающие за управление звуком. Убедитесь, что вы используете правильные клавиши или комбинации для регулировки звука на вашем ноутбуке. Если не уверены, можно обратиться к руководству пользователя для получения подробной информации о конкретных функциях управления звуком на вашей модели ноутбука.
В случае, если после всех проверок и действий звук на клавиатуре ноутбука все еще отключен, рекомендуется обратиться к специалистам или технической поддержке производителя для получения дополнительной помощи и решения данной проблемы.
Как прибавить звук на компьютере с помощью клавиатуры
Думаю, современный человек без техники уже не представляет себе жизнь. Особенно это касается персонального компьютера. Ведь с его помощью можно работать, музыку слушать, общаться и многое другое делать.
Чтобы выполнять некоторые операции можно использовать, как мышку, так и клавиатуру. Дело в том, что у любой клавиатуры имеются определённые сочетания клавиш (так называемые «горячие клавиши»), позволяющие выполнять некоторые запросы или команды.
Например, при одновременном зажатии «Win+R», можно осуществить быстрый поиск по персональному компьютеру, другими словами, различными сочетаниями клавиш можно выполнять поставленные задачи. Также с их помощью можно регулировать уровень громкости на персональном компьютере, ноутбуке или нетбуке.
Конечно, бывает клавиатура, где с запоминанием сочетания клавиш не нужно мучиться, поскольку на них располагаются две кнопки, отвечающие за увеличение или уменьшение звука. Но, к сожалению, такие кнопки присутствуют не на всех клавиатурах.
Также не всегда бывает удобно использовать микшер, для увеличения громкости. Особенно это касается различных игр, когда для совершения данного действия приходится сворачивать окно или вообще выходить из неё. В данной статье речь пойдёт о том, как прибавить звук на компьютере с помощью клавиатуры.
Как увеличить громкость на ПК, используя клавиатуру
Очень удобно, когда на клавиатуре имеются специальные кнопки для управления звука, однако далеко не на всех они есть. Поскольку разработчики всё чаще стараются сокращать количество клавиш. Для этого функционал убранных клавиш распределяют между теми, которые остаются, делая из них многофункциональные клавиши.
К примеру, некоторые разработчики на клавишах с буквой «F» делают значки динамиков или выделяют другим цветом клавиши, отвечающие кроме основной определённой функции ещё и за звук. Некоторые разработчики для этих целей создают определённые комбинации, которые используются, чтобы уменьшить или увеличить громкость.
Так на маленьких клавиатурах, имеется возможность управлять программой Winamp и поэтому при прослушивании аудио записей через неё при необходимости сделать звук тише или громче можно одновременно зажать клавиши «Shift+2» или «Shif+8». Иногда это сочетание заменяется одновременным нажиманием на Shift и стрелок вверх или вниз.
Утилита NirCmd
Кроме этого существует специальная утилита, которая называется «NirCmd». Конечно, с её помощью можно назначить удобное сочетание клавиш для увеличения или уменьшения громкости, но эти клавиши не будут выполнять своих функций в полно-экранном режиме. Во время игры их тоже особо не используешь. Поэтому не думаю, что это удачный вариант. Хотя, кому как удобно.
Комбинации клавиш для прибавления звука на ноутбуке
С ноутбуками всё достаточно просто. Практически на любой клавиатуре располагается такая клавиша как Fn. Она, как правило, находится в левом нижнем углу. На верхней части клавиатуры, где располагаются клавиши с F1 по F12, на двух из них должны стоять значки в виде динамиков.
Чаще всего это «F11 и F12» или «F7 и F8», также изображение динамиков может быть на клавишах со стрелками вверх или вниз. Таким образом, чтобы сделать звук громче или наоборот его уменьшить одновременно зажимается клавиша «Fn» в сочетании с клавишей в виде динамика.
Например, зажав «Fn+F11» на ноутбуках компании Asus, произойдёт уменьшение громкости, а при использовании «Fn+F12» звук увеличится.
Как прибавить звук на компьютере с помощью клавиатуры, итог
Как можно увидеть, увеличить или уменьшить уровень громкости на персональном компьютере, ноутбуке или нетбуке с помощью клавиатуры достаточно просто, а главное очень удобно в некоторых ситуациях.
Однако, в зависимости от вашего устройства, операционной системы, горячие клавиши могут не совпадать с описанными в статье. Что же делать? Всё не так уж и сложно. Вызовите «справку», нажав F1, (посмотрите на ваши клавиши, поищите значок вопроса, если его нет на F1).
В разделе правка найдите список горячих клавиш для вашего устройства. Запомните или выпишите сочетания клавиш, или просто клавиши, отвечающие за регулировку громкости на вашем персональном компьютере. Удачи!
Советы по настройке звука
Обычно причина скрывается в настройках в службе управления. Проверить это можно несколькими способами:
- С помощью окна «Персонализация». Открываем вкладку «Звук» и проверяем настройки там. Можно посмотреть какая схема воспроизведения задействована, какие аудиоприложения используются и прочее.
- Проверить уровень громкости в области уведомлений. Внизу экрана рядом с датой и временем есть значок динамика. Щёлкнуть по нему левой клавишей мышки и посмотреть не отключён ли полностью звук. Там же можно отрегулировать его уровень.
- В настройках медиаплеера. Зайти в установленную программу и поискать причину в ней.
Автоматическое подключение
Если звук прибавлен, а кнопки громкости все равно не работают, убедитесь, что установлен автоматический доступ к HID:
- В поиске ноутбука наберите «Просмотр локальных служб» и зайдите туда.
- Во вкладке «Службы» найдите «Доступ к устройству HID».
- Удостоверьтесь, что служба включена. Если нет, выберите «Запустить».
- Зайдите в «Свойства».
- Во вкладке «Общие» выберите автоматический тип запуска и подтвердите, нажав «Ок».
- Динамики. Проверьте работу встроенных динамиков. Подключите переносные колонки или наушники и посмотрите, сохранится ли неполадка. Если проблема не решилась, то необходимо менять динамики.
- Диспетчер звука. Кнопка может не работать из-за диспетчера звука. Это специально установленная программа. Приложение обычно отображается в правом нижнем углу. Если оно отсутствует, то его нужно установить повторно или включить обновление.
Драйвера. Когда причина неполадки в драйверах, нужно зайти в диспетчер устройств и кликнуть на «Звуковые устройства». Если они отключены, включить. Когда рядом с устройством стоит восклицательный знак, драйвер необходимо переустановить.
Bios. Пошаговые действия: Зайти в Bios, найти «Advanced», выбрать пункт со словом audio, если рядом с ним стоит «Disabled», поменять на «Enabled».
Откат системы. Это самый быстрый способ решить проблему, не углубляя в её суть. Для этого в поисковой строке в меню пуск нужно набрать «Сброс системы». После этого восстановить её, следуя подсказкам.
Если самостоятельно устранить неполадку не удалось, лучше не импровизировать и обратиться в сервисный центр. Это поможет избежать нежелательных последствий и не сломать ПК совсем.
Как добавить звук на клавиатуре ноутбука? (Ответ)

Всем привет! Сегодня будет короткая статья по вопросу добавления и убавления звука с помощью клавиатуры ноутбука. Все делается достаточно просто, и, как правило, дополнительные действия не требуются. Если же кнопки, которые мы рассмотрим, работать не будут – то это может указывать на отсутствие в системе нужных драйверов. Решение этой проблемы мы рассмотрим в последней главе этой статьи. В любом случае вы можете добавить звук с помощью интерфейса Windows.
Где находятся кнопки

Итак, давайте посмотрим, как добавить или убавить звук на клавиатуре ноутбука. В первую очередь нам нужно найти два соответствующих значка, которые имеют вид динамика. Один динамик будет иметь дополнительный знак плюса (+), а второй минуса (-). В большинстве случаев эти кнопки находятся в ряду клавиш от F1 до F12 . В зависимости от производителя они могут находиться в разном расположении.
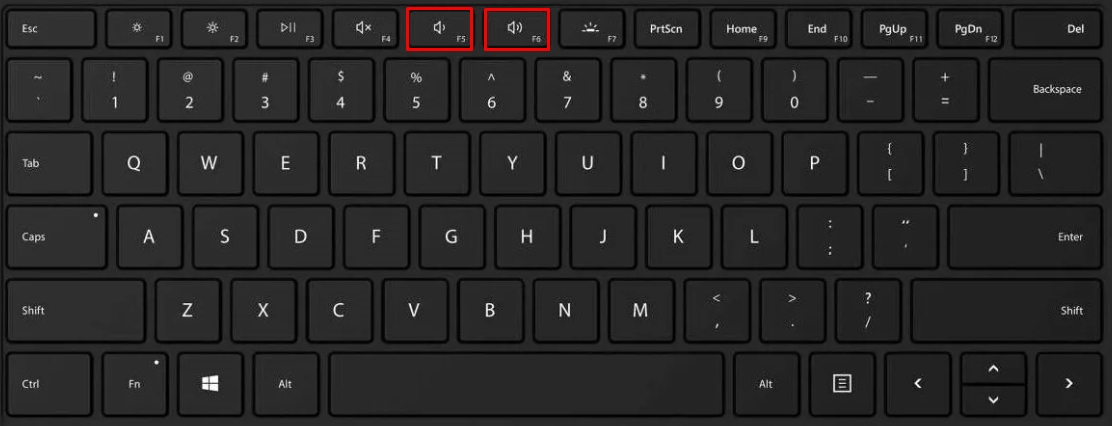
На некоторых моделях кнопки расположены в другом месте, а именно на стрелках «Вверх» и «Вниз».
Как только вы найдете эти кнопки, нам нужно их включить. Если просто так на них нажать, то ничего не произойдет. Чтобы их применить, нужно одновременно зажать еще одну вспомогательную клавишу:
Давай еще раз и подытожим. Зажимаем клавишу Fn и, не отпуская её, жмем на одну из кнопок ряда «F», где вы нашли значки с динамиком. Одна кнопка на клавиатуре будет уменьшать звук на ноутбуке, а вторая будет его увеличивать.
Многие ультрабуки имеют отдельную кнопку громкости, которая расположена сбоку – попробуйте её найти. Используется она без дополнительной клавиши «Fn», так что нам нужно просто на неё нажать. Принцип действия у такой клавиши примерно как на телефоне.
Громкость не работает – что делать?
Мы попытались прибавить звук на клавиатуре, но у нас ничего не вышло. Еще раз посмотрите, на те ли кнопки вы жмете. Если вы используете именно клавиатуру, то поверх нужной кнопки должен стоять значок динамика
Обратите внимание на первый скриншот этой статьи. Рядом с основными клавишами есть еще одна похожая кнопка, но уже с крестиком – она полностью выключает звук
На неё нажимать не нужно.
Для использования кнопок, которые могут находиться в ряду «F» или на стрелках – нам нужно дополнительно зажать и не отпускать кнопку:
Если вы все перепробовали, но ничего не помогает – значит у нас есть проблема с драйверами. Нам нужно с официального сайта производителя ноутбука скачать пакет, который включает горячие клавиши. На некоторых новых игровых ноутбуках можно дополнительно установить специальное программное обеспечение: MSI Center (или MSI Dragon Center), Lenovo Vantage, Armoury Crate.
Попробуйте прибавить звук с помощью бегунка громкости – его можно открыть, нажав по значку динамика в правом нижнем углу экрана в трее.
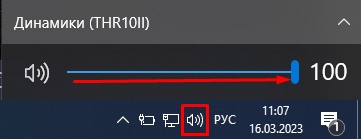
Если звук есть, и вы слышите увеличение громкости – значит проблема стоит только со стороны кнопок на клавиатуре ноутбука. Если же громкости нет – значит есть проблема с драйвером и настройками звука. Читаем дополнительные инструкции по ссылкам ниже:
- Почему нет звука в Windows и как это можно решить.
- Как настроить звук в Windows.
Обновление операционной системы
Обновление операционной системы – это важный процесс, который позволяет улучшить функциональность и безопасность вашего устройства. Регулярное обновление операционной системы помогает исправить ошибки, добавить новые функции и улучшить общую производительность.
Существует несколько способов обновить операционную систему на вашем устройстве. Один из самых простых способов — использовать встроенную функцию обновления. В операционных системах, таких как Windows и macOS, вы можете найти эту функцию в меню настроек. Нажмите на соответствующую кнопку и дождитесь окончания процесса обновления.
Еще один способ обновления операционной системы — использовать специальное программное обеспечение. Существуют различные программы, которые автоматически проверяют наличие обновлений и устанавливают их на вашем устройстве. Такие программы обычно имеют простой и понятный интерфейс, что делает процесс обновления более удобным и доступным для пользователей.
Помните, что перед обновлением операционной системы необходимо создать резервную копию всех важных данных. Это поможет вам избежать потери информации в случае возникновения проблем во время обновления. Также рекомендуется подключить устройство к источнику питания, чтобы избежать сбоев во время процесса обновления.
В целом, обновление операционной системы — это важный процесс, который требует внимания и аккуратности. Следуя указанным рекомендациям и используя правильные инструменты, вы сможете обновить операционную систему на своем устройстве без проблем и получить все преимущества, которые она может предложить.
Динамики или звуковая плата?
Все этапы пройдены, а результата нет: звука как не было, так и нет. В этом случае, скорее всего, проблемы скрываются в аппаратных ресурсах мобильного персонального компьютера. Теперь нужно выяснить, что именно у нас не работает. Для этого подключаем внешнюю к зеленому выходу ноутбука, например наушники, и по ранее приведенной методике выполняем тестирование. Если звук появился, то вышли из строя динамики. В противном случае у вас проблемы со звуковой платой. Возникает закономерный вопрос: «Как восстановить звук на ноутбуке в каждом из этих случаев?» В первом все очень просто. Несем ноутбук в сервисный центр, где заменят неработоспособные динамики. А вот в случае поломки звуковой карты все намного сложнее. Ее невозможно выпаять из главной платы ПК. Единственное решение в таком случае — это использование колонок или динамиков, которые подключаются по интерфейсу ЮСБ.
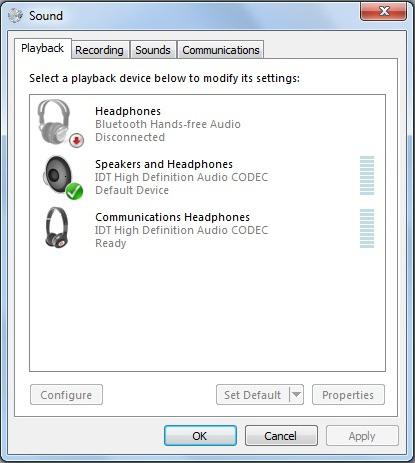
Установка и переустановка драйвера при неработающем звуке на ноутбуке
Может случиться так, что на вашем ноуте некорректно работают или «слетели» драйверы звукового устройства. Чтобы это проверить, зайдите в диспетчер устройств и посмотрите, нет ли напротив пункта «Звуковые устройства» желтого кружка. Чтобы зайти в диспетчер устройств, зайдите в панель управления и вбейте в поисковую строку слово «диспетчер», после чего операционная система предложит вам диспетчер устройств.
Зайдите в диспетчер устройств и обновите драйвера. В большинстве случаев это помогает настроить звук, но если после обновления он не появился, тогда попробуйте удалить из операционной системы все звуковые устройства. После чего перезагрузите ноутбук и система сама должна обновить требуемые драйвера. Зачастую после таких манипуляций звук должен появиться.
Также при отсутствии звука на ноутбуке можно проверить службу Windows Audio, она должна быть включена. Найти её можно, зайдя в «Пуск», выбрав «Панель управления».Далее заходим в «Администрирование» и выбираем пункт «Службы». Отыскиваем из списка Windows Audio, если эта служба отключена, то включите ее, установив автоматический тип запуска.
Иногда отыскать причину неисправности совсем не получается. В такой ситуации многие пользователи полностью переустанавливают операционную систему. После чего производят установку драйверов на звуковую карту. Если и после этого поломка не устранена, необходимо приобрести отдельную звуковую плату для ноутбука и установить её.
Если способы, перечисленные выше, не подошли вам, тогда стоит обратиться за помощью к квалифицированному специалисту, который сможет найти поломку и устранить её.
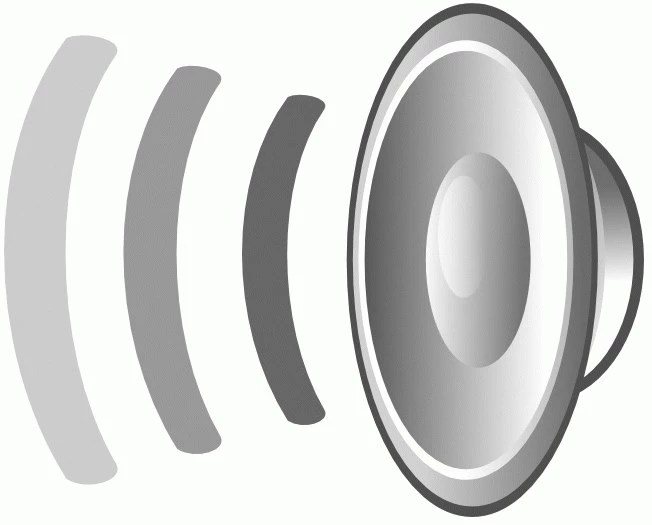
Современный человек не представляет свою жизнь без электронных технологий. Компьютер стал использоваться не только для работы, но и для просмотра фильмов или прослушивания музыки, в связи с чем обновляется его функциональное оснащение.
Чтобы не занимать поверхность стола объемной клавиатурой, разработчики сокращают количество кнопок на ней, перенося их функционал во внутренний интерфейс программ или создавая многофункциональные клавиши.
Как правило, каждая кнопка выполняет несколько задач или способна печатать различные графические символы. Основное поле символов обозначено двумя цветами, при этом каждый знак на кнопке находится на своем месте. На современных компьютерных клавиатурах и на клавиатурах ноутбуков имеются символы третьего цвета. Это клавиши, отвечающие за системные функции, в дополнение к которым заданы действия, сокращающие время работы пользователя.
Найдите на своей клавиатуре кнопку с буквенным сочетанием «Fn». Она выделена контрастным цветом по отношению к основным обозначениям клавиш и чаще всего располагается в нижнем ряду кнопок. Ее нажатие активирует третий тип функции клавиатуры: знаков, выделенных тем же цветом, что и сама клавиша «Fn».
Найдите клавиши, на которых контрастным цветом нарисованы обозначения звука. Чаще всего это знаки колонки. Если от нее исходит большое количество линий, значит, она делает звук громче. Кнопка с меньшим количеством линий у колонки уменьшает звук. Рисунок перечеркнутой колонки обозначает мгновенное отключение звука. Она же его и включает, если звук был выключен. Нажмите и удерживайте клавишу «Fn», одновременно регулируя громкость звука своего компьютера при помощи указанных кнопок.
Маленькая клавиатура оснащена кнопками управления программой Winamp. Во время прослушивания музыки в этой программе нажмите и удерживайте клавишу «Shift», одновременно зажимая цифры «8» и «2», что соответствует командам «громче» и «тише». Функцию этих клавиш могут выполнять кнопки со стрелками «вверх» и «вниз» при одновременном нажатии «Shift».
Если на вашей клавиатуре есть встроенные динамики и колесо регулировки громкости, перед использованием данной функции загрузите драйвер для вашей модели. Программное обеспечение можно найти на диске, который продавался в комплекте с устройством, или на официальном сайте производителя.
Действие 7. Проверка настроек BIOS
К потере звука могут привести неправильные настройки параметров BIOS. В оболочке BIOS также придется все время действовать только с помощью клавиатуры, так как мышь отключена в этом режиме. В BIOS интегрированная аудиокарта может быть выключена. Нужно нажать кнопку DEL до того как загрузится система (сразу после запуска компьютера). В некоторых машинах это клавиши F2, F12 или F10. Убедитесь, что переключатель установлен в положении “Enabled” напротив материнской платы в списке устройств BOIS. Нужно включить аудиокарту, если переключать установлен в положении “Disabled”.
И естественно, причиной отсутствия звука может быть механическая неисправность звуковой карты. Попробуйте все вышеперечисленные методы, перед покупкой новой карты.
Напоминаю, что звук на компьютере можно регулировать с помощью клавиатуры с помощью клавиш F11, F12.
Надеюсь, что проблема звука полностью решается несложными инструкциями, описанными в этой статье. Если все же не удалось восстановить звук – обратитесь за помощью к специалистам.
Причин пропадания звука на ноутбуке может быть несколько, и с некоторыми из них вы можете справиться самостоятельно дома. Причины исчезновения звука можно разделить на аппаратные и программные.
К аппаратным можно отнести неисправность звуковой карты (потребуется ремонт в мастерской), неисправность акустических колонок или наушников, выход из строя динамиков на ноутбуке, неисправность коммуникаций (штекеры, разъемы, кабеля и др.).
К программным неисправностям можно отнести настройки звука в операционной системе, плеере, диспетчере аудио, обновление драйвера и др.
Действие 5. Проверка службы “Windows Audio”
Зайдите в Службы – Администрирование – Панель Управления – Настройка — Пуск
(или через командную строку: на клавиатуре Пуск, потом «Выполнить», в командной строке наберите на клавиатуре команду services.msc. Кликните OK.
В появившемся окне найдите раздел “Windows Audio”.
Если служба работает в автоматическом режиме, можно переходить к следующему пункту.
В обратном случае, если служба выключена, нужно ее включить. В контекстном меню службы выберите «свойства».
В диалоговом окне «Свойства» нужно сделать следующее:
- Включить тип запуска «Авто»
- Для Windows7, Vista нажать кнопку «Запустить» для Windows XP кнопка «Пуск»
- Нажать «Применить» и «OK»;
Если не помогает, переходите к следующему пункту.
























