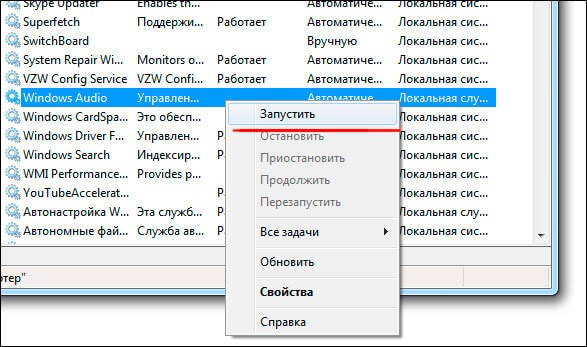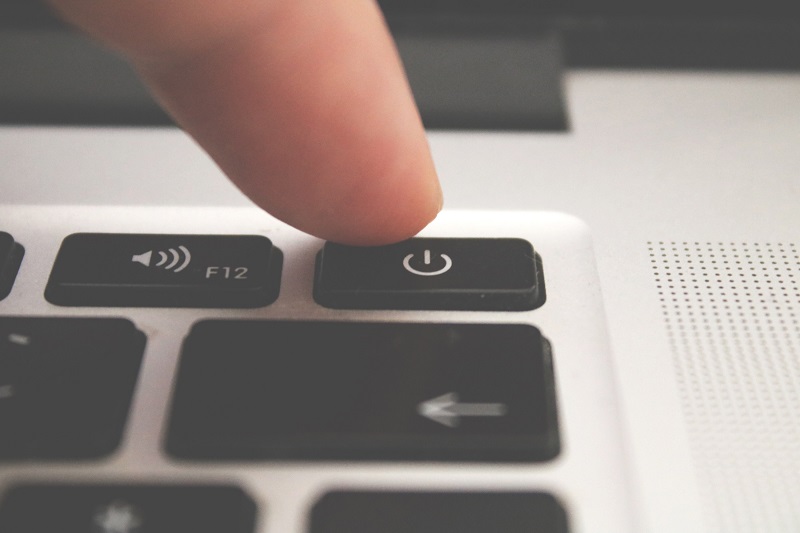Почему звук в фильмах тихий
Может быть Вы сталкивались с тем, что при просмотре фильмов (кино) через какой-нибудь плеер, музыка (звук) был тихий. Хотя вроде и колонки хорошие и громкость стоит на максимуме везде, но именно при просмотре звук тихий.В этой статье я покажу Вам несколько хороших способов, которые помогут улучшить (повысить) звук в фильмах при просмотре через плееры. Хотя они могут улучшить не только в этом случае, а вообще весь звук в компьютере.
Итак, предположим что Вы используете для просмотра фильмов довольно популярный плеер Media Player Classic (MPC) который идёт в составе кодеков от K-Lite Codec Pack (а их Вы по любому должны были установить).Тогда в этом плеере в верхнем меню выбираем:
Теперь предположим что Вы пользуетесь ещё одним плеером для воспроизведения (обычно когда кодеков нет или привыкли к нему) — это стандартный проигрыватель Windows Media.Здесь нам нужно будет настроить встроенный Графический эквалайзер (кликаем Правой Кнопкой Мыши на любом свободном месте в плеере):
Теперь будем разбираться с самой системой. В ней есть пара настроек, про которые мало кто знает и не пользуются ими.
Итак, показываю для Windows 7 (про остальные не знаю. т.к. «под рукой» их нет).
Заходим в Звуки. Это можно сделать либо через Панель управления -> Звуки (при просмотре по значкам):
В этом окошке кликаем ПКМ на нашем Динамике (либо ЛКМ по нему и снизу справа кнопка Свойства) и выбираем Свойства:
Если не поможет, то можете в этом же окошке поставить галочку на Эквалайзер и настроить его:
Ну и напоследок хочу напомнить про одно очевидное свойство в системе — это при клике в трее на значке звука, можно выбрать Открыть микшер громкости и там уже увеличить громкость и нужной Вам программе (системе, плеере и т.п.):
Вот такими простыми способами с помощью плееров и самой системы можно увеличить громкость в фильмах, плеерах и системе в целом.
Аппаратная настройка
Первое, что необходимо сделать для настройки, – это найти аппаратные источники проблемы. Подключение устройств воспроизведения к ПК осуществляется через разъемы 3,5 мм. На большинстве стационарных компьютеров имеется стандартный разъем на материнской плате, а также выход на передней панели корпуса.
Если у вас нет звука при подключении к основному гнезду, то попробуйте подключить наушники или колонки в переднее. Если оба варианта не помогли, необходимо проверить на работоспособность само устройство воспроизведения. Для этого подсоедините его к другому девайсу – ноутбук, телефон и т. д. В том случае, если на ноутбуке или телефоне звук воспроизводится исправно, проблема заключается в разъеме 3,5 мм на материнской плате или корпусе стационарного ПК.
Необходимо проверить, подключен ли передний разъем к материнской плате. Если вы замечаете шипение или искажение, звук хрипит либо слишком тихий, а на других устройствах все исправно, то необходимо искать программные проблемы и настраивать воспроизведение с помощью средств Windows 10 и драйвера.
Обновление аудио драйвера
Хоть загрузка установщика драйверов с сайта их производителя более надежный и верный метод их обновления, Microsoft же рекомендует пользоваться инструментарием своей ОС. Так и сделаем. Тем более у новичков процесс определения нужного ПО и поиск ресурса, где его можно загрузить, может вызвать немало трудностей.
1. При помощи контекстного меню Пуска или сочетания клавиш Win→X.
2. Выбираем пункт «Диспетчер устройств».
3. Разворачиваем раздел с устройствами, отвечающими за воспроизведение звука в Windows 10.
Им может быть «Звуковые, игровые и иные видеоустройства» или «Неизвестные устройства». Второй случая актуален, если на компьютере не установлено никаких драйверов для аудио-платы, и она отображается в списке неизвестных «десятке» девайсов.
Может случиться, что звуковую плату кто-то отключил, а не включенный девайс функционировать не будет.
4. Через контекстное меню раздела обновляем конфигурацию аппаратных средств.
5. Через контекстное меню вызываем команду обновления драйверов.
6. Выбираем автоматический тип поиска программного обеспечения в интернете (на серверах Майкрософт).
По завершении инсталляции обязательно перезапускаем Windows 10.
Неполадки с внутренними динамиками MacBook
Сбои в работе внутренних динамиков MacBook
Если звук в динамиках пропал на ноутбуке под управлением MacOS, потребуется прибегнуть к некоторым манипуляциям по восстановлению прежнего состояния аудиосистемы.
При отсутствии положительных изменений нужно перепроверить настройки звучания. Для этого необходимо деактивировать внешние аксессуары, аудиокомпоненты и USB-кабели, перейти в системные настройки, найти раздел управления звуком и выбрать на вкладке «Выход» пункт «Внутренние динамики». Если опция отсутствует, свяжитесь с представителями службы поддержки Apple. Еще одним методом является проверка линейного порта. Если над разъемом присутствует красная индикация, значит систему нужно обслужить.
Владельцы ноутбуков часто сталкиваются с неполадками динамиков. Но большинство проблем можно решить самостоятельно, не обращаясь в сервисный центр.
Ничего не помогло! Что делать?
Я рассказал Вам о всех методах, которые решают проблему на программном уровне. Но иногда и этого оказывается недостаточно. Есть вероятность, что поврежден адаптер звука или контакты на чипсете. Без диагностики не обойтись. Увы, придется обратиться к сервисным специалистам, поскольку в домашних условиях выполнить квалифицированный ремонт практически невозможно.
Надеюсь, что моя статья помогла Вам и спасла от похода в компьютерную мастерскую. Если остались вопросы по теме, жду Ваших комментариев, отзывов и пожеланий. Возможно, Вам известен какой-то более продвинутый путь устранения неисправности, о котором знают только избранные. Поделитесь бесценным опытом, помогите другим.
Отключение звуковой карты в BIOS
Бывают также случаи, когда сетевая карта на вашем ноутбуке по какой-то причине (намеренно или случайно) отключена в самом ядре системы — BIOS (основная система ввода-вывода). Чтобы проверить и исправить это, вам нужно будет попасть в настройки BIOS:
- В самом начале загрузки компьютера, нажмите клавишу, отвечающую за вход в BIOS. Обычно подсказка есть на экране в период, когда это действие доступно. Если нет, посмотрите в инструкции к ноутбуку, как это сделать, потому что на разных моделях вход в BIOS выполняется разными клавишами или их сочетаниями.
- В главном меню BIOS найдите пункт, отвечающий за оборудование (Chipset, Advanced Features и др.). Вероятнее всего, придётся просмотреть несколько пунктов, прежде чем найдёте нужный. Затем нужно будет напротив названия вашего аудиоустройства выбрать пункт «Enabled». После этого можно нажимать клавишу «Esc», затем «Y» — как согласие выйти из настроек, сохранив изменения.
- Теперь компьютер перезагрузится и, после обычной процедуры загрузки системы, звук на ноутбуке должен появиться.
ВНИМАНИЕ. Все действия с драйверами, службами и другими настройками, затрагивающими операционную систему на ноутбуке, нужно выполнять, войдя под учётной записью с правами администратора
Пользовательские и гостевые учётки не дадут настроить нужные параметры, максимум — только просмотреть текущие.
Проверка стандартных параметров
Нередко причина отсутствия звука является крайне банальной и находится буквально на поверхности – он может быть отключен в параметрах системы.
Чтобы проверить это, необходимо:
- Кликнуть по иконке динамика в правом нижнем углу окна рабочего стола и проверить, не отключен ли звук.
- Если в данном окне всё в порядке, но звук всё-равно не работает, кликаем правой кнопкой на той же иконке и выбираем «Открыть микшер громкости».
- Проверяем настройки в открывшемся окне.
- Проверив всё в вышеописанных пунктах, вновь кликаем по иконке динамика, но на этот раз выбираем пункт «Открыть параметры звука». В открывшемся меню системных настроек проверяем, действительно ли динамики ноутбука выбраны в качестве воспроизводящих, а также регулируем установки громкости.
- Если всё выставлено верно, но звук не начал работать, пытаемся воспользоваться системным средством исправления ошибок. Для этого кликаем по кнопке «Устранение неполадок».
- Дальнейших действий от пользователя не требуется – дожидаемся результатов проверки и следуем указаниям программы, которая предоставит помощь.
- Проверить работоспособность после проведения всех операций можно, спустившись ниже и кликнув по кнопке «Панель управления звуком».
- Делаем правый клик на динамиках и нажимаем на кнопку «Проверка».
Если после данных действий нет звука, то проведённые операции не исправили проблему. Что делать? Всё просто – переходим к следующим пунктам инструкции.
Как включить колонки на компьютере и ноутбуке на виндовс, мак ос, линукс
Порядок действий при подключении внешней колонки к компу вне зависимости от используемой операционной системы следующий:
- выключаем компьютер;
- устройства воспроизведения звука подключаем к источнику питанию. Источником может быть розетка, порт USB на компе. В некоторых случаях в динамиках есть встроенный аккумулятор. Сразу скажем — это не очень хороший вариант, т.к. зарядка будет быстро заканчиваться;
- на передней или задней панели блока находим разъем для подключения колонок. Обычно он окрашен в зеленый цвет. Рядом с ним есть значок наушников или фраза «Audio output»;
- вставляем в него штекер;
- запускаем компьютер;
- включаем и регулируем звук.
Процедура подключения колонок к ноуту идентична пк. Единственная разница — разъем здесь находится сбоку.
В случае подключения колонок, работающих через USB вход, процедура аналогична описанной ранее. Только включать их нужно не в аудиоразъем 3,5 мм, а в USB порт.
Пропадает звук на передней панели
Что предпринять если на передней панели пропадает звук, либо его нет вовсе? Вся проблема заключается в вопросе «Почему нет звука?».
В большинстве случаев для работы передней панели требуется диспетчер Realtek. Если у вас его по каким-то причинам нет, обязательно переустановите. Запустив диспетчер из панели управления, перейдите во вкладку «Динамики». Далее, дважды щелкнув по значку папки в левом верхнем углу, установите галочку напротив пункта «Отключить определение гнезд передней панели»
Если после проделанной операции вывода информации на переднюю, панель по-прежнему нет, значит, скорее всего, неправильно настроен БИОС, установленный в вашем ноутбуке или компьютере. Система БИОС присутствует в любом ноутбуке, компьютере или планшете, и предоставляет операционной системе API-доступ к аппаратуре, в том числе и к передней панели. Чтобы настроить БИОС для работы передней панели нужно:
- При запуске системы, а именно во время демонстрации логотипа фирмы производителя материнской платы, установленной на вашем ноутбуке или компьютере, нажать и удержать клавишу «F2
», чтобы выйти в меню БИОС. - Затем нужно найти и выбрать пункт «Onboard Devices Configuration
» во вкладке «Advanced
». - В следующем окне нужно настроить один параметр, а именно «Front Panel Type
», отвечающий за тип передней панели. Обычно существует 2 варианта: HD Audio
и AC97
.
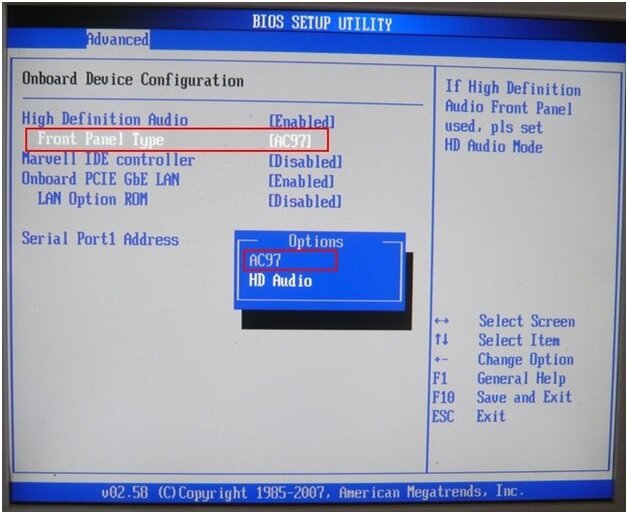
Какой именно тип оборудования вашей передней панели, должно быть указано на материнской плате или проводах.
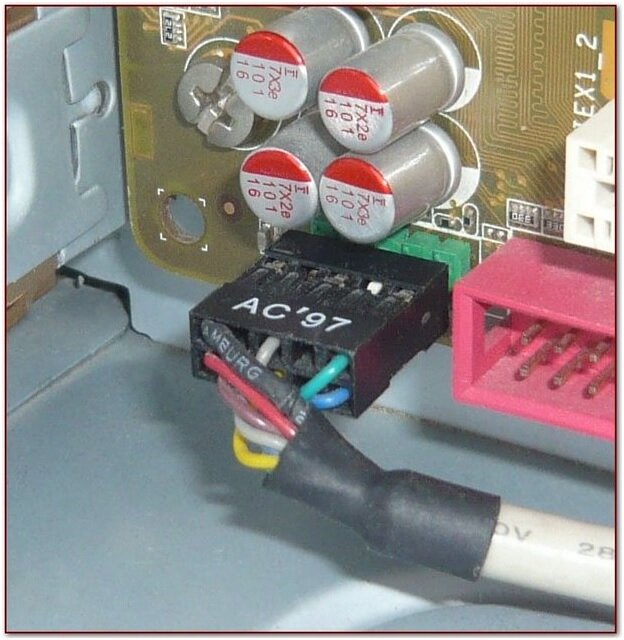
Если даже после настройки системы БИОС звука на передней панели нет, то, возможно, звуковая карта накрылась и придется ее заменить, но в этом случае звук должен пропасть не только на передней панели. Возможно, звук не работает из-за того, что отошел провод.
Причины пропадания звука на вашем ноутбуке могут быть самые разнообразные, как правило, это происходит по нескольким причинам и устранить некоторые под силу любому пользователю, самостоятельно, ведь для этого вовсе не обязательно отдавать устройство в сервисный центр.
Основными причинами перебоев звука могут быть программные и аппаратные. К последним относится выход из строя звуковой карты (тогда лучше отдать ноутбук в сервисцентр), поломка динамиков или же акустических колонок и даже самих наушников. Кстати, здесь вы можете прочитать, как настроить микрофон на ноутбуке. Очень хороший мануал с пошаговой инструкцией и картинками.
Причиной пропадания звука на ноутбуке может быть неисправность разъемов или штекеров. Программные неисправности включают в себя отключенный или неправильно настроенный звук в плеере или в самой опреационке, а также обновление драйверов и другие причины, о которых мы расскажем дальше.
Аудио кодеки
Когда пропадает звук при воспроизведении аудио или видео, а в остальных случаях все в порядке, проблема почти на 100% заключается в кодеках. Их поврежденность или неактуальная версия приводят к потере звука при прослушивании музыки или просмотров фильмов, роликов.
Полный обеспечение необходимыми кодеками предлагает K-Lite Codec Pack. Их можно скачать на официальном сайте. Разработчик предлагает несколько пакетов – Basic, Standard, Full и Mega. Рекомендуем скачать базовый или стандартный набор, в крайнем случае Full. Пакет Mega рассчитан скорее на специалистов по звуку.
После нажатия «Download» на следующей вкладке выберете сервер. Какой – без разницы. Загрузка начнется автоматически.
Предлагаемые во время установки настройки лучше не менять, если не разбираетесь. Оставляйте все галочки по умолчанию, нажимайте «Next» и доведите установку до конца.
После обновления кодеков проблемы со звуком в аудио или видео должны решиться. Если проблемы возникают при воспроизведении в браузере, возможно нужно обновить Flash Player. Мы рассказывали, как обновить флеш-плеер для Windows 7. Для других операционок процесс идентичен.
Неполадки с драйверами
Довольно часто причиной неполадок со звуком является некорректная работа драйверов. Иногда драйвера и вовсе отсутствуют, на что укажет наличие желтого восклицательного знака напротив аудиоустройства в Диспетчере устройств. Если программное обеспечение для аудиокарты не установлено, устройство будет определяться как неопознанное. Проблемы также могут быть вызваны сбоем в системе, обновлением или заменой драйверов. Кстати, как раз тут следует копаться, если звук на ноутбуке пропал после установки крупного обновления Windows 10.
Решается проблема либо откатом к предыдущей версии аудиодрайвера, либо его полной переустановкой (последнее актуально при использовании универсального ПО, например, Realtek). Как вариант, можно найти и установить родной драйвер, скачав его с официального ресурса производителя материнской платы или звуковой карты. Обновление/откат системного драйвера осуществляется через Диспетчер устройств. Удаление драйвера Realtek выполняется через апплет «Установка и удаление программ».
Служба Windows Audio
- Как убрать пароль при выходе из спящего режима в Windows 10
- Вход по отпечатку пальца на Windows 10
- Создаем резервные копии Windows 10 на флешке или дисках
- Пять способов установки заставки на Windows 10
- Как настроить живые плитки в Windows 10
Этот системный процесс может отключаться, что приведет к отсутствию звука. Честно говоря, я только один раз столкнулся с подобной ситуацией. Мой знакомый решил оптимизировать систему и удалить ненужные службы, но заодно «снёс» и жизненно важные. Бывает…
Какие установки следует проверить? Сейчас об этом поведает подробная инструкция:
- На клавиатуре нажимаем Win + R для вызова окна «Выполнить».
- Поле ввода заполняем командой services.msc и жмём «ОК».
В перечне служб находим нужную и анализируем её состояние, которое указано в соответствующем столбике.
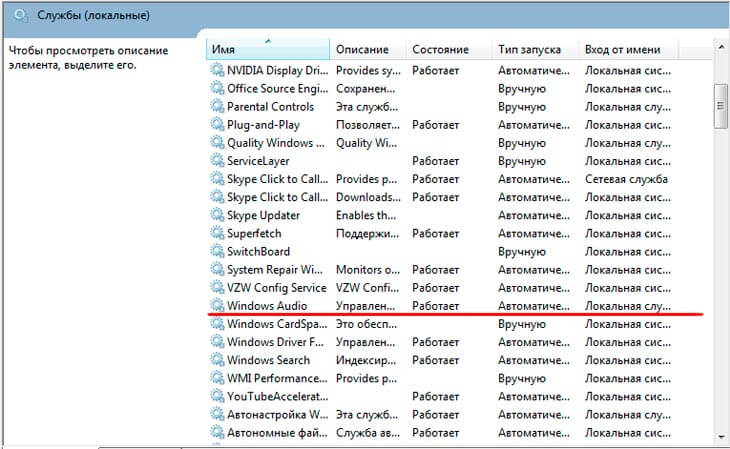
Если там указано: «Остановлена», значит нужно запустить (через контекстное меню).
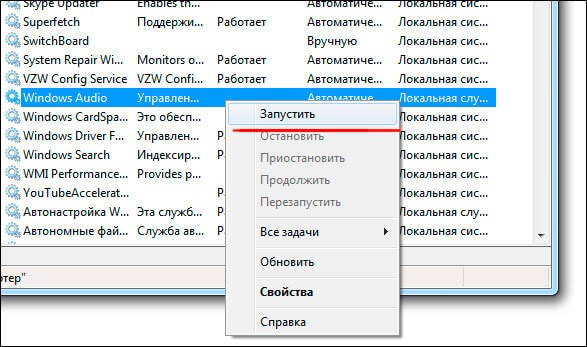
Ну теперь всё должно работать! Я рекомендую применять все вышеперечисленные способы после обновления системы, если в результате этого пропадает звук.
Способ 1: Динамики и настройки микшера
Самый простой причиной отсутствия звука в динамиках является случайное отключение звука. Значок регулировки звука может скрываться в области переполнения, поэтому проблема становится очевидной не сразу. Если же звук имеется только в приложениях, но не в самой системе, это может указывать на изменение настроек микшера.
- Первым делом убедитесь, что значок регулировки звука в трее или области переполнения не отмечен красным перечеркнутым кругом или крестиком. При наличии такой иконки кликните по ней, чтобы включить динамики.
- Если ползунок регулировки звука установлен в крайнее правое/нижнее положение, установите его в противоположное.
- Кликните по значку регулировки звука правой кнопкой мыши и выберите «Открыть микшер громкости».
- Установите все ползунки в крайнее правое/нижнее положение. Если на любом из значков динамика имеется красная иконка, нажмите по ней, чтобы включить динамик.
Основные причины отсутствия звука в динамиках ноутбуков
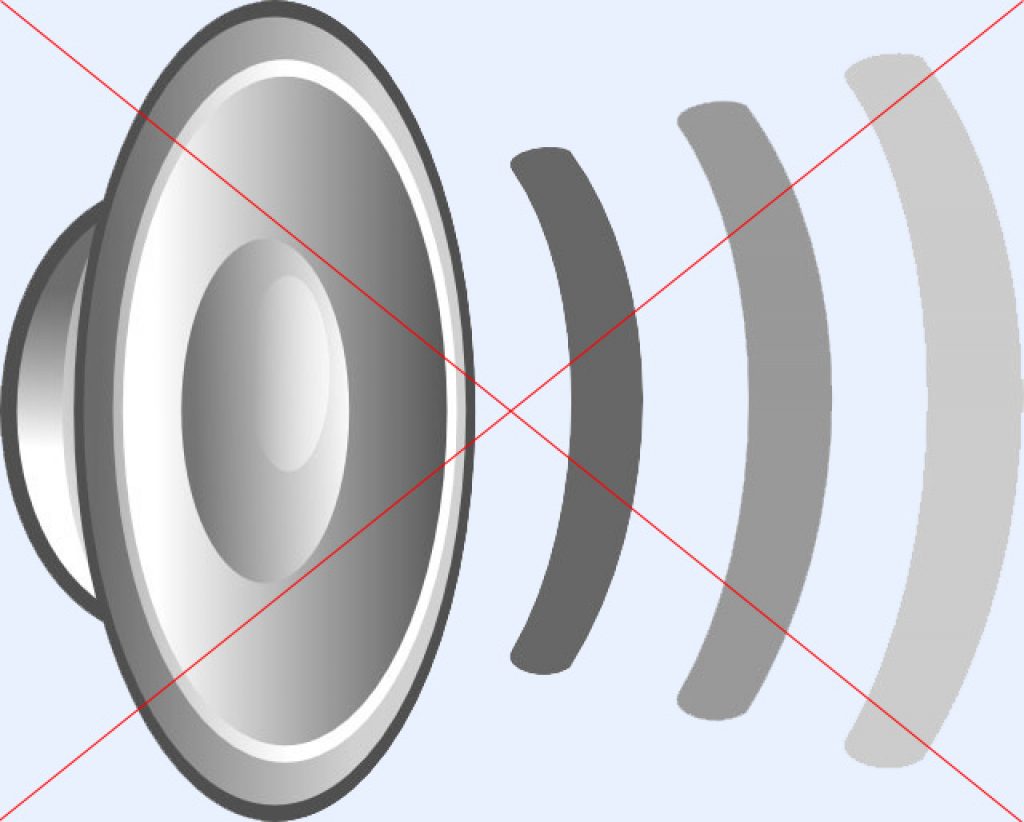
- выключен микшер громкости;
- неисправность динамиков;
- сбой в драйверах;
- неполадки во внутренней системе управления — “BIOS”;
- отключение сервиса «Windows Audio»
; - отсутствие аудио-кодеков.
1
Вначале проверить работоспособность колонок в том случае, если они подключены к ноутбуку. Если на других устройствах они работают исправно, то значит дело все таки в самом ноутбуке.
2
Запустить автоматическое обновление системы. Это значит создать точку восстановления, когда все еще работало. Такие действия иногда помогают, если в системе появляются проблемы с действием программного обеспечения либо отдельных компонентов.
Рассмотрим более подробно все способы решения данной проблемы.
Проверка динамиков
Для того чтобы произвести проверку динамика, необходимо подключить внешнее устройство (колонки или гарнитуру). В случае, если на внешнем устройстве всё отлично работает, необходимо заменить динамики ноутбука, которые, скорее всего, вышли из строя при постоянной работе на максимальной громкости.
В случае частого использования наушников и неаккуратного, постоянного их вынимания из разъёма штекера, контакты со временем могут испортиться.
Если у провода есть залом и контакты внутри отошли, то следует отрезать дефектную часть и соединить контакты между собой. При выполнении этой операции устройство ни в коем случае не должно быть присоединено к чему-либо. Сами контакты не должны быть открытыми (то есть оголёнными). Стоит закрепить их изолентой.
Важно помнить, что процедура такого кустарного метода ремонта не всегда эффективна. Если звук на компьютере, ноутбуке или любом другом устройстве пропал именно вследствие этих причин, то при подключении в разъём он будет то пропадать, то появляться
Как включить звук на ноутбуке – все способы
Восстановление звука производится в соответствии с причинами возникновения неисправности. Выше были представлены основные – в действительности, их может быть значительно больше. Поэтому рассмотрим все рабочие способы того, как восстановить звук.
При резком исчезновении звука в процессе использования какого-либо приложения целесообразно перезагрузить устройство:
- активировать кнопку “Пуск”, после чего – “Завершение работы”;
- выбрать вкладку “Перезагрузка”;
- подтвердить выбор при запросе принудительного закрытия приложений.
Об устранении неисправности будет свидетельствовать звуковое приветствие при загрузке системы.
Меню функциональных клавиш
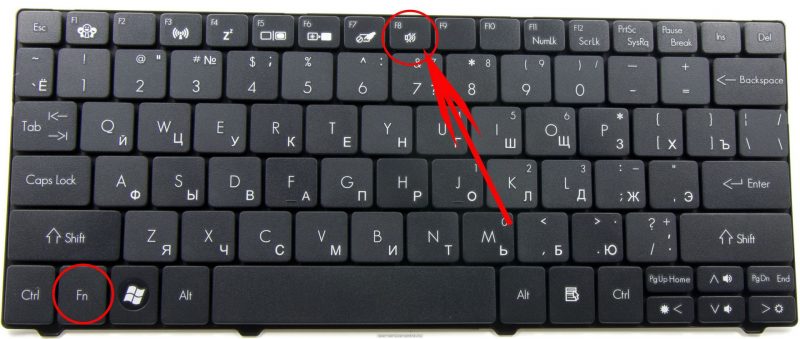
При работе на ноутбуке нередко можно по ошибке или случайным образом нажать ненужные клавиши или их комбинации, что может привести к исчезновению звука. В частности, такая неисправность возникает не только при нажатии кнопки с перечёркнутым динамиком, но и при одновременном её нажатии с “Fn”. Для решения проблемы следует активировать именно это сочетание клавиш.
Уровень звука и микшер громкости
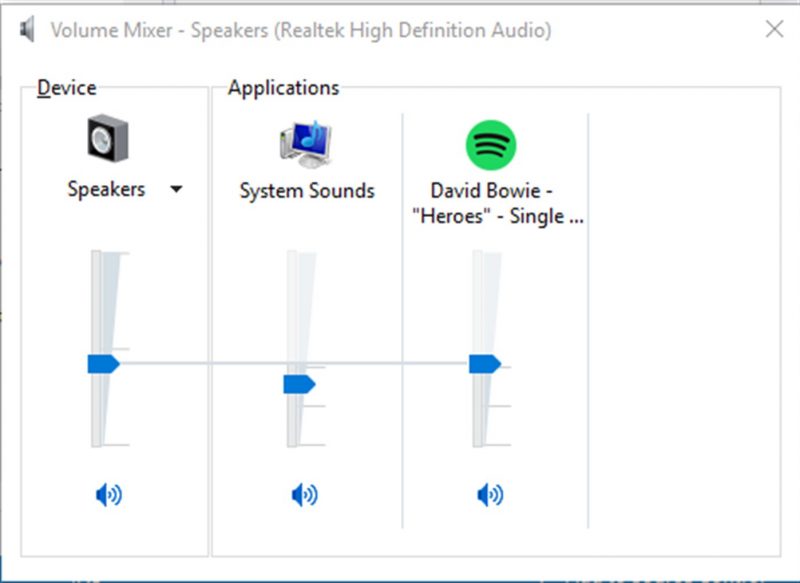
В данном случае на панели задач будет перечёркнут значок динамика. Для восстановления аудио следует выполнить следующий ряд действий:
- левой кнопкой мыши кликнуть по иконке динамика, расположенной на панели задач;
- в появившемся регуляторе зафиксировать ползунок на максимально громкости.
Также программным исчезновением звука может стать отключение вывода для системы или некоторых приложений. Искать нужные настройки следует в значке динамика:
- для появления меню нужно нажать правую кнопку мыши;
- в меню открыть микшер громкости, в котором появится список приложений, использующих звуковую карту в настоящее время;
- регулирование ползунков в необходимом положении позволит настроить громкость.
Настройка драйверов
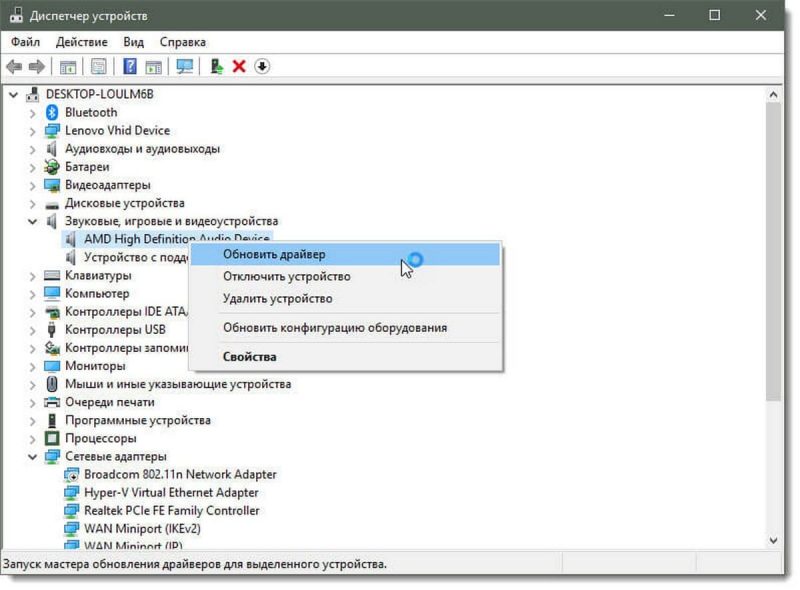
Такого рода проблемы возникают в результате системного сбоя, когда происходит обновление системы или установка новой версии программного обеспечения. Чтобы проверить состояние драйверов, необходимо:
- нажать на “Пуск”, выбрать “Панель управления”, далее – “Система”;
- активировать вкладку “Диспетчер устройств”;
- кликнув правой кнопкой мыши по иконке “Компьютер”, выбрать “Управление” и раздел “Диспетчер”, располагающийся в левой колонке;
- активировать комбинацию клавиш “Win+R”, после чего набрать devmgmt.msc.
Жёлтый треугольник свидетельствует о неисправной работе драйверов, поэтому необходимо выполнить следующие действия:
- активировать название драйвера правой кнопкой мыши;
- из появившегося меню выбрать “Свойства”;
- войти в “Драйвер”, после чего нажать кнопку “Откатить”.
После этого систем удалит наиболее последнюю версию установленных драйверов. По окончании всех действий ноутбук следует перезагрузить.
Служба Windows Audio
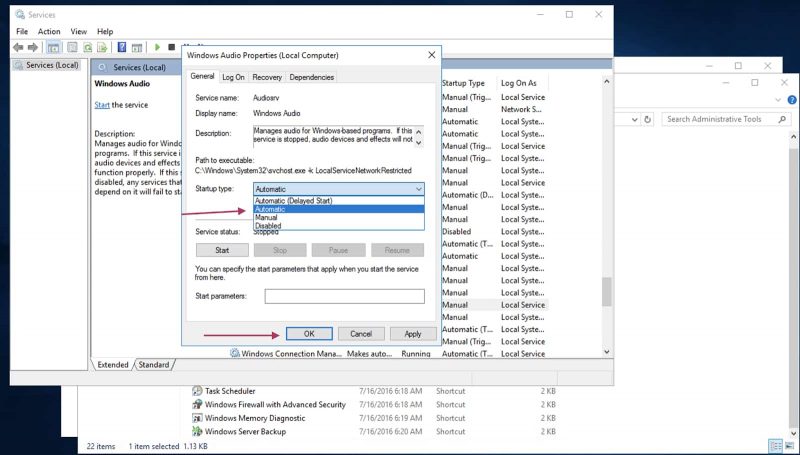
Исчезновению звука на ноутбуке также может способствовать неисправная работа службы Windows Audio, которая в некоторых случаях вообще не запускается или автоматически отключается по причине сбоя в системе. Для её восстановления необходимо:
- Открыть диалоговое окно “Выполнить” путём нажатия сочетания клавиш “Win+R”. После этого в образовавшемся текстовом поле набрать “services.msc”. Данная команда поможет перейти в консоль управления службами.
- В списке находим “Windows Audio” и проверяем её состояние. Переход к настройкам производим активацией контекстного меню. Для этого открываем “Свойства”.
- Во вкладке “Общие” устанавливаем запуск в автоматическом режиме. Активируем запуск службы цифрой “2”.
- Переходим в “Восстановление”, где ставим параметры действий, которые будут выполняться при сбоях в работе службы. Во вкладках первого, второго и последующего сбоев устанавливаем значение “Перезапуск службы”.
Как восстановить звук на ноутбуке или компьютере с Windows 10
Для того чтобы починить звук на ноутбуке с Windows 10, когда тот перестал работать, требуется внести изменения в настройки ОС:
- Отключить некоторые дополнительные параметры обработки звука.
- Перезапустить службу, отвечающую за воспроизведение звука.
- Отключить сервисы сторонних приложений, которые могут влиять на работу аудиоустройств.
- Обновить драйверы.
- Восстановить систему через контрольную точку, созданную до появления проблемы.
Проверка кабеля и громкости
Если у вас не работает звук на ноутбуке с Windows 10, первое что необходимо сделать это проверить устройство на наличие механических повреждений. Если вы используете внешние колонки или наушники, то очень часто заламывается штекер или провод. Так же гнутся контакты, рвется кабель у основания.
На некоторых устройствах есть регулятор громкости и тумблер «Включить/Выключить». Следует изменить их положения, чтобы убедиться в корректной работе устройства.
Проверка настройки динамиков
Если вы не обнаружили механических повреждений, тогда нужно проверить параметры динамиков в системе. Сделать это можно следующим образом:
- Кликнуть правой кнопкой мыши (ПКМ) по индикатору громкости на панели задач и выбрать пункт «Звуки».
- Далее перейти на вкладку «Воспроизведение» и вызвать контекстное меню на свободной области. Установить отметки на обоих пунктах.
Обнаружение устройств
- Теперь требуется дважды кликнуть по названию используемых динамиков, чтобы перейти в свойства.
Переход в свойства динамиков
- На вкладке «Уровни» сместить ползунок на максимальное значение, нажать Применить.
Выставление максимального уровня громкости
- Далее в разделе «Дополнительно» из выпадающего списка выбрать самое нижнее значение, снять все отметки в блоке «Монопольный режим». Кликнуть Применить, ОК.
Настройки динамиков
Отключение улучшения звука
Если вдруг ничего не помогло и все равно звука нет, отключите дополнительные эффекты, накладываемые при воспроизведении. Делается это в том же окне. Через правую кнопку мыши вызовите контекстное меню, кликнув на индикатор громкости.
Пошаговое руководство:
- Открываем свойства динамиков.
свойства динамиков
- Далее требуется пройти на вкладку «Улучшения».
- Теперь надо снять галочку с пункта «Отключение всех звуковых эффектов».
- Далее нажмите Применить, ОК.
Отключение всех звуковых эффектов
Перезапуск службы Windows Audio в Windows 10
Так же за работу аудиоустройств в Windows отвечает специальная служба. Служба Windows Audio может отключиться из-за некоректно установленной программы или неаккуратного использования ПК. Чтоб ее вернуть к жизни необходимо выполнить перезапуск Службы Windows Audio:
- Воспользуйтесь поиском по системе, для того чтоб найти и запустить приложение «Службы».
- Теперь в списке найдите Windows Audio и дважды кликните левой кнопкой мыши.
- Далее из выпадающего списка требуется выбрать значение «Автоматически», нажать последовательно кнопки «Остановить«, «Запустить«.
- Все сохраняйте проделанное нажав «Применить«, «ОК«.
Пропал звук в Windows 10?
Watch this video on YouTube
Отключение сторонних служб
Бывает такое что звук периодически пропадает и не включается способами которые мы описали. Если ничего не помогло, необходимо отключить работу сторонних служб.
Пошаговое руководство:
- В поиске Windows введите «Конфигурация системы» и выполните запуск этого приложения.
- Теперь требуется перейти на вкладку «Службы» и установить отметку напротив пункта «Не отображать службы Майкрософт».
- Далее кликнуть по кнопке Отключить все, после чего нажать «Применить», «ОК».
Отключение сторонних служб в Windows
Удаление и обновление драйверов звуковой карты на ноутбуке
Так же за корректную работу звуковой карты отвечают драйверы ноутбука или ПК. Необходимо выполнить переустановку аудиокомпонента.
Пошаговое руководство по удалению и установки драйвера звуковой карты:
- Нажмите правой кнопкой мыши по меню «Пуск», далее выберите пункт «Диспетчер устройств».
- После открытия требуется развернуть ветку «Аудиовходы и аудиовыходы» и дважды кликните по названию динамиков.
- Перейти на вкладку «Драйвер» и щелкнуть по кнопке Удалить устройство.
Удаление драйверов звуковой карты на ноутбуке
Последует процесс восстановления системы, при выполнении которого компьютер может перезапуститься.
Установка кодеков
У многих пользователей возникает проблема с выводом звука во время воспроизведения аудио или видео через различные плееры. В подобных случаях может зависать как сама видеозапись, так и прерываться аудиодорожка, запаздывать, а то и вовсе пропасть. При этом все системные звуки воспроизводятся исправно.
В таких случаях проблема заключается в неисправности кодеков. Необходимо установить пакет K-Lite Codec Pack:
- На сайте разработчиков скачайте K-Lite Codec Pack Standard – полный набор кодеков для воспроизведения большинства форматов аудио и видео. На первом окне инсталлятора жмите «Next».
- Далее, выберите основные аудио и видеоплееры.
- Установите параметры языка.
- Выберите тип вашей аудиосистемы.
- Еще раз проверьте все настройки и нажмите «Install».
- После завершения инсталляции перезагрузите ПК.
Решение проблемы с отсутствием звука
Отсутствие звука во внешних динамиках ноутбука может быть вызвано несколькими причинами. В данном разделе приведены самые частые проблемы и способы их решения.
1. Проверьте громкость и настройки звука
Возможно, звук просто отключен или уровень громкости слишком низок. Проверьте настройки громкости в операционной системе и убедитесь, что звук не отключен.
2. Подключите наушники или другие динамики
Если звук есть через наушники или другие внешние динамики, скорее всего проблема кроется именно во встроенных динамиках ноутбука. Попробуйте подключить другие динамики или наушники и проверьте, есть ли звук через них.
3. Проверьте драйверы звука
Неисправные или устаревшие драйверы звука могут привести к отсутствию звука. Проверьте, установлены ли последние версии драйверов на официальном сайте производителя ноутбука. Установите их, если они отличаются от установленных на вашем устройстве.
4. Проверьте наличие физических повреждений
Физические повреждения внешних динамиков могут привести к их неработоспособности. Проверьте, нет ли трещин, разрывов или иных повреждений на динамиках и их кабелях. Если есть повреждения, рекомендуется заменить динамики.
5. Перезагрузите ноутбук
Иногда простая перезагрузка ноутбука может решить проблему с отсутствием звука. Перезагрузите ноутбук и проверьте, появился ли звук после этого.
6. Проверьте настройки звука в BIOS
Некоторые ноутбуки имеют настройки звука в BIOS. Возможно, звук отключен или настроен неправильно в BIOS. Проверьте настройки звука в BIOS и внесите необходимые изменения, если требуется.
7. Обратитесь к специалисту
Если все вышеперечисленные методы не помогли восстановить звук, рекомендуется обратиться к специалисту. Возможно, проблема требует ремонта или замены комплектующих. Специалист сможет оценить состояние ноутбука и предложить эффективное решение проблемы.
Эти советы помогут вам решить проблему с отсутствием звука во внешних динамиках ноутбука. При выборе метода решения проблемы, учитывайте особенности вашего устройства и свои навыки в работе с компьютерной техникой.
Повреждение системных файлов и реестра
В редких случаях звук на ноутбуке с Windows 10 пропадает вследствие повреждения некоторых системных файлов и ключей реестра. Обычно такой сценарий разыгрывается при действии вирусов, критических сбоях или использовании твикеров. Найти и устранить конкретный источник проблемы в такой ситуации задача непростая, но вы всегда можете выполнить откат к предыдущей точке восстановления, вернув исходную конфигурацию файлов и записей реестра. Для запуска средства восстановления предназначена команда rstrui (вводится в строке Выполнить).
Проверка системных файлов осуществляется в запущенной с правами администратора командной строке командой sfc /scannow.
Внешние устройства
Еще несколько слов о внешних звуковых девайсах. Перед подключением нужно проверить целостность кабелей и самих устройств. Протестируйте колонки или наушники на другом компьютере или планшете, телефоне. Возможно они не работают сами по себе и нужно обратиться в сервис или купить новые.
Если проблемы со звуком все же остались, остается показать компьютер специалисту. Возможно, вышла из строя звуковая карта. Заменить ее на ноутбуке, к сожалению, не удастся. Альтернатива покупки нового ноута – покупка внешней аудио-карты.
Но чаще всего перечисленные выше способы помогают, и звук возвращается.